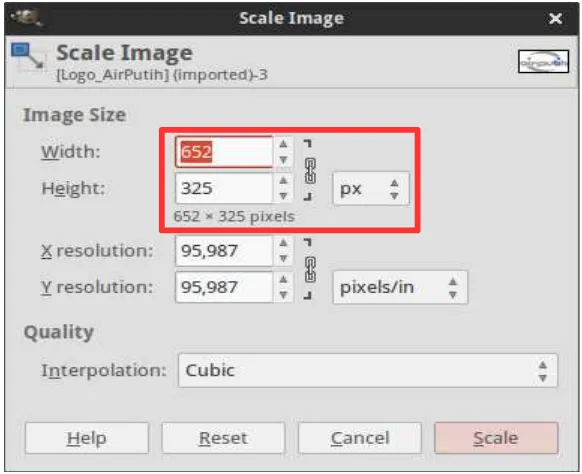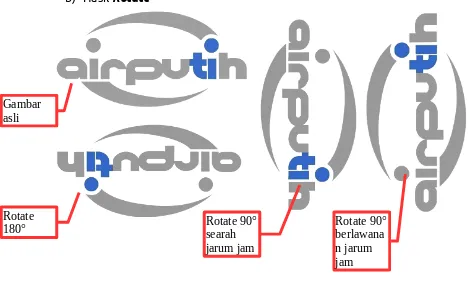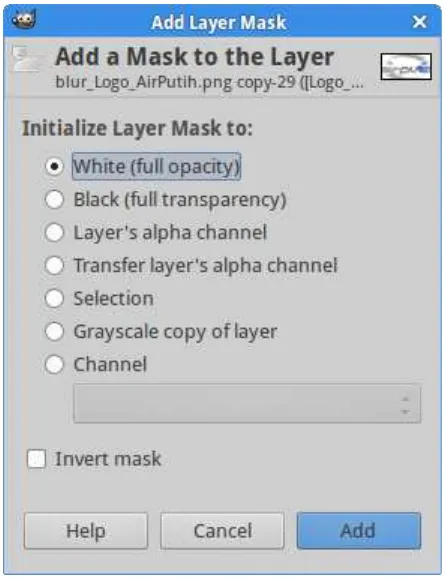Tips dan Trik GIMP (GNU Image Manipulation Program)
Oleh Tim Airputih (info@airputih.or.id)
Hak Cipta
Hak Cipta (c) 2014 dipegang oleh tim penulis, dan di publikasikan berdasarkan lisensi Creative Commons Atribusi Non-Commercial, Share Alike:
http://creativecommons.org/licenses/by-nc-sa/2.5/ http://creativecommons.org
Anda bebas menyalin, menyebarluaskan, dan mengadaptasi tulisan ini dengan ketentuan tulisan hasil adaptasi dari tulisan ini harus menyebutkan nama penulis ini dan disebarluaskan dengan lisensi yang sama atau mirip dengan lisensi tulisan ini.
Daftar Isi
1Mengubah ukuran (resolusi) suatu gambar...1
2Mengubah ukuran (file size) suatu gambar...2
3Memotong suatu gambar...3
4Memutar atau membalikkan gambar...4
5Menghapus latar belakang suatu gambar...6
6Menghapus sebagian warna pada suatu gambar...8
7Membuat ilusi bergerak...10
8Membuat gambar berkerang dengan GIMP...13
9Membuat efek DOP (Depth Of Field)...16
10Membuat efek klasik pada foto...19
11Membuat efek Drop Shadow Text...22
12Membuat efek Planet/Globe pada foto...24
13Membuat efek hitam/putih pada foto...27
14Membuat efek Zoom Blur pada foto...29
15Membuat bayangan suatu teks...32
16Menggunakan Quickmask pada GIMP...35
17Percepat pekerjaan dengan Hot Keys pada GIMP...38
18Membuat garis seperti bentuk tekstur...39
19Membuat tekstur percikan darah...42
20Membuat pattern sendiri...45
Tips and Trick GIMP (GNU Image Manipulation Program)
1 Mengubah ukuran (resolusi) suatu gambar
a) Pertama buka dahulu gambar yang ingin diubah, lalu klik kanan pada gambar dan pilih Image > Scale Image
b) Pada jendela Scale Image atur Widt dan Height yang diinginkan,
perhatikan gambar rantai yang ada di sebelahnya. Jika tersambung,
width dan height akan terkunci, maka saat merubah salah satunya
yang lainnya juga ikut berubah sesuai dengan rasio yang ada. Klik
Scale jika sudah selesai.
2 Mengubah ukuran (file size) suatu gambar
a) Jika kita menginginkan ukuran gambar menjadi lebih kecil, kita bisa
melakukannya dengan cara Export gambar yang diinginkan. Pilih
menu File > Export As
b) Pada jendela Export Image beri nama file dengan ekstensi .jgp dan
klik Export dan atur Quality yang ada di gambar di bawah ini. Beri
centang pada Show preview in image windowi untuk melihat
pratinjau ukurannya.
3 Memotong suatu gambar
a) Untuk memotong gambar bisa dengan klik ikon Crop Tool yang ada
di toolbar sebelah kiri dan seleksi area yang ingin dipotong
b) Jika sudah, tekan Enter. Hasilnya :
4 Memutar atau membalikkan gambar
a) Memutar gambar ada 3 cara : searah jarum jam, berlawanan jarum
jam dan memutar sebanyak 180°. Klik kanan pada gambar, pilih
menu Image > Transform > Rotate 90° clockwise / Rotate 90°
counter-clockwise / Rotate 180°
c) Membalikkan gambar, langkahnya sama dengan memutar gambar,
klik kanan pada gambar pilih Image > Transform > Flip Horizontally
5 Menghapus latar belakang suatu gambar
a) Pilih latar belakang gambar dengan menggunakan Fuzzy Select
Tool
b) Seleksi latar belakang seperti gambar di bawah ini
c) Pilih menu Layer > Transparency > Add Alpha Channel.
d) Lalu hapus latar belakangnya menjadi seperti gambar di bawah ini
e) Langkah terakhir adalah menyimpan gambar dengan cara
mengekspor nya ke dalam format .jpg atau .png
6 Menghapus sebagian warna pada suatu gambar
a) Pilih bagian gambar yang ingin di hilangkan warnanya dengan
menggunakan salah satu Select Tool
b) seleksi gambarnya, lihat gambar di bawah ini:
8
c) Pilih menu Color > Hue-Saturation dan atur Saturasinya menjadi
-100. Lihat gambar. Klik OK
d) Hasilnya :
7 Membuat ilusi bergerak
a) Buka gambar yang ingin diedit
b) pilih menu Filters > Distorts > Wind
c) Atur Style, Direction, EdgeAffected, Threshold dan Strength sesuai
yang dikehendaki.
d) Tambahkan juga efek blur pada gambar. Filters > Blur > Motion Blur
e) Atur efek blur yang diinginkan, misal yang ada pada gambar di
bawah ini. Klik OK.
f) Hasil output nya
8 Membuat gambar berkerang dengan GIMP
a) Buka gambar yang anda inginkan, agar pergerakannya halus minimal
ada 3 duplikat gambar sehingga menjadi 4 gambar.
b) Klik ikon Rotate Tool pada toolbox dan pilih Layer 2 (face 2.png)
pada jendela layer lalu klik gambar yang ada di canvas.
Atur sudut yang diinginkan, klik Rotate. Lakukan hal yang sama
untuk layer 3 da 4 dengan sudut 180° dan -90°.
c) setelah semua gambar sudah diputar, pilih menu File > Export dan
simpam gamabr dengan format .GIF. Klik Export
d) Akan muncul jendela baru seperti gambar di bawah ini, beri centang
pada bagian As animation dan Loop forever atur rentang waktu
antar frame jadi 100 milidetik. Klik Export
9 Membuat efek DOP (Depth Of Field)
a) Buka gambar yang diinginkan, lalu duplikat gambar tersebut.
b) Beri efek blur pada layer kedua, Filter > Blur > Gaussian Blur,
seperti gambar berikut.
c) Tambahkan layer mask pada Layer 2
d) Pilih Blend Tool dan atur Shape: Radiant, lihat gambar
e) Tekan tombol D lalu klik dan geser mouse ditengah-tengah gambar.
Lihat gambar.
f) Atur kecerahannya, pilih menu Color > Brightness-Contrast
g) Hasil akhirnya
10 Membuat efek klasik pada foto
a) Pilih menu Colors > Desaturate dan atur sesuai dengan keinginan.
b) Pilih Colors > Levels, atur Input Levels seperti pada gambar, atau
sesuai keinginan. Klik OK.
c) Tambahkan efek blur pada gambar, atur Horizontal dan Vertical
nya, Klik OK.
d) Buat layer baru, pilih menu Layer > New Layer, klik OK untuk
pengaturan bawaaan (pastikan Layer Fill Type diatur kebentuk
Transparency)
e) Pilih Ellipse Tool untuk menggambar lingkarang pada gambar.
f) Pilih menu Select > Feather dan atur nilainya seperti gambar
berikut.
g) Klik Select > Invert dan gunakan Bucket Fill Tool untuk mengisi area
yang diseleksi. Klik area diluar lingkaran atau yang ada pada ujung
11 Membuat efek Drop Shadow Text
a) Buat canvas baru dan tambahkan teks di dalamnya
b) Pastikan layer teks baru dipilih pada jendela layer
c) Pilih menu Filter > Light and Shadow > Drop Shadow, dan atur nilai
X, Y serta opacity nya seperti gamabr berikut.
22
d) Atur posisi banyangannya dengan menggunakan Shear Tool, isi
nilainya -50. klik Shear.
e) Pindahkan bayangannya dengan Move Tool sehingga menjadi
seperti gambar berikut.
12 Membuat efek Planet/Globe pada foto
a) Buka gambar yang diinginkan, lakukan Duplicate Layer
b) Atur skala gambar menjadi 1:1 lebar dan tinggi nya
c) Pilih menu filters > Distorts > Polar Coordinates, atur nilainya
menjadi 100 dan 180, beri tandacentang pada To polar
24
d) Atur agar gambar terlihat 360° tanpa ada pembatas, duplicate globe
layer, putar layer bagian atas sebanyak 90° dan tambahkan Layer
Mask (Layer > Mask > Add Layer Mask)
e) Gunakan Blend Tool untuk menghilangkan garis lurus pada gambar,
atur Shape: Radial
f) Klik kanan pada layer paling atas dan pilih Apply Layer Mask
g) Lalu klik kanan lagi pada layer barusan dan pilih Merge Down
h) Potong gambar seperti dibawah ini, lihat hasil akhirnya
13 Membuat efek hitam/putih pada foto
Ada beberapa cara untuk membuat foto menajdi hitam/putih
a) Pilih Colors > Desaturate. Klik OK
b) Pilih Image > Mode > Grayscale
c) Pilih Colors > Components > Channel Mixer. Beri centang pada
pilihan Monochrome. Klik OK
d) Pilih Colors > Components > Decompose, Color model: LAB. Klik OK
14 Membuat efek Zoom Blur pada foto
a) Buka gambar terlebih dahulu, lalu duplikat dan pada layer hasil
duplikat beri efek blur. Blur Type: Zoom, Blur Parameters: Length =
80
b) Klik kanan pada layer kedua pilih Add Alpha Channel
c) Klik kanan lagi dan pilih Add Layer Mask
d) Gunakan Gradient Tool, Shape: Radial. Klik dan geser mouse seperti
gambar di bawah.
e) Klik kanan lagi pada layer dan pilih Apply Layer Mask
f) Hasil akhir
15 Membuat bayangan suatu teks
a) Buat canvas baru sesuai ukuran yang dikehendaki, beri warna hitam
pada latar belakang. Masukkan teks pada kanvas yang sudah ada
b) Pilih menu Layer > Tranparency > Alpha to Selection
c) Seleksi teks dengan Ellipse Tool, atur Mode: Intersect with the
current selection
32
d) Pilih Blend Tool, lihat gambar di bawah ini
e) Duplikat layer teks, dan balik secara vertikal, Layer > Transform >
Flip Vertically
f) Pilih layer vertikal, klik menu Layer > Mask > Add Layer Mask. Klik
g) Klik Blend Tool, lihat gambar di bawah
h) hasil akhir
34
Klik
Atur menjadi 100
Klik
16 Menggunakan Quickmask pada GIMP
a) Buka suatu gambar, klik Rectangle Select Tool dan klik Toogle
Quickmask yang ada di bagian kiri bawah
35 Toogle
b) Pilih menu Filters > Distorts > Waves, atur seperti gambar atau
sesuai keinginan.
c) Beri efek blur pada bagian yagn berwarna merah
d) Klik lagi Toogle Quickmask
e) Pilih menu Select > Invert dan Edit > Fill With BG Color. Lihat hasil
akhir
17 Percepat pekerjaan dengan Hot Keys pada GIMP
Biasanya, untuk mempercepat pengerjaan lebih mudah dengan
menggunakan Hot Keys. Untuk mengetahui apa saja Hot Keys yang ada pada
GIMP di Ubuntu, bisa lewat menu Edit > Keyboard Shortcuts
klik pada ikon segitiga di samping nama Action, untuk merubahnya langsung
klik pada bagian Shortcut dari suatu Action dan tekan tombol yang diinginkan.
18 Membuat garis seperti bentuk tekstur
a) Buka file baru dengan ukuran 500x500px, tambahkan layer kosong.
Pada layer baru yang masih aktif, pilih menu Filters > Render >
Clouds > Solid Noise. Isi nilai X: 0,1 dan Y: 16. Klik OK
b) Pilih Rotate Layer dan atur seperti gambar berikut.
c) Pilih Crop Tool, seperti gambar berikut. Tekan Enter
d) Hasilnya
19 Membuat tekstur percikan darah
a) Buka canvas baru dengan ukuran bebas, tambahkan warna latar
belakang #d0d0d0
b) Gunakan Airbrush Tool dan gunakan brush bernama Spark. Lihat
gambar
c) Tambahkan layer kosong baru dan gunakan brush tool pada layer
tersebut
d) Kunci layer baru tersebut dengan klik Lock Alpha Channel
e) Ubah warna depan menjadi #680000, dan pilih menu Edit > Fill With
FG Color
f) Hilangkan Lock Alpha Channel pada layer, dan pilih menu Colors >
Curves. Lihat gambar. Klik OK
20 Membuat pattern sendiri
a) Buat kanvas baru dengan ukuran bebas, lalu pilih menu Filters >
Render > Clouds > Plasma. Llihat gambar.
b) Pilih menu Filters > Blur > Pixelize, atur width dan height nya 10:10
c) Pilih menu Filter > Map > Bump Map. Atur nilainya seperti gambar
berikut
d) Selanjutnya, pilih menu Filters > Edge-Detect > Edge
e) Simpan gambar untuk melihat hasilnya