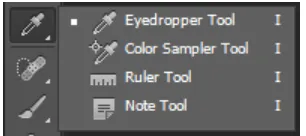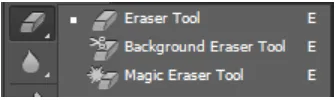I
KATA PENGANTAR
Assalamu’alaikum Wr. Wb.
Puji syukur kehadirat Allah SWT atas segala Rahmat dan Hidayah-Nya sehingga Saya
mampu menyelesaikan Proposal Tugas Akhir ini.
Saya juga mengucapkan banyak terima kasih kepada semua pihak yang telah banyak
membantu dan berperan penting pada perancangan laporan ini, yaitu :
1.
Allah SWT atas segala Rahmat dan Hidayah serta kekuatan yang telah diberikan kepada saya
sehingga mampu menyelesaikan tugas akhir ini.
2.
Pak Gunawan Ari Bowo yang telah membimbing dan memberi banyak ilmu selama
penyusunan proposal ini.
3.
Teman-teman seangkatan yang banyak membantu dalam proses penyusunan proposal.
Besar harapan saya agar Laporan ini dapat bermanfaat bagi siapa saja yang membutuhkannya.
Saya menyadari masih banyak terdapat kekurangan dalam proposal Tugas Akhir ini, oleh sebab itu
penulis memohon maaf sebesar-besarnya serta menerima segala kritik dan saran demi menjadi lebih
baik lagi.
Wassalamualaikum Wr. Wb.
Sidoarjo, 31 januari 2015
II
DAFTAR ISI
KATA PENGANTAR
………
. I
DAFTAR ISI
………
II
PENDAHULUAN
………
. III
I.PENGERTIAN /DEFINISI PHOTOSHOP
………
.. 1
II.FUNGSI TOOLBOX PADA PHOTOSHOP CS6
………
. 2-9
III.FUNGSI LAYER PADA
PPHOTOSHOP ………
9-11
IV.CARA MERUBAH FOTO MENJADI KARTUN
………
. 12-22
PENUTUP
………
23
DAFTAR PUSTAKA
………
... 24
III
PENDAHULUAN
Latar Belakang
Tujuan dibuatnya proposal ini adalah tutorial untuk merubah foto menjadi kartun dengan
adobe photoshop cs6. Seperti contoh akhir-akhir ini banyak sekali orang yang ingin merubah wajah
pada foto mereka seolah-olah mereka menjadi karakter animasi .
Di makalah ini saya juga memberikan sedikit tentang sejarah software Photoshop Dan saya
juga menjelaskan semua tentang Penjelasan fungsi Toolbox dan layer pada Photoshop CS6 ,Agar
kita sedikit mengerti sebagian konsep dasar dari software Adobe Photoshop.
1
I.PENGERTIAN / DEFINISI PHOTOSHOP
What is Photoshop?
Sebuah image (gambar/foto) dapat berfungsi sebagai media yang dapat memberikan informasi yang
disampaikan kepada masyarkakat. Orang lebih mudah memahami sebuah pesan hanya dengan melihat
gambar dibanding harus membaca teks. Ketika menemukan sebuh pamflet, brosur ,maupun booklet
yang pertama dilihat adalah gambarnya kemudian informasi yang disampaikan. Untuk membuat
perpaduan gambar dan teks diperlukan keterampilan khusus dalam mendesain sebuah image. Selain
dituntut mampu mengembangkan ide juga sedikitnya harus tahu tentang mengkombinasikan warna
maupun mode warna yang ada. Graphic designer lebih dikenal sebagai peran utama dalam menciptakan
sebuah image yang berkualitas yang dapat membuat tampilan beberapa publikasi seperti sampul buku
maupun majalah, brosur, booklet, leaflet, banner, katalog dan publikasi lain yang sejenis menjadi
impresif.
SEJARAH SINGKAT
2
II.Fungsi Toolbox pada Photoshop CS6
Salah satu kunci untuk mahir menggunakan photoshop adalah mengetahui fungsi-fungsi yang ada dalam
photoshop diantaranya adalah tool box atau tool panel. Toolbox adalah sekumpulan alat yang sering digunakan dalam proses editing gambar yang biasanya terletak di samping kiri pada area kerja
photoshop.
Berikut ini adalah tampilan dan penjelasan fungsi toolbox pada photoshop CS6. Jika anda menggunakan versi sebelumnya, maka ada beberapa tools yang tidak ada disana. Saya sarankan anda langsung
mencobanya saat membaca artikel ini, agar lebih dipahami cara kerja dari setiap tool.
Fungsi Tools yang ada di Photoshop CS6
Move tool
Fungsinya untuk memindah objek baik itu berupa teks maupun gambar. Cara
3
Marquee Tool
Tools ini berguna untuk membuat seleksi, terdiri dari 4 macam, yaiturectangular marquee tool digunakan untuk membuat area seleksi berupa segi empat dengan sudut 90 derajat, elliptical marquee tooluntuk membuat area seleksi berbentuk lingkaran, single row marquee tool untuk membuat area seleksi berbentuk garis horizontal, dan single coloumn marquee tool membuat area seleksi berbentuk garis vertikal.
Lasso tool
Ada 3 pilihan dalam grup lasso tool ini, yaitu:
Lasso tool: digunakan untuk membuat area seleksi secara bebas sesuai dengan gerakan mouse.
Polygonal Lasso Tool: digunakan untuk membuat area seleksi berbentuk persegi/garis lurus.
Magnetic Lasso Tool: digunakan untuk membuat area seleksi namun akan secara otomatis dilelengketkan pada batas objek berdasarkan perbedaan warnanya.
Quick Selection & Magic Wand Tool
Quick selection tool berfungsi untuk membuat seleksi dengan cepat.Magic wand tool berfungsi untuk membuat seleksi pada daerah yang memiliki kesamaan warna namun dapat diatur toleransinya pada
4
Croping dan slice tool
Croping tool digunakan untuk memotong area tertentu dari gambar. Ada dua jenis cropping tool yang bisa digunakan yaitu crop tool dan perspektif crop tool. Crop tool untuk memotong secara persegi dan sejajar,
sedangkan perspektif crop tool bisa disesuaikan sudutnya, tidak mesti 90 derajat.
Slice tool berfungsi untuk memotong gambar menjadi bagian-bagian kecil untuk disimpan sekaligus sesuai bagian yang kita buat. Slice tool ini memudahkan kita saat ingin memotong bagian-bagian tertentu pada
gambar secara bersamaan. Slice tool terdiri dari dua jenis, yaitu slice tool dan slice select tool. Slice tool berfungsi untuk membuat potongan-potongan gambar sedangkan slice select tool berfungsi untuk
memilih potongan gambar jika kita masih ingin menggesernya.
Eyedropper Tool
Eye dropper tool
berguna untuk mengambil sampel warna pada gambar
dan menyimpannya di box warna. Kita tinggal mengaktifkan eyedropper
lalu klik sampel warna yang akan kita ambil, maka secara otomatis warna
akan tersimpan di color box dan siap digunakan.
Ruler tool
berguna untuk mengukur objek pada gambar dan
menginformasikan berapa jarak/panjang, sudut kemuringannya, posisinya
dalam koordinat, dsb.
5
Brush and patch tool
Kelompok berikutnya terdiri dari 5 jenis yaitu:
Spot healing brush tool, berfungsi untuk menghilangkan bagian tertentu dari gambar dengan cara menyesuaikan warnanya dengan sekitarnya. Cara ini cocok digunakan untuk menghilangkan cacat dari gambar seperti jerawat atau goresan.
Healing brush tool, berfungsi untuk mencloning/menduplikat bagian tertentu sesuai gerakan muse.
Patch tool, berfungsi untuk menggantikan bagian yang diseleksi dengan bagian lain pada gambar yang kita pilih dengan bentuk yang sama persis. Caranya, aktifkan terlebih dahulu patch tool, lalu
seleksi objek yang akan diganti, kemudian seret area yang terseleksi ke area dimana area yang
akan menggantikannya.
Content aware move tool merupakan fasilitas baru di Photoshop CS6 yang berfungsi untuk memindahkan objek ke bagian lain dan secara otomatis menyesuaikan daerah tersebut dengan
objek disekitarnya.
Red eye tool digunakan untuk menghapus warna merah pada mata akibat refleksi cahaya.
Brush & Pencil Tool
Brush tool berfungsi untuk membuat sapuan seperti kuas pada gambar. Ada kurang lebih 12 tipe brush pada Photoshop dan masing-masing tipe masih memiliki berbagai jenis yang berbeda baik deri segi bentuk
maupun ukurannya.
Pencil tool berfungsi untuk membuat goresan secara bebas seperti sebuah pensil. Pencil tool ini juga memiliki banyak bentuk dan ukuran.
Color replacement tool berfungsi untuk mengecat gambar dengan dengan pola warna tertentu.
Mixer brush toll digunakan untuk membuat sapuan pada gambar yang mengikuti warna gambar dan pola goresan kuas jadi seakan-akan kita sedang menggoreskan kuas pada lukisan yang masih basah.
History Brush Tool
6
melainkan ke gambar aslinya sebelum di brush.
Sedangkan art history brush fungsinya hampir sama dengan history brush tool namun dengan gaya artistik tertentu.
Stamp Tool
Clone stamp tool berfungsi untuk melukis sesuai target/objek yang kita tentukan, fungsinya hampir sama dengan healing brush tool namun jika menggunakan stamp, hasil lukisan akan sama persis dengan objek yang ditarget tanpa ada penyesuaian dengan warna disekitarnya. Lihat disini untuk cara penggunaan Clone Stamp tool.
Pattern stamp tool digunakan untuk melukis dengan pola-pola tertentu.
Gradient & Paint bucket Tool
Gradient Tool digunakan untuk memberikan warna pada gambar dengan pola gradasi tipe linier, reflected, angle, atau diamond.
Paint bucket tool befungsi untuk mengisi/mengganti warna objek dengan warna foreground yang sudah ditentukan.
Eraser Tool
Eraser tool berfungsi untuk menghapus objek/gambar dan mengembalikannya ke keadaan semula (background).
Background eraser tool berfungsi untuk menghapus objek/gambar menjadi transparan.
Magic eraser tool berfungsi untuk menghapus objek terntentu yang memiliki warna sama menjadi transparan dengan sekali klik.
Blur, sharpen & smudge Tool
Blur tool digunakan untuk menghaluskan bagian tertentu pada sebuah gambar misalnya bagian tepi gambar atau bagian lain seperti wajah. Tools ini juga biasa gunakan untuk memperkecil/memperhalus bagian pixel yang agak besar.
Sharpen tool berfungsi untuk mempertajam bagian tertentu pasa gambar.
7
Dodge, Burn & sponge tool
Dodge tool befungsi untuk memberikan efek terang pada sebuah objek/gambar tertentu.
Burn tool berfungsi untuk memberikan efek gelap pada sebuah objek/gambar tertentu.
Sponge tool berfungsi untuk meningkatkan saturation pada objek objek/gambar tertentu.
Type / Text Tool
Type tool atau text tool ini berguna untuk membuat/memasukkan text atau tulisan ke dalam gambar. Ada dua tipe yang dapat kita gunakan yaitu Horizontal type tool untuk menulis secara horizontal/mendatar atau Vertical type tool untuk menulis secara vertikal/tegak.
Sedangkan Type Mask tool adalah untuk membuat seleksi berbentuk tulisan yang juga terdiri atas dua
yaitu horizontal dan vertikal.
Pen & Point Tool
Pen Tool berfungsi untuk membuat patch (titik-titik yang nantinya akan membentuk gambar dan masih bisa dimodifikasi) sebagai alat gambar atau seleksi.
Jika ingin membuat objek menggunakan Pen Tool kita memulai dengan menentukan titik-titiknya terlebih
dahulu, makan dengan Freeform Pen Tool kita bisa menggambar secara bebas seperti menggambar menggunakan pensil. Setelah selesai baru kita munculkan pathnya untuk dimodifikasi.
Add Anchor Point Tool digunakan jika kita masih ingin menambahkan titik pada objek yang kita buat. Sedangkan Delete Anchor Point Tool berfungsi untuk menghapus titik pada objek.
8
Shape Tool
Shape tool ini digunakan untuk menggambar/menambahkan bentuk-bentuk tertentu seperti segi empat (rectangle), segi empat dengan sudut tumpul (rounded rectangle), lingkaran (ellips), segi enam (polygon), garis (line), atau bentuk bebas (custom).
Path & Direct Selection Tool
Tool ini digunakan untuk memilih dan mengedit path yang dinginkan.
Zoom tool
Digunakan untuk memperbesar atau memperkecil tampilan gambar.
Hand & Rotate tool
Hand tool berguna untuk memindahkan /menggeser posisi gambar dalam kanvas.
Rotate tool digunakan untuk memutar jendela gambar secara keseluruhan.
Foreground & background Tool
Ini untuk menentukan warna depan (foreground) dan warna latar belakang (background). Fungsi dari anak panah di bagian atasnya untuk menukarkan warna pada background dan foreground. Sedangkan
9
Screen Mode
Tombol ini untuk merubah tampilan jendela dari tampilan standar, full screen dengan menu, atau full
screen.
Editing mode
Ini adalah tombol untuk menentukan mode untuk mengedit, ada dua mode disini yaitu Stadard mode dan
Quick mask mode.
Ok..sampai disini penjelasan fungsi toolbox pada Photoshop CS6, semoga bisa membantu dan memberikan manfaat.
III.Fungsi Layer Pada Photoshop
Fungsi Layer Pada Photoshop - Pengertian Layer adalah lapisan yang berfungsi sebagai tempat objek, bisa
diibaratkan sebagai kanvas atau lapisan atau sebuah element yang ada pada aplikasi photoshop yang digunakan untuk menggabungkan beberapa gambar menjadi satu gambar. Layer sangat penting dalam pembuatan sebuah desain, jika kita ingin menambahkan atau membuat sebuah desain. Anda juga dapat mengatur komposisi layers dengan cara mengubah atribut dan urutan layers. Artinya beberapa gambar tersebut ditumpuk atau disatukan sehingga akan terlihat menjadi sebuah objek atau gambar.
Dengan adanya Layers, memungkinkan Anda untuk mengedit sebuah objek tanpa mengganggu objek yang lain Sebagai contoh, jika Anda sedang mengedit gambar A maka gambar B tidak akan terpengaruh.
10
Fungsi Layer Pada Photoshop
1. Link
Digunakan untuk membuat agar bisa mengelompokkan banyak layer sekaligus. Cara memakainya dengan memilih nama-nama layer yang diinginkan (dengan Shift + Klik), kemudian klik icon ini.
2. Layer Style
Digunakan untuk membuat layer yang berfungsi seperti menu Layer > Layer style.
3. Add Layer Mask
Digunakan untuk menutup/melindungi sebagian/seluruh lapisan gambar dari proses pengeditan.
4. New Adjustment Layer
Digunakan untuk membuat layer yang berfungsi sebagai pengubahan warna. Perbedaannya kalau menggunakan menu Image > Adjustment bisa dibaca artikel tutorial yang ini.
5. Layer Group
Digunakan untuk mengelompokkan beberapa layer menjadi suatu kumpulan layer, agar mempermudah proses pekerjaan yang menggunakan banyak sekali layer.
6. New Layer
Digunakan untuk membuat layer baru yang kosong, ataupun untuk membuat duplikat layer. Untuk membuat duplikat layer, lakukan dengan cara menggeser nama layer ke icon ini.
7. Delete Layer
Digunakan untuk menghapus layer. Aktifkan layer yang ingin dihapus, kemudian klik icon ini. Dalam
11
8. Layer Blending Option
Digunakan untuk mengatur proses yang terjadi pada pixel-pixel layer terhadap layer yang ada posisinya berada dibawahnya.
9. Image Adjustment Layer
Ini menunjukkan sebuah gambar layer yang merupakan pengaturan warna.
10. Layer Thumbnail
Ini adalah tampilan gambar kecil dari gambar asli Anda. Jika layer merupakan sebuah tulisan atau text, maka gambar tampilannya adalah sebuah huruf T.
Layer ini juga menunjukkan bahwa layer ini adalah layer yang dalam kondisi aktif atau terpilih. Layer yang sedang aktif akan mempunyai warna yang berbeda dengan layer yang tidak aktif.
Tiap sebuah layer bisa mempunyai nama yang berbeda beda. Secara default, Photoshop akan membuat layer dengan nomor yang berurutan. Nama layer ini bisa diganti dengan cara melakukan klik 2 kali pada nama layernya, kemudian Anda tinggal mengetikkan nama yang diinginkan.
Namun saat melakukan klik 2 kali, harus tepat pada nama layernya, karena kalau tidak, maka kita justru masuk ke pengaturan Layer Style. Jika klik 2 kali dilakukan pada thumbnail text layer, maka kita akan langsung membuat blok pada layer tulisan tersebut.
Anda juga bisa menyeleksi layer dengan melakukan klik kanan pada thumbnail layer kemudian memilih Layer Transparency. Atau dengan melakukan Ctrl + klik pada thumbnail layer.
11. Eye Ball / Visibility
Digunakan untuk mengatur tentang tampil atau tidaknya sebuah layer yang sedang Anda kerjakan dengan Photoshop. Cara pakainya, dengan melakukan klik pada icon tersebut.
12. PaletteMenu
Icon ini digunakan untuk menampilkan pilihan menu palet. Menu palet ini berhubungan dengan fungsi palet yang sedang Anda tampilkan.
13. Opacity
Digunakan untuk mengatur tingkat transparansi layer. Semakin kecil nilai prosentasenya, maka layer/gambar Anda akan semakin transparan.
14. Fill Opacity
Digunakan untuk mengatur tingkat transparansi layer. Namun tidak sama dengan Opacity, karena Fill ini tidak mengatur bagian yang merupakan Layer Style. Jadi pilihan Fill ini akan bermanfaat jika Anda juga
menerapkan Layer Style.
15. Layer Style option
Gambar icon F pada layer ini menunjukkan bahwa pada layer ini terdapat efek Layer Style, sementara gambar segitiga di sebelah kanan ini digunakan untuk menampilkan atau tidaknya informasi detil Layer Style yang digunakan.
16. Locked layer
12
IV.CARA MERUBAH FOTO MENJADI KARTUN.
Sebelumnya kita harus mendownload sebuah plugin photoshop yang bernama topaz labs di
http://www.kuyhaa-android19.com/2013/04/topaz-photoshop-plugins-bundle-2013.html
Dan plugin photoshop yang bernama red field di
http://www.fullprogramlarindir.com/redfield-plugins-bundle-2007-2014-adobe-photoshop.html
setelah kita download dan install kedua plugin diatas, mari kita lakukan uji coba dengan cara berikut :
Langkah pertama
Buka adobe photoshop CS 6^ ^
(GBR 1.24 INTERFACE DARI PHOTOSHOP)
Langkah ke dua
Ctrl+O > pilih foto yang akan di edit
13
Langkah ketiga
pilih Filter > Redfield > Fractilius > Apply.
(GBR 3.24 TAMPILAN FILTER REDFIELD FRACTILIUS)
Langkah ke empat
untuk menghaluskan pola gambar. Pilih filter > Topaz labz > Clean 3 > Cartoned > OK.
Kekurangan dengan teknik Cartooned warna akan sedikit pudar.
14
Langkah ke lima
Untuk memberi kesan garis pada gambar Pilih filter > filter gallery > poster edges > OK.
(GBR 5.24 TAMPILAN FILTER GALERY)
Langkah ke enam
Untuk mengembalikan warna Pilih Filter > Topaz Labs > Topaz Detail 3 > HDR Enchancement > OK
15
Langkah terakhir
Klik Ctrl+Shift+S untuk menyimpan hasil foto yang kita edit menjadi kartun tersebut.
(GBR 7. 24 HASIL JADI )
16
Selanjutnya kita juga akan merubah sebagian dari objek gambar tersebut agar terlihat lebih menarik dan
menghibur.
Oke langkah pertama kita akan merubah baju pada objek yang gambar yang akan kita edit
Langkah pertama :
Klik Quick Selection Tool
(GBR 8.24)
Langkah kedua :
Berhubung kita ingin merubah baju ,maka kita crop bagian bajunya saja
Klik tanda + > Crop pada bagian baju > Ctrl + J.
17
Pada pojok kanan bawah , klik 2x pada Layer 1
(GBR 10.24)Langkah ketiga :
Setelah muncul Layer Style maka pilih Pattern Overlay
(GBR 11.24 TAMPILAN LAYER STYLE)
Setelah itu kita pilih sebuah patern yang tepat untuk objek tersebut > klik OK
18
Setelah kita merubah baju lalu selanjutnya kita akan merubah background pada objek tersebut
Langkah pertama :
Pada pojok kanan bawah , kita pilih layer yang bernama “ Background” untuk memastikan
( GBR 13.24 TAMPILAN LAYER PADA PHOTOSHOP )
Bahwa objek yang kita edit terdapat tepat pada layer Background
Lalu klik Quick selection tool
(GBR 14.24 TAMPILAN TOOLBOX)
Pilih + pada pilihan Quick selection tool yang berarti kita akan menambah daerah objek yang akan kita krop
(GBR 15.24 TAMPILAN QUICK SELECTION TOOL)
19
Klik Ctrl + J pada keyboard untuk menduplikat hasil bagian yang kita Crop
(GBR 16.24)
Langkah kedua : posisikan lagi kursor kita pada layer yang ber
nama “Background”
(GBR 17.24)
Setelah itu klik kanan pada layer yang bernama “Background” > Duplicate Layer
20
Setelah itu munculah tab Duplicate Layer untuk merubah nama,disitu layer baru sudah otomatis bernama
“Background Copy” > OK
(GBR 19.24 TAMPILAN TAB DUPLICATE LAYER)
Langkah Ketiga : Letakan kursor pada Layer yang bernama “Background Copy” > Klik 2x
(GBR 20.24)
Setelah muncul Tab Layer Style > Klik Pattern Overlay
21
Pilih Pattern yang tepat untuk dijadikan Background > OK
(GBR 21. 24 TAMPILAN PATERN LAYER STYLE)
Setelah itu kita akan membuat efek bayangan pada objek :
Langkah Pertama :
Klik 2x pada layer yang bernama (layer 2)
22
Langkah ke dua :
Setelah muncul Layer Style > pilih Drop Shadow
(GBR 23.24)
Langkah ke tiga :
Setelah Pilih Drop Shadow > atur Angle,Distance,Spread,Size ,Opacity dan warnanya sesuai selera anda
>Lalu klik OK
(GBR 24.24)