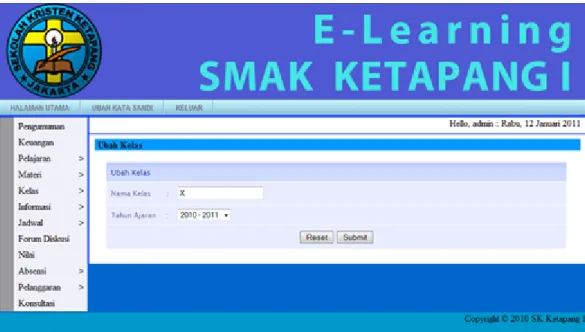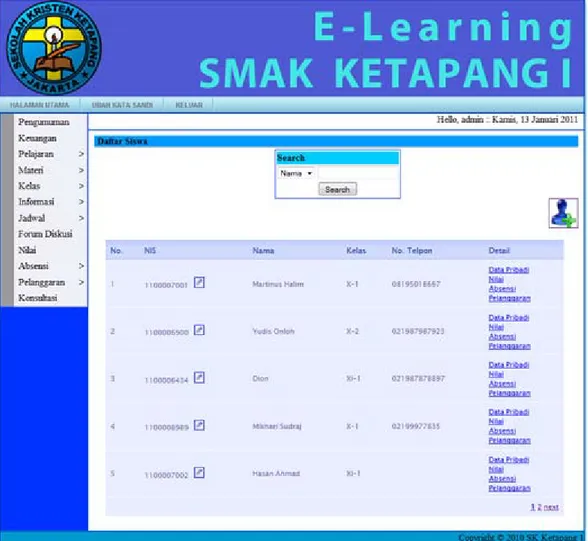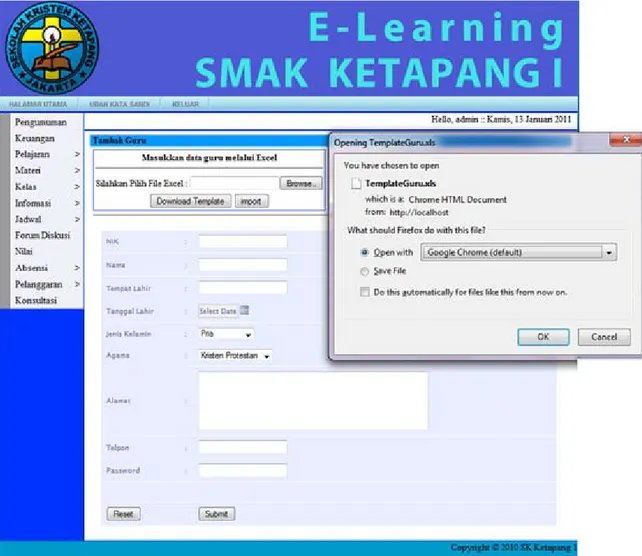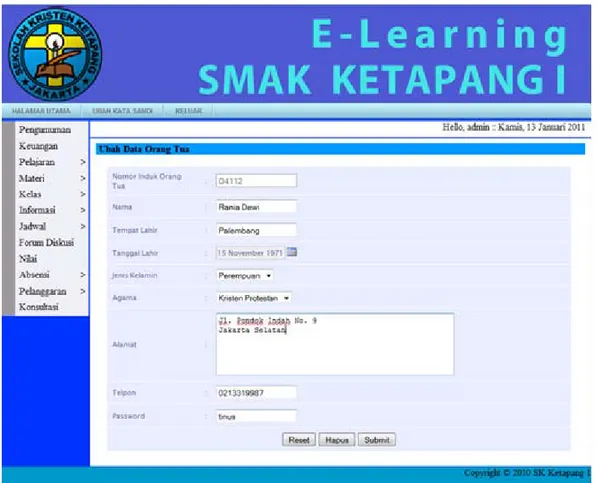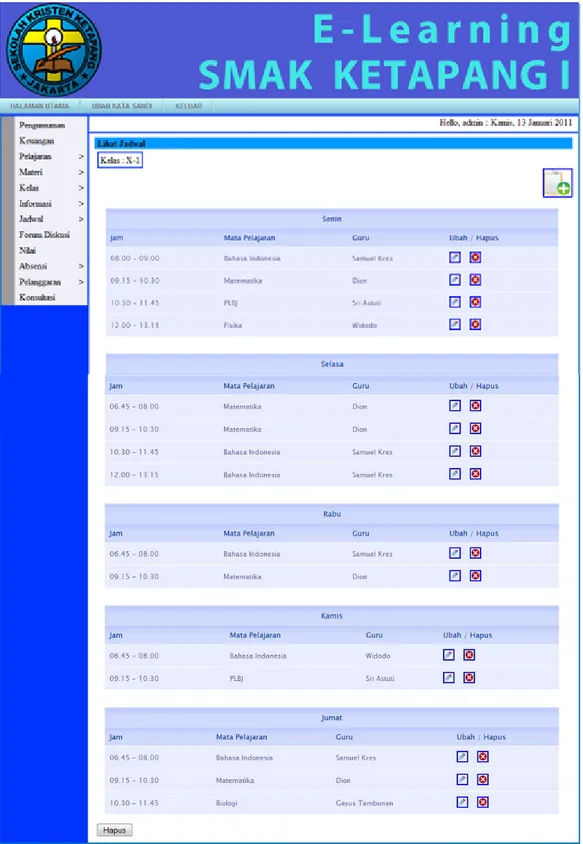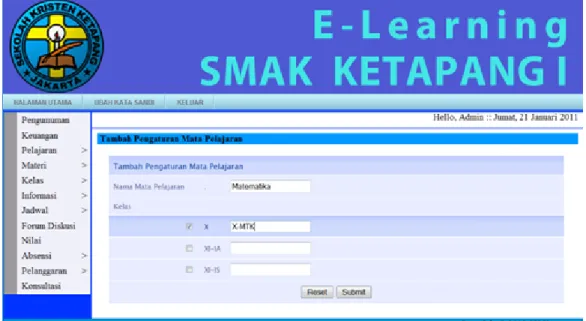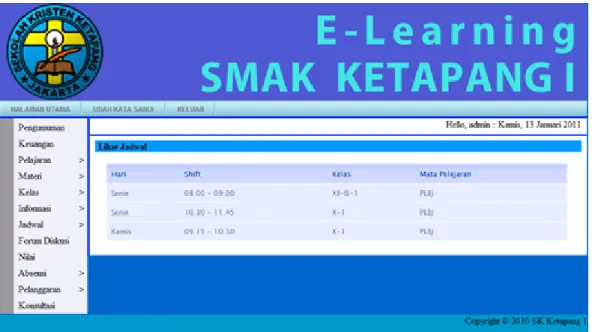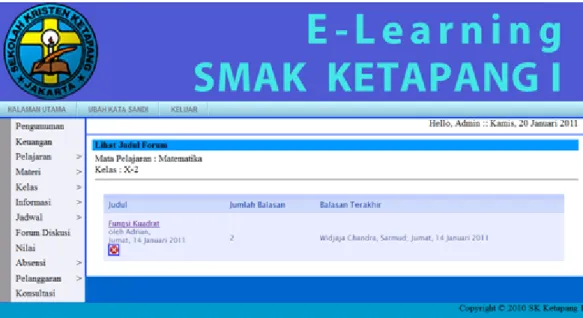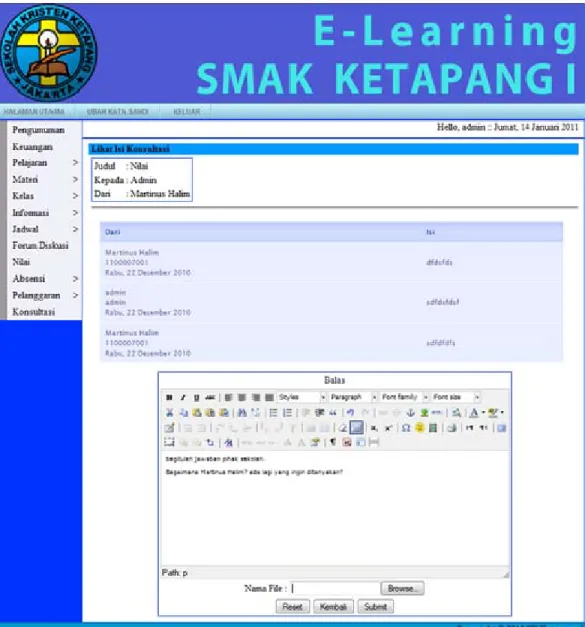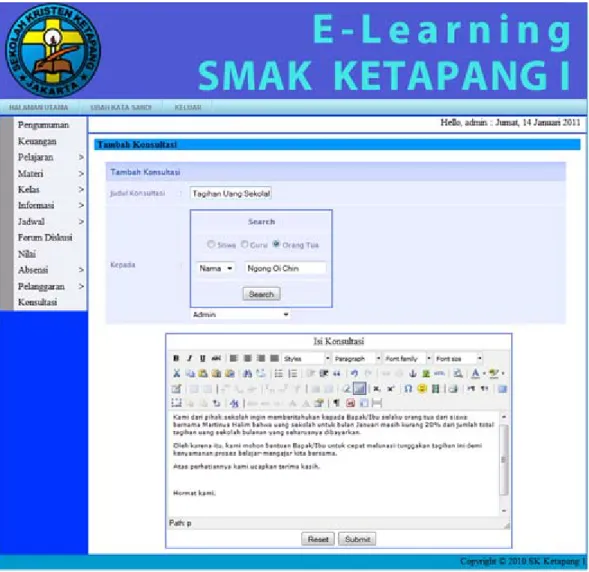298
IMPLEMENTASI DAN EVALUASI
4.1 Rencana Implementasi 1 2 3 4 5 6 7 8 9 10 11 12 Persiapan Hardware dan Software Pemasangan (instalasi) Implementasi Basis Data Konversi Data Pelatihan Evaluasi Kegiatan Minggu Ke‐
Tabel 4.1 Tabel Rencana Implementasi
4.2 Kebutuhan Perangkat Lunak dan Perangkat Keras 4.2.1 Perangkat Keras
Spesifikasi yang disebutkan di bawah ini adalah syarat yang direkomendasikan untuk dapat menjalankan sistem ini dengan baik.Diharapkan pengguna memakai spesifikasi di atas spesifikasi yang disebutkan di bawah ini.Rekomendasi kebutuhan perangkat keras yang dibutuhkan untuk menjalankan sistem ini adalah sebagai berikut :
a. Web server, dengan spesifikasi sebagai berikut :
1. Processor AMD Athlon 64 X2 5000+ (AM2) / Intel Pentium 4 1,8 Ghz 2. Hard Disk : minimal 120 GB.
3. RAM : 1 GB 4. Koneksi internet
b. Client Side, hanya membutuhkan satu set perangkat komputer yang dapat terhubung ke jaringan internet.
4.2.2 Perangkat Lunak
a. Server, diharapkan memiliki perangkat lunak berikut :
1. Sistem Operasi :minimal Microsoft Windows XP atau di atasnya. 2. Aplikasi Web Server : Apache Tomcat 1.3.19 atau di atasnya. 3. Database : MySQL.
4. Browser Internet, seperti Mozilla Firefox, Internet Explorer, Google Chrome.
b. Client, diharapkan memiliki perangkat lunak berikut :
1. Browser Internet, seperti Mozilla Firefox, Internet Explorer, Google Chrome.
2. Sistem Operasi : Microsoft Windows 2000 , Windows XP atau di atasnya.
4.3 Panduan Pengoperasian Aplikasi
Panduan pengoperasian aplikasi disediakan untuk memudahkan prngguna dalam menggunakan aplikasi yang telah dibuat sehingga mudah untuk mengerti atau sebagai refrensi petunjuk penggunaan. Panduan pengoperasian berupa tampilan layar dan penjelasan mengenai fungsi form aplikasi secara rinci. Berikut merupakan panduan pengoperasian aplikasi:
1. Halaman Login
Gambar 4.1 Halaman Login
Pada saat pengguna (orang tua, murid, guru, dan admin) masuk ke website ketapang, maka akan muncul tampilan seperti gambar 4.1 yang menampilkan halaman untuk login ke website e-learning ketapang. Dengan adanya halaman login ini, maka hanya pengguna yang berhak saja yang bisa mengakses website e-learning ketapang.
2. Halaman Ubah Password
Halaman ubah password admin, guru, orang tua, dan murid akan sama dengan halaman ubah password seperti yang dicontohkan di atas (gambar 4.2).
Pada halaman ubah password ini, pengguna harus mengisi password lama, kemudian password baru yang diinginkan, dan kemudian mengetikkan satu kali password baru tersebut sebagai konfirmasi bahwa password baru tersebut adalah benar. Setelah selesai dengan proses pengisian, maka pengguna harus menekan tombol “Ubah Password”. Jika pengubahan password berhasil, maka akan ada keterangan “Sukses” setelah menekan “Ubah Password”. Jika ada kesalahan dalam pengubahan password, maka akan muncul keterangan tambahan yang memberitahu pengguna dimana kesalahan yang dilakukan oleh mereka. 3. Halaman Utama Admin
Gambar 4.3 Halaman Utama(Admin)
Ketika admin telah berhasil melakukan login, maka admin akan masuk ke halaman utama seperti yang ditampilkan seperti gambar di atas (gambar 4.3).
Pada halaman utama, selain nomor induk dan nama admin ditampilkan, akan terlihat pengumuman terbaru yang telah dikirimkan oleh admin kepada pihak yang bersangkutan, seperti misalnya kepada orang tua, guru, atau murid.
4. Halaman Pengumuman Admin
Gambar 4.4 Halaman Pengumuman (Admin)
Gambar 4.4 adalah tampilan halaman pengumuman ketika admin memilih menu “Pengumuman”. Pada halaman ini admin bisa memilih untuk menambah pengumuman baru dengan cara menekan tombol yang ada di kanan atas untuk masuk ke halaman membuat pengumuman, bisa menghapus pengumuman yang sudah ada dengan cara meng-klik icon silang yang terdapat pada kolom “Hapus”, dan admin bisa membaca kembali isi pengumuman yang dibuat dengan cara meng-klik judul pengumuman yang tertera pada tabel.
4.1. Halaman Tambah Pengumuman
Gambar 4.5 Halaman Tambah Pengumuman (Admin)
Pada halaman tambah pengumuman, admin harus mengisi judul pengumuman dan kepada siapa pengumuman ditujukan. Setelah itu, admin bisa mengisi materi pengumuman yang ingin diumumkan. Setelah selesai, admin harusmenekan tombol “Submit”. Dengan demikian, pengumuman akan tersimpan dan terkirim ke halaman semua pengguna.
5. Halaman Keuangan Admin
Gambar di bawah ini (gambar 4.6) adalah gambar halaman keuangan ketika admin masuk ke menu “Keuangan”. Saat admin memilih halaman keuangan, maka admin akan masuk ke halaman lihat keuangan terlebh dahulu. Pada halaman ini terdapat pilihan kelas yang terdapat di sekolah Ketapang.Untuk
dapat melakukan tindakan yang lebih jauh, maka admin harus memilih kelas anak yang bersangkutan terlebih dahulu.
Gambar 4.6 Halaman Lihat Keuangan (Admin) 5.1. Admin Memilih Kelas X-1 (Gambar 4.6)
Saat ada pembayaran uang sekolah, admin harus masuk ke bagian menu “Keuangan”, memilih kelas, memilih nama anak, kemudian meng-klik radio button pada bulan dan memilih keterangan yang sesuai. Setelah selesai, maka admin harus menekan tombol “Submit” agar data dapat terkirim dan kemudianstatus keuangan akan ter-update secara otomatis.
Gambar 4.7 Halaman Pengisian dan Lihat Status Keuangan (Admin) Pada halaman keuangan ini (gambar 4.7), terdapat keterangan “kurang”, “lunas”, dan “lebih”. Hal ini bermaksud sebagai keterangan status pembayaran uang sekolah murid. Jika keterangan yang diisi adalah lunas (sesuai tepat dengan jumlah), maka tidak ada masalah. Jika keterangan yang diisi adalah lebih, maka kelebihan pembayaran akan disimpan dan bisa digunakan untuk pembayaran berikutnya. Jika keterangan yang diisi adalah kurang dan sudah sampai dengan bulan yang seharusnya dibayar, maka berdasarkan halaman ini, pihak sekolah akan mengirimkan surat pemberitahuan bahwa uang sekolah yang dibayar murid belum lunas.
6. Halaman Pelajaran Admin
Gambar 4.8 Menu dan Sub Menu Pelajaran(Admin)
6.1. Admin Memilih Menu “Pelajaran > Mata Pelajaran > Lihat Mata Pelajaran”
Gambar 4.9Halaman Lihat Mata Pelajaran(Admin)
Pada halaman ini, admin dapat menambah mata pelajaran dengan cara menekan tombol tambah yang ada di kanan atas, dapat mengedit mata pelajaran dengan cara menekan tombol pensil yang ada di kolom “Ubah/Hapus” dan dapat menghapus mata pelajaran dengan cara menekan tombol silang yang terdapat di kolom “Ubah/Hapus”.
6.2.Admin Memilih Menu “Pelajaran>Mata Pelajaran>Tambah Mata Pelajaran”
Gambar 4.10 Halaman Tambah Mata Pelajaran (Admin)
Gambar di atas (gambar 4.10) adalah tampilan halaman ketika pengguna memilih menu “Pelajaran > Mata Pelajaran > Tambah Mata Pelajaran”.
Admin dapat memilih menu seperti uraian menu di atas, atau admin dapat memilih “Tambah Mata Pelajaran” dengan cara meng-klik tombol tambah yang terdapat di bagian kanan atas pada gambar 4.9. Nantinya, baik melalui langkah pertama atau kedua, admin akan masuk ke halaman tambah mata pelajaran seperti yang dapat dilihat pada gambar 4.10.
Cara untuk menambah mata pelajaran ini adalah dengan mengetikkan nama mata pelajaran yang ingin ditambah. Setelah selesai, maka admin tinggal menekan tombol “Submit”. Maka, mata pelajaran yang baru akan bertambah secara otomatis di halaman pengguna.
6.3. Admin Memilih Menu “Pelajaran>Mata Pelajaran>Pengaturan Mata Pelajaran”
Gambar 4.11 Halaman Lihat Pengaturan Mata Pelajaran (Admin)
Pada gambar 4.11, dapat dilihat halaman pengaturan mata pelajaran. Pada halaman ini, admin dapat mengubah kode mata pelajaran yang sudah ada, menghapus kode mata pelajaran dari daftar, dan dapat menambah kode mata pelajaran untuk mata pelajaran yang baru.
Kegunaan pengaturan mata pelajaran adalah untuk mengkategorikan mata pelajaran sebagai mata pelajaran yang diajarkan di kelas mana saja. Misalkan mata pelajaran Bahasa Indonesia kelas X dengan kelas XII tentu memiliki bahan yang berbeda, meskipun sama-sama merupakan mata pelajaran Bahasa Indonesia. Untuk inilah kegunaan pengaturan mata pelajaran. Jadi mata pelajaran Bahasa Indonesia bisa dibedakan dengan kode.
6.3.1Admin Menekan Tombol Tambah
Admin menekan tombol tambah pada halaman lihat pengaturan mata pelajaran (gambar 4.11) untuk melakukan penambahan pengaturan mata pelajaran.
Gambar 4.12 Halaman Tambah Pengaturan Mata Pelajaran (Admin)
Pada halaman ini, admin dapat memasukkan kode yang sesuai. Kemudian, admin dapat memilih kode tersebut adalah milik mata pelajaran yang mana. Setelah itu, admin dapat memilih kelas yang sesuai dengan kode tersebut. Setelah semua proses pengisian selesai, admin harus menekan tombol “Submit”.
Untuk pilihanubah, seperti yang dapat dilihat pada gambar 4.11, admin akan masuk ke halaman yang mirip dengan halaman tambah pengaturan bahan pelajaran. Perbedaannya adalah pada fungsi edit, ketika masuk ke halaman pengumuman yang ingin diedit, maka halaman tersebut hanya perlu mengubah data yang diinginkan, tidak perlu memasukkan data baru secara keseluruhan.
6.4. Admin Memilih Menu “Pelajaran>Mata Pelajaran>Pengaturan Pengajar”
Gambar 4.13 Halaman Lihat Pengajar (Admin)
Ketika admin memilih menu “Pelajaran>Mata Pelajaran>Pengaturan Pengajar”, maka admin akan masuk ke halaman “Lihat Pengajar” seperti yang terdapat pada gambar 4.13.
Pada halaman ini, admin bisa mencari guru pada fasilitas search berdasarkan nama, NIS, atau kelas. Caranya adalah mengetikkan nama guru atau nomor induk atau kelas yang ingin dicari, disesuaikan dengan fungsi search yang dipilih. Kemudian tekan tombol “Search” pada kolom search. Jika data ditemukan, maka akan muncul data guru yang bersangkutan. Jika data tidak ditemukan, maka akan muncul keterangan “---Tidak Ada Data---“ seperti yang dapat dilihat pada gambar 4.13.
Gambar 4.14 Halaman Lihat Pengajar (Fungsi Search Admin) 6.4.1 Admin Memilih Menu “Tambah Pengajar”
Gambar 4.15 Halaman Tambah Pengajar (Admin)
Admin bisa menambah daftar pengajar. Untuk masuk ke halaman tambah pengajar, admin dapat meng-klik menu “Tambah Pengajar” yang terdapat pada gambar 4.13 atau 4.14.
Pada halaman ini, yang dimaksudkan dengan tambah pengajar adalah penambahan mata pelajaran untuk diajarkan oleh pengajar yang sudah terdata sebagai pengajar di Sekolah Ketapang tetapi masih belum memiliki kelas yang diajar atau hanya mengajar sedikit kelas. Proses untuk menambah pengajar ini adalah dengan memilih nama pengajar (dipilih melalui combo box), memilih kelas (dipilih melalui combo box), dan terakhir memilih mata pelajaran (dipilih melalui combo box) yang akan diajarkan oleh pengajar tersebut. Setelah proses sudah selesai dilakukan, maka admin tinggal menekan tombol “Submit”.
6.4.2 Admin Memilih Menu “Detail”
Admin bisa melihat detail pelajaran yang diajar oleh pengajar dengan cara meng-klik menu “Detail” (pada gambar 4.13) agar dapat masuk ke halaman lihat pengajar(gambar 4.16). Pada halaman ini, admin bisa mengubah atau menghapus mata pelajaran yang harus diajar oleh guru tersebut.
7. Halaman Materi Admin
Gambar 4.17 Menu dan Submenu Materi (Admin)
Pada menu “Materi” terdapat beberapa pilihan submenu seperti yang terlihat pada gambar 4.17. Pilihan sub menu yang terdapat pada menu “Materi” ini akan muncul sebanyak jumlah kelas yang terdapat pada Sekolah Ketapang. Demikian juga dengan sub menu mata pelajaran akan muncul sebanyak jumlah mata pelajaran yang ada di kelas tersebut.
7.1. Admin Memilih Menu “Materi > X > Matematika”
Gambar 4.18 Halaman Lihat Materi (Admin)
Pada halaman lihat materi seperti yang terdapat pada gambar 4.18, admin bisa melakukan penambahan materi dengan cara menekan tombol tambah yang
ada di kanan atas. Admin juga dapat menambahkan bahan tambahan dengan cara meng-klik menu “Bahan Tambahan”. Admin juga bisa mengubah urutan pertemuan dan nama pertemuan materi dengan cara menekan tombol pensil sesuai dengan pertemuan yang ingin diubah. Terakhir, admin bisa menghapus materi dengan cara menekan tombol hapus pada materi pelajaran yang ingin dihapus.
7.2. Admin Menekan Tombol Tambah
Gambar 4.19 Halaman Tambah Materi (Admin)
Saat admin menekan tombol tambah yang terdapat pada kanan atas, yang dapat dilihat pada gambar 4.18, maka admin akan masuk ke halaman tambah materi seperti yang terlihat pada gambar 4.19.
Pada halaman ini, admin hanya dapat mengisi urutan pertemuan dan judul pertemuan. Setelah selesai, admin harus menekan tombol submit untuk menambahkan materi. Admin tidak bisa memilih “Kelas dan Mata Pelajaran” karena kelas dan mata pelajaran tersebut telah ditentukan ketika admin memilih
“Materi > X > Matematika”. Jadi halaman ini hanya diperuntukkan untuk pengaturan materi di kelas dan di mata pelajaran tersebut.
7.3. Admin Menekan Tombol Edit
Gambar 4.20 Halaman Ubah Materi (Admin)
Saat admin menekan tombol pensil yang terdapat pada kolom “Ubah/Hapus” (gambar 4.18), maka admin akan masuk ke halaman ubah materi (gambar 4.20).Pada halaman ubah materi ini, admin hanya bisa mengubah urutan pertemuan dan judul pertemuan saja. Setelah selesai, maka admin harus menekan tombol “Submit” dan keterangan yang diganti akan otomatis tersimpan.
8. Halaman Kelas Admin
Pada pilihan menu “Kelas” terdapat tiga submenu, dan setiap submenu tersebutmemiliki dua submenu lagi.
8.1. Admin Memilih Menu “Kelas > Kelas > Lihat Kelas”
Pada halaman lihat kelas, admin bisa memilih menu “Tambah Kelas” (yang bisa digunakan dengan menekan tombol tambah di kanan atas), tombol
silang untuk menghapus kelas dari kolom “Nama Kelas”, dan tombol pensil yang terdapat pada kolom “Ubah/Hapus” untuk mengedit informasi kelas.
Gambar 4.21 Halaman Lihat Kelas (Admin)
8.1.1. Admin Menekan Tombol Ubah (dapat dilihat pada gambar 4.21) Pada halaman ubah kelas (gambar 4.22), memiliki tampilan yang mirip dengan halaman tambah kelas (ditunjukkan oleh gambar 4.23). Beda antara keduanya yaitu pada halaman tambah kelas ada penambahan kelas baru, sedangkan pada ubah kelas hanya mengubah kelas yang sudah ada tanpa menambahkan kelas yang baru. Untuk halaman ubah kelas, maka admin dapat mengubah nama kelas saja atau tahun ajaran saja atau keduanya. Jika sudah selesai, maka admin tinggal menekan tombol “Submit”. Maka kelas yang dipilih untuk diubah tersebut akan otomatis berubah.
Gambar 4.22 Halaman Ubah Kelas (Admin) 8.2. Admin Memilih Menu “Kelas > Kelas > Buat Kelas”
Admin dapat memilih menu “Kelas > Kelas > Buat Kelas” atau admin dapat menekan tombol tambah pada halaman lihat kelas (dapat dilihat pada gambar 4.21) untuk masuk ke halaman tambah kelas.
Pada halaman tambah kelas (gambar 4.22), untuk menambahkan kelas baru , maka admin harus mengisi nama kelas beserta tahun ajarannya. Jika sudah selesai, admin harus menekan tombol “Submit” agar data dapat tersimpan.
Gambar 4.23 Halaman Tambah Kelas (Admin)
8.3. Admin Memilih Menu “Kelas > Sub Kelas > Lihat Sub Kelas”
Gambar 4.24 Halaman Lihat Sub Kelas (Admin)
Pada halaman lihat sub kelas, admin bisa memilih menu “Tambah Kelas” (dengan cara menekan tombol tambah di kanan atas), tombol silang untuk
menghapus sub kelas dari daftar, dan tombol pensil untuk mengedit informasi sub kelasyang terdapat pada kolom “Ubah/Hapus”.
Halaman sub kelas ini membantu mengelompokkan kelas-kelas ke dalam sub kategori kelas. Misalnya kelas X itu memiliki sub kelas X-1, X-2, dan seterusnya.
8.3.1. Admin Menekan Tombol Pensil (dapat dilihat pada gambar 4.24) Admin menekan tombol pensil untuk melakukan ubah sub kelas. Pada halaman ubahsub kelas (gambar 4.25), admin dapat mengubah nama sub kelas saja atau kelas induk saja atau keduanya. Jika sudah selesai, maka admin tinggal menekan tombol “Submit”. Maka sub kelas yang diubah tersebut akan otomatis berubah.
8.4. Admin Memilih Menu “Kelas >Sub Kelas > Buat Sub Kelas”
Untuk dapat masuk ke halaman tambah sub kelas, admin dapat memilih menu “Kelas >Sub Kelas > Buat Sub Kelas”atau admin dapat menekan tombol tambah pada halaman lihat sub kelas (dapat dilihat pada gambar 4.24) .
Gambar 4.26 Halaman Tambah Sub Kelas (Admin)
Pada halaman tambah sub kelas (yang ditunjukkan oleh gambar 4.26), untuk menambahkan atau membuat sub kelas baru , maka admin harus mengisi nama kelas dan memilih kelas induk. Jika sudah selesai, maka admin tinggal menekan tombol “Submit”. Dengan demikian sub kelas baru akan bertambah.
8.5. Admin Memilih Menu “Kelas > Anggota Kelas > Lihat Anggota Kelas”
Gambar 4.27 Halaman Lihat Anggota Kelas (Admin)
Untuk melihat anggota kelas, maka admin dapat memilih terlebih dahulu anggota kelas mana yang ingin dilihat. Saat kelas selesai dipilih, misalnya dari kelas X-1, admin mau melihat kelas X-2, maka pilihan kelasnya diubah menjadi kelas X-2. Saat selesai memilih kelas yang ingin dilihat, maka anggota kelas X-1 yang sedang ditampilkan di layar akan secara otomatis berubah menjadi anggota kelas X-2, sesuai dengan kelas yang dipilih.
8.6. Admin Memilih Menu “Kelas>Anggota Kelas>Buat Anggota Kelas” Untuk dapat masuk ke halaman tambah anggota kelas, admin dapat memilih menu “Kelas > Anggota Kelas > Buat Anggota Kelas”atauadmin dapat menekan tombol tambah pada halaman lihat anggota kelas (gambar 4.27).
Gambar 4.28 Halaman Tambah Anggota Kelas (Admin)
Fungsi halaman ini adalah untuk memilihkan kelas bagi anak baru yang belum memiliki kelas dan belum terdaftar ke kelas manapun. Caranya adalah dengan mencentang nama anak, kemudian memilihkan kelas yang sesuai untuk anak. Jika terdapat banyak anak yang belum memiliki kelas, maka admin hanya perlu mencentang nama-nama yang akan dimasukkan ke kelas yang sama dan kemudian memilih kelas. Setelah selesai tekan tombol “Submit”. Nantinya nama anak akan secara otomatis tergabung dalam kelas yang dipilihkan tersebut.Fungsi search berfungsi membantu mencari nama anak yang mungkin belum memiliki kelas. Pencarian dapat digunakan berdasarkan NIS atau nama anak.
9. Halaman Informasi Admin
Pada saat admin memilih menu informasi, maka akan muncul tiga submenu.Tiga submenu tersebut adalah pilihan untuk masuk ke halaman informasi guru, orang tua, atau murid.
9.1.Admin Memilih Menu “Informasi >Murid”
Gambar 4.29 Halaman Daftar Murid(Admin)
Pada halaman daftar murid (gambar 4.29) ditampilkan daftar murid yang bersekolah di Sekolah Ketapang. Tiap halaman ditampilkan sebanyak lima data murid. Jika data murid sudah lebih dari lima, maka data akan ditampilkan di halaman berikutnya. Pada halaman ini dapat dilihat ada menu “next” pada halaman kanan bawah. Menu “next” tersebut berfungsi untuk melihat daftar murid di halaman berikutnya.
Pada halaman daftar murid ini terdapat beberapa fungsi, yaitu fungsi search, fungsi edit, fungsi tambah murid, dan kolom detail untuk melihat detail anak.
Fungsi search digunakan untuk mempermudah pencarian informasi anak . Fungsi search dapat digunakan berdasarkan nama, NIS, dan kelas. Fungsi edit digunakan untuk mengedit data murid dan dapat dilakukan dengan menekan gambar pensil yang terdapat di samping NIS anak. Fungsi tambah murid digunakan untuk menambahkan daftar murid baru dan dapat dilakukan dengan menekan gambar tambah yang terdapat di kanan atas. Pada kolom “Detail” terdapat beberapa pilihan menu, yaitu “Data Pribadi”, “Nilai”, “Absensi”, dan “Pelanggaran”. Fungsinya adalah sebagai shortcutatau jalan pintas yang bisa digunakan oleh admin untuk mengakses halaman-halaman tersebut, yang akan membantu admin untuk melihat informasi anak secara lebih mudah.
9.1.1.Admin Melakukan Pencarian di Kolom Search
Pada halaman ini (ditunjukkan gambar 4.30), saat admin mengetikkan nama atau NIS anak di kolom pencarian dan menekan tombol “Search”, maka jika nama anak tersebut ditemukan dalam database, maka nama anak tersebut akan muncul seperti yang terlihat pada gambar 4.30.
Gambar 4.30 Halaman Daftar Murid (Fungsi Search Admin) 9.1.2.Admin Menekan Tombol Tambah
Saat admin menekan tombol tambah pada kanan atas halaman daftar murid (lihat gambar 4.30), maka admin akan masuk ke halaman penambahan murid baru.
Pada halaman ini (gambar 4.31), admin bisa melakukan penambahan murid baru hanya dengan cara mengimport data murid yang sudah ada sebelumnya. Admin juga dapat mengisi data murid baru secara manual. Dimulai dari memasukkan NIS, dilanjutkan dengan memilih nama orang tua anak (nama orang tua sudah terdaftar lebih dahulu sehingga bisa dicari), mengisi nama anak beserta data pribadi anak secara lengkap. Setelah selesai, admin tinggal menekan tombol “Submit”.
9.2.Admin Memilih Menu “Informasi >Guru”
Gambar 4.32 Halaman Daftar Guru (Admin)
Pada halaman daftar guru ditampilkan data guru yang mengajar di Sekolah Ketapang. Pada halaman daftar guru ini terdapat beberapa fungsi, yaitu fungsi search, fungsi edit, fungsi tambah murid, dan kolom detail sebagai jalan pintas atau shortcut untuk melihat “Data Pribadi” dan “Jadwal Mengajar Guru” secara langsung.
Fungsi search digunakan untuk mempermudah pencarian informasi guru . Fungsi search dapat digunakan berdasarkan nama atau NIK guru. Fungsi edit digunakan untuk mengedit data guru dan dapat dilakukan dengan menekan gambar pensil yang terdapat di samping NIK guru. Fungsi tambah guru
digunakan untuk menambahkan daftar guru baru dan dapat dilakukan dengan menekan gambar tambah yang terdapat di kanan atas.
9.2.1.AdminMenekan Tombol Tambah
Gambar 4.33 Halaman Tambah Guru Baru (Admin)
Saat admin menekan tombol tambah pada kanan atas di halaman daftar guru (lihat gambar 4.32), maka admin akan masuk ke halaman tambah guru. Pada halaman tambah guru (gambar 4.33), admin bisa melakukan penambahan guru baru hanya dengan cara mengimport data guru yang sudah ada filenya. Admin juga dapat mengisi data guru baru secara manual. Dimulai dari
memasukkan “NIK”, “Nama”, dan data pribadi lainnya secara lengkap. Setelah selesai mengisi data pribadi orang tua, admin tinggal menekan tombol “Submit”. 9.2.2.AdminMemilih Menu “Data Pribadi”
Gambar 4.34 Halaman Data Pribadi Guru (Admin)
Saat admin memilih menu “Data Pribadi” yang terdapat pada kolom detil (dapat dilihat pada gambar 4.32), maka admin akan masuk ke halaman data pribadi guru (gambar 4.34). Pada halaman data pribadi guru, admin hanya dapat melihat identitas pribadi guru secara lebih lengkap tanpa bisa melakukan aktivitas merubah atau menambah data yang berhubungan dengan identitas pribadi guru.
9.3.Admin Memilih Menu “Informasi >Ortu”
Gambar 4.35 Halaman Daftar Orang Tua (Admin)
Pada halaman daftar orang tua (gambar 4.35) ditampilkan data orang tua yang menyekolahkan anaknya di Sekolah Ketapang. Pada halaman daftar orang tua ini terdapat fungsi search, fungsi edit, fungsi tambah orang tua baru, dan menu “Data Pribadi” pada kolom “Detail” untuk melihat detail data orang tua yang sudah terdaftar di Sekolah Ketapang.
Fungsi search digunakan untuk mempermudah pencarian informasi orang tua. Fungsi search hanya dapat digunakan berdasarkan nama orang tua. Fungsi edit digunakan untuk mengedit data orang tua dan dapat dilakukan dengan menekan gambar pensil yang terdapat di samping NIO. Fungsi tambah
digunakan untuk menambahkan orang tua baru dan dapat dilakukan dengan menekan gambar tambah yang terdapat di kanan atas.
9.3.1.AdminMenekan Tombol Tambah
Gambar 4.36 Halaman Tambah Orang Tua Baru (Admin)
Saat admin menekan tombol tambah pada kanan atas di halaman daftar orang tua (lihat gambar 4.35), maka admin akan masuk ke halaman tambah orang tua. Pada halaman tambah orang tua (gambar 4.36), admin bisa melakukan penambahan orang tua baru hanya dengan cara mengimport data orang tua yang sudah ada filenya. Admin juga dapat mengisi data orang tua baru secara manual. Dimulai dari memasukkan “Nomor Induk Orang Tua”, “Nama”, dan data pribadi
lainnya secara lengkap. Setelah selesai mengisi data pribadi orang tua, admin tinggal menekan tombol “Submit”.
9.3.2.AdminMemilih Menu “Data Pribadi”
Saat admin memilih menu “Data Pribadi” pada kolom “Detail” (seperti yang dapat dilihat pada gambar 4.35), maka admin akan masuk ke halaman data pribadi orang tua (seperti yang dapat dilihat pada gambar 4.37).
Pada halaman data pribadi orang tua, admin hanya dapat melihat identitas pribadi orang tua yang lebih lengkap tanpa bisa melakukan aktivitas merubah atau menambah data yang berhubungan dengan identitas pribadi orang tua murid.
9.3.3.AdminMenekan Tombol Pensil
Gambar 4.38 Halaman Ubah Data Orang Tua (Admin)
Pada halaman daftar orang tua, admin dapat memilih tombol pensil yang terdapat di samping “NIO” (gambar 4.38), yang fungsinya untuk melakukan pengubahan data pribadi orang tua. Hanyanomor induk orang tua yang tidak dapat diubah oleh admin karena setiap orang tua hanya bisa memiliki satu nomor induk. Untuk data pribadi yang lain, admin dapat mengubahnya sesuai dengan identitas orang tua yang benar. Jika seluruh proses sudah selesai, maka admin tinggal menekan tombol “Submit” untuk menyimpan perubahan data.
10. Halaman Jadwal Admin
Pada saat admin memilih menu “Jadwal”, maka akan muncul beberapa pilihan submenu. Admin bisa memilih submenu“Kelas”, “Guru”, atau “Shift”. Untuk submenu “Shift” sendiri dibagi menjadi dua sub menu lagi , yaitu “Lihat Shift” dan “Tambah Shift”
10.1.Admin Memilih Menu “Jadwal > Kelas”
Gambar 4.39 Halaman Lihat Jadwal Kelas Admin (Admin)
Saat admin memilih “Jadwal > Kelas” maka admin akan masuk ke halaman seperti yang ditunjukkan oleh gambar 4.39.
Pada halaman ini, admin dapat melihat kelas yang sudah memiliki jadwal. Pada gambar 4.39, terlihat bahwa baru kelas X-1 dan X-2 yang memiliki jadwal. Pada halaman ini admin dapat memilih untuk melihat jadwal kelas, dan dapat menekan tombol tambah yang ada di kanan atas untuk menambahkan jadwal.
10.1.1. Admin Menekan Tombol Tambah
Gambar 4.40 Halaman Tambah Jadwal Kelas (Admin)
Saat admin menekan tombol tambah pada halaman lihat jadwal (dapat dilihat pada gambar 4.39), maka admin akan masuk ke halaman tambah jadwal. Pada halaman tambah jadwal ini, admin bisa memilih kelas yang ingin dibuatkan jadwalnya. Misalkan pada gambar 4.40, terlihat admin memilih kelas XI-1. Pada combo box kelas tersebut, ada beberapa pilihan kelas, dimana admin bisa memilih kelas yang ingin dibuatkan jadwal.
Jika telah selesai memilih kelas, maka saatnya admin mengisi jadwal. Admin dapat mengisi jadwal untuk kelas tersebut dengan cara memilih menu “Tambah Baris” . Setelah menu “Tambah Baris” dipilih, maka akan muncul “Hari”, “Shift”, “Mata Pelajaran”, dan “Guru”. Keempat kolom data ini harus diisi dan dapat diisi hanya dengan meng-klik tanda panah ke bawah yang terdapat pada combo box. Saat tanda panah di-klik, maka akan muncul pilihan
hari, shift, mata pelajaran, dan guru yang ada di Sekolah Ketapang. Jika admin ingin menghapus baris jadwal, maka admin tinggal meng-klik menu “Remove” yang terdapat pada pinggir kanan baris. Setelah selesai mengisi jadwal, maka admin tinggal meng-klik tombol “Submit”. Maka jadwal pelajaran akan muncul di kelas yang bersangkutan.
Akan tetapi, apabila ada mata pelajaran yang diajar oleh guru yang telah memiliki jadwal mengajar pada shift dan hari yang sama, tetapi dipilih pada halaman tambah jadwal, maka ketika jadwal tersebut di-submit, akan muncul keterangan “Guru sedang mengajar pada hari dan shift tersebut “, sehingga admin harus mengisi ulang jadwal untuk kelas tersebut.
10.1.2. Admin Memilih Menu “Lihat Jadwal”
Saat admin menekan menu “Lihat Jadwal” pada halaman lihat jadwal (dapat dilihat pada gambar 4.39), maka admin akan masuk ke halaman yang menampilkan detail jadwal kelas yang dipilih. Pada halaman ini, admin dapat menambahkan jadwal baru untuk kelas tersebut, dan dapat mengedit jadwal yang sudah ada di kelas tersebut (gambar 4.41).
10.1.2. Admin Menekan Tombol Pensil (Fungsi Ubah)
Gambar 4.42 Halaman Pengubahan Pengaturan Mata Pelajaran (Admin) Pada halaman lihat jadwal (gambar 4.41), ada tombol pensil yang bisa digunakan untuk masuk ke halaman ubah pengaturan mata pelajaran. Saat masuk ke halaman ubah pengaturan mata pelajaran (gambar 4.42), admin akan masuk ke halaman yang akan menampilkan mata pelajaran yang ingin diubah.
Pada halaman contoh di atas (gambar 4.42) terlihat bahwa kolom telah terisi dengan data sebelumnya.Apabila admin ingin mengubah data, maka admin bisa melakukan pengubahan data pada kolom yang bisa diisi dengan data baru.
Apabila admin telah selesai melakukan perubahan data, maka admin harus menekan tombol “Submit” agar data dapat disimpan. Dengan demikian, data yang lama nantinya akan tergantikan dengan data yang baru diubah.
10.2.Admin Memilih Menu “Jadwal > Guru”
Gambar 4.43 Halaman Lihat Jadwal Guru(Admin)
Saat admin memilih menu “Jadwal > Guru”, maka admin akan masuk ke halaman seperti yang ditunjukkan oleh gambar 4.43.
Halaman ini menampilkan daftar guru yang menjadi pengajar di Sekolah Ketapang. Pada halaman ini, admin dapat mencari guru pada kolom search dengan menggunakan nama atau NIK guru. Admin juga dapat melihat detail jadwal mengajar guru dengan cara memilih menu “Detail” yang terdapat pada kolom “Detail” sebelah kanan.
10.2.1. Admin Memilih Menu “Detail”
Saat admin memilih menu “Detail” (gambar 4.43), maka admin akan masuk ke halaman jadwal guru seperti yang terlihat pada gambar 4.44.
Pada halaman ini (gambar 4.44), admin dapat melihat jadwal mengajar yang dimiliki oleh guru. Pada contoh tersebut, admin sedang melihat detail jadwal mengajar yang dimiliki oleh Ibu Sri Astuti.
Gambar 4.44 Halaman Detail Lihat Jadwal Guru (Admin) 10.2.2. Admin Menggunakan Fasilitas Search
10.3. Admin Memilih Menu “Jadwal > Shift > Lihat Shift”
Gambar 4.46 Halaman Lihat Shift (Admin)
Pada halaman lihat shift (gambar 4.46), admin dapat melihat kode shift yang dipakai di Sekolah Ketapang. Kode shift tersebut dipakai sebagai patokan ketika mengisi jadwal pelajaran murid atau jadwal mengajar guru. Jadi, saat mengisi jadwal, akan ada pemilihan shift (seperti yang ditunjukkan oleh gambar 4.40). Penentuan waktu shift yang terdapat di halaman tersebut (gambar 4.40) didapatkan dari kode shift yang ada di halaman ini (gambar 4.46).
Pada halaman ini terdapat fungsi tambah, fungsi ubah, dan fungsi hapus. Fungsi tambah digunakan untuk menambahkan kode shift. Fungsi ubah digunakan untuk mengedit “jam mulai” dan “jam selesai” yang dimiliki oleh kode shift yang ingin diubah. Fungsi delete digunakan untuk menghapus kode shift yang sudah ada.
10.4.Admin Memilih Menu “Jadwal > Shift > Tambah Shift”
Untuk dapat masuk ke halaman tambah shift, admin dapat memilih menu “Jadwal > Shift > Tambah Shift” atau admin menekan tombol tambah yang terdapat pada halaman lihat shift (gambar 4.46).
Gambar 4.47 Halaman Tambah Shift (Admin)
Saat admin memilih menu “Jadwal > Shift > Tambah Shift” atau dengan cara menekan tombol tambah pada halaman lihat shift (gambar 4.46), maka admin akan masuk ke halaman tambah shift (gambar 4.47). Pada halaman tambah shift, admin harus mengisi “Kode Shift” yang unik, kemudian mengisi “Jam Mulai” dan “Jam Masuk” yang diinginkan untuk kode shift tersebut.
Jika semua data yang diperlukan telah selesai diisi, maka admin hanya perlu menekan tombol “Submit”. Dengan demikian, kode shift yang baru akan tersimpan dan dapat bisa digunakan oleh admin sewaktu mengisi jadwal.
11. Halaman Forum Diskusi Admin
Gambar 4.48 Halaman Lihat Judul Forum Diskusi (Admin)
Pada halaman lihat judul forum (gambar 4.48), admin dapat melihat topikforum diskusi mata pelajaran pada kelas yang telah memiliki forum diskusi. Untuk dapat melihat isi forum diskusi, admin dapat memilih menu “Lihat Forum”.
11.1.Admin Memilih Menu “Lihat Forum”
Setelah admin memilih menu “Lihat Forum” yang terdapat pada gambar 4.48, maka admin akan masuk ke halaman lihat judul forum (gambar 4.49). Pada contoh di bawah (gambar 4.49), kelas yang sedang dilihat adalah kelas X-2pada mata pelajaran “Matematika” dan admin dapat melihat topik diskusi yang sudah ada di forum tersebut. Pada contoh tersebut, kebetulan hanya terdapat satu topik diskusi dengan judul “Fungsi Kuadrat”..Admin hanya dapat melihat jalannya diskusi di topik diskusi tersebut tanpa bisa ikut membalas postingan.Selain itu,
admin juga dapat menghapus topik dan menghapus isi postingan yang melanggar ketentuan sekolah.
Gambar 4.49 Halaman Lihat Forum Diskusi (Admin)
Pada gambar di atas, dapat dilihat ada tombol silang. Tombol silang ini adalah tombol yang digunakan oleh admin untuk menghapus thread yang menyimpang dari fungsi atau melanggar ketentuan sekolah.
11.2.Admin Masuk ke Topik Diskusi “Fungsi Kuadrat”
Pada halaman lihat isi forum, admin dapat melihat jalannya diskusi pada topik diskusi yang dipilih.Admin tidak dapat ikut berpartisipasi dalam forum diskusi ini tetapi memiliki hak untuk menghapus isi postingan atau topik yang melanggar ketentuan sekolah ataupun mengganggu kelancaran diskusi.Untuk lebih jelas dapat melihat pada halaman lihat isi forum (gambar 4.50).
Gambar 4.50 Halaman Lihat Isi Forum Diskusi (Admin) 12. Halaman Nilai Admin
Gambar 4.51 Halaman Lihat Nilai (Admin)
Saat admin memilih menu “Nilai”, maka admin akan masuk ke halaman lihat nilai seperti yang ditunjukkan oleh gambar 4.51. Pada halaman ini, admin
belum dapat melihat nilai murid. Admin harus memilih menu “Lihat Nilai” untuk dapat melihat detail nilai yang dimiliki murid.
12.1 . Admin Memilih Menu “Lihat Nilai”
Gambar 4.52 Halaman Lihat Detail Nilai (Admin)
Pada halaman lihat nilai (gambar 4.52), admin hanya bisa ikut melihat nilai yang dimasukkan oleh guru tanpa bisa mengubah atau menambahkan nilai anak. Pada gambar di atas terlihat baru terdapat dua nilai dan belum semua anak memiliki nilai. Ini berarti, nilai belum dimasukkan oleh guru yang bersangkutan atau anak tersebut yang tidak mengikuti ujian. Untuk kolom nilai, ketika ada penambahan nilai, maka kolom nilai akan bertambah ke kanan.
13. Halaman Absensi Admin
Pada saat admin memilih menu “Absensi”, maka akan muncul dua pilihan sub menu, yaitu “Lihat Absensi” dan “Tambah Absensi”.
13.1.Admin Memilih Menu “Absensi > Lihat Absensi”
Gambar 4.53 Halaman Lihat Absensi (Admin)
Saat admin memilih menu “Absensi > Lihat Absensi”, maka admin akan masuk ke halaman lihat absensi (gambar 4.53). Pada halaman lihat absensi ini, yang akan terlihat oleh admin adalah murid yang pernah tidak masuk sekolah karena alasan tertentu. Untuk melihat alasan tersebut, admin dapat memilih menu “Detail”. Admin juga dapat mencari nama anak menggunakan fungsi search. Fungsi search dapat digunakan dengan menggunakan nama, NIS, atau kelas anak. Untuk murid yang baru pertama kali melakukan absensi, maka admin tinggal menekan tombol tambah untuk menambahkan data anak tersebut.
13.1.1 Admin Memilih Menu “Detail”
Gambar 4.54 Halaman Lihat Detail Absensi (Admin)
Pada halaman lihat absensi detail (gambar 4.54), admin dapat melihat daftar absensi yang telah dilakukan oleh anak. Pada halaman ini, jika admin ingin mengubah keterangan murid, dapat dilakukan dengan cara memilih tombol pensil untuk dapat masuk ke halaman ubah. Untuk melakukan penambahan data absensi, admin dapat menekan tombol tambah yang terdapat di kanan atas. Dan untuk menghapus daftar absensi anak, admin hanya perlu menekan tombol silang.
13.2.Admin Memilih Menu “Absensi > Tambah Absensi”
Untuk masuk ke halaman tambah absensi, admin dapat masuk melalui menu “Absensi > Tambah Absensi”atau admin dapat menekan tombol tambah yang terdapat pada halaman lihat absensi (gambar 4.53).
Gambar 4.55 Halaman Tambah Absensi (Admin)
Pada halaman tambah absensi, kelas akan otomatis terisi. Untuk mengisi data lainnya, admin hanya perlu memilih nama murid (yang bisa dipilih hanya dengan meng-klik tanda panah ke bawah), jenis absensi (yang hanya terdiri dari “Izin”, “Sakit”, atau “Alpa”), jumlah hari, tanggal (yang bisa dipilih dengan meng-klik icon kalender), dan keterangan. Setelah selesai mengisi data, maka admin tinggal menekan tombol “Submit”. Dengan demikian, data absensi yang baru akan bertambah dalam daftar absensi.
14. Halaman Pelanggaran Admin
Pada saat admin memilih menu “Pelanggaran”, maka akan muncul dua pilihan submenu, yaitu “Lihat Pelanggaran” dan “Tambah Pelanggaran”.
14.1. Admin Memilih Menu “Pelanggaran > Lihat Pelanggaran”
Gambar 4.56 Halaman Lihat Pelanggaran (Admin)
Pada halaman lihat pelanggaran, hanya nama murid yang pernah melakukan pelanggaran saja yang akan tampil.
Pada halaman ini (gambar 4.56), terdapat kolom search untuk membantu pencarian data anak. Fungsi search ini dapat dicari berdasarkan nama, NIS, atau kelas anak. Terdapat juga fungsi hapus dan tambah pelanggaran.Admin tidak bisa mengubah pelanggaran yang telah dilakukan oleh murid.Admin hanya bisa menghapus pelanggaran tersebut apabila terbukti murid tersebut tidak melakukan pelanggaran sekolah.
14.2. Admin Memilih Menu “Pelanggaran > Tambah Pelanggaran”
Untuk masuk ke halaman tambah pelanggaran, admin dapat masuk melalui menu “Pelanggaran > Tambah Pelanggaran” atau admin dapat menekan tombol tambah yang terdapat pada halaman lihat pelanggaran (gambar 4.56).
Gambar 4.57 Halaman Tambah Pelanggaran (Admin)
Pada halaman tambah pelanggaran (gambar 4.57), admin dapat memilih nama anak dengan cara meng-klik tanda panah ke arah bawah sehingga daftar anak akan muncul secara otomatis. Untuk tanggal, admin hanya perlu meng-klik icon tanggal dan kemudian memilih tanggal yang sesuai. Untuk poin dan keterangan, admin harus mengetikkannya secara manual.
Jika semua data pelanggaran telah diisi secara benar, maka admin tinggal menekan tombol “Submit” agar data pelanggaran yang baru dapat terkirim. Nantinya, data pelanggaran baru yang sudah selesai dikirim akan masuk ke halaman lihat pelanggaran (dapat dilihat pada gambar 4.56).
15. Halaman Konsultasi Admin
Gambar 4.58 Halaman Lihat Konsultasi (Admin)
Saat admin memilih menu “Konsultasi”, maka admin akan masuk ke halaman lihat konsultasi seperti yang ditunjukkan oleh gambar 4.58. Pada halaman ini, admin dapat melihat konsultasi yang dikirimkan oleh guru, orang tua, atau murid.
15.1. Admin Meng-klik Judul Konsultasi
Untuk dapat melihat isi konsultasi, maka admin harus meng-klik judul konsultasi. Pada halaman lihat konsultasi (gambar 4.58), kebetulan hanya terdapat satu judul konsultasi, sehingga admin hanya bisa meng-klik judul konsultasi “Nilai” pada kolom judul.Dalam kondisi sebenarnya bisa terjadi ada banyak konsultasi yang bisa berasal dari guru, murid, atau orang tua.
Pada halaman ini dapat dilihat bahwa admin bisa mengirimkan jawaban konsultasi dengan mengetikkan balasan di kolom “Balas”. Admin juga bisa menambahkan file dari komputer admin jika dirasakan perlu. Setelah selesai
proses menjawab konsultasi, admin hanya perlu menekan tombol “Submit” untuk mengirimkan jawaban konsultasi tersebut. Nantinya jawaban konsultasi yang dikirimkan oleh admin hanya akan sampai kepada pihak yang mengirimkan konsultasi.
15.2. Admin Menekan Tombol Tambah
Gambar 4.60 Halaman Tambah Konsultasi (Admin)
Pada halaman tambah konsultasi, admin dapat mengirimkan konsultasi ke murid, guru, atau orang tua (gambar 4.60). Admin harus mengisi judul konsultasi, kepada siapa konsultasi akan dikirimkan (dapat dipermudah dengan menggunakan kolom search), dan isi konsultasi yang akan dikirimkan. Setelah selesai dengan semua proses pembuatan ruang konsultasi, admin harus menekan tombol “Submit” agar konsultasi dapat terkirim kepada pihak yang dituju.
16. Halaman Utama Murid
Gambar 4.61 Halaman Utama (Murid)
Saat murid telah berhasil login, maka murid akan masuk ke halaman utama seperti yang ditampilkan pada gambar 4.61. Pada halaman utama, “No Induk Murid”, “Nama”, dan “Kelas” murid ditampilkan. Pada halaman utama ini murid juga dapat melihat pengumuman yang dikeluarkan oleh admin. Pengumuman terbaru akan berada di urutan teratas. Untuk melihat pengumuman sebelumnya, murid dapat meng-klik menu “See All” pada bagian kanan bawah.
17. Halaman JadwalMurid
Gambar 4.62 Halaman Jadwal Pelajaran (Murid)
Pada halaman lihat jadwal (gambar 4.62), murid dapat melihat jadwal pelajaran mereka dengan cukup terperinci. Murid dapat melihat waktu belajar, mata pelajaran pada hari itu, dan siapa guru yang akan mengajar mereka.
18. Halaman Mata PelajaranMurid
Gambar 4.63 Tampilan Menu Mata Pelajaran (Murid)
Pada saat murid memilih menu “Mata Pelajaran”, maka akan muncul sub menu mata pelajaran. Jumlah sub menu mata pelajaran yang muncul ditentukan dari seberapa banyak mata pelajaran yang ada di kelas tersebut.
18.1. MuridMemilih Submenu Mata Pelajaran “Matematika”
Pada gambar 4.63, contoh submenu mata pelajaran yang diambil oleh murid adalah mata pelajaran matematika. Saat murid memilih sub menu mata pelajaran, maka murid akan masuk ke halaman seperti yang ditunjukkan oleh gambar 4.64.
Pada gambar 4.64, murid dapat melihat detail materi pertemuan. Saat murid memilih menu “Bahan Tambahan”, maka murid akan masuk ke halaman detail bahan pertemuan yang dipilih. Saat menu “Bahan Tambahan” dipilih, murid akan masuk ke halaman yang ditunjukkan oleh gambar 4.65.
Gambar 4.64 Halaman Lihat Materi (Murid) 18.2. MuridMemilih Submenu “Bahan Tambahan”
Gambar 4.65 Halaman Lihat Materi Detail (Murid)
Pada halaman ini, murid dapat menekan tombol “download” untuk dapat mengambil materi tambahan yang diberikan oleh guru.
19. Halaman NilaiMurid
Gambar 4.66 Halaman Lihat Nilai (Murid)
Pada halaman nilai murid, murid otomatis akan masuk ke halaman lihat nilai kognitif. Tetapi murid bisa memilih melihat nilai lainnya dengan cara menekan tomboh panah bawah yang ada pada kolom “Jenis Nilai” yang berada di kiri atas pada gambar 4.66. Murid dapat memilih untuk melihat nilai kognitif, nilai psikomotorik, atau nilai afektif.
Pada halaman ini murid dapat melihat nilai semua mata pelajaran. Semua mata pelajaran akan ditampilkan dalam satu halaman. Jika mata pelajaran tersebut belum memiliki nilai, maka pada kolom nilai mata pelajaran tersebut akan muncul keterangan “—Tidak Ada Data—“. Jika guru memasukkan nilai
terbaru, maka saat murid masuk ke halaman nilai, nilai tersebut akan ditampilkan ke urutan berikutnya. Sedangkan “Keterangan” adalah informasi tentang nilai. Misal “UH1” adalah keterangan yang berarti ulangan harian ke-1”. Hal ini sebagai keterangan bagi murid agar mereka dapat mengetahui dengan jelas, nilai yang ditampilkan di halaman nilai mereka adalah nilai yang mana.
20. Halaman Forum DiskusiMurid
Gambar 4.67 Tampilan Menu Forum Diskusi (Murid)
Pada saat murid memilih menu “Forum Diskusi”, maka akan muncul mata pelajaran yang terdapat di kelas tersebut. Jumlah mata pelajaran yang muncul adalah sebanyak mata pelajaran yang terdapat di kelas tersebut. Jadi, setiap mata pelajaran yang ada di kelas tersebut memiliki forum diskusinya sendiri.
20.1. MuridMasuk ke Halaman Forum Diskusi
Saat murid masuk ke halaman forum diskusi, maka murid dapat melihat setiap topik diskusi dibuat di forum diskusi mata pelajaran tersebut.
Pada contoh halaman forum diskusi matematika (gambar 4.68) terlihat bahwa telah ada diskusi yang membahas matematika dengan judul “Fungsi Kuadrat”.
Untuk dapat ikut masuk berpartisipasi dalam topik diskusi yang telah ada, maka murid hanya perlu meng-klik judul topik yang terdapat di forum diskusi tersebut.
Gambar 4.68 Halaman Lihat Judul Forum Diskusi (Murid)
Saat murid meng-klik judul topik tersebut, maka murid akan masuk ke halaman diskusi yang dapat dilihat pada gambar 4.69.
Gambar 4.69 Halaman Lihat Isi Forum (Murid)
Pada halaman ini, murid dapat mengirimkan pertanyaan atau jawaban atas pertanyaan dan tanggapan yang berasal dari admin, guru, atau teman-temannya.Murid juga dapat menghapus atau mengedit kembali postingan miliknya sendiri yang sudah terkirim. Untuk postingan yang diubah, akan ada keterangan tanggal pengubahan isi postingan.
21. Halaman Pelanggaran Murid
Gambar 4.70 Halaman Lihat Pelanggaran (Murid)
Pada halaman pelanggaran murid, murid dapat melihat pelanggaran-pelanggaran yang telah murid lakukan selama tahun ajaran berjalan. Jadi, pelanggaran yang akan terlihat adalah akumulasi selama satu tahun ajaran.
Pada halaman pelanggaran murid, murid dapat melihat poin pelanggaran yang telah murid lakukan. Terlihat penambahan poin pelanggaran yang telah dilakukan murid, dan berapa sisa poin pelanggaran yang masih bisa ditoleransi. Murid dapat melihat pelanggaran apa saja yang telah dilakukan oleh murid sendiri pada bagian keterangan.
22. Halaman AbsensiMurid
Gambar 4.71 Halaman Lihat Absensi (Murid)
Pada halaman absensi murid, murid dapat melihat daftar absensi yang telah dilakukan. Pada status absensi terdapat tiga pilihan status, yaitu izin, sakit, dan alpa. Murid dapat melihat tanggal dan keterangan absensi dengan detail. Pada kolom total, murid dapat melihat jumlah absensi murid.
23. Halaman PengumumanMurid
Gambar 4.72 Halaman Pengumuman (Murid)
Untuk dapat melihat detail pengumuman, maka muridharus meng-klik pada judul pengumuman yang ingin dilihat. Saat judul pengumuman di-klik, maka murid akan masuk ke halaman detail pengumuman (lihat gambar 4.73).
24. Halaman KeuanganMurid
Gambar 4.74 Halaman Lihat Status Keuangan (Murid)
Pada halaman keuangan murid, murid dapat melihat status keuangan dirinya. Status keuangan terdiri dari tiga status, yaitu lebih, lunas, dan kurang. Status lebih berarti saat pembayaran untuk periode tertentu ada kelebihan pembayaran. Kelebihan pembayaran dapat digunakan untuk penambahan pembayaran pada bulan atau periode berikutnya. Untuk status lunas, berarti pembayaran sesuai dengan tagihan. Untuk status kurang, berarti pembayaran masih belum dilakukan, atau tagihan yang dibayarkan masih kurang dari jumlah tagihan yang ditagihkan.
Orang tua murid dapat melakukan pembayaran untuk bulan berikutnya tanpa harus menunggu terlebih dahulu sampai pada bulan tersebut. Untuk tagihan pembayaran, apabila ternyata pada saat jatuh tempo pembayaran ternyata masih kurang dari jumlah tagihan, maka pihak sekolah bisa mengirimkan surat pemberitahuan tagihan kepada orang tua murid melalui website ini.
25. Halaman Data PribadiMurid
Gambar 4.75 Halaman Lihat Data Pribadi (Murid)
Pada halaman data pribadi murid, murid dapat melihat data pribadi dirinya dengan cukup lengkap.
Apabila ada data yang tidak sesuai dengan data pribadi murid yang seharusnya, maka murid dapat melakukan pengubahan data pribadi miliknya dengan menekan tombol pensil yang ada di samping judul kolom.
Saat murid memilih fungsi edit, maka murid akan masuk ke halaman edit yang ditunjukkan oleh gambar 4.76.
25.1. MuridMemilih Fungsi Edit Data Pribadi
Gambar 4.76 Halaman Edit Data Pribadi (Murid)
Pada halaman edit, NIS murid tidak dapat diubah. Untuk data lainnya dapat murid ubah sesuai data terbaru. Jika sudah selesai, muridharus menekan tombol “Submit”. Maka data yang lama akan berubah sesuai dengan data baru.
26. Halaman KonsultasiMurid
Gambar 4.77 Halaman Lihat Konsultasi (Murid)
Halaman konsultasi dibuat dengan tujuan agar murid, orang tua, guru, dan admin dapat saling berkomunikasi secara khusus, antara pribadi dengan pribadi. Artinya, pertanyaan dan jawaban konsultasi hanya bisa dilakukan oleh dua orang saja, yaitu antara pihak pengirim dan pihak yang dituju. Murid dapat memulai terlebih dahulu dengan mengirimkan konsultasi langsung kepada pihak yang dituju, yaitu kepada guru tertentu atau kepada admin. Demikian juga, guru dan admin dapat memulai untuk mengirimkan pertanyaan atau jawaban konsultasi kepada murid.
Pada halaman konsultasi murid, murid dapat mengirimkan konsultasi kepada admin atau guru. Untuk membuat konsultasi, murid dapat menekan tombol tambah yang ada di kanan atas. Untuk melihat isi konsultasi, murid dapat meng-klik judul konsultasi.
26.1. MuridMeng-klik Judul Konsultasi
Gambar 4.78 Halaman Lihat Isi Pengumuman (Murid)
Pada contoh ini, murid dapat melihat percakapan konsultasi yang terjadi antara murid dan admin. Murid bertanya dan admin menjawab. Murid masih bisa mengirimkan pertanyaan konsultasi atas topik yang sama jika murid merasa belum puas atau belum mengerti atas jawaban yang diberikan oleh admin.
26.2. MuridMembuat Konsultasi Baru
Gambar 4.79 Halaman Tambah Konsultasi (Murid)
Murid dapat mengirimkan pertanyaan konsultasi kepada guru atau admin. Murid harus mengisi judul konsultasi dan memilih akan mengirimkan konsultasi tersebut kepada siapa. Murid dapat memilih kepada siapa konsultasi akan dikirimkan dengan menekan tombol panah bawah pada bagian “Kepada”.
Murid juga dapat melampirkan file yang ingin dikonsultasikan. Untuk melampirkan file, murid dapat menekan tombol “Browse” dan memilih file yang ingin dilampirkan. Setelah selesai, murid hanya perlu menekan tombol “Submit”.
27. Halaman Utama Orang Tua
Gambar 4.80 Halaman Utama (Orang Tua)
Saat orang tua berhasil login, maka orang tua akan masuk ke halaman utama seperti yang ditampilkan pada gambar 4.80. Pada halaman ini, “No Induk Orang Tua”, dan “Nama” orang tua ditampilkan.
Pada halaman utama ini orang tua juga dapat melihat pengumuman yang dikeluarkan oleh admin. Pengumuman terbaru akan berada di urutan teratas. Untuk melihat pengumuman sebelumnya, orang tua dapat meng-klik menu “See All” pada bagian kanan bawah.
Fungsi e-learning untuk orang tua adalah sebagai sarana yang dapat membantu orang tua dalam mengetahui perkembangan belajar anaknya.
28. Halaman Nilai Orang Tua
Halaman nilai orang tua adalah halaman yang dimaksudkan untuk membantu orang tua dalam memantau perkembangan nilai anak.
Pada halaman ini, saat orang tua memilih menu “Nilai”, maka akan muncul submenu yang berisi nama anak. Apabila orang tua memiliki anak lebih dari satu yang bersekolah di Sekolah Ketapang, maka submenu nama anak yang akan muncul saat orang tua memilih menu “Nilai” adalah sebanyak anaknya yang masih aktif bersekolah di sekolah ini.
Orang tua dapat memilih melihat nilai berdasarkan jenis nilai. Jenis nilai terdiri dari tiga jenis, yaitu nilai kognitif, psikomotorik, dan afektif.
Gambar 4.82 Halaman Lihat Nilai Psikomotorik (Orang Tua)
Pada halaman lihat nilai, orang tua secara otomatis akan masuk ke halaman lihat nilai kognitif. Orang tua bisa memilih melihat jenis nilai lainnya dengan cara menekan tomboh panah bawah yang ada pada kolom “Jenis Nilai” yang berada di kiri atas pada gambar 4.81 atau gambar 4.82
Pada halaman nilai, orang tua dapat melihat nilai semua mata pelajaran yang murid miliki. Semua mata pelajaran akan ditampilkan dalam satu halaman. Jika mata pelajaran tersebut belum memiliki nilai, maka pada kolom nilai mata pelajaran tersebut akan muncul keterangan “—Tidak Ada Data—“. Jika guru memasukkan nilai terbaru, maka saat orang tua masuk ke halaman nilai, nilai tersebut akan tertampil pada urutan berikutnya.
Arti dari kata “Keterangan” pada kolom nilai adalah sebagai informasi tentang nilai. Misalnya, “UH1” adalah keterangan yang berarti ulangan harian ke-1, “PS1” adalah keterangan yang berarti psikomotorik ke-1, dan sebagainya. Hal ini sebagai keterangan bagi murid dan bagi orang tua agar mereka dapat mengetahui dengan jelas, nilai apa yang sedang ditampilkan di halaman nilai.
29. Halaman Absensi Orang Tua
Halaman absensi orang tua adalah halaman yang dimaksudkan untuk membantu orang tua dalam mengetahui banyaknya absensi ketidakhadiran murid di sekolah.
Pada halaman ini, saat orang tua memilih menu “Absensi”, maka akan muncul submenu yang berisi nama anak. Jika orang tua memiliki lebih dari satu anak yang masih bersekolah di Sekolah Ketapang, maka submenu nama anak yang muncul adalah sebanyak jumlah anaknya yang masih aktif bersekolah.
Gambar 4.83 Halaman Absensi (Orang Tua)
Pada halaman ini (gambar 4.83), orang tua dapat melihat daftar absensi anaknya. Orang tua dapat melihat tanggal dan keterangan absensi yang terdapat pada anak. Terdapat tiga jenis status absensi, yaitu izin, sakit, dan alpa. Pada kolom total, orang tua dapat melihat jumlah absensi anak.
30. Halaman Pelanggaran Orang Tua
Halaman pelanggaran orang tua adalah halaman yang dimaksudkan untuk membantu orang tua dalam mengetahui banyaknya pelanggaran yang dilakukan murid di sekolah.
Pada halaman ini, saat orang tua memilih menu “Pelanggaran”, maka akan muncul submenu yang berisi nama anak. Jika orang tua memiliki lebih dari satu anak yang masih bersekolah di Sekolah Ketapang, maka submenu nama anak yang muncul adalah sebanyak jumlah anaknya yang masih aktif bersekolah.
Gambar 4.84 Halaman Lihat Pelanggaran Murid (Orang Tua)
Pada halaman lihat pelanggaran (gambar 4.84), orang tua dapat melihat keterangan dan poin pelanggaran yang telah dilakukan anak selama tahun ajaran berjalan. Jadi, daftar pelanggaran yang terlihat adalah akumulasi pelanggaran yang sudah dilakukan. Sisa poin adalah sebagai batas toleransi untuk pelanggaran yang dilakukan oleh anak. Semakin banyak pelanggaran, maka sisa poin akan semakin berkurang. Jika sisa poin habis, maka akan ada sanksi dari sekolah.
31. Halaman Pengumuman Orang Tua
Gambar 4.85 Halaman Pengumuman (Orang Tua)
Untuk dapat membaca detail pengumuman, orang tua harus meng-klik pada judul pengumuman yang ingin dilihat. Saat judul pengumuman di-klik, maka orang tua akan masuk ke halaman detail pengumuman (gambar 4.86).
32. Halaman Keuangan Orang Tua
Saat orang tua memilih menu “Keuangan”, maka akan muncul submenu yang menampilkan nama anak dari orang tua tersebut. Jika orang tua memiliki lebih dari satu anak yang masih bersekolah di Sekolah Ketapang, maka submenu nama anak yang muncul akan sebanyak jumlah anaknya yang masih bersekolah di sekolah ini.
Gambar 4.87 Halaman Lihat Status Keuangan (Orang Tua)
Status keuangan terdiri dari tiga status, yaitu lebih, lunas, dan kurang. Status lebih berarti sampai pada periode tertentu ada kelebihan pembayaran. Kelebihan pembayaran dapat digunakan untuk ditambahkan pada pembayaran bulan atau periode berikutnya. Untuk status lunas, berarti bahwa pembayaran telah sesuai dengan tagihan. Untuk status kurang, berarti pembayaran masih belum dilakukanatau tagihan yang dibayarkan masih kurang dari jumlah tagihan yang ditagihkan.Status default untuk status keuangan ini adalah “Kurang”.
33. Halaman Data Pribadi Orang Tua
Gambar 4.88 Halaman Lihat Data Pribadi (Orang Tua)
Pada halaman data pribadi orang tua, orang tua dapat melihat data pribadi dirinya dengan cukup lengkap. Apabila ada data yang tidak sesuai dengan data pribadi orang tua yang seharusnya, maka orang tua dapat melakukan perubahan data pribadi miliknya dengan menekan tombol pensil yang ada di samping judul kolom.
Saat orang tua menekan tombol pensil atau fungsi edit (gambar 4.88), maka orang tua akan masuk ke halaman edit data pribadi yang ditunjukkan oleh gambar 4.89.
33.1. Orang Tua Menekan Tombol Pensil (Fungsi Ubah)
Gambar 4.89 Halaman Ubah Data Pribadi (Orang Tua)
Pada halaman ubah data orang tua (gambar 4.89), “Nomor Induk Orang Tua” tidak dapat diubah karena nomor induk orang tua bersifat unik dan setiap orang tua hanya bisa memiliki satu nomor induk.
Untuk data lainnya orang tua dapat mengubahnya sesuai dengan data terbaru yang benar. Jika sudah selesai mengubah data pribadi, orang tua hanya perlu menekan tombol “Submit”. Maka data yang lama akan terbarui sesuai dengan data yang baru. Jika orang tua merasa ingin membatalkan pengisian dan kembali ke data sebelumnya, maka orang tua dapat menekan tombol reset.
34. Halaman Konsultasi Orang Tua
Gambar 4.90 Halaman Lihat Konsultasi (Orang Tua)
Halaman konsultasi dibuat dengan tujuan agar murid, orang tua, guru, dan admin dapat saling berkomunikasi secara khusus, antara pribadi dengan pribadi. Artinya, pertanyaan dan jawaban konsultasi hanya bisa dilakukan oleh dua orang saja, yaitu antara pihak pengirim dan pihak yang dituju. Orang tua dapat memulai terlebih dahulu dengan mengirimkan konsultasi langsung kepada pihak yang dituju, yaitu kepada guru tertentu atau kepada admin. Demikian juga, guru dan admin dapat memulai terlebih dahulu dengan mengirimkan pertanyaan atau jawaban konsultasi kepada orang tua.
Pada halaman konsultasi orang tua, orang tua dapat mengirimkan konsultasi kepada admin atau guru. Untuk membuat konsultasi, orang tua dapat menekan tombol tambah yang ada di kanan atas. Untuk melihat isi konsultasi, orang tua dapat meng-klik judul konsultasi dan kemudian akan masuk ke halaman lihat isi konsultasi.
34.1. Orang Tua Menekan Tombol Tambah Konsultasi
Gambar 4.91 Halaman Tambah Konsultasi (Orang Tua)
Orang tua dapat mengirimkan pertanyaan konsultasi kepada guru atau admin. Orang tua harus menuliskan judul konsultasi dengan jelas, dan memilih admin atau nama guru tertentu untuk mengirimkan konsultasi. Orang tua dapat memilih kepada siapa konsultasi akan dikirimkan dengan caramenekan tombol panah bawah pada bagian “Kepada” (gambar 4.92).
Orang tua juga dapat melampirkan file yang ingin dikonsultasikan. Untuk melampirkan file, orang tua harus menekan tombol “Browse” dan memilih file yang ingin dilampirkan. Setelah selesai, orang tua harus menekan tombol “Submit” agar konsultasi dapat terkirim.
35. Halaman Utama Guru
Gambar 4.93 Halaman Utama (Guru)
Saat guru telah berhasil login, maka guru akan masuk ke halaman utama seperti yang ditampilkan pada gambar 4.93. Pada halaman utama, “No Induk Guru” dan “Nama” guru ditampilkan.
Pada halaman utama ini guru dapat melihat pengumuman yang dikeluarkan oleh admin. Pengumuman terbaru akan berada di urutan teratas. Untuk melihat pengumuman sebelumnya, guru dapat meng-klik menu “See All” pada bagian kanan bawah.
36. Halaman Jadwal Guru
Gambar 4.94 Halaman Lihat Jadwal (Guru)
Pada halaman lihat jadwal (gambar 4.94), guru dapat melihat jadwal mengajarnya. Pada halaman ini, guru dapat melihat hari, shift, kelas, dan mata pelajaran yang jadi jadwal mengajarnya.
37. Halaman Kelas Guru
Gambar 4.95 Tampilan Menu Kelas (Guru)
Saat guru memilih menu “Kelas”, maka akan muncul submenu yang menampilkan daftar kelas yang dipegang oleh guru (gambar 4.95). Untuk dapat masuk ke submenu kelas tersebut, guru harus meng-klik mata pelajaran yang ingin dilihat.
37.1. Guru Memilih Menu “Kelas > Sejarah – X”
Gambar 4.96 Halaman Lihat Materi (Guru)
Saat guru memilih menu “Kelas > Sejarah – X”, guru akan masuk ke halaman lihat materi (gambar 4.96). Pada halaman ini, guru dapat melihat bahan pertemuan tiap pertemuan. Misalkan, pertemuan 1 adalah pertemuan yang membahas tentang “Pengertian dan Ruang Lingkup Sejarah”.
Untuk setiap pertemuan, ada detail menu “Bahan Tambahan”. Bahan tambahan ini adalah sebagai materi tambahan yang bisa digunakan oleh guru untuk membantu proses kegiatan belajar mengajar. Bahan tambahan bisa ada dan bisa tidak ada. Tergantung penilaian guru apakah untuk pertemuan tersebut dibutuhkan materi tambahan. Jika dibutuhkan, maka guru dapat menambahkan bahan materi pada saat masuk ke dalam halaman bahan tambahan.
37.2. Guru Memilih Menu “Kelas > Sejarah – X > Bahan Tambahan”
Gambar 4.97 Halaman Lihat Materi Detail (Guru)
Pada halaman lihat materi detail (gambar 4.97), terlihat bahwa ada materi tambahan yang ditambahkan oleh guru untuk pertemuan ke-1 dengan tema “Menjelaskan Pengertian dan Ruang Lingkup Sejarah”.
Guru dapat mendownload kembali materi tambahan yang ada di halaman tersebut dengan cara menekan tombol download yang ada di kolom “Download”. Guru juga dapat mengubah atau menghapus materi tambahan tersebut dengan cara menekan tombol pensil untuk mengubah materi dan menekan tombol silang untuk menghapus materi pada kolom “Ubah/Hapus”. Selain itu, jika guru merasa masih perlu menambahkan materi tambahan untuk pertemuan yang sama, maka guru dapat menambahkan lagi materi tambahan yang lain dengan cara menekan tombol tambah yang terdapat di bagian kanan atas.
37.3. Guru Memilih Menu “Bahan Tambahan > Tambah Materi”
Gambar 4.98 Halaman Tambah Materi Detail (Guru)
Saat guru menekan tombol tambah (gambar 4.97) untuk bisa menambahkan materi tambahan, maka guru akan masuk ke halaman tambah materi detail (gambar 4.98). Pada halaman ini, guru harus mengisi nama materi dengan jelas, kemudian memilih materi tambahan yang ingin ditambahkan pada pertemuan tersebut. Setelah selesai memilih materi yang sesuai, maka guru harus menekan tombol “Submit” agar materi tambahan itu dapat masuk ke halaman bahan tambahan.
38. Halaman Forum Diskusi Guru
Gambar 4.99 Tampilan Menu Forum Diskusi (Guru)
Gambar 4.100 Halaman Lihat Judul Forum Diskusi (Guru)
Saat guru memilih menu “Forum Diskusi”, maka akan muncul submenu yang menampilkan daftar mata pelajaran beserta kelasnya yang dipegang oleh guru tersebut (gambar 4.99).
Saat masuk ke halaman forum diskusi, guru akan melihat topik-topik yang sudah ada. Guru harus meng-klik judul topik untuk dapat ikut berpartisipasi dalam topik bahasan. Guru bisa membuat topik baru dan hanya bisa menghapus topik bahasan yang dibuat oleh dirinya sendiri.
38.1. Guru Menekan Tombol Tambah
Gambar 4.101 Halaman Tambah Judul Forum Diskusi (Guru)
Saat guru menekan tombol tambah (gambar 4.100), maka guru akan masuk ke halaman tambah judul forum (gambar 4.101). Tambah judul yang dimaksud adalah guru menambahkan topik bahasan baru pada forum diskusi tersebut.
Pada halaman ini guru harus mengisi judul topik dan mengetikkan isi topik yang akan dibahas. Setelah itu, guru harus menekan tombol “Submit” agar topik bahasan yang baru dapat dikirim.
38.2. Guru Meng-klik Judul Topik Bahasan
Gambar 4.102 Halaman Lihat Isi Forum Diskusi (Guru)
Pada contoh di atas (gambar 4.102), guru dapat membaca diskusi yang sedang berjalan. Jika dirasa perlu, maka guru bisa ikut memberikan balasan atas topik yang sedang dibahas. Guru hanya perlu mengetikkan isi balasan dan setelah selesai tinggal menekan tombol “Balas”. Maka balasan yang dibuat guru akan masuk ke arena diskusi tersebut. Saat guru menekan tombol “Kembali”, maka guru akan masuk kembali ke halaman lihat judul forum (gambar 4.100).
39. Halaman Nilai Guru
Gambar 4.103 Tampilan Menu Nilai (Guru)
Saat guru memilih menu “Nilai Murid”, maka akan muncul submenu yang menampilkan daftar mata pelajaran beserta kelasnya, yang dipegang oleh guru tersebut (gambar 4.103).
Saat guru telah memilih submenu mata pelajaran untuk melihat nilai murid pada mata pelajaran dan kelas tersebut, maka guru akan masuk ke halaman lihat nilai kognitif seperti yang ditunjukkan pada gambar 4.104. Pada halaman ini, guru dapat melihat nilai yang sudah guru masukkan. Guru dapat melihat nilai kognitif, psikomotorik, dan afektif. Untuk nilai yang sudah selesai dimasukkan, guru masih bisa melakukan perubahan pada nilai tersebut dengan cara menekan tombol pensil untuk melakukan perubahan nilai. Dan guru juga bisa menghapus nilai dengan cara menekan tombol silang. Untuk menambahkan atau memasukkan nilai baru, maka guru bisa menekan tombol tambah yang terdapat di kanan atas.
39.1. Guru Menekan Tombol Tambah
Saat guru menekan tombol tambah pada halaman lihat nilai (gambar 4.104), maka guru akan masuk ke halaman tambah nilai (gambar 4.105). Pada halaman tambah nilai ini guru dapat memilih jenis nilai, kemudian mengetikkan komentar tentang nilai tersebut, dan terakhir memasukkan nilai murid satu per satu.
Setelah selesai dengan semua proses pengisian nilai, maka guru harus menekan tombol “Submit” agar nilai berhasil terkirim. Nilai yang terkirim akan masuk ke halaman lihat nilai (gambar 4.104) sesuai dengan jenis nilai yang dimasukkan (kognitif, afektif, atau psikomotorik).
40. Halaman PengumumanGuru
Gambar 4.106 Halaman Pengumuman (Guru)
Untuk dapat melihat detail pengumuman, maka guru dapat meng-klik pada judul pengumuman yang ingin dilihat. Saat guru meng-klik judul pengumuman, maka murid akan masuk ke halaman detail pengumuman (lihat gambar 4.107).
41. Halaman Data PribadiGuru
Gambar 4.108 Halaman Data Pribadi (Guru)
Pada halaman data pribadi guru, guru dapat melihat data pribadi dirinya dengan cukup lengkap. Apabila ada data yang tidak sesuai dengan data pribadi guru yang seharusnya, maka guru dapat melakukan perubahan data pribadi miliknya dengan menekan tombol pensil yang ada di samping judul kolom. Saat guru menekan tombol pensil atau fungsi edit (gambar 4.108), maka guru akan masuk ke halaman edit data pribadi yang ditunjukkan oleh gambar 4.109.