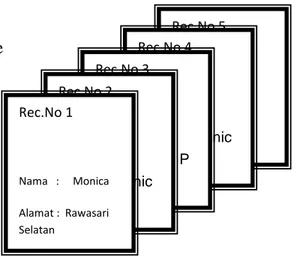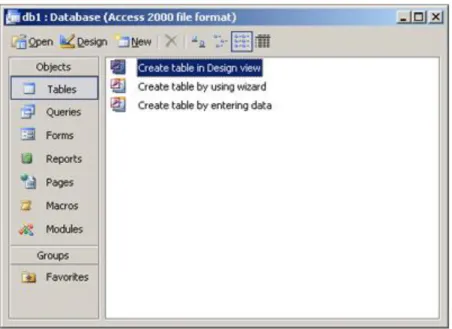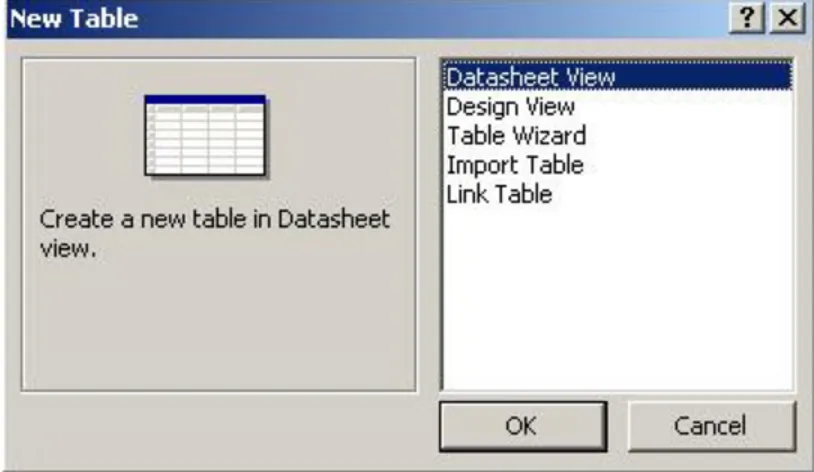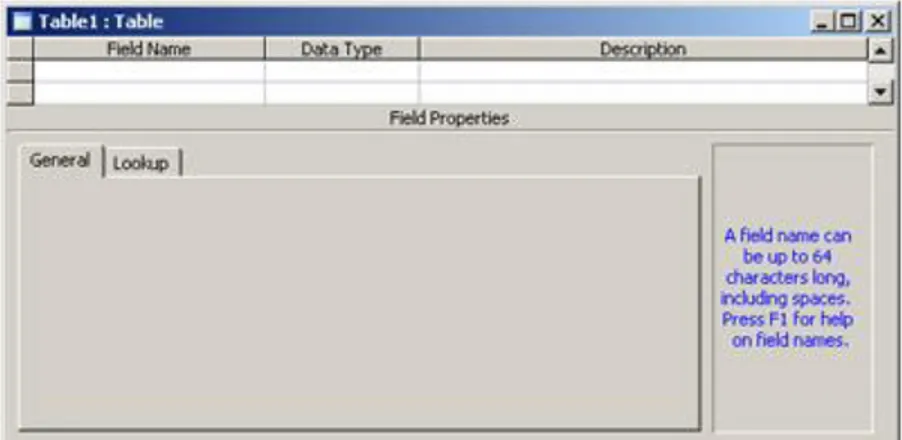Database
Database adalah koleksi data atau sekelompok fakta dalam bentuk keterangan yang diorganisasikan dan berhubungan dengan kegiatan pengolahan data, penyedian informasi dan kemudahan penggunaan referensi.
Contoh database adalah buku telepon, kamus, daftar kelas, dll.
DBSM (Database Management System)
adalah sistem pengorganisasian dan pengolahan sejumlah besar data pada komputer. Untuk pengelolaan tersebut biasanya digunakaan software aplikasi yang disediakan khusus untuk menagani hal tersebut seperti dBase, Foxfro, MSAccess, Informix, DBII dll.
File Database
File database adalah file yang berisikan kesatuan dari data record dan field dengan sistem pengelolaanya.
Struktur File Database Data :
Data adalah satu satuan informasi yang akan diolah, dimana sebelum diolah dikumpulkan di dalam suatu file database. Pengumpulan data dilakukan secara sistematis menurut struktur file database tersebut.
RECORD :
Record adalah data yang isinya merupakan satu kesatuan seperti Nama, Alamat, Nomor Telepon. Setiap keterangan yang mencakup Nama, Alamat dan Nomor Telepon dinamakan satu record. Dan setiap record diberi nomor urut yang disebut nomor record (Record Number). Ukuran suatu file database ditentukan oleh jumlah record yang tersimpan didalamnya.
FIELD :
Field adalah sub bagian dari Record. Dari contoh isi record diatas maka terdiri dari 3 nama field, yaitu field Nama, field Alamat dan field Nomor Telepon.
Gambar berikut menunjukan sebuah file DataBase dengan ketentuan :
Nama File : Data.DBF Jumlah Record : 5 buah
Isi Field : Nama, Alamat, No_Telp Data : Record No.1
Monica Rawasari Selatan 12345678 Rec.No 5 Nama : Alamat : No_Telp : Rec.No 4 Nama : Monic a Alamat : Raw No_Telp : 1278 Rec.No 3 Nama : Eko P Alamat : Rawasari No_Telp : 123456153 Rec.No 2 Nama : Monic a Alamat : No_Telp : 12345678 Rec.No 1 Nama : Monica Alamat : Rawasari Selatan No_Telp : 12345678 Data.DBF
Structure Query Language
SQL dapat diterapkan pada beberapa software diantaranya adalah :Dbase IV, Informix, AS-400, Access .
Jenis SQL
1. Interactive ; langsung dapat dioperasikan.
2. Embedded ; disisipkan ke dalam sebuah program ( Cobol, C, Fortran ).
Pengelompokan Statement SQL
1. Data Definition Language ( DDL ) DATABASE TABLE *CREATE *DROP INDEX VIEW *ALTER TABLE
2. Data Manipulation Language ( DML ) INSERT, SELECT, UPDATE, DELETE 3. Data Access
4. Data Integrity RECOVER TABLE 5. Auxiliary
UNLOAD, LOAD, RENAME COLUMN
Kasus DDL
Pembuatan Database
Sintaks : CREATE DATABASE nama_db ;
Contoh :
CREATE DATABASE latihan ;
(membuat database dengan nama latihan)
Pembuatan Tabel
Sintaks : CREATE TABLE nama_tabel
(nama_kolom1 type_kolom1, nama_kolom type_kolom2, …)
Contoh : Struktur database
MHS (NPM char(8),NAMA char(25),ALAMATchar(30)) MKUL (KDMK char(5),MTKUL char(25),SKS smallint)
NILAI (NPM char(8),KDMK char(5),MID smallint,FINAL smallint) Membuat table
CREATE TABLE MHS(NPM char(8) notnull, NAMA char(25) notnull, ALAMAT char(30) notnull);
CREATE TABLE MKUL(KDMK char(5) notnull, MTKULIAH char(25) notnull, SKS smallint notnull);
CREATE TABLE NILAI(NPM char(8) notnull, KDMK char(5) notnull, MID smallint, FINAL smallint);
Pembuatan Index
Sintaks : CREATE [UNIQUE] INDEX nama_index ON nama_tabel (nama_kolom);
Contoh:
Buat index dengan nama MHSIN berdasarkan NPM dari tabel MHS !
CREATE UNIQUE INDEX MHSIN ON MHS(NPM); Hasil :
NPM NAMA ALAMAT 10296126 Astuti Jakarta 10296832 Nurhayati Jakarta 21196353 Quraish Bogor 31296500 Budi Depok 41296525 Prananingrum Bogor 50096487 Pipit Bekasi
CREATE INDEX NILAIIN ON NILAI(KDMK);
Pembuatan View
Sintaks : CREATE VIEW nama_view
[(nama_kolom1, …, …)] AS SELECT statement [WITH CHECK OPTION];
Contoh:
Buat view dengan nama MHSVIEW yang berisi semua data mahasiswa ! CREATE VIEW MHSVIEW AS SELECT *FROM MHS;
CREATE VIEW NILVIEW(NPM, KDMK, MID) AS SELECT NPM, KDMK, MID FROM NILAI;
Sintaks : DROP DATABASE nama_db DROP TABLE nama_tabel DROP INDEX nama_index DROP VIEW nama_view
Contoh :
menghapus tabel MHS : DROP TABLE MHS;
Merubah Struktur Tabel
Sintaks : ALTER TABLE nama_tabel
ADD (nama_kolom type_kolom [BEFORE nama_kolom])
MODIFY (nama_kolom type_kolom) DROP (nama_kolom type_kolom);
Contoh :
Tambahkan kolom JKEL pada tabel MHS ALTER TABLE MHS ADD(JKEL char(1));
Hasil : MHS
NPM NAMA ALAMAT JKEL 10296832 Nurhayati Jakarta 10296126 Astuti Jakarta 31296500 Budi Depok 41296525 Prananingrum Bogor 50096487 Pipit Bekasi 21196353 Quraish Bogor
Ubah panjang kolom MTKULIAH yang ada pada tabel MKUL !
ALTER TABLE MKUL
MODIFY(MTKULIAH char(30));
Hapus kolom JKEL dari tabel MHS !
ALTER TABLE MHS DROP(JKEL char(1));
Contoh Data MHS NPM NAMA ALAMAT 10296832 Nurhayati Jakarta 10296126 Astuti Jakarta 31296500 Budi Depok
41296525 Prananingrum Bogor 50096487 Pipit Bekasi 21196353 Quraish Bogor MKUL KDMK MTKULIAH SKS KK021 P. Basis Data 2 KD132 SIM 3 KU122 Pancasila 2 NILAI NPM KDMK MID FINAL 10296832 KK021 60 75 10296126 KD132 70 90 31296500 KK021 55 40 41296525 KU122 90 80 21196353 KU122 75 75 50095487 KD132 80 0 10296832 KD132 40 30
KASUS DML INSERT
Sintaks : INSERT INTO
nama_tabel [(nama_kolom1, …)] VALUES (data1, …);
Contoh :
Masukkan data pada tabel MKUL !
INSERT INTO MKUL VALUES (“KK222”,”Berkas Akses”, 2); Hasil :
MKUL
Masukan data pada tabel Nilai
INSERT INTO NILAI(NPM,KDMK,MID) VALUES (“32296222”,”KK222”,30);
UPDATE KDMK MTKULIAH SKS KK021 P. Basis Data 2 KD132 SIM 3 KU122 Pancasila 2 KK222 Berkas Akses 2
Sintaks : UPDATE nama_tabel
SET nama_kolom = ekspresi WHERE kondisi;
Contoh :
Ubah alamat mahasiswa yg memiliki NPM = “50096487” ! UPDATE MHS SET ALAMAT=”Depok”
WHERE NPM=”50096487”;
Hasil : MHS
NPM NAMA ALAMAT
50096487 Pipit Depok
UPDATE NILAI SET MID=MID+10 WHERE KDMK=”KK021”;
DELETE
Sintaks : DELETE FROM nama_tabel WHERE kondisi
Hapus nilai mahasiswa yang mempunyai NPM=”10296832” dan KDMK=”KK021” !
DELETE FROM NILAI WHERE NPM=”10296832” AND KDMK=”KK021”;
Hasil : NILAI NPM KDMK MID FINAL 10296126 KD132 70 90 31296500 KK021 55 40 41296525 KU122 90 80 21196353 KU122 75 75 50095487 KD132 80 0 10296832 KD132 40 30 SELECT
Sintaks : SELECT [DISTINCT] nama_kolom FROM nama_tabel
[ WHERE kondisi ]
[ GROUP BY nama_kolom ] [ HAVING kondisi ]
Contoh satu tabel ( Simple Query ) :
Menampilkan data.
Tampilkan semua data mahasiswa ! SELECT * FROM MHS;
SELECT NPM,NAMA,ALAMAT FROM MHS;
Mengambil data dari suatu tabel dengan satu/banyak kondisi : Tampilkan mata kuliah yang memiliki SKS = 2 !
SELECT MTKULIAH FROM MKUL WHERE SKS = 2;
Hasil : MKUL
MTKULIAH P. Basis Data
Pancasila
Mengambil data dari suatu tabel dengan menggunakan perintah LIKE: Tampilkan nama mahasiswa yang diawali dengan huruf “P” !
Hasil : MHS
NAMA Prananingrum Pipit
Mengambil data pada suatu tabel dengan hanya menampilkan satu kali saja data yang sama :
Tampilkan alamat mahasiswa, dimana alamat yang sama hanya ditampilkan satu kali saja !
SELECT DISTINCT ALAMAT FROM MHS;
Memilih beberapa / semua data dari suatu tabel untuk diurutkan / dikelompokkan : Tampilkan semua data dari tabel MHS, dengan nama terurut dari “Z” ke “A” !
SELECT * FROM MHS ORDER BY NAMA DESC;
Hasil : MHS
NPM NAMA ALAMAT 21196353 Quraish Bogor 41296525 Prananingrum Bogor 50096487 Pipit Bekasi 10296832 Nurhayati Jakarta 31296500 Budi Depok 10296126 Astuti Jakarta
Tampilkan alamat mahasiswa dan jumlah mahasiswa yang bertempat tinggal di alamat tersebut !
SELECT ALAMAT, COUNT(*) FROM MHS GROUP BY ALAMAT; Hasil : ALAMAT COUNT(*) Jakarta 2 Depok 1 Bogor 2 Bekasi 1
Tampilkan alamat dan jumlah masiswa yang bertempat tinggal pada alamat yang jumlahnya lebih dari satu !
SELECT ALAMAT, COUNT(*) FROM MHS GROUP BY ALAMAT HAVING COUNT(*) > 1; Hasil : ALAMAT COUNT(*) Jakarta 2 Bogor 2
Penggunaan Agreegate Function.
Tampilkan data tertinggi dan terendah dari nilai Midtest pada KDMK = “KD132” ! SELECT MAX(MID), MIN(MID) FROM NILAI WHERE KDMK=”KD132”;
Hasil :
MAX(MID) MIN(MID)
80 40
Tampilkan rata-rata nilai final test dan jumlah nilai final test dengan KDMK = “KD132” !
SELECT AVG(FINAL), SUM(FINAL) FROM NILAI WHERE KDMK=”KD132”; Hasil :
AVG(FINAL) SUM(FINAL)
NILAI
KDMK FINAL
KD132 90
KD132 0
KD132 30
Contoh lebih dari satu tabel (Sub Query dan Join ) : Tampilkan nama mahasiswa yang mempunyai nilai midtest lebih kecil dari 60 !
Sub Query
SELECT NAMA FROM MHS WHERE NPM IN ( SELECT NPM FROM NILAI WHERE MID <= 60 );
JOIN :
SELECT NAMA FROM MHS, NILAI WHERE MHS.NPM = NILAI.NPM AND NILAI.MID <= 60;
Hasil : MHS
NAMA Nurhayati Budi Quraish
Sub Query :
SELECT NAMA FROM MHS WHERE NPM IN (SELECT NPM FROM NILAI WHERE KDMK IN (SELECT KDMK FROM MKUL WHERE MTKULIAH = “SIM”);
JOIN:
SELECT NAMA FROM MHS, NILAI, MKUL WHERE MKUL.MTKULIAH=”SIM” AND NILAI.KDMK = MKUL.KDMK AND MHS.NPM = NILAI.NPM;
Penggunaan Exists / Not Exists
Tampilkan nama mahasiswa yang tidak mengambil KDMK = “KK021” ! SELECT NAMA FROM MHS WHERE NOT EXISTS
(SELECT * FROM NILAI WHERE NILAI.NPM = MHS.NPM AND KDMK = “KK021” );
Hasil : MHS
Astuti
Prananingrum Pipit
Quraish
Penggunaan Union
Tampilkan NPM mahasiswa yang bernama Budi dan yang memiliki nilai final >75 ! SELECT NPM FROM MHS WHERE NAMA = “Budi” UNION
SELECT NPM FROM NILAI WHERE FINAL > 75;
Penyimpanan Struktur File Database
Jika struktur file sudah ada atau selesai dibuat maka penyimpanan dapat dilakukan dengan prosedur berikut :
Pada saat pengisian field terakhir selesai, sel aktif akan kembali berada pada kolom Field Name. Tekan Enter.
Pada layar struktur field akan muncul kotak
Save as :
Ketik nama file yang dikehendaki dan kahiri dengan penekanan Enter. Disini proses penyimpanan akan dilaksanakan. Selama proses penyimpanan ini, indexing ikut diselesaikan oleh dBASE IV secara otomatis.
Bila pembuatan file database melalui perintah bertitik maka secara otomatis struktur file akan tersimpan pada file yang telah ditentukankan sebelumnya.
Jika langkah ini selesai, muncul pertanyaan yang berbunyi :
Input data records now ? (Y/N)
Ketik Y, Jika hendak mengisikan data sekarang. Dan N jika tidak.
Jika jawaban N, layar control Center akan muncul kembali. Nama file yang baru diolah akan ditampilkan di bawah <create>
Tekan enter. Disini akan tampil kotak berisikan pilihan operasi selanjutnya. Untuk mengakhirinya, pilih Close File.
Merubah Struktur Database
Bila diperlukan untuk menambahkan atau menghapus struktur field database yang telah dibuat maka prosedur yang bisa dilakukan sebagai berikut :
Perintah Assist
Aktifkan File database yang akan diubah strukturnya Pilih kembali file tersebut
Setelah tekan Enter pilih Modify Struktur/Order Kini layar berisikan struktur database dari file yang aktif
Tekan Esc untuk menuju kedalam struktur
Untuk menambahkan field baru :
Pindahkan sel-aktif ke bagian bawah dari Field Name Isikan struktur field baru yang akan dibuat
Untuk menyisipkan field baru :
Pindahkan sel-aktif pada nama field yang akan disisipkan Tekan Ctrl N
Isikan struktur field baru yang akan disisipkan
Untuk menghapus field yang sudah ada :
Pindahkan sel-aktif pada nama field yang akan dihapus Tekan Ctrl U
Field akan terhapus dari struktur database
Untuk menyimpan struktur baru dari database : Tekan F10
Pilih Save Changes and Exit pada menu Exit
Perintah Bertitik
.use <nama file> .modi stru
pada layar akan muncul lembar struktur database yang sedang aktif dan langkah selanjutnya sama dengan perintah Assist
Memasukan Data
Ada beberapa cara untuk memasukan data atau informasi ke dalam file database yang kosong. Cara pertama dipakai,jika database belum „dibuka‟ atau Control Center masih tampil di layar.
Perintah Assist :
Geser sel-aktif ke nama File yang akan digunakan. Nama file harus yang berada pada kolom DATA. Tekan Enter
Aktifkan pilihan : Use File kemudian Enter
setelah itu layar Control Center tampil kembali dan nama file yang diaktifkan akan berada ke bawah <create>
Geser sel-aktif pada Nama File yang sudah aktif tersebut. Enter Aktifkan pilihan : Display Data
selanjutnya akan tampil layar pengisian data dan data dapat diisikan. Untuk mengakhiri pengisian tekan F10 pilih menu Exit
Prosedur ini dapat juga digunakan untuk penampilan data ataupun untuk menambahkan data kembali.
Perintah Bertitik : .Use <nama file> .Append
selanjutnya akan tampil layar pengisian dan data dapat disikan Untuk mengakhiri pengisian tekan F10 pilih menu Exit
Bentuk tampilan pada layar pengisian dapat diubah dengan penekan tombol F2. Setelah penekanan F2, layar akan berbentuk kolom, dimana setiap kolom mempunyai nama yang sama dengan nama fieldnya, Untuk kembali ke bentuk sebelumnya tekan kembali F2.
Sebagai tambahan format pengisian pada jenis data Tanggal (Date) adalah (bulan/tanggal/tahun) sedangkan untuk jenis data Memo tekan Ctrl Home untuk pengisian datanya dan akhiri dengan Ctrl End
Menampilkan Data
Untuk Menu Assist cara menampilkan isi data sama dengan cara memasukan data, sementara itu untuk perintah bertitik ada beberapa caranya untuk menampilkannya
.use <nama file> .brow
dengan cara ini data yang ditampilkan berupa baris dan kolom, dengan cara ini kita juga dapat mengedit setiap data yang telah terisi ataupun untuk menambahkan data baru.
.use <nama file> .list all
dengan cara ini layar akan menampilkan keseluruhan data beserta dengan urutan nomor record, dengan cara ini data yang ditampilkan tidak dapat diedit.
.use <nama file> .display all
dengan cara ini data yang ditampilkan sama dengan perintah LIST hanya cara menampilkannya perduapuluh record.
Menampilkan Data Secara Selektif
Adakalanya kita ingin melihat data dengan kreteria tertentu saja.Dalam dBase IV hal tersebut dimungkinkan dengan menambahkan syarat-syarat yang diinginkan dibelakang perintah untuk menampilkan. Cara berikut untuk melihat data/isi file namun tidak secara keseluruhan.
.List <nama-field>
untuk melihat isi dari satu field saja
.List <namafield-1>,<namafield-2>,<namafield3>,… untuk melihat isi beberapa field
.List for <ekspresi>
untuk melihat isi file dengan syarat yang ditentukan
.List <ruanglingkup> for <ekspresi>
untuk melihat isi beberapa field dengan syarat yang ditentukan
.List Reco <no record>
untuk menampilkan isi file dari no record yang ditentukan
Mengedit Data
Apabila ingin menambahkan data baru ataupun ingin merubah data lama pada sebuah file dBASE yang telah kita buat maka prosedur pengerjaannyapun tak jauh berbeda dengan saat kita mengisi data sedangkan untuk penghapusanya suatu data dalam hal ini record ada prosedur tersendiri.
Perintah Assist
Aktifkan file yang akan digunakan Pilih file yang akan digunakan
Setelah tekan Enter pilih Display Data
Untuk merubah data pindahkan sel-aktif ke tempat yang akan dirubah
Untuk menambahkan data : tekan F10
Pilih Add New Record pada menu Record Sel-aktif akan menuju ke tempat pengisian data
Untuk menghapus data :
Pilih Record yang akan dihapus dengan menggerakan sel-aktif Tekan F10
Pilih Mark Record For Deletion pada menu record Saat ini Record telah ditandai untuk penghapusan
Perintah bertitik
.use <nama file yang akan digunakan> .append
.edit <nomor record> untuk merubah isi data dari no record yang ditentukan .dele<nomor record> untuk menandai record yang akan dihapus
.pack untuk menghapus record yang telah ditandai
Menghentikan Program Dbase IV
Untuk mengakhiri program dBASE ada 2 cara sesuai dengan modus operasi yang tengah dipergunakan
Perintah Assist tekan F10
aktifkan menu Exit dan
pilih operasi yang berjudul : Quit to DOS
.Close All .Quit
akhiri dengan penekanan Enter
PERINTAH-PERINTAH DASAR DBASE
Merubah Struktur Database
MODIFY STRUCTURE <nama file> atau
MODI STRU <nama file>
Mengcopy Struktur File
COPY STRUCTURE TO [<nama file>] [FIELD <daftar field>]
Proses penggandaan tersebut tidak diikuti dengan datanya
Mengcopy File Dbase
COPY TO <nama file baru> [(Scope)] [FIELDS (daftar field)] [WHILE/FOR <kondisi>]
Mengcopy File
COPY FILE <nama file1> TO <nama file2>
Mengubah Nama File
RENAME <nama file1> TO <nama file2>
Menghapus File
DELETE FILE <nama file>
Dalam proses copy file, rename & delete file ini harus jelas extensionnya, karena proses tersebut tidak hanya untuk file database saja
Membuka File Database
Sebelum mengisi data, terlebih dahulu file database harus dibuka dengan perintah : .USE <nama file>
Menutup File Database
File database yang aktif harus ditutup dengan perintah: .USE
Mengisi atau menambah data
Penambahan data akan dilakukan pada posisi EOF (End Of File) dan otomatis EOF-nya akan turun lagi.
Menyisipkan Data
.INSERT atau .INSERT [BLANK] [BEFORE]
Penyisipanakan diletakkan pada record setelah posisi pointer.
Menghapus Data.
.DELETE [(scope)] [WHILE/For (kondisi)]
Bila tidak digunakan parameternya maka yang akan di delete adalah record pada posisi pointer.
Membatalkan Penghapusan
.RECALL [(scope)] [WHILE/For (kondisi)]
Sama dengan Delete, jika tidak digunakan parameter maka yang akan dibatalkan adalah record posisi pointer
Menegaskan Penghapusan .PACK
Berbeda dengan perintah penyuntingan sebelumnya (selalu per record yang dituju), untuk perintah BROWSE memungkinkan.
meneliti dan merubah data sebanyak-banyaknya yang dapat dicakup layar.
TombOl yang dapat digunakan :
[CTRL]-A atau [HOME] : satu field ke kiri
[CTRL]-F atau [END] : satu field ke kanan [CTRL]-Q atau [ESC] : batalkan perubahan [CTRL]-W atau [CTRL]-[END] : simpan
[CTRL]-Y : hapus karakter dari posisi kursor [CTRL]-B : gulung layar ke kiri
[CTRL]-Z : gulung layar ke kanan
MencariRecord .SKIP [exp N]
Memindahkan Pointer Maju atau Mundur .LOCATE [<scope>] FOR <kondisi>
Melihat Data
.DISPLAY / LIST [OFF] [(scope)] [daftar field] [WHILE (kondisi)] [FOR (kondisi)] [TO PRINT]
OFF : Untuk menampilkan atau mematikan nomor record
SCOPE : terdapat 4 pilihan
RECORD n : hanya pada record ke n
NEXT n : sebanyak n record mulai dari pointer ALL : semua record
REST : semua record setelah pointer WHILE : dilakukan selama kondisi bernilai benar, berhenti FOR : dilakukan selama memenuhi kondisi
Perbedaan :
LIST : Menampilkan data secara terus menerus
DISPLAY : Menghentikan penampilan data untuk setiap 20 baris
fungsi fungsi DBASE
fungsi integer
Sintaks :
INT (Ekspresi Numerik)
Contoh : .? int(7.9) .X=7.5 7 7.5 .? int(-2.1) .? int(X+2) -2 9
Fungsi string
Sintaks :STR (<ekspresi numerik> [<panjang>] [desimal]) Berfungsi untuk mengubah numerik menjadi karakter. Contoh :
.? str(15.12345) 15
Panjang : Panjang ekspresi numerik termasuk titik desimal Desimal : Posisi desimal dalam ekspresi
Fungsi substring
Sintaks :Berfungsi utk mengambil beberapa karakter Contoh :
.store “STMIK GUNADARMA” TO NAMA .? substr(NAMA,7) GUNADARMA .? substr(“1853 4780 21245”,6,2) 47
Fungsi val
Sintaks :VAL (ekspresi karakter)
Berfungsi untuk merubah karakter menjadi Numerik Contoh : .? val(“ABCD”) 0 .? val(“12.456”) 12.456 .? val(“123ABC”) 123
Fungsi length
Sintaks :LEN (ekspresi karakter)
Berfungsi untuk menghitung panjang karakter
Contoh : .? len(“XYZ”) 3 .? len(“1234567”) 7 .? len(“ABC DE”) 6
Fungsi log
Sintaks :LOG (ekspresi karakter)
Berfungsi untuk menghitung logaritma natural Contoh :
0 2.30
Fungsi round
Sintaks :ROUND (ekspresi karakter, <desimal>)
Berfungsi untuk pembulatan numerik (sampai desimal angka) Contoh : .? round(1.234567,2) 1.23
Fungsi space
Sintaks : SPACE(ekspresi numerik)Berfungsi untuk membuat karakter blank sebanyak ekspresi numerik Contoh : .? “Halo”+space(5)+”Bandung” Halo Bandung .Kosong=4 .? “Univ”+space(Kosong)+”Gunadarma” Univ Gunadarma
Fungsi SQRT
Sintaks :SQRT (ekspresi numerik)
Berfungsi untuk mencari akar dari suatu ekspresi numerik Contoh : .? sqrt(16) 4 .store 100 to B .? sqrt(B) 10
Fungsi STRIM
Sintaks : TRIM(ekspresi karakter)Berfungsi untuk menghilangkan spasi yang terdapat di ujung karakter Contoh :
.? trim(“Muhammad “) Muhammad
.? trim(“Halo “)+”Bandung” HaloBandung
Program Dalam DBase
Untuk membuat dan menyunting suatu file program ( ext.prg ) diberikan perintah : MODI COMM nama_file
Untuk menjalankan program menggunakan perintah : DO nama_file
Contoh :
.MODI COMM Cth1
*Program Cth1.PRG => sebagai komentar USE MIDTEST
LIST KD_POS, NAMA FOR KOTA <> JAKARTA
Setelah selesai, gunakan perintah CtrI-W dan untuk menjalankannya,
Record# KD_PO S NAMA 2 16123 KIRANA 5 17134 SITI NURBAYA 6 17132 ERWIN GUNAWAN 8 16921 DEASY KURNIASARY 9 15144 ONCE R PEACESSON
Perintah STORE digunakan untuk menaruh data ke variabel memori. Contoh :
STORE “amir” TO nama STORE 5 TO jum
STORE jum*brg_sat TO harga
Perintah INPUT digunakan untuk mengisikan data numerik ke suatu variabel. Contoh :
SET TALK OFF Hrg_sat=2500
INPUT “Jumlah barang =” TO jum Harga=hrg_sat*jum
?”Harga Total=”,harga
Perintah ACCEPT untuk memasukkan data string karakter ke suatu variabel langsung di dalm program itu sendiri.
Contoh :
SET TALK OFF USE mhs
ACCEPT “Nama mahasiswa :” TO mnama LIST FOR nama=mnama
Perintah WAIT digunakan untuk memasukkan data ke suatu variabel memori di mana pada perintah ini yang dimasukkan hanya satu karakter saja.
Contoh :
WAIT “Masih ada data lain? (Y/T) : TO Jawab WAIT
WAIT “Tekan Enter untuk melanjutkan !”
Perintah @….SAY digunakan untuk menampilkan suatu teks / data string pada baris dan kolom tertentu pada layar. Fungsi ROW() dan COL() digunakan untuk memberikan nomor baris dan kolom kedudukan kursor.
Contoh :
CLEAR
@3,10 SAY „*****************************************‟ @5,10 SAY „ SELAMAT DATANG DI‟
@7,10 SAY „ UNIVERSITAS GUNADARMA „
@9,10 SAY „*****************************************‟
Untuk membuat bingkai kotak Contoh :
SET TALK OFF CLEAR
@3,10 TO 15,50
@5,15 SAY „HALO, APA KABAR !‟ @9,20 TO 12,40
@10,25 SAY „1KA02”
Jika program dijalankan hasilnya :
HALLO, APA KABAR!
Untuk membuat warna pada output program Bentuk perintahnya adalah :
.SET COLOR TO standar, enhanced, border, background
Standar :mengatur teks normal (terang/gelap) Enchanced : mengatur teks reverse
Border : mengatur area sekitar tepi layar Background : mengatur warna latar belakang dari area
layar utama Contoh :
SET STAT OFF SET TALK OFF CLEAR
SET COLOR TO W/G @3,10 TO 15,50
@5,15 SAY „HALO,APA KABAR!‟ @9,20 TO 12,40
SET COLOR TO W* @10,25 SAY „1KA02‟
Untuk memasukkan data ke variabel memori, dapat pula menggunakan perintah @……GET. Contoh :
SET TALK OFF NM=SPACE(15) NPM=SPACE(8) ALM=SPACE(20) BAYAR=0 @5,10 TO 15,50 DOUBLE @7,15 SAY „NAMA MHS :‟ @7,25 GET NM @9,15 SAY „NPM :‟ @9,25 GET NPM @11,15 SAY „ALAMAT :‟ @11,25 SAY GET ALM @13,15 SAY „JUMLAH :‟ @13,25 GET JUMLAH @13,25 GET BAYAR READ
Contoh yang menggunakan file database yang sudah ada : SET TALK OFF
CLEAR
USE D:\PPNC\MHS1
INPUT „NOMOR RECORD YANG MAU DIEDIT =‟ TO no GO no
CLEAR
@5,10 TO 10,65 DOUBLE SET COLOR TO GR+/R
@6,12 SAY „NAMA MAHASISWA : „GET nama @8,12 SAY „ALAMAT :‟ GET alamat
READ USE
Pemakaian PICTURE digunakan untuk memberikan wadah pada waktu menampilkan data atau memasukkan data.
Contoh :
SET TALK OFF CLEAR X = 5029.75 Hasilnya : 5029.75 5,030 50,30 $$$$5030
NM = „doyok‟ @5,10 SAY X @6,10 SAY X PICTURE ‟99,999‟ @7,10 SAY X PICTURE „9,999,999,99‟ @8,10 SAY X PICTURE „$$$$$$$$‟ @10,10 SAY NM @11,10 SAY NM PICTURE „!!‟ @12,10 SAY NM PICTURE „!!!!!!!‟
SET TALK OFF NM=SPACE(15) NPM=SPACE(8) ALM=SPACE(20) TGL_MASUK=CTOD(„ / / „) BAYAR=0 @5,10 TO 15,50 DOUBLE
@7,15 SAY „NAMA MHS :GET NM PICTURE „!!!!!!!!!!!!!!!‟ @9,15 SAY „NPM :‟GET NPM PICTURE „99999999‟
@13,15 SAY „ TANGGAL : „ GET TGL_MASUK RANGE CTOD(„09/01/98‟),CTOD(„08/31/99‟)
@15,15 SAY „JUMLAH :‟ GET BAYAR PICTURE „9,999,999,9‟ READ
Looping Dan Decision a. Do While ……EndDo
Digunakan untuk melakukan proses pengulangan dalam suatu program (loop). Bentuk umumnya :
Contoh 1
SET TALK OFF CLEAR A = 1 B = 1 N = 1 @5,10 SAY A @6,10 SAY B @BRS = 7 DO WHILE N < 10 C = A + B @BRS,10 SAY C A = B
B = C
BRS = BRS + 1 N = N + 1 ENDDO
Contoh2 :
SET TALK OFF CLEAR
USE C:\PPNC\MHS1 Ulang=.T.
DO WHILE ulang
ACCEPT „NAMA MHS = „TO NM LIST FOR NAMA=NM
WAIT „Mencari data yang lain ? [Y/T] : „TO JW IF UPPE(JW)=‟T‟ Ulang=.F. USE ENDIF ENDDO
Contoh program yang melakukan pencetakan ke printer. SET TALK OFF
CLEAR USE C:\PPNC\MHS1 ?‟---„ ?‟ NAMA ALAMAT ?‟---„ DO WHILE .NOT.EOF() SET PRINT ON ?NAMA,ALAMAT SKIP ENDDO ?‟---„ SET PRINT OFF
USE
b. IF…..ELSE…..ENDIF
IF kondisi
……… IF Kondisi ………
……….. ELSE
……….. ………
ENDIF ………
ENDIF
SET TALK OFF CLEAR GRS=REPL(„-„,30) USE C:\PPNC\MHS ?GRS ?NAMA KELAS‟ ?GRS
DO WHILE .NOT. EOF() IF KELAS=‟5‟ ?NAMA,SPACE(5),KELAS ENDIF SKIP ENDDO ?GRS USE
c. Perintah LOOP dan EXIT dalam DO-WHILE
SET TALK OFF n = 0 DO WHILE.T. n = n + 1 IF MOD(n,2) = 0 LOOP ENDIF IF n > 10 EXIT ENDIF ENDDO ?Selesai d. DO CASE…..ENDCASE Memiliki bentuk umum sbb: DO CASE
CASE syarat 1
………. CASE syarat 2
………. CASE syarat 3 ……… OTHERWISE ……… ENDCASE Contoh :
SET TALK OFF CLEAR
n = 1
DO WHILE n <= 5
INPUT “Masukkan sebuah nilai = “ TO nilai DO CASE CASE nilai < 60 Ket = “Buruk” CASE nlai < 70 Ket = “Lumayan” CASE nilai < 80 Ket =”Baik” OTHERWISE Ket =”Baik Sekali”
ENDCASE n = n + 1 ?nilai,ket ?
ENDDO
Cara Membuat dan Memodifikasi Database
Cara Membuat Database Menggunakan Microsoft AccessUntuk membuat database beserta tabel-tabelnya dengan menggunakan Microsoft Access, maka terlebih dahulu Anda harus memahami gambaran sebuah struktur database (baca disini: Database itu apa?). Perlu diketahui bahwa jika Anda ingin membuat suatu program, Anda memerlukan file database yang akan diproses. File database ini hanya dibuat struktur databasenya saja, tidak perlu diisi langsung record-nya. File database ini juga dibuat satu kali saja, selanjutnya melalui perintah-perintah program file database tersebut diproses.
Untuk membuat file database, Anda dapat menggunakan program Microsoft Access, SQL, atau Oracle. Pada artikel ini Anda menggunakan Microsoft Access, namun Microsoft Access yang akan ditulis disini hanya sebatas untuk membuat struktur databasenya saja.
Hasilnya : --- NAMA KELAS --- DEBBY.P 51B09 MARTI 5KA07
----Untuk membuat database kosong dengan Microsoft Access lakukan langkah-langkah berikut:
1. Jalankan aplikasi Microsoft Access (yang digunakan pada artikel ini Microsoft Access 2003).
2. Pilih "Blank Database".
3. Setelah itu akan muncul tampilan kotak dialog File New Database yang meminta Anda untuk memberikan nama File Database serta memilih lokasi di mana data akan disimpan. 4. Klik pada kolom file name, gantilah db1 dengan coba1.
5. Setelah nama database ditentukan pilih Create. Kemudian akan muncul tampilan seperti Gambar 1.
Gambar 1. Kotak coba1 Database
Membuat Tabel Database Baru
Setelah Anda selesai membuat database baru yang masih kosong yaitu coba1.mdb, langkah berikutnya yaitu merancang dan membuat tabel pada database tersebut, yang nantinya akan diisi. Namun sebelum Anda memulainya, terlebih dahulu Anda harus mengenal jenis data yang akan dipakai dan ditempatkan pada setiap field database. Jenis data tersebut adalah:
Text, dapat menerima huruf, angka, tanda baca, dan spasi. Sebuah field yang berisi data teks ini dapat menampung 255 karakter, atau sebanyak yang kita inginkan yaitu dengan menentukan besarnya karakter data dengan mengatur properti Field size-nya.
Memo, dapat menerima teks apa saja sebagai suatu keterangan atau catatan. Data ini dapat menampung 65.535 karakter.
Number, berisi data bilangan yang digunakan untuk perhitungan matematis. Lebar kapasitas data ini bergantung pada properti fieldSize.
Currency, berisi data bilangan yang digunakan dalam perhitungan matematis terutama untuk perhitungan yang berkaitan dengan uang termasuk data-data dengan 1 s/d 4 angka di belakang tanda desimal, besar nilainya tepatnya adalah -922.337.203.685.477.5808 s/d 922.337.203.685.477.5807.
Yes/No, berisi nilai yes atau no, atau field yang hanya memiliki dua kemungkinan nilai (yes/no, on/off atau true/false).
Auto number, berisi bilangan yang berurutan atau bilangan acak yang unik dimana secara otomatis diberikan oleh Microsoft Access saat record baru ditambahkan ke dalam tabel. Jenis data auto number ini memiliki sifat tidak dapat diubah-ubah nilainya oleh user.
Date/Time, hanya dapat menerima tanggal/waktu, dan nilai datanya dari tahun 100 sampai dengan 9999.
Setelah Anda mengetahui jenis-jenis data yang dipakai dan ditempatkan pada setiap field database, maka berdasarkan jenis data tersebut, buat dan rancanglah sebuah tabel database baru dengan mengikuti langkah berikut:
1. Pada jendela database seperti pada Gambar 1, klik tombol New, setelah itu akan muncul kotak dialog New Table seperti pada Gambar 2.
2. Pada kotak dialog New Table tersebut, pilih Design View kemudian klik tombol OK, maka akan muncul kotak dialog Table database seperti Gambar 3.
3. Klik baris pertama dari kolom Field Name, kemudian ketikkan Kode Barang pada kolom Field Name tersebut sebagai nama field name. Field ini nantinya akan diisi data kode barang.
4. Tekan tombol Enter, maka pointer akan berpindah ke kolom Data Type. Isi teks pada kolom Data Type tersebut.
5. Tentukan lebar data pada field size dengan mengubah angka 50 menjadi angka 6. 6. Ulangi langkah 3 sampai 5 dengan berpindah baris, tambahkan field Nama Barang (tipe
Text, Lebar 30), field Harga Satuan (tipe Number), dan field Banyaknya Barang (tipe Number, Integer).
7. Jika proses pengisian serta pembuatan tabel selesai dan Anda ingin menutup dialog Design Table, tutuplah Windows Table 1 dengan menekan icon "X" di pojok kanan window, kemudian klik tombol Yes untuk menyimpan tabel desain yang telah dibuat. Setelah Anda menutup kotak dialog tabel, Microsoft Access akan menampilkan kotak isian "Save As", kemudian ketikkan nama tabelnya dengan nama yang Anda inginkan, misalnya "Barang" dan klik tombol OK untuk menutup kotak tersebut.
8. Microsoft Access kemudian akan mengingatkan bahwa tabel yang Anda buat belum mempunyai kunci primer (primary key). Saat ini kliklah tombol No.
Gambar 3. Kotak Dialog Table Database
Memodifikasi Tabel Database
Karena suatu file database dapat terdiri atas satu atau banyak tabel, maka jika Anda membuka atau mengaktifkan satu file database, seluruh tabel dalam file database Microsoft Access yang Anda buka dapat langsung bisa dilihat, dipilih, atau diubah. Untuk itu lakukan langkah-langkah berikut ini untuk membuka dan memodifikasi tabel database sebagai berikut:
1. Pilih dan buka file database yang telah Anda buat yaitu coba1 sehingga akan muncul kotak dialog database AVB.
2. Pilih tabel Barang yang ingin dimodifikasi (diperbaiki, dihapus, atau ditambah) field databasenya, kemudian klik Design, maka akan muncul kotak dialog tabel barang. 3. Modifikasi field database yang ingin Anda modifikasi, dengan menggunakan
langkah-langkah yang hampir sama dengan membuat tabel database baru. Misalnya Anda tidak memerlukan field database harga satuan, maka kliklah harga barang lalu hapus field harga satuan sekaligus jenis tipe datanya. Namun jika Anda ingin mengganti harga satuan menjadi harga barang, kliklah field name "Harga Satuan" kemudian ganti menjadi harga barang.
4. Setelah selesai memodifikasi field database, tutup kotak dialog tabel barang tersebut dengan mengklik icon "X" pada kotak dialog tabel barang, kemudian klik Yes untuk menyimpan tabel database yang telah dimodifikasi tersebut.
Langkah-Langkah Sederhana membuat Database dengan Microsoft Excel Berikut langkah-langkah cara membuat Database Sederhana Dengan Macro Excel :
1. Buka MS.Excel, kemudian buatlah daftar absensi seperti gambar dibawah ini selanjtnya tutup dan simpan dengan nama database.xlsx :
2. Langkah selanjutnya buka lembar kerja baru kemudian buat daftar untuk dijadikan lembar input data siswa seperti gambar berikut, kemudian buat rumus =D7 pada tabel
bagian bawah. perhatikan gambar berikut : kurang lebih hasilnya seperti gambar berikut :
3. Selanjutnya klik Record Macro pada pojok kiri bawah, kemudian beri nama macro name inputdata kemudian klik OK. disini proses rekam oleh macro. perhatikan gambar berikut :
4. Dalam keadaan proses merekam oleh macro blog tabel yang bernilai nol kemudian copy dan pastekan pada file database.xlsx yang dibuat tadi dengan cara buka office button kemudian open file. perhatikan gambar berikut :
Selanjutnya blok pada sel B7 sampai sel E7 kemudian klik kanan pilih Paste special pilih Values, perhatikan gambar berikut :
Kurang lebih hasilnya seperti gambar berikut.
5. Masih pada file database.xlsx kemudian tambahkan baris pada bagian atas pada baris yang bernilai nol perhatikan gambar berikut :
Dan hasilnya seperti gambar berikut :
6. Langkah selanjutnya tutup database.xlsx kemudian masuk ke form input data dilanjutkan klik Record Macro untuk berhenti merekam. Selanjutnya buat tombol save dengan menambahkan shape kemudian beri tulisan save dan klik kanan dan pilih Assign Macro
kemudian pilih inputdata lihat gambar berikut :
7. Langkah selanjutnya adalah membuat tombol view dimana berfungsi untuk melihat data yang telah diinput dengan cara hampir sama dengan cara diatas yaitu klik Record Macro kemudian berinama lihatdatabase kemudian klik OK dilanjutkan dengan mengklik office button kemudian pilih open file dan arahkan pada file database.xlsx kemudian klik Record Macro untuk menghentikan proses merekam. Proses selanjutnya adalah buat tombol dari shape dan beri nama tombol tersebut dengan nama lihat kemudian lakukan hal yang sama dengan point ke 6.
Ribet juga ya buat langkah-langkahnya dan panjang. Nah bagi sobat yang tidak mau pake acara ribet silahkan sobat mendownload file jadi dan source code VBA dibawah ini.
http://www.zimbio.com/Microsoft+Excel/articles/FyW1BlQxvo5/Database+Sederhana+Den gan+Macro+Excel
Membuat Data Base Sederhana Dan Tabel Pencarian Data
Nah sekarang kita belajar membuat Data base secara sederhana, kemudian kita ingin mengolah database yang berguna untuk mengetahui data atau informasi yang kita inginkan dengan maksud dengan sekali mengetikkan suatu data masukan maka data yang muncul adalah sebuah Informasi tentang kondisi dari data tersebut.
Kita ambil contoh tentang Data Base Hasil Ujian di sekolah disuatu kelas, coba perhatikan contoh Tabel.1 dibawah ini, ada sebuah data yang berisi Data Siswa dengan Nilai hasil
Ujiannya. Sekarang coba buka Worksheet Excel Sheet1 dan ikuti contoh seperti Tabel.1 tersebut jangan lupa Sheet1 kita ganti nama menjadi DB (maksudnya Database).
Cell A B C D E F 1 NIS Nama Jenis Kelamin Bulan Ujian Ke Nilai Ujian
2 A10001 Andi L Januari 1 8.5
3 A10002 Omiyan L Januari 1 7.6
4 A10003 Agung L Januari 1 7.7
5 A10004 Yanti P Januari 1 6.3
6 A10005 Lisa P Januari 1 9.2
7 A10001 Andi L Januari 2 8.0
8 A10002 Omiyan L Januari 2 7.2
9 A10003 Agung L Januari 2 9.3
10 A10004 Yanti P Januari 2 5.8
11 A10005 Lisa P Januari 2 9.5
Tabel.1 (Sheet1) atau DB
Jika sudah selesai, disini kita ingin membuat suatu cara bisa mengetahui berapa nilai ujian anak yang dimaksud dengan cukup mengetikkan Nomor Induk Siswa (NIS) tersebut, sekarang buka Worksheet Excel Sheet2, dan buatlah sebuah Table seperti Table.2 dibawah ini :
1 NIS 2 Nama
3 Jenis Kelamin 4
5 Bulan Ujian Ke Jumlah Nilai Rata-Rata Keterangan
6 1 2
7 Januari 8
Tabel.2 (Sheet2)
Oke kalau sudah siap semua, coba siapkan Teh manis hangat plus Sepotong roti atau makanan ringan tapi ingat jangan merokok ya hehehehhe……
Coba ikuti langkah-langkah sebagai berikut :
1. Perhatikan Tabel.2, di Cell B2 tepat disamping Nama, coba ketikkan rumus dibawah ini : =VLOOKUP(B1,DB!$A$2:$B$11,2,FALSE)
Artinya kita ingin melihat sebuah nilai yang sama dari Cell B1 yaitu NIS dengan muncul sebuah nama di Cell B2 yaitu Nama (dalam hal ini nama dari NIS dimaksud) dengan melihat data di DB diantara Cell A1 sampai dengan Cell B11, adapun sebuah muncul angka 2 maksudnya kolom yang menjadi patokan pencarian data atau mengadu data atau mencari persamaan hanya 2 kolom sedangkan False adalah sebuah Nilai dari range yang kita lihat benar atau salah.
2. Perhatikan Tabel.2, di Cell B3 tepat disamping Jenis Kelamin, coba ketikkan rumus dibawah ini :
Artinya kita ingin melihat sebuah nilai yang sama dari Cell B1 yaitu NIS dengan muncul sebuah nama (kata) di Cell B3 yaitu Jenis Kelamin (dalam hal ini Jenis Kelamin dari NIS dimaksud) dengan melihat data di DB diantara Cell A1 sampai dengan Cell C11, adapun sebuah muncul angka 3 maksudnya kolom yang menjadi patokan pencarian data atau mengadu data atau mencari persamaan hanya 3 kolom sedangkan False adalah sebuah Nilai dari range yang kita lihat benar atau salah.
Ok Cukup dulu untuk pembuktian coba sekarang ketikkan salah satu NIS di Sheet 2 Cell B2, misalkan A10001 maka hasilnya akan muncul :
Cell A B
1 NIS A10001
2 Nama Andi
3 Jenis Kelamin L
Jika muncul seperti diatas berarti rumusnya benar sekali, sekarang kita lanjut tapi ingat Teh manis hangatnya diminum dulu ntar keburu dingin lagi hehehehe.
Masih di Sheet2, pindahkan kursor ke Cell B7, sekarang kita ingin mencari Berapa Sih Nilai Ujian Siwa Tersebut Pada Ujian 1, uuntuk itu coba masukkan rumus sebagai berikut :
=SUMIFS(DB!$F$2:$F$11,DB!$A$2:$A$11,Sheet2!$B$1,DB!$D$2:$D$11, Sheet2!$A7,DB!$E$2:$E$11,Sheet2!B$6)
Artinya kita menggunakan rumus SUMIFS karena kita akan mengadu dataatau mencari persamaan lebih dari satu data, disini data yang akan kita adu atau cari persamaannya adalah : 1. Nilai ujian (F2:F11) dan NIS (A2:A11) yang ada di DB dengan data NIS di Sheet2 (B1). 2. Nama Bulan (D2:D11) di DB dengan namaBulan di Sheet 2 (A7).
3. Ujian Ke (E2:E11) di DB dengan angka dibawah baris Ujian ke di Sheet 2 (B6).
4. Tanda $ apabila berada sebelum dan sesudah Cell berarti mengunci data tersebut baik dari sisi kolom maupun baris.
6. Tanda $ Cell berarti kita mengunci data tersebut dari sisi baris.
Jika sudah seperti pembuktian pertama coba ketikkan salah satu NIS di Sheet 2 Cell B2, misalkan A10001 maka hasilnya akan muncul :
Cell A B C D E F
1 NIS A10001
2 Nama Andi
3 Jenis Kelamin L 4
5 Bulan Ujian Ke Jumlah Nilai Rata-Rata Keterangan
6 1 2
7 Januari 8.5
8
Untuk melihat Nilai hasil Ujian ke 2 (Cell C7) cukup mencopy rumus sebelumnya. Kemudian untuk mencari total dari hasil 2 kali ujian (Cell D7) saya yakin semua sudah pada tahu cukup ketikkan rumus :
=SUM(B7:C7)
Untuk mencari Nilai Rata-Rata (Cell E7) saya yakin banget semua sudah pada tahu tinggak ketik rumus :
=D7/2
Untuk membuat keterangan bisa manual dengan memperhatikan beberapa kriteria misalkan jika nilainya dibawah 7 maka dianggap Kurang kalau diatas 7 berarti dan seterusnya. Nah disini kita bisa menggunakan Vlookup atau rumus IF, disini saya menggunakan rumus IF, coba masukkan rumus sebagai berikut :
=IF(E7<7,”Kurang”,IF(E7<8,”Cukup”,IF(E7<9,”Baik”,IF(E7=>9,”Baik Sekali”))))
Artinya Jika nilai Rata-rata siswa tersebut kurang dari 7 maka keterangan yang akan muncul adalah Kurang, jika lebih dari 7 tapi kurang dari 8 adalah Cukup, jika lebih dari 8 tapi kurang dari 9 adalah Baik, jika sama dengan dan atau lebih dari 9 maka hasilnya adalah Baik Sekali. Jika benar maka kita sudah membuat suatu Data base yang sangat sederhana karena dengan sekali memasukkan data NIS maka akan dengan segera muncul Data atau informasi yang akan kita maksud.
Data Base diatas akan masih bisa dimodifikasi sedemikian rupa sesuai dengan kebutuhan kita anggaplah latihan kali ini adalah kita mencari Nilai Ujian Per NIS Siswa dan dilain kesempatan kita akan mencari data Nilai siswa tersebut dengan melihat variabel lainnya.
http://acills.blogspot.com/2013/04/membuat-data-base-sederhana-dan-tabel.html#pages/2
catatan Dbase IV kalau mau ditambahkan
dBASE adalah salah satu program paket komputer (Sofwawe Package Program) yangdibuat khusus untuk mengolah data dalam jumlah besar (banyak) atau biasa disebut dengan Database Program (Relational Database Management System). Perangkat lunak ini merupakan hasil buah karya dari Wayne Ratiff dipasarkan pertama kali dengan nama
dBASE II. Dbase IV mulai dipasarkan pada akhir tahun 1988 diciptakan oleh Ashton-Tate dan merupakan pengembangan dari Dbase II dan dbase III serta dbase III Plus.
Jenis-Jenis Data
Pada dBASE IV mengenal 6 jenis data, yaitu :
1. Data Karakter (Character)
Data ini dapat berupa huruf, angka atau karakter-karakter lainnya mencakup semua simbol ASCII, dimana data tsb tidak dapat dapat dioperasikan secara matematis.Panjang
data karakter maksimun 256 karakter.
2. Data Numerik (Numeric)
Data ini terdiri dari angka 0 sampai dengan 9, titik desimal, tanda plus (+) dan minus (-), dimana data tersebut dapat dilakukan operasi matematis.
3. Data Logika (Logic)
Data ini terdiri dari dua pilihan .T. (True) dan .F. (False) atau .Y. (Yes) dan .N. (No)
4. Data Tanggal (Date)
Data ini terdiri dari angka yang menyatakan tanggal dan ditulikan dalam format baku MM/DD/YY (Month/Date/Year). Contohnya 08/17/45 untuk menyatakan 17 Agustus 1945.
Format baku ini masih dapat diubah. Data jenis ini dapat digunakan dalam perhitungan.
5. Data Memo (Memo)
6. Data Float
Data ini sama dengan data numerik hanya saja data ini jika dipergunakan kan tersimpan dalam Floating Point hingga dapat dipanggil sewaktu-waktu untuk perhitungan aplikasi
ilmiah.
Jenis-Jenis Variabel Memori
DBASE mengenal dua jenis variabel memori, yaitu : 1. Private
: yaitu variabel memori yang diciptakan dalam suatu program dan hanya milik program tersebut. Jika program selesai dilaksanakan, maka variabel tersebut tidak dikenal lagi.
2. Public
: yaitu variabel memori yang menjadi milik semua program.
Variabel memori dapat pula mempunya jenis Karakter, Numerik, Tanggal atau Logika Vaiabel Memori Karakter : digunakan untuk menyimpan karakter string
Contoh : A = „ Gunadarma‟
Variabel Memori Numerik : digunakan untuk menyimpan angka Contoh : B = 100
Variabel Memori Tanggal : digunakan untuk menyimpan tanggal Contoh : C = CTOD(08/17/45)
Variabel Memori Logika : digunakan untuk menyimpan salah satu kondisi .T. (True) dan F.(False) atau .Y. (Yes) dan .N. (No)
Contoh : Jawab = .N.
Jenis-Jenis Operator 1. Operator Matematik
Operator matematik yang digunakan pada dBASE memiliki urutan pengerjaan seperti di bawah ini Pengelompokan ( ) Pangkat ^ atau ** Perkalian * Pembagian / Penambahan + Pengurangan - 2. Operator Relational
Operatol Relational digunakan untuk membandingkan ekspresi karakter, Numerik atau tanggal secara logika, dengan catatan ekspresi yang dibandingkan harus dengan jenis yang
sama.
Lebih Kecil <
Lebih Kecil Atau Sama Dengan <=
Lebih Besar >
Lebih Besar Atau Sama Dengan >=
Tidak Sama Dengan <> atau # Perbandingan Substring $
3. Operator Logical
Operator Logika menghasilkan suatu logika dari perbandingan dua ekspresi logika.
Pengelompokan ( )
Logika DAN .AND.
Logika ATAU .OR.
Logika BUKAN/TIDAK .NOT.
4. Operator String
Operator String adalah upaya penggabungan beberapa string. Penggabungan (+) Contoh : .?‟Indonesia‟ + „Raya‟ Hasilnya = IndonesiaRaya Pemisahan (-) Contoh : .? „Indonesia‟ – „Raya‟ Hasilnya = IndonesiRaya
Modus Kerja Dbase Iv
Dalam pengoperasian dBase ada 2 cara dalam penggunaan fasilitas yang ada.
1. Modus Interaktif
Pada modus kerja ini segala macam operasi untuk mengolah data perintahnya dapat diberikan secara langsung sesuai dengan menu yang tersedia pada dbase. Perintah yang
dapat dilaksanakan pada modus ini untuk masalah yang sederhana, seperti : - Pemasukan data
- Koreksi Data - Pengurutan Data - Pembuatan Laporan
2. Modus Program
Pada modus kerja ini sebelum melakukan pengolahan data, terlebih dahulu disusun sebuah program yang terdiri dari beberapa instruksi yang terdapat dalam modus operasi
bertitik. Program digunakan untuk memecahkan suatu masalah diselesai dengan cepat dan efesiensi.
Jenis-Jenis File
DBASE IV meniliki 9 jenis file, yaitu : File Database (.DBF)
File database menyimpan data dalam satuan record dan fielsd (bari dan kolom). Tiap record berisikan satu kelompok informasi yang unik. File dBASE dapat menampung hingga 1 biliun record. Tiap record dapat berisikan 4000 bytes dan maksimum field 128
buah.
File Memo Database (.DBT)
File memo database digunkan untuk menyimpan field meo. Tiap record maksimum 128 field.Field memo dapat berisikan informasi seperti field karakter hanya lebih banyak,
maksimum 4000 bytes.
File Format (.FMT)
File format membuat bentuk layar yang dapat digunakan dalam pemasukan data dan mencetak keluaran.
File Report (.FRM)
File ini berbentuk laporan yang dibutuhkan oleh perintah REPORT untuk menghasilkan laporan-laporan.
File Label (.LBL)
File bentuk label berisikan informasi yang dibutuhkan oleh perintah LABEL untuk mencetak label.
File Memori (.MEM)
File memori berisikan 256 variabel memori, digunakan untuk menyimpan isi variabel memori.
File Indeks (.NDX)
File indeks berisi suatu tombol dan dihubungkan dengan nomor record database sebagai suatu perintah logika
File Program (.PRG)
File program berisikan baris-baris perintah yang disimpan sebagai satu program. Dibuat melalui perintah MODIFY COMMAND atau melalui program pengolah kata dalam
ragam non dokumen. File Teks (.TXT)
File teks digunakan sebagai antar muka antara dBASE dengan perangkat lunak lainnya. File ini dalam format ASCII.
Membuat File Database
Untuk membuat file database harus dimulai dengan pembuatan strukturnya terlebih dahulu yang dimaksudkan untuk menentukan kreteria dari field yang akan digunakan
seperti Nama Field, urutan letak field, Tipe Data untuk masing-masing field, Daya tampung untuk masing-masing field dan proses indexingnya.
Setelah proses persiapan, langkah berikutnya masukan struktur tersebut dalam dBASE IV, langkahnya :
Aktifkan dBASE IV, tunggu layar Control Center muncul Geser Sel-Aktif pada <create> dari Panel Data.
Akhiri dengan penekan Enter.
. create<nama file>
ketikan nama file yang akan dibuat strukturnya
Selanjutnya layar Control Center hilang , digantikan dengan layar definisi struktur file yang berupa kolom-kolom pengisian struktur field.
Kolom Pembuatan Struktur File Database
Definisi masing-masing kolom : Kolom Pertama (Num)
Berisikan nomor urut dari field yang akan dibuat. Nomor ini akan secara otomatis terisikan bila mengisi nama field.
Kolom Kedua (Field Name)
Berisikan Nama Field yang akan digunakan. Ketentuan dalam memberikan nama field, sebagai berikut :
Panjang maksimum yang diperbolehkan 10 karakter Harus diawali dengan huruf.
Dapat terdiri dari gabungan huruf-angka. Tidak boleh ada spasi dan symbol lain. Dapat menggunakan garisbawah (Under Scope) Akhiri pengisian nama dengan menekan tombol Enter.
Kolom Ketiga (Field Type)
Berisikan jenis data yang digunakan pada kolom Field Name. Pilihan pertama yang terlihat adalah Character. Pilihan lain dapat dilihat dengan menekan tombol Spasi, Adapun tipe data yang tersedia adalah : Character (C) Numeric (N), Float (F), Date (D),
Logical (L) dan Memo (M).
Penentuan tipe atau jenis data dilakukan dengan menekan Enter pada saat nama tipenya terlihat di kolom tersebut. Cara lain adalah mengiskan dengan kode yang terdapat pada
tanda ( ). Misalkan ketik N bila tipedatanya Numerik.
Kolom keempat (Width)
Berisikan kapasitas jumlah maksimal dari karakter yang akan ditampung. Ketik/Isikan besar daya tampung dari field yang bersangkutan.Kondisi ini hanya berlaku pada field dengan tipe Character, Numeric dan Float. Adapun batas maksimum yang dapat diisikan
pada tipe Numeric dan Float adalah 20 digit termasuk tanda positif/negatif serta titk desimal jika ada sedangkan untuk tipe data Character batas maksimunnya adalah 256
byte.
Untuk field dengan tipe data Logika, Date dan Memo secara otomatis telah terisikan dengan standar yang berlaku. Untuk Field tipe Date besarnya 8 Bytes, tipe Logical
besarnya 1 byte dan untuk tipe Memo besarnya 10 karakter.
Kolom kelima (Dec)
Berisikan jumlah angka dibelakan koma.Kolom ini dipakai jika tipe datanya Numerik atau Float.
Kolom Keenam (Index)
Berisikan kode untuk proses indexing. Jika isinya N (No) field tersebut dtidak akan dipakai untuk index, sebaliknya jika diisikan Y (Yes), field akan dipakai untuk index