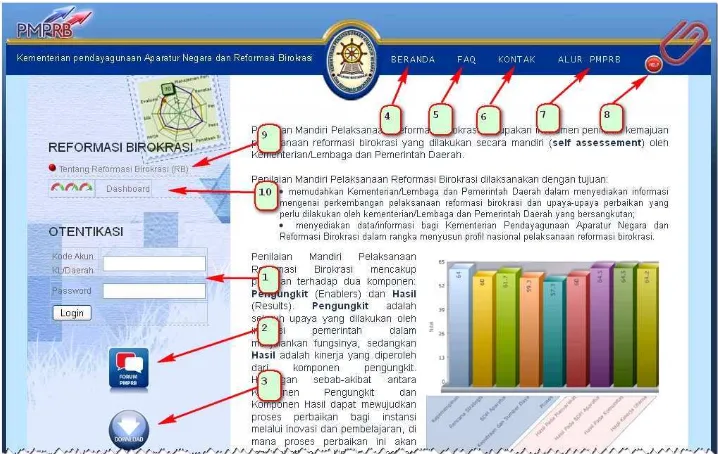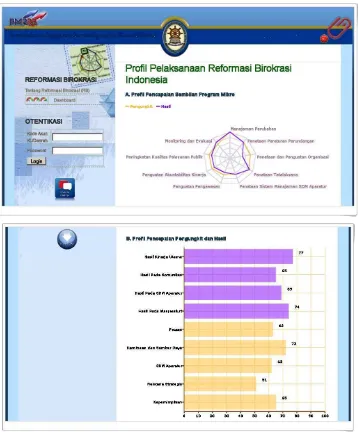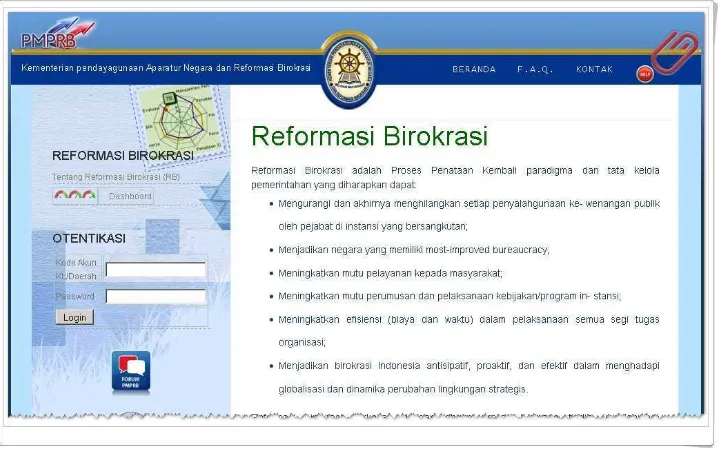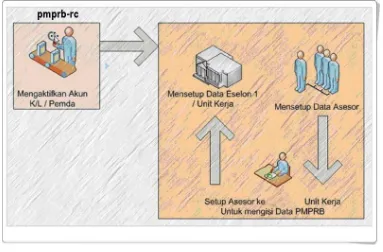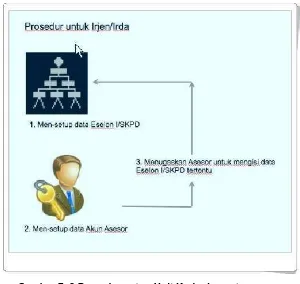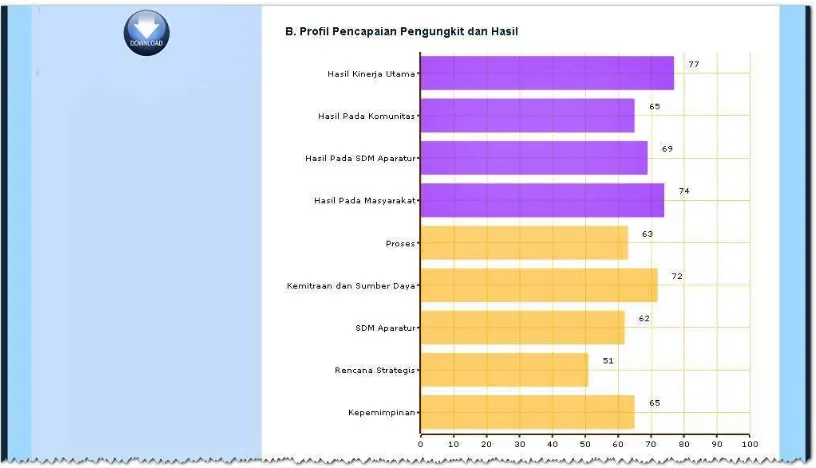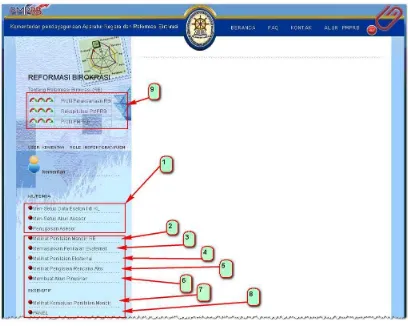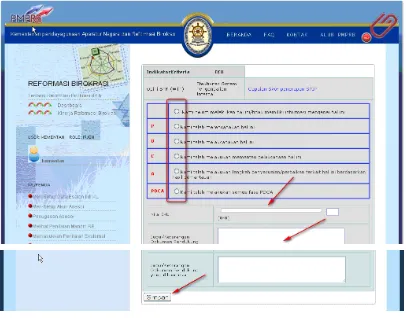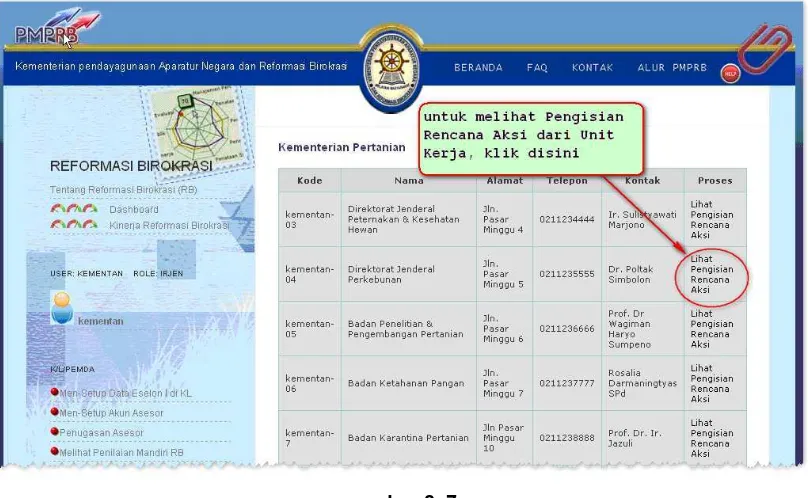PETUNJUK TEKNIS
PENILAIAN MANDIRI PELAKSANAAN
REFORMASI BIROKRASI (PMPRB)
SECARA ONLINE
PERATURAN MENTERI
PENDAYAGUNAAN APARATUR NEGARA
DAN REFORMASI BIROKRASI
NOMOR 31 TAHUN 2012
KEMENTERIAN
PETUNJUK TEKNIS
D A F T A R I S I
DAFTAR ISI ... 2
1. Pendahuluan ... 4
2. Infrastruktur PMPRB Online ... 5
3. Proses pada PMPRB Online ... 6
4 Diagram Alur Proses PMPRB Online ... 7
5. Memulai Aplikasi PMPRB Online ... 8
4.1 Persiapan Awal... 8
4.2 Menjalankan Aplikasi ... 8
Penjelasan pada gambar 5.2 : ... 8
6 Penjelasan Peran pada PMPRB Online ... 14
Peran : menteri/gubernur/bupati/walikota ... 14
Peran: deputi-rb / Deputi Program dan RB Kementerian PAN dan RB/ Ketua UPRBN ... 15
7 Proses Setup Organisasi dan Penyiapan Akun ... 17
1. Tahapan Mengaktifkan oleh: pmprb-rc ... 17
2. Mensetup Organisasi oleh irjen/irtama/ir/irda ... 18
Mensetup data Unit Kerja ... 19
Mensetup data Akun Asesor ... 20
Men-setup Penugasan Asesor ... 21
Memberikan informasi Akun kepada Asesor ... 222
3. Catatan Penting Pengorganisasian Akun di PMPRB Online ... 22
8 Interaksi Peran dengan Aplikasi PMPRB Online ... 23
8.1 Tanpa Peran / Tidak Login ke Sistem ... 23
8.2 Peran pmprb-rc (PMPRB-RC Kementerian PAN dan RB) ... 24
8.3 Peran irjen/irtama/ir/irda ... 24
1. Mensetup data Unit Kerja di K/L / Pemda , Mensetup Akun Asesor dan Penugasan Asesor ... 25
3. Memasukkan Penilaian Eksternal ... 26
4. Melihat Penilaian Eksternal ... 27
5. Melihat Pengisian Rencana Aksi ... 28
6. Membuat Akun Pimpinan ... 29
7. Kemajuan Penilaian Mandiri... 30
8. Panel ... 31
8.6 Asesor ... 32
a. Mengisi Penilaian Mandiri : Pengungkit ... 33
b. Mengisi Penilaian Mandiri : Hasil ... 35
c. Memasukkan Data Rencana Perbaikan ... 37
8.7 Peran responden ... 38
a. Memasukkan Data Penilaian oleh Responden ... 38
Catatan Tambahan :... 39
9. Forum Diskusi PMPRB Online ... 40
9.1 Pendahuluan ... 40
9.2 Cara Menggunakan Forum Diskusi ... 42
1 Menyampaikan / Membuat Topik Baru ... 43
2. Membalas / menjawab Topik yang ada di Forum ... 44
3 Beberapa Aturan yang Perlu Diketahui... 46
10. Output PMPRB Online ... 47
10.1 Profil Untuk Informasi Publik ... 47
10.2 Profil RB Nasional Realtime ... 47
Legenda : ... 48
Catatan : ... 48
10.1 Profil untuk Informasi Publik... 49
10.2 Profil RB Nasional secara Realtime ... 50
10.2.1. Dashboard Nasional ... 50
10.2.2. Profil Pelaksanaan RB... 52
10.2.3. Rekapitulasi PMPRB ... 53
10.2.4. Profil PMPRB ... 57
1. Pendahuluan
Aplikasi Penilaian Mandiri Pelaksanaan Reformasi Birokrasi yang selanjutnya disebut
PMPRB Online merupakan sebuah instrumen bantu berupa aplikasi teknologi
informasi (TI) berbasis Web untuk kemudahan pelaksanaan Peraturan Menteri PAN dan RB No 1 tahun 2012 tentang Pedoman Penilaian Mandiri Pelaksanaan Reformasi Birokrasi (PMPRB).
PMPRB Online akan memudahkan dan mempercepat proses Penilaian Mandiri Pelaksanaan RB yang dilakukan oleh masing-masing K/L dan Pemda dalam hal Pengumpulan Data, Pengolahan Data, Evaluasi Data, dan Monitoring serta memudahkan proses Saling Belajar (Bench Learning) secara Real Time Online.
Buku Petunjuk Penggunaan ini merupakan acuan bagi seluruh pengguna PMPRB Online di K/L dan di Pemda. Sebelum memanfaatkan aplikasi PMPRB Online diharapkan seluruh pengguna telah membaca/memahami Buku Petunjuk Penggunaan ini.
Buku Petunjuk Penggunaan ini dirancang sedemikian rupa agar lebih mudah dan cepat untuk dipahami. Di dalam Buku Petunjuk Penggunaan PMPRB Online akan banyak ditemui cuplikan gambar (screenshots) dari aplikasi. Diharapkan dengan cuplikan gambar ini pengguna akan lebih cepat memahami penggunaan instrumen PMPRB.
Para pengguna yang telah terdaftar dapat memanfaatkan fasilitas Forum Diskusi PMPRB
2. Infrastruktur PMPRB Online
Infrastruktur dari PMPRB Online dapat dilihat pada gambar berikut ini.
Gambar 2. 1 Infrastruktur PMPRB Online
PMPRB Online memanfaatkan teknologi Aplikasi Web-Based sehingga dalam
implementasinya tidak diperlukan instalasi oleh pihak pengguna.
Pengguna dan server dihubungkan dengan jaringan internet yang sudah tersedia di seluruh Indonesia.
Pengguna dapat menggunakan PC/Laptop/Tablet yang telah memiliki Browser seperti Firefox, Internet Explorer (IE), Google Chrome maupun lainnya dan koneksi Internet.
Dengan aplikasi Web-Based, pengguna dapat menggunakan PC/Laptop/Tablet dengan Operating System (OS) seperti Windows, Linux, Mac, Android.
3. Proses pada PMPRB Online
Gambar 3. 1 Proses di PMPRB Online
Proses yang terjadi pada aplikasi PMPRB Online adalah sebagai berikut :
1. Server yang menyimpan database terletak di “PMPRB Resource Center” dan terhubung ke jaringan internet
2. K/L dan Pemda menggunakan PC/Laptop/Tablet yang terhubung dengan jaringan internet, mengakses aplikasi PMPRB Online melalui browser seperti Firefox, IE, Google Chrome
3. K/L dan Pemda melakukan pengisian Penilaian Mandiri yang selanjutnya data tersebut akan terkirim ke Database pusat.
4. Dari data hasil penilaian pelaksanaan RB oleh seluruh K/L dan Pemda, akan diperoleh Profil Pelaksanaan Reformasi Birokrasi baik di tingkat instansional maupun nasional.
5. Kementerian PAN dan RB melalui Deputi Program dan RB berperan sebagai
PMPRB Resource Center yang berfungsi melakukan Pengelolaan Data,
4 Diagram Alur Proses PMPRB Online
Gambar 4. 1 Diagram Alur Proses PMPRB
5. Memulai Aplikasi PMPRB Online
4.1 Persiapan Awal
Untuk dapat menggunakan PMPRB Online, perlu dipersiapkan hal berikut :
1. Sebuah PC/Laptop/Tablet
2. Koneksi dengan Internet
3. OS Komputer : Windows, Linux, MacOs, Android atau yang lain.
4. Browser/Perambah: Firefox, Internet Explorer (IE), Google Chrome, Safari atau yang lain.
PC/Laptop/Tablet yang digunakan tidak ada spesifikasi khusus, hanya disarankan resolusi layar minimal adalah : 1200 X 768 pixel, untuk kemudahan pemakaian aplikasi.
4.2 Menjalankan Aplikasi
Untuk menjalankan aplikasi PMPRB Online caranya adalah (gambar 5.1):
1. Buka Browser.
2. Ketik alamat situs berikut : http://pmprb.menpan.go.idlalu klik <ENTER>
gambar 5. 1 Menjalankan Aplikasi PMPRB Online
Di layar monitor akan muncul tampilan sebagai berikut (lihat gambar: 5.2).
P e n j e l a s a n p a d a g a m b a r 5 . 2 :
PMPRB-RC akan men-setup seluruh akun Irjen/irtama/ir/irda, sedangkan Irjen/irtama/ir/irda akan men-setup seluruh akun dari Asesor.
N o m o r 2 :
Forum ini disediakan untuk seluruh K/L dan Pemda yang telah memiliki akun, dan digunakan sebagai wahana untuk berdiskusi, tanya jawab, tukar pengalaman dan lain-lain.
Penjelasan tentang Penggunaan Forum Diskusi PMPRB akan dibahas pada Bab 9.
gambar 5. 2 Beranda / Home Page PMPRB Online
N o m o r 3 :
Dengan meng-klik icon ini, pengguna akan diarahkan ke halaman Download. Di halaman download ini pengguna dapat men-download/ mengunduh dokumen yang berhubungan dengan PMPRB.
Icon ini hanya akan muncul di layar apabila pengguna telah login ke sistem PMPRB.
N o m o r 4 :
Dengan meng-klik “Beranda”, maka layar akan menampilkan layar awal aplikasi PMPRB Online seperti yang diperlihatkan pada gambar 5.2.
N o m o r 5 :
!
gambar 5. 3 Layar F.A.Q
N o m o r 6 :
“Kontak”. Dengan meng-klik ini akan muncul halaman berisi informasi Kontak Kantor Kementerian Pendayagunaan Aparatur Negara dan Reformasi Birokrasi.
gambar 5. 4 Layar Kontak PMPRB
N o m o r 7 :
“Alur PMPRB”. Dengan meng-klik ini akan muncul halaman berisi Diagram Alur
gambar 5. 5 Alur PMPRB
N o m o r 8 :
Tombol “Help”, berfungsi sebagai Help Online. Dengan meng-klik tombol Help, akan muncul jendela baru yang berisi petunjuk untuk topik tertentu sesuai dengan lokasi tombol Help.
Sebagai contoh, pada pengisian Penilaian Mandiri: Pengungkit - tabulasi Kepemimpinan, dengan klik tombol Help akan muncul jendela baru sebagai berikut:
gambar 5. 6 Jendela Help pada PMRB Online
N o m o r 9 :
Dengan klik “Dashboard”, layar akan menampilkan grafik Profil Pelaksanaan Reformasi Birokrasi sesuai dengan organisasi K/L / Pemda akun yang sedang login.
Dalam keadaan belum melakukan Login, maka menu ini akan menampilkan grafik “Profil
Pelaksanaan Reformasi Birokrasi Indonesia” secara nasional yang merupakan
gambar 5. 7 Profil Pelaksanaan Reformasi Birokrasi Indonesia
N o m o r 1 0 :
6 Penjelasan Peran pada PMPRB Online
Pada aplikasi PMPRB Online ini setiap akun memiliki Peran yang berbeda-beda.
Peran akan menentukan cara berinteraksi dengan aplikasi
PMPRB Online.
Beberapa peran yang dikenal pada PMPRB Online adalah sebagai berikut :
1. menteri-panrb / Menteri PAN dan RB
2. menteri / Menteri dan Kepala Lembaga
3. gubernur
4. bupati
5. walikota
6. deputi / Dirjen, Sekjen, Sestama, Deputi K/L
7. deputi-rb / Deputi Program dan RB Kementerian PAN dan RB/Ketua UPRBN
8. pmprb-rc / PMPRB-RC Kementerian PAN dan RB
9. irjen/irtama/ir
10.irda
11.asesor
12.responden
13.tqa / Team Quality Assurance
Berikut adalah penjelasan dari masing-masing peran.
P e r a n : m e n t e r i / g u b e r n u r / b u p a t i / w a l i k o t a
Menteri selain MenPAN dan RB memiliki akun dengan peran menteri. Demikian pula untuk Gubernur/Bupati/Walikota memiliki peran sebagai gubernur/bupati/walikota.
Peran tersebut digunakan untuk berinteraksi dengan PMPRB Online untuk melihat pada masing-masing instansi yang terkait:
1. Profil Pelaksanaan RB
2. Rekapitulasi PMPRB
3. Profil PMPRB
4. Penilaian Mandiri Pelaksanaan RB
5. Penilaian Eksternal
P e r a n : d e p u t i - r b / D e p u t i P r o g r a m d a n R B K e m e n t e r i a n P A N d a n R B / K e t u a U P R B N
Peran ini akan mempersiapkan penyajian informasi secara online pelaksanaan RB untuk Menteri PAN dan RB/Ketua Tim RBN dan untuk memantau secara online pelaksanaan PMPRB oleh K/L dan Pemda.
P e r a n : p m p r b - r c
Peran pmprb-rc merupakan peran khusus, dan memiliki peran untuk mengatur seluruh setup/ pengaturan penggunaan PMPRB Online.
Interaksi yang dapat dilakukan pengguna dengan peran pmprb-rc antara lain :
1. Mengaktifkan Akun KL/ Pemda
2. Mengaktifkan Akun TQA
3. Membuatkan akun responden
4. Monitoring PMPRB Online
P e r a n : i r j e n / i r t a m a / i r / i r d a
Peran irjen/irtama/ir/irda yang disandang oleh Inspektur Jenderal/Inspektur Utama/ Inspektur/Inspektur Daerah, termasuk pimpinan unit yang menangani bidang pengawasan intern instansi pemerintah adalah sebagai koordinator para asesor.
Interaksi yang dapat dilakukan pengguna dengan peran irjen/irtama/ir/irda adalah sebagai berikut :
1. Melihat Profil Pelaksanaan RB dari instansi bersangkutan
2. Melihat Rekapitulasi PMPRB dari instansi bersangkutan
3. Melihat Profil PMPRB dari instansi bersangkutan
4. Mensetup Data Unit Kerja di instansi
5. Mensetup Akun Asesor
6. Menunjuk Penugasan Asesor
7. Melihat Penilaian Mandiri RB
8. Memasukkan penilaian Eksternal
9. Melihat Penilaian eksternal
10.Melihat Pengisian Rencana Aksi
11.Membuat Akun Pimpinan Organisasi
12.Melihat Kemajuan Penilaian Mandiri
P e r a n : a s e s o r
Interaksi yang dapat dilakukan oleh pengguna dengan peran asesor adalah sebagai berikut:
1. Melakukan Penilaian Mandiri : Pengungkit
2. Melakukan Penilaian Mandiri : Hasil
3. Memasukkan data Rencana Perbaikan
4. Mencetak Lembar Penilaian
Penjelasan rinci tentang menu di atas dibahas pada Bab 8.
P e r a n : r e s p o n d e n
Pengguna dengan peran responden dibuat oleh PMPRB-RC untuk Responden di K/L dan Pemda, yang berfungsi untuk login ke sistem PMPRB Online guna mengisi survei yang telah disiapkan.
Adapun hitungan jumlah pengguna dengan peran responden sesuai dengan kebutuhan (lihat Peraturan Menteri PAN dan RB No. 1 /2012).
Setelah pengguna dengan peran responden selesai melakukan pengisian survei dan menyampaikan ke PMPRB-RC, otomatis akun pengguna tersebut akan nonaktif.
P e r a n : t q a
TQA berperan sesuai dengan tugasnya yaitu melakukan penjaminan kualitas atas pencapaian pelaksanaan RB K/L dan Pemda tertentu dengan menggunakan instrumen PMPRB ONLINE melalui telaahan dan verifikasi penilaian, serta bila dipandang perlu melakukan pengecekan dan observasi atas bukti-bukti pelaksanaan RB di K/L dan Pemda bersangkutan.
Untuk melakukan tugas tersebut PMPRB-RC memberikan akun dengan peran tqa agar TQA dapat berinteraksi dengan PMPRB Online sesuai dengan penugasan dari Menteri PAN dan RB/Ketua Tim RBN untuk instansi tertentu.
Interaksi pengguna dengan peran tqa dalam PMPRB Online adalah:
1. Melihat Profil dan Rekapitulasi Pelaksanaan RB dari K/L dan Pemda bersangkutanMelihat Penilaian PMPRB pada K/L dan Pemda bersangkutan
7 Proses Setup Organisasi dan Penyiapan Akun
Aplikasi PMPRB Online akan digunakan oleh seluruh K/L dan Pemda, untuk itu diperlukan beberapa tahapan setup.
Gambar 7. 1 Proses setup Organisasi dan Penyiapan Akun
Adapun tahapan setup Organisasi dan Penyiapan Akun ini adalah sebagai berikut :
1. Mengaktifkan Akun irjen/irtama/ir/irda oleh pmprb-rc
2. Mensetup Data Unit Kerja oleh irjen/irtama/ir/irda
3. Mensetup akun asesor oleh irjen/irtama/ir/irda
4. Mensetup penugasan asesor oleh irjen/irtama/ir/irda
1 . T a h a p a n M e n g a k t i f k a n A k u n o l e h : p m p r b - r c
PMPRB-RC melakukan pengaktifan akun KL dan Pemda. Dengan pengaktifan ini maka
KL dan Pemda akan mendapatkan akun yang terdiri dari Kode Akun dan Password.
Irjen/irtama/ir/irda dari KL dan Pemda bersangkutan akan mendapatkan informasi tentang akun ini dari PMPRB-RC.
Setelah pmprb-rc mengaktifkan akun dari KL dan Pemda bersangkutan, maka PMPRB-RC akan mengirimkan Surat Resmi kepada KL dan Pemda bersangkutan dengan lampiran informasi akun berupa kode akun dan password.
2 . M e n s e t u p O r g a n i s a s i o l e h I r j e n / I r t a m a / I r / I r d a
Langkah-langkah tahapan berikut berlaku sama untuk Irjen/Irtama/Ir/Irda seluruh KL dan Pemda.
Setelah irjen/irtama/ir/irda mendapatkan informasi Akun irjen/irtama/ir/irda dapat mulai melakukan langkah-langkah selanjutnya yaitu seperti yang diperlihatkan pada gambar 7.2 :
Gambar 7. 2 Prosedur setup Unit Kerja dan setup asesor
Sebagai contoh, akun Provinsi Nanggroe Aceh Darussalam telah diaktifkan. Pmprb-rc
memberitahukan ke Irda Aceh bahwa akun telah aktif. Irda kemudian melakukan langkah-langkah :
1. Mensetup data Unit Kerja
2. Mensetup data Akun asesor
3. Menugaskan asesor ke Unit Kerja yang ditentukan untuk melakukan pengisian penilaian PMPRB
4. Memberikan informasi akun yang berupa kode akun dan password kepada masing-masing asesor yang telah didaftarkan.
Mense tup da ta Unit Ke rja
gambar 7. 3 Setup Unit Kerja
Klik menu “Men-setup Data Unit Kerja”, akan muncul layar seperti diperlihatkan gambar 7.3.
Untuk menambah data Unit Kerja baru, klik tombol “Tambah Baru”, maka akan muncul layar seperti diperlihatkan pada gambar 7.4.
gambar 7. 4 Mengisi Data Unit Kerja
Untuk pengisian field Kode dapat diisi bebas atau diisi dengan nomenklatur yang sudah distandarkan di masing-masing K/L dan Pemda.
Pengisian ini misalnya dengan nomor urut 1,2,3 … dst, atau penyingkatan nomenklatur misalnya : bappeda, dispenda dll.
Sebagai contoh :
!
Dengan contoh pengisian di atas, maka Kode Unit Kerja untuk Dispenda adalah :
11-01 atau 11-dispenda
Catatan :
Setiap Unit Kerja harus memiliki kode yang unik, artinya setiap Unit Kerja harus memiliki kode yang berbeda satu dengan yang lain.
Mense tup da ta Ak un Asesor
Langkah ini adalah mendaftarkan nama-nama yang akan menjadi asesor. Asesor yang telah didaftarkan akan memperoleh kode Akun dan password.
Untuk melakukan setup, klik menu “Men-setup Akun asesor”, dan akan muncul pada layar seperti diperlihatkan gambar 7.5 berikut:
gambar 7. 5 Men-setup akun asesor
Untuk menambah akun asesor baru, klik tombol “Tambah Akun Baru” dan akan muncul layar seperti diperlihatkan gambar 7.6 berikut:
gambar 7. 6 Pengisian data baru akun asesor
Masukkan data secara lengkap yaitu : kode akun, nama pengguna dan password lalu klik tombol “Buat Akun”.
Sebagai contoh, kode akun dapat ditulis 1,2,3 ... dst, atau kode lain atau nama alias dari asesor.
Berikut adalah contoh pengisian kode akun :
Dengan contoh di atas, maka kode akun asesor tersebut adalah : 11-a-01 atau 11-a-mira
Sedangkan tombol “Sunting” berfungsi untuk mengedit data asesor yang sudah terdaftar, yaitu mengedit nama dan atau mengganti password.
Gambar : 7.7 Penyuntingan/Penghapusan akun asesor
Tombol “Hapus” berfungsi untuk menghapus data asesor yang telah terdaftar.
Men-setup Pe nuga san Asesor
Setelah 2 langkah di atas dilakukan, yaitu : Mensetup Unit Kerja dan Mensetup data nama asesor, langkah selanjutnya adalah melakukan setup penugasan Asesor ke kerja unit-kerja yang ditentukan.
Untuk men-setup penugasan Asesor, klik menu “Penugasan Asesor” dan di layar akan muncul seperti diperlihatkan pada gambar 7.5.
Dengan mengklik tombol “Penugasan” maka akan muncul seluruh Unit Kerja yang telah disetup.
Gambar 7. 9 Men-setup penugasan asesor
Sebagai contoh, asesor dengan id akun 11-a-01 akan di set penugasan ke Unit Kerja tertentu, maka klik tombol “Penugasan” dan akan muncul window baru yang berisi seluruh Unit Kerja yang sudah di set di menu “Mensetup Data Unit Kerja”
Setelah selesai klik tombol “Close” untuk menutup window baru.
Memberikan informasi Akun kepa da Asesor
Setelah Irjen/irtama/ir/irda melakukan seluruh langkah setup di atas, maka informasi akun yang berupa kode akun dan password diberikan kepada masing-masing asesor yang telah didaftarkan.
3 . C a t a t a n P e n t i n g P e n g o r g a n i s a s i a n A k u n d i P M P R B O n l i n e
a) Dari bahasan di atas, Proses Setup Organisasi dan Penyiapan Akun melibatkan beberapa peran sebagai berikut :
a. Peran pmprb-rc
b. Peran irjen/irtama/ir/irda
c. Peran irda
b) PMPRB-RC mengaktifkan organisasi dan menghasilkan akun untuk Irjen,
Inspektur Utama, Inspektur, Irda yang sudah diaktifkan organisasinya.
c) PMPRB-RC memberikan informasi akun dan memberikan informasi akun (berupa
kode akun dan password) kepada Irjen/irtama/ir/irda.
d) Irjen/irtama/ir/irda mulai mendaftarkan Unit Kerja
e) Irjen/irtama/ir/irda mulai mendaftarkan para asesor ke dalam sistem PMPRB Online.
f) Irjen/irtama/ir/irda menugaskan asesor ke Unit Kerja
8 Interaksi Peran dengan Aplikasi PMPRB Online
Pada bab 5 telah dijelaskan jenis peran yang terdapat pada aplikasi PMPRB Online.
Pada bab ini akan dijelaskan secara rinci interaksi terhadap PMPRB Online sesuai dengan masing-masing jenis perannya.
8.1 Tanpa Peran / Tidak Login ke Sistem
Pada saat memanggil aplikasi melalui : http://pmprb.menpan.go.id, akan muncul layar seperti ditunjukkan pada gambar 8.1.
Dalam kondisi tanpa login, apabila di klik menu “Dashboard”, sistem PMPRB online akan menampilkan Profil Pelaksanaan Reformasi Birokrasi Indonesia untuk Public
yang terdiri dari dua yaitu :
a. Profil Pencapaian Sembilan Program Mikro dan
gambar 8. 1 Profil Pelaksanaan Reformasi Birokrasi Indonesia untuk Public
8.2 Peran pmprb-rc (PMPRB-RC Kementerian PAN dan RB)
Peran pmprb-rc dimiliki oleh PMPRB-RC Kementerian PAN dan RB.
Seluruh aktifitas dan interaksi terhadap aplikasi PMPRB Online semua diinisialisasi oleh
pmprb-rc.
pmprb-rc akan berfungsi menyiapkan akun-akun untuk K/L dan Pemda, memberikan informasi akun tersebut kepada Irjen/irtama/ir/irda dari K/L dan Pemda bersangkutan.
Selain mengaktifkan akun K/L dan Pemda, pmprb-rc juga membuat akun responden untuk melakukan pengisian survei yang dilakukan K/L dan Pemda.
8.3 Peran irjen/irtama/ir/irda
Setiap K/L dan Pemda memiliki pengguna level teratas dengan peran irjen/irtama/ir/irda.
Pengguna dengan peran irjen/irtama/ir/irda akan menerima informasi akun yang terdiri dari kode akun dan password sesuai K/L / Pemda. Dengan akun ini Irjen/irtama/ir/irda akan mensetup Unit Kerja, men-setup akun-akun untuk asesor dan mensetup penugasan dari masing-masing asesor tersebut.
gambar 8. 2 Beranda pengguna dengan peran irjen/irtama/ir/irda
Berikut adalah penjelasan dari masing-masing nomor :
1 . M e n s e t u p d a t a U n i t K e r j a d i K / L / P e m d a , M e n s e t u p A k u n A s e s o r d a n P e n u g a s a n A s e s o r
Untuk menu ini telah dibahas secara rinci pada Bab. 7 Proses Setup
Organisasi dan Penyiapan Akun
2 . M e l i h a t P e n i l a i a n M a n d i r i R B
Menu ini dipakai untuk melihat/ memonitor penilaian mandiri yang dilakukan asesor untuk seluruh Unit Kerja yang telah didaftar.
gambar 8. 3
Klik pada kode akun untuk melihat sejauh mana penilaian mandiri untuk Unit Kerja tersebut telah dilakukan. Gambar 8.4 menunjukkan apabila kode akun di klik (Dalam contoh ini di klik pada akun kementan-04).
gambar 8. 4
3 . M e m a s u k k a n P e n i l a i a n E k s t e r n a l
gambar 8. 5
Penilaian eksternal dilakukan dengan memilih dan mengklik pilihan yang sesuai, memasukkan nilai IKU dengan menggeser slidebar dan memasukkan Judul/ Keterangan Dokumen Pendukung di box yang telah disediakan.
Tombol “Simpan” digunakan untuk menyimpan isian yang sudah dilakukan.
4 . M e l i h a t P e n i l a i a n E k s t e r n a l
Gambar 8.6 memperlihatkan layar jika menu “Melihat Penilaian Eksternal” di klik.
Penilaian yang tertera sesuai yang telah dimasukkan pada menu “Memasukkan Penilaian Eksternal”.
5 . M e l i h a t P e n g i s i a n R e n c a n a A k s i
Menu ini dipakai oleh Irjen/ Irda untuk melihat sejauh mana pengisian Rencana Aksi / Rencana Perbaikan yang dilakukan Asesor.
Dengan meng-klik menu ini layar akan menampilkan seperti yang diperlihatkan pada gambar 8.7.
gambar 8. 7
Layar akan menampilkan seluruh Unit Kerja yang telah didaftarkan pada sistem PMPRB Online.
gambar 8. 8
Jika Rencana Aksi sudah diisi maka statusnya adalah “Sudah diUpdate”. Untuk melihat rinci pengisian Rencana Aksi, klik <Lihat> pada kolom Proses. Sedangkan jika Rencana Aksi belum diisi sama sekali maka akan muncul status “Data Belum Dimasukkan”.
Sebagai contoh untuk SK1.1 telah dilakukan pengisian. Dengan meng-klik <Lihat>, maka layar akan memperlihatkan seperti yang diperlihatkan pada gambar 8.9 berikut :
gambar 8. 9
6 . M e m b u a t A k u n P i m p i n a n
Salah satu interkasi yang dapat dilakukan pengguna dengan peran irjen/irtama/ir/irda adalah membuatkan akun untuk pimpinannya agar pimpinan juga dapat menggunakan dan melihat PMPRB Online.
!
1. Profil Pelaksanaan RB pada KL / Pemda yang bersangkutan
2. Rekapitulasi PMPRB pada KL / Pemda bersangkutan
3. Profil PMPRB pada KL / Pemda bersangkutan/
4. Penilaian Eksternal
5. Rencana Aksi
6. Penilaian Mandiri RB
7 . K e m a j u a n P e n i l a i a n M a n d i r i
Menu ini dipakai oleh Irjen/irtama/ir/irda untuk melihat/ memantau dan memonitor sejauh mana asesor-asesor melakukan pengisian Penilaian Mandiri di Unit Kerja yang telah ditugaskan padanya.
Dengan meng-klik menu ini akan tampil di layar seperti berikut (gambar 8.10) :
gambar 8. 10
8 . P a n e l
gambar 8. 11
Menu Panel dipakai sebagai tool Irjen/irtama/ir/irda dalam kegiatan Panel. Tool ini dirancang agar dapat membantu panel dalam proses pengambilan keputusan akhir Penilaian Mandiri PRB.
Ada 3 tahap panel seperti yang diperlihatkan pada gambar 8.11 yaitu :
1. Verifikasi dan Melihat Kelengkapan Penilaian
2. Menghitung dan Men-setup Nilai Pelaporan Mandiri Instansi
3. Penyampaian hasil akhir Penilaian Mandiri Instansi
Untuk masuk ke tiap Panel, klik kata Panel 1 untuk masuk Panel 1, Panel 2 untuk masuk Panel 2 dan Panel 3 untuk Panel 3.
Panel 1 merupakan tool Irjen/irtama/ir/irda untuk melihat seluruh kelengkapan pengisian PMPRB yang dilakukan oleh para Asesor serta melakukan verifikasi.
Pada tahap ini seluruh kesiapan, kelengkapan akan terlihat jelas pada laporan rekapitulasi yang muncul di layar.
8.6 Asesor
Asesor yang telah ditunjuk oleh Irjen/irtama/ir/irda bertanggung jawab untuk mengisi Penilaian Mandiri sesuai dengan jadwal yang telah ditentukan.
Pengisian Penilaian Mandiri Pelaksanaan Reformasi Birokrasi menyangkut Penilaian Mandiri : Pengungkit, Penilaian Mandiri : Hasil dan Memasukkan Data Rencana Perbaikan.
Untuk lebih memahami dalam proses pengisian ini disarankan untuk membaca dan memahami terlebih dahulu (dapat di download pada situs http://pmprb.menpan.go.id):
1. Peraturan Menteri PAN dan RB No 1 Tahun 2012 tentang Pedoman Penilaian
2. Peraturan Menteri PAN dan RB No 31 Tahun 2012 tentang Petunjuk Teknis Pelaksanaan Penilaian Mandiri Pelaksanaan Reformasi Birokrasi secara Online
Di dalam Buku Petunjuk Penggunaan ini tidak akan dibahas terlalu mendalam mengenai kriteria dan sub kriteria penilaian mandiri, tapi lebih difokuskan tentang bagaimana cara menggunakan dan mengisi PMPRB online.
Pada gambar 8.12 berikut memperlihatkan layar depan PMPRB online dengan pengguna sebagai asesor yang telah login.
Ada 3 menu untuk pengisian penilaian mandiri yaitu :
1. Penilaian Mandiri : Pengungkit
2. Penilaian Mandiri : Hasil
3. Memasukkan Data Rencana Perbaikan
Metode pengisian penilaian mandiri TIDAK HARUS sekali jadi, dalam arti misal pada
hari ini melakukan pengisian Penilaian Mandiri : Pengungkit untuk kriteria Kepemimpinan dan pada hari lain melakukan pengisian kriteria atau sub-kriteria yang lain.
gambar 8. 12
a . M e n g i s i P e n i l a i a n M a n d i r i : P e n g u n g k i t
Gambar 8.13 di bawah ini adalah layar pengisian untuk Penilaian Mandiri : Pengungkit.
gambar 8. 13 Layar Pengisian Penilaian Mandiri : Pengungkit
Nomor 1 :
Pada contoh gambar 8.13, posisi layar adalah pada Kriteria Pengungkit : SK1. Kepemimpinan dan sub-kriteria : SK.1.1 Menentukan arah bagi instansi untuk pencapaian misi, visi dan nilai.
Pada setiap sub-kriteria, diberikan beberapa pertanyaan sebagai “Guiding Question” atau Pertanyaan Pembantu/Pengarah, yang fungsinya agar asesor dapat memberikan nilai secara baik untuk sub-kriteria tersebut.
Nomor 2 :
Berupa “Sliding Bar” yang berfungsi untuk mengisi nilai, caranya adalah dengan meng-klik kiri dan menahan mouse pada tanda bar dan menggeser kekiri- kekanan untuk mengubah nilai
Nomor 3 :
Disini disediakan untuk mengisi Judul/Keterangan Bukti Pendukung/Evidence. Bisa diisi lebih dari satu Judul/ Keterangan Bukti Pendukung/Evidence.
Nomor 4 :
Sebelum memberi nilai dengan menggeser slide bar, maka asesor harus memilih terlebih dulu dari beberapa pilihan dengan cara mengklik tombol Radio sesuai dengan pilihan yang diinginkan.
Sebagai contoh : Apabila memilih ‘D’ Kami telah melaksanakan hal ini, maka slide bar akan berubah range nilai dari : 31 – 50. Apabila slide bar di geser, maka nilainya hanya dapat digeser dengan minimum 31 dan maksimum 50.
Nomor 5 :
Untuk berpindah dari Kriteria Pengungkit satu ke yang lain, seperti dari Kriteria Pengungkit : Kepemimpinan ke Renstra, maka aplikasi PMPRB Online menggunakan Tabulasi. Cukup dengan meng-klik nama Kriteria.
Sebagai contoh : untuk berpindah ke penilaian Kriteria Pengungkit : Proses, arahkan mouse pada kata Proses dan klik kiri mouse.
Nomor : 6
Walaupun seluruh pengisian belum selesai, pada saat ingin melakukan logout / akan melanjutkan di waktu yang lain, maka lakukan penyimpanan dengan cara menekan tombol
“Simpan”, agar penilaian yang sudah diisi tersimpan di database, sehingga pada waktu lain melakukan login, jawaban terdahulu masih tersimpan.
b . M e n g i s i P e n i l a i a n M a n d i r i : H a s i l
Gambar 8.14 di bawah ini adalah layar pengisian untuk Penilaian Mandiri : Hasil.
Penjelasan dari gambar ini adalah sebagai berikut :
Nomor 1 :
Pada contoh gambar 8.14, posisi layar adalah pada Kriteria Pengungkit : SK6. Hasil pada masyarakat dan sub-kriteria : SK.6.1 Hasil pengukuran kepuasan masyarakat/ pengguna layanan.
Pada setiap sub-kriteria, diberikan beberapa pertanyaan sebagai “Guiding Question” atau Pertanyaan Pembantu/ Pengarah, yang fungsinya agar asesor dapat memberikan nilai secara baik untuk sub-kriteria tersebut.
Nomor 2 :
Berupa “Sliding Bar” yang berfungsi untuk mengisi nilai, caranya adalah dengan meng-klik kiri dan menahan mouse pada tanda bar dan menggeser kekiri- kekanan untuk mengubah nilai
Nomor 3 :
Disini disediakan untuk mengisi Judul/ Keterangan Bukti Pendukung/ Evidence. Bisa diisi lebih dari satu Judul/ Keterangan Bukti Pendukung/ Evidence.
Nomor 4 :
Sebelum memberi nilai dengan menggeser slide bar, maka asesor harus memilih terlebih dulu dari beberapa pilihan dengan cara mengklik tombol Radio sesuai dengan pilihan yang diinginkan.
Setelah memilih, maka Slide bar otomatis akan memberikan range nilai sesuai dengan pilihan.
Sebagai contoh : Apabila memilih ‘D’ Kami telah melaksanakan hal ini, maka slide bar akan berubah range nilai dari : 31 – 50. Apabila slide bar di geser, maka nilainya hanya dapat digeser dengan minimum 31 dan maksimum 50.
Nomor 5 :
Untuk berpindah dari Kriteria Pengungkit satu ke yang lain, seperti dari Kriteria Pengungkit : Kepemimpinan ke Renstra, maka aplikasi PMPRB Online menggunakan Tabulasi. Cukup dengan meng-klik nama Kriteria.
Sebagai contoh : untuk berpindah ke penilaian Kriteria Pengungkit : Proses, arahkan mouse pada kata Proses dan klik kiri mouse.
Nomor : 6
Walaupun seluruh pengisian belum selesai, pada saat ingin melakukan logout / akan melanjutkan di waktu yang lain, maka lakukan penyimpanan dengan cara menekan tombol
c . M e m a s u k k a n D a t a R e n c a n a P e r b a i k a n
gambar 8. 15 Memulai Pengisian Data Rencana Perbaikan
Untuk memasukkan data rencana aksi dapat dilihat pada gambar 8.15. Penjelasannya akan sebagai berikut:
Nomor 1 :
Klik menu “Memasukkan Data Rencana Perbaikan”
Nomor 2 :
Kolom ini menunjukkan status isian sub-kriteria. Apabila belum dimasukkan data maka akan muncul status sebagai berikut : “Data Belum Dimasukkan”
Nomor 3 :
8.7 Peran responden
a . M e m a s u k k a n D a t a P e n i l a i a n o l e h R e s p o n d e n
gambar 8. 16 Layar Pengisian Survey oleh Responden
Gambar 8.16 adalah layar pengisian yang diisi oleh pengguna dengan peran : responden.
Penjelasan dari gambar ini adalah sebagai berikut :
Nomor 1 :
Pada contoh gambar 8.16, posisi layar adalah pada Kriteria Kepemimpinan sub-kriteria SK11 Menentukan arah bagi instansi untuk pencapaian visi misi dan nilai.
Pada setiap sub-kriteria, diberikan beberapa pertanyaan sebagai “Guiding Question” atau Pertanyaan Pembantu/ Pengarah, yang fungsinya agar asesor dapat memberikan nilai secara baik untuk sub-kriteria tersebut.
Nomor 2 :
Untuk memilih jawaban cukup arahkan kursor mouse ke radio button yang diinginkan dan meng-klik-nya
Nomor 3 :
Untuk berpindah dari Kriteria satu ke yang lain, seperti dari Kriteria Kepemimpinan ke Perencanaan Strategis, maka aplikasi PMPRB Online menggunakan Tabulasi. Cukup dengan meng-klik nama Kriteria.
Sebagai contoh : untuk berpindah ke penilaian Kriteria Proses, arahkan mouse pada kata Proses dan klik kiri mouse.
Nomor : 4
Walaupun seluruh pengisian belum selesai, pada saat ingin melakukan logout / akan melanjutkan di waktu yang lain, maka lakukan penyimpanan dengan cara menekan tombol
“Simpan”, agar penilaian yang sudah diisi tersimpan di database, sehingga pada waktu lain melakukan login, jawaban terdahulu masih tersimpan.
C a t a t a n T a m b a h a n :
Pada waktu pengisian Penilaian Mandiri, baik Pengungkit maupun Hasil, setiap tabulasi Kriteria terdapat tombol “Simpan”.
Pertanyaannya adalah : Apakah kalau mau pindah Tabulasi, misalnya dari tab Kepemimpinan ke tab Renstra, tombol “Simpan” harus di klik??
gambar 8. 17 Cara melakukan Penyimpanan Jawabannya adalah :
!
9. Forum Diskusi PMPRB Online
9.1 Pendahuluan
Di dalam aplikasi PMPRB Online disediakan media untuk dapat saling berkomunikasi, bertanya, bertukar pengalaman. Adapun media yang disediakan adalah Forum Diskusi PMPRB Online yang terdiri dari Forum Diskusi dan Personal Message.
Halaman depan dari Forum Diskusi PMPRB Online dapat dilihat pada gambar berikut :
gambar 9. 1 Layar Beranda Forum Diskusi PMPRB
Adapun penjelasan dari gambar 9.1 adalah sebagai berikut :
N o m o r 1 : I n d e x
Dengan meng-klik index, maka Forum akan kembali ke halaman depan / beranda seperti yang diperlihatkan pada gambar 9.1
N o m o r 2 : D a f t a r P e n g g u n a
Dengan meng-klik Daftar Pengguna, maka layar akan menampilkan seluruh pengguna yang terdaftar dan dapat menggunakan Forum Diskusi PMPRB Online.
gambar 9. 2 Layar Pencarian pada Forum Diskusi PMPRB
Seluruh pengguna yang terdaftar akan ditampilkan di layar. Untuk mencari pengguna tertentu, masukkan nama pengguna atau sebagian nama pengguna pada kotak pencarian dan tekan tombol kirim (lihat gambar 9.2)
N o m o r 3 : C a r i
Menu Cari dipakai untuk mencari topik sesuai yang diinginkan pengguna. Sebagai contoh, pengguna ingin mencari topik yang berhubungan dengan kata kunci “PMPRB Online”, maka pengguna cukup memasukkan kata “PMPRB” dan “Online” ke dalam kotak pencarian kata kunci.
Untuk mempersempit pencarian diberikan opsi pencarian dilakukan dimana saja yaitu :
1. Memilih ruang Forum yang akan dicari dengan cara mencentang Ruang yang dipilih
2. Mencari kata-kata kunci pada isi pesan dan subyek atau pesan saja atau subyek saja.
Bila opsi pemilihan ruang Forum tidak ada yang dicentang, maka sistem akan mencari kata kunci tersebut di seluruh ruang Forum.
gambar 9. 3 Pencarian Topik dan Pesan pada Forum PMPRB
N o m o r 4 : L o g i n
Untuk dapat beraktifitas di Forum Diskusi PMPRB dalam hal membaca, menyampaikan topik baru, membalas topik tertentu maka pengguna harus melakukan login terlebih dahulu ke dalam sistem.
Adapun Akun dan password yang dipakai untuk login adalah sama dengan akun yang dipakai dalam PMPRB Online.
N o m o r 5 : R u a n g - r u a n g F o r u m
Di dalam Forum Diskusi ini sudah terdapat 4 Ruang Forum yaitu :
1. Ruang Pengguna Baru
2. Ruang Pengumuman Penting
3. Ruang Seputar Teknis Pengisian PMPRB dan
4. Ruang informal, bersosialisasi.
Sebagai petunjuk, sesuai dengan nama ruangnya, maka pengguna diharapkan agar menyampaikan topik pada ruang yang tepat. Sebagai contoh : untuk menyampaikan topik pertanyaan misalnya : “Bagaimana kalau lupa password?”, maka topik ini disampaikan pada ruang Seputar Teknis Pengisian PMPRB, bukan disampaikan pada ruang Pengguna Baru.
Pada perkembangannya nanti, jumlah dan jenis ruang dapat berkembang sesuai dengan kebutuhan.
9.2 Cara Menggunakan Forum Diskusi
Dalam sub bab ini akan dijelaskan bagaimana menggunakan Forum Diskusi yang telah disediakan oleh PMPRB Online.
Ada beberapa interaksi yang dapat dilakukan di dalam Forum Diskusi ini yaitu :
1. Menyampaikan / membuat Topik baru
2. Membalas / menjawab Topik yang ada di Forum
Langkah pertama sebelum dapat berinteraksi dengan Forum Diskusi adalah dengan melakukan login ke Forum.
1 M e n y a m p a i k a n / M e m b u a t T o p i k B a r u
Apabila pengguna akan menyampaikan pertanyaan baru atau sebuah gagasan/ ide baru ke dalam forum maka ini yang disebut dengan menyampaikan/ membuat topik baru.
Adapun cara membuat topik baru dapat dilihat pada gambar 9.4 berikut :
gambar 9. 4 Memilih Ruang untuk menyampaikan Topik
Sebagai contoh akan menanyakan sesuatu hal seputar teknis pengisian PMPRB, maka klik
“Ruang Seputar Teknis Pengisian PMPRB” dan layar akan memperlihatkan Ruang
Seputar Teknis Pengisian PMPRB seperti gambar 9.5 berikut :
gambar 9. 5 Langkah membuat Posting Baru
Klik “Posting Topik Baru”. Dengan meng-klik menu ini akan muncul layar baru berupa form kosong yang terdiri dari Subjek dan Pesan.
Masukkan subjek topik secara ringkas tapi jelas, setelah itu masukkan pesan yang menjelaskan rinci dari subjek.
Pada gambar 9.6 berikut dapat dilihat contoh topik baru dengan subjek menanyakan password beserta pesan dari seorang asesor Pemda xx.
Dengan meng-klik tombol “Kirim” maka topik tersebut akan muncul di forum dan dapat dilihat oleh seluruh pengguna yang terdaftar di Forum Diskusi PMPRB.
gambar 9. 6 mengisi Posting topik baru
Dengan telah terkirimnya topik tadi, maka pada Forum akan terlihat informasi berupa tambahan topik baru dan siapa serta tanggal berapa topik tersebut dikirim.
Topik apa saja yang muncul dapat dilihat pada masing-masing ruang Forum. Seperti contoh di atas, di dalam ruang “Seputar Pengisian PMPRB” telah muncul topik baru beserta statusnya.
Untuk lebih jelasnya dapat dilihat pada gambar 9.7 berikut :
gambar 9. 7 Membaca daftar Topik pada Forum
2 . M e m b a l a s / m e n j a w a b T o p i k y a n g a d a d i F o r u m
Untuk membalas/ menjawab atau memberi pendapat/ ulasan mengenai sebuah topik, Pengguna cukup mengklik topik yang diinginkan. Sebagai contoh, seorang pengguna lain akan memberikan jawaban topik mengenai pertanyaan password di atas.
Untuk itu, pengguna mengklik Ruang Forum “Seputar Pengisian PMPRB”, kemudian mengklik topik dengan subjek masalah password untuk masuk PMPRB tersebut.
gambar 9. 8 Cara membalas Topik
Dengan meng-klik subjek topik, maka rinci topik akan dimunculkan di layar seperti tampak pada gambar 9.9:
gambar 9. 9 Cara Membalas Topik
Setelah meng-klik menu “Membalas Posting”, akan muncul layar baru berupa form pesan kosong yang akan dipakai untuk mengisi balasan atau jawaban atau komentar tentang topik tersebut (lihat gambar 9.10).
gambar 9. 10 Cara Membalas Topik
Demikian cara membalas/ mengkomentari sebuah topik, dan setiap pengguna yang terdaftar dapat membalas / mengkomentari sebuah topik tertentu.
gambar 9. 11 Layar Forum untuk Topik tertentu
3 B e b e r a p a A t u r a n y a n g P e r l u D i k e t a h u i
Beberapa hal yang perlu diketahui dalam penggunaan Forum Diskusi adalah :
1. Mempergunakan bahasa yang sopan
2. Tidak membuat topik yang berbau Sara
3. Topik yang disampaikan disesuaikan dengan Ruang Forum
10. Output PMPRB Online
Berikut adalah contoh output yang dihasilkan oleh PMPRB Online, berupa profil pelaksanaan reformasi birokrasi.
10.1 Profil Untuk Informasi Publik
Ada tiga Profil yang ditampilkan untuk informasi publik yaitu :
1. Profil Pelaksanaan Reformasi Birokrasi Nasional
2. Profil Pelaksanaan Reformasi Birokrasi K/L
3. Profil Pelaksanaan Reformasi Birokrasi Tingkat Propinsi
4. Profil Pelaksanaan Reformasi Birokrasi Tingkat Kabupaten/ Kota
10.2 Profil RB Nasional Realtime
1. Dashboard Nasional
2. Profil Pelaksanaan RB
a. Nasional
b. Seluruh K/L
c. K/L di bawah Kemenko Polhukam
d. K/L di bawah Kemenko Perekonomian
e. K/L di bawah Kemenko Kesejahteraan Rakyat
f. Seluruh Propinsi
c. K/L di bawah Kemenko Polhukam
d. K/L di bawah Kemenko Perekonomian
e. K/L di bawah Kemenko Kesejahteraan Rakyat
f. Seluruh Propinsi
g. Seluruh Kabupaten/ Kota
i. Per Propinsi
j. Per Kabupaten/ Kota
4. Profil PMPRB
a. Nasional
b. Per K/L
c. Per Propinsi
d. Per Kabupaten / Kota
5. Perbandingan Profil PMPRB
Legenda :
Catatan :
Profil Pelaksanaan Reformasi Birokrasi untuk informasi Publik bersifat statik dan dimutakhirkan secara periodik.
Contoh Grafik yang ditampilkan dalam Buku Petunjuk Penggunaan ini mempergunakan data dummy dan bukan merepresentasikan profil K/L dan Pemda yang bersangkutan.
10.1 Profil untuk Informasi Publik
!
10.2 Profil RB Nasional secara Realtime
1 0 . 2 . 2 . P r o f i l P e l a k s a n a a n R B
Contoh Output Grafik Profil Pelaksanaan RB terdiri dari Profil Pelaksanaan RB:
1. Nasional
2. Seluruh K/L
3. K/L di bawah Kemenko Polhukam
4. K/L di bawah Kemenko Perekonomian
5. K/L di bawah Kemenko Kesejahteraan Rakyat
6. Seluruh Propinsi
7. Seluruh Kabupaten/ Kota
8. Per K/L
9. Per Propinsi
10.Per Kabupaten / Kota
Contoh Output Grafik Profil Pelaksanaan RB adalah sebagai berikut
1 0 . 2 . 3 . R e k a p i t u l a s i P M P R B
Output Grafik Rekapitulasi PMPRB terdiri dari Rekapitulasi PMRB:
1. Nasional
2. Seluruh K/L
3. K/L di bawah Kemenko Polhukam
4. K/L di bawah Kemenko Perekonomian
5. K/L di bawah Kemenko Kesejahteraan Rakyat
6. Seluruh Propinsi
7. Seluruh Kabupaten/ Kota
8. Per K/L
9. Per Propinsi
10.Per Kabupaten/ Kota