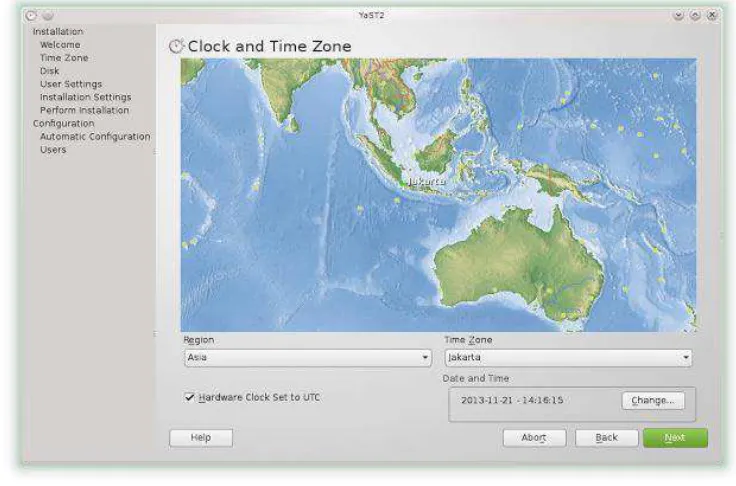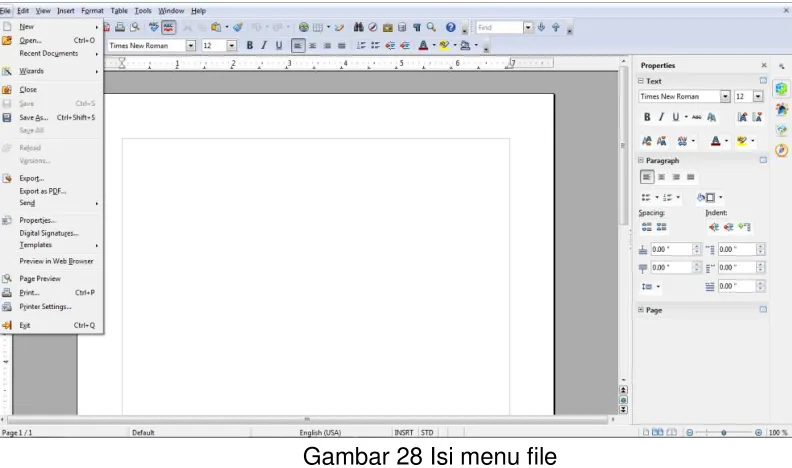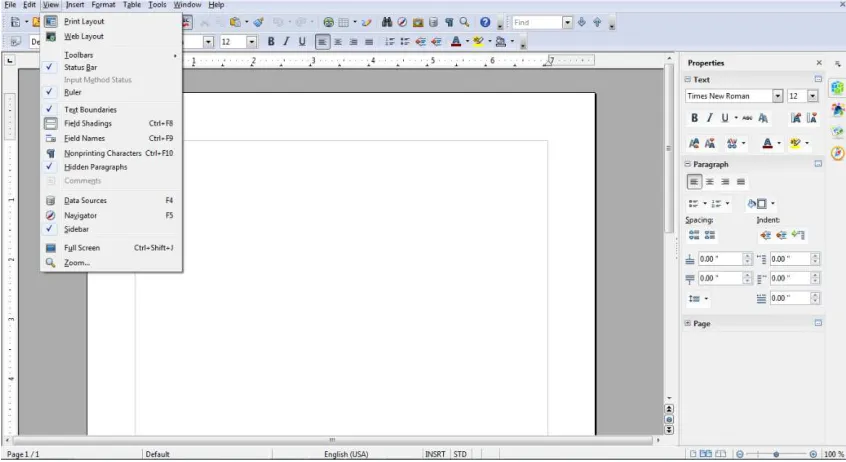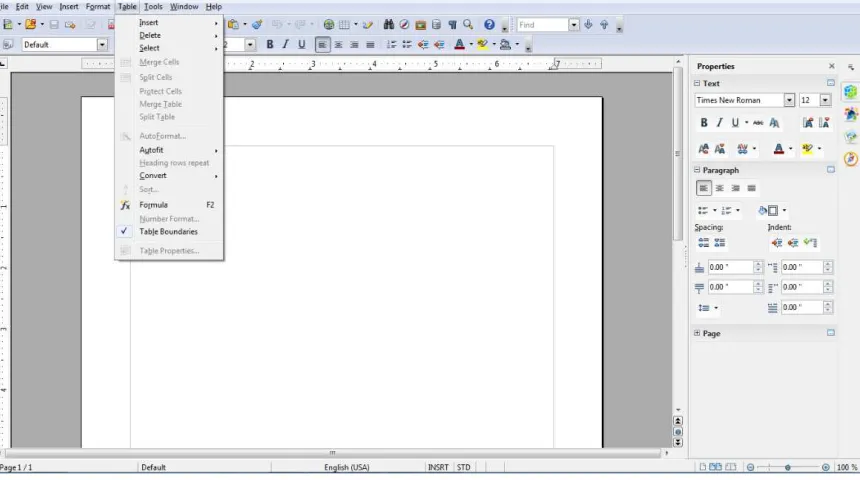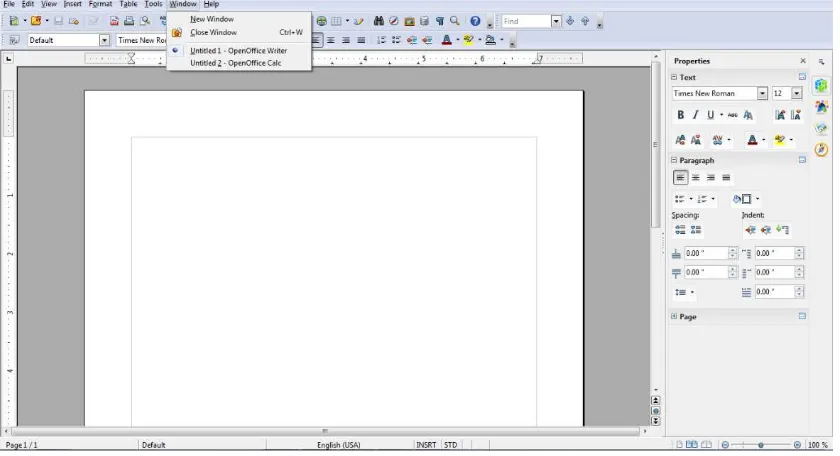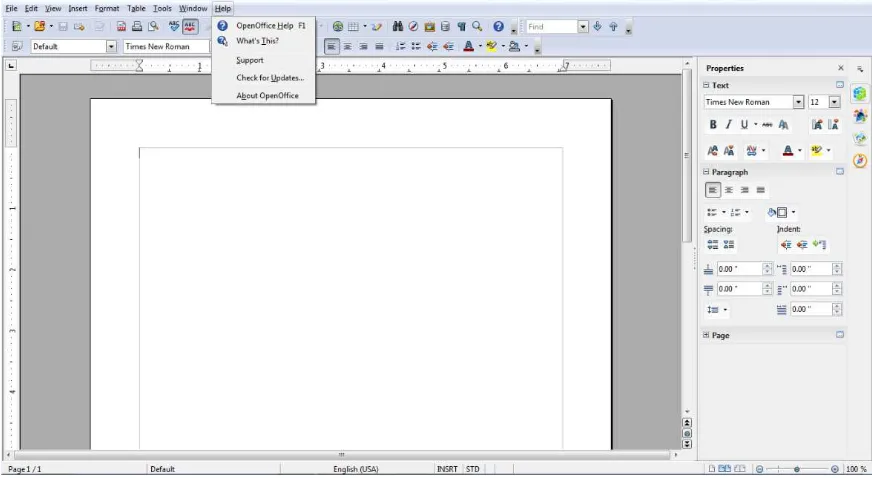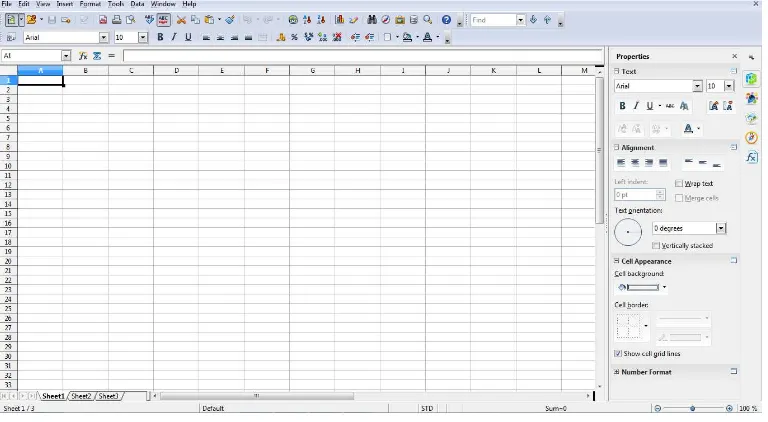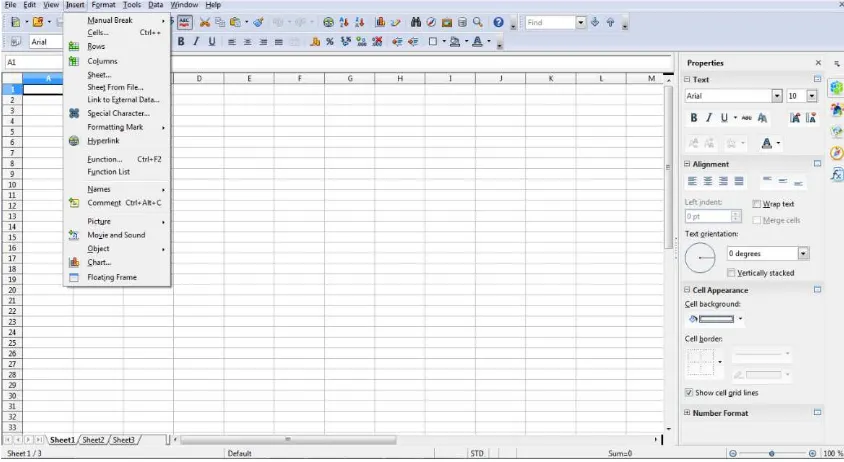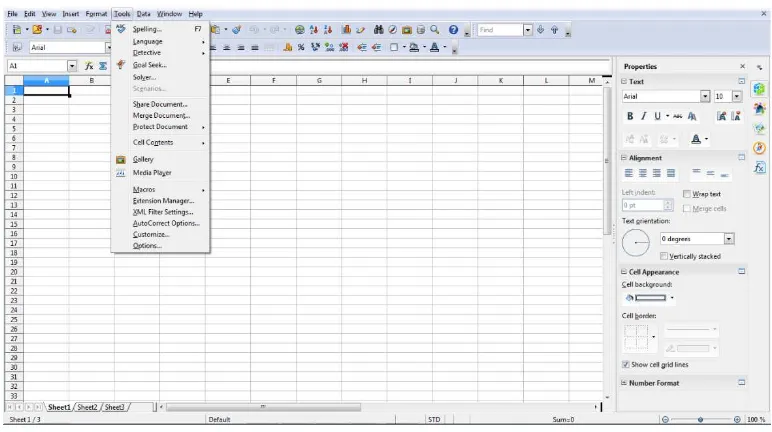Draft Buku
Menginstall dan Mengunakan
Linux Opern Suse 23.2
KELOMPOK :
1. Taufik Riskyanto -1402014122 6. Ridho Yanevan-1402014101 2. Kamaludin -1402014138 7. Reza Arief -1402014100
Universitas Yarsi Fakultas Tenkik Informatika | Sistem Operasi i
Pengantar
Puji Syukur kepada Allah Sub‟hanahu Wa Ta‟ala pada kesempatan ini, kami dapat menyelesaikan buku elektornik(e-book) yang berjudul”Linux OpenSuse” dalam buku ini kami menuliskan beberapa referensi dan sumber ilmu yang kami gunakan.
Buku Elektronik (e-book) Desktop Linux OpenSuse ini merupakan buku yang dikembangkan dari salah satu tugas yang diberikan pada mata kuliah Sistem Operasi di Program Studi Teknik Informatika Universitas YARSI.
Tujuan dari diberikannya tugas membuat buku panduan Linux OpenSuse adalah agar para mahasiswa tidak asing dan menjadi terbiasa dengan sistem operasi berbasis open source serta untuk menambah perbendaharaan ebook panduan penggunaan desktop Linux yang Berbahasa Indonesia, sehingga dapat
mempermudah masyarakat yang akan memulai menggunakan Sistem Operasi Linux.
Universitas Yarsi Fakultas Tenkik Informatika | Sistem Operasi ii
Daftar isi
Bab 1 Berkenalan dengan Linux Opensuse
1.1 Tentang Sistem Operasi Linux………1
1.1.1 Pengertian………...1
1.1.2 Sejarah...1
1.1.3 Perkembangan……….1
1.2 Latar Belakang Linux OpenSuse………2
1.3 Kelebihan/Keunggulan OpenSuse……….3
Referensi Bab 2 Menginstal Linux OpenSuse 2.1 Persiapan Instal…..………4
2.1.1 Cara Mendapatkan Installer………...……….4
2.1.2 Spesifikasi Laptop……….4
2.2 Menginstall Linux OpenSuse………4
2.2.1 Booting………....4
2.2.2 Booting Options……..………...5
2.2.3 Memilih Bahasa Default System………....6
2.2.4 Pengaturan wilayah,waktu dan tanggal………....6
2.2.5 Tampilan desktop………..7
2.2.6 Suggested Partitioning……….8
2.2.7 Memberikan Nama dan Password……….8
2.2.8 Installation Settings………..9
2.2.9 Konfirmasi Installation………10
Referensi Bab 3 Dekstop Linux OpenSuse 3.1 Mengoperasikan Desktop Linux OpenSuse………..11
3.1.1 Penggunaan Dekstop………..11
3.1.2 Penggunaan Menu………...12
3.1.3 Cara Memulai, Merestart dan Mematikan Sistem…………...13
3.2 Mengkonfigurasi Dekstop Linux OpenSuse……….15
Referensi Bab 4 Terhubung ke Internet 4.1 Menghubungkan ke Internet melalui Wifi………...18
4.2 Menghubungkan ke Internet melalui Kabel………...18
4.3 Menghubungkan ke Internet melalui Modem……….21
Universitas Yarsi Fakultas Tenkik Informatika | Sistem Operasi iii Bab 5 Menambahkan dan Menghapus Program
5.1 Menambah / Install Program………24 5.1.1 Adding Installation Source………...24 5.2 Menghapus / uninstall Program………...27
Referensi
Bab 6 Aplikasi Perkantoran dan Grafis di Linux
6.1 Aplikasi Pengolah Kata (Word)………….………..29 6.2 Aplikasi Pengolah Angka (Spreadsheet
)
………...356.3 Aplikasi Pengolah Grafis (Draw)………..41
Referensi
Bab 7 Multimedia di Linux OpenSuse
7.1 digiKam Photo………..47 7.2 K3b Cd/Dvd………..48
7.3 Amarok Player……….49
Universitas Yarsi Fakultas Tenkik Informatika | Sistem Operasi 1
BAB 1.
Berkenelan dengan Distro OpenSuse
1.1. Tentang Operasi Linux
1.1.1 Pengertian Linux
Linux adalah sebuah program open source yang grafis di bawah lisensi GNU. Sistem operasi 32-64 bit. Yang merupakan turunan dari unix dan dapat dijalankan pada berbagai macam plat from.perangkat kera keras di mulai dari intel ( × 86) hingga prosesor RISC. Kebebasan yang penting dari linux terutama bagi programer dan administrator jaringan adalah kebebasan memperoleh kode sumber ( source code) dan kebebasan dan mengubahnya.
1.1.2
Sejarah Linux
Linux pada awalnya dibuat oleh seorang mahasiswa Finlandia yang bernama Linus Torvalds. Dulunya Linux merupakan proyek hobi yang diinspirasikan dari Minix, yaitu sistem UNIX kecil yang dikembangkan oleh Andrew Tanenbaum.
Linux versi 0.01 dikerjakan sekitar bulan Agustus 1991. Kemudian pada tanggal 5 Oktober 1991, Linus mengumumkan versi resmi Linux, yaitu versi 0.02 yang hanya dapat menjalankan shell bash (GNU Bourne Again Shell) dan gcc (GNU C Compiler).
Saat ini Linux adalah sistem UNIX yang sangat lengkap, bisa digunakan untuk jaringan, pengembangan software dan bahkan untuk pekerjaan sehari-hari. Linux sekarang merupakan alternatif sistem operasi yang jauh lebih murah jika
dibandingkan dengan sistem operasi komersial (misalnya Windows 9.x/NT/2000/ME).
Linux mempunyai perkembangan yang sangat cepat. Hal ini dapat dimungkinkan karena Linux dikembangkan oleh beragam kelompok orang. Keragaman ini termasuk tingkat pengetahuan, pengalaman serta geografis. Agar kelompok ini dapat berkomunikasi dengan cepat dan efisien, internet menjadi pilihan yang sangat tepat.
1.1.3
Perkembangan Linux
Nama "Linux" berasal dari nama pembuatnya, yang diperkenalkan tahun 1991 oleh Linus Torvalds. Sistemnya, peralatan sistem dan pustakanyaumumnya berasal dari sistem operasi GNU, yang diumumkan tahun 1983 olehRichard Stallman. Kontribusi GNU adalah dasar dari munculnya nama
Universitas Yarsi Fakultas Tenkik Informatika | Sistem Operasi 2 Linux telah lama dikenal untuk penggunaannya di server, dan didukung oleh perusahaan-perusahaan komputer ternama seperti Intel, Dell, Hewlett-Packard, IBM, Novell, Oracle Corporation, Red Hat, dan Sun Microsystems. Linux
digunakan sebagai sistem operasi di berbagai macam jenis perangkat keraskomputer, termasuk komputer desktop, superkomputer, dan sistem benamseperti pembaca buku elektronik, sistem permainan video (PlayStation 2,PlayStation 3 dan XBox), telepon genggam dan router.
Para pengamat teknologi informatika beranggapan kesuksesan Linux
dikarenakan Linux tidak bergantung kepada vendor (vendor independence), biaya operasional yang rendah, dan kompatibilitas yang tinggi dibandingkan versi UNIX tak bebas, serta faktor keamanan dan kestabilannya yang tinggi dibandingkan dengan sistem operasi lainnya seperti Microsoft Windows. Ciri-ciri ini juga menjadi bukti atas keunggulan model pengembangan perangkat lunak sumber terbuka (opensource software).
Sistem operasi Linux yang dikenal dengan istilah distribusi Linux (Linux distribution) atau distro Linux umumnya sudah termasuk perangkat-perangkat lunak pendukung seperti server web, bahasa pemrograman, basisdata, tampilan desktop (desktop environment) seperti GNOME,KDE dan Xfce juga memilikipaket aplikasi perkantoran (office suite) seperti OpenOffice.org, KOffice,Abiword.
1.2. Latar Belakang
Tekonologi khususnya komputer adalah teknologi yang berkembang dengan sangat pesat di dunia terutama dunia ilmu pengetahuan. Penggunaan sistem informasi yang dilakukan dengan menggunakan teknologi komputer memiliki keunggulan tersendiri bagi pemakainya.Sebagian besar pemakai dalam hal ini user, dewasa ini membutuhkan sistem operasi yang lebih mudah digunakan dalam pengoperasian serta bebas biaya untuk mendapatkan legalitas aktif.
Sistem operasi yang dipakai dan open source ketimbang dengan meggunakan sistem operasi yang memerlukan license meski sudah tidak asing lagi digunakan. Penggunaan sistem operasi yang bersifat open source memilki keunggulan utama, diantaranya dapat secara gratis atau bebas di-download, dan sampai sekarang masih bebas dari serangan virus, serta sistem operasi yang lebih stabil dan masih banyak keunggulanlainnya.
Universitas Yarsi Fakultas Tenkik Informatika | Sistem Operasi 3
1.3. Kelebihan dan Kekurangan
1.3.1 Kelebihan
Bersifat open source, bebas dan terbuka. sehingga tidak perlu biaya untuk mendapatkannya. LISENSI FREE dan boleh di utak atik semaunya. Linux sekarang sudah mudah di operasikan. kalo dulu pengguna linux
identik dengan para hacker, tapi sekarang orang awam pun sudah banyak yang menggunakannya.
Hampir semua aplikasi yang biasa dijalankan di windows, sudah ada aplikasi linuxnya yang dikembangkan oleh komunitas linux atau bisa juga menggunakan software emulator.
Memiliki pengamanan yang lebih unggul karena di desain multiuser sehingga apabila virus menyerang user tertentu, akan sangat sulit menyebar ke user lainnya.
Cocok untuk PC yang memiliki spesifikasi minimum karena linux membutuhkan resource yang lebih kecil dibandingkan Windows. Linux dapat berjalan di dua mode.
Jarang crash atau nge-hang yang mengharuskan kita untuk merestart komputer karena linux lebih stabil.
Memiliki komunitas di berbagai penjuru dunia.
Terdapat beragam pilihan seperti Ubuntu, Fedora, Debian, Centos, RedHat, Opensuse, Mandriva, dan sebagainya.
1.3.2 Kekurangan
Banyak user yang belum terbiasa menggunakan linux.
Dukungan hardware dari vendor-vendor tertentu yang tidak terlalu baik pada linux.
Proses instalasinya tidak semudah windows. Aplikasi di linux belum seampuh aplikasi windows.
Bagi administrator sistem yang belum terbiasa dengan Unix-like, maka mau gak mau harus belajar dulu.
Struktur direktori dan hak akses yang membingungkan bagi user yang terbiasa menggunakan windows.
Referensi :
Universitas Yarsi Fakultas Tenkik Informatika | Sistem Operasi 4
BAB 2
Persiapan Menginstall Linux OpenSuse
2.1. Persiapan Install
2.1.1 Cara Mendapatkan Instaler
Cukup mudah untuk mendapatkan installer atau software linux opensuse. Ada baiknya anda mencari distribusi linux yang cukup mudah untuk melakukan proses instalasi dan mudah untuk digunakan oleh pengguna. Kami mendapatkan
software linux opensuse dengan mengunjugi website hhtp://software.opensuse.org.
2.1.2 Spesifikasi Laptop
Berikut notebook yang digunakan dalam penginstalan OpenSUSE: Acer Aspire V5-471G
Prosesor: Intel® Core™ i5-2467M processor (3 MB L3 cache, 1.60 GHz with Turbo Boost up to 2.30 GHz)
Memori : 4GB DDR3 Ruang Hardisk : 500 GB
2.2. Menginstall Linux Opensuse
2.2.1 Booting
Universitas Yarsi Fakultas Tenkik Informatika | Sistem Operasi 5 Gambar 1 Tampilan Instalasi awal
Ini adalah tampilan awal intalasi saat akan di lakukan. Terdapat beberapa bahasa ditampilan tersebut. Saat akan memulai untuk melakukan instalasi, kita bisa memilih bahasa yang akan kita gunakan. Contoh seperti tulisan “welcome” yang menandakan bahwa bahasa yang kita pilih adalah bahasa inggris. Pada modul ini kita akan menggunakan bahasa inggris.
2.2.2 Booting Options
Gambar 2 Tampilan Booting Options
Pada tampilan diatas terdapat beberapa menu dalam tampilan booting options.
Universitas Yarsi Fakultas Tenkik Informatika | Sistem Operasi 6
2.2.3 Memilih bahasa default system
Gambar 3 Tampilan Welcome
Kita akan memilih bahasa yang akan menjadi default system dan layout keyboard. Disini kami akan memilih bahasa English sebagai default system dan layout
keyboard English
2.2.4 Pengaturan wilayah, waktu dan tanggal
Universitas Yarsi Fakultas Tenkik Informatika | Sistem Operasi 7 Pada tampilan ini kita akan mengatur wilayah, waktu dan tanggal. Kita tidak perlu mengatur tanggal dan waktu. Kita hanya perlu memilih region dan time zone selanjutnya system akan mengatur dengan sendirinya untuk date dan time.
2.2.5 Tampilan Dekstop
Gambar 5 Dekstop Selection
Pilihan berikutnya adalah menentukan desktop manager.Tersedia berbagai pilihan baik Gnome, KDE 3.5, KDE 4 maupun yang lain (XFCE, minimal system dll). Anda bisa memilih untuk menggunakan Minimal Server Selection jika memang sudah terbiasa dengan konfigurasi berbasis teks. Pada dasarnya, pemilihan desktop manager adalah preferensi pribadi masing- masing. Anda bebas dan boleh memilih desktop manager yang paling nyaman untuk
Universitas Yarsi Fakultas Tenkik Informatika | Sistem Operasi 8
2.2.6 Sugeested Partitioning
Gambar 6 Mengatur partisi harddisk
Selanjutnya adalah menentukan format harddisk. Jika sebelumnya di dalam harddisk sudah ada data, maka pada tahap ini adalah tahap yang perlu perhatian extra agar jangan sampai data yang sudah ada termasuk kedalam bagian yang akan diformat. openSUSE memiliki kemampuan mendeteksi partisi Windows dan partisi Linux lainnya dan menjaga agar data tersebut tidak hilang.
2.2.7 Memberikan Nama dan Password
Universitas Yarsi Fakultas Tenkik Informatika | Sistem Operasi 9 Gambar 7 Mengatur Username dan Password
2.2.8 Installation Settings
Universitas Yarsi Fakultas Tenkik Informatika | Sistem Operasi 10 Periksa sekali lagi apakah ada setting tertentu yang ingin diganti. Jika sudah OK semua, silakan klik tombol Install.
2.2.9 Konfirmasi Installation
Gambar 9 Konfirmasi Installation
Tahap terakhir adalah proses konfigurasi secara otomatis untuk menentukan resolusi layar dan konfigurasi hardware lain.
Referensi :
http://www.slideshare.net/israwanhafiz/opensusekelompok-14
Universitas Yarsi Fakultas Tenkik Informatika | Sistem Operasi 11
BAB 3
Desktop Linux OpenSuse
3.1. Mengoperasikan Dekstop Linux
Ketika Anda memulai sistem anda, Anda biasanya diminta untuk memasukkan username dan password Anda.Jika Anda tidak menginstal sistem sendiri, periksa dengan administrator sistem untuk username dan password Anda.
3.1.1 Penggunaa Desktop
Gambar 10 tampilan desktop KDE
Desktop Folder : Secara default, folder desktop yang menunjukkan isi nya ~ / Desktop direktori. Setiap kali Anda memasukkan file ke dalam direktori ini, muncul dalam pandangan ini juga.
Universitas Yarsi Fakultas Tenkik Informatika | Sistem Operasi 12 Desktop Toolbox : Pindahkan pointer mouse ke ikon di sudut kanan atas desktop untuk mengakses menu yang memungkinkan Anda menambahkan atau mengunci widget.
KDE Panel : Secara default, panel desktop KDE Anda terdiri dari Menu Utama ikon di sebelah kiri, widget lebih lanjut dan ikon program, dan ikon pengaturan panel di sebelah kanan. Jika Anda mengarahkan pointer mouse ke ikon di panel, deskripsi singkat ditampilkan.
Menu Utama : Klik di sisi kiri panel bawah untuk membuka menu
utama. The Menu Utama terdiri dari unsur-unsur berikut: fungsi pencarian di bagian atas dan beberapa tab di bagian bawah, memberikan akses cepat ke fungsi tombol menu. Selain itu, menu menampilkan nama login dan nama host dari komputer Anda
3.1.2 Penggunaan Menu
Untuk membuka Menu Utama , klik Menu Utama ikon di panel atau tekan Alt + F1 .
Favorit menunjukkan pilihan default program utama untuk akses cepat, sedangkan Aplikasi menunjukkan semua aplikasi yang terinstal pada sistem Anda. Untuk menavigasi melalui struktur menu, klik entri dan menggunakan ikon panah di kanan atau kiri untuk beralih. Komputer dan Terakhir
Digunakan menyediakan akses cepat ke beberapa sering digunakan tempat, aplikasi, atau dokumen. Cuti menunjukkan beberapa pilihan untuk meninggalkan sesi seperti logout, mengunci layar (akses hanya dapat kembali dengan
Universitas Yarsi Fakultas Tenkik Informatika | Sistem Operasi 13 Gambar 11 Panel Desktop
Jika Anda sering perlu sebuah program dan tidak ingin menggali ke dalam struktur menu, Anda dapat mengintegrasikan ikon ke Favorit tab.Klik kanan ikon pada salah satu tab lain dan memilihTambahkan ke Favorit .
3.1.3 Cara Memulai, Merestart dan Mematian System
Log out (dan meninggalkan sistem berjalan), restart atau mematikan komputer.
Logging Out atau Switching Pengguna
Klik Menu Utama tombol pada panel dan pilih Cuti + Keluar . Ini berakhir sesi Anda, tetapi meninggalkan sistem yang sedang berjalan. Untuk memulai sesi paralel sebagai pengguna yang berbeda, pilih Leave +Switch User gantinya.
Restart atau Mematikan Komputer
Klik Cuti , kemudian pilih salah satu opsi berikut:
Universitas Yarsi Fakultas Tenkik Informatika | Sistem Operasi 14
Hanya tersedia jika komputer Anda menyediakan fungsi manajemen daya.Jeda
komputer Anda tanpa log Anda keluar.Semua data dan data sesi disimpan ke
RAM.
Hibernate
Hanya tersedia jika komputer Anda menyediakan fungsi manajemen daya. Jeda
komputer Anda tanpa log Anda keluar.Semua data dan data sesi disimpan ke
disk sebelum sistem diletakkan untuk beristirahat.Demikian dilindungi terhadap
kehilangan data harus Anda kehilangan kekuatan sementara itu.
Mengulang kembali
Restart komputer Anda.
Matikan
Universitas Yarsi Fakultas Tenkik Informatika | Sistem Operasi 15
3.2. Mengkonfigurasikan Dekstop Linux
Berikut adalah tahapan untuk mengkonfigurasi tampilan desktop pada OpenSuse :
1. Pilih icon Configure Desktop.
Gambar 12 konfigurasi Desktop
2. Pilih icon-icon yang telah ditandai dibawah ini.
Universitas Yarsi Fakultas Tenkik Informatika | Sistem Operasi 16 Desktop Effects
terclose, minimize, dan lain-lain)
Gambar 14 Efek Desktop
desktop, dan splash screen.)
Universitas Yarsi Fakultas Tenkik Informatika | Sistem Operasi 17
-
lain)
Gambar 16 Tampian Ruang Kerja
Referensi :
http://www.slideshare.net/israwanhafiz/opensusekelompok-14
Universitas Yarsi Fakultas Tenkik Informatika | Sistem Operasi 18
BAB 4
Terhubung ke Internet
4.1. Terhubung ke Internet melalui Wifi
Ada kalanya koneksi Wifi dibutuhkan namun hanya bisa diakses melalui mode terminal. Berikut adalah cara singkat bagaimana mengaktifkan(connect) koneksi Wifi melalui terminal.
Pertama-tama Buka terminal Linux terlebih dahulu.
1. ketikkan sudo iwlist wlan0 scan atau sudo iwlist wlan0 scan | grep ESSID; iwlist wlan0 encryption.
Perintah diatas akan memberikan daftar AP yang mungkin digunakan. Pada wlan0 scan complete, perhatikan bagian ESSID. Misalnya ESSID yang akan digunakan berisi “HostpotUMS”, berikut adalah perintah untuk mengaktifkan koneksi ke AP tersebut.
2. lalu ketik sudo iwconfig wlan0 essid "nama_wireless"key"kata_sandi" sebagai contoh
sudo iwconfig wlan0 essid "Jaringan"key"123456"misalnya mau connect ke hotspot atau ke wireless yang tdk berpassword gak usah memakai key, contoh.. iwconfig wlan0 essid "Hotspot"
3. dan selanjutnya ketik sudo dhclient wlan0(1)
4.2. Terhubung ke Internet melalui Kabel
Setelah server selesai diinstall, silakan login dengan menggunakan user yang sudah didefinisikan pada saat instalasi. Jika pada saat instalasi memilih opsi “auto login”, posisi saat ini semestinya sudah login sebagai user.
Langkah pertama yang perlu dilakukan adalah setup konfigurasi jaringan. Untuk melakukannya, lakukan langkah sebagai berikut :
Universitas Yarsi Fakultas Tenkik Informatika | Sistem Operasi 19 Gambar 17 Tampilan Yast tools
2. Pilih Network Device | Network Setting
Universitas Yarsi Fakultas Tenkik Informatika | Sistem Operasi 20 3. Pilih network yang hendak dikonfigurasi, misalnya eth0, kemudian klik Edit
4. Masukkan IP Address dan Subnet mask. openSUSE mendukung penulisan subnet mask dalam format simple, misalnya 255.255.255.0 bisa ditulis /24 . Hostname tidak usah diisi. Klik Next.
5. Pindah ke tab Hostname & DNS
6. Isi hostname, domain dan NS. Gunakan pola sebagai berikut : Hostname : Nama komputer server, misalnya server
Domain : Fully Qualified Domain Name, misalnya vavai.com
Name Server1 : IP Address DNS lokal. Bisa diisi dengan IP Address server jika server nantinya bertindak sebagai DNS ServerName Server 2 : IP Address router/Modem ADSL Name Server 3 : IP Address DNS ISP/Public DNS. 8.8.8.8 adalah IP Address public DNS milik Google
Gambar 19 Tampilan Network Settings
7. Pindah ke tab Routing
Universitas Yarsi Fakultas Tenkik Informatika | Sistem Operasi 21 Gambar 20 Tampilan Network Settings
9. Klik OK Dengan formasi diatas, semestinya sudah bisa mengakses internet
4.3. Menghubungkan ke Internet Melalui Modem
Di control Center YaST, mengakses konfigurasi modem bawah Network Devices> Modem. Jika modem Anda tidak secara otomatis terdeteksi, buka tab Modem Perangkat dan membuka dialog untuk konfigurasi manual dengan mengklik Tambahkan. Masukkan antarmuka yang modem terhubung
pada Modem Perangkat. Berikut ini adalah langkah untuk mengaktifkan internet melalui modem :
Universitas Yarsi Fakultas Tenkik Informatika | Sistem Operasi 22 Gambar 21 Tampilan Setting Modem
2. Kalau terdetect klik kanan status bar koneksi pada taskbar bawah sebelah kanan, pilih „Edit Connections‟
Gambar 22 Tampilan Setting Connections
Universitas Yarsi Fakultas Tenkik Informatika | Sistem Operasi 23 Gambar 23 Tampilan Mobile Broadband
4. Perhatikan tab “Mobile Broadband”. Anda harus mengisi Number dengan #777 (untuk kartu CDMA seperti fren/mobi, flexi, esia atau starone). Lalu isi username dan password sesuai dengan yang diberikan oleh operator yang anda pakai.
Gambar 24 Setting Username dan Password
5. Sekarang klik kiri status bar. klik nama modem anda tadi untuk connect(2)
Referensi :
http://www.rahmadkurniawan.org/2013/04/cara-connect-wifi-melalui-terminal- linux.html
Universitas Yarsi Fakultas Tenkik Informatika | Sistem Operasi 24
BAB 5
MENAMBAH DAN MENGHAPUS PROGRAM.
5.1. Menambah / Menginstall Program
Proses "add remove zzzprogram" dengan menggunakan YaST Software
Management . Memilih tool ini karena concern menggunakan distro openSUSE dan YaST-nya SUSE Linux benar-benar tool yang tidak hanya relible tapi juga membawa paradigma baru--tidak terlalu berbeda dengan tool Add
Remove/Control Panel-nya Windows--yang mudah dipahami dan digunakan newbie; user yang baru saja bermigrasi dari Windows ke Linux. Alhasil, newbie tersebut bisa terbantu dan tidak terlalu kaget ketika harus belajar sesuatu yang baru. Memang tidak semua habitual dan usability di Windows bisa disediakan di Linux, tapi at least, user jadi terbantu dan tidak terlalu kaget dengan banyak hal baru di linux. dan akhirnya kita bisa mengganti padanan fungsi Windows Control Panel di SuSE Linux dengan YaST.
bagaimana memanajemen software di openSUSE, ada paradigma yang harus dipahami oleh newbie, yaitu:
kita dapat meng-install software apapun (yang memang diperuntukkan untuk Linux) dan berasal dari mana saja (di Internet), tetapi sangat disarankan untuk mencarinya terlebih dahulu di CD/DVD ROM bawaan Distro Linux yang kita pakai atau server repository yang
direkomendasikan oleh distro tersebut. Hal ini tidak hanya agar sistem kita bisa lebih "bersih" juga berhubungan dengan
keseragaman/konsistensi paket aplikasi, software dependency, dan kemudahan upgrade software di masa datang.
Apabila software atau versi software yang kita cari tidak/belum ada di CD/DVD ROM ataupun server repository-nya maka mengambil program aplikasi dari source ataupun software untuk distro lain manjadi alternatif yang tidak bisa dibantah lagi.
5.1.1
Adding Installation Source
Universitas Yarsi Fakultas Tenkik Informatika | Sistem Operasi 25 tunggu hingga Program ini melakukan indexing sehingga server yang dirujuk siap untuk diakses dan digunakan sebagai salah satu sumber instalasi. Selesai!, dan tambahkan pula sumber instalasi lain apabila dibutuhkan.
Gambar 18 Window utama YaST, mengakses Installation Source
Universitas Yarsi Fakultas Tenkik Informatika | Sistem Operasi 26 Gambar 20: Proses akhir penambahan Server Repository di YaST Instalation
Source
Sekarang tinggal memilih paket yang diinginkan sesuai dengan list installation source yang sudah didaftar sebelumnya. Akses kembali YaST, Software, pilih Software Management, tunggu hingga program ini selesai memeriksa source yang telah didaftar, setelah selesai tinggal isikan nama paket aplikasi yang diinginkan, lalu Accept, window baru akan muncul apabila dibutuhkan dependency yang diperlukan, klik Install untuk meng-install-nya, lalu tunggu hingga proses instasi selesai. Lalu pilih yes apabila menginginkan untuk meng-install atau bahkan meng-unmeng-install paket aplikasi yang lain
Universitas Yarsi Fakultas Tenkik Informatika | Sistem Operasi 27 Gambar 22: Proses install yang sedang berlangsung
Gambar 23: Proses install telah selesai
5.2. Menghapus / Menguninstall Program
Untuk proses uninstall, cukup pilih aplikasi yang ingin di-remove (pada window
YaST Software Management yang sama), Anda akan melihat kolom „pencarian‟ masukkan nama paket yang ingin Anda hapus dan klik "Cari" memungkinkan Anda mengetik di nama paket untuk menelusurinya, sementara pengaturan 'Ringkasan instalasi' akan menampilkan semua paket yang telah diinstal setelah SUSE sendiri dipasang.. Klik kanan pada item yang akan anda pilih untuk di
Universitas Yarsi Fakultas Tenkik Informatika | Sistem Operasi 28 Gambar 24 YaST 2 susebox
Setelah proses uninstall selesai makan Ikon paket akan menjadi sampah.
Gambar 25 Program yang telah dihapus.
Referensi :
http://sugandi.blogspot.co.id/2007/01/add-remove-program-on-suse-linux.html
Universitas Yarsi Fakultas Tenkik Informatika | Sistem Operasi 29
BAB 6
Aplikasi Perkantoran dan Grafis di Linux
6.1. Aplikasi Pengolah Kata (Word)
Aplikasi pengolahan kata (word) adalah aplikasi dimana kita dapat membuat dokumen pribadi, dokumen bisnis, surat kabar, dan berbagai variasi teks dokumen yang lain. Ada banyak aplikasi pengolah data yang dapat digunakan diantaranya; OpenOffice, StarOffice atau LibreOffice. Kita akan menggunakan aplikasi OpenOffice Writer dari OpenOffice.
Gambar 26 Tampilan awal openOffice
Universitas Yarsi Fakultas Tenkik Informatika | Sistem Operasi 30 Gambar 27 Tampilan awal OpenOffice Writer
Universitas Yarsi Fakultas Tenkik Informatika | Sistem Operasi 31 Gambar 28 Isi menu file
Ini merupakan tampilan dari menu file.
Universitas Yarsi Fakultas Tenkik Informatika | Sistem Operasi 32 Gambar 30 Isi menu view
Ini merupakan tampilan dari menu view
Gambar 31 Isi menu insert
Universitas Yarsi Fakultas Tenkik Informatika | Sistem Operasi 33 Gambar 32 Isi menu format
Ini merupakan tampilan dari menu format.
Gambar 33 Isi menu table
Universitas Yarsi Fakultas Tenkik Informatika | Sistem Operasi 34 Gambar 34 Isi menu tools
Ini merupakan tampilan dari menu tools.
Gambar 35 Isi menu window
Universitas Yarsi Fakultas Tenkik Informatika | Sistem Operasi 35 Gambar 36 Isi menu help
Ini merupakan tampilan dari menu help.
6.2. Aplikasi Pengolah Angka (Spreadsheet)
Universitas Yarsi Fakultas Tenkik Informatika | Sistem Operasi 36 Gambar 37 Tampilan awal
Gambar 38 Isi menu file
Universitas Yarsi Fakultas Tenkik Informatika | Sistem Operasi 37 Gambar 39 Isi menu edit
Ini merupakan tampilan dari menu edit.
Gambar 40 Isi menu view
Universitas Yarsi Fakultas Tenkik Informatika | Sistem Operasi 38 Gambar 41 Isi menu insert
Ini merupakan tampilan dari menu insert.
Gambar 42 Isi menu format
Universitas Yarsi Fakultas Tenkik Informatika | Sistem Operasi 39 Gambar 43 Isi menu tools
Ini merupakan tampilan dari menu tools.
Gambar 44 Isi menu data
Universitas Yarsi Fakultas Tenkik Informatika | Sistem Operasi 40 Gambar 45 Isi menu window
Ini merupakan tampilan dari menu window.
Gambar 46 Isi menu help.
Universitas Yarsi Fakultas Tenkik Informatika | Sistem Operasi 41
6.3.
Aplikasi pengolah Grafis
Aplikasi pengoloah Grafis yaitu aplikasi yang digunakan untuk mendesain konsep dan memanipulasi gambar. kita menggunakan aplikasi OpenOffice Draw.
Gambar 47 Tampilan awal
Ini merupakan tampilan dari OpenOffice Draw.
Gambar 48 Isi menu file
Universitas Yarsi Fakultas Tenkik Informatika | Sistem Operasi 42 Gambar 49 Isi menu edit
Ini merupakan tampilan dari menu edit.
Gambar 50 Isi menu view
Universitas Yarsi Fakultas Tenkik Informatika | Sistem Operasi 43 Gambar 51 Isi menu insert
Ini merupakan tampilan dari menu insert.
Gambar 52 Isi menu format
Universitas Yarsi Fakultas Tenkik Informatika | Sistem Operasi 44 Gambar 53 Isi menu tools
Ini merupakan tampilan dari menu tools.
Gambar 54 Isi menu modify
Universitas Yarsi Fakultas Tenkik Informatika | Sistem Operasi 45 Gambar 55 Isi menu window
Ini merupakan tampilan dari menu window.
Gambar 56 Isi menu help
Universitas Yarsi Fakultas Tenkik Informatika | Sistem Operasi 46 Referensi :
http://www.duniasemu.org/writings
http://www.infolinux.web.id/site/sections.php?artid=34
http://rahmat-rahmatirawan.blogspot.co.id/2011/05/aplikasi-di-linux.html
http://yogi-blogs-sharing.blogspot.co.id/2012/10/macam-macam-software-spreadsheet-software-pengolah-angka.html
Universitas Yarsi Fakultas Tenkik Informatika | Sistem Operasi 47
BAB 7
Multimedia Linux OpenSuse
7.1. digiKam Photo
Dengan digiKam, mudah untuk mengelola gambar digital Anda: men-download gambar Anda dari kamera, mengedit dan meningkatkan mereka, mengatur mereka dalam album (atau bendera mereka dengan tag untuk memudahkan pengambilan, independen dari folder atau album), mengarsipkannya pada CD atau DVD, atau ekspor mereka ke sebuah galeri gambar Web.
digiKam juga mengandung seperangkat fungsi batch yang berguna dan plug-in, yang memungkinkan Anda untuk mengkonversi beberapa gambar ke berbagai format yang berbeda, mengubah nama beberapa gambar, atau secara otomatis memperbaiki mereka dengan fungsi seperti pengurangan mata merah,
penghapusan setitik, dan penghapusan pixel panas. Berbagai filter dan efek plug-in membantu menciptakan karya seni dari gambar digital.
Universitas Yarsi Fakultas Tenkik Informatika | Sistem Operasi 48 Gambar 57 Tampilan Menu digiKam
Ini adalah tampilan menu dari digiKam. Di bagian kiri terdapat My albums folder untuk menyimpan sebuat dokumen gambar. Di dalam folder My albums anda akan menemukan sebuah foto-foto user. Di bagian tengah menampilkan foto/gambar yang ada di tersimpan dalam computer/laptop. Di tools bar ada sebuah back(untuk mengembalikan ke tampilan sebelumnya), forward(untuk melanjutkan ke tampilan berikutnya)|, new (membuat folder baru),
properties(untuk mengetahui sifat dari dokumen/gambar), search(mencari sebuah dokumen/gambar),view(melihat lebih jelas), rename(mengubah sebuah nama file/dokumen), Edit(merubah sebuat gambar), Full Screen(menampilkan gambar dengan resolusi penuh), Slide show(menampilkan gambar berjalan).
7.2. K3b CD/DVD
Jika Anda memiliki CD writer atau DVD, Anda dapat membakar file ke CD atau DVD dengan K3b. Untuk membuat data CD atau DVD, lanjutkan sebagai berikut:
1. Tekan Alt + F2 dan masukkan k3b . K3b terbuka.
Universitas Yarsi Fakultas Tenkik Informatika | Sistem Operasi 49 3. Gunakan tampilan pohon di bagian kiri atas jendela untuk mencari file
atau folder untuk membakar.Ketika mereka muncul di bagian kanan atas jendela, drag dan drop mereka ke dalam Proyek-proyek terkini jendela.
Gambar 58 Tampilan Menu K3b
1. Masukkan CD dapat ditulis atau DVD ke dalam perangkat kemudian klik Bakar ikon.
2. Periksa pengaturan pada Menulis tab. Biasanya default harus bekerja dengan baik untuk hampir semua file. Jika Anda ingin, Anda dapat mengubah opsi lebih (misalnya Volume Nama ) pada Filesystem tab. 3. Klik burn.
7.2. Amarok Player
Universitas Yarsi Fakultas Tenkik Informatika | Sistem Operasi 50 stasiun radio di Internet dan berlangganan podcast. Jenis file yang didukung tergantung pada mesin yang digunakan untuk Amarok.
Untuk memulai Amarok, tekan Alt + F2 dan masukkan amarok . Pada awal pertama, Amarok meminta folder mana untuk mencari file musik Anda.
Gambar 59 Tampilan Amarok Player
Jendela utama Amarok ini menunjukkan sidebar di sebelah kiri memberikan pandangan yang berbeda: koleksi musik lokal Anda, beberapa alamat untuk mendengarkan podcast atau stream dari Internet, playlist dan file
browser.Bagian tengah, browser konteks, menampilkan informasi tentang lagu yang sedang diputar, halaman Wikipedia artis dan lirik-lirik lagu secara
default.Bagian kanan jendela menunjukkan playlist saat ini.Untuk memutar musik, hanya drag dan drop item dari salah satu browser sidebar ke daerah playlist.Klik dua kali item dalam daftar putar untuk memulai pemutaran.
Universitas Yarsi Fakultas Tenkik Informatika | Sistem Operasi 51 secara otomatis mengambil gambar cover album dari Amazon,
pilihAlat + Penutup Manajer dan klik Fetch Hilang Covers .Lain kali Anda memutar lagu dari album ini, cover ditampilkan dalam browser konteks dan pada tampilan di layar.Untuk mempelajari lebih lanjut tentang artis, klik pada Wikipedia tombol di area tengah untuk membuat Amarok mencari artikel Wikipedia yang sesuai.
Untuk mengkonfigurasi penggunaan mesin lain (atau berbagai fitur lainnya Amarok), pilihSettings + Configure Amarok .
Referensi :