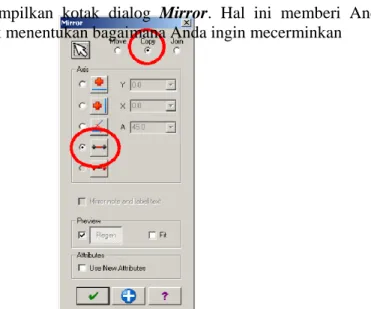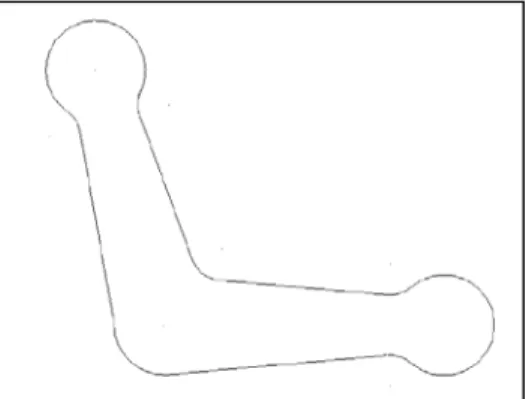MODUL I:GEOMETRI 2D
Tujuan instruksional khusus:
Setelah mengikuti materi kuliah ini, anda mampu:
1. Menggambar titik, garis lurus dan lengkung, serta fillet dengan menggunakan beberapa teknik dasar yang berbeda.
2. Mengkopi, mencerminkan, dan menggunting geometri. 3. Menampakkan dan menyembunyikan axis koordinat. 4. Membuat dan menyimpang file mastercam baru. 5. Mengalihkan sistim mode satuan inci atau metrik.
Latihan 1 ; Memulai Membuat file baru
1. Dari Menu, pilih Machine Type, Design. 2. Pilih File, New.
Beralih mode inci atau metrik
1. Dari menu, pilih Setting, Configuration.
2. Dari daftar pada bagian bawah kotak dialog system configuration, pilih Default (Metric) (Startup).
Latihan 2. Membuat garis konstruksi Membuat titik dasar
1. Dari Menu, pilih Create, Point,Create Point Position. Ribbon Bar akan muncul
2. Klik pada tombol FastPoint pada Auto Cursor ribbon bar.
3. Ketik x50 y25 pada kotak koordinat AutoCursor dan tekan [Enter]
4. 4. Klik OK untuk menutup ribbon bar.
Menempatkan Garis sumbu pertama (the first guideline)
1. Dari Menu, pilih Create, Line, Create Line Endpoint. Line ribbon bar muncul pada monitor, seketika anda menseleksi point pertama.
2. Jika titik yang anda telah buat tidak nampak pada jendela grafik (the graphics window), pilih View, Fit untuk menampilkan point pada pusat jendela grafik. Kemudian klik point untuk menseleksinya.
3. Untuk menempatkan the second endpoint, ketik 90 pada kotak length di ribbon bar dan tekan [Enter]:
4. Ketika Anda memindahkan kembali ke jendela grafik, Mastercam menampilkan garis 90mm pada monitor yang bebas digerakkan ke endpoint. Drag mouse anda ke arah kanan dari point. Klik untuk menepatkan garis pada posisinya.
Menggambar garis sumbu kedua
Berdasarkan gambar kerja di atas, garis sumbu kedua terletak 1050 dari garis
sumbu pertama. Gunakan koordinat polar untuk menggambar garis tersebut. 1. Apabila Ribbon Bar tidak nampak pada layar, pilih Create, Line, Create
Line Endpoint.
2. Gerakkan kursor dekat endpoint sebelah kiri pada garis sumbu pertama. Klik untuk menseleksinya apabila kursor berubah bentuk sebagai Mastercam “snap” ke Endpoint.
3. Masukkan panjang garis dan sudut untuk mendefenisikan Endpoint lainnya. Klik pada kota input panjang dan ketik 85.
4. Tekan [Tab] untuk memindahkan ke kotak input sudut dan ketik 105.
Tips: Apabila Anda akan menggunakan fungsi View dan Fit sesering mungkin, lebih mudah menggunakan shortcut, yakni:
Tekan[Alt+F1],atau
Pilih tombol toolbar , atau Gunakan menu klik kanan
Menyimpan pekerjaan Anda
1. Dari Menu, pilih File, Save. Nama File elbow dan klik Save.
2. Tempatkan kursor di atas jendela grafik dan tekan [Alt+A]. Mastercam menampilkan kotak dialog the AutoSave. Mastercam secara otomatis menyimpan pekerjaan anda secara reguler dengan interval tertentu.
3. Pilih Active untuk menghidupkan AutoSave dan masukkan 10 agar setiap 10 menit pekerjaan Anda disimpan.
4. Klik OK untuk merekam perubahan dan keluar (exit).
Latihan 3: Menggambar Garis Lengkung (ARC)
Dalam latihan ini Anda akan menggambar garis lengkung dengan cara membuat lingkaran sempurna. Anda akan melakukan ini untuk membuat garis lengkung pertama yang berada pada belokan di elbow.
1. Dari Menu, pilih Create, Arc, Create Circle Center Point. Mastercam menampilkan the Circle Center Point Ribbon Bar Circle Center Point dan segera anda seleksi center point lingkaran.
2. Klik pada point dimana dua garis berpotongan.
3. Dalam kotak input Radius pada Ribbon Bar, ketik 16 dan tekan [Enter].
Mastercam menggambar lingkaran. 4. Klik OK untuk menutup Ribbon Bar.
Membuat garis lengkung dengan menseleksi Endpoint
Mastercam memberi Anda banyak cara untuk menggambar arc dan circle. Jika center point dan radius diketahui, maka sebaiknya anda memilih fungsi Create Arc Polar .
1. Dari Menu, pilih Create, Arc, Create Arc Polar. Mastercam menampilkan Arc Polar Ribbon Bar.
2. Dalam kotak input radius pada Ribbon Bar, ketik 16 dan tekan [Enter].Klik tombol Radius untuk mengunci nilainya.
3. Klik pada Endpoint di atas garis untuk menggunakan sebagai center point 4. Klik ke kanan Endpoint untuk menempatkan starting point seperti
ditunjukkan pada gambar berikut. Anda tidak perlu menempatkan secara tepat karena Mastercam akan menepatkan (snap) sendiri ke radius yang anda input.
5. Klik ke kiri dari arc untuk menempatkan ke Endpoint. Mastercam menggambar arc.
6. Ulangi 3 langkah sebelumnya untuk menggambar arc terakhir sekitar Endpoint garis lainnya.
Tips: Apabila Anda mengklik pada Arc Endpoint dengan perintah yang salah, Mastercam akn menggambar segmen minor arc. Apabila ini terjadi klik tombol Flip pada Ribbon Bar untuk menggambar segmen lainnya.
7. Klik OK untuk menutup Ribbon Bar. Elemen sebaiknya nampak seperti gambar berikut:
Latihan 4: Mengambar Lengan (Arms)
Pada latihan ini, Anda akan menggambar garis yang menunjukkan lengan dari komponen yang digambar. Untuk menggambar garis luar, Anda akan menggambar garis tangen ke arc pada elbow; kemudian Anda akan mencerminkannya sekitar centerline untuk membuat garis-garis lainnya.
Membuat garis tangen ke Arc
Pertama-tama Anda akan membuat garis sebelah kiri.
1. Dari Menu pilih Create, Line, Create Line Endpoint. Line Ribbon Bar akan muncul.
2. Dari gambar benda kerja di atas, Anda dapat melihat bahwa garis offset dari centerline dengan 5 derajat. Enter 100 pada kotak input sudut dan klik tombol Angle untuk mengunci sudutnya.
3. Pastikan tombol Tangen Line pada Ribbon Bar terseleksi. Hal ini akan membiarkan anda membuat garis tangen ke entiti lainnya secara sederhana dengan menseleksi entitinya. Mastercam secara otomatis menghitung the tangent point.
5. Drag garis menuju arc pada ujung garis dan klik ketika garis tertutup tetapi jangan menyentuhnya.
6. Klik tombol Apply untuk menepatkan garis.
7. Untuk menggambar garis bagian bawah pada lengan horisontal, ubah sudut ke 5 derajat dan tekan [Enter]
8. Ulangi langkah 4 dan 5, klik OK untuk menutup Ribbon Bar. Gambar Anda tampak seperti berikut.
Mencerminkan Garis
Untuk membuat garis-garis lainnya, pencerminan garis-garis yang baru dapat anda buat sekitar the center line disetiap arm.
1. Dari Menu, pilih Xform, Xform Mirror.
3. Mastercam menampilkan kotak dialog Mirror. Hal ini memberi Anda banyak cara untuk menentukan bagaimana Anda ingin mecerminkan
4. geometri yang terseleksi. Pada bagian Axis, pilih tombol Line. Minimize kotak dialog.
5. Klik pada garis 2
6. Pastikan icon Copy terseleksi, dan klik tombol
Apply . Mastercam menggambar garis cermin- annya. Kotak dialog masih nampak pada monitor sehingga Anda masih dapat menseleksi geometri lagi. 7. Klik pada garis 3 dan tekan [Enter].
8. Klik pada tombol Line lagi dan klik pada garis 4. 9. Klik OK untuk menutup kotak dialog.
10. Kapanpun Anda bekerja dalam operasi Xform, Master Cam akan menampakkan geometri asli dan geometri baru dalam warna berbeda sehingga Anda dengan mudah melihat hasilnya. Klik tombol The Clear Colors untuk merestore warna aslinya.
Gambar Anda akan tampak seperti berikut:
Dalam latihan ini Anda akan menggunakan fungsi Trimming dan Filleting Mastercam untuk menyelesaikan gambar tersebut.
Trimming garis lengkung elbow
Gunakan fungsi Trim untuk menggunting garis lengkung elbow guna menghilangkan segmen yang tidak diperlukan
1. Dari Menu, pilih Edit,Trim/Break, Trim/Break. The Trim/Extend/Break Ribbon Bar muncul.
2. Klik pada arc di posisi 1, kemudian klik pada garis 2. Mastercam menggunting arc dan membuang bagian yang melalui Line.
3. Apabila fungsi trim masih Aktif. Klik pada arc 1 lagi, dan kemudian garis 3. Mastercam menggunting segmen arc yang tersisa.
4. Klik OK untuk menutup Ribbon Bar. Membuat fillet
Fillet 10 mm akan dibuat pada semua perpotongan garis lainnya
1. Dari Menu, pilih Create,Fillet, Fillet Entities. Fillet Ribbon Bar akan muncul.
2. Pastikan tombol Trim terseleksi. Ini berarti bahwa Mastercam akan secara otomatis menggunting setiap entitinya ketika menambahkan fillet.
3. Masukkan 10 untuk radius fillet dan tekan [Enter]:
4. Untuk membuat setiap fillet, pilih entiti pada setiap ujung fillet. Klik pada setiap lokasi yang diberi nomor, seperti ditunjukkan pada gambar berikut:
6. Akhirnya, hapus garis kontruksi awal dan base point anda. Klik pada setiap entiti untuk menseleksinya, kemudian tekan tombol [Delete]. Gambar Anda akan tampak seperti berikut: