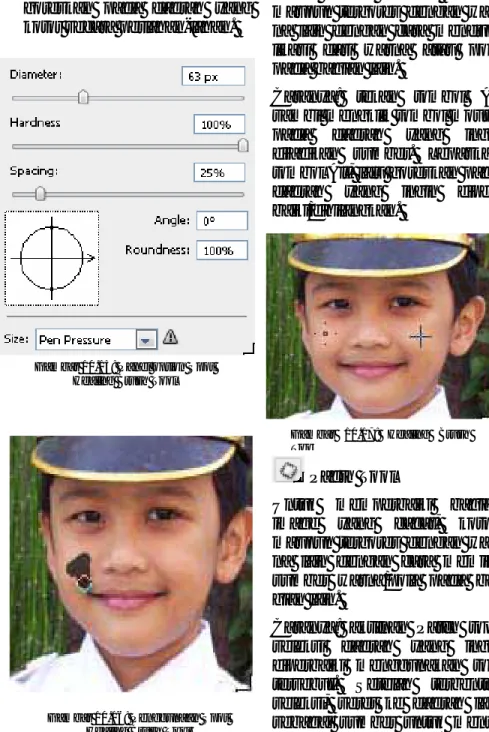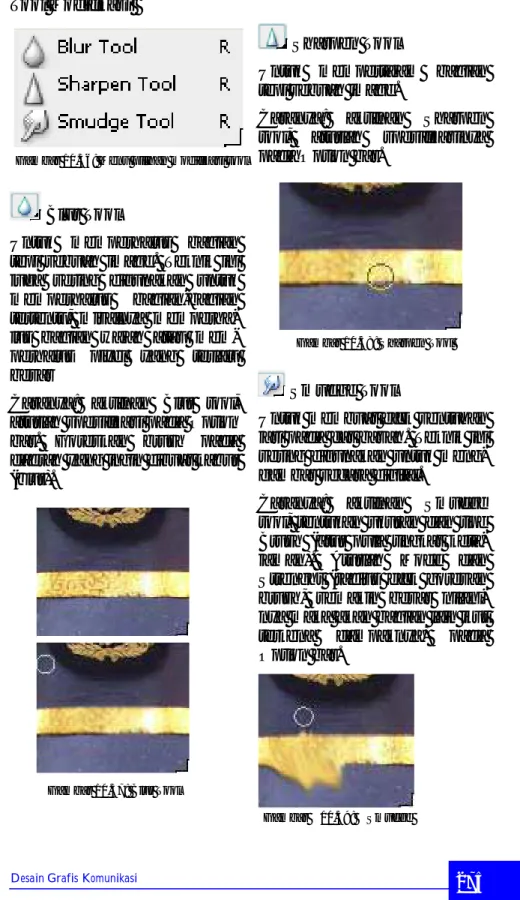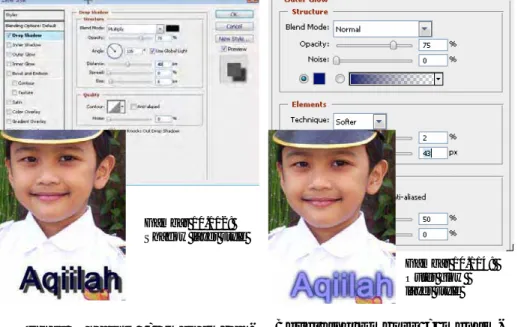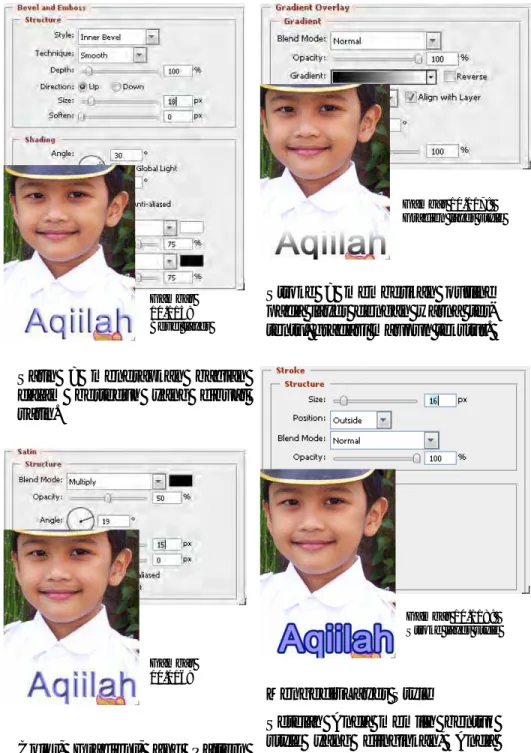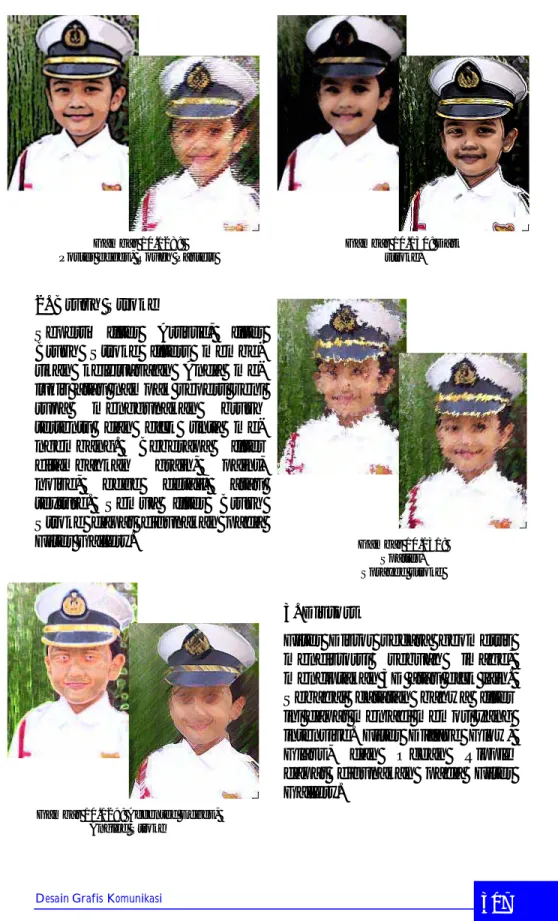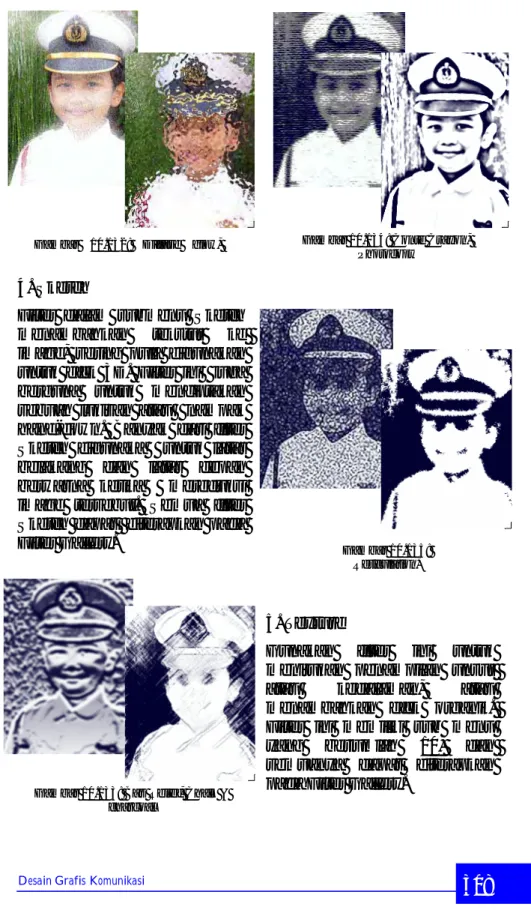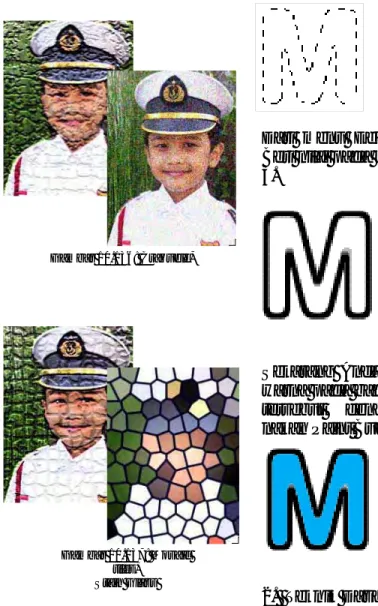Pujiyanto
TEKNIK GRAFIS
KOMUNIKASI
JILID 3
SMK
Direktorat Pembinaan Sekolah Menengah Kejuruan
Hak Cipta pada Departemen Pendidikan Nasional Dilindungi Undang-undang
TEKNIK GRAFIS
KOMUNIKASI
JILID 3
Untuk SMK
Penulis : PujiyantoEditor : Arief Purwanto
Ukuran Buku : 18,2 x 25,7 cm
Diterbitkan oleh
Direktorat Pembinaan Sekolah Menengah Kejuruan
Direktorat Jenderal Manajemen Pendidikan Dasar dan Menengah
Departemen Pendidikan Nasional
Tahun 2008
PUJ PUJIYANTO
t Teknik Grafis Komunikasi Jilid 3 untuk SMK /oleh Pujiyanto ---- Jakarta : Direktorat Pembinaan Sekolah Menengah Kejuruan, Direktorat Jenderal Manajemen Pendidikan Dasar dan Menengah, Departemen Pendidikan Nasional, 2008.
lxi. 189 hlm
Daftar Pustaka : lvii - lxi Glosarium : xxxiv - liii
KATA SAMBUTAN
Puji syukur kami panjatkan kehadirat Allah SWT, berkat rahmat dan karunia Nya, Pemerintah, dalam hal ini, Direktorat Pembinaan Sekolah Menengah Kejuruan Direktorat Jenderal Manajemen Pendidikan Dasar dan Menengah Departemen Pendidikan Nasional, telah melaksanakan kegiatan penulisan buku kejuruan sebagai bentuk dari kegiatan pembelian hak cipta buku teks pelajaran kejuruan bagi siswa SMK. Karena buku-buku pelajaran kejuruan sangat sulit di dapatkan di pasaran. Buku teks pelajaran ini telah melalui proses penilaian oleh Badan Standar Nasional Pendidikan sebagai buku teks pelajaran untuk SMK dan telah dinyatakan memenuhi syarat kelayakan untuk digunakan dalam proses pembelajaran melalui Peraturan Menteri Pendidikan Nasional Nomor 45 Tahun 2008 tanggal 15 Agustus 2008.
Kami menyampaikan penghargaan yang setinggi-tingginya kepada seluruh penulis yang telah berkenan mengalihkan hak cipta karyanya kepada Departemen Pendidikan Nasional untuk digunakan secara luas oleh para pendidik dan peserta didik SMK.
Buku teks pelajaran yang telah dialihkan hak ciptanya kepada Departemen Pendidikan Nasional ini, dapat diunduh (download), digandakan, dicetak, dialihmediakan, atau difotokopi oleh masyarakat. Namun untuk penggandaan yang bersifat komersial harga penjualannya harus memenuhi ketentuan yang ditetapkan oleh Pemerintah. Dengan ditayangkan soft copy ini diharapkan akan lebih memudahkan bagi masyarakat khsusnya para pendidik dan peserta didik SMK di seluruh Indonesia maupun sekolah Indonesia yang berada di luar negeri untuk mengakses dan memanfaatkannya sebagai sumber belajar.
Kami berharap, semua pihak dapat mendukung kebijakan ini. Kepada para peserta didik kami ucapkan selamat belajar dan semoga dapat memanfaatkan buku ini sebaik-baiknya. Kami menyadari bahwa buku ini masih perlu ditingkatkan mutunya. Oleh karena itu, saran dan kritik sangat kami harapkan.
Alhamdulillah, saya bisa me-nyelesaikan buku pegangan pelajaran (Handbook) berjudul Teknologi Grafis Komunikasi yang diperuntukkan kepada Sekolah Menengah Kejuruan (SMK) maupun bagi masya-rakat yang berkecimpung pada Grafis Komunikasi. Buku ini disusun berdasarkan Ku-rikulum Tingkat Satuan Pen-didikan Sekolah Menengah Kejuruan dengan ada penam-bahan - penampenam-bahan tertentu untuk memperdalam materi isi buku. Buku ini disusun dengan gaya komunikasi akademik dengan menampilkan teori dan praktek serta contoh-contoh karya rancangan atau karya yang telah ada di publikasikan. Penulis sudah mencoba se-maksimal mungkin untuk menghadirkan tulisan maupun gambar yang mudah dipahami oleh siswa Sekolah Menengah Kejuruan, mudah-mudahan in-formasi yang penulis sam-paikan sampai kepada sa-saran pembaca. Buku ini tidak akan ada bila tidak ada dukungan dari berbagai pihak. Maka pada kesempatan ini saya sampaikan ucapan teri-makasih kepada:
1. Direktur Pembinaan Seko-lah Menengah Kejuruan yang telah memberikan kesempatan kepada saya untuk menulis buku ini.
2. Teman sejawat yang telah membantu pengadaan ma-teri demi terdukungnya ter-selesainya buku ini
3. Mahasiswa Desain Komu-nikasi Visual Jurusan Seni dan Desain Fakultas Sas-tra Universitas Negeri Ma-lang yang telah merelakan karyanya untuk dibuat contoh dalam buku ini
4. Mas Roy Genggam yang karya baiknya dibuat con-toh demi meningkatnya kualitas berkarya anak bangsa
5. Masmedia Surya, Cakram,
Marketing, Consept, dan
sebagainya karena gam-bargambarnya kami pinjam untuk ditampilkan dalam buku ini
6. Teman di SMK se Malang Raya yang telah memberi semangat dalam penyele-saian buku ini.
Semoga buku ini bisa menjadi acuan dan memberikan kasa-nah tentang bagaimana ber-karya grafis yang berakar atau bernuansa local genius Indo-nesia. Kami menyadari, bahwa tulisan buku ini sangat kurang dari harapan pembaca, untuk itu saya mohon saran dan ktitikan yang bersifat memba-ngun guna kualitasnya buku ini.
Malang, Akhir Tahun 2007 Pujiyanto
Halaman Depan (Cover) / i Penulis dan Editor / ii Pengantar Penulis / iii Daftar Isi / iv
Daftar Gambar / vii
Daftar Istilah (Glosari) / xxxiv Sinopsis / liv
Deskripsi Konsep Penulisan / lv
Peta Kompetensi / lvi
I. Pendahuluan / 1
A. Batasan Desain Grafis Komunikasi / 2
B. Muatan Lokal Dalam Desain Grafis Komunikasi /4
C. Pendalaman / 5
II. Desain,Teknologi, Grafis, dan Komunikasi / 6 A. Pengertian Desain / 6 B. Pengertian dan Perkembangan Teknologi / 7 C. Pengertian dan Perkembangan Grafis / 11 D. Pengertian dan Proses
Ko-munikasi / 13 E. Pendalaman / 17
III. Estetika Grafis Komuni-kasi / 18
A. Pengertian Estetika / 18 B. Estetika dalam Industri
Grafis Komunikasi / 19
C. Gagasan dalam Rekayasa Grafis Komunikasi / 21 D. Penekanan Penguasaan
Dalam Grafis Komunikasi / 27
E. Nirmana dalm Grafis Komu-nikasi / 28 F. Pendalaman / 29
IV. Etika Grafis Komunikasi/ 30
A. Pedoman Media Grafis Ko-munikasi (Periklanan) Obat Bebas / 32
B. Pedoman Media Grafis Ko-munikasi (Periklanan) Obat Tradisional / 40
C. Pedoman Media Grafis Ko-munikasi (Periklanan) Alat Kesehatan, Kosmetika, Per-bekalan Kesehatan Rumah Tangga / 46 D. Pedoman Media Grafis
Ko-munikasi (Periklanan) Ma-kanan - Minuman / 51 E. Pendalaman / 55 V. Unsur-unsur Grafis Komu-nikasi / 56 A. Titik / 56 B. Garis / 56 C. Bidang / 60 D. Ruang / 60 E. Bentuk / 61 F. Tekstur / 62 G. Warna / 63 H. Pendalaman / 66
VI. Prinsip-prinsip Grafis Komunikasi / 67
A. Keselarasan (Harmoni) / 67
DAFTAR ISI
B. Kesebandingan (Proporsi) / 69 C. Irama (Ritme) / 69 D. Keseimbangan (Balance) / 70 E. Penekanan (Emphasis) / 73 F. Pendalaman / 75
VII. Elemen Pendukung Grafis Komunikasi / 75
A. Tipografi (Huruf) / 75
1. Pengertian Huruf / 75 2. Perkembangan Huruf / 76 3. Daya Tarik Huruf / 80 4. Teknik Pembuatan Huruf
dengan Cara Manual / 82 5. Gaya Tipografi (Huruf) / 83 6. Variasi Huruf / 89
7. Penataan Huruf / 93 8. Penegasan Tipografi
(Hu-ruf) / 98
9. Elemen Teks / 104
B. Ilustrasi (Gambar) / 115
1. Teknik Menggambar / 115 2. Obyek Ilustrasi / 128 3. Ilustrasi sebagai
Komu-nikasi / 136
4. Ilustrasi Teknik Fotografi / 155 C. Warna / 200 1. Komposisi Warna / 200 2. Penerapan Warna / 203 D. Corporate Identity / 207 1. Logo / 208 2. Lambang / 209 3. Brand / 209 4. Pictograf / 210 E. Layout / 211 1. Layout Miniatur / 212 2. Layout Kasar / 212 3. Layout Komprehenshif / 213 4. Proses Layout / 213
5. Gambar Kerja (Atwork) / 215
F. Pendalaman / 217
VIII. Gambar Teknik Grafis Komunikasi / 218
A. Sejarah gambar teknik / 218
B. Bahan dan peralatan / 219 C. Dasar-dasar Menggambar Proyeksi / 226 1. Menggambar Proyeksi Orthogonal / 226 2. Menggambar Proyeksi Irisan / 228 3. Menggambar Proyeksi Putaran / 228 4. Menggambar Proyeksi Bukaan / 229 5. Menggambar Proyeksi Isometri / 230 D. Dasar-dasar Menggambar Perspektif / 231 1. Menggambar Perspektif Satu Titik Mata / 233 2. Menggambar Perspektif
Dua Titik Mata / 235 3. Menggambar Perspektif
Tiga Titik Mata / 236 4. Obyek dalam Tampilan
Perspektif / 237
E. Pendalaman / 241
IX. Teknologi Cetak Printing (Sablon) / 242
A. Sekilas Tentang Sablon / 242
B. Alat dan Bahan
1. Alat / 243 2. Bahan / 247
C. Proses Persiapan Cetak / 249
1. Pembuatan Desain dan Klise / 249
2. Proses Mengafdruk / 250
D. Proses Mencetak / 256 E. Hal yang Perlu
Diperhatikan dalam Mencetak / 258
1. Perhatian Terhadap Alat dan Bahan / 259
2. Perhatian Terhadap Proses Cetak / 260
3. Perhatian Setelah Proses Cetak / 261 F. Membersihkan Screen / 262 G. Pendalaman / 263 X. Komputer Grafis Komunikasi / 264
A. Media Kerja Photoshop / 264
B. Merubah Gambar / 289 C. Teknik photoshop / 309
XI. Jenis Media Grafis Komunikasi / 320
A. Kemasan Produk / 320
1. Maksud dan Tujuan
Desain Kemasan / 320 2. Fungsi Desain Kemasan /
321
3. Bahan Desain Kemasan /
322
4. Faktor Ekonomi Dalam
Desain Kemasan / 326 5. Strategi Promosi Melalui
De-sain Kemasan / 327 6. Kualitas Desain Kemasan /
329
B. Media Lini Atas / 330 C. Media Lini Bawah / 330
D. Pendalaman / 333
XII. Penekanan Penyampaian Media Grafis Komunikasi / 334
A. Penekanan pada Produk yang Disampaikan / 34 B. Penekanan pada Sisi
Visu-alnya /338 C. Penekanan pada Teknik
Penyampaian / 342 D. Pendalaman / 349
XIII. Kreatifitas dalam Mendesain Grafis Komunikasi / 350 A. Terobosan Seseorang untuk Berkreatifitas / 350 B. Kreatifitas Perancangan dan Hambatannya / 353 C. Sikap Mental dalam Usaha
Dunia Grafis Komunikasi / 354
D. Pendalaman / 357
XIV. Produk Grafis Komunikasi yang Mengarah Tuntutan Pasar / 358
A. Pasar sebagai Sasaran
Pro-duk / 358
1. Faktor Geografis / 358 2. Faktor Demografis / 359 3. Faktor Psikologis / 360 4. Faktor Behavioristik / 361
B. Pasar sebagai Tuntutan Kebutuhan Konsumen / 363
1. Produk yang Dibutuhkan Konsumen / 364 2. Produk yang Mengacu
pada Siklus Hidup Produksi / 365
C. Pendalaman / 366
XV. Free Design / 367
A. Kita Kaya Berbagai Bentuk Seni / 367
1. Pola Penguatan Eksistensi Bentuk Seni / 369 2. Pola Penumbuhan Bentuk
Seni / 369 3. Pola Progresifitas Estetik
atau Bentuk Spiritual / 370
B. Lokal Jenius Sebagai
Pijakan Karya Grafis / 371
1. Pelestarian / 371 2. Penggalian / 373 3. Pengembangan / 373 4. Penciptaan / 375 C. Pendalaman / 375
XVI. Design: Aplikasinya / 376
A. Mempersiapkan Tempat, Bahan dan Peralatan Kerja Desain / 377 B. Pembuatan Corporate Iden-tity / 378 C. Penerapan / 385 1. Kemasan Produk / 385 2. Media Masa / 396
3. Merancang Media Lini Atas (Above The Line)/ 409 4. Merancang Media Lini
Bawah (Bellaw The Line) / 415
D. Final Design / 439
E. Menyelesaikan Pekerjaan, Merawat Bahan dan
Peralatan Desain / 442 F. Pendalaman / 442
XVII. Post Design / 398
A. Mempersiapkan Tempat, Bahan dan Peralatan Desain / 443
B. Penerbitan Rancangan Grafis ke Masmedia / 444 C. Pemasangan Rancangan
Grafis Media Luar / 445
D. Menyelesaikan Desain, Merawat Bahan dan Peralatan / 448 E. Pembahasan / 448
XVIII. Bugeting / 403
A. Pra Desain/Produksi (Free Design) / 449 B. Desain/Produksi (Design) / 449 C. Paska Desain/Produksi (Post Design) / 450 D. Strategi Pembiayaan 450 E. Pendalaman / 451 XIX. Penutup / 406 Daftar Pustaka / lvii
Teknologi Gafis Komunikasi merupakan kebutuhan yang tidak dapat dipisahkan dari kehidupan masyarakat, teru-tama bagi mereka yang ber-gerak dibidang industri dan teknologi. Seperti yang tam-pak sekarang ini dimana per-kembangan industri dan teknologi sangat pesat kema-juannnya sehingga mengha-rapkan hadirnya media sarana komunikasi yang mampu meningkatkan usahanya. Me-lalui media sarana komunikasi yang handal diharapkan dapat mempengaruhi khalayak sa-saran sebagai konsumen yang dapat diujudkan berupa media cetak maupun menggunakan sarana elektronik.
Dampak dari perkembangan komunikasi secara global yang antara lain adalah perkem-bangan dunia pertelevisian, internet, cetak surat kabar jarak jauh, pasopati dan sebagainya. Seperti halnya dengan perkembangan komu-nikasi di Indonesia, media sarana komunkasi sangat pe-sat terutama bidang surat kabar dan televisi yang tidak jauh berbeda bila dibanding-kan dengan negara-negara maju.
Dalam bidang media sarana surat kabar telah terjadi kemajuan suatu proses visua-lisasi, misalnya; bidang tata-letak (lay-out), pemilihan huruf, dan isi berita, maka secara visual penampilan warna dise-suaikan dengan obyek penya-jian. Peran media grafis komunikasi bukan sebagai penawaran produk/ jasa saja melainkan suatu hiburan yang selalu ditunggu pembaca/ pemirsa.
Sejalan dengan kemajuan di bidang komunikasi secara glo-bal, yaitu dalam menghadapi pasar bebas untuk memacu sumber daya manusia guna mengantisipasi perkembangan teknologi dan industri. Sumber daya manusia yang handal mempunyai keahlian di bidang grafis komunikasi baik secara manual maupun elektronik sangat dibutuhkan. Salah satu upaya tersebut adalah mem-beri pembinaan dan pembim-bingan melalui program pen-didikan teknologi grafis komu-nikasi.
Teknologi grafis komunikasi merupakan pengetahuan dan keterampilan dalam meran-cang media komunikasi cetak. Media grafis yang dirancang mengacu pada kualitas pene-rapan estetik melalui unsur-unsur grafis dan prinsip-prinsip grafis. Secara visual dan verbal, teknologi grafis komu-nikasi sangat memperhatikan eleven-elemen yang ada, antara lain tipografi, ilustrasi, warna, corporate Identity, dan lay-out.
Dalam penciptaan karya grafis, baik media lini atas maupun media lini bawah tetap melalui statu proses yang dikelom-pokkan menjadi tiga, yaitu free design/Para desain, design/ produk, dan post design/paska desain (produk). Tapa-tahapan inilah yang harus dilakukan bagi calon desainer/praktisi gra-fis dalam mewujudkan karya-nya. Semua karya grafis komunikasi tetap mengacu pada pasar, agar pesan yang sampaikan diterima oleh masyarakat.
Unsur-unsur Grafis
TEKNOLOGI
GRAFIS
KOMUNIKASI
Prinsip-prinsip Grafis Tipografi Ilustrasi Warna Corporate Identity Layout Media Lini Atas Media Lini Bawah Free Design Design/Prouk Post DesignPETA KONPETENSI
Gambar 10.1 : Media kerja Adobe Photoshop
Gambar 10.2: Tool pilihan pada marquee tool
Adobe Photoshop merupakan software yang biasa
diguna-kan untuk merancang media grafis komunikasi. Bagaimana cara penggunaannya, perha-tikan langkah - langkah berikut ini.
A. Media Kerja Photoshop
Ketika pertama kali mengak-tifkan program Adobe
Photo-shop, akan nampak area kerja
terbagi menjadi beberapa ba-gian menu yaitu: Menu Bar,
Option Bar, Toolbox, Pallet Well, dan Pallete.
Menu bar: berisi menu-menu
yang dapat membantu memu-dahkan dalam bekerja dan terorganisir sesuai dengan topik yang saat itu digunakan. Sebagai contoh, menu Layers berisi menu-menu yang ber-hubungan dengan Pallete
Layers.
1. Option bar: berisi informasi tentang tool yang saat itu digunakan.
2. Toolbox: perangkat utama yang digunakan untuk membuat, mengedit gam-bar dan teks.
3. Pallete Layers: membantu dalam menata beberapa palet yang digunakan
4. Pallete: membantu memo-nitor dan mengedit gambar (image).
Untuk lebih jelasnya, perha-tikan gambar di bawah ini:
Toolbox
Marquee Tool
Rectangle Marquee Tool:
untuk membuat seleksi ber-bentuk persegi.
1. Pertama kali, pilihlah salah satu alat seleksi pada
Marqee tool. 2
3
4 1
Gambar 10.3: menu Marquee
Gambar 10.4: Penggunaan Marquee tool
Gambar 10.5: Penggunaan marquee tool 2. Buatlah seleksi pada
gam-bar yang dimaksud.
3. Untuk Rectangle tool,
Rounded Rectangle tool,
atau Elliptical Marquee
tool, pilihlah jenis seleksi
• Normal=berguna untuk mem-buat seleksi secara normal • Fixed Aspect Ration = untuk
mengatur nilai panjang dan lebar seleksi secara rasio, sehingga panjang dan lebar akan proporsional sesuai ni-lai panjang dan lebar.
• Fixed Size = untuk mengatur nilai panjang dan tinggi seleksi dalam bentuk pixel,
sehingga akan membuat seleksi secara otomatis se-suai panjang dan tinggi seleksi.
4. Tentukan pengaturan
Fea-ther, yang berfungsi untuk
memperhalus batas tepi dengan gambar. Semakin besar nilai feather, maka semakin halus bagian te-pinya.
Elliptical Marquee Tool:
untuk membuat seleksi ber-bentuk lingkaran.
Single Row Marquee Tool:
untuk membuat seleksi ber-bentuk garis horisontal.
Single Column Marquee Tool: untuk membuat seleksi
berbentuk garis vertikal. Caranya: pilih salah satu tool yang disediakan kemudian letakkan pada image yang dimaksud. Klik mouse sambil menyeret ke area lain kemu-dian lepaskan.
Gambar 10.10: Penggunaan Move
Gambar 10.7: menu pilihan l
Gambar 10.9: Polygonal Lasso Tool
Move Tool
Untuk memindahkan objek (teks maupun grafik).
Caranya: Aktifkan Move tool, lalu pilih objek yang ingin dipindahkan. Seret ke daerah lain.
Lasso Tool (L)
Lasso Tool
untuk membuat seleksi secara bebas (handsfree)
Caranya: aktifkan salah satu tool (missal: Magic Lasso tool) dan tempatkan pada daerah yang ingin dibuat seleksi. Klik ujung Magnetic Lasso tool dan seret mouse mengelilingi dae-rah yang dimaksud.
Polygon Lasso Tool
untuk membuat seleksi bentuk persegi
Caranya: aktifkan salah satu tool (missal: Magic Lasso tool) dan tempatkan pada daerah yang ingin dibuat seleksi. Klik ujung Magnetic Lasso tool dan seret mouse mengelilingi dae-rah yang dimaksud.
Gambar 10.10: Magic Lasso tool
Gambar 10.12 : Crop
Magnetic Lasso Tool
untuk membuat seleksi bebas berdasarkan tingkat kesa-maan warna.
Caranya: aktifkan salah satu tool (missal: Magic Lasso tool) dan tempatkan pada daerah yang ingin dibuat seleksi. Klik ujung Magnetic Lasso tool dan seret mouse mengelilingi dae-rah yang dimaksud.
Magic Wand Tool
Untuk membuat seleksi berda-sarkan kesamaan warna. Caranya: aktifkan tool tersebut kemudian aturlah beberapa spesifikasi pada menu option di bagian atas seperti toleransi (Tolerance), Antialis, Conti-gous, dan Sample All Layers.
Semakin besar nilai pada
Tolerance maka akan
mem-buat seleksi sesuai kesamaan warna yang berdekatan.
Crop Tool (C)
Untuk membuang bagian dari
image canvas yang tidak
digunakan.
Caranya: aktifkan Crop tool kemudian letakkan mouse pada daerah tertentu lalu seret ke daerah lain. Klik tanda centang di bagian atas jika sudah memilih atau tekan tombol enter. Untuk memper-kecil atau memperbesar area yang dipilih, klik titik Nude di bagian kiri/kanan/atas/bawah dan seret ke tempat lain untuk membuat perubahan ukuran.
Gambar 10.13: Slice
Gambar 10.14: Menu pilihan modifier brush tool
Slice Tool (K)
Gambar: menu pilihan Slice
tool
Slice Tool
Untuk membuat irisan pada image menjadi beberapa ba-gaian secara otomatis. Teknik ini sangat diperlukan ketika menampilkan beberapa gam-bar di internet karena sebuah gambar akan dipotong menjadi beberapa bagian sehingga akan lebih cepat ditampilkan. Caranya: akifkan Slice tool ke-mudian buat seleksi berbentuk kotak pada gambar yang ingin dipotong. Buatlah irisan pada daerah lain dengan cara yang sama. Usahahan pemotongan selanjutnya tepat pada garis sebelumnya karena jika ku-rang atau melebihi daerah pemotongan sebelumnya ma-ka secara otomatis ama-kan membuat irisan lain.
Slice Select Tool
Untuk memilih salah satu bagian yang telah dibuat menggunakan Slice Tool.
Caranya: tekan tombol Shift dan klik pada salah satu irisan untuk memilih bagian yang dimaksud
Modifier Brush Tool (J)
Spot Healing Brush Tool
Tool ini dapat memindahkan noda/cacat secara cepat dan ketidaksempurnaan lain pada gambar. Spot Healing Brush
tool bekerja dengan cara mengambil sampel dari gam-bar atau tekstur yang tepat, pencahayaan, dan pixel yang telah diperbaiki secara oto-matis. Tidak sama dengan
Healing Brush yang menutupi
cacat dengan cara mengambil sampel yang kita tentukan,
Spot Healing Brush secara
otomatis mengambil sampel warna yang sesuai untuk menutupi daerah yang cacat.
Caranya: aktifkan Spot Healing
Brush tool, kemudian aturlah
ukuran brush dan tingkat
ketajaman (hard). Selanjutnya, goreskan pada daerah yang kotor secara perlahan-lahan.
Healing Brush Tool
Untuk memperbaiki bagian image yang cacat, kotor, maupun tergores dengan war-na lain dengan cara mendup-likasi dari warna atau pola pada bagian lain.
Caranya: tekan tombol Alt sambil mengklik tombol mouse pada daerah yang ingin dijadikan sumber. Lepaskan tombol Alt, lalu goreskan pada daerah yang ingin diper-baiki/dihilangkan.
Pacth Tool
Untuk memperbaiki bagian image yang cacat, kotor, maupun tergores dengan war-na lain dengan cara memilih sumber warna/pola pada ba-gian lain.
Caranya: aktifkan Patch tool, seleksi daerah yang ingin diperbaiki menggunakan tool tersebut. Setelah terbentuk seleksi, seret ke daerah lain sebagai sumber untuk menu-tupi daerah yang kotor.
Gambar 10.15: Panel option Spot Healing Brush Tool
Gambar 10.16: Penggunaan Spot Healing Brush Tool
Gambar 10.17: Healing Brush Tool
Gambar 10.18: Pacth
Gambar 10.19: Red Eye Gambar 10.21: Brush
Red Eye Tool
Seperti namanya, tool in dapat menghilangkan efek Red eye pada foto Anda.
Caranya: aktifkan Red Eye
tool, kemudian klik pada mata
yang berwarna merah (Red
Eye). Jika kurang puas
de-ngan hasil yang telah dibuat, Anda dapat membatalkannya kemudian atur menu option di bagian atas. Aturah ukuran
Pupil (Pupil Size) dan tingkat
gelap pupil (Darken Pupil).
Brush Tool (B)
Brush Tool
Untuk membuat goresan kuas ketika mewarnai objek. Ter-dapat 12 tipe brush yang dapat Anda pilih, dan tiap-tiap tipe memiliki 20 jenis brush yang berbeda bentuk dan ukurannya. Diantaranya ada yang berbentuk daun, bunga, rumput, dan berbentuk pena untuk membuat kaligrafi.
Caranya: aktifkan Brush tool, lalu aturlah ukuran brush, tipe brush dan tingkat kepekatan (opacity) pada menu option di bagian atas. Selanjutnya pilihlah warna yang diinginkan.
Gambar 10.20: Menu pilihan brush tool
Gambar 10.22: Pencil tool
Gambar 10.23: Menu pilihan Stamp tool
Gambar 10.24 : Clone Stamp
Pencil Tool
Untuk membuat garis secara bebas dengan goresan yang menyerupai sebuah pensil. Caranya: aktifkan pencil tool, lalu aturlah ukuran pencil, tipe pencil dan tingkat kepekatan (opacity) pada menu option di bagian atas. Selanjutnya pilihlah warna yang diinginkan.
Stamp Tool (S)
Clone Stamp Tool
Untuk menggambar dari sam-pel pada sebuah image. Caranya: aktifkan Clone
Stamp tool dan aturlah ukuran
brush, pilih tipe yang lembut (Soft). Selanjutnya klik pada daerah yangakan dijadikan
sampel sambil menekan tom-bol Alt. lalu klik pada daerah lain yang akan dijadikan target. Teknik ini biasanya digunakan untuk memanipu-lasi sebuah image ketikame-nambahkan objek yang sama.
Pattern Stamp Tool
Untuk menggambar dari bagi-an atau pola ybagi-ang telah diambil.
Caranya: aktifkan Pattern
Stamp tool, pilih ukuran dan
tipe brush. Selanjutnya, pada menu option di bagian atas, tentukan jenis pola (pattern) yang digunakan untuk meng-gambar.
Gambar 10.26: Menu pilihan history brush tool
Gambar 10.27: History Brush
Gambar 10.28: Art History Brush Tool
Gambar 10.29: Menu pilihan eraser tool
History Brush Tool
History Brush Tool
Untuk mengembalikan objek pada posisi history tertentu. Tool in sangat berguna ketika mewarnai objek dengan brush kemudian ingin menghapus-nya. Jika Anda menghapus menggunakan Eraser tool ma-ka objek yang lain ama-kan ikut terhapus.
Caranya: aktifkan History
Brush tool dan tentukan
ukuran brush. Goreskan pada objek untuk menghilangkan bekas goresan brush.
Art History Brush Tool
Untuk mewarnai objek ber-dasarkan history tertentu. Ca-ranya: aktifkan Art History
Brush tool dan aturlah ukuran
brush. Pada menu option, aturlah beberapa spesifikasi (Opacity, Style, Type, dan
Tolerance). Kemudian
gores-kan pada gambar secara perlahan-lahan.
Gambar 10.30: Eraser Tool
Gambar 10.31: Background Eraser Tool
Eraser Tool
Untuk menghapus objek dan dapat mengembalikan objek yang sudah terhapus ke posisi semula.
Caranya: aktifkan Eraser tool, pilih ukuran brush dan pilih tipe brush yang lembut (Soft), jika perlu perkecil tingkat kepekatan (opacity). Semakin kecil nilai opacity maka akan semakin lembut bagian tepi objek yang telah terhapus.
Background Eraser Tool
Untuk menghapus latar bela-kang (background) agar me-njadi trasparan.
Caranya: akifkan Background
Eraser tool kemudian aturlah
beberapa spesifikasi pada
Option bar.
Pada opsi Limits, pilih tipe
Contiguous agar warna yang
pertama kali terhapus menjadi acuan untuk menghapus warna berikutnya.
Magic Eraser Tool
Untuk menghapus warna yang solid dengan cara mengklik sekali pada bagian tertentu. Caranya: aktifkan Magic
Era-ser tool, kemutian aturlah nilai Tolerance (semakin besar
nilainya maka warna yang berdekatan akan ikut terha-pus), Anti-alias (jika diberi tanda centang maka warna yang terhapus semakin lem-but), Contiguous (jika diaktif-kan, akan menghapus bagian lain), dan Sample All Layer (jika diaktifkan, semua layer di bawahnya ikut terhapus).
Gambar 10.33: Menu pilihan colouring tool
Gambar 10.34: Gradient tool
Gambar 10.35: Paint Bucket
Colouring Tool
Gradient Tool
Untuk mewarnai objek dengan warna gradasi dengan tipe
linier, angle, reflected, dan diamond.
Caranya: aktifkan Gradient tool dan tentukan tipe gradasi (linier, angle, reflected, dan
diamond) pada menu Option.
Selanjuntya, pilih warna gra-dasi, untuk membuat warna gradasi sendiri klik warna gradasi.
Paint Bucket Tool
Untuk mengisi objek dengan warna foreground yang telah dipilih.
Caranya: aktifkan Paint Bucket
tool, pilih warna yang
di-inginkan. Klik pada daerah yang ingin diberi warna. Anda dapat pula menekan tombol
Alt+Backspace secara
bersa-maan untuk memberi warna (berfungsi sebagai Shottcuts). Gambar 10.32: Magic Eraser
Gambar 10.36: Menu pilihan modifikasi tool
Gambar 10.38: Sharpen Tool
Tool Modifikasi
Blur Tool
Untuk memperhalus bagian tepi sebuah image. Teknik ini juga sering digunakan untuk memperhalus bagian-bagian tertentu, misalnya memperha-lus bagian wajah atau mem-perhalus pixel yang terlalu
besar
Caranya: aktifkan Blur tool, aturlah spesifikasi pada Option
bar. Goreskan brush pada daerah yang ingin dibuat kabur (blur).
Sharpen Tool
Untuk mempertajam bagian tepi sebuah image.
Caranya: aktifkan Sharpen
tool, aturlah spesifikasinya
pada Option bar.
Smudge Tool
Untuk membuat efek sentuhan jari pada cat basah. Teknik ini sering digunakan untuk meng-gambar secara digital.
Caranya: aktifkan Smudge
tool, tentukan ukuran dan tipe Brush (atur pula tingkat
keta-jaman). Aturlah Mode dan
Strenght (radius efek goresan
brush, semakin besar nilani-nya maka akan bagian lain ikut terkena dampaknya) pada
Option bar.
Gambar 10.37: Blur Tool
Gambar 10.42:
Tool Saturasi dan
Pencerahan
Dodge Tool
Untuk memberikan warna terang pada daerah tertentu. Caranya: aktifkan Dodge tool, aturlah ukuran dan tipe brush, aturlah pula pada Strenght (semakin besar nilainya maka akan semakin terang).
Burn Tool
Untuk memberikan warna yang gelap pada daerah ter-tentu dengan goresan brush. Caranya: aktifkan burn tool, aturlah ukuran dan tipe brush, aturlah pula pada Strenght (semakin besar nilainya maka akan semakin gelap).
.
Sponge Tool
Untuk meningkatkan satu-ration pada objek.
Caranya: aktifkan sponge tool, aturlah ukuran dan tipe brush, aturlah pula pada Strenght.
. Gambar 10.40: Menu pilihan saturasi dan pencerahan tool
Gambar 10.41: Dodge T l
Gambar 10.43:
Gambar 10.44: Menu pilihan type tool
Gambar 10.46: Type Mask Tool
PATH SELECTION (A)
Tool ini untuk memilih dan mengedit path yang dinginkan. Caranya: aktifkan Path
Se-lection tool, klik pada path
yang telah dimaksud. Teknik ini biasa digunakan jika me-miliki beberapa path.
Tool Tulisan
Type Tool
Untuk mengetik teks pada sebuah image secara vertikal maupun horisontal.
Caranya: pilih salah satu tipe
Type tool (horisontal atau
vertikal), pilih jenis font, warna font, dan ukuran font. Anda dapat pula membuat efek teks
warped dengan beberapa
bentuk pilihan.
Type Mask Tool
Untuk membuat seleksi ber-bentuk huruf.
Caranya: sama dengan Type
tool.
Gambar 10.45: Type Tool
Gambar 10.47: Pen T l
Gambar 10.48: Menu pilihan shape tool
Gambar 10.49: Shape
Pen Tool
Untuk membuat path yang dapat digunakan sebagai seleksi maupun alat gambar. Caranya: aktifkan Pen tool, dan aturlah Option bar untuk menentukan tipenya (Pen tool atau Freeform Pen tool), dan pilih salah satu bentuknya (Shape Layers, Path atau Fill
Pixel).
Custom Shape Tool
Untuk membuat bentuk shape tertentu dari daftar yang di-tampilkan.
Caranya: sama dengan Pen
tool, dan dapat menentukan
salah satu bentuk Shape yang diinginkan (Dingbats).
Notes tool
Untuk membuat catatan dan suara yang dapat disertakan dalam image.
Caranya: aktifkan Annotation
tool untuk membuat catatan
lalu klik dan drag untuk mem-buat tempat catatan (note). Mulailah mengetikkan bebe-rapa catatan. Perlu diper-hatikan, teks dalam catatan tersebut tidak akan tercetak dalam dokumen gambar anda. Sedangkan untuk membuat notasi berbentuk suara, aktif-kan Audio Annotation tool.
Gambar 10.50: Notes Tool
-Eyedropper Tool
Untuk mengambil sampel warna dalam sebuah image. Caranya: aktifkan Eyedropper
tool, lalu klik pada daerah
yang ingin diambil sampel warnanya. Umumnya, Anda hanya dapat mengambil sam-pel satu warna, namun Anda dapat pula mengambil bebera-pa sampel warna dengan cara menekan tombol Shift saat memilih warna. Maksimal sam-pel warna yang diambil secara bersamaan adalah 4.
Hand Tool
Untuk memindahkan sebuah gambar bersama-sama de-ngan windows.
Caranya: aktifkan Hand tool dan letakkan pada sebuah
image. Geser tampilan windows untuk melihat daerah
yang tak tampak.
Zoom Tool
Untuk mengatur tampilan (perbesar atau perkecil)
image.
Caranya: aktifkan Zoom tool, dan buatlah seleksi untuk memperbesar daerah yang dimaksud. Untuk memperkecil tampilan, tekan tombol Alt sambil mengklik pada daerah yang dimaksud.
Foreground & Back-ground Color
Untuk menentukan warna
foreground dan background.
Caranya: klik pada ikon tersebut untuk memilih warna. Secara default, warna
fore-ground & backfore-ground adalah
hitam dan putih. Untuk me-nukar posisinya, tekan huruf X pada keyboard.
Gambar 10.51: Hand Tool
Gambar 10.52: Menu adjusment
Koreksi warna
Keserasian warna dan tonal menjadi hal yang sangat penting dalam dunia desain grafis karena menentukan indah atau tidaknya sebuah gambar yang dibuat. Bukan saja untuk dunia desain grafis, namun mencakup segala as-pek kehidupan manusia. Jika tidak ada keserasian antara warna dan tonal, segala sesuatu akan nampak aneh dan kurang menarik.
Mungkin tidak semua peng-guna komputer grafis mema-hami arti koreksi warna dan koreksi tonal.Koreksi warna adalah penyesuaian warna dalam sebuah gambar yang diolah menggunakan komputer sehingga nampak serasi dan menarik namun tidak memiliki kesan aneh.
Sebagai contoh, ketika Anda mengambil gambar menggu-nakan kamera digital mungkin hasilnya terlalu banyak warna merahnya. Dengan alat korek-si warna yang disediakan masing-masing aplikasi kom-puter grafis dapat disesuaikan warna agar menghasilkan ke-serasian warna.
Koreksi tonal adalah hal-hal yang berhubungan dengan
brightness dan contrast serta
beberapa efek akibat adanya pencahayaan. Dalam bidang desain grafis, koreksi tonal memerlukan perhatian khusus terutama ketika melakukan
penggabungan beberapa gam-bar (kolase/montase). Aplikasi pengolah gambar seperti
Adobe Photoshop
menyedi-akan fasilitas yang lengkap untuk koreks tonal yang menyangkut tingkat pencaha-yaan (brightness) dan kontras (contrast) dari tiga sisi yaitu: sisi terang (highlight), sisi tengah (midtones), dan sisi gelap (shadows).
Dalam melakukan koreksi war-na perlu diperhatikan bahwa dengan melakukan perubahan nilai variabel sebuah warna maka secara otomatis mem-pengaruhi keseimbangan war-na dalam gambar tersebut karena dalam spektrum warna, semua warna saling mem-pengaruhi. Sebagai contoh, warna hijau berseberangan dengan warna magenta
Gambar 10.53: Penggunaan
Gambar 10.54: Penggunaan auto level
sehingga ketika Anda mening-katkan persentase warna hijau maka nilai persentase warna magenta akan berkurang.
Alat koreksi warna dalam
Adobe Photoshop terdiri dari
beberapa bagian yaitu: Caranya:
1. Bukalah gambar yang ingin koreksi warnanya
2. Pilih menu Image >
Adjustment
3. Pilih salah satu alat
koreksi warna
Level
Fasilitas ini disediakan untuk mengatur brightness, contrast, serta dan interval (posisi
highlight, midtones, shadows).
Autolevel
Fasilitas ini berguna untuk mengatur menu Levels secara otomatis. Anda dapat pula menggunakan Autolevels de-ngan cara mengklik ikon Auto pada kotak dialog Levels.
Auto Contrast
Fasilitas ini berguna untuk mengatur contrast (kontras)
secara otomatis.
AUTO COLORS
Fasilitas ini berguna untuk mengatur Colors (warna)
secara otomatis.
Gambar 10.56: Penggunaan auto colors
Gambar 10.57: Penggunaan
Gambar 10.58: Penggunaan color balances
Curves
Fasilitas in tidak jauh berbeda dengan fasiltas Levels yaitu untuk mengatur brightness dan contrast pada highlight,
midtones, dan shadows.
Per-bedaannya: pada pengaturan
Curves digambarkan dengan
kurva sedangkan pada Levels digambarkan dengan nilai nominal dan histogram.
Color Balance
Fasilitas ini berguna untuk meningkatkan suatu warna atau beberapa warna dengan cara menggeser slider yang telah disediakan. Pengaturan yang dimaksud adalah untuk mengatur sisi gelap
(sha-dows), sisi tengah (midtones),
dan sisi terang (highlight). Terdapat pula ikon Preserve
Luminosity secara otomatis,
nilai brightness dalam gambar tersebut akan menyesuaikan perubahan warnanya.
Brihtness/Contrast
Fasilitas in berguna untuk mengatur tingkat pencaha-yaan (brightness) dan kontrast (contrast). Bentuk fasilitas in sangat sederhana karena hanya menyediakan dua buah sisi saja.
Gambar 10.59: Penggunaan brightness/contrast
Gambar 10.60: Penggunaan hue saturation
Gambar 10.61: Penggunaan desaturate
Hue/Saturation
Fasilitas ini berguna untuk mengatur Hue Saturation dan Lightness dari warna-warna
utama spektrum warna dalam Adobe Photoshop. Fasilitas in
sering digunakan untuk me-ngubah foto hitam putih menjadi berwarna, yang telah diubah mode warnanya dari
grayscale menjadi RGB atau
CMYK.
Desaturate
Fasilitas ini berguna untuk membuat gambar berwarna menjadi hitam putih tanpa harus mengubah mode war-nanya.
Match Color
Perintah Match Color dapat menyesuaikan warna terang, warna jenuh (saturasi), dan menyeimbangkan warna da-lam sebuah image. Menge-depankan perintah Match
Color akan memberikan
kele-luasaan mengatur lebih ba-nyak luminance dan
kom-ponen warna dalam sebuah
image. Oleh karena Anda
dapat mengatur warna dalam gambar tunggal dibandingkan
Gambar 10.63: Penggunaan replace color
mencocokkan antar warna dalam dua gambar, kedua gambar akan terkoreksi secara tepat. Hal in sangat berguna ketika ingin menggabungkan kedua gambar yang memiliki warna yang agak berbeda.
Replace Color
Fasilitas in berguna untuk membuat virtual seleksi pada gambar berdasarkan tingkat kemiripan warna kemudian mengedit dengan Hue
satu-ration dan Lightness.
Selective Color
Fasilitas in berguna untuk mengoreksi warna utama dalam sebuah gambar. Ketika mencetak, alat cetak yang digunakan akan mencetak berdasarkan tabel proses pembentukan warnawarna pri-mer baik aditif maupun
substraktif.
Channel Mixer
Channel Mixer memberikan
Anda keleluasaan untuk me-ngatur sebuah image dengan kualitas grayscale yang tinggi dengan cara memilih persen-tase pada masing-masing
chanel warna. Anda dapat
pula membuat keseimbangan sepia berkualitas tinggi atau gambar lain yang diwarnai. Dengan menggunakan
Chan-nel Mixer, Anda juga dapat
menyesuaikan warna secara kreatif yang mudah dilakukan dibandingkan alat koreksi Gambar 10.62: Penggunaan match color Gambar 10.64: Penggunaan selective color
Gambar 10.65: Penggunaan
warna lain. Channel Mixer memodifikasi target keluaran (output) warna channel yang menggunakan campuran war-na channel yang ada (source) dalam sebuah gambar. Ketika Anda menggunakan alat koreksi warna dengan
Chan-nel Mixer, Anda sebenarnya
sedang menambahkan atau mengurangi data grayscale dari suatu channel sumber ke target channel.
Gradient Map
Alat koreksi warna in akan memetakan cakupan batas
grayscale dalam sebuah
image pada warna yang telah ditetapkan warna gradasinya. Sebagai contoh, jika Anda mengatur gradasi dua warna, maka bayangan akan dipe-takan ke titik angka salah satu warna gradasi sedangkan warna terang (highlight) akan dipetakan ke titik angka salah
satu warna gradasi yang lainnya.
PHOTO FILTER
Alat koreksi warna in meng-gunakan teknik meniru pe-ngambilan filter yang di-warnai dalam lensa kamera bagian depan untuk menyesuikan keseimbangan warna dan tem-peratur warna yang memancar melalui lensa dan membuka film tersebut. Perinea in juga mengijinkan Anda untuk me-milih warna yang ditetapkan untuk digunakan pengaturan
Hue dalam sebuah gambar.
Gambar 10.66: Penggunaan gradient map Gambar 10.67: Penggunaan photo filter
Gambar 10.68: Penggunaan Gambar 10.70: Penggunaan invert Shadows/Highlight
Fasilitas in berguna untuk mengoreksi foto yang memiliki efek siluet menjadi penca-hayaan latar belakang (backlighting) yang kuat atau mengoreksi subyek yang terlalu dekat dengan cahaya kamera. Penyesuaian ini juga berguna untuk menerangi daerah bayangan (shadow) menjadi kebalikannya.
Exposure
Alat koreksi warna ini memang dirancang untuk membuat penyesuaian pada gambar HDR (format file untuk pro-gram Radiance), namun be-kerja dengan gambar 8-bit dan 110-bit. Exposure bekerja de-ngan cara mengkal-kulasikan dalam ruang warna linier (gamma 1.) bukan pada ruang warna gambar saat itu.
Invert
Fasilitasi ini berguna untuk membuat efek negatif film dari image yang aktif. Ketika menggunakan fasilitas ini,
Adobe Photoshop secara
otomatis akan membalik posisi batas maksimal sisi gelap menjadi batas sisi terang.
Equalize
Fasilitas in berguna untuk mendatarkan brightness dari gambar ke posisi terdekat rata-rata. Fasilitas in berguna ketika ingin meningkatkan nilai
brightness suatu gambar.
Gambar 10.69: Penggunaan exposure
Gambar 10.71: Penggunaan equalize
Gambar 10.74: Penggunaan variations
Threshold
Fasilitas in berguna untuk mengubah gambar hitam putih (B/W) atau gambar berwarna secara normal menjadi hitam putih atau berwarna dengan nilai contrast tinggi.
Posterize
Fasilitas in berguna untuk mengelompokkan pixel yang berdekatan dan nilai
bright-nessnya.
Variations
Fasilitas in berguna untuk mengatur tonal dan warna secara mudah karena hanya mengklik elemen yang akan dikoreksi. Gambar 10.72: Penggunaan threshold Gambar 10.73: Penggunaan posterize
Gambar 10.75: Penggunaan
Gambar 10.77: Penggunaan skew
Transforming & Retouching
Anda dapat mengubah skala, memutar, mencondongkan, mendistorsi objek, dan digu-nakan pada salah satu layer maupun beberapa layer, mask, path, maupun channel. Dalam
Adobe Photoshop, Anda dapat
menerapkan transformasi un-tuk path, vec-tor shape, vector
mask, selection border, atau channel alfa dalam sebuah layer, multiple layers, maupun layer mask.
Transformasi
Perintah untuk mentrans-for-masikan dapat digunakan un-tuk beberapa kondisi, yaitu: 1. Untuk mentransformasikan,
pilih menu Edit>Transform. 2. Lakukan beberapa pilihan
yang telah disediakan: a. Scale
Memperbesar skala atau memperkecil skala sebuah item pada titik tertentu. Anda dapat mengubah skala secara vertikal, horisontal, maupun keduanya (vertikal dan hori-sontal).
b. Rotate
Mengaktifkan pemutaran se-buah item dari salah satu titik. Secara default, titik tersebut berada di pusat, meskipun begitu Anda dapat memin-dahkan titik tersebut ke tempat lain.
c. Skew
Teknik Skewing menghasilkan efek miring secara vertikal dan horisontal.
Gambar 10.76: Penggunaan
Gambar 10.81: Buka d. Distort
Mendistorsi sebuah objek dari seluruh titik.
e. Perspective
Mengubah bentuk secara perspektif dari satu titik.
f. Flip
Mengubah/memutar gambar sesuai pilihan (horisontal/ver-tikal)
g. Setelah Anda melakukan perintah transformasi, jangan lupa mengklik tombol Commit pada Option bar dan untuk membatalkan klik tombol
Can-cel ( ), atau dapat pula
menekan tombol Enter. Jika tidak melakukan hal tersebut, objek yang ditransformasikan belum mengalami perubahan.
B. Merubah Gambar
1. Mengubah Ukuran Kanvas
Adakalanya ketika membuat sebuah dokumen mengalami perubahan ukuran kanvas. An-da tiAn-dak An-dapat mengubah ukuran image untuk memper-baiki ukuran kanvas.
a. Pertama kali bukalah file yang akan diubah ukuran kanvasnya.
b. Pilih menu Image >
Can-vas Size.
c. Setelah kotak dialog
Can-vas Size muncul, aturlah
beberapa spesifikasi. Gambar 10.78: Penggunaan distort Gambar 10.79: Penggunaan perspective Gambar 10.80: Penggunaan flip
Gambar 10.82: Menu canvas i
Gambar 10.83: Penggunaan canvas pada bagian bawah
Gambar 10.84: Hasil canvas
Gambar 10.85: Penggunaan cermin gambar
d. Untuk menambah kanvas pada bagian bawah, klik tanda panah ke atas.
e. Setelah selesai klik OK, maka akan terbentuk kan-vas dengan ukuran yang telah dimodifikasi.
2. Memutar dan Mencer-minkan Gambar
Ketika anda menggunakan perintah Rotate Canvas mem-berikan keleluasaan Anda untuk memutar dan mencer-minkan gambar. Perintah tersebut tidak bekerja pada layer individu atau salah satu bagian dari layer, path, atau tepi seleksi. Perintah ini sering digunakan untuk membalikkan posisi image (misalnya: me-ngubah posisi objek yang menghadap ke kanan menjadi ke kiri).
Selain itu, sering digunakan pula ketika membuat beberapa efek special, misalnya efek api. Jadi, perintah Rotate
Canvas berlaku untuk satu
dokumen yang berisi beberapa objek di dalamnya. Untuk menjalankan perintah tersebut, ikuti langkah-langkah berikut:
Gambar 10.86: Penggunaan
Gambar 10.87: Penggunaan
3. Memotong Image
Ketika kita membuat sebuah poster, banner, pamflet mau-pun brosur, kita membutuhkan beberapa gambar sebagai pendukung untuk menginfor-masikan content yang penting. Beberapa gambar tersebut mungkin saja berukuran be-sar,sedangkan kita hanya membutuhkan bagian-bagian tertentu dalam gambar. Adobe
Photoshop menyediakan tool
untuk mengambil atau memo-tong bagian tertentu dalam sebuah gambar. Ada dua tek-nik dalam memotong gambar yaitu menggunakan perintah
Cropping dan Trim.
Memotong gambar dengan Crop tool
x Pertama kali bukalah gam-bar yang akan dicroping x Aktifkan Crop tool pada
Toolbox, kemudian seleksi
bagian yang akan
dicro-ping. Selanjutnya, klik Commit (tanda centang).
x Untuk memotong gambar (Crop) dengan Marquee
tool, pilih Rectangle
Marquee tool.
x Kemudian seleksi bagian yang akan diambil.
x Pilih menu Image > Crop.
4. Merperbaiki Gambar
Gambar 10.88: Penerapan
Gambar 10.89: Hasil crop
Dalam sebuah kasus, gambar yang kita ambil dari sebuah kamera maupun hasil scan seringkali buram dan Nampak kurang tajam. Ada beberapa penyebab, diantaranya reso-lusi gambar yang rendah, jumlah pixel warna yang
sangat minim, kurang fokus pada objek yang dimaksud, dan lain-lain. Adobe
Photo-shop dapat mengatasi
ber-bagai kekurangan yang terjadi pada kasus tersebut. Foto/ image yang redup, kurang warna, kurang tajam, maupun kurang focus dapat ditangani dalam Photoshop. Pada ba-gian berikut ini, kita akan mencoba beberapa teknik memperbaiki foto yang buram, pudar, kurang warna, terlalu gelap dan kurang fokus.
Mempertajam Gambar
Seperti telah disebutkan pada bagian sebelumnya, Anda da-pat menggunakan beberapa cara maupun menggunakan
tool tertentu untuk
memper-baiki sebuah gambar. Umum-nya, orang orang memanfa-atkan menu Adjustment, namun meski begitu, Anda dapat pula menggunakan menu Filter yang disediakan untuk lebih mempermudah menangani berbagai kesa-lahan dalam sebuah gambar. Tingkat ketajaman didefini-sikan dari bagian tepi sebuah gambar. Apakah gambar Anda
berasal dari kamera digital maupun alat scanner, akan lebih berguna jika tingkat ketajaman gambar diperbesar. Derajat tingkat ketajaman dalam satu gambar bervariasi, bergantung dari kamera digital dan alat scanner yang dimiliki. Perlu diingat, bahwa Anda tidak dapat mempertajam sebuah gambar yang terlalu kabur (blur) ataupun gambar yang telah diberi efek kabur blur. Ada beberapa catatan dan teknik untuk memper-tajam gambar, diantaranya: x Pertajam gambar Anda
dengan layer yang terpisah, sehingga Anda dapat mem-pertajam kembali jika diper-lukan dalam output dengan media yang berbeda.
x Jika Anda mempertajam gambar pada layer terpi-sah,aturlah layer dengan
blending mode menjadi
Luminance untuk meng-hindari warna yang ber-geser di bagian tepi. Adobe
Photoshop memiliki fasilitas
untuk mempertajam secara digital dengan berapa menu yang dapat dipilih dan diatur opsinya.
Dengan memanfaatkan Filter
Sharpen, Anda dapat memiliki
salah satu jenis menu sharp. Mulai dari yang sederhana sampai dengan yang memiliki fasilitas pengaturan yang lebih detail.
Gambar 10.90: Tampilan menu filter sharpen
Gambar 10.91: Menu tampilan utomate photomerge
1) Pertama kali bukalah gam-bar yang ingin dipertajam. 2) Pilih menu Filter >
Shar-pen > SharShar-pen. Sekilas
memang tidak nampak efek sharp (ketajaman),
namun jika Anda menekan tombol Ctrl+F beberapa kali maka akan nampak efek ketajamannya.
Semakin banyak Anda menekan tombol Ctrl+F maka akan semakin tajam dan warna gambar menga-lami distorsi.
3) Atau Anda dapat pula memilih menu Filter >
Sharpen > Edges yang
fungsinya sama dengan
Sharpen.
4) Anda dapat pula
meman-faatkan menu filter lain seperti Smart Sharpen. Filter ini memiliki menu
pengaturan yang sangat canggih sehingga Anda dapat memilih tingkat keta-jaman dan menentukan radius ketajaman pada objek. Pilih menu Filter >
Smart Sharpen, maka
akan muncul kotak dialog
Smart Sharpen. Pada
ko-tak dialog Smart Sharpen, Anda dapat menentukan pengaturan secara Basic maupun Advanced. Pada menu ini, terdapat fasilitas untuk membuang efek
Motion Blur, Lens Blur, dan Gaussian Blur.
Membuat Gambar Panorama menggunakan Photomerge
Perintah Photomerge meng-kombinasikan beberapa foto menjadi sebuah gambar yang bersambungan. Sebagai con-toh, Anda dapat mengambil lima buah gambar yang over-lap sebuah kota besar atau pantai kemudian memasang gambar tersebut menjadi se-buah panorama. Perintah
Photomerge dapat menyusun
foto secara vertikal maupun horizontal. Untuk lebih jelas-nya, perhatikan gambar berikut ini. Gambargambar yang berada di bagian atas meru-pakan gambar source (gambar asli) yang terdiri dari lima buah gambar, sedangkan di bagian bawah adalah hasil kombinasi menggunakan perintah
Gambar 10.92: Penerapan photomerge
Gambar 10.93: Penerapan menu photomerge Untuk menggunakan perintah
Photomerge, pilih menu File > Automate > Photomerge.
Setelah muncul kotak dialog
Photomerge, pilih file yang
dimaksud atau Anda dapat memilih folder yang berisi
gambar-gambar yang akan digabungkan. Setelah selesai, klik OK. Tunggu beberapa saat, proses photomerge se-dang berjalan. Setelah selesai, maka akan terbentuk sebuah gambar baru dengan nama
Untitled dan nama layernya
adalah Photomerge, bukan Background.
Layer
Pada photoshop, pasti kita
akan berhadapan dengan sistem kerja multi gambar, sehingga pada media kerja
photoshop kita akan
diha-dapkan dengan layers atau tumpukan gambar. Bekerja dengan layers
Dasar-dasar Layer
Layers merupakan lapisan
yang berfungsi sebagai tem-pat objek, diibaratkan sebagai kanvas. Dengan adanya
la-yers, memungkinkan Anda
untuk mengedit sebuah objek tanpa mengganggu objek yang lain. Sebagai contoh, jika Anda sedang mengedit gam-bar 1 maka gambar 2 tidak akan terpengaruh.
Anda dapat mengatur kompo-sisi layers dengan cara me-ngubah atribut dan urutan
layers. Sebagai tambahan,
corak khusus seperti adjus-tment layers, fill layers, dan
layers style dapat diterapkan
untuk memberikan efek khusus pada layers tersebut Untuk lebih jelasnya, perha-tikan gambar di bawah. Layers berisi satu objek sehingga masing-masing objek dapat diedit tanpa mempengaruhi objek yang lain. Ketika Anda memberikan efek tertentu (layer style) pada sebuah
layer, maka Anda dapat
Gambar 10.95: Palette
Gambar 10.96: Menu palette layer
Gambar 10.97: Pulldown layers
layer yang lain dengan corak
dan bentuk yang sama.
Pallete Layer
Palet Layers berisi seluruh
layers yang ada, kelompok layer, dan efek layers dalam sebuah gambar. Dengan palet Layers, anda dapat menam-pilkan/menyembunyikan layer, membuat layer baru, dan dapat bekerja dengan kelom-pok layers. Anda dapat meng-akses pilihan dan perintah tambahan pada menu Palet
Layers.
Keterangan:
A=Menu palet Layers, B=Groups, C=Layer, D=Expand/Collapese E=Efek Layer,
F=Thumbnail Layer.
x Untuk menampilkan Palet
Layer, pilih menu
Win-dows>Layers.
x Untuk mengaktifkan menu
Palet Layers, klik gambar
segitiga di sudut kanan atas. Menu yang ditampil-kanadalah beberapa perin-tah untuk bekerja dengan palet.
• Untuk mengubah ukuran thumbnail, klik Palet Options dari menu Palet Layers kemudian pilih ukuran thum-bnail.
Gambar 10.99: membuat layer baru
Gambar 10.100: Mengatur opacity layer
Layer Background
Ketika anda membuat sebuah image baru dengan latar belakang putih maupun ber-warna, di bagian bawah layer pada Pallet Layer tertulis Background yang
menanda-kan nama layer tersebut. Anda tidak dapat memodifikasi layer tersebut, seperti mengatur
blending mode atau opacity.
Meski begitu, anda dapat mengubah status tersebut dengan cara mengkonversi
la-yer Background menjadi lala-yer
reguler. Caranya, klik ganda (double klik) layer Background tersebut sehingga berubah namanya menjadi layer, atau Anda dapat melakukan pe-rintah dengan cara memilih menu Layer > New > Layer
From Background.
Ketika anda membuat sebuah
image yang transparan, image
tersebut tidak memiliki layer
background sehingga Anda
dapat memindahkan, memo-difikasi blending mode dan
opacity objek dalam layer tersebut.
Apabila anda ingin mengubah layer transparan menjadi layer
Background, Anda dapat
mengkonversi layer tersebut dengan cara memilih menu
Layer > New > Background From Layer.
Gambar 10.98: Layers background
Gambar 10.101: Membuat layer baru
Gambar 10.102: Mengatur opacity layer
Membuat Layer Baru atau
Group Baru
Untuk mempermudah ketika mengedit sebuah image, se-baiknya membuat layer baru atau group baru untuk objek lain. Hal ini perlu Anda lakukan karena ketika mengedit bebe-rpa objek dalam satu layer, Anda akan mengalami kesu-litan. Layer baru atau group baru dapat dibuat sesuai keinginan kita.
Layer baru atau group baru akan muncul setelah layer atau group tertentu aktif. Jadi, secara otomatis layer baru atau group baru akan terben-tuk pada posisi di atas layer atau group yang sedang aktif dalam Palet Layers.
Untuk membuat layer baru atau group baru, lakukan
beberapa teknik berikut:
x Klik ikon New Layer ( ) atau
New Group ( ) dibagian
bawah Palet Layers.
x Pilih menu Layer > New >
Layer atau pilih menu
Layer> New > Group.
x Pilih New Layer atau New
Group dari menu Palet
Layers.
Aturlah beberapa opsi layer, kemudian klik OK.
• Name = nama untuk layer baru atau group baru
• Color = mengidentifikasikan warna layer atau group dalam Palet Layers.
• Mode = mengatur blending mode untuk layer atau group dalam Palet Layers.
• Opacity = mengatur tingkat opacity untuk layer atau
group dalam Palet Layers.
Menampilkan/
Menyembunyikan Layer atau Group atau Style.
Layer atau Group atau efek layer dalam Palet Layers dapat
ditampilkan maupun disembu-nyikan kapan saja. Jika Anda tidak ingin menampilkan salah satu objek, Anda tidak perlu menghapus layer tersebut tetapi cukup menyembunyi-kannya. Meskipun pada Palet
Layers masih muncul nama layer tersebut tetapi tidak akan
ikut tercetak dalam image. Yang akan dicetak adalah seluruh layer atau group yang nampak dalam Palet Layers.
Gambar 10.103:
Menampilkan/menyembunyikan layer
Gambar 10.104: Memilih
Gambar 10.105: Memilih layer tidak urut Untuk menyembunyikan layer
atau group, pilih salah satu cara:
x Pada palet Layers, klik ikon mata di sebelah kiri layer atau group untuk menyem-bunyikannya.
x Tekan tombol Alt sambil mengklik ikon mata untuk menampilkan layer atau
group tersebut, sedangkan
layer atau group yang
lain-nya akan disembunyikan.
Memilih Menggabungkan dan Menghubungkan Layer Memilih Layer
Anda dapat memilih salah satu atau beberapa layer sekaligus ketika sedang mengedit. Untuk melakukan berbagai tindakan seperti menggambar atau memberikan warna atau me-ngatur tone (tone adjustment) hanya dapat dilakukan pada salah satu layer tunggal.
Sedangkan ketika memin-dahkan, mentransformasikan, mengatur alignment, dan
memberikan style dapat dila-kukan pada beberapa layer sekaligus. Anda dapat memilih layer pada palet Layers atau menggunaka tool Move.
Untuk memilih satu atau bebe-rapa layer, pilih salah satu teknik:
x Klik layer yang diinginkan pada palet Layers
x Untuk memillih beberapa
layer secara berurutan (dari
atas ke bawah atau seba-liknya), klik layer yang pertama kemudian tekan tombol Shift sambil meng-klik layer lain untuk
memilihnya.
x Untuk memilih beberapa layer yang tidak berurutan, tekan tombol Ctrl sambil mengklik layer yang diingin-kan.
Gambar 10.106: Group
Gambar 10.107: Group layer
Gambar 10.108: Ungroup Menggabungkan dan
Memi-sahkan Layer Objek yang
sering diedit secara bersa-maan, sebaiknyadigabungkan dalam satu kelompok agar lebih efisien.
1) Pilih beberapa layer yang ingin digabungkan menjadi satu group.
2) Lakukan salah satu cara: Pilih menu Layer > Group
Layers.
Tekan tombol Alt sambil menyeret layer-layer ke dalam
ikon Group di bagian bawah palet Layers.
Untuk memisahkan beberapa
layer dalam satu group, anda
dapat memilih menu Layer >
Ungroup Layers atau dengan
cara memilih menu palet
Layers.
Link dan Unlik Layer
Anda dapat membuat link (menghubungkan) pada bebe-rapa layer maupun group.
Tidak seperti memilih bebe-rapa layer sekaligus dalam satu waktu, layer yang telah terhubung (linked) akan memberikan efek satu sama lain. Anda dapat mentrans-formasikan dan membuat
Gambar 10.109: Link layer
Gambar 10.111: Layer clipping mask pada layer yang
telah terhubung dan bahkan dapat menerapkan layer style pada layer yang terhubung sehingga seluruh layer yang telah terhubung memiliki style yang sama.
x Pilih beberapa layer atau beberapa group dalam palet Layers.
x Untuk membuat link, klik
ikon Link (rantai) di bagian
bawah palet Layers.
x Untuk memutuskan link
(Unlink), klik sekali lagi
pada ikon Link.
Efek Layer dan Style Layer Style
Adobe Photoshop
menyedi-akan fasilitas untuk membe-rikan efek dan style seperti
shadows, bevels, glows, over-lay, dan strokes secara cepat
pada objek dalam sebuah
layer. Ketika Anda mengedit
teks yang telah diberikan efek
shadow maka efek tersebut
juga ikut berubah sesuai dengan perubahan teks. Efek yang muncul pada layer tersebut disebut Style.
Ketika sebuah layer memiliki syle maka pada layer tersebut akan muncul ikon “f” di bagian kanan. Untuk memberikan efek pada layer, klik pada layer yang ingi diberi efek kemudian klik ikon Style di bagian bawah Gambar 10.110 : Unlink
Gambar 10.112: Shadow layer style
Gambar 10.113: Inner Shadow Gambar 10.114: Outer glow layer style
palet Layers (bertanda “f”).
Anda dapat menentukan salah satu atau beberapa efek yang diinginkan (lihat 10.112) Anda dapat melihat seluruh efek yang telah digunakan pada layer tersebut dengan cara mengklik tombol “f”. Style ter-sebut memuat informasi efek yang ada dan dapat ditambah maupun dikurani efeknya pada
Layer Style.
Memilih Layer Style
Anda dapat mengatur efek layer dengan cara memilih
style yang diinginkan.
Shadow = menambahkan efek
bayangan di bagian bawah objek.
Inner Shadow =
menambah-kan efek bayangan di bagian tepi objek
Outer Glow and Inner Glow =
menambahkan efek cahaya yang berasal dari dalam atau dari luar objek.
Bevel and Emboss =
menam-bahkan kombinasi bayangan dan cahaya dalam sebuah objek.
Gambar 10.115: Bevel layer Gambar 10.116: Gambar 10.117: Gradien layer style
Gambar 10.118: Stroke layer style
Satin = menerapkan bagian
dalam berteduh yang dibuat
satin.
Color, Gradient, and Pattern Overlay = memberikan warna,
gradasi dan tekstur/pola.
Stroke = memberikan outline
pada layer dengan warna ter-tentu, gradasi maupun tekstur.
Mengedit Layer Style
Setelah Anda memilih bentuk
style yang diinginkan, Anda
juga dapat mengeditnya suatu waktu secara cepat dan mudah.
Gambar 10.119: Layer style
Gambar 10.120: Menu layer
Gambar 10.121: layer mask 1) Untuk mengedit layer style,
aktifkan layer yang ingin diedit
2) Kemudian klik ganda ikon
Style di bagian kanan layer
yang dimaksud maka akan muncul kotak dialog Layer
Style. Yang bertanda
cen-tang menandakan efek tersebut digunakan dalam layer. Untuk mengeditnya, klik style tersebut. Selan-jutnya, Anda dapat menga-tur kombinasi efek yang diinginkan pada bagian kanan.
3) Atur pula untuk efek yang lain. Setelah selesai klik OK.
Layer Mask
Dengan layer mask, Anda
dapat menampilkan maupun menyembunyikan bagian ter-tentu dari layer atau melin-dungi area tertentu dari
editing. Anda dapat membuat layer mask dengan dua cara: Layer Mask adalah gambar
bitmap bergantung resolusi yang dibuat dengan lukisan atau tool yang dipilih. Vektor
Mask adalah resolusi yang
mandiri dan dibuat dengan suatu pena atau tool Shape. Pada palet Layers, layer mask dan vektor mask ditampilkan sebagai thumbnail tambahan di sebelah kanan thumbnail
layer. Untuk layer mask, thumbnail ini dipresentasikan
sebagai channel grayscale
yang terbuat ketika anda membuat sebuah layer mask. Sedangkan vektor mask dipre-sentasikan sebagai sebuah
path yang berisi klip di luar layer.
A. Layer mask thumbnail B. Vector mask thumbnail C. Vector Mask Link icon D. New Layer Mask