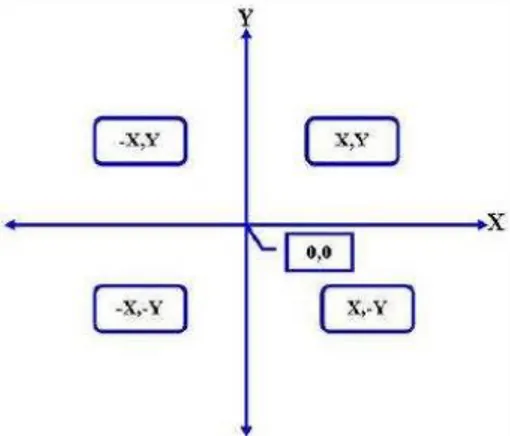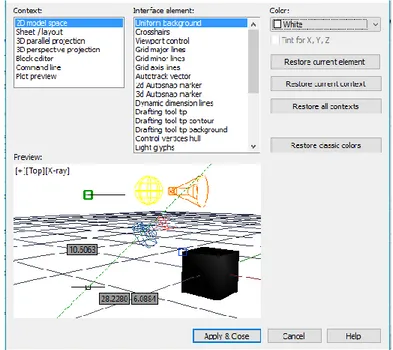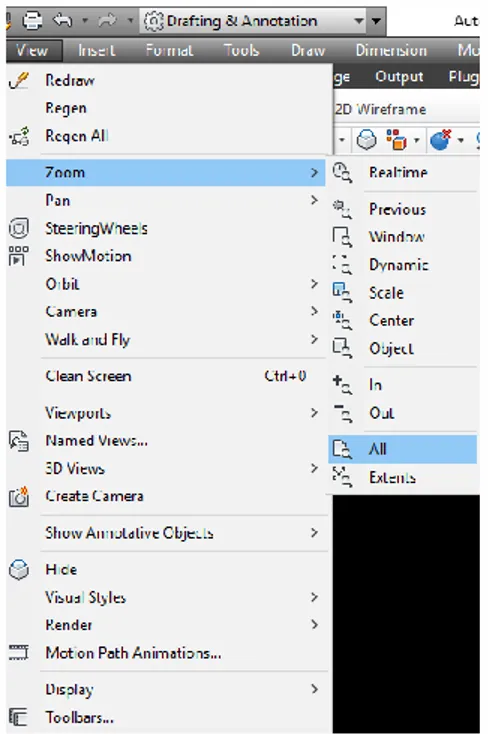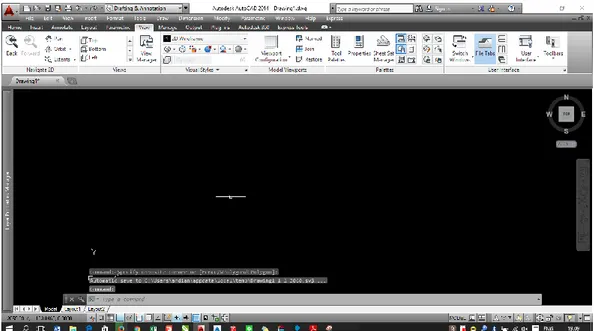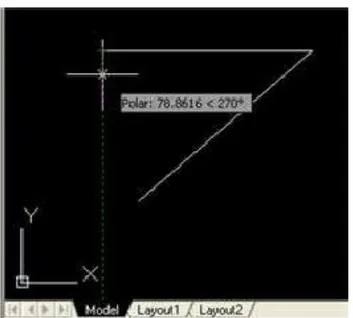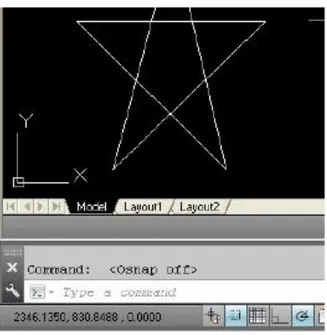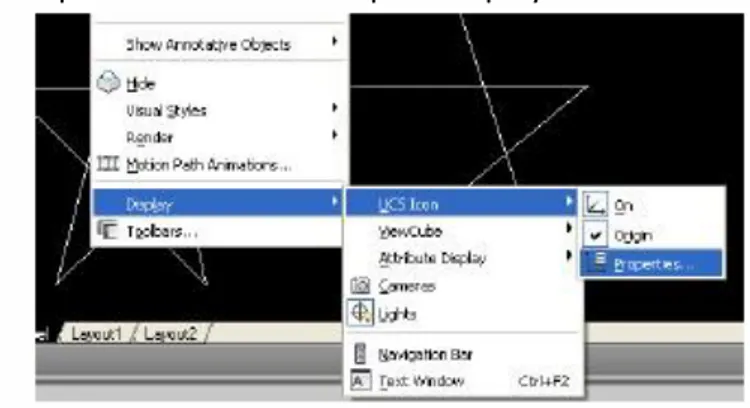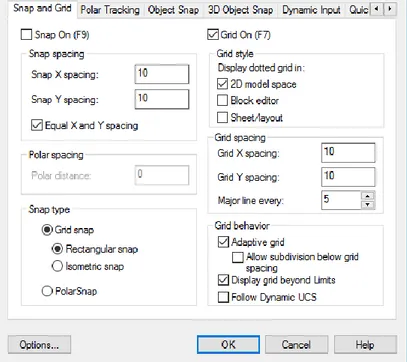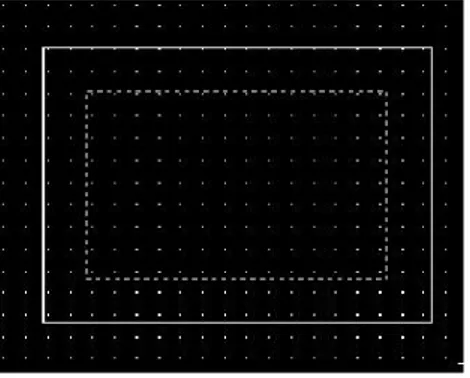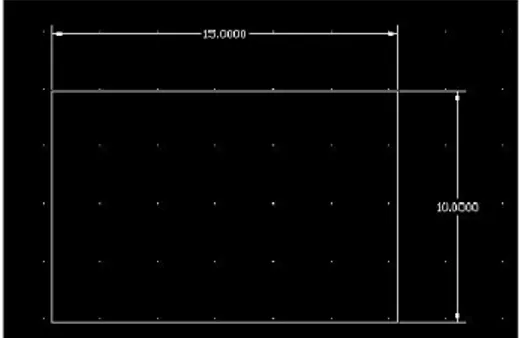1
DAFTAR ISI
MENJALANKAN AUTOCAD 2013-2014 ... 2
A.1. Memulai program ... 2
A.2. Mengena interface autocad ... 4
A.3. Mengenal tollbar ... 4
A.4. Menampilkan dan menyembunyikan toolbar ... 6
A.5. Toolbar yang sering digunakan dan fungsinya ... 6
A.6. Membatasi layar autocad ... 9
A.7. Koordinat absolute vs koordinat di autocad ... 10
A.8. Alat bantu gambar di autocad ... 11
A.9. Mengganti warna backround layar kerja autocad ... 12
MENGGAMBAR DUA DIMENSI ... 13
B.1. Cara setting satuan gambar ... 13
B.2. Mengatur area gambar ... 15
B.3. Menggambar line dengan perintah line ... 17
B.4. Apa itu user coordinate system ucs? ... 20
B.5. Mengubah tampilan menjadi icon ucs 2d ... 21
B.6. Sistem koordinat karesian dan koordinat kutub ... 22
B.7. Koordinat absolut dan koordinat relatif ... 23
B.8. Menentukan posisi ... 23
B.9. Offset di autocad ... 24
B.10. Melakukan chamfer dalam autocad ... 26
B.11. Melakukan fillet dalam autocad ... 27
B.12. Pencerminan dalam autocad... 29
B.13. Melakukan array dalam autocad ... 30
B.14. Memotong (menghapus) garis berpotongan (trim) di autocad ... 31
B.15. Membuat layer pada lemar kerja autocad ... 33
B.16. Membuat Block Pada Lemar Kerja Autocad ... 34
LATIHAN MENGGAMBAR 2D ... 35
C.1. Praktik menggambar plot berulang ... 35
C.2. Membuat besaran dimensi ... 41
C.3. Menyimpan gambar ... 43
2
MODUL PELATIHAN AUTOCAD
MENJALANKAN AUTOCAD 2013-2014
A.1. MEMULAI PROGRAM
1. Jalankan aplikasi AutoCAD 2013 dari menu Program menu atau klik ikon AutoCAD 2013 dari Desktop.
Gambar Menu untuk menjalankan AutoCad 2013
2. Setelah diklik, AutoCAD® 2013/2014 akan tampil dilayar. Perlu diingat bahwa AutoCAD akan secara otomatis membuatkan nama secara umum dengan nama Drawing X.
3. Contohnya, AutoCAD membuka tampilan window dengan system unit standar dan memberi nama gambar sebagai Drawing1. Kode .dwg dibelakang nama file adalah kode nama file standar untuk Auto CAD sebagaimana .doc atau .docx adalah kode nama standar untuk Microsoft Word.
4. Menu bar bisa diaktifkan dari Quick Access bar lalu pilih Show Menu ke untuk menampilkan AutoCAD Menu Bar. Menu Bar menyediakan akses ke semua perintah AutoCAD.
5. Setelah diklik, AutoCAD® 2013 akan tampil dilayar. Perlu diingat bahwa AutoCAD akan secara otomatis membuatkan nama secara umum dengan nama Drawing X. Pada contoh, AutoCAD membuka tampilan window dengan system unit standard an member nama gambar sebagai Drawing1. Kode .dwg dibelakang nama file adalah kode nama file standar untuk Auto CAD sebagaimana .doc atau .docx adalah kode nama standar untuk Microsoft Word.
3
6. Berikut ini adalah tampilan interface AutoCAD 2013 dan Autocad 2014 yang memiliki layout sama.
Gambar interface AutoCAD 2013
Gambar interface AutoCAD 2014
7. Pada setting default menu bar tidak ditampilkan pada versi ini sehingga Menu bar bisa diaktifkan dari Quick Access bar lalu pilih Show Menu ke untuk menampilkan AutoCAD Menu Bar.
4
8. Klik Show Menu Bar untuk menjalankan menu bar. Menu Bar menyediakan akses ke semua perintah AutoCAD
9. Menu di Autocad terlihat seperti berikut ini:
Gambar Menu Bar di Autocad 2013
A.2. MENGENAL INTERFACE AUTOCAD
Tunggu sampai proses instalasi selesai, kalo dah selesai maka yang kita hadapi sekarang dinamakan interface. Beberapa bagian dari interface yang penting untuk diketahui dan dikuasai oleh pemula adalah seperti gambar di bawah ini :
Gambar Interface dari AutoCad 2013
Sedangkan yang digunakan sebagai tempat untuk menggambar adalah layar warna hitam yang disebut model. Model ini bisa kita ganti seperti layout diatas (command script) yang digunakan untuk mengeplot gambar (mencetak gambar).
A.3. MENGENAL TOOLBAR
Kita sudah mengenal bagian interface atau lingkungan kerja di AutoCAD, nah dalam tips berikut kita bahas sedikit toolbar yang sering digunakan untuk menggambar object 2D.
5
1. Seperti program lainnya yang berbasis windows. Toolbar standar terletak menyendiri di sebelah kanan layar dengan latar gelap transparan. Ketika kita arahkan mouse ke toolbar, maka warna toolbar akan menyala lebih terang.
2. Toolbar standar digunakan untuk membuat layar kerja baru, membuka, menyimpan file, etc. nah di AutoCAD toolbar di atas mulai gambar tangan (PAN) digunakan menggeser objek ato kalo pake mouse tekan tombol scrool bar.
Gambar Toolbar untuk editing objek
3. Toolbar selanjutnya adalah untuk zoom gambar ato bisa juga di wakili oleh scrool bar, ke atas memperbesar gambar dan kebawah mengecilkan gambar.
4. Toolbar untuk menggambar objek mulai dari garis dst, terletak sebelah kiri toolbar persis dibawah menu home
Gambar Toolbar draw
5. Toolbar untuk memodifikasi objek mulai dari menghapus object terletak sebelah kanan toolbar drawing.
Gambar Toolbar untuk memodifikasi objek
6. Toolbar untuk modifikasi layer dan gambar ada di Layers
6
7. Toolbar untuk memodifikasi properties objek seperti warna, bentuk garis dan ketebalan garis objek terletak sebelah atas layar anda.
A.4. MENAMPILKAN DAN MENYEMBUNYIKAN TOOLBAR
Bila anda menguasai program windows office dengan baik maka untuk menampilkan dan menyembunyikan toolbar yang kita butuhkan bukanlah persolan yang sulit, karena caranya persis sama yaitu: Klik kanan di salah satu toolbar, maka akan muncul list toolbar seperti di bawah ini:
Gambar Menu yang menampilkan list toolbar
Anda perhatikan list toolbar yang ada tanda centangnya berarti toolbar tersebut ditampilkan dilayar, begitu juga sebaliknya.
A.5. TOOLBAR YANG SERING DIGUNAKAN DAN FUNGSINYA
Dalam menggambar teknik dengan menggunakan software autocat ada beberapa toolbar yang sering digunakan. Berikut ini adalah icon toolbar beserta fungsinya
Icon Fungsi
Merupakan perintah membuat garis. Untuk penginstruksian pada command promt ketikkan (line). Perintah yang digunakan untuk membuat segi empat. Untuk penginstruksian pada command promt ketikkan (rec).
Perintah yang digunakan untuk membuat lingkaran. Untuk penginstruksian pada command promt ketikkan (circle), selanjutnya akan muncul menu sambung diantaranya: Perintah yang digunakan untuk membuat busur/lengkung. Untuk penginstruksian pada command promt ketikkan (arc).
Perintah yang digunakan untuk membuat elip. Untuk penginstruksian pada command promt ketikkan (ellipse).
7
Perintah yang digunakan untuk gambar segi banyak beraturan. Untuk penginstruksian pada command promt ketikkan (polygon).
Perintah yang digunakan untuk menggambar garis lurus dan lengkung tanpa terputus. Untuk penginstruksian pada command promt ketikkan (pline).
Perintah yang digunakan untuk memberikan arsiran pada suatu bidang. Untuk penginstruksian pada command promt ketikkan (hatch)
Perintah yang digunakan untuk memindah suatu objek. Untuk penginstruksian pada command promt ketikkan (M). Perintah yang digunakan untuk memperbanyak suatu benda. Untuk penginstruksian pada command promt ketikkan (copy).
Perintah yang digunakan untuk memperpanjang obyek polyline tertutup ketikkan (stretch) untuk mengaktifkannya.
Perintah untuk merotasi gambar Untuk penginstruksian pada command promt ketikkan (rotate).
Perintah yang digunakan untuk mencerminkan suatu benda. Untuk penginstruksian pada command promt ketikkan (mirror).
Perintah yang digunakan untuk merubah ukuran suatu obyek.
Digunakan untuk memotong garis yang berpotongan dengan garis lain
Perintah untuk memperpanjang obyek garis ke suatu obyek lain.
Perintah yang digunakan untuk melengkungkan dua garis yang berpotongan atau untuk melengkungkan ujung suatu polygon
Perintah yang digunakan untuk melengkungkan dua garis yang berpotongan atau untuk melengkungkan ujung suatu polygon
Perintah yang digunakan untuk memperbanyak suatu obyek secara teratur. Untuk penginstruksian pada command promt ketikkan (array)
Perintah yang digunakan untuk menghapus. Untuk penginstruksian pada command promt ketikkan (erase). Perintah yang digunakan untuk memecah sifat polyline tertutup menjadi garis. Ketikkan explode pada command promt untuk mengaktifkan perintah ini.
8
Perintah memodifikasi untuk menciptakan sebuah obyek gambar yang sejajar dan menyerupai obyek aslinya dengan mengatur jarak tertentu.
Layer Propertis digunakan untuk membuat layer pada lembar kerja
Layet, digunakan untuk memilih layer yang akan dipakai Perintah yang digunakan untuk memberikan keterangan pada gambar berupa tulisan. Untuk penginstruksian pada command promt ketikkan (mtext), dan akan muncul kotak dialog sehingga kita dapat menentukan jenis huruf dan ukuran huruf yang kita gunakan.
Perintah yang digunakan untuk memberi keterangan dmensi dalam posisi horizontal/vertikal
Perintah yang digunakan untuk memberi keterangan dmensi dalam posisi Diagonal
Perintah yang digunakan untuk memberi keterangan sudut antara dua garis
Perintah yang digunakan untuk memberi keterangan jari-jari lingkaran
Perintah yang digunakan untuk memberi keterangan diameter lingkaran
Perintah yang digunakan untuk memberi keterangan koordinat pada sebuah titik
Perintah yang digunakan untuk membuat tabel dalam lembar kerja
Perintah yang digunakan untuk memasukkan block dari templete yang tersimpan
Perintah yang digunakan untuk membuat block baru
Perintah yang digunakan untuk mengedit block yang sudah ada
Kotak ini digunakan untuk mengganti warna dari sebuah obyek.
9
Pada kotak ini anda dapat merubah jenis garis, seperti garis sesungguhnya, garis putus-putus, garis sumbu, dll.
Perintah yang digunakan untuk menggabungkan beberapa objeck menjadi group
Perintah yang digunakan untuk membatalkan perintak group
Perintah yang digunakan untuk menambah atau menghlangkan object dalam group
Perintah yang digunakan untuk menghidupkan atau mematikan fitur group pada sebuah object
Perintah yang digunakan untuk menempelkan file yang sudah dicopi
Perintah yang digunakan untuk me-cut object
Perintah yang digunakan untuk menyamahan setting propetis pada sebuah object
A.6. MEMBATASI LAYAR AUTOCAD
Model (layar kerja) dalam AutoCAD terdiri dari koordinat absolut yang sangat luas. Bila tidak kita batasi maka gambar yang kita hasilkan bisa tidak tampak disebagian layar, dan ini dalam banyak kasus membingungkan para pemula dalam belajar AutoCAD.
Untuk mendapatkan gambar kerja yang maksimal maka kita perlu membatasi layar kerja AutoCAD, sebaiknya sebesar kertas yang akan kita gunakan untuk mencetak gambar. cara membatasi layar kerja, misalnya untuk ukuran 1000,1000:
Ketik :
limits [ENTER]
Masukan koordinat batas bawah layar: 0,0 [ENTER] masukan koordinat batas atas layar: 1000,1000 [ENTER] ketik: Z [ENTER]
ketik: A [ENTER] Yang perlu anda ketahui :
Angka yang anda masukan dalam AutoCAD dengan menggunakan tanda koma akan dibaca sebagai koordinat sedangkan menggunakan tanda titik akan dibaca sebagai angka berkoma contoh:
10,15 berarti berada pada titik koordinat x=10 dan koordinat y=15 10.5 berarti akan dibaca sebagai angka 10 koma 5
10
A.7. KOORDINAT ABSOLUTE VS KOORDINAT DI AUTOCAD
Sekali lagi, perhatikan antarmuka AutoCAD seperti berikut:
Gambar Antarmuka AutoCad 2013
Perhatikan interface AutoCAD di atas, di sebelah kiri bawah layar terdapat sumbu X dan Y. Artinya bahwa lembar kerja AutoCAD terdiri dari koordinat kartesius absolute (sebenarnya). Tentu anda masih ingat pelajaran SMP ato SMA tentang koordinat kan!
Ya, saya harap anda masih ingat dan hapal, tapi tidak ada salahnya kita bahas untuk mengingat dan menyegarkan lagi ingatan kita. Bagi anda pemula dalam belajar AutoCAD, saya harap anda benar ‐ benar memahami sistem koordinat yang berlaku di AutoCAD karena akan sangat menentukan penguasaan anda dalam menggambar di AutoCAD ke depannya. Perhatikan gambar koordinat di bawah ini:
Gambar Koordinat kartesisus yang menjadi dasar menggambar di AutoCAD
Sistem koordinat ini berlaku dalam AutoCAD, dan penting anda ingat bahwa saat anda membuat gambar di AutoCAD berarti anda sedang bekerja di sistem koordinat, jadi setiap objek yang kita buat sebenarnya berada di koordinat tertentu. Dalam AutoCAD
11
untuk memasukkan nilai koordinatnya anda harus hapal letak atau arah objek yang akan anda buat sesuai dengan tata letak koordinat kartesius di atas.
Dalam AutoCAD 2013, koordinat yang berlaku di layar kerja AutoCAD adalah koordinat relatif. Arti koordinat relatif adalah koordinat yang mengangap tempat kita mengklik pertama kali di layar AutoCAD untuk membuat objek adalah titik 0,0. Koordinat relatif ini sangat membantu dalam pembuatan obyek di AutoCAD.
A.8. ALAT BANTU GAMBAR DI AUTOCAD
Dalam menggambar di AutoCAD ada beberapa alat bantu yang perlu kita ketahui dan kuasai. Alat bantu ini biasa saya sebut panel letaknya ada di bawah layar kerja AutoCAD. berikut ini adalah bentuknya:
Gambar panel bantu
Gambar Panel alat bantu Autocad Semua alat bantu ini penting kita ketahui fungsi dan kegunaannya biar dalam menggambar di AutoCAD jadi mudah. Pertama anda perhatikan panel yang menjorok ke dalam, ini artinya Panel AutoCAD sedang " AKTIF/ON". Bila sedang tidak aktif panel AutoCAD kelihatan datar.
Setiap panel AutoCAD ini bisa kita atur, caranya: 1. Klik Kanan pada panel yang akan diatur
2. Klik setting.
Maka muncul sebuah jendela tempat kita mengatur panel tersebut. sedangkan fungsi dan kegunaan panel AutoCAD ini adalah sebagai berikut:
1. SNAP
Bila panel ini aktif maka Pointer mouse anda akan meloncat‐loncat dalam bidang kerja AutoCAD.
2. GRID
Bila panel ini aktif maka bidang kerja AutoCAD anda akan menjadi kertas millimeter blok.
3. ORTHO
Bila panel ini aktif maka anda hanya bisa membuat garis lurus vertikal dan horizontal dalam bidang kerja AutoCAD.
4. POLAR
Bila panel ini aktif maka bisa membantu anda dalam membuat garis dengan besar sudut tertentu dalam bidang kerja AutoCAD.
5. OSNAP atau OBJECT SNAP Bila panel ini aktif maka akan memudahkan anda mencari titik tangkap sebuah obyek yang akan anda gambar dalam bidang kerja AutoCAD.
12
6. OTRACK
Bila panel ini aktif maka anda akan mudah menemukan titik pusat sebuah object dalam bidang kerja AutoCAD karena ada garis bantu putus‐putus yang dihasilkan oleh panel otrack ini.
7. DYN
Bila panel ini aktif maka anda tidak perlu mengetikkan tanda @ dalam mengetikkan koordinat dalam bidang kerja autocad.
8. LWT
Bila panel ini aktif maka ketebalan garis yang anda pilih melalui toolbar properties akan dimunculkan dalam bidang kerja autocad.
9. MODEL
Bila panel ini anda klik maka anda berada pada kertas (Paper) layout bidang kerja autocad
A.9. MENGGANTI WARNA BACKROUND LAYAR KERJA AUTOCAD
Ketika bekerja dengan Autocad, kita dihadapkan pada warna backround layar kerja AutoCAD standar yang hitam. Bila anda merasa terganggu dan menginginkan untuk mengganti backround layar kerja AutoCAD dengan warna yang lain, anda bisa mengikuti langkah‐ langkah sebagai berikut:
1. Klik menu View
2. Arahkan mouse ke Toolbar User Interface dan klik tanda panah di sisi sebelah kanan bawah.
Gambar Kotak Toolbar User Interface
13
Gambar Kotak Dialok Display
4. Pilih Context : 2D model space.
5. Pilih Interface element : Uniform background
6. Pilih warna yang diinginkan di Color. AutoCAD akan menampilkan preview dari pilihan warna tersebut. Misalnya kita memilih warna putih.
Gambar Pemilihan warna background
7. Klik Apply&Close 8. Klik Ok
9. Nah backround layar kerja AutoCAD anda sudah berganti warna menjadi putih. Untuk selanjutnya, tutorial di buku ini akan senantiasa menampilkan background layar kerja
MENGGAMBAR DUA DIMENSI
Salah satu jenis gambar yang paling lazim di Autocad dan merupakan penggambaran sederhana yang perlu dikuasai oleh semua user AutoCAD adalah pembuatan gambar 2 dimensi. Bab ini menjelaskan bagaimana membuat gambar dua dimensi di dokumen Anda.
B.1. CARA SETTING SATUAN GAMBAR.
Setiap obyek yang dibangun di AutoCAD diukur dengan satuan atau units. Kita harus menentukan system satuan sebelum membuat bidang gambar.
1. Pada Menu Bar pilih Format > Units
2. AutoCAD Menu Bar berisi menu yang dapat di klik ke bawah untuk menjalankan perintah. Umumnya menu-menu tersebut juga bisa diakses melalui toolbar dan panel.
14
Gambar Menu Format > Units
3. Klik Length Type untuk menampilkan variasi dari satuan panjang yang tersedia. Pastikan panjang di set sebagai Decimal.
Gambar Jendela Drawing units
4. Periksa juga pilihan set lain yang tersedia
15
5. Pada kotak Drawing Units , atur Length Type ke Decimal Pilihan ini akan mengatur satuan ukuran standar Inggris.
6. Set Precision menjadi dua digits setelah desimal sebagaimana gambar.
Gambar Pengaturan Precision menjadi dua digit
7. Klik OK untuk keluar dari Drawing units.
B.2. MENGATUR AREA GAMBAR.
Selanjutnya, kita akan mengatur batasan gambar Drawing Limits dengan mengetik perintah di tempat command prompt. Atur kendali Drawing Limits menampilkan area dalam grid. Grid ini juga berfunsi sebagai acuan visual yang menandakan area kerja. Grid juga berfungsi agar pengguna mengetahui batasan wilayah gambar dan juga sebagai pilihan plot yang menentukan area yang ingin di plot atau di prin nantinya.
1. Pada Menu Bar pilih Format > Drawing Limits.
Gambar Menu untuk mengatur Drawing Limits
2. Pada area command prompt, ditampilkan pesan “Reset Model Space Limits: Specify lower left corner or [On/Off] <0.00,0.00>:”.
16
3. Tekan ENTER di keyboard sekali untuk memastikan koordinat standar <0.00,0.00>. Gambar Pengaturan Limits
4. Pada area command prompt, ditampilkan pesan “Specify upper rightcorner <12.00,9.00>: ”. Tekan ENTER di keyboard lagi untuk memastikan koordinat standar <12.00,9.00>.
Gambar Klik pada Enter di keyboard
5. On Gerakkan kursor mouse ke sudut kanan atas area gambar dan perhatikan bahwa tidak ada perubahan pada area gambar. (Perintah Drawing Limits digunakan untuk mengatur area gambar, tetapi tampilan tidak akan disesuaikan sebelum ada perintah display.)
6. Pada area Menu Bar pilih View > Zoom > All
7. Perintah Zoom All akan menyesuaikan tampilan sehingga semua objeyek akan ditamplkan sebsar mungkin. Jika tidak ada obyek yang telah dibuat maka Drawing Limits akan digunakan untuk menyesuaikan pusat tampilan.
Gambar Menu Zoom > All
8. Gerakkan kursor mouse ke sudut kanan atas area gambar dan perhatikan bahwa ada perubahan pada area gambar.
17
Gambar Mematikan garis grid
10.Perhatikan bahwa tombol [F7] merupakan jalan pintas untuk menyalakan atau mematikan tampilan grid.
B.3. MENGGAMBAR LINE DENGAN PERINTAH LINE
Line atau garis adalah komponen utama dari gambar CAD. Hampir semua jenis gambar tersusun dari garis. Garis pada dasarnya terdiri dari dua titik, yaitu titik awal dan titik akhir.
1. Gerakkan mouse ke ikon pertama pada panel. Ini adalah ikon Line.
Gambar Klik pada ikon Line untuk menggambar Line
2. Pilih ikon dengan mengklik sekali pada tombol kiri mouse, maka perintah Line akan aktif.
3. Pada area command prompt, di bagian bawah layar AutoCAD, pesan“_line Specify first point:” ditampilkan.
4. AutoCAD meminta kita memasukkan posisi awal garis. Gerakkan mouse di layar dan perhatikan koordinat dari mouse dibagian bawah kursor. Muncul tiga bilangan pada arah X, Y, dan Z. Kita bisa anggap area gambar di window seolah selembar kertas. Sedangkan kursor mouse kita sebagai pensil untuk menggambar.
18
Gambar Menentukan titik pertama dari line
5. Kita akan membuat gambar bebas lima titik bintang dengan perintah Line. Gambar ini hanya sebagai latihan awal dalam pengenalan AutoCAD, tidak perlu memperhatikan ukuran dan akurasi.
Gambar Contoh Line digunakan untuk menggambar bintang
6. Kita mulai dari posisi agak kebawah dari layar. Klik kiri untuk memulai titik awal dari garis. Titik ini menjadi point 1. Gerakkan kursor ke atas kanan dari titik awal. Klik kanan lagi (point 2) maka kita akan mendapat garis pertama.
Gambar Menarik garis pertama
7. Gerakkan kursor kearah kiri point 2 dan buat garis horizontal dengan panjang yang kira-kira sama dengan garis pertama.
19
Gambar Pembuatan garis horisontal kedua
8. Ulangi langkah diatas dan selesaikan gambar bebas seperti contoh (dari point 3 ke point 4, point 4 ke point 5, dan hubungkan ke point 5 kembali ke point 1).
Gambar Hasil akhir dari bintang
9. Perhatikan bahwa perintah Line masih aktif sekalipun kita telah hubungkan garis terakhir ke titik awal (point 1. Di dalam window, Klik Kanan sekali, maka akan muncul menu popup di layar.
10.Pilih Enter dengan klik kiri untuk mengakiri perintah Line. (bisa juga dengan menekan tombol [ENTER] di keyboard.)
11.Gerakkan kursor ke dekat point 2 dan point 3, dan perkirakan panjang garis horizontal dengan memperhatikan koordinat tiap titik
20
Gambar Menu Enter
B.4. APA ITU USER COORDINATE SYSTEM UCS?
Gambar dan desain dalam system CAD umumnya dirumuskan dan diolah dalam satuan titik yang disebut world space. Umumnya world space didefinisikan sebagai koordinat kartesian. Tiga sumbu X-, Y-, dan Z- digambarkan saling berpotongan. Perpotongan dari tiga sumbu koordinat ini disebut titik pusat. Titik manapun pada world space didefinisikan memiliki jarak dari pusat pada arah X-, Y- dan Z-. Arah dari panah yang searah pada sumbu dianggap positif.
File CAD yang berupa versi elektronik dari desain tersebut berisi data yang menjelaskan obyek yang dibuat pada system CAD. Informasi seperti besaran koordinat pada world space untuk semua titik ujung, titik pusat, dll., bersamaan dengan penjelasan tipe dari obyek tersebut disimpan pada sebuah file.
Gambar Ikon tiga sumbu dari UCS
File CAD yang berupa versi elektronik dari desain tersebut berisi data yang menjelaskan obyek yang dibuat pada system CAD. Informasi seperti besaran koordinat pada world space untuk semua titik ujung, titik pusat, dll., bersamaan dengan penjelasan tipe dari obyek tersebut disimpan pada sebuah file.
21
Gambar Ikon UCS
Ikon pada sisi kanan bawah AutoCAD menampilkan sumbu positif X dan Y dari system koordinat yang aktif. Pada AutoCAD, koordinat system ini disebut user coordinate system (UCS).
Secara baku, user coordinate system mirip dengan world coordinate system (WCS). World coordinate system merupakan sistem koordinat yang digunakan
AutoCAD sebagai dasar pendefinisian arah semua obyek dan dan koordinat system lain yang dibuat oleh pengguna. Kita bisa anggap titik pusat dari world coordinate system sebagai titik tetap yang dijadikan referensi pengukuran. Arah standar dari sumbu Z positif adalah ke arah keluar layar monitor dan arah neatif adalah ke arah dalam monitor.
B.5. MENGUBAH TAMPILAN MENJADI ICON UCS 2D
Pada AutoCAD 2013, ikon UCS ditampilkan secara beragam untk membantu kita menampilkan orientasi rencana gambar. Berikut ini beberapa item diantaranya:
22
1. Klik ada menu View pull-down menu dan pilih Display > UCS Icon > Properties
Gambar Ikon Properties
2. Pada bagian UCS icon style, ganti ke opsi 2D sebagaimana berikut.
3. Klik OK untuk mengubah setting terbaru. Perhatikan symbol Note the W pada ikon UCS icon menunjukkan UCS searah dengan world coordinate system.
Gambar Pengaturan UCS B.6. SISTEM KOORDINAT KARESIAN DAN KOORDINAT KUTUB
Pada penggambaran 2 dimensi, satu titik bisa diwakili dengan system koordinat yang bebeda. Titik bisa ditempatkan dengan system koordinat kartesian, yaitu dengan sumbu X dan sumbu Y menjauhi titik pusat. Titik yang sama juga bisa ditempatkan menggunakan system koordinat kutub / polar, yaitu dengan unit r dan θ menjahi titik pusat.
Gambar Koordinat Kutub
Gambar Perbedaan antara koordinat kartesian dan koordinat kutub
Untuk geometri planar, koordinat kutub sangat berguna untuk sejumlah penggunan. Pada sistem koordinat polar, titik ditentukan sebagai jarak radial, r, dari pusat dan sudat
23
θ antara arah r dan sumbu X positif. Sistem baku pengukuran sudut dalam AutoCAD® 2013 menetapkan sudut positif jika searah jarum jam dari sumbu X positif.
B.7. KOORDINAT ABSOLUT DAN KOORDINAT RELATIF
AutoCAD® 2013 juga menyediakan pilihan koordinat absolute dan koordinat relative untuk membuat obyek. Nilai koordinat absolut diukur dari titik pusat sistem koordinat. Nilai koordinat relatif ditentukan dari hubungan ke koordinat sebelumnya. Perhatikan bahwa area tampilan koordinat juga bisa digunakan untuk pemindahan, yaitu setiap klik kiri maka akan memindahkan tampilan koordinat dari on atau off.
Gambar Koordinat gambar
Pada AutoCAD® 2013, koordinat absolut dan koordinat relatif bisa digunakan sebagai penghubung sistem koordinat kartesian dan sistem koordinat kutub. Standarnya, AutoCAD akan meminta kita memasukkan nilai koordinat kartesian absolut, dimana jarak diukur dari titik pusat sistem koordinat saat itu.
Kita bisa mengganti menggunakan sistem koordinat relatif dengan menggunakan simbol @. Simbol @ digunakan untuk menetapkan penggunaan koordinat relatifs, Artinya kita bisa memilih posisi satu titik dalam kaitannya dengan titik sebelumnya.
B.8. MENENTUKAN POSISI
Dalam AutoCAD, ada lima cara untuk menentukan lokasi titik ketika kita membuat obyek geometri planar.
1. Metode interaktif: Menggunakan kursor untuk memilih di layar.
2. Koordinat absolut (Format: X,Y): Ketik koordinat X dan Y untuk menetapkan titik sistem koordinat relatif ke titik pusat.
3. Koordinat bidang relative (Format: @X,Y): Ketik koordinat X dan Y untuk menetapkan titik sistem koordinat relative ke titik akhir.
4. Koordinat kutub relatif (Format: @Distance<angle): Ketik panjang dan sudut relative ke titik akhir.
5. Teknik jarak langsung: Menentukan titik kedua dengan menggeser mouse ke satu arah kemudian memasukkan jaraknya.
Mengatur Style GRID
24
Gambar Memilih menu Settings
2. Pada dialog box Drafting Settings, pilih tab Snap dan Grid jika tidak berada di posisi top. 3. Ganti Grid Style ke Display dotted grid in 2D model Space sebagaimana ditunjukkan
gambar berikut
Gambar Penentuan 2D Model space di Grid style
4. Klik OK untuk keluar dari dialog box Drafting Settings.
B.9. OFFSET DI AUTOCAD
Dalam pelajaran AutoCAD kali ini, kita dengan membahas cara mengoffset dalam bidang layar kerja autocad. Offset dalam AutoCAD adalah teknik menduplikat obyek dimana hasil duplikatnya akan sejajar dengan obyek awal dengan jarak yang sudah kita tentukan.
Silakan anda buat gambar persegi dengan langkah berikut ini: 1. Klik Rectangle pada toolbar
Gambar Klik pada ikon Rectangle untuk menggambar persegi
2. Pilih ikon dengan mengklik sekali pada tombol kiri mouse, maka perintah Line akan aktif.
3. Pada area command prompt, di bagian bawah layar AutoCAD, pesan “RECTANG Specify first cornerpoint:” ditampilkan.
25
4. AutoCAD meminta kita memasukkan posisi awal sudut persegi. Klik pada titik mana saja dilayar untuk membuat sudut pertama.
5. klik sekali lagi pada untuk membuat sudut selanjutnya dari persegi sebagaimana gambar.
Gambar persegi yang akan di offset
Persegi di atas akan kita duplikat kearah dalamnya dengan jarak 10, silakan ikuti tutorialnya sebagai berikut:
Cara mengoffset persegi :
1. Ketik di command prompt: o [enter] atau klik toolbar offset
Gambar tollbar offset
2. Pada area command prompt, pesan “OFFSET Specify offset distance or:”ditampilkan. Ketik jarak: 1‐[ENTER]
3. Pointer mouse akan berubah menjadi kotak. Pilih obyek yang akan di offset dengan mengklik gambar persegi pada layar. Obyeknya akan berubah menjadi garis putus-putus.
Gambar hasil offset
4. Klik ke arah obyek yang akan di duplikat ( di praktek ini ke arah luar persegi), maka duplikatnya akan menjadi seperti gambar di bawah ini:
26
Gambar hasil ahkir
Satu kali perintah bisa kita gunakan berulangkali untuk offset jarak yang sama.
B.10. MELAKUKAN CHAMFER DALAM AUTOCAD
AutoCAD tutorial akan melanjutkan dengan membahas cara men‐chamfer dalam bidang layar kerja AutoCAD. Chamfer dalam AutoCAD adalah teknik mematahkan sudut obyek menggunakan garis. Silakan anda buat kotak dengan ukuran 100 x 150, seperti gambar berikut ini:
Gambar kotak dengan ukuran 100 x 150
Kotak di atas akan kita chamfer (patahkan sudutnya) dengan panjang garis 5 , silakan ikuti tutorialnya sebagai berikut:
Cara men‐chamfer sudut:
1. Ketik: cha[enter] atau klik toolbar chamfer. Jika ikon chamfer tidak muncul, klik panah kebawah dibawah ikon trim untuk menampilkan toolbar chamfer.
2. Pada area command prompt, pesan “ CHAMFER Select first line or:” Ketik jarak: d ‐ [enter]
3. Pada area command prompt, pesan “CHAMFER Specify first chamfer or:” Ketik untuk panjang garis pertama: 5 [enter].
4. Pada area command prompt, pesan “CHAMFER Select second line or:” ditapilkan. Ketik untuk panjang garis kedua: 5 [enter]
5. Klik garis horizontal, kotak akan berubah menjadi garis putus ‐ putus, seperti gambar di bawah ini:
27
Gambar prosen Chamfer
Klik garis vertikal, maka hasil akhirnya akan menjadi seperti gambar di bawah ini:
Gambar hasil akhir
Untuk menentukan garis mana yang anda klik pertama kali apakah vertikal/horizontal sebenarnya tidak ada aturan baku. Tapi ini akan berhubungan dengan panjang garis 1 & 2 yang anda masukkan untuk men‐chamfer. Pada contoh di atas karena garis 1 & 2 panjangnya sama maka tidak ada masalah garis mana yang anda klik pertama kali. Silakan anda coba memasukkan panjang garis yang berbeda untuk men‐chamfer sudut lainnya di kotak contoh di atas.
B.11. MELAKUKAN FILLET DALAM AUTOCAD
Dalam pelajaran AutoCAD kali ini kita membahas cara mem‐FILLET dalam bidang layar kerja autocad. FILLET dalam AutoCAD adalah teknik mematahkan sudut menggunakan busur / garis lengkung. Mari kita mulai saja pelajaran AutoCAD kita kali ini. Silakan anda buat kotak dengan ukuran 100 x 150, seperti gambar berikut ini:
Gambar kotak dengan rectanguler
Kotak di atas akan kita fillet (patahkan sudutnya) dengan panjang busur 5 , silakan ikuti tutorialnya sebagai berikut:
28
Cara men‐fillet sudut:
1. Ketik: f[enter] atau klik toolbar fillet
Gambar toolbar fillet
2. Pada command prompt, ketik jarak: r ‐ [enter] 3. Ketik besar radius: 5 [ENTER]
4. Klik garis horizontal, kotak akan berubah menjadi garis putus‐putus, seperti gambar di bawah ini
Gambar prosen fillet
5. Klik garis vertikal, maka hasil akhirnya akan menjadi seperti gambar di bawah ini:
Gambar prosen fillet
Anda bebas menentukan garis mana yang akan anda klik pertama kali apakah vertikal / horizontal.
29 B.12. PENCERMINAN DALAM AUTOCAD
Dalam pelajaran AutoCAD kali ini kita membahas tentang pencerminan dalam bidang layar kerja autocad. Pencerminan dalam AutoCAD adalah teknik menduplikat / mengcopy obyek dimana hasilnya akan sama persis dengan aslinya dengan keadaan terbalik. Jadi sifat ‐ sifat cermin akan berlaku disini.
Mari kita mulai saja pelajaran AutoCAD kita kali ini. Silakan anda gunakan gambar persegi hasil fillet sebelumnya
Kotak di atas akan kita cerminkan dengan hasil pencerminannya ada di bagian bawah kotak, silakan ikuti tutorialnya sebagai berikut:
Cara mencerminkan obyek sudut:
1. Ketik: mi [ENTER] atau klik toolbar mirror
Gambar toolbar fillet
2. Klik obyek yang akan di mirror, dalam hal ini gambar persegi, lalu klik ENTER. Obyek akan berubah menjadi bentuk garis putus-putus.
Gambar prosen fillet
3. Pada area command prompt, pesan “ MIRROR Specify first point of mirror line :” dita mpilkan. Klik titik pencerminan 1 dalam hal ini sudut kiri atas persegi.
30
Gambar prosen fillet
5. Pada area command prompt, pesan“MIRROR Erase source object?”. KetikN [ENTER] untuk tidak menghapus gambar awal.
6. Hasil akhir Pencerminan
Gambar hasil akhir
Bila anda ingin menghapus obyek aslinya silakan ketikkan Y sebelum perintah enter
B.13. MELAKUKAN ARRAY DALAM AUTOCAD
AutoCAD tutorial akan melanjutkan pelajaran dengan membahas tentang array dalam bidang layar kerja autocad. Array dalam AutoCAD adalah teknik menduplikat / mengcopy obyek dimana hasilnya bisa mengikuti bentuk kotak atau lingkaran. Ada 2 macam jenis array yang dapat kita lakukan yaitu:
a. Rectangular array: obyek yang kita array akan mengikuti bentuk segi empat. b. Polar array: obyek yang kita array akan mengikuti bentuk lingkaran.
Agar anda tidak bingung dengan penjelasan di atas silakan anda ikuti tutorial array sebagai berikut:
RECTANGULAR ARRAY
1. Buat sebuah kotak dengan ukuran 11 x 5 seperti gambar berikut ini:
Gambar object yang akan di array
2. Kotak di atas akan kita rectangular array kan dengan hasil array seperti gambar di bawah ini:
Langkah‐langkah penyelesaian rectangular array di atas sebagai berikut: 1. Kita baca dulu hasil rectangular array diatas sebagai berikut:
Banyak kolom adalah :2 Jarak antar kolom adalah: 60 Banyak baris adalah: 7
31
Jarak antar baris adalah: 15
2. Ketik: ar [ENTER] atau klik toolbar array
Gambar toolbar array
3. Pada command prompt tulisan “ARRAYRECT select object:” ditampilkan. Klik obyek yang akan kita array (kotak ukuran 11 x 5), gambar akan berubah menjadi bentuk garis putus-putus.
4. klik Enter ‐ maka akan muncul pada command prompt tulisan“ARRAYRECT select grip to edit array or “.
5. Ketik: r [ENTER] lalu ketik jumlah row: 5 [ENTER]
6. Jarak antar baris (Row offset) adalah: 10 maka kita ketik: 10.
Gambar setelah di array
7. klik Enter maka akan muncul kembali pada command prompt tulisan “ARRAYRECT select grip to edit array or “.
8. Ketik: c[ENTER] lalu ketik jumlah kolom: 3 [ENTER]
9. Muncul pada command prompt tulisan “ARRAYRECT specify the distanc between columns or “. Ketik:15 [ENTER]
Jarak antar kolom (column offset) adalah: 15 maka kita ketik:15 10.Terakhir kita klik ENTER.
B.14. MEMOTONG (MENGHAPUS) GARIS BERPOTONGAN (TRIM) DI AUTOCAD
Dalam Autocad tutorial kali ini kita akan membahas modifikasi pertama yaitu memotong garis yang berpotongan (TRIM). Perintah Trim ini hanya berlaku bagi garis yang berpotongan, bila garis sudah tidak berpotongan maka silakan anda hapus secara manual bila anda akan menghilangkannya.
Kenapa saya jelaskan seperti ini???. Karena seringkali dalam kelas Autocad saya, selalu muncul persepsi bahwa trim digunakan untuk menghapus objec, padahal tidak
32
demikian adanya. Dan selalu saya tekankan untuk selalu mengingat perintah dan sering mengulang bagi para pemula yang belajar autocad. Karena kedepannya perintah akan semakin banyak dan bila anda lupa maka akan sangat menggangu perjalanan anda dalam menguasai autocad ini.
Nah untuk perintah Trim ini ada 2 jenis perintah yang bisa kita lakukan. untuk itu silakan anda ikuti pembahasannya sebagai berikut:
Gambar Garis yang akan di trimm
Buatlah garis lurus yang saling berpotongan dilayar kerja autocad anda seperti gambar di diatas.
Langkah‐langkah penyelesaian Trim atas sebagai berikut: 1. Ketik: Tr – (Enter) atau Klik Toolbar Trim
2. Klik pada garis yang akan kita gunakan sebagai pembatas perpotongan seperti gambar di bawah ini kemudian tean (enter).
Gambar select daris pembats
3.
Klik pada garis yang akan di hapus seperti gambar di bawah garis yang di hapus sebelah kanan garis pembatas. Hasilnya adalah seperti ini.33
Gambar setelah di trimm B.15. MEMBUAT LAYER PADA LEMAR KERJA AUTOCAD
Layer adalah suatu bidang gambar yang berlapis dan bersifat transparan dengan posisi menimpa antara lembar yang satu dengan lembar yang lainnya. Dengan
menggunakan fasilitas layer maka pengguna dapat meyembunyikan bahkan mengunci layer tersebut.
Langkah-langkah untuk membuat layer adalah sebagai berikut: 1. Ketik (layer) atau klik pada icon
2. Akan muncu tampilan layer propertis seperti berikut ini, kemudian pilih icon new layer
Gambar setelah di trimm
3. Kemudian akan muncul layer baru seperti gambar berikut, ubah nama dengan klik layer pada kolom Name, mengganti warna layer pada colom color dan jenis garis pada line tipe, dst.
Gambar edit propertis layer baru
34
Gambar layer baru sudah jadi B.16. MEMBUAT BLOCK PADA LEMAR KERJA AUTOCAD
Langkah langkah membuat block adalah sebagai berikut:
1. Buat dulu objeck yang akan dibuat block misalkan sebagai berikut
Gambar object yang akan di array
2. Ketik “b” (enter) atau klik icon , sehingga muncul tampilan sebagai berikut:
Gambar kotak dialok block
3. Beri nama block pada kotak name. missal “Block 1”
35
Gambar select file
5. Terakhir klik OK, dan block sudah tersimpang dengan nama “Block 1”
LATIHAN MENGGAMBAR 2D
C.1. PRAKTIK MENGGAMBAR PLOT BERULANG
Selanjutnya kita akan membuat gambar pelat berlubang dengan metode koordinat yang berbeda.
Gambar Contoh plat berlubang yang akan dipakai untuk latihan
Aturan dalam membuat desain dan gambar CAD adalah gambar harus dibuat full size dengan ukuran asli. Database CAD memiliki seluruh obyek geometri, desainnya dibuat secara virtual, dengan obyek ukuran full-size.
Kecuali jika printer atau plotter mentransfer desain CAD ke kertas, desain akan diukur ulang agar sesuai ukuran kertas. Tugas yang paling membosankan adalah menentukan faktor skala sehingga desain akan muat di selembar kertas yang dikerjakan oleh sistem CAD.
Hal ini memungkinkan para desainer dan operator CAD untuk memusatkan perhatian mereka pada isu-isu yang lebih penting – yaitu desain.
1. Pilih ikon Line pada toolbar Draw. Pada area command prompt, dekat bagian bawah window AutoCAD, pesan “_line Specify first point:” ditampilkan. AutoCAD meminta kita menentukan posisi awal garis lurus tersebut.
2. Kita akan pilih lokasi awal dari desain kita di pusat world coordinate system. Command: _line Specify first point: 0,0
36
Gambar Select Line
3. Kita buat garis horizontal dengan memasukkan koordinat absolute dari titik kedua Specify next point or [Undo]: 5.5,0 [ENTER]
Gambar titik awal line (0,0)
4. Perhatikan bahwa garis yang kita buat diarahkan ke bawah layar gambar. Kita sesuaikan tampilan garis dengan menggunakan perintah Pan Realtime.
5. Pada area Menu Bar pilih: [View] --> [Pan] --> [Realtime]
6. Perintah Pan membantu kita memindahkan pandangan ke posisi yang berbeda. Fungsi Pan-Realtime berlaku jika kita menggunakan kamera video.
7. Geser mouse, yang muncul sebagai tangan di layar, dekat ke pusat layar gambar, lalu klik kiri mouse sambil menggeser tampilan ke kanan atas sampai kita bisa melihat gambar garis. (Perhatikan bahwa tombol scroll bar juga bisa digunakan untuk menyesuaikan tampilan.)
8. Tekan tombol [Esc] untuk keluar dari perintah Pan-Realtime. Perhatikan bahwa AutoCAD kembali ke perintah Line.
9. Kita bisa membuat garis vertical mengunakan metode input koordinat bidang relatif, relative ke titik akhir yang kita tentukan:
Specify next point or [Close/Undo]: @0,2.5 [ENTER]
37
10.Kita bisa gabung metode input apapun dalam menentukan lokasi titik akhir. Gerakkan mouse ke area Status Bar, dan nyalakan ON opsi SNAP MODE.
Gambar input koordinat bidang relative
11.Perhatikan bahwa perintah Line kembali berfungsi setelah setting selesai.
12.Klik kiri pada area tampilan koordinat untuk berubah ke tampilan koordinat yang berbeda.
Gambar Penentuan area koordinat
13.Perhatikan bahwa area tampilan koordinat dirubah menjadi tampilan panjang dari garis baru dan besar sudutnya. Klik kiri pada tampilan koordinat untuk kembali menggunakan world coordinate system.
Gambar Koordinat gambar
14.Buat garis baru dengan mengambil lokasi dengan world coordinates (8,2.5) di layar.
Gambar Melanjutkan garis baru
15.Kita akan menggunakan metode input koordinat kutub relatif, yaitu relative terhadap titik akhir yang kita tuju:
Specify next point or [Close/Undo]: @3<90 [ENTER] (Berjarak 3 inci dengan sudut 90.)
16.Dengan metode input koordinat bidang relatif untuk membuat garis selanjutnya, kita anggap sistem referensi koordinat searah dengan titik sebelumnya. Koordinat diukur sepanjang dua sumbu referensi.
Specify next point or [Close/Undo]: @-1.5,1 [ENTER]
38
Gambar Pembuatan beberapa line untuk plat berlubang
17.Gerakkan mouse langsung ke kiri titik terakhir dan langsung masukkan besar panjang garis 6.5 [ENTER].
Gambar Memasukkan garis berikutnya
18.Untuk bagian akhir dari gambar kita bisa gunakan Close untuk menghubungkan kembali ke titik awal. Klik kanan dan menu popup akan muncul dilayar.
Gambar Close untuk menutup gambar
19.Pilih Close dengan klik kiri untuk menghubungkan kembali ke titik awal.
39
Setelah Membuat bidang luar, Anda bisa membuat lingkaran di dalamnya. Menus dan toolbar di AutoCAD 2013 didesain agar pengguna bisa dengan mudah menjalankan perintah yang diinginkan. Berikut ini cara membuat Draw di dokumen Anda.
1. Pada toolbar Draw, klik segitiga kecil di bawah ikon circle. Perhatikan jika ada segitiga kecil, artinya ada beberapa pilihan yan bisa digunakan.
Gambar Klik untuk insert Circle
2. Pada option list, pilih: [Center, Diameter]
Gambar Memasukkan lingkaran berdasarkan center dan diameter
3. Perhatikan bahwa terdapat beberapa pilihan pada submenu. Apa artinya? Yang pertama adalah Center, Radius, yaitu: Menggambar lingkaran berdasarkan titik pusat dan jari-jari.
Center, Diameter: Menggambar lingkaran berdasarkan titik pusat dan diameter.
2 Points: Menggambar lingkaran berdasarkan dua titik diameter. 3 Points: Menggambar lingkaran berdasarkan tiga sisi titik.
T T R - Tangent, Tangent, Radius: Menggambar lingkaran berdasarkan jari- jari tangen ke dua object.
TTT - Tangent, Tangent, Tangent: Menggambar lingkaran berdasarkan jari- jari tangen ke tiga object.
4. Pada area command prompt, ditampilkan pesan “Specify center point for circle or [3P/2P/Ttr (tan tan radius)]:”. AutoCAD meminta kita memasukkan lokasi titik atau memasukkan opsi lain. Kita bisa pilih salah satu dari empat metode diatas untuk
40
menentukan lokasi. Kita masukkan world coordinates (2.5,3) sebagai titik pusat pusat lingkaran.
Specify center point for circle or [3P/2P/Ttr (tan tan radius)]: 2.5,3 [ENTER]
Gambar Menentukan titik pusat center point
5. Pada area command prompt, ditampilkan pesan “Specify diameter of circle:” Specify diameter of circle: 2.5 [ENTER]
Gambar Pembuatan lingkaran di dalam kotak
6. klik kanan di layar, akan tampil menu popup.
7. Pilih Repeat CIRCLE dengan klik kiri pada menu popup untuk mengulang perintah terakhir.
8. Dengan metode input koordinat bidang relatif, relative terhadap titik pusat koordinat lingkaran pertama, kita pilih lokasi di (2.5,2).
Specify center point for circle or [3P/2P/Ttr (tan tan radius)]: @2.5,2 [ENTER]
41
9. Pada area command prompt, ditampilkan pesan “Specify Radius of circle: <2.50>”. Pilihan standar dari perintah Circle command di AutoCAD adalah menentukan panjang radius dan panjang radius sebelumnya juga ditampilkan dalam kurung.
10.Dalam layar, klik kanan untuk menampilkan menu popup dan pilih Diameter.
Gambar Klik pada menu Diameter
11.Pada area command prompt, masukkan 1.5 sebagai diameter.
Gambar Memasukkan lingkaran kedua
Specify Diameter of circle<2.50>: 1.5 [ENTER]
C.2. MEMBUAT BESARAN DIMENSI
Kita dapat memberikan dimensi pada sisi-sisi bidang gambar, radius, dan diameter lingkaran.
1. Untuk menambahkan dimensi pada sisi dari bidang, klik ikon Linier pada toolbar Annotation
Gambar Select dimensi Linear
2. Klik sudut kiri atas dan sudut kanan atas dari gambar untuk menampilkan dimensi panjang sisi atas.
42
Gambar dimensi standart
3. Jika dimensi di layar nampak terlalu besar atau terlalu kecil, skala dari besar dimensi dapat diubah dengan mengetik pada command prompt : DIMSCALE. Kemudian masukkan nilai skala yang baru yang lebih besar atau lebih kecil.
4. Tambahkan dimensi pada semua sisi luar sebegaimana gambar berikut.
Gambar dimensi setelah di sesuaikan
5. Untuk memberikan dimensi jarak dari tepi atas ke pusat lingkaran, klik sudut kiri atas, lalu klik titik pusat lingkaran kecil. Geser mouse ke sebelah kiri keluar gambar pelat lalu klik kiri mouse. Buat dimensi lainnya sehingga hasilnya seperti pada gambar berikut.
Gambar dimensi nilear
43
Gambar select dimensi radius
7. Pada Command prompt tampil : DIMRADIUS Select arc or circle :. Pilih sisi lingkaran arahkan dimensi pada bidang yang sesuai. Klik kiri untuk memastikan posisi dimensi.
Gambar akhir dimensi radius
C.3. MENYIMPAN GAMBAR
Setelah terbuat dengan sempurna, Anda bisa menyimpan data ini ke dalam file gambar autocad. Caranya seperti berikut ini:
1. Pada Menu Application, pilih: [Application] --> [Save].
44
Gambar Klik Save untuk menyimpan file
3. Pada Save Drawing As dialog box, pilih nama file dan tipe file di File name Dan Files of type
Gambar Jendela Save Drawing as
4. Klik Save pada kotak dialog Save Drawing As untuk memastikan pilihan dan simpan file anda. Perhatikan bahwa standar file adalah DWG, yang menjadi standard format AutoCAD.
Menutup Gambar Setelah gambar selesai, Anda bisa menutup gambar. Ada beberapa pilihan untuk menutup gambar:
45
Gambar Menutup Gambar dengan Close Current Drawing
1. Pertama dengan klik [Close] --> [Current Drawing] pada Application Menu Bar sebagaimana ditunjukkan. Lalu bisa juga dengan klik Close pada Command prompt
Gambar Ketik Close pada command promp
2. Pilihan ketiga dengan mengklik ikon [Close], terletak di sudut kanan atas window.
Gambar Klik Close di kanan atas window C.4. MENCETAK GAMBAR
Pada pelatihan ini, Anda belajar cara memplot atau mencetak gambar AutoCAD. Untuk mencetak gambar pertama kali klik ikon AutoCAD di sudut kiri atas kemudian akan muncul tab baru, klik [Print] -> [Plot]
46
Gambar kotak dialog plot
kemudian akan masuk ke tab baru seperti ini.
47
1. pada name: pilih none ( untuk pengaturan print ) atau previous plot untuk melanjutkan print dengan pengaturan yang sudah dibuat sebelumnya, kali kita pilih saja none , langkah berikutnya.
2. Pilih jenis printer yang kita gunakan untuk mencetak gambar autocad kita pada opsi Name. Klik panah ke bawah untuk melihat opsi printer yang tersedia.
3. Pilih ukuran kertas pada menu paper size
4. pilih area yang di print pada menu what to plot : - Window ( hasil print sesuai dengan area yang dipilih ) untuk menggunakan pilihan ini klik window kemudian klik berikan kotak area yang akan diprint ) - Display ( hasil print adalah gambar yang tampak pada layar )
5. Pengaturan skala gambar pada menu plot scale :
Fit to paper ( hasil print skala gambar menyesuaikan ukuran kertas ) untuk menggunakan pilihan ini berikan centang pada fit to paper
1:… untuk memilih skala yang diinginkan Custom untuk membuat ukuran skala sendiri
6. Klik preview untuk melihat dulu hasil print yang akan digambar jika sudah sesaui keinginan bisa langsung klik kanan dan plot pada gambar, print gambar selesai 7. Langkah ini tanpa melewati langkah 7, jika kita sudah yakin dengan gambar yang akan
kita print maka dapat langsung klik OK, print gambar selesai
Fasilitas print lainya dapat dicoba-coba, cara print gambar diatas berlaku sama baik pada halaman model maupun layout.