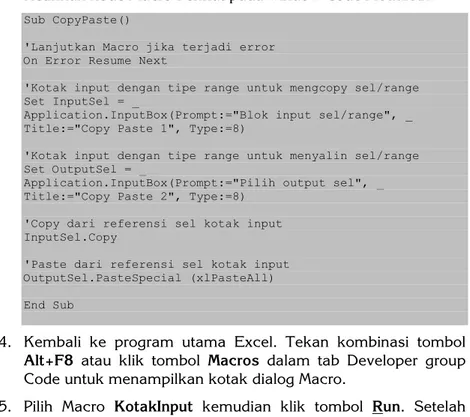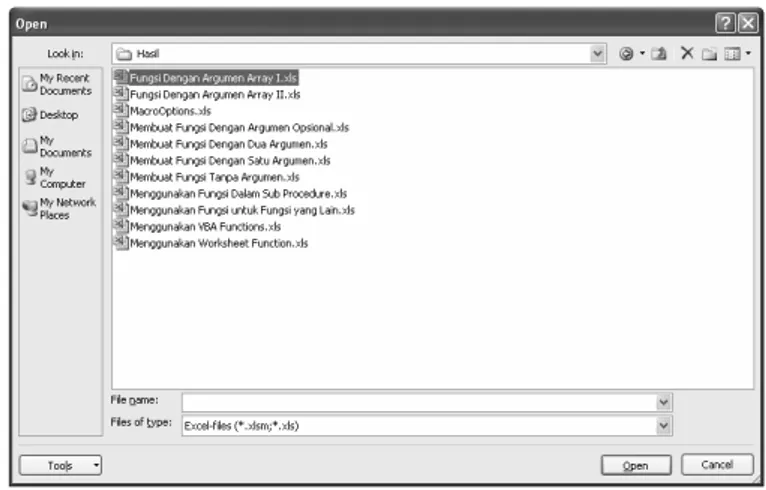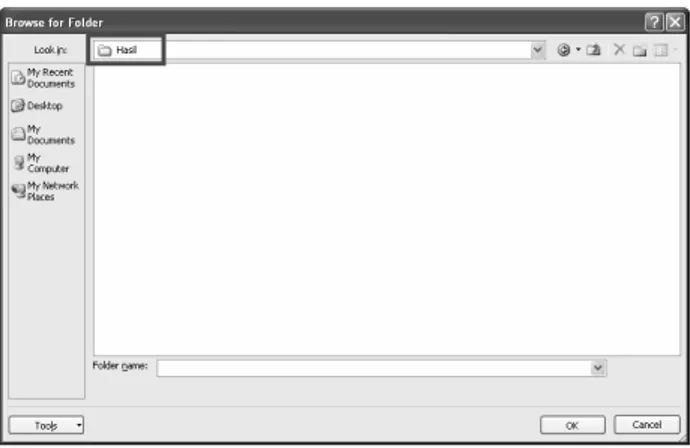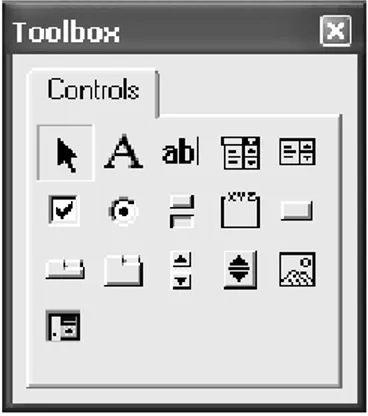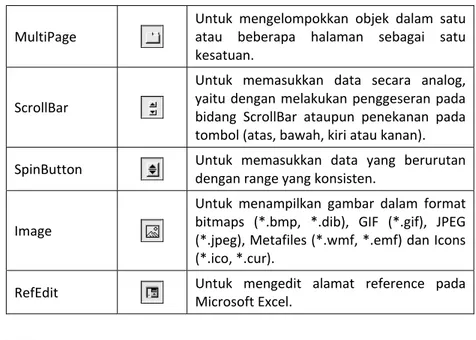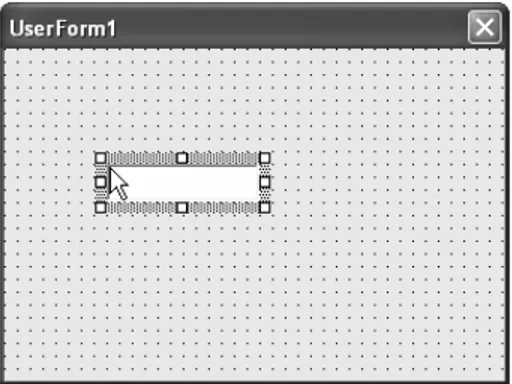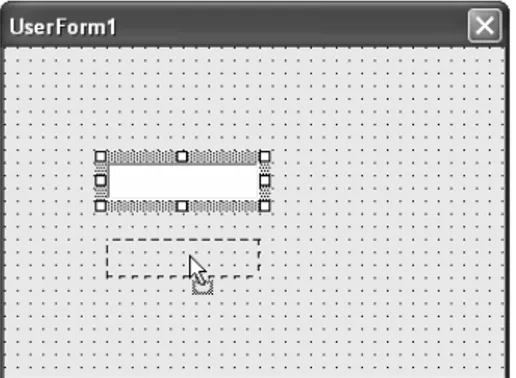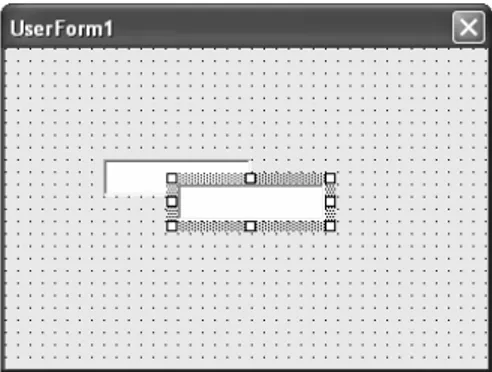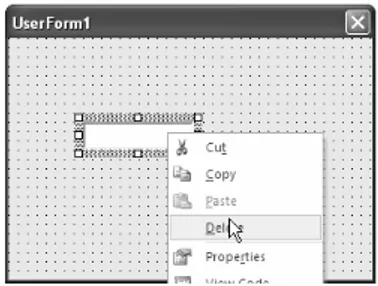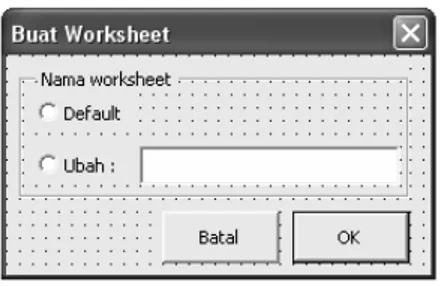Menambah
Interaktivitas Macro
Macro yang Anda buat tentu akan lebih menarik jika dapat berinteraksi dengan pengguna. Untuk keperluan tersebut, Anda dapat membuat kotak pesan, kotak input, kotak dialog atau ActiveX Control. Pemilihan salah satu model yang digunakan akan sangat tergantung pada kebutuhan. Macro yang hanya digunakan untuk membuat worksheet akan lebih tepat jika ditambahkan interaktivitas menggunakan kotak pesan. Selain lebih mudah, pembuatan kotak pesan juga tidak memakan banyak waktu. Namun, apabila Macro yang Anda buat membutuhkan kontrol yang tidak tersedia dalam kotak pesan atau kotak input (misalnya Frame, ComboBox, ListBox), Anda disarankan untuk membuat kotak dialog menggunakan UserForm.
5.1 Kotak Pesan (Message Box)
Kotak pesan digunakan untuk menampilkan pesan kepada peng-guna. Pesan tersebut dapat berupa pesan kritis, pesan informasi, pesan peringatan, atau pesan pertanyaan. Anda dapat memberi-tahukan kepada pengguna mengenai apa yang akan dijalankan oleh Macro dan selanjutnya memberikan pilihan kepada pengguna untuk tetap melanjutkan atau tidak, menggunakan kotak pesan. Contoh penggunaan kotak pesan lainnya adalah untuk memberi peringatan kepada pengguna bahwa terjadi kesalahan dan mem-beritahukan tindakan apa yang perlu dilakukan untuk mengatasi kesalahan tersebut.
Anda perlu mengetahui aturan pembuatan kotak pesan sehingga pesan yang disampaikan dapat dipahami oleh pengguna dengan
gamblang. Apabila pesan yang ingin Anda sampaikan adalah pesan yang bersifat pertanyaan, akan lebih tepat jika ikon yang digunakan adalah ikon pertanyaan (vbQuestion). Kode Macro untuk membuat kotak pesan ditulis dengan format sebagai berikut:
MsgBox([prompt], [buttons], [title], [helpfile], [context])
[prompt] merupakan pesan yang akan disampaikan kepada pengguna. Argumen prompt merupakan argumen yang diper-lukan pada kotak pesan sehingga harus digunakan. Panjang pesan maksimal 1024 karakter. Apabila Anda ingin membuat pesan lebih dari 1 baris, pisahkan baris menggunakan kode vbCrLf.
[buttons] merupakan argumen untuk memilih jenis tombol, memilih jenis ikon, memilih tombol default dan memilih jenis modal kotak pesan. Argumen buttons bersifat opsional sehingga dapat diisi ataupun tidak diisi. Apabila tidak diisi, kotak pesan secara default hanya menampilkan tombol OK. Jenis tombol yang dapat ditambahkan pada kotak pesan menggunakan VBA adalah sebagai berikut.
Jenis tombol Nilai Keterangan
vbOKOnly 0 Tombol OK vbOKCancel 1 Tombol OK dan Cancel vbAbortRetryIgnore 2 Tombol Abort, Retry dan Ignore vbYesNoCancel 3 Tombol Yes, No dan Cancel vbYesNo 4 Tombol Yes dan No vbRetryCancel 5 Tombol Retry dan Cancel
Jenis ikon yang dapat dibuat pada kotak pesan menggunakan VBA adalah sebagai berikut.
Jenis ikon Ikon Nilai Keterangan
vbCritical 16 Ikon pesan kritis vbQuestion 32 Ikon pertanyaan vbExclamation 48 Ikon peringatan vbInformation 64 Ikon informasi
Tombol default adalah tombol kotak pesan yang dipilih saat pengguna menekan tombol Enter pada keyboard. Pilihan tombol default kotak pesan VBA adalah sebagai berikut.
Tombol default Nilai Keterangan
vbDefaultButton1 0 Tombol pertama sebagai default vbDefaultButton2 256 Tombol kedua sebagai default vbDefaultButton3 512 Tombol ketiga sebagai default vbDefaultButton4 768 Tombol keempat sebagai default
Jenis modal kotak pesan berfungsi untuk mengatur tampilan kotak pesan, apakah hanya ditampilkan saat Excel aktif atau akan tetap ditampilkan walaupun Excel tidak aktif. Secara default, kotak pesan ditampilkan dengan jenis Modal Application. Pilihan jenis modal kotak pesan VBA adalah sebagai berikut.
Jenis modal Nilai Keterangan
vbApplicationModal 4096 Kotak pesan yang hanya ditampilkan saat Excel aktif
vbSystemModal 16384 Kotak pesan ditampilkan tidak hanya saat Excel aktif
[title] merupakan judul kotak pesan. Argumen title bersifat opsional sehingga dapat diisi ataupun tidak diisi. Apabila tidak diisi, secara default judul kotak pesan adalah Microsoft Excel.
[help] dan [context] merupakan fasilitas bantu VBA yang akan ditampilkan apabila pengguna menekan tombol F1 pada Keyboard. Argumen help dan context harus digunakan secara bersamaan.
5.1.1
Membuat Kotak Pesan
Dalam contoh kali ini kita akan membuat kotak pesan yang menampilkan informasi biodata penulis. Sesuai dengan tujuannya, ikon yang ditampilkan kotak pesan adalah ikon informasi dengan tombol OK.
1. Tekan kombinasi tombol Ctrl+N untuk membuat workbook baru. Simpan workbook dengan nama Membuat Kotak Pesan.xls.
2. Tekan kombinasi tombol Alt+F11 atau klik tombol Visual Basic dalam tab Developer group Code untuk membuka Visual Basic Editor.
3. Pada jendela Visual Basic Editor pilih menu Insert > Module. Ketikkan kode Macro berikut pada window Code Module1:
Sub KotakPesan()
MsgBox "Yudhy Wicaksono" & vbCrLf & _ "e-mail: [email protected]", _ vbOKOnly + vbInformation, _
"Penulis Buku Ini" End Sub
4. Kembali ke program utama Excel. Tekan kombinasi tombol Alt+F8 atau klik tombol Macros dalam tab Developer group Code untuk menampilkan kotak dialog Macro.
Gambar 5.1 Kotak dialog Macro.
5. Pilih Macro KotakPesan kemudian klik tombol Run. Setelah Macro dijalankan, muncul kotak pesan Penulis Buku Ini.
Gambar 5.2 Tampilan kotak pesan informasi yang dibuat.
5.1.2 Nilai
Kotak
Pesan
Anda dapat membuat kotak pesan yang ketika direspons (dipilih tombol tertentu) akan mengembalikan sebuah nilai yang digu-nakan untuk menentukan kejadian yang akan dilakukan. Misal-nya, Anda dapat membuat kotak pesan untuk memperingatkan kepada pengguna bahwa Macro yang dijalankan akan menghapus seluruh data dalam worksheet aktif. Apabila tombol OK diklik, seluruh data akan terhapus. Namun, jika tombol Cancel yang diklik, data tidak jadi dihapus. Kode Macro untuk membuat kotak pesan yang mengembalikan sebuah nilai ditulis dengan format berikut:
Nilai = MsgBox([prompt], [buttons], [title])
Daftar konstanta dan nilai tombol kotak pesan dapat dilihat pada tabel. Anda dapat memilih apakah akan menggunakan konstanta atau nilai untuk merespons tombol yang diklik pengguna.
Konstanta Nilai Tombol yang dipilih
vbOK 1 OK vbCancel 2 Cancel vbAbort 3 Abort vbRetry 4 Retry vbIgnore 5 Ignore vbYes 6 Yes vbNo 7 No
1. Tekan kombinasi tombol Ctrl+N untuk membuat workbook baru. Simpan workbook dengan nama Nilai Kotak Pesan.xls.
2. Tekan kombinasi tombol Alt+F11 atau klik tombol Visual Basic dalam tab Developer group Code untuk membuka Visual Basic Editor.
3. Pada jendela Visual Basic Editor pilih menu Insert > Module. Ketikkan kode Macro berikut pada window Code Module1:
Sub NilaiKotakPesan() 'Kotak pesan
Hapus = MsgBox("Macro akan menghapus data", _
vbOKCancel + vbExclamation + vbDefaultButton2, "Hapus Data") 'Apabila tombol Yes diklik
If Hapus = vbOK Then
'Menghapus seluruh data dalam worksheet aktif Cells.ClearContents
'Apabila tombol Cancel diklik ElseIf Hapus = vbCancel Then
'Kotak pesan "Data tidak jadi dihapus"
MsgBox "Data tidak jadi dihapus", vbInformation End If
'Seleksi sel A1 Range("A1").Select End Sub
4. Kembali ke program utama Excel. Untuk menguji hasilnya, ketikkan sembarang nilai pada sel A1 dan C5. Misalnya, ketikkan 12 pada sel A1 dan 184 pada sel C5.
5. Tekan kombinasi tombol Alt+F8 atau klik tombol Macros dalam tab Developer group Code untuk menampilkan kotak dialog Macro.
6. Pilih Macro NilaiKotakPesan kemudian klik tombol Run. Setelah Macro dijalankan, muncul kotak pesan Hapus Data.
7. Jika tombol OK yang diklik, maka seluruh data dalam worksheet aktif akan terhapus, lihat sel A1 dan C5. Apabila tombol Cancel yang diklik, muncul kotak pesan seperti terlihat pada Gambar 5.4. Jika Anda menekan tombol Enter pada keyboard, maka yang akan dijalankan adalah tombol Cancel karena yang digunakan sebagai default adalah tombol kedua.
Gambar 5.4 Data tidak jadi dihapus.
5.2 Kotak Input (Input Box)
Kotak input pada dasarnya memiliki kegunaan yang sama dengan kotak pesan, yaitu untuk mendapatkan nilai dari pengguna. Perbedaan kotak pesan dan kotak input terletak dari cara yang dilakukan untuk mendapatkan nilai dari pengguna. Untuk mendapatkan nilai dari pengguna, kotak pesan menggunakan tombol, misalnya tombol OK, tombol Cancel atau tombol lain yang disediakan VBA. Kotak input mendapatkan nilai dari pengguna setelah pengguna memasukkan nilai pada kotak isian dalam kotak input. Format kode Macro untuk membuat kotak input adalah sebagai berikut:
InputBox([prompt], [title], [default], [type])
[prompt] merupakan informasi yang disampaikan kepada pengguna. Argumen prompt merupakan argumen yang diperlukan pada kotak input sehingga harus diisi.
[title] merupakan judul kotak input. Argumen title bersifat opsional sehingga dapat diisi ataupun tidak. Apabila tidak diisi, secara default judul kotak input adalah Microsoft Excel.
[default] merupakan nilai default pada kotak input. Argumen default bersifat opsional sehingga dapat diisi ataupun tidak.
[type] merupakan tipe kotak input. Berikut pilihan tipe kotak input yang disediakan VBA:
Nilai Tipe kotak input 0 Formula 1 Angka 2 Teks 4 Nilai logika (True atau False) 8 Sel atau range 16 Nilai error 64 Nilai array
5.2.1 Membuat Kotak Input
Pada latihan ini kita akan membuat kotak input berat badan pengguna. Berat badan yang diisikan pengguna akan ditampilkan pada kotak pesan serta dimasukkan ke dalam sel A1 worksheet aktif.
1. Tekan kombinasi tombol Ctrl+N untuk membuat workbook baru. Simpan workbook dengan nama Membuat Kotak Input.xls.
2. Tekan kombinasi tombol Alt+F11 atau klik tombol Visual Basic dalam tab Developer group Code untuk membuka Visual Basic Editor.
3. Pada jendela Visual Basic Editor pilih menu Insert > Module. Ketikkan kode Macro berikut pada window Code Module1:
Sub KotakInput() 'Kotak input
Berat = InputBox("Berapa berat badan Anda?" _ & vbCrLf & "Dalam kg", "Berat Badan", 50)
'Jika kotak input kosong atau tombol Cancel diklik If Berat = "" Or Berat = "Boolean" Then
'Keluar dari Sub Prosedure Exit Sub
End If 'Kotak pesan
MsgBox "Berat badan Anda adalah " & Berat & _ " kilogram", vbOKOnly, "Berat Badan"
Range("A1").Value = Berat End Sub
4. Kembali ke program utama Excel. Tekan kombinasi tombol Alt+F8 atau klik tombol Macros dalam tab Developer group Code untuk menampilkan kotak dialog Macro.
5. Pilih Macro KotakInput kemudian klik tombol Run. Setelah Macro dijalankan, muncul kotak input Berat Badan.
Gambar 5.5 Kotak input Berat Badan.
6. Secara default nilai kotak input adalah 50. Anda dapat mengubah nilai tersebut sesuai keinginan. Misalnya berat badan Anda 65 kilogram, ketikkan nilai tersebut pada kotak input. Klik tombol OK. Data yang Anda masukkan kemudian ditampilkan pada kotak pesan Berat Badan.
Gambar 5.6 Kotak pesan Berat Badan.
7. Klik tombol OK. Selain ditampilkan kotak pesan, data berat badan juga dimasukkan ke dalam sel A1 worksheet aktif.
5.2.2 Kotak Input dengan Tipe Range
Kotak Input dengan tipe range dapat Anda gunakan untuk menyeleksi sel atau range tertentu. Sel atau range yang sudah Anda tentukan selanjutnya dapat Anda gunakan untuk keperluan pengolahan data.
1. Buka file Kotak Input Dengan Tipe Range.xls yang disertakan dalam Bonus CD buku.
2. Tekan kombinasi tombol Alt+F11 atau klik tombol Visual Basic dalam tab Developer group Code untuk membuka Visual Basic Editor.
3. Pada jendela Visual Basic Editor pilih menu Insert > Module. Ketikkan kode Macro berikut pada window Code Module1:
Sub CopyPaste()
'Lanjutkan Macro jika terjadi error On Error Resume Next
'Kotak input dengan tipe range untuk mengcopy sel/range Set InputSel = _
Application.InputBox(Prompt:="Blok input sel/range", _ Title:="Copy Paste 1", Type:=8)
'Kotak input dengan tipe range untuk menyalin sel/range Set OutputSel = _
Application.InputBox(Prompt:="Pilih output sel", _ Title:="Copy Paste 2", Type:=8)
'Copy dari referensi sel kotak input InputSel.Copy
'Paste dari referensi sel kotak input OutputSel.PasteSpecial (xlPasteAll)
End Sub
4. Kembali ke program utama Excel. Tekan kombinasi tombol Alt+F8 atau klik tombol Macros dalam tab Developer group Code untuk menampilkan kotak dialog Macro.
5. Pilih Macro KotakInput kemudian klik tombol Run. Setelah Macro dijalankan, muncul kotak input Copy Paste 1.
Gambar 5.7 Kotak input Copy Paste 1.
6. Blok range A1:D10 (hasil blok ditandai garis putus-putus). Klik tombol OK. Muncul kotak input Copy Paste 2.
7. Tempatkan pointer pada sel A12 (hasil penempatan pointer ditandai garis putus-putus). Klik tombol OK.
Gambar 5.8 Hasil copy paste menggunakan kotak input.
5.3 Built In Kotak Dialog
Salah satu kemudahan dalam penggunaan Macro Excel adalah tersedianya banyak built in kotak dialog (kotak dialog siap pakai). Misalnya, Anda dapat menggunakan kotak dialog Format Cells: Font Properties untuk mengatur format font. Anda dapat me-manfaatkan fasilitas Auto List Members untuk menampilkan daftar built in kotak dialog.
Gambar 5.9 Daftar built in kotak dialog.
1. Buka file Built In Kotak Dialog.xls yang disertakan dalam Bonus CD buku.
2. Tekan kombinasi tombol Alt+F11 atau klik tombol Visual Basic dalam tab Developer group Code untuk membuka Visual Basic Editor.
3. Pada jendela Visual Basic Editor, pilih menu Insert > Module. Ketikkan kode Macro berikut pada window Code Module1:
Sub BuiltInKotakDialog()
'Menggunakan built in kotak dialog _ Format Cells: Font Properties
Application.Dialogs(xlDialogFontProperties).Show End Sub
4. Kembali ke program utama Excel. Blok range A3:D10. Tekan kombinasi Alt+F8 atau klik tombol Macros dalam tab Developer group Code untuk menampilkan kotak dialog Macro.
5. Pilih Macro BuiltInKotakDialog kemudian klik tombol Run. Muncul kotak dialog Format Cells: Font Properties.
Gambar 5.10 Kotak dialog Format Cells: Font Properties. 6. Pada daftar pilihan Font: pilih Tahoma. Pada daftar pilihan Font
style: pilih Italic, kemudian pilih 10 pada daftar pilihan Size:. Klik tombol OK. Format font range A3:D10 yang sedang terseleksi kemudian berubah menyesuaikan hasil pengaturan kotak dialog.
5.4 Kotak Dialog Open
Anda dapat menampilkan kotak dialog Open menggunakan method GetOpenFile untuk mengambil sebuah file. Method GetOpenFile ditulis dengan format kode Macro sebagai berikut:
Application.GetOpenFilename([fileFilter], [filterIndex], [title], [buttonText], [multiSelect])
[fileFilter] merupakan kriteria pembatasan file contoh "Excel-files,*.xlsm". Argumen fileFilter bersifat opsional sehingga dapat diisi ataupun tidak. Apabila tidak diisi, argumen akan berisi All files (*.*),*.*. Untuk menggunakan beberapa tipe filter, pisahkan dengan tanda titik koma (;), misalnya "Excel-files,*.xls;*.xlsx".
[filterIndex] merupakan angka indeks dari urutan filter yang ditentukan pada fileFilter. Argumen filterIndex bersifat opsional sehingga dapat diisi ataupun tidak. Apabila tidak diisi, secara default, filter pertama yang akan digunakan.
[title] merupakan judul pada kotak dialog Open. Argumen title bersifat opsional sehingga dapat diisi ataupun tidak. Apabila tidak diisi, secara default judul kotak dialog adalah Open.
[buttonText] merupakan teks yang digunakan pada tombol pada kotak dialog. Argumen buttonText bersifat opsional sehingga dapat diisi ataupun tidak. Apabila tidak diisi, secara default teks pada tombol adalah Open.
[multiSelect] merupakan opsi untuk memilih beberapa file pada kotak dialog Open. Argumen multiSelect bersifat opsional sehingga dapat diisi ataupun tidak. Jika diisi False atau tidak diisi, file yang dapat dipilih hanya 1.
1. Tekan kombinasi tombol Ctrl+N untuk membuat workbook baru. Simpan workbook dengan nama Kotak Dialog Open.xls. 2. Tekan kombinasi tombol Alt+F11 atau klik tombol Visual
Basic dalam tab Developer group Code untuk membuka Visual Basic Editor.
3. Pada jendela Visual Basic Editor, pilih menu Insert > Module. Ketikkan kode Macro berikut pada window Code Module1:
Sub KotakDialogOpen()
'Menampilkan kotak dialog Open
NamaFile = Application.GetOpenFilename _
'Apabila tombol Cancel dipilih
If TypeName(NamaFile) = "Boolean" Then Exit Sub
End If
'Kotak pesan informasi file
MsgBox "File dipilih:" & vbCrLf & NamaFile, vbInformation 'Membuka file yang dipilih
Workbooks.Open NamaFile End Sub
4. Kembali ke program utama Excel. Tekan kombinasi Alt+F8 atau klik tombol Macros dalam tab Developer group Code untuk menampilkan kotak dialog Macro.
5. Pilih Macro KotakDialogOpen kemudian klik tombol Run. Muncul kotak dialog Open.
Gambar 5.11 Kotak dialog Open.
6. Pilih salah satu file yang akan dibuka kemudian klik tombol Open. Muncul kotak pesan seperti terlihat pada Gambar 5.12. Klik tombol OK. File yang Anda pilih kemudian akan terbuka.
5.5 Kotak Dialog Save As
Anda dapat menggunakan method GetSaveAsFilename untuk menampilkan kotak dialog Save As dan menyimpan sebuah file. Berikut format kode Macro method GetSaveAsFilename:
Application. GetSaveAsFilename([initialFilename], [fileFilter], [filterIndex], [title], [buttonText])
[initialFilename] merupakan nama file default pada kotak dialog Save As. Argumen initialFilename bersifat opsional sehingga dapat diisi ataupun tidak. Apabila tidak diisi, maka nama file aktif yang akan digunakan.
1. Tekan kombinasi tombol Ctrl+N untuk membuat workbook baru. Simpan workbook dengan nama Kotak Dialog Save As.xls.
2. Tekan kombinasi tombol Alt+F11 atau klik tombol Visual Basic dalam tab Developer group Code untuk membuka Visual Basic Editor.
3. Pada jendela Visual Basic Editor, pilih menu Insert > Module. Ketikkan kode Macro berikut pada window Code Module1:
Sub KotakDialogSaveAs() On Error Resume Next 'Membuat workbook baru Workbooks.Add
'Membuat kotak pesan Simpan Workbook
Simpan = MsgBox("Workbook baru akan disimpan?", _ vbYesNo + vbQuestion, "Simpan Workbook")
If Simpan = vbYes Then
'Menampilkan kotak dialog Save As
NamaFile = Application.GetSaveAsFilename _ ("Baru.xlsm", "Excel files,*.xls", 1, _ "Save As", "Save")
End If
If TypeName(NamaFile) = "Boolean" Then Exit Sub
ActiveWorkbook.SaveAs Filename:=NamaFile, _ FileFormat:=xlOpenXMLWorkbookMacroEnabled, _ CreateBackup:=False
End Sub
4. Kembali ke program utama Excel. Tekan kombinasi Alt+F8 atau klik tombol Macros dalam tab Developer group Code untuk menampilkan kotak dialog Macro.
5. Pilih Macro KotakDialogSaveAs kemudian klik tombol Run. Macro kemudian akan membuat workbook baru. Setelah itu, muncul kotak pesan seperti terlihat pada Gambar 5.13.
Gambar 5.13 Kotak pesan Simpan Workbook.
5. Untuk menyimpan workbook, klik tombol Yes. Muncul kotak dialog Save As. Ketikkan nama file pada kotak isian File name:, misalnya Workbook Baru.xls, lalu klik tombol Save.
Gambar 5.14 Kotak dialog Save As.
5.6 Kotak Dialog Browse for Folder
Kotak dialog Browse for Folder dapat Anda gunakan untuk memilih folder. Folder yang Anda pilih selanjutnya dapat
digu-nakan untuk keperluan tertentu, misalnya menyimpan workbook hasil split workbook. Split workbook merupakan pemecahan workbook menjadi beberapa workbook baru. Jumlah workbook baru sama dengan jumlah worksheet dalam workbook yang displit. Secara default, masing-masing workbook berisi 1 buah worksheet dengan nama workbook yang sama dengan nama worksheet. 1. Buka file Kotak Dialog Browse for Folder.xls yang disertakan
dalam Bonus CD buku.
2. Tekan kombinasi tombol Alt+F11 atau klik tombol Visual Basic dalam tab Developer group Code untuk membuka Visual Basic Editor.
3. Pada jendela Visual Basic Editor, pilih menu Insert > Module. Ketikkan kode Macro berikut pada window Code Module1:
Sub SplitWorkbook() 'Penanganan error On Error Resume Next
'Menampilkan kotak dialog Browse for Folder
With Application.FileDialog(msoFileDialogFolderPicker) .Title = "Browse for Folder"
.Show
'Jika tidak ada folder yang dipilih If .SelectedItems.Count = 0 Then MsgBox "Split workbook batal", _
vbOKOnly + vbExclamation, "Split Workbook" Exit Sub
Else
'Lokasi folder yang dipilih FolderName = .SelectedItems(1) End If
End With
'Copy seluruh worksheet
For Each Sheet In ActiveWorkbook.Worksheets Sheet.Copy
'Nama file yang akan digunakan NamaFile = FolderName & Namaserial _ & "\" & Sheet.Name & ".xls"
'Menyimpan workbook hasil split
ActiveWorkbook.SaveAs Filename:=NamaFile ActiveWindow.Close
End Sub
4. Kembali ke program utama Excel. Tekan kombinasi Alt+F8 atau klik tombol Macros dalam tab Developer group Code untuk menampilkan kotak dialog Macro.
5. Pilih Macro KotakDialogBrowseforFolder kemudian klik tombol Run. Muncul kotak dialog Browse for Folder.
Gambar 5.15 Kotak dialog Browse for Folder.
6. Pilih folder yang Anda inginkan. Folder yang terpilih akan ditampilkan pada kotak pilihan Look in:. Klik tombol OK. Proses split workbook akan berjalan selama beberapa saat. 7. Untuk mengetahui apakah semua berjalan dengan benar,
jalankan Windows Explorer. Buka folder yang Anda pilih untuk menyimpan hasil split workbook (langkah 6). Apabila semua berjalan dengan benar, dalam folder yang Anda pilih terdapat 4 workbook baru dengan nama Januari.xls, Februari.xls, Maret.xls dan April.xls.
5.7 UserForm
UserForm merupakan tempat penampung objek kontrol. Anda dapat menggunakan UserForm untuk membuat kotak dialog. Untuk menambahkan UserForm, pilih menu Insert > UserForm pada Visual Basic Editor.
Gambar 5.16 Tampilan UserForm.
Pengaturan UserForm secara visual, misalnya mengubah ukuran UserForm, menambahkan kontrol, mengatur posisi kontrol dan pengaturan lainnya, dapat dilakukan melalui window Object. Pengaturan yang lebih detail dilakukan melalui window Properties.
5.7.1 ToolBox
Toolbox merupakan tempat kontrol yang dapat dipilih untuk kemudian ditambahkan ke dalam UserForm. Untuk menampilkan window Toolbox klik tombol Toolbox ( ) pada toolbar Standar, atau pilih menu utama View > Toolbox.
Gambar 5.17 Tampilan Toolbox.
Berikut nama kontrol beserta fungsi kontrol yang secara default ada dalam Toolbox.
Kontrol Gambar Fungsi
Select Objects
Untuk memilih objek kontrol pada Toolbox, menempatkan kontrol pada UserForm, mengubah ukuran kontrol dan memindah posisi kontrol dalam UserForm.
Label
Untuk membuat teks berupa informasi singkat kepada pengguna. Teks yang ditam‐ pilkan tidak dapat diubah pengguna pada saat UserForm dijalankan.
TextBox
Untuk membuat kotak isian pada UserForm. Pengguna dapat memasukkan nilai (dapat berupa angka ataupun teks) ke dalam kotak isian.
ComboBox
Untuk menampilkan daftar pilihan yang dikelompokkan dalam TextBox. Pengguna juga dapat mengetik pilihannya dalam ComboBox, namun hal tersebut tergantung pada style yang digunakan.
ListBox
Untuk menampilkan pilihan yang dikelom‐ pokkan dalam sebuah daftar pilihan, yang dapat digeser secara vertikal.
CheckBox Untuk menampilkan beberapa pilihan yang dapat dipilih lebih dari satu.
OptionButton
Untuk menampilkan beberapa pilihan yang hanya dapat dipilih salah satu dalam suatu UserForm atau Frame.
ToggleButton Untuk membuat pilihan tombol on atau off pada UserForm.
Frame Untuk mengelompokkan kontrol yang mem‐ punyai fungsi sama.
ComandButton
Untuk membuat tombol yang akan men‐ jalankan suatu perintah apabila tombol tersebut ditekan.
TabStrip Untuk membuat beberapa kotak dialog pada UserForm.
MultiPage
Untuk mengelompokkan objek dalam satu atau beberapa halaman sebagai satu kesatuan.
ScrollBar
Untuk memasukkan data secara analog, yaitu dengan melakukan penggeseran pada bidang ScrollBar ataupun penekanan pada tombol (atas, bawah, kiri atau kanan). SpinButton Untuk memasukkan data yang berurutan
dengan range yang konsisten.
Image
Untuk menampilkan gambar dalam format bitmaps (*.bmp, *.dib), GIF (*.gif), JPEG (*.jpeg), Metafiles (*.wmf, *.emf) dan Icons (*.ico, *.cur).
RefEdit Untuk mengedit alamat reference pada Microsoft Excel.
5.7.2 Menambahkan
Kontrol
Sebelum menambahkan kontrol, Anda tentu harus menyiapkan UserForm yang dijadikan sebagai tempat penampung kontrol terlebih dahulu.
1. Tekan kombinasi tombol Alt+F11 atau klik tombol Visual Basic dalam tab Developer group Code untuk menjalankan Visual Basic Editor.
2. Pilih menu Insert > UserForm untuk menambahkan UserForm. Ketika menambahkan UserForm, secara otomatis Toolbox akan ditampilkan. Jika belum ditampilkan, pilih menu View > Toolbox.
3. Klik kontrol yang akan ditambahkan ke dalam UserForm, dalam contoh kali ini pilih TextBox. Klik mouse pada bidang UserForm untuk menambahkan kontrol ke dalam UserForm.
Gambar 5.19 Menambahkan kontrol ke dalam UserForm.
5.7.3 Mengubah Ukuran dan Posisi Kontrol
Saat pertama kali dibuat, ukuran dan posisi kontrol mungkin tidak sesuai dengan yang kita harapkan. Ukuran kontrol dapat diubah menggunakan mouse, melalui window Properties atau melalui kode Macro. Posisi kontrol dapat diubah menggunakan mouse, melalui window Properties atau melalui kode Macro. Berikut langkah-langkah untuk mengubah ukuran dan posisi kontrol menggunakan mouse:
1. Klik kontrol yang akan diubah ukurannya. Arahkan pointer pada titik yang terdapat di bagian tengah garis kontrol. Ketika mouse siap digunakan untuk mengubah lebar kontrol, bentuk kursor mouse akan menjadi . Mouse yang siap digunakan untuk mengubah tinggi kontrol, bentuk kursornya akan berubah menjadi .
2. Klik dan tahan mouse saat siap digunakan untuk mengubah ukuran kontrol. Tarik titik ke bagian dalam untuk memperkecil ukuran kontrol, atau tarik ke bagian luar untuk memperbesar ukuran kontrol.
Gambar 5.20 Mengubah ukuran kontrol menggunakan mouse. 3. Untuk mengubah posisi kontrol, klik dan tahan mouse pada
bidang kontrol kemudian tarik pada posisi yang diinginkan. Jika posisi sudah sesuai, lepaskan tombol mouse.
Gambar 5.21 Mengubah posisi kontrol menggunakan mouse.
5.7.4 Menyalin
Kontrol
Untuk menambahkan banyak kontrol yang sama, Anda dapat melakukannya secara cepat dengan cara menyalin kontrol. Teknik menyalin kontrol dapat dilakukan dengan dua cara, yaitu dengan teknik copy paste dan teknik drag and drop.
1. Untuk menyalin kontrol dengan teknik copy paste, pilih kontrol yang akan disalin menggunakan klik mouse.
2. Tekan kombinasi tombol Ctrl+C atau pilih menu Edit > Copy. Tekan kombinasi tombol Ctrl+V atau pilih menu Edit > Paste.
Gambar 5.22 Menyalin kontrol dengan teknik copy paste.
3. Untuk menyalin kontrol dengan teknik drag and drop, tekan dan tahan tombol Ctrl pada keyboard. Klik dan tahan tombol kiri mouse kemudian tarik mouse pada posisi yang diinginkan. Saat menyalin kontrol, pointer mouse akan menampilkan tanda plus (+). Jika posisi kontrol sudah sesuai, lepaskan tombol mouse.
Gambar 5.23 Menyalin kontrol dengan teknik drag and drop.
5.7.5 Menghapus
Kontrol
Kontrol yang sudah tidak digunakan, sebaiknya Anda hapus agar tidak membingungkan pengguna. Pilih kontrol yang akan dihapus kemudian tekan tombol Delete atau pilih menu Edit > Delete. Anda juga dapat menghapus kontrol melalui menu klik kanan. Klik kanan kontrol yang akan dihapus lalu pilih menu Delete.
Gambar 5.24 Menghapus kontrol melalui menu klik kanan.
5.7.6 Membuat Kotak Dialog
Pada pembahasan kali ini kita akan membuat kotak dialog yang digunakan untuk membuat worksheet baru pada workbook aktif. Melalui kotak dialog, kita dapat memilih akan membuat worksheet dengan nama default atau dengan nama yang kita tentukan.
1. Tekan kombinasi tombol Ctrl+N untuk membuat workbook baru. Simpan workbook dengan nama Membuat Kotak Dialog.xls.
2. Tekan kombinasi tombol Alt+F11 atau klik tombol Visual Basic dalam tab Developer group Code untuk membuka Visual Basic Editor.
3. Pada jendela Visual Basic Editor, pilih menu utama Insert > UserForm. Atur properti UserForm melalui window Properties. Pilih menu utama View > Properties Window, atau tekan tombol F4. Ubah properti UserForm sebagai berikut: Name = BuatWorksheet, Caption = Buat Worksheet, Height = 126, Width = 201.
4. Pilih kontrol Frame pada Toolbox kemudian klik mouse pada bidang UserForm. Langkah tersebut dilakukan untuk me-nambah kontrol Frame pada UserForm. Ubah properti kontrol Frame menjadi Name = frmNama, Caption = Nama worksheet, Height = 60, Left = 6, Top = 6, Width = 180.
Gambar 5.26 Menambahkan kontrol Frame.
5. Dengan cara yang sama, tambahkan kontrol lainnya pada UserForm, sehingga tampilan UserForm menjadi seperti ini.
Gambar 5.27 Tampilan UserForm.
6. Pengaturan setting properti pada UserForm dan objek kontrol selengkapnya sebagai berikut.
Objek Setting Properti
UserForm Name = BuatWorksheet, Caption = Buat Worksheet, Height = 126, Width = 201
Frame Name = frmNama, Caption = Nama worksheet, Height = 60, Left = 6, Top = 6, Width = 180
OptionButton Name = optDefault, Caption = Default, Height = 18, Left = 6, Top = 6, Width = 45, Value = True
OptionButton Name = optUbah, Caption = Ubah :, Height = 18, Left = 6, Top = 30, Width = 45
TextBox Name = txtNama, Enabled = False, Height = 18, Left = 54, Top = 30, Width = 120
ComandButton Name = cmdOK, Caption = OK, Height = 24, Left = 132, Top = 72, Width = 54
ComandButton Name = cmdBatal, Caption = Batal, Height = 24, Left = 72, Top = 72, Width = 54
7. Untuk menentukan urutan pilihan dari satu kontrol ke kontrol lain menggunakan tombol Tab pada keyboard (Tab Order), klik kanan bidang UserForm kemudian pilih menu Tab Order.
Gambar 5.28 Memilih menu klik kanan Tab Order.
8. Muncul kotak dialog Tab Order. Untuk menentukan urutan kontrol, klik tombol Move Up atau Move Down. Atur urutan objek hingga terlihat seperti Gambar 5.29. Jika sudah, klik tombol OK.
Gambar 5.29 Tab Order UserForm.
9. Untuk menentukan urutan Tab Order pada frame Nama worksheet, klik kanan pada bidang frame Nama worksheet lalu pilih menu Tab Order. Muncul kotak dialog Tab Order.
10. Atur urutan objek pada frame Nama worksheet hingga terlihat seperti Gambar 5.30. Jika sudah, klik tombol OK.
Gambar 5.30 Tab Order frame Nama worksheet.
11. Pilih menu View > Code atau tekan F7. Ketikkan kode Macro sebagai berikut:
'Kode saat opsi Default dipilih Private Sub optDefault_Click() 'TextBox Nama menjadi tidak aktif txtNama.Enabled = False
End Sub
'Kode saat opsi Ubah dipilih Private Sub optUbah_Click() 'TextBox Nama menjadi aktif txtNama.Enabled = True End Sub
'Kode apabila tombol OK ditekan Private Sub cmdOK_Click()
'Lanjutkan Macro jika terjadi error On Error Resume Next
'Membuat worksheet baru
Set NewSheet = Application.Sheets.Add 'Jika opsi Default dalam keadaan terpilih If optDefault.Value = True Then
'Keluar dari Sub Prosedur Exit Sub
ElseIf optUbah.Value = True Then
'Jika nama worksheet yang ditulis belum ada
If Application.Sheets(txtNama.Text) Is Nothing Then
'Memberi nama worksheet NewSheet.Name = txtNama.Text
'Menonaktifkan kotak dialog Unload Me
Else
'Menonaktifkan kotak dialog Unload Me
'Kotak pesan jika nama worksheet sudah ada MsgBox "Nama worksheet sudah ada", _ vbOKOnly + vbInformation End If End If End Sub
'Kode saat tombol Batal ditekan Private Sub cmdBatal_Click() 'Menonaktifkan kotak dialog Unload Me
End Sub
12. Untuk dapat menjalankan kotak dialog melalui Excel, tambahkan modul dengan memilih menu utama Insert > Module. Ketikkan kode Macro pada Module1 sebagai berikut:
Sub LoadBuatWorksheet() 'Mengaktifkan kotak dialog Load BuatWorksheet
'Menampilkan kotak dialog BuatWorksheet.Show End Sub
13. Kembali ke program utama Excel. Tekan kombinasi tombol Alt+F8 atau klik tombol Macros dalam tab Developer group Code untuk menampilkan kotak dialog Macro.
14. Pilih Macro LoadBuatWorksheet kemudian klik tombol Run. Muncul kotak dialog Buat Worksheet.
Gambar 5.31 Kotak dialog Buat Worksheet.
15. Pilih opsi Ubah untuk membuat worksheet baru dengan nama yang kita tentukan. Ketikkan nama worksheet pada kotak isian yang tersedia lalu klik tombol OK. Jika nama worksheet sudah ada, nama worksheet secara default memiliki format SheetN dan muncul kotak pesan seperti terlihat pada Gambar 5.32.
Gambar 5.32 Nama worksheet sudah ada.
5.7.7 Ekspor Kotak Dialog
Anda dapat mengekspor kotak dialog (UserForm) yang telah dibuat. Kotak dialog tersebut kemudian dapat Anda gunakan kembali saat dibutuhkan untuk proyek Anda yang lain. File yang digunakan dalam pembahasan kali ini adalah file hasil latihan sebelumnya, Membuat Kotak Dialog.xls.
1. Buka file Membuat kotak dialog.xlsm yang disertakan dalam Bonus CD buku.
2. Tekan kombinasi tombol Alt+F11 atau klik tombol Visual Basic dalam tab Developer group Code untuk membuka Visual Basic Editor.
3. Pada Project Explorer klik kanan UserForm BuatWorksheet. Muncul daftar menu seperti terlihat pada Gambar 5.33.
Gambar 5.33 Tampilan menu klik kanan.
3. Pilih menu Export File… Muncul kotak dialog Export File seperti terlihat pada Gambar 5.34.
Gambar 5.34 Kotak dialog Export File.
4. Pastikan pilihan pada kotak combo Saves of type: adalah Form Files (*.frm). Ketikkan nama file pada kotak isian File name: kemudian klik tombol Save.
5.7.8 Impor Kotak Dialog
Setelah Anda mengekspor kotak dialog, Anda dapat meng-gunakan kotak dialog tersebut untuk dimeng-gunakan pada proyek (workbook) yang lain, dengan cara mengimpor file kotak dialog. 1. Tekan kombinasi tombol Ctrl+N untuk membuat workbook
2. Tekan kombinasi tombol Alt+F11 atau klik tombol Visual Basic dalam tab Developer group Code untuk membuka Visual Basic Editor.
3. Klik kanan pada sembarang objek dalam Project Explorer. Muncul daftar menu seperti terlihat pada Gambar 5.33.
4. Pilih menu Import File… Muncul kotak dialog Import File. Pilih file BuatWorksheet.frm yang ada dalam Bonus CD buku. Klik tombol Open.
Gambar 5.35 Kotak dialog Import File.
5. Apabila impor kotak dialog berhasil, pada Project Explorer sekarang terdapat UserForm BuatWorksheet.
Gambar 5.36 Impor kotak dialog berhasil.
6. Agar kotak dialog dapat dijalankan melalui Excel, tambahkan modul dengan memilih menu utama Insert > Module. Ketikkan kode Macro pada Module1 sebagai berikut:
Sub LoadBuatWorksheet() 'Mengaktifkan kotak dialog Load BuatWorksheet
'Menampilkan kotak dialog BuatWorksheet.Show End Sub
7. Kembali ke program utama Excel. Tekan kombinasi tombol Alt+F8 atau klik tombol Macros dalam tab Developer group Code untuk menampilkan kotak dialog Macro.
8. Pilih Macro LoadBuatWorksheet lalu klik Run. Jika semuanya dijalankan dengan benar, muncul kotak dialog Buat Worksheet.
5.8 ActiveX Controls
ActiveX Controls merupakan kumpulan kontrol yang ditempatkan pada worksheet untuk menambah interaktivitas Macro. ActiveX Control pada dasarnya mempunyai fungsi yang sama dengan kontrol dalam Toolbox - Visual Basic Editor. Perbedaannya adalah kontrol dalam ActiveX Control ditempatkan pada worksheet, sedangkan kontrol dalam Toolbox ditempatkan pada UserForm. Perbedaan penempatan kontrol akan sangat terasa ketika Anda bekerja dengan lebih dari satu workbook dalam waktu bersamaan. Ketika menggunakan kontrol yang ditempatkan dalam UserForm, secara default Anda tidak dapat membuka workbook yang lain dalam waktu bersamaan.
ActiveX Control Excel 2003 baru dapat digunakan setelah Anda menampilkan toolbar Control Toolbox. Pilih menu View > Toolbar > Control Toolbox.
Toolbar Control Toolbox akan ditampilkan apabila terdapat tanda contreng dalam menu Control Toolbox. Tampilan toolbar Control Toolbox terlihat seperti pada Gambar 5.38.
Gambar 5.38 Toolbar Control Toolbox.
Kontrol Gambar Fungsi
Design Mode
Untuk memilih kontrol yang sudah ditem‐ patkan dalam worksheet, mengubah ukuran kontrol, memindah posisi kontrol, dan mengubah properti kontrol.
Properties
Untuk menampilkan window Properties, untuk mengatur properti kontrol yang sedang aktif.
View Code
Untuk menampilkan kode Macro pada kontrol yang sedang aktif, melalui window Code.
More Controls
Untuk menambahkan objek kontrol lain yang tidak ditampilkan dalam toolbar Control Toolbox.
Untuk pengguna Excel 2007, Anda harus menampilkan tab Developer dalam Ribbon terlebih untuk menggunakan ActiveX Controls. Seluruh kontrol standar dalam ActiveX Controls pada prinsipnya sama dengan kontrol Toolbox - Visual Basic Editor yang ditempatkan pada UserForm.
5.8.1 Pengaturan Keamanan ActiveX Controls
Seperti halnya Macro, ActiveX Control juga dapat disalahgunakan pengguna yang tidak bertanggung jawab untuk melakukan tin-dakan yang merugikan. Untuk mengatasi masalah tersebut, Excel menyediakan pilihan pengaturan keamanan ActiveX Controls. Pada Excel 2007 dan Excel 2010 pengaturan keamanan ActiveX Controls terpisah dengan pengaturan keamanan Macro.
1. Klik tombol Macro Security dalam tab Developer group Code. Muncul kotak dialog Trust Center.
Gambar 5.39 Kotak dialog Trust Center.
2. Pilih opsi ActiveX Settings. Pilih salah satu dari beberapa opsi yang disediakan sebagai berikut:
Disable all controls without notification. Apabila opsi ini dipilih, ActiveX Controls dalam workbook tidak akan diaktifkan.
Prompt me before enabling Unsafe for Initialization (UFI) controls with additional restrictions and Safe for Initialization (SFI) controls with minimal restrictions dan Prompt me before enabling all controls with minimal restrictions. Apabila opsi ini dipilih, Excel akan menampilkan peringatan dan menonaktifkan ActiveX Controls ketika workbook yang mengandung ActiveX Controls dibuka. Diaktifkan atau tidaknya ActiveX Controls, tergantung pada pilihan Anda.
Enabled all controls without restrictions and without prompting (not recommended; potentially dangerous controls can run). Apabila opsi ini dipilih, ActiveX Controls dalam workbook akan selalu diaktifkan. Opsi ini tidak direkomendasikan karena berpotensi menimbulkan keru-gian.
Safe mode (helps limit the control’s access to your computer). Opsi ini digunakan untuk membatasi akses ActiveX Controls pada komputer, misalnya membatasi ActiveX Controls untuk mengubah registry sistem operasi. Beri tanda contreng pada pilihan ini untuk mengaktifkan pengaturan safe mode.
5.8.2 Menambahkan
Kontrol
ActiveX Control Excel 2003 dapat ditambahkan dengan cara klik kontrol pada toolbar Control Toolbox. Untuk pengguna Excel 2007 dan Excel 2010, Anda dapat menambahkan ActiveX Control melalui tombol Insert dalam tab Developer group Controls. Dalam contoh kali ini, kita akan menambahkan kontrol ListBox.
1. Klik tombol Insert dalam tab Developer group Controls. Muncul tampilan seperti terlihat pada Gambar 5.40.
Gambar 5.40 Memilih kontrol yang akan ditambahkan.
2. Klik kontrol List Box (ActiveX Controls). Klik mouse pada bidang worksheet untuk menambahkan kontrol ke dalam worksheet.
Ukuran dan posisi kontrol dapat diubah menggunakan mouse, kotak dialog Format Control, window Properties atau menggu-nakan kode Macro. Untuk mengubah ukuran dan posisi kontrol menggunakan mouse, pastikan tombol Design Mode dalam keadaan aktif. Setelah tombol Design Mode aktif, Anda baru dapat menyeleksi kontrol yang akan diubah ukuran atau posisinya. Cara mengubah ukuran dan posisi ActiveX Control, pada prinsipnya sama dengan cara mengubah ukuran dan posisi kontrol pada UserForm.
5.8.3 Kotak Dialog Format Control
Kotak dialog Format Control merupakan kotak dialog untuk melakukan pengaturan berbagai hal yang berkaitan dengan ActiveX Controls. Berikut pengaturan ActiveX Controls melalui kotak dialog Format Control.
1. Klik kanan kontrol kemudian pilih menu Format Control… Muncul kotak dialog Format Control. Pilih tab Size untuk mengatur ukuran kontrol.
Ketikkan tinggi kontrol yang Anda inginkan pada kotak isian Height: pada pilihan Size and rotate. Anda juga dapat me-nentukan tinggi kontrol berdasarkan persentase ukuran kontrol saat diubah melalui kotak isian Height: pada pilihan Scale.
Untuk menentukan lebar kontrol, ketikkan lebar kontrol pada kotak isian Width: pada pilihan Size and rotate. Anda juga dapat menentukan lebar kontrol berdasarkan per-sentase lebar kontrol saat diubah melalui kotak isian Width: pada pilihan Scale.
Agar perubahan ukuran kontrol selalu proporsional, beri tanda contreng pada pilihan Lock aspect ratio. Setelah Anda melakukan pengaturan tersebut, Anda selanjutnya hanya tinggal mengubah tinggi atau lebarnya saja. Jika Anda mengubah tinggi, maka lebarnya akan menyesuaikan dengan ukuran yang proporsional.
Gambar 5.42 Kotak dialog Format Control - tab Size.
2. Klik tab Protection untuk mengatur apakah kontrol dapat dimodifikasi atau tidak. Pengaturan baru aktif saat worksheet dalam keadaan terproteksi. Beri tanda contreng pada pilihan Locked agar kontrol tidak dapat dimodifikasi pengguna.
Gambar 5.43 Kotak dialog Format Control - tab Protection.
3. Klik tab Properties untuk melakukan pengaturan apakah kontrol akan ikut menyesuaikan jika ada perubahan range yang ditempati kontrol.
Move and size with cells digunakan untuk mengatur agar kontrol ikut berpindah dan berubah ukurannya menyesuai-kan perubahan range yang ditempati.
Gambar 5.44 Kotak dialog Format Control - tab Properties.
Move but don’t size with cells digunakan untuk mengatur agar kontrol ikut berpindah menyesuaikan perubahan range yang ditempati, namun ukurannya tidak berubah.
Don’t move or size with cells digunakan untuk mengatur agar kontrol tidak ikut berpindah dan tidak berubah ukurannya ketika ada perubahan range yang ditempati.
Untuk mengatur agar kontrol tidak ikut tercetak, hilangkan tanda contreng pada pilihan Print object.
4. Klik tab Web atau All Text (Excel 2010) untuk menambahkan teks alternatif pada web browser. Teks alternatif berfungsi untuk membantu mesin pencari menemukan kontrol dalam workbook yang disimpan secara online di internet. Ketikkan teks alternatif yang Anda inginkan pada kotak isian yang tersedia.
Gambar 5.45 Kotak dialog Format Control - tab Web/All Text.
5.8.4 Memasukkan Nilai SpinButton ke TextBox
Contoh penerapan ActiveX Control berikut digunakan untuk memasukkan nilai SpinButton ke dalam TextBox. Anda tidak dapat memasukkan nilai langsung ke dalam TextBox karena properti Enabled diatur ke nilai False.
1. Tekan kombinasi tombol Ctrl+N untuk membuat workbook baru. Simpan workbook dengan nama Memasukkan Nilai SpinButton ke TextBox.xls.
2. Tambahkan Text Box dan Spin Button ke dalam worksheet Sheet1. Ubah serta atur posisi kontrol seperti gambar berikut.
2. Pengaturan properti masing-masing kontrol dapat dilihat pada tabel berikut.
Objek Setting Properti
SpinButton Name = spinNilai, Height = 18, Max = 100, Min = 0, SmallChange = 1, Width = 15
TextBox Name = txtNilai, BackColor = &H0000FFFF& (kuning), Enabled = False, Height = 18, TextAlign = 3‐ fmTextAlignRight, Width = 90
3. Tekan kombinasi tombol Alt+F11 atau klik tombol Visual Basic dalam tab Developer group Code untuk membuka Visual Basic Editor.
4. Pilih objek Sheet1(Sheet1) dalam Project Explorer. Tekan F7 pada keyboard atau pilih menu View > Code untuk me-nampilkan window Code. Ketikkan kode Macro berikut:
Private Sub spinNilai_Change() 'TextBox diisi nilai SpinButton txtNilai.Value = spinNilai.Value End Sub
5. Kembali ke program utama Excel. Jika semuanya dilakukan dengan benar, Anda tidak dapat memasukkan nilai secara langsung ke dalam TextBox. Anda hanya dapat memasukkan nilai ke dalam Text Box melalui Spin Button.