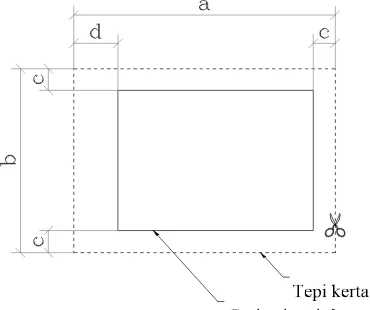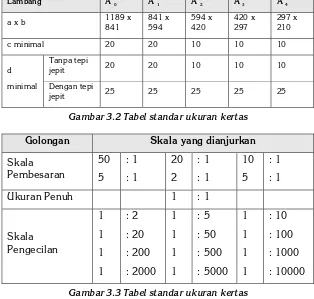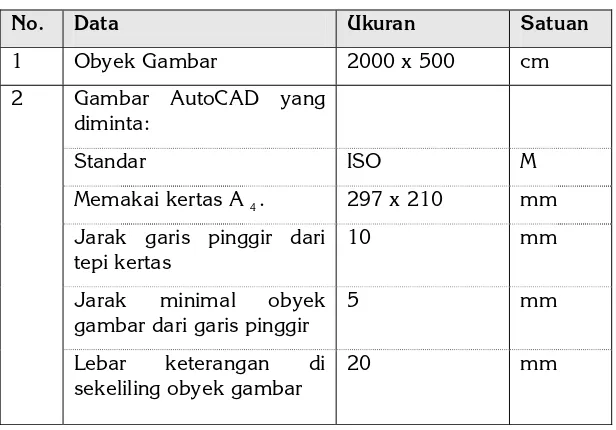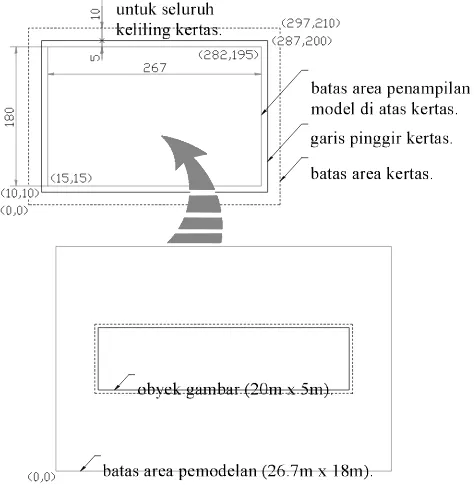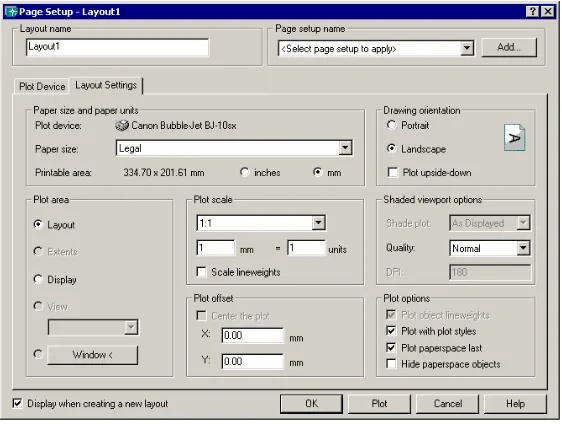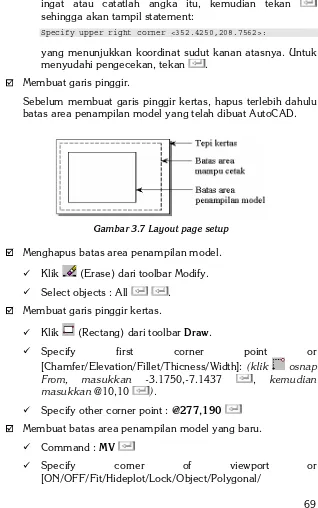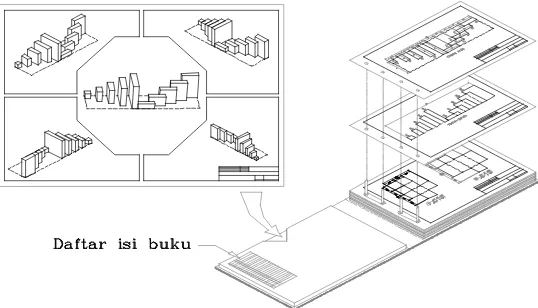Spesifikasi:
Ukuran: 14x21 cm Tebal: 187 hlm Harga: Rp 37.800 Terbit pertama: Februari 2005
Sinopsis singkat:
AutoCAD telah dikenal sebagai software CAD yang popular. D engan AutoCAD , bagaimana Anda mengatasi pembuatan gambar secara maksimal? Latihan dan tuntunan yang diberikan di dalam buku ini akan memacu Anda agar lekas menguasai AutoCAD dan cara mengatasi pembuatan gambar 3 dimensi
yang sangat rumit.
Subyek latihan menggunakan instruksi-instruksi yang paling sesuai dengan performa AutoCAD 2000, 2002, dan 2004. Jika Anda telah mengenal banyak instruksi AutoCAD , coba buat subyek latihan tersebut dengan instruksi lain, Anda akan semakin memahami kemampuan AutoCAD karena akan mengetahui langkah yang paling tepat untuk menyelesaikan gambar dengan instruksi yang paling sesuai.
B
AB
3
M
ENGGAMBAR DI
A
UTO
CAD
Di dunia teknik, ada beberapa hal yang telah dibakukan sehingga menjadi standar internasional, di antaranya standar ukuran kertas dan standar penskalaan. Oleh karenanya, apabila Anda menggambar teknik maka Anda ada dalam ketentuan yang tidak seharusnya dilanggar.
Lambang A 0 A 1 A 2 A 3 A 4
minimal Dengan tepi
jepit 25 25 25 25 25
Gambar 3.2 Tabel standar ukuran kertas
Golongan Skala yang dianjurkan
Skala
Gambar 3.3 Tabel standar ukuran kertas
menggambar dengan AutoCAD tetapi melakukan teknik penskalaan seperti ketika sedang menggambar secara manual adalah tindakan yang sangat merugikan. Tanpa Anda sadari, tindakan tersebut merupakan sumber ketidakakuratan rancangan dan waktu Anda akan lebih banyak dihabiskan untuk penskalaan.
Penskalaan di dalam AutoCAD, sangat erat hubungannya dengan dimensi dan pencetakan. Oleh karena itu, lakukan penskalaan sebelum membubuhkan dimensi.
3.1 Teknik Penskalaan
Dengan maksud agar pemakai buku ini dapat menghadapi permasalahan yang rumit sekalipun, penulis di sini memberikan contoh yang cukup lengkap. Data obyek gambar, ukuran kertas, dan satuan dalam gambar semuanya berbeda. Untuk lebih jelasnya, perhatikan data berikut ini:
No. Data Ukuran Satuan
1 Obyek Gambar 2000 x 500 cm
Gambar AutoCAD yang diminta:
Standar ISO M
Memakai kertas A 4 . 297 x 210 mm
Jarak garis pinggir dari tepi kertas
10 mm
Jarak minimal obyek gambar dari garis pinggir
5 mm 2
Lebar keterangan di sekeliling obyek gambar
20 mm
Penyelesaian:
Oleh karena kertas yang dipakai menggunakan satuan millimeter, maka sebaiknya pengonversian yang dilakukan juga ke satuan milimeter.
Konversi = x=2000 cm =20.000 mm y=500 cm =5.000 mm
AutoCAD mengenal dua media, yaitu media pemodelan (model space) dan media kertas (paper space). Agar lebih mudah dipahami, penulis menjelaskannya melalui gambar berikut ini.
Gambar 3.5 Layout penskalaan
Skala gambar:
∴x= 20.000 / [267 - (2 x 20)]=88,1057 mm
y= y/[Lebar batas area penampilan model-(2 x Dimensi dan keterangan)]
∴y= 5.000 / [180 - (2 x 20)]=35,7143 mm
Sebagai pedoman, skala dimensi yang lebih besar harus dijadikan sebagai tolok ukur. Dalam hal ini, tentu nilai x yang harus dijadikan tolok ukur.
Selanjutnya, nilai tersebut harus diabsolutkan membesar sesuai dengan skala yang dianjurkan (lihat Gambar 3.3). Berarti, nilai 88,1057 menjadi 100. Oleh karena itu, gambar harus dibuat dengan skala 1:100.
Sesuai dengan ketentuan bahwa gambar diminta dalam satuan meter, hal ini berarti juga 1 unit sama dengan 1 meter ukuran gambar sebenarnya yang akan dibentuk. Namun demikian, karena gambar harus dibuat dengan skala 1:100, berarti 1 unit=0,01 meter atau 10 mm gambar yang akan tercetak di atas kertas. Dengan kata lain, setiap 1 mm panjang garis yang dicetak di kertas sama dengan 0,1 unit. Nilai 0,1 ini juga merupakan faktor nilai skala dimensi. Oleh karena itu, tindakan yang paling baik agar bisa menggambar dengan skala 1:1 adalah mengalikan batas area penampilan model dengan faktor nilai skala dimensi untuk area pemodelan.
Dengan demikian, batas area pemodelan adalah panjang (267x0.1) atau 26.7 dan lebar (180x0.1) atau 18.
3.2 Penskalaan Media
Satu hal lagi yang harus Anda perhatikan secara serius adalah kemampuan perangkat cetak yang Anda gunakan. Perhatikan luas area yang dapat dicetak oleh plotter/printer Anda, sebab masing-masing perangkat cetak memiliki kemampuan cetak berbeda.
þ Mengatur sarana cetak
kotak dialog Page Setup seperti pada Gambar 3.6, tampilkan melalui menu bar File | Page Setup.
Gambar 3.6 Kotak dialog Page Setup
Ternyata Printable area menunjukkan angka 276.0000 x 200.91 satuan mm, padahal garis pinggir yang harus dibuat menurut standar untuk kertas A4 (tanpa penjepit) adalah 10 mm dari tepi kertas. Berarti, ukuran garis pinggir kertas adalah 277 x 190. Dalam hal ini, panjang area printable kurang. Oleh karena itu, pilihan pada paper size diganti Legal sehingga area printable menunjukkan angka 334.70 x 201.61 satuan mm. Setelah dilakukan pengecekan batas kertas dengan cara menginstruksikan pada : Limits maka statement berikut terlihat.
Specify lower left corner or [ON/OFF] <-3.1750,-7.1437>:
ingat atau catatlah angka itu, kemudian tekan sehingga akan tampil statement:
Specify upper right corner <352.4250,208.7562>:
yang menunjukkan koordinat sudut kanan atasnya. Untuk menyudahi pengecekan, tekan .
þ Membuat garis pinggir.
Sebelum membuat garis pinggir kertas, hapus terlebih dahulu batas area penampilan model yang telah dibuat AutoCAD.
Gambar 3.7 Layout page setup
þ Menghapus batas area penampilan model.
ü Klik (Erase) dari toolbar Modify.
ü Select objects : All .
þ Membuat garis pinggir kertas.
ü Klik (Rectang) dari toolbar Draw.
ü Specify first corner point or
[Chamfer/Elevation/Fillet/Thicness/Width]: (klik osnap
From, masukkan -3.1750,-7.1437 , kemudian
masukkan @10,10 ).
ü Specify other corner point : @277,190
þ Membuat batas area penampilan model yang baru.
ü Command : MV
ü Specify corner of viewport or
Restore/2/3/4] <Fit> : (klik osnap From, klik osnap Endpoint, klik sudut kiri bawah garis pinggir, kemudian
masukkan @5,5 ).
ü Specify other corner point : @267,180 .
þ Menjadikan batas area penampilan model yang baru dibuat tidak ikut tercetak.
ü Command : .
ü Specify corner of viewport or [ON/OFF/Fit/Hideplot/ Lock/Object/Polygonal/ Restore/2/3/4] <Fit> : H .
ü Hidden line removal for ploting [ON/OFF] : OFF .
ü Select objects : L .
3.3 Penskalaan Dimensi
Di dalam gambar teknik, pendimensian sangat erat hubungannya dengan penskalaan. Pengaturan dalam pendimensian dimaksudkan agar dalam pembubuhan ukuran tampak serasi dan aturan yang sudah dibakukan terpenuhi.
Untuk melakukan pengaturan dimensi, klik (Dimension Style) dari toolbar Dimension, maka kotak dialog Dimension Style Manager tampil. Selanjutnya, klik yang ada di dalamnya, maka kotak dialog Modify Dimension Style tampil dan di dalamnya terdapat tab-tab seperti pada Gambar 3.8.
Gambar 3.8 Tab-tab Pengaturan Dimensi
Hal yang perlu diatur adalah:
1. Jumlah angka di belakang koma.
þ Di dalam kelompok Linear Dimension, pilihan Unit format. Kali ini gunakan Decimal. Untuk pilihan Precision, gunakan 0.00.
2. Skala dimensi.
þ Klik tab Fit.
þ Ubah nilai Use overall scale of yang ada di dalam kelompok Scale for dimension features. Nilai bergantung pada ukuran gambar dan kertas. Berdasarkan perhitungan data yang ada di Subbab 3.1 bahwa faktor nilai skala dimensi adalah 0.1 maka nilai tersebut sebaiknya juga diubah menjadi 0.1.
3. Model dan ukuran panah.
þ Klik tab Lines and Arrows.
þ Ubah nilai Arrow size yang ada di dalam kelompok Arrowheads. Nilai bergantung ukuran kertas yang dipakai.
Berdasarkan pengalaman, nilai Arrow size yang sesuai untuk kertas A4 adalah 1.4.
1. Jarak antar garis ukuran.
þ Dengan masih tetap di tab Lines and Arrows, ubah nilai Baseline Spacing yang ada di dalam kelompok
Dimension lines. Nilai bergantung beberapa faktor, di
þ Kali ini digunakan nilai Baseline Spacing sebesar 4. 2. Posisi teks terhadap garis ukuran.
þ Klik tab Text.
þ Di dalam kelompok Text Placement, ditentukan nilai
Above untuk Vertical, dan Centereduntuk Horizontal.
þ Di dalam kelompok Text Alignment, gunakan ISO Standard.
3. Jarak teks terhadap garis ukuran.
þ Masih tetap di tab Text, ubah nilai Offset from dim line yang ada di dalam kelompok Text Placement. Nilai bergantung ukuran kertas yang dipakai.
þ Berdasarkan pengalaman, nilai Offset from dim line yang sesuai untuk kertas A4 adalah 0.8.
4. Tinggi text
þ Masih tetap di tab Text, ubah nilai Text Height yang ada di dalam kelompok Text Appearance. Nilai bergantung ukuran kertas yang dipakai. Berdasarkan pengalaman nilai Text Height yang sesuai untuk kertas A 4 adalah 1.8.
3.4 Membentuk Obyek Gambar
þ Klik tab pada status bar sehingga menjadi .
þ Klik (Zoom all) dari Zoom flyout.
Specify first corner point or [Chamfer/Elevation/Fillet/ Thickness/Width]: (klik kira-kira di posisi 1).
Specify other corner point : @20,5 .
þ Klik (Linear Dimension) dari toolbar Dimension.
Specify first extension line origin or <select object>: (klik
osnap Endpoint, kemudian klik sasaran 1).
Specify second extension line origin: (klik osnap Endpoint,
kemudian klik sasaran 2).
[Mtext/Text/Angle/Horizontal/Vertical/Rotated]: (klik kira-kira
di posisi 4).
þ Command : .
Specify first extension line origin or <select object>: (klik
osnap Endpoint, kemudian klik sasaran 2).
Specify second extension line origin: (klik osnap Endpoint,
kemudian klik sasaran 3).
[Mtext/Text/Angle/Horizontal/Vertical/Rotated]: (klik kira-kira
di posisi 5).
3.5 Penskalaan Jenis Garis
tidak saja diperlukan penataan, melainkan juga diperlukan adanya penskalaan.
Berikut ini cara melakukan pengaturan jenis garis:
þ Melalui menu bar Format | Linetype….
þ Instruksi pada prompt command: LT
þ Melalui drop down Linetype Control yang ada di Object Properties Toolbar, kemudian ambil pilihan Other… sehingga kotak dialog Linetype Manager tampil.
Oleh karena berdasarkan perhitungan data yang ada di Subbab 3.1 bahwa faktor nilai skala dimensi tersebut adalah 0.1, maka pada kelompok Detail nilai Global scale faktor juga sebaiknya diubah 0.1 dan hilangkan juga tanda centang yang ada di depan Use paper space units for scaling. Bagaimanapun juga, nilai di atas bukan nilai baku, sebab kesesuaian pemakaian jenis garis tersebut bukan bergantung pada faktor nilai skala dimensi, tetapi pada besar atau kecilnya gambar, kecuali untuk garis buatan sendiri yang bukan garis yang telah disediakan AutoCAD.
3.6 Penskalaan Arsiran
Sebagaimana dimensi dan jenis garis, arsiran juga perlu diatur. Cara mengatur jenis garis adalah sebagai berikut:
þ Melalui menu bar Draw | Hatch….
3.7 Menggambar dengan Skala dan Ukuran
Kertas Berbeda
Sebenarnya penskalaan yang telah dibahas terlebih dulu di atas lebih cocok untuk pengerjaan main drawing, terutama gambar 3D atau gambar-gambar untuk presentasi. Gambar kerja atau yang biasa disebut dengan sub-drawing biasanya disusun dalam bentuk buku. Terkadang di dalam sebuah file atau di dalam sebuah buku ada satu dua atau lebih gambar berukuran besar yang ditempatkan paling depan sehingga di dalam satu file tidak saja terdapat perbedaan skala, tapi juga terdapat perbedaan ukuran kertas. Bahkan, dalam satu lembar, bukan tidak mungkin terdapat skala yang berbeda.
Gambar 3.9 Layout dokumentasi
sekaligus menganggap media kertas tersebut sebagai media pemodelan. Sebenarnya penyusunan gambar kerja dalam bentuk buku semacam ini sudah umum. Jika disertai gambar berukuran besar A3, A2, dan seterusnya, biasanya ditempatkan di sebuah kantong. Untuk jelasnya, perhatikan Gambar 3.9.
Sebagai contoh penggambaran dengan penskalaan langsung di atas kertas, penulis menggunakan data yang ada di Subbab 3.1 untuk membuat 3 gambar dengan ketentuan sebagai berikut:
1. Layout1 menggunakan satuan M (meter). 2. Layout2 menggunakan satuan mm (milimeter).
3. Layout3 menggunakan satuan M (meter), namun pengaturan kertasnya sama dengan Layout2.
Langkah membuat gambar dengan satuan M (meter):
1. Mengatur sarana cetak untuk Layout1.
þ Klik tab Layout1. Apabila Anda tetap tidak melihat tampilan kotak dialog Page Setup seperti pada Gambar 3.7, tampilkan melalui menu bar File | Page Setup….
þ Oleh karena penulis tetap menggunakan printer yang sama, pilihan pada paper size tetap Legal dan satuan pada area printable menggunakan mm.
þ Pastikan pilihan ada pada plot area Layout.
þ Oleh karena berdasarkan perhitungan bahwa 1 unit=10 mm, maka ubah nilai Custom dalam kelompok Plot scale menjadi 10 mm=1 drawing units.
2. Menghapus seluruh obyek yang tidak dipakai.
þ Klik (Erase) dari toolbar Modify.
þ Select objects: All
3. Membuat garis pinggir kertas.
þ Cek limits kertas melalui command prompt: Limits yang memperlihatkan statement berikut ini.
Specify upper right corner <35.2425,20.8756> :
Berarti sudut kiribawah ada di koordinat <0.3175, -0.7144> dan sudut kanan-atas ada di koordinat <35.2425, 20.8756>. Di sini terlihat bahwa ukuran media kertas telah dikalikan 0,1.
þ Klik (Rectang) dari toolbar Draw.
Specify first corner point or [Chamfer/Elevation/Fillet/ Thickness/Width]: (klik osnap From, masukkan –
0.3175,-0.7144 , kemudian masukkan @1,1 ).
Specify other corner point : @27.7, 19 .
4. Mengatur Dimensi.
þ Klik (Dimension Style) dari toolbar Dimension, maka kotak dialog Dimension Style Manager tampil. Kemudian, klik yang ada di dalamnya sehingga kotak dialog Override Current Style tampil.
þ Selanjutnya, hal yang perlu diatur di setiap tab adalah sama seperti pada Subbab 3.3 kecuali di tab Fit. Di dalam kelompok Scale for dimension features yang ada di tab Fit, nilai yang harus diubah bukanlah nilai Use overall scale of:, melainkan nilai Scale dimensions to layout [paperspace].
5. Penskalaan jenis garis.
Pastikan bahwa check box Use paper space units for scaling yang ada di dalam kelompok Detail kotak dialog Linetype Manager telah tercentang.
6. Membentuk obyek gambar.
þ Klik (Rectang) dari toolbar Draw.
Specify first corner point or [Chamfer/Elevation/Fillet/ Thickness/Width]: (klik kira-kira di posisi 1).
þ Klik (Linear Dimension) dari toolbar Dimension.
Specify first extension line origin or <select object>: (klik
osnap Endpoint, kemudian klik sasaran 1).
Specify second extension line origin : (klik osnap
Endpoint, kemudian klik sasaran 2).
[Mtext/Text/Angle/Horizontal/Vertical/Rotated]: (klik
kira-kira di posisi 4).
þ Command : .
Specify first extension line origin or <select object>: (klik
osnap Endpoint, kemudian klik sasaran 2).
Specify second extension line origin: (klik osnap
Endpoint, kemudian klik sasaran 3).
[Mtext/Text/Angle/Horizontal/Vertical/Rotated]: (klik kira-kira di posisi 5).
Langkah-langkah untuk membuat gambar dengan satuan mm
(milimeter):
1. Mengatur sarana cetak untuk Layout2.
þ Oleh karena penulis tetap menggunakan printer yang sama maka pilihan paper size tetap Legal dan satuan area printable menggunakan mm.
þ Pastikan pilihan pada plot area Layout.
þ Oleh karena berdasarkan perhitungan bahwa skala gambar 1:100, maka ubah nilai Custom dalam kelompok Plot scale menjadi 1 mm=100 drawing units.
2. Menghapus seluruh obyek yang tidak dipakai.
þ Klik (Erase) dari toolbar Modify.
þ Select objects : All
3. Membuat garis pinggir kertas.
Cek limit kertas melalui command prompt: Limits , memperlihatkan statement berikut ini.
Specify lower left corner or [ON/OFF] <-317.4988,-714.3750>:
Specify upper right corner <35242.5018,20875.6244> :
Berarti, sudut kiribawah ada di koordinat <317.4988, -714.3750> dan sudut kanan-atas ada di koordinat <35242.5018, 20875.6244>. Di sini terlihat bahwa ukuran media kertas telah dikalikan 100.
þ Klik (Rectang) dari toolbar Draw.
Specify first corner point or [Chamfer/Elevation/Fillet/ Thickness/Width]: (klik osnap From, masukkan –
317.4988,-714.4 , kemudian masukkan @1000,1000
).
Specify other corner point : @27700, 1900
4. Mengatur Dimensi.
þ Hal yang selanjutnya perlu diatur di setiap tab adalah sama seperti pada Subbab 3.3, kecuali di tab Fit. Di dalam kelompok Scale for dimension features yang ada di tab Fit, nilai Scale dimensions to layout [papersapace] harus diubah menjadi 100.
5. Penskalaan jenis garis.
Pastikan bahwa di kotak dialog Linetype Manager, check box Use paper space units for scaling di kelompok Detail, tercentang. Nilai Global scale faktor juga sebaiknya diubah menjadi 100.
6. Penskalaan arsiran.
Pada kotak dialog Boundary Hatch, sebaiknya nilai Scale yang berada di tab Quick juga diubah menjadi 100.
7. Membentuk obyek gambar.
þ Klik (Rectang) dari toolbar Draw.
Specify first corner point or [Chamfer/Elevation/Fillet/ Thickness/Width]: (klik kira-kira di posisi 1).
Specify other corner point : @20000,5000
þ Klik (Linear Dimension) dari toolbar Dimension
Specify first extension line origin or <select object>: (klik
osnap Endpoint, kemudian klik sasaran 1).
Specify second extension line origin: (klik osnap
Endpoint, kemudian klik sasaran 2).
[Mtext/Text/Angle/Horizontal/Vertical/Rotated]: (klik
kira-kira di posisi 4).
þ Command :
Specify first extension line origin or <select object>: (klik
osnap Endpoint, kemudian klik sasaran 2).
Specify second extension line origin: (klik osnap
[Mtext/Text/Angle/Horizontal/Vertical/Rotated]: (klik
kira-kira di posisi 5).
Langkah membuat gambar dengan satuan M (meter) namun melakukan pengaturan kertas dengan mm (milimeter):
1. Membuat Layout3.
þ Tempatkan kursor di tab Layout, klik tombol kanan mouse, kemudian klik New Layout dari flyout yang ditampilkan.
2. Mengatur Layout3
þ Langkah selanjutnya sama dengan pembuatan gambar dengan satuan mm (milimeter) di atas, kecuali pengaturan skala faktor.
3. Mengatur skala faktor
þ Klik (Dimension Style) dari toolbar Dimension maka kotak dialog Dimension Style Manager tampil. Kemudian, klik yang ada di dalamnya sehingga kotak dialog Override Current Style tampil.
þ Klik tab PrimaryUnits, kemudian di dalam kelompok
Measurement Scale, ubah nilai Scale factor menjadi 0.001.