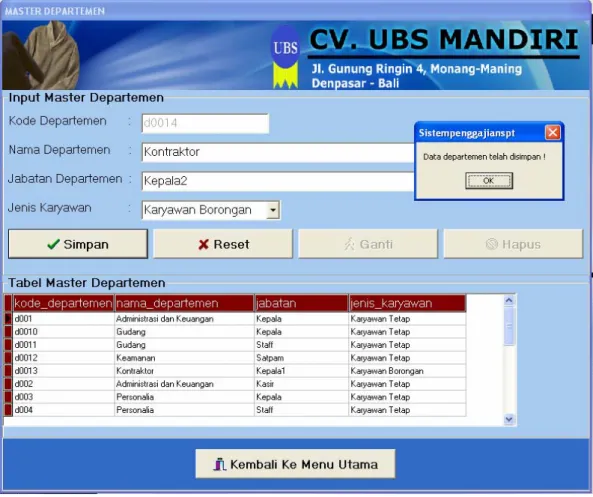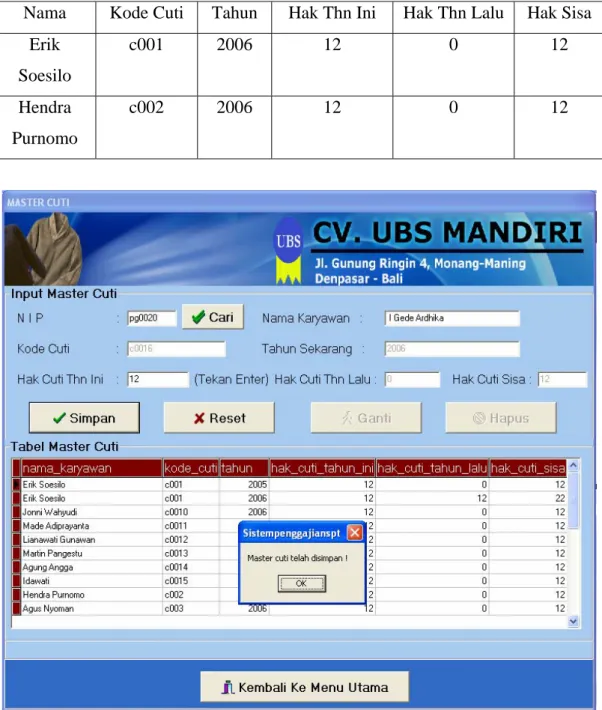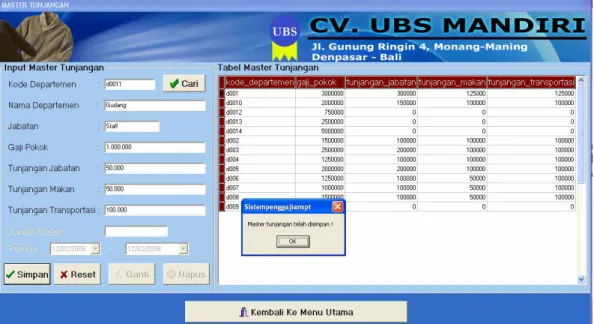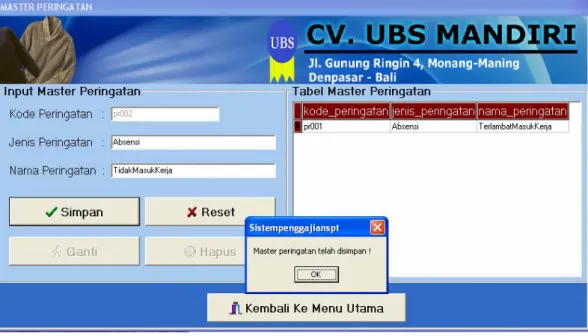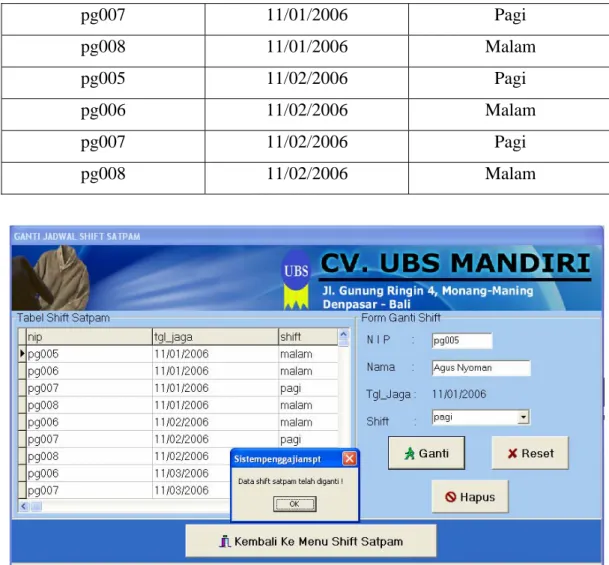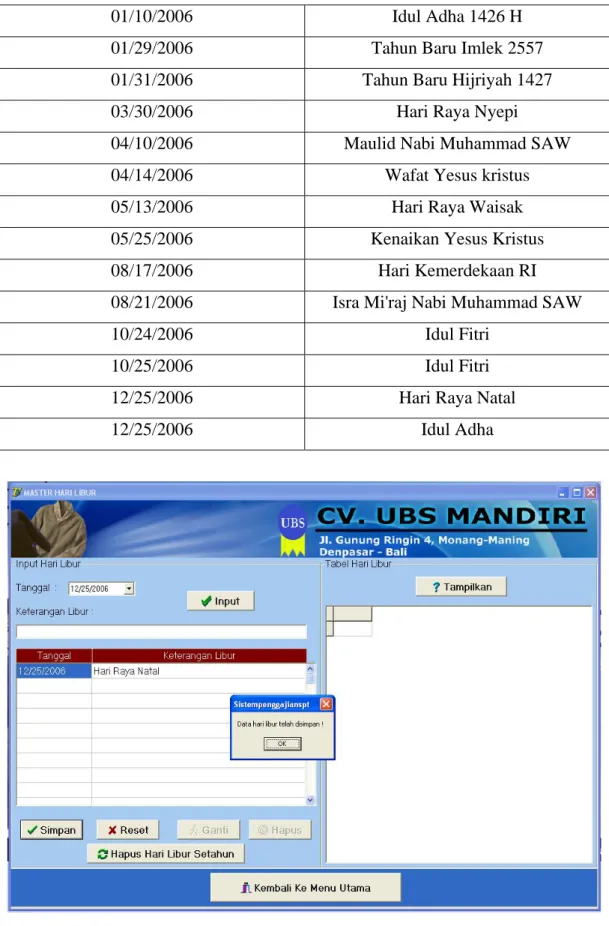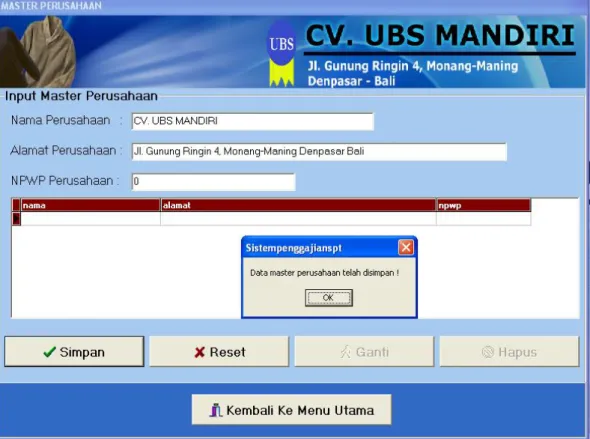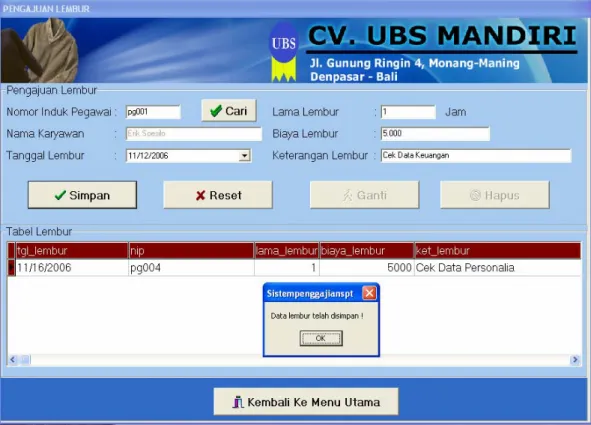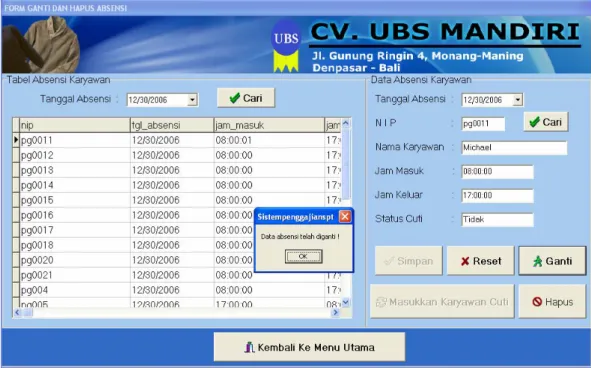Pada bab pengujian sistem ini akan dilakukan pengujian terhadap program yang telah diimplementasikan pada bab sebelumnya. Pengujian ini dilakukan pada setiap form yang ada untuk mengetahui kegunaannya dan untuk melihat apakah program secara keseluruhan dapat berjalan dengan baik sesuai dengan tujuan yang telah disampaikan. Program seperti yang telah disebutkan pada bab sebelumnya terdiri dari dua program yaitu program absensi untuk karyawan dan program yang dijalankan oleh user.
Berikut adalah pengujian program yang dijalankan oleh user yang terdiri dari satu form menu utama dan banyak sub-sub menu yang lain seperti yang terlihat pada gambar 5.1.
Gambar 5.1. Form Menu Utama
97
5.1. Pengujian Menu Log
Menu Log terdiri dari empat sub menu yaitu sub menu Login program, tambah user baru , ubah kata kunci user dan logout program.
5.1.1. Sub Menu Login Program
Untuk dapat mengakses program user terlebih dahulu harus login pada form login dengan menginputkan nama dan kata kunci kemudian tekan enter pada akan menampilkan jabatannya lalu tekan tombol koneksi. Hal ini dilakukan untuk menentukan seberapa banyak hak akses yang boleh dilakukan oleh seorang user berdasarkan jabatan kerjanya seperti yang terlihat pada Gambar 5.2. Apabila user salah menginputkan nama dan kata kunci maka akan keluar pesan error seperti yang terlihat pada gambar 5.3. Selain tombol koneksi, juga ada tombol reset untuk menghapus isi field-field pada form ini dan tombol kembali ke menu utama.
Gambar 5.2. Form Login
Gambar 5.3. Pesan Error Login
5.1.2. Sub Menu Tambah User Baru
Form ini berguna untuk menambahkan user baru yang dapat menggunakan sistem ini mulai menginputkan nama, kata kunci dan jabatan kerja kemudian tekan tombol simpan seperti yang terlihat pada gambar 5.4 yang nantinya akan menentukan seberapa banyak hak akses user dalam menggunakan sistem ini.
Gambar 5.4. Form Tambah User
5.1.3. Sub Menu Ubah Kata Kunci User
Form ini berguna untuk mengubah kata kunci user yang lama menjadi baru dengan cara menginputkan nama, kata kunci lama, kata kunci baru dan ulang kata kunci baru kemudian tekan tombol ganti seperti yang terlihat pada gambar 5.5. Kata kunci ini digunakan setiap kali user ingin login untuk menggunakan program. Selain tombol ganti juga ada tombol reset untuk menghapus isi field- field form ini dan tombol kembali ke menu utama.
Gambar 5.5. Form Ubah Kata Kunci
5.1.4. Sub Menu Logout Program
Sub menu ini berguna bagi user yang sudah selesai menggunakan program tapi program tidak ditutup karena program akan digunakan oleh user lain dengan cara login terlebih dahulu.
5.2. Pengujian Menu Master Personalia
Menu Master Personalia adalah menu yang terdiri dari sub-sub menu yang berhubungan dengan bagian personalia seperti :
5.2.1. Sub Menu Master Karyawan
Form ini terdiri dari 3 komponen groupbox dan satu tombol kembali ke menu utama, groupbox yang pertama adalah input data karyawan yang berguna untuk memasukkan data karyawan dengan menginputkan berbagai data pribadi karyawan kemudian tekan tombol simpan seperti yang terlihat pada gambar 5.6.
Pada saat penekanan tombol simpan ada pengecekan apakah data dengan nip yang dimasukkan sudah ada atau belum dengan melihat pada tabel 5.1. Selain menyimpan, groupbox ini juga dapat mengubah dan menghapus data karyawan dengan tekan tombol ganti dan hapus. Tidak lupa juga ada tombol reset untuk menghapus isi field-field pada groupbox ini.
Gambar 5.6. Simpan Data Karyawan
pg008 pg007 pg006 pg005 pg004 pg003 pg002 pg001 Nip
Wayan
Setiono Gusti Yanto Atmajaya Agus Nyoman Hendra Purnomo Budi Gunawan Dessy
Kumalasari Erik Soesilo Nama
Jl.Gunung Agung
99 Jl.HOS
Cokroaminoto 33 Jl.Bedugul 88 Jl.Raya Sesetan 5 Jl.Nangka 115 Jl.Gatsu Barat 65 Jl.Imam Bonjol
419 Jl.Hayam Wuruk
21 Alamat
33 20 24 27 25 30 23 28 Umur
Duda Belum Menikah Belum Menikah Menikah Belum Menikah Menikah Janda Menikah Status
1 0 0 1 0 2 1 1 Anak
232869 430357 813736 485031 415160 257405 426172 234658 Telp
0816516578 08563027875 0811312465 0817328552 08563067589 08122343324 081803834653 HP
Laki-laki Laki-laki Laki-laki Laki-laki Laki-laki Laki-laki Perempuan Laki-laki Jenis Kelamin
08/23/1973 01/12/1986 03/09/1982 08/09/1979 02/14/1981 05/23/1976 09/07/1983 10/13/1978 Tgl Lahir Tabel 5.1. Tabel Master Karyawan
Bali Bali Bali Bali Bandung Bali Bali Bandung Tempat Lahir
Aktif Aktif Aktif Aktif Aktif Aktif Aktif Aktif Ket
08/01/2002 09/01/2004 10/01/2003 05/01/2004 06/01/2006 11/06/2006 10/09/2006 09/01/2000 Tgl Masuk
Groupbox yang kedua adalah input jabatan karyawan yang digunakan untuk menyimpan data jabatan kerja karyawan dengan menginputkan nip dan mencari departemen yang dituju dengan tekan tombol cari maka akan keluar data departemen seperti yang terlihat pada tabel master departemen di bawah (tabel 5.3.) kemudian tekan tombol simpan jabatan seperti terlihat pada gambar 5.7.
Pada saat penekanan tombol simpan ada pengecekan apakah tanggal yang diinputkan sama dengan tanggal karyawan sedang bekerja di departemen lain dengan melihat pada tabel 5.2. Sama halnya dengan data karyawan, untuk groupbox ini juga ada tombol ganti jabatan untuk mengganti tanggal akhir kerja jabatan seorang karyawan serta tombol reset jabatan untuk menghapus isi field- field pada groupbox ini dan tombol hapus jabatan untuk menghapus jabatan karyawan.
Tabel 5.2. Tabel Histori Jabatan Karyawan
Nip Kode Dept Departemen Jabatan Tgl Awal Tgl Akhir pg001 d001 Administrasi
dan Keuangan
Kepala 09/01/2000 11/01/2006
pg002 d009 Produksi Staff 10/09/2006 10/09/2006 pg003 d0013 Kontraktor Kepala1 11/06/2006 11/11/2006 pg004 d003 Personalia Kepala 06/01/2006 06/01/2006
pg005 d0012 Keamanan Satpam 05/01/2004 05/01/2004 pg006 d0012 Keamanan Satpam 10/01/2003 10/01/2003 pg007 d0012 Keamanan Satpam 09/01/2004 09/01/2004 pg008 d0012 Keamanan Satpam 08/01/2002 08/01/2002
Gambar 5.7. Simpan Jabatan Karyawan
Selain kedua groupbox di atas, form Master Karyawan juga mempunyai groupbox untuk mencari data kayawan dengan cara memilih jenis pencarian pada komponen radiobutton yang ada yaitu: cari semua karyawan, berdasarkan departemen dengan memilih nama departemen pada kompenen combobox yang tersedia seperti tampak pada gambar 5.8, atau berdasarkan nama karyawan dengan menginputkan nama karyawan pada field edit yang tersedia seperti tampak pada gambar 5.9 kemudian tekan tombol cari. Data karyawan akan diambil dari tabel master karyawan seperti yang terlihat pada tabel 5.1 dan data histori jabatan akan diambil dari tabel histori jabatan seperti yang terlihat pada tabel 5.2 berdasarkan nama yang diinputkan oleh user lalu data akan ditampilkan pada komponen stringgrid. Data yang dipilih pada komponen stringgrid akan ditampilkan pada tiap field data karyawan dan field histori jabatan karyawan seperti terlihat pada
gambar 5.8 untuk diganti atau dihapus. Selain tombol cari, juga ada tombol reset untuk hapus data pada komponen stringgrid.
Gambar 5.8. Cari Data Karyawan berdasarkan departemen
Gambar 5.9. Cari Data Karyawan berdasarkan nama karyawan
5.2.2. Sub Menu Master Departemen
Gambar 5.10. Form Master Departemen
Pada form Master Departemen berguna untuk menyimpan kode jabatan berdasarkan departemennya dengan cara menginputkan nama departemen, jabatan dan memilih jenis karyawan kemudian tekan tombol simpan seperti terlihat pada gambar 5.10, data departemen yang dimasukkan akan disimpan pada tabel master departemen seperti yang terlihat pada tabel 5.3. Selain tombol simpan, juga ada tombol reset untuk menghapus isi field-field pada form ini, tombol ganti untuk mengganti data master departemen serta tombol hapus untuk menghapus data master departemen dan juga tombol kembali ke menu utama.
Tabel 5.3. Tabel Master Departemen
Kode Dept Departemen Jabatan Jenis Karyawan d001 Administrasi dan
Keuangan
Kepala Karyawan Tetap
d002 Administrasi dan Keuangan
Kasir Karyawan Tetap
d003 Personalia Kepala Karyawan Tetap
d004 Personalia Staff Karyawan Tetap
d005 Operasional Kepala Karyawan Tetap
d006 Operasional Staff Pembelian Karyawan Tetap d007 Operasional Staff Pemasaran Karyawan Tetap
d008 Produksi Kepala Karyawan Tetap
d009 Produksi Staff Karyawan Tidak
Tetap
d0010 Gudang Kepala Karyawan Tetap
d0011 Gudang Staff Karyawan Tetap
d0012 Keamanan Satpam Karyawan Tetap
d0013 Kontraktor Kepala1 Karyawan
Borongan
d0014 Kontraktor Kepala2 Karyawan
Borongan
5.2.3. Sub Menu Master Cuti
Form Master Cuti mempunyai tombol cari untuk mencari nip dan nama karyawan melalui data karyawan seperti tampak pada tabel 5.1 kemudian ada pengecekan karyawan tetap dengan melihat tabel 5.2 tentang jabatan karyawan yang bersangkutan termasuk jenis karyawan tetap atau tidak. Hal ini karena selain karyawan tetap maka akan ada pesan error, karena hanya karyawan tetap yang dapat mempunyai hak cuti kerja. Setelah mencari maka pada edit hak cuti tahun ini akan keluar angka dua belas secara otomatis karena kebijakan perusahaan bahwa setiap tahun karyawan mendapatkan hak cuti sebanyak dua belas. Setelah itu tekan enter pada edit hak cuti tahun ini untuk mendapatkan hak cuti tahun lalu dan hak cuti sisa. Apabila semua field sudah terisi maka tekan tombol simpan untuk menyimpan data master cuti seperti yang terlihat pada gambar 5.11. Pada saat penekanan tombol simpan ada pengecekan apakah data master cuti yang diinputkan sudah ada dengan melihat pada tabel 5.4. Selain tombol simpan, ada juga tombol reset, ganti, hapus dan kembali ke menu utama
.
Tabel 5.4. Tabel Master Cuti
Nama Kode Cuti Tahun Hak Thn Ini Hak Thn Lalu Hak Sisa Erik
Soesilo
c001 2006 12 0 12
Hendra Purnomo
c002 2006 12 0 12
Gambar 5.11. Form Master Cuti
5.2.4. Sub Menu Master Tunjangan
Pada form Master Tunjangan ada tombol cari untuk mencari data departemen dan jabatan dengan mengambil data dari tabel master departemen seperti yang terlihat pada tabel 5.3 setelah itu inputkan gaji pokok dan berbagai tunjangan apabila ada lalu tekan tombol simpan seperti terlihat pada gambar 5.12.
Data tunjangan yang dimasukkan akan disimpan pada tabel tunjangan seperti yang
terlihat pada tabel 5.5. Apabila jenis karyawan dari jabatan adalah karyawan borongan maka komponen edit jumlah barang, datetimepicker periode awal dan akhir akan jadi aktif dan harus diisi sebelum tekan tombol simpan. Untuk jenis karyawan lain maka komponen edit jumlah barang dan datetimepicker akan jadi tidak aktif dan tidak perlu diisi untuk menyimpan data tunjangan. Selain tombol simpan juga ada tombol reset, ganti, hapus dan kembali ke menu utama.
Gambar 5.12. Form Master Tunjangan
Tabel 5.5. Tabel Tunjangan
Kode Dept Gaji Pokok Tunj Jabatan Tunj Makan TunjTransport d001 3.000.000 300.000 125.000 125.000 d003 2.500.000 200.000 100.000 100.000
d007 1.000.000 100.000 50.000 100.000
d009 50.000 0 5.000 0
d0012 750.000 0 0 0
d0013 2.500.000 0 0 0
d0014 5.000.000 0 0 0
5.2.5. Sub Menu Master Peringatan
Form ini untuk menyimpan master peringatan yang mungkin dilakukan oleh seorang karyawan dengan menginputkan jenis peringatan dan nama peringatan kemudian tekan tombol simpan seperti yang terlihat pada gambar 5.13.
Selain tombol simpan, juga ada tombol reset, ganti dan hapus serta tombol kembali ke menu utama.
Gambar 5.13. Form Master Peringatan
Tabel 5.6. Tabel Master Peringatan
Kode Peringatan Jenis Peringatan Nama Peringatan
pr001 Absensi TerlambatMasukKerja
pr002 Absensi TidakMasukKerja
5.2.6. Sub Menu Pembagian Shift Satpam
Form ini berguna untuk menyimpan data shift satpam selama sebulan kerja dengan cara menekan tombol generate shift lalu data shift akan tampil pada komponen Stringgrid. Setelah data tampil pada komponen Stringgrid, untuk menyimpan data shift satpam tekan tombol simpan shift seperti terlihat pada gambar 5.14 maka data shift satpam akan disimpan pada tabel shift satpam seperti tampak pada tabel 5.7. Pada saat penekanan tombol simpan ada pengecekan
apakah data shift satpam untuk bulan yang diinputkan sudah ada atau belum dengan melihat pada tabel 5.7. Apabila ingin menghapus data shift satpam secara keseluruhan selama sebulan maka tekan tombol hapus shift. Selain ketiga tombol di atas juga ada tombol reset untuk menghapus tampilan data pada komponen Stringgrid dan tombol ganti shift untuk pindah ke form edit shift yang berguna untuk merubah shift dan menghapus shift satpam berdasarkan tanggal tertentu dengan cara memilih terlebih dahulu data shift seperti tampak pada tabel 5.7 yang ditampilkan pada komponen DBGrid seperti yang terlihat pada gambar 5.15.
Gambar 5.14. Form Pembagian Shift Satpam
Tabel 5.7. Tabel Shift Satpam
Nip Tanggal Jaga Shift
pg005 11/01/2006 Pagi pg006 11/01/2006 Malam
pg007 11/01/2006 Pagi pg008 11/01/2006 Malam pg005 11/02/2006 Pagi pg006 11/02/2006 Malam pg007 11/02/2006 Pagi pg008 11/02/2006 Malam
Gambar 5.15. Form Edit Shift Satpam
5.2.7. Sub Menu Master Hari Libur
Form ini berguna untuk menyimpan data hari libur karyawan pada tiap awal tahun dengan cara memasukaan tanggal hari libur dan mengisi keterangan libur kemudian tekan tombol input untuk memasukkan ke komponen Stringgrid lalu tekan tombol simpan seperti yang tampak pada gambar 5.16. Pada saat penekanan tombol simpan ada pengecekan apakah hari libur yang dimasukkan sudah ada dengan melihat pada tabel master libur seperti yang tampak pada tabel 5.8. Selain tombol simpan ada tombol ganti, hapus, reset.
Tabel 5.8. Tabel Master Libur
Tanggal Keterangan Libur
01/01/2006 Tahun Baru 2006
01/10/2006 Idul Adha 1426 H 01/29/2006 Tahun Baru Imlek 2557 01/31/2006 Tahun Baru Hijriyah 1427
03/30/2006 Hari Raya Nyepi
04/10/2006 Maulid Nabi Muhammad SAW 04/14/2006 Wafat Yesus kristus
05/13/2006 Hari Raya Waisak
05/25/2006 Kenaikan Yesus Kristus 08/17/2006 Hari Kemerdekaan RI 08/21/2006 Isra Mi'raj Nabi Muhammad SAW
10/24/2006 Idul Fitri
10/25/2006 Idul Fitri
12/25/2006 Hari Raya Natal
12/25/2006 Idul Adha
Gambar 5.16. Form Master Libur
5.2.8. Sub Menu Master Perusahaan
Form ini berguna untuk menyimpan data tentang perusahaan mulai dari nama perusahaan, alamat perusahaan sampai NPWP perusahaan dengan menginputkan pada field-field yang tersedia kemudian tekan tombol simpan seperti yang terlihat pada gambar 5.17. Selain tombol simpan juga ada tombol reset, ganti dan hapus serta tombol kembali ke menu utama.
Gambar 5.17. Form Master Perusahaan
5.3. Pengujian Menu Absensi
Menu Absensi adalah menu yang terdiri dari sub-sub menu yang berhubungan dengan absensi karyawan di perusahaan seperti :
5.3.1. Sub Menu Input Cuti
Form cuti ini berguna untuk menginputkan data karyawan yang ingin mengambil cuti sesuai dengan hak cuti yang dimilkinya dengan cara mencari data hak cuti karyawan terlebih dahulu dengan menekan tombol cari yanga akan menampilkan data master cuti seperti yang tampak pada tabel 5.4. Setelah data hak cuti ditampilkan kemudian yang dilakukan adalah memasukkan tanggal mulai cuti dan tanggal akhir cuti yang nantinya akan menghasilkan jumlah hari cuti.
Lalu memilih jenis cuti, apabila yang dipilih adalah jenis cuti lain-lain maka edit ket akan menjadi aktif dan harus diisi sebelum tekan tombol simpan. Apabila jenis yang dipilih adalah cuti hamil atau kawin maka edit ket tidak perlu diisi karena tidak aktif. Setelah semua field inputan terisi maka tekan tombol simpan untuk menyimpan data karyawan yang mengambil cuti berserta detil cutinya seperti yang terlihat pada gambar 5.18. Pada saat penekanan tombol simpan ada pengecekan apakah karyawan sudah bekerja selama setahun dengan melihat tanggal awal kerja karyawan yang bersangkutan pada tabel 5.1 karena hanya karyawan yang telah bekerja selama setahun yang boleh mengambil cuti atau apakah karyawan masih mengambil cuti pada tanggal yang diinputkan dengan melakukan pengecekan pada tabel 5.9. Selain tombol simpan, juga ada tombol reset, ganti dan hapus serta tidak lupa juga tombol kembali ke menu utama.
Gambar 5.18. Form Cuti
Tabel 5.9. Tabel Detil Cuti
Kode Cuti Nip Tgl Cuti Tgl Selesai Jumlah Cuti
Ket Cuti
c001 pg001 11/9/2006 11/11/2006 2 Urusan
Keluarga
5.3.2. Sub Menu Lembur
Form lembur ini berguna untuk menyimpan data karyawan yang mengambil lembur kerja pada tanggal tertentu dengan cara menekan tombol cari dengan melihat tabel karyawan seperti tampak pada tabel 5.1 untuk mencari data karyawan yang mengambil cuti kemudian memilih tanggal karyawan yang akan mengambil lembur, menginputkan jumlah jam lembur serta keterangan yang menjadi alasan karyawan mengambil lembur kerja. Setelah semua field terisi maka tekan tombol simpan untuk menyimpan data karyawan yang mengambil lembur seperti yang tampak pada gambar 5.19. Pada saat penekanan tombol simpan ada pengecekan apakah karyawan sudah mengambil lembur pada tanggal yang diinputkan dengan melihat pada tabel lembur seperti yang tampak pada tabel 5.10. Selain tombol simpan, juga ada tombol hapus, reset dan ganti serta tombol kembali ke menu utama.
Gambar 5.19. Form Lembur
Tabel 5.10. Tabel Lembur Tanggal
Lembur
Nip Lama Lembur Biaya
Lembur
Keterangan
11/12/2006 pg001 1 5.000 Cek Data
Keuangan
11/16/2006 pg004 1 5.000 Cek Data
Personalia
5.3.3. Sub Menu Absensi
Dalam form absensi ini bukan karyawan yang menginputkan absensi masuk dan pulang kerja tiap harinya, namun kegunaan dari form ini adalah untuk seorang user misalnya bagian personalia untuk merubah data absensi karyawan yang salah dengan cara mencari data absensi karyawan yang salah berdasarkan tanggalnya lalu menekan tombol cari dengan melihat pada tabel 5.11, setelah data ditampilkan pada komponen dbgrid maka pilih data yang akan dirubah kemudian tekan tombol ganti seperti tampak pada gambar 5.20 dan untuk menghapus data absensi karyawan yang salah dengan cara mencari dan memilih data pada komponen dbgrid seperti pada saat merubah data absensi karyawan lalu menekan tombol hapus serta menyimpan data absensi untuk karyawan yang sedang mengambil cuti tiap harinya dengan menekan tombol karyawan cuti dengan melihat pada tabel detil cuti (tabel 5.9). Selain ketiga fungsi di atas, form absensi ini mempunyai tombol reset dan simpan.
Tabel 5.11. Tabel Absensi
Tgl Absensi Nip Jam Masuk Jam Keluar Status Cuti
11/01/2006 pg001 08:40:23 17:01:01 Tidak
11/02/2006 pg001 08:14:14 17:05:00 Tidak
11/03/2006 pg001 08:33:02 17:02:33 Tidak
11/04/2006 pg001 08:05:45 17:02:28 Tidak
11/06/2006 pg001 08:22:00 17:00:00 Tidak
Gambar 5.20. Form Absensi
5.4. Pengujian Menu Kepegawaaian
Menu kepegawaiaan adalah menu yang berhubungan dengan keseharian pegawai bekerja di perusahaan mulai dari historinya sampai surat peringatan yang didapatkan oleh seorang karyawan akibat pelanggaran yang dilakukan serta surat phk yang mungkin diperoleh oleh seorang karyawan akibat terlalu banyak melakukan pelanggaran atau melakukan hal-hal yang merugikan perusahaan.
Menu kepegawaiaan mempunyai sub-sub menu sebagai berikut : 5.4.1. Sub Menu Surat Peringatan
Form surat peringatan adalah form yang digunakan untuk menyimpan data surat peringatan yang diterima oleh seorang karyawan akibat pelanggaran yang ia lakukan dengan cara mencari data karyawan terlebih dahulu dengan menekan tombol cari sebelah kiri yang menampilkan data karyawan seperti tampak pada tabel 5.1. Setelah itu memilih tanggal di mana karyawan melakukan pelanggaran dan mendapatkan surat peringatan. Lalu mencari jenis kode dan nama peringatan serta keterangan peringatan yang berisi surat peringatan ke berapa dengan menekan tombol cari sebelah kanan yang menampilkan data master peringatan seperti tampak pada tabel 5.6. Setelah semua field terisi maka untuk menyimpan data surat peringatan tekan tombol simpan seperti yang tampak pada
gambar 5.21. Pada saat penekanan tombol simpan ada pengecekan apakah surat peringatan yang dibuat pada tanggal yang dimasukkan sudah ada dengan melihat tabel 5.12. Selain untuk menyimpan data surat peringatan karyawan, pada form ini juga terdapat tombol reset, ganti dan hapus yang mempunyai fungsi yang sama seperti form-form sebelumnya. Selain itu ada juga tombol phk yang semula tidak aktif akan menjadi aktif apabila keterangan peringatan yang didapatkan oleh karyawan adalah surat peringatan 3 yang fungsinya untuk pindah ke form phk untuk membuat surat phk bagi karyawan yang bersangkutan.
Gambar 5.21. Form Surat Peringatan
Tabel 5.12. Tabel Peringatan Karyawan
Nip Kode Peringatan Tgl Peringatan Ket Peringatan
pg001 pr001 11/13/2006 SuratPeringatan1
Gambar 5.22 Report Surat Peringatan
Pada form surat peringatan ini ada fungsi untuk menampilkan bentuk tampilan surat peringatan yang akan diterima oleh seorang karyawan akibat melakukan pelangaran yaitu dengan menekan tombol cetak. Setelah tombol cetak ditekan maka akan ditampilkan report surat peringatan yang akan diterima oleh seorang karyawan seperti tampak pada gambar 5.22.
5.4.2. Sub Menu Surat PHK
Form surat phk ini berfungsi untuk membuat surat PHK yang diterima oleh seorang karyawan akibat pelanggaran yang ia lakukan dan mendapat surat peringatan sampai tiga kali dengan cara mencari data karyawan yang terkena surat PHK melalui tombol cari yang menampilkan data karyawan sperti tampak pada tabel 5.1 lalu memilih tanggal untuk membuat surat PHK beserta menginputkan keterangan mengapa seorang karyawan menerima surat PHK. Setelah semua field terisi maka untuk menyimpan data surat PHK tekan tombol simpan seperti yang tampak pada gambar 5.23. Pada saat penekanan tombol simpan ada pengecekan apakah surat PHK dengan tanggal yang dimasukkan sudah ada atau belum dengan melihat pada tabel 5.13. Selain tombol simpan, form surat PHK ini juga mempunyai tombol ganti, hapus, reset.
Pada form surat PHK ini juga ada fungsi untuk menampilkan bentuk tampilan surat PHK yang akan diterima oleh seorang karyawan akibat melakukan pelangaran yaitu dengan menekan tombol cetak. Setelah tombol cetak ditekan maka akan ditampilkan report surat PHK yang akan diterima oleh seorang karyawan seperti tampak pada gambar 5.24.
Gambar 5.23. Form Surat PHK
Tabel 5.13. Tabel PHK
Tanggal PHK Nip Ket Peringatan
11/21/2006 pg0011 Berkelahi
Gambar 5.24. Report Surat PHK
5.4.3. Sub Menu Histori Karyawan
Form ini berguna untuk menampilkan semua data karyawan selama bekerja di perusahaan ini mulai dari histori jabatan karyawan, lembur kerja dan cuti kerja yang ia ambil serta potongan dan surat peringatan yang pernah diterima oleh karyawan yang bersangkutan akibat pelanggaran yang dilakukan selama bekerja di perusahaan ini. Cara menampilkannya adalah dengan mencari data karyawan yang ingin ditampilkan dengan menekan tombol cari yang menampilkan data karyawan seperti tampak pada tabel 5.1, setelah semua field isian terisi maka untuk menampilkan histori karyawan dengan menekan tombol tampilkan maka akan tampak data histori yang diambil dari tabel 5.2, data peringatan yang diambil dari tabel 5.12, data detil cuti yang diambil dari tabel 5.9, data lembur yang diambil dari tabel 5.10, dan data potongan yang diambil dari tabel 5.16. seperti pada gambar 5.25. Selain tombol tampilkan juga ada tombol reset untuk menghapus isi field-field pada form ini.
Gambar 5.25. Form Histori Karyawan
5.5. Pengujian Menu Penggajian
Menu Penggajian terdiri dari sub-sub menu yang berhubungan dengan keuanganyang nantinya data-data pada menu ini akan digunakan untuk penghitungan gaji dan laporan SPT tahunan. Adapun sub-sub menunya seperti di bawah ini :
5.5.1. Sub Menu Master Pajak
Pda form master pajak terdapat dua fungsi yang berhubungan dengan pajak yang nantinya data ini digunakan untuk penghitungan gaji dan pembuatan laporan SPT tahunan. Fungsi yang pertama adalah untuk menyimpan komponen pajak dengan cara menginputkan tahun pajak, ptkp tidak kawin, ptkp kawin, dan ptkp tanggungan pada groupbox komponen pajak setelah itu tekan tombol simpan seperti yang terlihat pada gambar 5.26. Pada saat penekanan tombol simpan ada pengecekan apakah komponen pajak dari tahun yang dimasukkan sudah ada atau belum dengan melihat tabel 5.14. Selain tombol simpan groupbox komponen pajak juga mempunyai tombol reset, ganti dan hapus. Fungsi yang kedua adalah menyimpan persentase pajak dengan menginputkan tahun, persentase, batas awal, dan batas akhir pada groupbox persentase pajak lalu menekan tombol simpan persentase seperti yang terlihat pada gambar 5.27. Pada saat penekanan tombol
simpan groupbox persentase pajak juga ada pengecekan yang sama dengan tombol simpan pada groupbox komponen pajak dengan melihat pada tabel 5.15.
Sama halnya dengan groupbox komponen pajak, groupbox persentase pajak juga mempunyai tombol reset, ganti dan hapus.
Tabel 5.14. Tabel Komponen Pajak
Tahun Pajak PTKP Tdk Kawin PTKP Kawin PTKPTanggungan
2006 13.200.000 1.200.000 1.200.000
Gambar 5.26. Form Simpan Komponen Pajak
Tabel 5.15. Tabel Persentase Pajak
Tahun Pajak Batas Awal Batas Akhir Persentase
2006 0 25.000.000 0.05
2006 25.000.000 50.000.000 0.1
2006 50.000.000 100.000.000 0.15
2006 100.000.000 200.000.000 0.25
2006 200.000.000 - 0.35
Gambar 5.27. Form Simpan Persentase Pajak
5.5.2. Sub Menu Input Potongan
Untuk pengujian sub menu input potongan dan penghitungan gaji, pengujian dilakukan berdasarkan suatu studi kasus yang mempunyai data-data sebagai berikut :
1. Karyawan dengan nip pg001 dan bernama Erik Soesilo
2. Sesuai dengan desain pada sub bab 3.1 sistem perusahaan secara manual bagian absensi karyawan bahwa batas keterlambatan masuk kerja adalah Pk.08.30. Erik selama bulan 11 bekerja dan menginputkan absensi dengan data sebagai berikut :
-Tanggal 1 terlambat absensi masuk kerja Pk.08:40:23 Tanggal 3 terlambat absensi masuk kerja Pk.08:33:02
-Tanggal 5, 12, 15, 19, 26, 28 tidak input absensi masuk kerja
3. Karena tanggal 5, 12, 19, 26 adalah hari minggu maka Erik Soesilo selama bulan 11 terlambat absensi masuk kerja selama 2 hari dan tidak masuk kerja selama 2 hari.
4. Sesuai dengan data histori jabatan pada tabel 5.3 Erik Soesilo bekerja sebagai Kepala Administrasi dan Keuangan yang mempunyai data tunjangan sesuai dengan tabel 5.6
- Gaji Pokok Rp.3.000.000,- - Tunjangan Jabatan Rp.300.000,- - Tunjangan Makan Rp. 125.000,- - Tunjangan Transportasi Rp.125.000,-
Maka perhitungan potongan yang diterima oleh Erik Soesilo sesuai dengan desain pada sub bab 3.1 sistem perusahaan secara manual bagian pembayaran gaji karyawan adalah sebagai berikut :
- Terlambat : (Gaji Pokok sehari X 20%) X Jumlah hari telat =((Rp.3.000.000,-/30) X 20%) X 2
=Rp.20.000,- X 2 =Rp.40.000,-
- Tidak Masuk : Gaji Pokok Sehari X Jumlah Tidak Masuk =(Rp.3.000.000,-/30) X 2
=Rp.200.000,-
Gambar 5.28. Form Simpan Potongan Akibat Terlambat Masuk Kerja
Tabel 5.16. Tabel Potongan
Nip Kode Pot Jenis Pot Jumlah Pot Bln Gaji
pg001 P1 Telat Masuk Kerja 0 01/31/2006 pg001 P1 Telat Masuk Kerja 21.429 02/28/2006 pg001 P1 Telat Masuk Kerja 38.710 03/31/2006 pg001 P1 Telat Masuk Kerja 40.000 04/30/2006 pg001 P1 Telat Masuk Kerja 19.355 05/31/2006 pg001 P1 Telat Masuk Kerja 20.000 06/30/2006 pg001 P1 Telat Masuk Kerja 0 07/31/2006 pg001 P1 Telat Masuk Kerja 58.065 08/31/2006 pg001 P1 Telat Masuk Kerja 20.000 09/30/2006 pg001 P1 Telat Masuk Kerja 0 10/31/2006 pg001 P1 Telat Masuk Kerja 40.000 11/30/2006 pg001 P1 Telat Masuk Kerja 19.355 12/31/2006 pg001 P2 Tidak Masuk Kerja 0 01/31/2006 pg001 P2 Tidak Masuk Kerja 0 02/28/2006 pg001 P2 Tidak Masuk Kerja 0 03/31/2006 pg001 P2 Tidak Masuk Kerja 0 04/30/2006 pg001 P2 Tidak Masuk Kerja 96.774 05/31/2006 pg001 P2 Tidak Masuk Kerja 200.000 06/30/2006 pg001 P2 Tidak Masuk Kerja 0 07/31/2006 pg001 P2 Tidak Masuk Kerja 96.774 08/31/2006 pg001 P2 Tidak Masuk Kerja 100.000 09/30/2006 pg001 P2 Tidak Masuk Kerja 96.774 10/31/2006 pg001 P2 Tidak Masuk Kerja 200.000 11/30/2006 pg001 P2 Tidak Masuk Kerja 290.323 12/31/2006
Gambar 5.29. Form Simpan Potongan Akibat Tidak Masuk Kerja
Pada form potongan ini berguna untuk menyimpan data potongan yang diterima oleh seorang karyawan sehubungan dengan penerimaan gaji. Pertama- tama mencari data karyawan beserta data absensinya dengan menekan tombol cari, apabila jenis karyawan ’Karyawan Tidak Tetap’ - maka komponen datetimepicker periode akan menjadi aktif dan harus diinputkan periode tanggal penggajian setiap minggunya, apabila jenis karyawan ’Karyawan Tetap’ maka komponen datetimpeicker periode tidak perlu diisi karena tidak aktif, dan apabila jenis karyawan ’Karyawan Borongan’ maka akan keluar pesan error yang mengatakan bahwa untuk karyawan borongan potongan langsung dihitung pada saat penggajian. Setelah itu memilih kode potongan untuk memilih jenis potongan apa yang akan disimpan. Setelah semua field terisi maka tekan tombol simpan seperti terlihat pada gambar 5.28 dan 5.29. Pada saat penekanan tombol simpan ada pengecekan apakah potongan yang disimpan sudah ada dengan melihat tabel potongan seperti tampak pada tabel 5.16. Selain tombol simpan juga ada tombol ganti, reset dan hapus serta tombol kembali ke menu utama.
5.5.3. Sub Menu Penghitungan Gaji
Berdasarkan studi kasus di atas maka penghitungan gaji yang akan diterima oleh Erik Soesilo sesuai dengan desain pada sub bab 3.1 sistem perusahaan secara manual bagian pembayaran gaji karyawan selama bekerja pada bulan 11, apabila mendapatkan potongan terlambat masuk kerja sebesar Rp.40.000,- dan potongan tidak masuk kerja sebesar Rp.200.000,- sesuai dengan perhitungan potongan di atas, serta setiap bulannya mendapat premi askes sebesar Rp.50.000,- dan juga melakukan lembur selam 1 jam adalah sebagai berikut:
Penghitungan Gaji Karyawan :
Gaji Pokok Rp.3.000.000,- Lembur Rp.5000,- X 1 jam Rp. 5.000,- Tunj.Jabatan Rp.300.000,-
Tunj.Makan Rp.125.000,- Tunj.Transportasi Rp.125.000,- Premi Askes Rp. 50.000,-+
Total Tunjangan Rp. 600.000,-
Bonus Rp. 0,- +
Penghasilan Bruto Rp.3.605.000,-
Potongan Terlambat Rp. 40.000,- Potongan Tidak Masuk Rp.200.000,- Iuran Pensiun Rp. 40.000,- Pajak Penghasilan Rp. 95.850,- +
Total Potongan Rp. 375.850,- - Penghasilan Netto Rp.3.229.150,-
Penghitungan Pajak Penghasilan Erik Soesilo Bulan 11 (Sesuai dengan desain pada sub bab 2.8.1 tentang pajak penghasilan 21 (PPH21) bulanan
Gaji karyawan sebulan Rp.3.315.000,-
(Setelah gaji ditambah tunjangan, lembur, bonus
dan dipotong potongan terlambat dan tidak masuk kerja)
Premi Askes Rp. 50.000,- + Penghasilan Bruto sebulan Rp.3.365.000,- Pengurangan
1.Biaya Jabatan
5% X Rp.3.365.000,- Rp.108.000,- (Maks.Rp.108.000,- Sebulan atau Rp.1.296.000/th) 2. Iuran Pensiun Rp. 40.000,- 3. Iuran Lain-lain Rp. 0,- +
Rp. 148.000,- Penghasilan netto sebulan Rp.3.217.000,-
Penghasilan neto setahun
12 X Rp.3.217.000,- = Rp.38.604.000,-
PTKP
-untuk WP sendiri Rp.13.200.000,- -tambahan karena menikah Rp. 1.200.000,- -tambahan seorang anak Rp. 1.200.000,- +
Rp.15.600.000,- - Penghasilan Kena Pajak Rp.23.004.000,-
PPh Pasal 21 Setahun
5% X Rp.23.004.000,- = Rp.1.150.200,- PPh Pasal 21 Sebulan
Rp.1.150.200:12 = Rp. 95.850,-
Form ini untuk menghitung gaji karyawan baik karyawan tetap, tidak tetap maupun borongan baik menghitung semua karyawan tetap atau tidak tetap sekaligus seperti yang terlihat pada gambar 5.30 dan gambar 5.31 untuk menyimpan atau mengganti serta menghapus gaji semua karyawan tetap atau tidak tetap sampai membuat slip gaji dan laporan potongan pajak maupun menghitung gaji seorang karyawan dengan menekan tombol hitung gaji seorang
karyawan pada menu penggajian yang tampak pada gambar 5.30 kemudian akan keluar halaman penghitungan gaji seorang karyawan seperti yang tampak pada gambar 5.32. Selain itu pada menu penggajian juga ada komponen groupbox untuk mencari data karyawan yang belum dihitung gajinya dan data karyawan yang data gajinya telah diganti dengan memilih bulan dan tahun terlebih dahulu pada masing-masing komponen groupbox yang tersedia. Untuk cara menghitung gaji pada halaman penghitungan gaji seorang karyawan adalah pertama pilih jenis karyawan pada komponen groupbox jenis penghitungan gaji karyawan. Apabila yang dipilih karyawan tetap maka komponen datetimepicker tidak perlu diisi karena tidak aktif lau cari data karyawan dengan menekan tombol cari, tapi apabila yang dipilih karyawan tidak tetap maka harus diinputkan tanggal periode penggajian. Setelah semua field pada groupbox identitas karyawan diisi maka tekan tombol hitung untuk menghitung gaji karyawan, potongan gaji sampai penghasilan netto.
Setelah penghitungan selesai maka tekan tombol simpan untuk menyimpan data penggajian karyawan seperti tampak pada gambar 5.32. Pada saat penekanan tombol simpan ada pengecekan apakah gaji yang dimasukkan sudah ada atau belum. Setelah disimpan maka perlu menekan tombol slip untuk mencetak report slip gaji seperti yang tampak pada gambar 5.33. Untuk karyawan jenis tidak tetap dan borongan apabila terkena pajak penghasilan maka perlu membuat laporan potongan pajak dengan menekan tombol laporan potongan pajak yang menghubungkan ke form laporan potongan pajak lalu menekan tombol buat laporan sehingga akan keluar report potongan pajak setiap selesai perhitungan gaji seperti tampak pada gambar 5.34. Selain tombol-tombol di atas juga ada tombol reset dan kembali ke menu utama.
Apabila ada data penggajian yang ingin diganti maka tekan tombol ganti gaji maka akan keluar halaman tabel penggajian lalu masukkan bulan penggajian dan tekan tombol cari untuk menampilkan data penggajian yang diambil tabel penggajian seperti tampak pada tabel 5.17 untuk ditampilkan pada komponen dbgrid lalu pilih data di dbgrid tersebut untuk diganti dengan menekan tombol ganti atau menghapus data penggajian dengan menekan tombol hapus seperti
tampak pada gambar 5.35. Selain itu juga ada tombol reset pada halaman ini untuk menghapus isi-isi field.
Gambar 5.30. Form Menu Penggajian
Gambar 5.31. Halaman Simpan, Ganti dan Hapus Gaji Semua Karyawan
Gambar 5.32. Halaman Simpan penggajian seorang karyawan
Gambar 5.33. Report Slip gaji karyawan
Gambar 5.34. Report Potongan Pajak
Gambar 5.35. Halaman tabel penggajian dari tabsheet form gaji
12/31/2006 11/30/2006 10/31/2006 09/30/2006 08/31/2006 07/31/2006 06/30/2006 05/31/2006 04/30/2006 03/31/2006 02/28/2006 01/31/2006 Bln Gaji
pg001 pg001 pg001 pg001 pg001 pg001 pg001 pg001 pg001 pg001 pg001 pg001 Nip
3.000.000 3.000.000 3.000.000 3.000.000 3.000.000 3.000.000 3.000.000 3.000.000 3.000.000 3.000.000 3.000.000 3.000.000 Gaji
0 5.000 0 0 0 0 0 0 0 0 0 0 Tot Lembur
55.0000 55.0000 55.0000 55.0000 55.0000 55.0000 55.0000 55.0000 55.0000 55.0000 55.0000 55.0000 Tot
Tunjangan
309.677 240.000 96.774 120.000 154.839 0 220.000 116.129 40.000 38.710 21.429 0 Tot
Potongan
0 0 0 0 0 300.000 0 0 0 0 0 300.000 Bonus
50.000 50.000 50.000 50.000 50.000 50.000 50.000 50.000 50.000 50.000 50.000 50.000 Askes
40.000 40.000 40.000 40.000 40.000 40.000 40.000 40.000 40.000 40.000 40.000 40.000 Iuran Pensiu
3.158.207 3.229.150 3.360.465 3.338.400 3.305.303 3.718.967 3.243.400 3.342.077 3.412.967 3.414.128 3.429.681 3.718.967 Tot Gaji Tabel 5.17. Tabel Penggajian
5.6. Pengujian Menu Laporan
Menu laporan ini berguna untuk menampilkan berbagai jenis laporan dalam bentuk report baik laporan yang diberikan ke karyawan ataupun laporan yang ditujukan kepada direktur. Menu laporan ini mempunyai sub-sub menu sebagai berikut :
5.6.1. Sub Menu Laporan Data Karyawan
Form laporan data karyawan berguna untuk menampilkan data karyawan baik secara keseluruhan dengan klik radiobutton keseluruhan atau berdasarkan departemen tertentu dengan klik radiobutton dept dan tekan tombol cari untuk memilih departemen. Setelah selesai memilih maka tekan tombol tampilkan seperti tampak pada gambar 5.37 maka akan muncul tampilan gabungan data karyawan dan histori jabatan karyawan yang diambil dari tabel 5.1 dan 5.2. Selain itu juga terdapat tombol untuk kembali ke menu utama.
Gambar 5.36. Report Data Karyawan Keseluruhan
Gambar 5.37. Form laporan data karyawan berdasarkan departemen
Gambar 5.38. Report data karyawan berdasarkan departemen
5.6.2. Sub Menu Laporan Histori Karyawan
Form laporan histori karyawan bertujuan untuk menampilkan data histori jabatan karyawan yang diambil dari tabel 5.2 (tabel histori jabatan), peringatan apa saja yang pernah didapat yang diambil dari tabel 5.12 (tabel peringatan karyawan) dengan menekan tombol cari untuk memilih nip karyawan yang ingin ditampilkan lalu tekan tombol tampilkan seperti tampak pada gambar 5.39.
Gambar 5.39. Form Laporan Histori Karyawan
Gambar 5.40. Report Histori Karyawan
5.6.3. Sub Menu Laporan Gaji
Form ini untuk menampilkan laporan gaji karyawan seperti yang tampak pada tabel 5.17 berdasarkan bulan tertentu yang diinputkan kemudian tekan tombol tampilkan seperti tampak pada gambar 5.41. Pada form ini juga terdapat tombol kembali ke menu utama.
Gambar 5.41. Form Laporan Gaji
Gambar 5.42. Report Gaji
5.6.4. Sub Menu Laporan SPT Tahunan
Untuk menguji laporan SPT tahunan menggunakan studi kasus orang yang sama dengan penghitungan gaji di atas dengan data-data di bawah ini :
1. Erik Soesilo telah menerima penggajian dari bulan 1 sampai bulan 12 dengan data sebagai berikut :
Tabel 5.18. Tabel data gaji Erik Soesilo selama setahun
Bln Gaji Nip Gaji
01/31/2006 pg001 3.850.000 02/28/2006 pg001 3.528.571 03/31/2006 pg001 3.511.290 04/30/2006 pg001 3.510.000 05/31/2006 pg001 3.433.871 06/30/2006 pg001 3.330.000 07/31/2006 pg001 3.850.000 08/31/2006 pg001 3.395.161 09/30/2006 pg001 3.430.000 10/31/2006 pg001 3.453.226 11/30/2006 pg001 3.315.000 12/31/2006 pg001 3.240.323
Keterangan gaji yang tampak pada tabel 5.18 adalah gaji setelah ditambah tunjangan, lembur, bonus dan dikurangi dengan potongan terlambat, tidak masuk kerja.
2. Maka untuk perhitungan SPT tahunannya sesuai dengan desain pada sub bab 2.8.1 pajak penghasilan 21 (PPh21) tahunan adalah sebagai berikut : Gaji Karyawan (Total gaji 12 bulan) Rp.41.847.441,- Premi Askes Rp. 600.000,- +
Penghasilan Bruto Rp.42.447.441
Pengurangan 1.Biaya Jabatan
5% X Rp.42.447.441,- = Rp.1.296.000,- (Maks.Rp.108.000,- Sebulan atau Rp.1.296.000/th)
2. Iuran Pensiun Rp. 480.000,- 3. Iuran Lain-lain Rp. 0,- +
Rp. 1.776.000,- Penghasilan netto Rp.40.671.441,- PTKP
-untuk WP sendiri Rp.13.200.000,- -tambahan karena menikah Rp. 1.200.000,- -tambahan seorang anak Rp. 1.200.000,- +
Rp.15.600.000,- - Penghasilan Kena Pajak Rp.25.071.441,- PPh Pasal 21 Setahun
5% X Rp.25.000.000,- = Rp.1.250.000,- 10% X Rp. 71.441,- = Rp. 7.144 +
= Rp.1.257.144 PPh Pasal 21 Sebulan
Rp.1.257.144:12 = Rp. 104.762,-
Gambar 5.43. Form Laporan SPT tahunan
Gambar 5.44. Hitung SPT tahunan
Gambar 5.45. Report SPT Tahunan
Form ini berguna untuk menghitung SPT tahunan dan menampilkan report SPT tahunan sehingga seorang karyawan dapat mengetahui berapa banyak tanggungan pajak yang harus ia bayar selama setahun bekerja di perusahaan ini.
Caranya adalah menekan tombol cari untuk mencari data karyawan tetap yang ingin dihitung SPT nya lalu masukkan tahun pajak dan tekan tombol hitung SPT seperti yang tampak pada gambar 5.43. Setelah tombol hitung SPT ditekan maka akan keluar halaman perhitungan SPT seperti yang tampak pada gambar 5.44 lalu tekan tombol simpan untuk menyimpan data SPT, selain tombol simpan juga ada tombol reset untuk menghapus isi field dan tombol cetak SPT untuk menampilkan report SPT tahunan seperti yang tampak pada gambar 5.45.
5.6.5 Sub Menu Laporan Koreksi Pajak
Sedangkan untuk pengujian sub menu laporan koreksi pajak juga menggunakan studi kasus orang yang sama dengan penghitungan gaji dan laporan SPT tahunan di atas dengan data-data di bawah ini :
1. Erik Soesilo telah membayar pajak penghasilan selama setahun dengan data sebagai berikut :
Tabel 5.19. Tabel pajak penghasilan yang dibayar Erik Soesilo selama setahun
Bln Gaji Nip Pajak Penghasilan
01/31/2006 pg001 141.033 02/28/2006 pg001 108.890 03/31/2006 pg001 107.162 04/30/2006 pg001 107.033 05/31/2006 pg001 101.794
06/30/2006 pg001 96.600
07/31/2006 pg001 141.033
08/31/2006 pg001 99.858
09/30/2006 pg001 101.600 10/31/2006 pg001 102.761
11/30/2006 pg001 95.850
12/31/2006 pg001 92.116
2. Jumlah pajak yang dibayar Erik Soesilo selam setahun adalah sejumlah Rp.1.295.730,- sedangkan sesuai dengan perhitungan laporan SPT tahunan pada sub bab 5.6.4 tentang sub menu laporan SPT tahunan didapatkan bahwan pajak penghasilan yang terutang selama setahun dari Erik Soesilo sebesar Rp.1.257.144,- maka didapatkan koreksi pajak sebesar :
Pajak penghasilan yang terutang Rp.1.257.144,- Pajak penghasilan yang telah dipotong Rp.1.295.730,- - Pajak penghasilan yang lebih dipotong Rp. 38.586,-
Form ini berguna untuk menghitung dan menampilkan laporan koreksi pajak karyawan tetap selama setahun dengan menekan tombol cetak laporan koreksi pajak serta menampilkan laporan pajak yang telah dipotongkan ke karyawan selama setahun dengan menekan tombol cetak laporan potongan pajak pada gambar 5.47. Sebelumnya perlu menekan tombol cari untuk mencari data karyawan tetap yang ingin dihitung koreksi pajaknya kemudian inputkan tahun pajak lalu tekan tombol hitung koreksi pajak seperti tampak pada gambar 5.46 untuk menampilkan menu koreksi pajak yang tampak pada gambar 5.47.
Gambar 5.46. Form Laporan Koreksi
Gambar 5.47. Menu Koreksi Pajak
Gambar 5.48. Report Potongan Pajak Bulanan Selama Setahun
Gambar 5.49. Report Koreksi Pajak
5.7. Pengujian Menu Keluar Program
Menu keluar program digunakan apabila user ingin berhenti menggunakan sistem dan keluar dari program sistem informasi penggajian dan laporan SPT tahunan ini.
5.8. Pengujian Program Absensi Karyawan
Karyawan yang bekerja di perusahaan ini tiap harinya harus absensi masuk dan pulang kerja dengan cara memasukkan nip karyawan masing-masing lalu memilih komponen radiobutton absensi masuk atau pulang kerja lalu tekan tombol masukkan absensi seperti tampak pada gambar 5.50 dan 5.51. Apabila belum absensi masuk kerja maka tidak dapat absensi pulang kerja dan tiap kali memasukkan absensi ada pengecekan tiga hari terlambat atau tidak masuk berturut-turut dengan melihat pada tabel 5.11 (Tabel Absensi) karena apabila seorang karyawan terlambat atau tidak masuk kerja tiga hari berturut-turut akan mendapatkan surat peringatan bahkan surat PHK apabila surat peringatan yang
diterima sampai tiga kali. Selain tombol masukkan absensi juga ada tombol kembali ke menu utama.
Gambar 5.50. Form Absensi Karyawan Masuk Kerja
Gambar 5.51. Form Absensi Karyawan Pulang Kerja
5.9. Pengujian Waktu Penghitungan Gaji dengan Sistem
Sesuai dengan sub bab 5.5.3 tentang sub menu penghitungan gaji didapatkan studi kasus tentang penghitungan gaji seorang karyawan secara manual yang membutuhkan waktu penghitungan dengan penjelasan sebagai berikut : untuk mencari data karyawan dibutuhkan waktu sekitar 30 detik -1 menit, lalu untuk melakukan penghitungan gaji mulai dari pengambilan data gaji pokok dan berbagai tunjangan serta mencari data terlambat dan tidak masuk kerja dengan melihat pada data absensi karyawan sampai menghitung pajak penghasilan yang dipotong serta gaji netto yang diterima karyawan membutuhkan waktu sekitar 5 menit. Lalu untuk pembuatan slip gaji yang diterima karyawan membutuhkan waktu sekitar 2-3 menit. Jadi total waktu yang dibutuhkan untuk penghitungan gaji seorang karyawan secara manual sekitar 5-10 menit.
Sedangkan apabila menghitung gaji seorang karyawan dengan menggunakan sistem informasi penggajian dan laporan SPT tahunan membutuhkan waktu penghitungan dengan penjelasan sebagai berikut :
Gambar 5.52. Form Penggajian Seorang Karyawan
Untuk melakukan penghitungan gaji mulai mencari data karyawan, mengambil data gaji pokok dan berbagai tunjangan serta mencari data terlambat dan tidak masuk kerja sampai melakukan penghitungan pajak penghasilan dan gaji netto yang diterima oleh seorang karyawan hanya membutuhkan waktu paling lama 5 detik seperti tampak pada gambar 5.52.
Gambar 5.53. Report Slip Gaji Karyawan
Sedangkan untuk mencetak slip gaji karyawan cukup menekan tombol cetak slip yang ada pada gambar 5.52 maka akan tampil report slip gaji karyawan seperti yang tampak pada gambar 5.53. Waktu yang dibutuhkan untuk mencetak report slip gaji karyawan dengan melakukan pengecekan terlebih dahulu dengan melihat pada tampilan gambar 5.53 apakah sudah betul sesuai dengan penghitungan pada gambar 5.52 adalah sekitar 10-15 detik sampai slip gaji selesai dicetak dengan menekan tombol gambar printer seperti yang tampak pada gambar 5.53.
Jadi total waktu yang dibutuhkan untuk menghitung gaji sampai pembuatan slip gaji seorang karyawan dengan menggunakan sistem sekitar 15-20 detik demikian juga halnya apabila sistem ini digunakan untuk menghitung dan membuat laporan SPT tahunan. Sehingga apabila sistem ini digunakan untuk menghitung gaji dan SPT tahunan banyak karyawan tentu akan menghemat waktu apabila dibandingkan sistem secara manual.
5.10.Hasil Pengujian Sistem Oleh User
Evaluasi terhadap sistem ini dilakukan dengan menganalisa hasil kuisioner dari beberapa user yang melakukan uji coba terhadap sistem ini. User-user tersebut antara lain sebagai berikut:
1. Direktur
2. Kepala Bagian Keuangan 3. Kepala Bagian Personalia 4. Administrator
• Evaluasi Penilaian Sistem
Penilaian menggunakan skala 1 sampai 5, dimana nilai 1 merupakan nilai terendah sebagai perwakilan dari jawaban pertanyaan A sedangkan nilai 5 merupakan nilai tertinggi sebagai perwakilan dari jawaban pertanyaan E.
Tabel 5.20. Tabel Evaluasi Penilaian Sistem Pertanyaan
User
1 2 3 4 5 6 7 8
Danny Erwin 3 4 4 4 4 3 4 3
Erik Soesilo 4 4 3 2 4 4 3 4
Hendra Purnomo 3 4 4 3 4 3 4 4
Andi Pangestu 3 4 3 4 4 3 4 3
Jumlah 13 16 14 13 16 13 15 14
Untuk penilaian dari tampilan dan kemudahan program didapatkan persentasenya dengan penghitungan jawaban dari pertanyaan no 1-4 sebagai berikut :
Persentase = Jumlah dari pertanyaan no 1-4 x 100%
(Jawaban E x Jumlah Pertanyaan) x Jumlah User =13+16+14+13 x 100% = 56 x 100% = 70%
(5 x 4) x 4 80
Untuk penilaian dari keakuratan dan kecepatan program didapatkan persentasenya dengan penghitungan jawaban dari pertanyaan no 5-6 sebagai berikut :
Persentase = Jumlah dari pertanyaan no 5-6 x 100%
(Jawaban E x Jumlah Pertanyaan) x Jumlah User = 16+13 x 100% = 29 x 100% = 72,5%
(5 x 2) x 4 40
Untuk penilaian dari kelayakan program didapatkan persentasenya dengan penghitungan jawaban dari pertanyaan no 7-8 sebagai berikut :
Persentase = Jumlah dari pertanyaan no 7-8 x 100%
(Jawaban E x Jumlah Pertanyaan) x Jumlah User = 15+14 x 100% = 29 x 100% = 72,5%
(5 x 2) x 4 40
Secara garis besar, melalui hasil pengujian sistem didapatkan bahwa dari segi tampilan dan kemudahan program sebesar 70%, dari segi keakuratan dan kecepatan program sebesar 72,5% serta dari segi kelayakan program sebesar 72,5%. Maka dapat disimpulkan bahwa sistem ini layak digunakan untuk penghitungan gaji karyawan dan pembuatan laporan SPT tahunan.