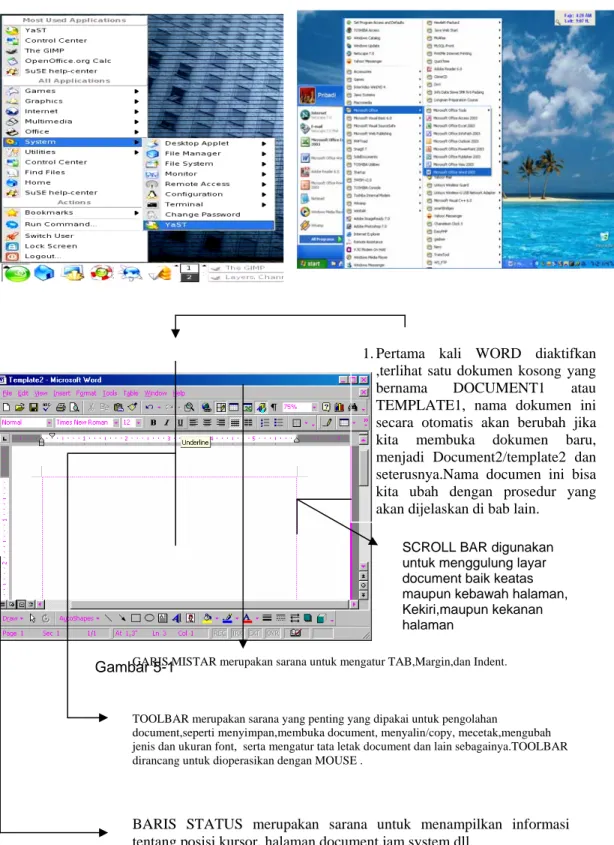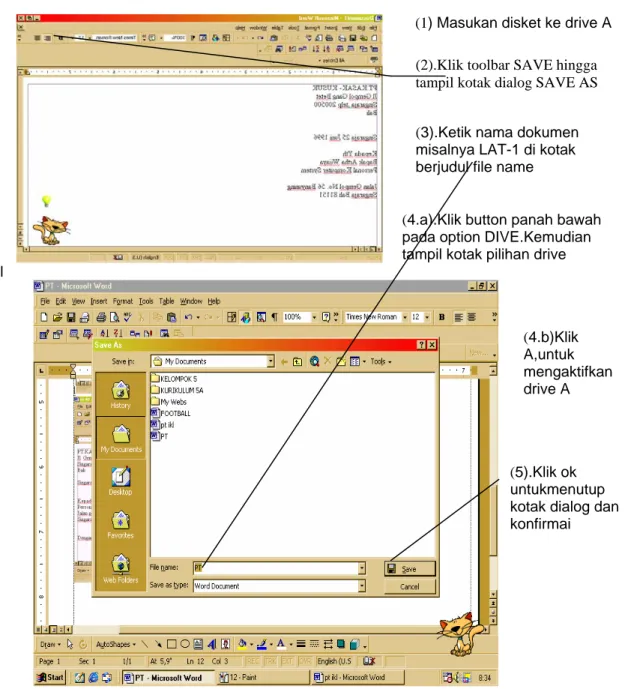Soal Pre Test Teori
1. Sebelum anda menginstall Software pengolah kata, apa yang harus anda sediakan ? A. Software Pengolah kata
B. Software Pengolah Angka C. Software System Operasi D. Software Graphick
2. Yang termasuk software pengolah kata berikut ini adalah: A. MS Word
B. Power Point C. MS Excell D. MS Dos
3. Bagaimana langkah awal menginstall pengolah kata:
A. Memasukkan CD MS Office ke CD Room, kemudian klik tombol perintah Del B. Memasukkan CD MS Office ke CD Room, kemudian klik tombol perintah Setup C. Memasukkan CD MS Office ke CD Room, kemudian klik tombol perintah Next D. Memasukkan CD MS Office ke CD Room, kemudian klik tombol perintah finish 4. Bagaimana langkah mengedit dokumen yang masih ada kesalahan ketik?
A. Blok data yang hendak diedit, klik tombol delete
B. Arahkan kursor pada kata yang salah, hapus huruf yang salah dan diganti dengan yang benar C. Blok kalimat yang salah, lalu dihapus
D. Blok kata yang salah, lalu dihapus
5. Pada proses pencetakan dokumen, langkah apa yang harus dilakukan: A. Klik file, page setup, tekan Ctrl V
B. Klik file, page setup, tekan Ctrl P C. Klik file, page setup, tekan Ctrl X D. Klik file, page setup, tekan Ctrl Ag
6. Untuk mencetak data pada halaman yang sedang aktif/tampil di layer monitor, maka pada kolom page range diset :
A. All
B. Current page C. Page
Pemelajaran
A. KEGIATAN PEMELAJARAN IKompetensi : Mengoperasikan software pengolah kata
Kriteria Kinerja
• Software pengolah kata telah terinstalasi dan dapat berjalan normal
• User manual software pengolah kata sudah disediakan dan dipahami
• Perangkat komputer sudah dinyalakan, dengan sistem operasi dan persyaratan sesuai dengan Installation Manual dan SOP yang berlaku.
• Software pengolah kata dijalankan.
• Menu-menu yang disediakan beserta shortcut-nya dikenali berdasarkan user manual.
• Fitur-fitur pengelolaan file/ dokumen dapat digunakan, seperti: buat/create/ new, simpan/ save, buka/ open, simpan dengan nama lain/ save as.
• Penyimpanan file/ dokumen sudah dapat menggunakan versi dan option atribut lain yang tersedia, seperti: subject, person, status, dan lain-lain.
• Penyimpanan file/ dokumen menggunakan berbagai format yang dikenal, seperti: rtf, html, text.
• Fitur-fitur editing sederhana digunakan, seperti: mengetik huruf/ kata/ kalimat, memformat huruf/font, text alignment, numbering, bullet, page break,
penggunaan kolom.
• Fitur-fitur isian berulang pada dokumen dapat digunakan, seperti: header, footer, page numbering.
• Dokumen dapat dicetak dengan parameter standar, seperti: seluruhnya, halaman tertentu saja, halaman yang sedang diedit, urutan halaman pencetakan.
• Fitur-fitur pencetakan dapat digunakan, seperti: page setup, printer setup, print preview.
Tujuan Pemelajaran 1
Setelah mempelajari modul ini, peserta didik diharapkan untuk dapat :
a. Menjelaskan dan mempersiapkan software untuk dapat digunakan mengolah kata;
b. Menjelaskan dan mengoperasikan fungsi menu-menu pengolah kata;
c. Menjelaskan dan mengoperasikan fungsi menu-menu editing pengolah kata; d. Menjelaskan dan mengoperasikan perintah cetak pada software pengolah
Uraian Materi 5
Mengoperasikan Software
Pengolah Kata
D. Mengoperasikan perintah cetak pada software
pengolah kata tanpa kesalahan.
Cakupan Panduan :
A. Mempersiapkan software untuk dapat digunakan mengolah kata;
B. Mengoperasikan fungsi menu-menu pengolah kata;
C. Mengoperasikan fungsi menu-menu editing
Mengoperasikan Software
Pengolah Kata
Prasyarat
• Komputer IBM atau kompatibel
• Software pengolah Kata (Windows 98) telah terinstal pada computer
d.Menjelaskan dan mengoperasikan perintah cetak pada
software pengolah kata tanpa kesalahan.
c.Menjelaskan dan mengoperasikan fungsi menu-menu
editing pengolah kata;
Tujuan Tutorial:
Siswa mampu:
a.Menjelaskan dan mempersiapkan software untuk dapat digunakan mengolah kata;
b.Menjelaskan dan mengoperasikan fungsi menu-menu pengolah kata;
Word Procesor adalah suatu program pengolah kata yang memiliki banyak keistimewaan dan sangat profesional dibanding dengan program lainnya, yang sejenis dengan program ini adalah Wordstar, chiWriter, wordPerfect, Ms work, Microsoft word, Open Office dan AmiPro.
Ciri khas word procesor secara umum adalah mengolah mulai dari sejak karakter, sekumpulan karakter membentuk suatu kata, sekumpulan kata membentuk suatu kalimat, sekumpulan kalimat membentuk suatu paragrap, sekumpulan paragraf membentuk satu halaman, kekumpulan halaman membentuk sebuah naskah yang dalam hal ini disebut sebagai file.
Word procesor memilputi pembentukan, penambahan, penghapusan, penyimpanan dan pencetakan.
Tutorial 5-1:
Mempersiapkan Software Pengolah Kata
1. Pertama kali WORD diaktifkan ,terlihat satu dokumen kosong yang bernama DOCUMENT1 atau TEMPLATE1, nama dokumen ini secara otomatis akan berubah jika kita membuka dokumen baru, menjadi Document2/template2 dan seterusnya.Nama documen ini bisa kita ubah dengan prosedur yang akan dijelaskan di bab lain.
SCROLL BAR digunakan untuk menggulung layar document baik keatas maupun kebawah halaman, Kekiri,maupun kekanan halaman
Gambar 5-1 GARIS MISTAR merupakan sarana untuk mengatur TAB,Margin,dan Indent.
TOOLBAR merupakan sarana yang penting yang dipakai untuk pengolahan
document,seperti menyimpan,membuka document, menyalin/copy, mecetak,mengubah jenis dan ukuran font, serta mengatur tata letak document dan lain sebagainya.TOOLBAR dirancang untuk dioperasikan dengan MOUSE .
BARIS STATUS merupakan sarana untuk menampilkan informasi tentang posisi kursor, halaman document,jam system dll.
Tutorial 5-2 :
Mengenali menu, membuat, membuka dan menyimpan
dokumen
Menu Bar Menu Formating Menu Standrt Gambar 5-2Gambar 5.2 -3 Langkah menyimpan dokument
(1) Masukan disket ke drive A
l
(4.a).Klik button panah bawah pada option DIVE.Kemudian tampil kotak pilihan drive
(4.b)Klik A,untuk mengaktifkan drive A (5).Klik ok untukmenutup kotak dialog dan konfirmai (3).Ketik nama dokumen misalnya LAT-1 di kotak berjudul file name
(2).Klik toolbar SAVE hingga tampil kotak dialog SAVE AS
* Yang perlu di perhatikan saat penyimpanan nama dokumen ,ialah:Tidak boleh lebih dari 8 karakter /huruf,tidak diperkenankan memakai spasi.
Latih 01(benar) Latih 01(salah) Latih-01(benar)
* Kalau sudah pernah menyimpan dengan nama tertentu ,untuk penyimpanan selanjutnya WORD tidak lagi menampilkan kotak dialog SAVE AS,ketika toolbar SAVE diaktifkan
Tutorial 5-3 :
Melakukan editing sederhana, isian berulang
Blok kata atau kalimat kemudian Klik Format Bold ( B ) Pada menu Formating untuk cetak huruf tebal
Gambar 5-3
PENGISIAN FORMAT BERULANG Langkah: 1. Klik tools 2. Autocorrect 3. Tulis beberapa huruf depan kata yang dimaksud di replace 4. Tulis kata / kaliamat yang dimaksud pada kolom with 5. Klik Add 6. dalam penulisan sebenarnya, jika hendak menulis kalimat yang
Pembuatan header, footer, page numbering Langkah membuat header
1. Klik View
2. Header and Footer
ada dialog 3. Isikan
Tutorial 5-4
Mengunakan Tabulasi
Tabulasi pada Keyboard adalah suatu loncatan tempat kursor berpindah yang digunakan untuk membuat awal paragraph menjorok atau masuk ke dalam, dalam word procesor telah tersedia ukuran atau jarak tabulasi secara otomatis. Untuk membuat tabulasi atau mengubah tabulasi dapat dilakukan degan mudah;
1. tempatkan mouse pointer diatas ruler yang akan dibuat batas tabulasi yaitu pada ruler1;
2. klik mouse
3. untuk mengeser/memindahkan letak tabulasi, klik mouse pada tanda tabulasi, kemudian tekan tombol mouse dan jangan dilepas sambil mengesernya ketempat yang Anda inginkan, lepas tombol mousenya maka sekarang tanda tabulasi akan bergeser
menghilangkan tabulasi ada 2 cara mengunakan mouse
1. tempatkan mouse pointer pada tabulasi yang telah dibuat
2. tekan tombol mouse sambil menggesernya ke bawah sampai tanda tabulasi hilang
3. setelah hilang lepaskan tombol mouse secara cepat mengunakan menu
1. tempatkan mouse pointer pada tanda tabulasi
2. tampilkan menu format dan pilih tabs atau klik dua kali mouse pointer maka akan tampil kota dialog
Tutorial 5-5 :
Membuat tabel dan kolom
Dalam suatu dokumen diperlukan suatu data yang dibuat dalam bentuk tabel atau kolom untuk mempermudah dan memperjelas dokument; untuk praktek tabel Proses pembuatan tabel
1. ketik judul tabel dengan fond size 16,bold dan rata tengah 2. klik tabel pada menu bar
3. klik insert 4. tabel
5. pada kotak number of coloums isikan jumlah kolom 3 6. pada kotak number of rows isikan 4
7. klik OK
DAFTAR NAMA BARANG BULAN SEPTEMBER 2004
NO NAMA BARANG JUMLAH BARANG
1. MONITOR 2 UNIT
2. CPU 2 UNIT
3. PRINTER 1 UNIT
Membuat Teks berkolom
Pengetikan paragraph dalam bentu kolom-kolom yang sangat umum diterapkan pada pembuatan koran sehingga pada umumnya pengetikan model seperti ini disebut kolom koran
Gambar 5-5.2
Gambar 5-5.3
Ciip mini akan membuat jaringan Wi-Fi di mana
mana. Pertama perusahaan anda menggunakan jaringan nirkabel. Kemudian Adan tergoda untuk membuat jaringan nirkabel di rumah setelah membaca PC Magazine Indonesia. Bagaimana kalau Wi-Fi di ponsel, player MP3 atau pada kamera digital? Jika
pembuat prosesor Broadcom corp berhasil, kapal besar Wi-Fi akan terus melaju. Baru baru ini, perusahaan tersebut mengumumkan prosesor Wi-Fi yang kecil dan bertenaga rendah bernama Airforce One. Teknologi ini menjanjikan masuknya jaringan nirkabel ke dalam segala jenis piranti elektronik.
Air-force One merupakan solusi Wi-Fi pertama yang mengkombinasikan
frekuensi 2,4 GHz, penguat tenaga prosesor berbasis 802.11b dan pengontrol medium-acces dalam sebuah chip CMOS tunggal yang lebih kecil dibanding perangko. Dengan memasukkan lebih dari 100 komponen ke dalam chip. Broadcom mengklaim AirForce One membutuhkan 70 persen lebih kecil tenaga penerimaan 80 lebih kecil dan tenaga standby 97 persen lebih kecil ketimbang solusi Wi-Fi Centrino. Dengan harga terjangkau (sekitar 12 dolar AS per buah), Airforce One diharapkan hadi pada PDA
Sebelum akhir tahun dan awal tahun depan pada ponsel berkemampuan Wi-Fi prosesor ini juga diharapkan hadir pada produk-produk inovatif seperti telepon Voip
Tutorial 5-5
Membuat MailMaerge
Mailmerge atau dokumen gabungan adalah salh satu fasilitas dari word prosesor yang dapat membuat banyak surat yang isinya sama tapi ada beberapa bagian tertentu. Mailmerge terdiri dari dua file dokumen utama, satu dokumen dan yang satu data.
Gambar 5-5.4
Pada menu bar ditekan menu tools lalu letters and mailings setelah itu mailmerge
Gambar 5-5.5
Setelah itu menekan use the current document lalu next baru mengklik create makan akan muncul seperti gambar
Tutorial 5-6
Mencetak Dokumen
Langkah –langkah:1. Klik file 2. Print
3. Pilih page range: All, Current Page, Page dan perintah yang lain 4. Tekan OK
Gambar 5-6
Test Formatif
1.Langkah menyimpan document adalah sebagai berikut a. Tekan ICON
b. Tekan ICON c. Tekan ICON d. Tekan ICON
2. Langkah mencetak document dengan tombol komunikasi adalah sebgai berikut b. Tekan File, Ctrl+P
c. Tekan File, Ctrl + V d. Tekan File, Altl+P e. Tekan Ctrl+P
3. Langkah membuat footer adalah sebagai
a. Klik View, klik header and footer, klik icon swith beetwen header and footer b. Klik Fiew, klik header and footer, klik icon swith beetwen header and footer c. Klik Edit, klik header and footer, klik icon swith beetwen header and footer d. Klik Insert, klik header and footer, klik icon swith beetwen header and footer 4. Cetak kata pada JoToWaIm merupakan
a. Format Bold dan Underline b. Format Bold dan Italic c. Format Italic dan Underline d. Format Underline
5. Jika ada kata-kata yang sering muncul dalam sebuah data, yang dapat membantu mempercepat pengetikan kata-kata tersebut adalah dengan fasilitas:
a. Edit Copy b. Format Font c. Autocorrect d. Edit Paste
Kunci Jawaban Test Formatif
1. a. Tekan ICON 2. d. Tekan Ctrl+P
3. a. Klik View, klik header and footer, klik icon swith beetwen header and footer
4. a. Format Bold dan Underline 5. c. Autocorrect