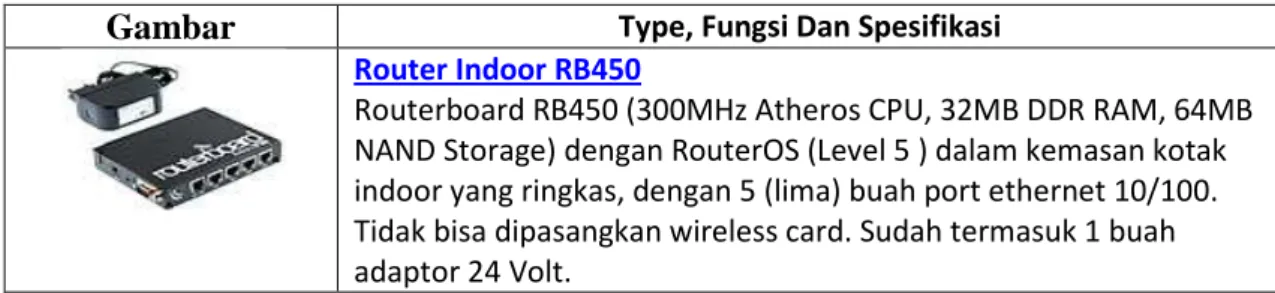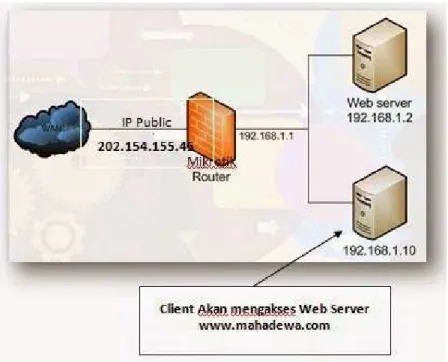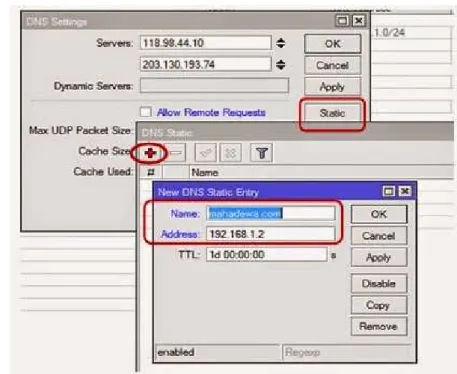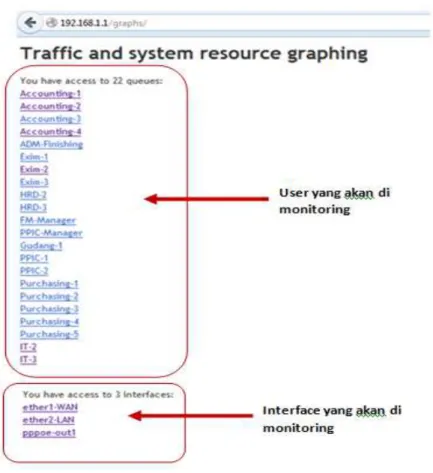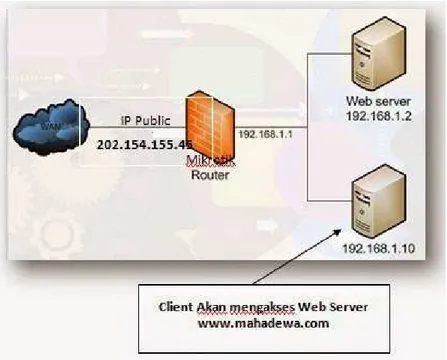Panduan Konfigurasi Mikrotik
PANDUAN SETTING
Setting Mikrotik Sebagai Router dengan Fungsi
Gateway, Bandwidth Managemen
Forwarding, dan Hotspot
Membahas Fungsi Mikrotik
Sebagai:
1.
Gateway
2.
Bandwidth Mana
3.
Firewall
4.
Hotspot
onfigurasi Mikrotik padepokan-it.blogspot.com Created By :
PADEPOKAN IT
1/1/2016PANDUAN SETTING BASIC MIKROTIK
Setting Mikrotik Sebagai Router dengan Fungsi
ement, Firewall, Port
Membahas Fungsi Mikrotik
th Management
it.blogspot.com Page 1 of 126 Created By :
PADEPOKAN IT
i
DAFTAR ISI
DAFTAR ISI ... I
I. PENGENALAN MIKROTIK ... 1
1.1 SEJARAH BERDIRINYA MIKROTIK ... 1
1.2 PRODUK MIKROTIK ... 1
1.3 MENGAPA MENGGUNAKAN MIKROTIK ... 4
1.4 FUNGSI ROUTER MIKROTIK... 4
II. SETTING MODEM ADSL SEBAGAI BRIDGE ... 6
III. KONFIGURASI MIKROTIK SEBAGAI GATEWAY, BANDWITH MANAGAMENT, FIREWALL, PORT FORWARDING, DAN MIKROTIK SEBAGAI HOTSPOT ... 10
3.1. DESAIN JARINGAN & PERSIAPAN KONFIGURASI ... 10
Topologi Jaringan yang di bangun ... 10
Peralatan yang dibutuhkan ... 11
3.2 CARA MENGAKSES DAN LOGIN KE MIKROTIK ... 11
3.3 SETTING MIKROTIK SEBAGAI GATEWAY ... 13
Memberi Nama Router dan Interface Ethernet ... 13
Setting Ip Address ... 15
Memberi Alamat DNS ... 16
Setting PPPoe Client ... 17
Setting NAT (Network Address Translation) ... 20
1. Konsep Dasar NAT dan Setting Di Mikrotik ... 20
2. Setting NAT untuk jaringan Kabel LAN & Wireless ... 21
Tes Gateway & Konfigurasi NAT di Client ... 22
Setting DHCP Server ... 24
3.4 SETTING MIKROTIK SEBAGAI BANDWITH MANAJEMEN MENGGUNAKAN SIMPLEQUEUES ... 27
3.5 SETTING MIKROTIK SEBAGAI FIREWALL ... 31
Konsep Filter input, output dan forward pada router Mikrotik ... 31
Blok Situs-situs Tertentu Di Mikrotik Berdasarkan Waktu ... 34
Blok Situs Facebook Cara 1 ... 34
Blok Situs Facebook Cara 2 ... 40
Blok Situs Tertentu Berdasarkan Dst Address (IP Tujuan) ... 42
Blok Akses Internet terhadap Komputer Tertentu ... 43
Mengamankan MikroTik dari Serangan Denial of Service Attack (DoS) ... 43
Monitoring Pemakaian Bandwith ... 45
3.6 PORT FORWARDING ... 46
Konsep Port Forwarding ... 46
Simulasi Penggunaan Script Port Forwarding ... 47
Port Forwarding NAT untuk CCTV ... 48
Port Forwarding NAT untuk Web Server ... 48
Port Forwarding NAT untuk Database Server ... 49
Panduan Konfigurasi Mikrotik padepokan-it.blogspot.com Page ii of 126
3.7 SETTING MIKROTIK SEBAGAI HOTSPOT... 53
Basic Konfigurasi Hotspot di Mikrotik ... 53
Konfigurasi Mikrotik Hotspot dengan User Manager Dan Radius Server ... 64
IV. MONITORING JARINGAN & KEAMANAN MIKROTIK ... 73
MONITOR MANAJEMEN BANDWITH ... 73
MONITOR LOG, ... 73
MONITORING TRAFFIC JARINGAN ... 74
KONFIGURASI KEAMANAN MIKROTIK ... 79
V. BACK-UP DAN RESTORE KONFIGURASI MIKROTIK ... 81
CARA BACKUP KONFIGURASI MIKROTIK ... 81
CARA RESTORE KONFIGURASI MIKROTIK ... 82
VI. LAMPIRAN ... 83
Setting USB Modem Pada Mikrotik RB751u-Hnd ... 83
Kumpulan Perintah-Perintah Dasar Mikrotik ... 87
Mengenal Dan Memahami Fungsi-Fungsi Winbox ... 87
Solusi Mengakses Web Server di Jaringan Local Mikrotik ……… 94
Konfigurasi Wireless pada Rb751U-2hd sebagai Hotspot ……….. 97
Membuat Hotspot Di Mikrotik Menggunakan Wireless Lan Internal Mikrotik………. 99
Tips Mengembalikan Password Mikrotik Yang Lupa ……….. 104
Setting Waktu Di Mikrotik ……….. …………..107
Step by Step Konfigurasi Mikrotik Firewall ……… 108
Konfigurasi Keamanan Mikrotik ……….. 115
Panduan Konfigurasi Mikrotik padepokan-it.blogspot.com Page 1 of 126
I.
PENGENALAN MIKROTIK
1.1
Sejarah Berdirinya Mikrotik
Mikrotik dibuat oleh MikroTikls sebuah perusahaan di kota Riga dari negara Rusia. MikroTik adalah sistem operasi dan perangkat lunak yang dapat digunakan untuk menjadikan komputer menjadi router network yang handal, mencakup berbagai fitur yang dibuat untuk IP network dan jaringan wireless, cocok digunakan oleh ISP, provider hotspot, & warnet..
Mikrotik mulai didirikan tahun 1995 yang pada awalnya ditujukan untuk perusahaan jasa layanan Internet (PJI) atau Internet Service Provider (ISP) yang melayani pelanggannya menggunakan teknologi nirkabel atau wireless. Saat ini MikroTikls memberikan layanan kepada banyak ISP nirkabel untuk layanan akses Internet dibanyak negara di dunia dan juga sangat populer di Indonesia.
1.2
Produk Mikrotik
Produk Mikrotik Terbagi dua yaitu mikrotik RouterOS dan Mikrotik RouterBoard 1. Mikrotik RouterOS
Adalah versi MikroTik dalam bentuk perangkat lunak yang dapat diinstal pada Personal Computer (PC) melalui CD. File yang dibutuhkan dapat diunduh dalam bentuk file image MikroTik RouterOS dari website resmi MikroTik,www.mikrotik.com. Namun, file image ini merupakan versi trial MikroTik yang hanya dapat dalam waktu 24 jam saja. Untuk dapat menggunakannya secara full time, harus membeli lisensi key dengan catatan satu lisensi hanya untuk satu harddisk.
Jenis-Jenis Licensi Mikrotik Router OS
Mikrotik bukanlah perangkat lunak yang gratis jika kita ingin memanfaatkannya secara penuh, dibutuhkan lisensi dari MikroTikls untuk dapat menggunakanya alias berbayar. Mikrotik dikenal dengan istilah Level pada lisensinya. Tersedia mulai dari Level 0 kemudian 1, 3 hingga 6, untuk Level 1 adalah versi Demo Mikrotik dapat digunakan secara gratis dengan fungsi-fungsi yang sangat terbatas. Tentunya setiap level memilki kemampuan yang berbeda-beda sesuai dengan harganya, Level 6 adalah level tertinggi dengan fungsi yang paling lengkap. Secara singkat dapat jelaskan sebagai berikut:
• Level 0 (gratis); tidak membutuhkan lisensi untuk menggunakannya dan penggunaan fitur hanya dibatasi selama 24 jam setelah instalasi dilakukan.
Panduan Konfigurasi Mikrotik padepokan-it.blogspot.com Page 2 of 126
• Level 1 (demo); pada level ini kita dapat menggunakannya sebagai fungsi routing standar saja dengan 1 pengaturan serta tidak memiliki limitasi waktu untuk menggunakannya.
• Level 3; sudah mencakup level 1 ditambah dengan kemampuan untuk manejemen segala perangkat keras yang berbasiskan Kartu Jaringan atau Ethernet dan pengelolan perangkat wireless tipe klien.
• Level 4; sudah mencakup level 1 dan 3 ditambah dengan kemampuan untuk mengelola perangkat wireless tipe akses poin.
• Level 5; mencakup level 1, 3 dan 4 ditambah dengan kemampuan mengelola jumlah pengguna hotspot yang lebih banyak.
• Level 6; mencakup semua level dan tidak memiliki limitasi apapun.
2. Mikrotik Router Board
Merupakan MikroTik dalam bentuk perangkat keras yang khusus dikemas dalam board router, atau sering disebut routerBoard, yang di dalamnya sudah terinstal sistem operasi MikroTik RouterOS. Untuk versi ini, lisensi sudah termasuk dalam board MkroTik. Pada Router board ini penguna langsung dapat memakainya, tanpa harus melakukan insatalasi sistem operasi. Router Board ini dikemas dalam beberapa bentuk dan kelengkapannya sendiri sendiri. Ada yang difungsikan sebagai Indoor Router, Outdoor Router maupun ada yang dilengkapi dengan wireless router.
Ada beberapa seri routerboard yang juga bisa berfungsi sebagai wifi. sebagai wifi access point, bridge, wds ataupun sebagai wifi client. seperti seri RB411, RB433, RB600. dan sebagian besar ISP wireless menggunakan routerboard untuk menjalankan fungsi wirelessnya baik sebagai ap ataupun client. Dengan routerboard Anda bisa menjalankan fungsi sebuah router tanpa tergantung pada PC lagi. karena semua fungsi pada router sudah ada dalam routerboard. Jika dibandingkan dengan pc yang diinstal routerOS, routerboard ukurannya lebih kecil, lebih kompak dan hemat listrik karena hanya menggunakan adaptor. untuk digunakan di jaringan wifi bisa dipasang diatas tower dan menggunakan PoE sebagai sumber arusnya.
Jenis-Jenis Mikrotik Router Board
Jenis Mikrotik Router Board terdiri dari Router Indoor dan Router WirelessOutdoor, berikut beberapa router indoor dan wireless outdoor yang sering dipakai dikantor.
Gambar Type, Fungsi Dan Spesifikasi
Router Indoor RB450
Routerboard RB450 (300MHz Atheros CPU, 32MB DDR RAM, 64MB NAND Storage) dengan RouterOS (Level 5 ) dalam kemasan kotak indoor yang ringkas, dengan 5 (lima) buah port ethernet 10/100. Tidak bisa dipasangkan wireless card. Sudah termasuk 1 buah adaptor 24 Volt.
Panduan Konfigurasi Mikrotik padepokan-it.blogspot.com Page 3 of 126 Router Indoor RB450G
Routerboard RB450 (680MHz Atheros CPU, 256MB DDR RAM, 512MB NAND Storage) dengan RouterOS (Level 5) dalam kemasan kotak indoor yang ringkas, 5 (lima) buah port gigabit 10/100/1000, dan slot mikro-SD. Tidak bisa dipasangkan wireless card. Sudah termasuk 1 buah adaptor 24 Volt.
Router Indoor RB750
Adalah produk routerboard yang sangat mungil dan diperuntukkan bagi penggunaan SOHO. Memiliki 5 buah port ethernet 10/100, dengan prosesor baru Atheros 400MHz. Sudah termasuk dengan lisensi level 4 dan adaptor 12V.
Router RB750GL (RB750GL)
RB750GL adalah produk routerboard yang sangat mungil dan diperuntukkan bagi penggunaan SOHO. Memiliki 5 buah port gigabit ethernet 10/100/1000, dengan prosesor baru Atheros 400MHz. Sudah termasuk dengan lisensi level 4 dan adaptor 12V. Minimal Support RouterOS ver. 5.x
Router Wireless RB951G-2HND)
RB951G-2HND memiliki semua kebutuhan router dan gateway untuk personal dan kantor. Memiliki 5 buah port gigabit ethernet, 1 buah access point embedded 2,4 GHz MIMO, antenna embedded 2,5 dbi, dan satu buah port USB. Sudah termasuk power adaptor. Router Wireless RB951Ui-2HND (RB951Ui-2HND)
RB951Ui-2HND memiliki semua kebutuhan router dan gateway untuk personal dan kantor. Memiliki 5 buah port ethernet, 1 buah access point embedded 2,4 GHz MIMO, antenna embedded 2,5 dbi, dan satu buah port USB. Sudah termasuk power adaptor. PoE out 24v di ether 5.
Router RB1100AHx2 1U Rackmount (RB1100AHX2) Adalah produk pertama routerboard yang menggunakan multi processor, memungkinkan pengaturan jaringan yang lebih cepat, dengan processor P2020 1066MHz, 2GB RAM (terdeteksi 1,5GB), routerOS level 6, dan casing 1U rackmount.
Wireless Outdoor RB411 (1 bh AP ABG)
Produk Wireless Outdoor terbaru dari Mikrotik, yang cocok digunakan sebagai CPE. Menggunakan board generasi terbaru Atheros AR7130 300MHz, dilengkapi 1 buah ethernet dan 1 buah wireless card ABG 65mWatt. Termasuk kotak outdoor, adaptor 24 Volt, dan PoE. Hanya untuk wireless client, tidak dapat difungsikan untuk wireless AP.
Panduan Konfigurasi Mikrotik padepokan-it.blogspot.com Page 4 of 126
1.3
Mengapa Menggunakan Mikrotik
Seperti penjelasan di atas, mikrotik merupakan router yang handal, yang mampu memberikan kelebihan pada sistem jaringan komputer , karena dengan menggunakan mikrotik maka kinerja jaringan akan lebih stabil dan memudahkan untuk melakukan monitoring. Dan sebagai pertimbangan lain kenapa banyak yang menggunakan mikrotik sebagai router yaitu dari sisi harga lebih murah dibanding router-router yang lainnya tapi kualitas mampu bersaing.
1.4 Fungsi Router Mikrotik
Router berfungsi sebagai penghubung antar dua atau lebih jaringan untuk meneruskan data dari satu jaringan ke jaringan lainnya. Fungsi utama Router adalah merutekan paket (informasi). Sebuah Router memiliki kemampuan Routing, artinya Router secara cerdas dapat mengetahui kemana rute perjalanan informasi (paket) akan dilewatkan, apakah ditujukan untuk host lain yang satu network ataukah berada di network yang berbeda. Beberapa fungsi Router Mikrotik diantaranya adalah sebagai berikut:
1. Mikrotik Sebagai Gateway
Dalam Tahap ini mikrotik difungsikan sebagai gateway dengan tujuan mengurangi beban kerja modem. Dengan system ini Modem hanya dijadikan sebagai Bridge sedangkan Dial Up Menggunakan Mikrotik dengan Fungsi PPPoe Client
2. Mikrotik Sebagai Bandwidth Manajemen
Pada Proses ini Mikrotik Di Setting Sebagai Bandwith Manajemen Yang akan memanajemen Bandwith terhadap Seluruh PC Client dengan tujuan supaya koneksi internet lebih stabil dan alokasi penggunaan bandwith lebih merata. Metode yang digunakan bisa menggunakan Simple Queues atau Queues Tree.
3. Mikrotik Sebagai Firewall
Firewall adalah perangkat yang berfungsi untuk memeriksa dan menentukan paket data yang dapat keluar atau masuk dari sebuah jaringan. Dengan kemampuan tersebut maka firewall berperan dalam melindungi jaringan dari serangan yang berasal dari jaringan luar (outside network). Contoh sederhana Firewall yaitu Blokir terhadap situs-situs yang tidak diinginkan, Memblok akses internet untuk computer tertentu, dan masih banyak lagi implementasi firewall di mikrotik.
4. Mikrotik Sebagai Hotspot
Hotspot adalah area dimana seorang client dapat terhubung dengan jaringan internet secara nirkabel atau menggunakan kabel dari PC, note book atau gadget lainnya.Mikrotik Bisa di fungsikan sebagai hotspot dengan fitur wireless LAN, dimana ada beberapa jenis mikrotik yang sudah mempunyai fasilitas ini diantaranya mikrotik RB75ui-2HND, atau jika menggunakan Perangkat External gunakan Wireless Router yang nantinya bisa disambungkan ke Mikrotik. Selanjutnya dilakukan pengaturan Fasilitas Hotspot seperti user manager, voucher Hotspot, dan konfigurasi kemanan area hotspot.
Panduan Konfigurasi Mikrotik padepokan-it.blogspot.com Page 5 of 126 5. Mikrotik Sebagai VPN (Virtual Private Network)
VPN dalah sebuah jaringan komputer dimana koneksi antar perangkatnya (node) memanfaatkan jaringan public sehingga yang diperlukan hanyalah koneksi internet di masing-masing site. Ketika mengimplementasikan VPN, interkoneksi antar node akan memiliki jalur virtual khusus di atas jaringan public yang sifatnya independen. Metode ini biasanya digunakan untuk membuat komunikasi yang bersifat secure, seperti system ticketing online dengan database server terpusat. Setting VPN di mikrotik menggunakan metode Point to Point Tunnel Protocol (PPTP)
6. Mikrotik Sebagai Web Proxy
Proxy adalah suatu aplikasi yang menjadi perantara antara client dengan server, sehingga client tidak akan berhubungan langsung dengan server-server yang ada di Internet. Mikrotik memiliki fitur Web proxy yang bisa digunakan sebagai proxy server yang nantinya akan menjadi perantara antara browser user dengan web server di Internet. Untuk lebih
Keuntungan menggunakan Web Proxy
Fungsi dari proxy secara umum adalah sebagai Caching, Filtering, dan Connection Sharing. Semua fungsi ini dapat anda temui pada Web Proxy Mikrotik. Berikut ini adalah Keuntungan / Manfaat Web Proxy pada Mikrotik :
Caching
Web Proxy Mikrotik dapat melakukan caching content yaitu menyimpan beberapa konten web yang disimpan di memori Mikrotik. Konten tersebut akan digunakan kembali apabila ada permintaan pada konten itu lagi. Misalnya anda membuka Facebook.com, maka file-file pada web tersebut seperti image, script, dll akan disimpan oleh web proxy, sehingga jika lain kali anda membuka Facebook maka tidak perlu konek ke Internet pun halaman itu bisa dibuka dengan mengambil file dari cache proxy. Hal ini dapat menghemat bandwidth Internet dan mempercepat koneksi.
Filtering
Dengan menggunakan Web Proxy anda dapat membatasi akses konten-konten tertentu yang di-request oleh client. Anda dapat membatasi akses ke situs tertentu, ekstensi file tertentu, melakukan redirect (pengalihan) ke situs lain, maupun pembatasan terhadap metode akses HTTP. Hal tersebut tidak dapat anda lakukan jika hanya menggunakan NAT
Panduan Konfigurasi Mikrotik padepokan-it.blogspot.com Page 6 of 126 Connection Sharing
Web Proxy meningkatkan level keamanan dari jaringan anda, karena computer user tidak berhubungan langsung dengan web server yang ada di Internet.
Catatan
Web Proxy Membutuhkan Resource CPU Besar
Jika mengaktifkan fitur Web proxy pada Mikrotik anda harus memperhatikan kapasitas memori dan CPU. Karena Mikrotik akan membuat HTTP Request baru atas nama dirinya, sehingga membutuhkan pemakaian Resource memori dan CPU yang lebih besar daripada hanya menggunakan NAT. Jika pemakaian resource Mikrotik berlebihan maka akan membuat Router Mikrotik anda hang dan koneksi internet pun akan jadi lambat.
II.
SETTING MODEM ADSL SEBAGAI BRIDGE
Sebelum mengkonfigurasi mikrotik sebagai router kita harus menjadikan modem sebagai bridge. Dimana Modem (ADSL) dari Speedy biasanya di setting default yaitu PPPoE ( Point to Point Protocol Over Ethernet ) oleh Telkom. jika kita menggunakan Router Mikrotik, yang mana router ini diinginkan untuk bisa di remote dari publik, maka modem (ADSL telkom Speedy) diubah settingan defaultnya menjadi "bridge mode" dengan tujuan IP Public yang diberikan oleh ISP / Telkom Speedy akan berada pada Router Mikrotik®.
Tahapan Koneksi Ke Modem
1. Nyalakan Modem TPLINK dan pastikan indikator DSL menyala 2. Sambungkan Kabel UTP dari Modem Ke Port RG45 Laptop
3. Pastikan Laptop Telah di Set IP sesuai dengan Segmen IP Modem Misal 192.168.1.100 4. Akses IP Default Modem 192.168.1.1
5. Selanjutnya pada studi kasus ini saya akan merubah IP Modem menjadi 192.168.0.1 karena IP 192.168.1.1 akan dijadikan Gateway di Mikrotik. Caranya pilih menu Advance Setup->LAN
6. Selanjutnya Restart Modem
7. Buka Browser dan Masuk ke IP Default Modem yang telah dirubah menjadi 192.168.0.1,
Selanjutnya Ikuti langkah sederhana berikut untuk merubah mode Default menjadi Bridge Mode.
1. Pertama masuk ke modem dengan cara, ketik IP modem pada url ( browser), misalnya : 192.168.1.1 ). Ketik User dan Password (default biasanya User = admin Password = admin ).
Panduan Konfigurasi Mikrotik padepokan-it.blogspot.com Page 7 of 126 2. Pilih Mode Quick Start, Klik -> Run Wizard seperti gambar di bawah :
3. Klik -> Next untuk melanjutkan, seperti gambar di bawah.
4. Masukkan User dan Password, beleh ganti user dan password yang baru, lanjutkan dengan Klik -> Next .
Panduan Konfigurasi Mikrotik padepokan-it.blogspot.com Page 8 of 126
5. Pilih Lokasi dan Zona waktu, Klik -> Next untuk melanjutkan
6. Selanjutnya Dari 4 pilihan mode alternatif, pilih Bridge Mode lalu Klik -> Next untuk melanjutkan
Panduan Konfigurasi Mikrotik padepokan-it.blogspot.com Page 9 of 126 7. Pada Text Box VPI biarkan default (VPI=0 dan VCI = 35), Connection type pilih
Bridged IP LLC, Klik -> Next untuk melanjutkan
Catatan : Khusus Untuk Wilayah Bandung VPI : 8 VCI :81
8. Selesai.. Modem sudah berubah menjadi Bridge Mode. Klik -> Next untuk menyelesaikan.
Panduan Konfigurasi Mikrotik padepokan-it.blogspot.com Page 10 of 126
III.
KONFIGURASI MIKROTIK SEBAGAI GATEWAY, BANDWITH
MANAGAMENT, FIREWALL, PORT FORWARDING, DAN MIKROTIK
SEBAGAI HOTSPOT
Mikrotik adalah sistem operasi dan perangkat lunak berbasis linux yang dapat digunakan untuk menjadikan komputer manjadi router network, Pada bab ini akan dibahas bagaimana mengimplementasikan fiture PPPOE client di mikrotik RB450G untuk Gateway pengaturan koneksi internet dari Speedy dengan fungsi dial up dilakukan pada mikrotik dan ADSL Modem hanya di fungsikan sebagai bridge. Dengan melakukan dial-up melalui router memiliki beberapa kelebihan diantaranya,
1. kita bisa mengamati traffic secara real dari koneksi internet yang digunakan ,
2. Bisa melakukan remote router melalui winbox, telnet, ssh, web base dan remote ADSL Modem melalui web base dari network lain dengan IP public dynamic yang didapat.
3. Selain hal tersebut diatas, juga akan mengurangi beban kerja ADSL Modem akan lebih mengoptimalkan koneksi internet yang ada. Metode ini sangat cocok digunakan untuk SOHO, Warnet, RT/RW NET.
Dimana settingan Gateway ini menggunakan Mikrotik RB450 G. yang diterapkan ril di sebuah perusahaan Manufacture dengan Jumlah Client 40, terdiri dari 30 komputer mengunakan jalur kabel dan 10 Komputer Laptop menggunakan Jalur Wifi.
3.1.
Desain Jaringan & Persiapan Konfigurasi
Topologi Jaringan yang di bangun
Panduan Konfigurasi Mikrotik padepokan-it.blogspot.com Page 11 of 126
Peralatan yang dibutuhkan
Peralatan dan Perlengkapan untuk Membangun Router mikrotik adalah sebagai berikut: 1. Mikrotik RouterBoard RB450G
2. Modem TPLINK
3. Hub / Switch Minimal 8 Port
4. Kabel UTP Model Straight dan Cross 5. PC atau Laptop
6. Koneksi Internet dari Speedy 7. Aplikasi Winbox
Gambaran umum Tahapan Konfigurasi
Gambaran umum Tahapan konfigurasi yang harus dilakukan adalah sebagai berikut: 1. Setting Modem ADSL Sebagai Bridge
2. Set Nama Router dan Nama Ethernet 1 & Ethernet 2 3. Memberi IP Address Pada Masing-Masing Ethernet 4. Setting DNS
5. Setting PPPoe Client
6. Setting Network Address Translation (NAT) 7. Setting IP Client
8. Tes Koneksi Internet di Router Mikrotik dan PC Client 9. Seting DHCP Client Untuk Akses Wifi
10. Setting Bandwith Manajemen 11. Setting Firewall
12. Setting Port Forwarding 13. Setting Hotspot
14. Uji Coba Konfigurasi
3.2 Cara Mengakses dan Login ke Mikrotik
Sebelum kita bisa login ke mikrotik pastikan semua perangkat pendukung telah terhubung ke mikrotik, seperti terlihat pada gambar. Berikut detil langkah-langkahnya:
1. Nyalakan Mikrotik
2. Masukan Kabel UTP ke port 1 Mikrotik RB450G dan terkoneksi ke Modem, dan sambungkan Kabel UTP ke Port ETH 2 Mikrotik dan tersambung ke Hub/Switch dibawah ini
Panduan Konfigurasi Mikrotik padepokan-it.blogspot.com Page 12 of 126 3. Selanjutnya Masukan kabel utp dari Hub/Switch ke PC atau Laptop
4. Kemudian IP Laptop di Set DHCP, pilh obtain an IP Address Automatically di
Properties TCP/IP
5. Langkah Selanjutnya adalah mengakses Mikrotik Via Winbox, pastikan Winbox Sudah terinstall. Jalankan Aplikasi Winbox akan muncul Tampilan Berikut
Klik Disini Untuk Login Menggunakan MAC Address
Panduan Konfigurasi Mikrotik padepokan-it.blogspot.com Page 13 of 126
• Login ke mikrotik dengan menggunakan macaddress, isi user name = admin password kosongkan, selanjutnya klik tombol Connect. Ketika pertama kali login pilih Default configuration untuk memudahkan konfigurasi
• Setelah berhasil masuk ke sistem operasi mikrotik Langkah selanjutnya mengkonfigurasi Nama Router, Nama Interface Ethernet, Setting IP Address, Setting DNS, Add PPPoe Client, dan Setting DHCP Client
3.3
SETTING MIKROTIK SEBAGAI GATEWAY
Dalam tahapan setting mikrotik bisa menggunakan dua cara yaitu via winbox atau via terminal. Bagi yang baru pertama kali menggunakan mikrotik disarankan menggunakan winbox saja supaya memudahkan dalam mengenal fitur-fitur mikrotik.
Memberi Nama Router dan Interface Ethernet
Tujuannya adalah untuk memudahkan identifikasi sehingga tidak terjadi salah setting interface. Tahapannya klik menu Interface dan rubah Ether 1 menjadi Ether1-Speedy dan Ether 2 menjadi ether2-LAN seperti terlihat pada gambar dibawah ini
Via Winbox
Panduan Konfigurasi Mikrotik padepokan-it.blogspot.com Page 14 of 126 Selanjutnya klik Menu Interface Untuk Memberi Nama Ether1 dan Ether2, caranya double klik pada interface yang akan di rubah namanya.
Via Terminal
/system indentity set name=Router1
Set Interface :
/interface ethernet set ether1 name=ether1-WAN /interface ethernet set ether2 name=ether2-LAN Beri Nama Disini
Panduan Konfigurasi Mikrotik padepokan-it.blogspot.com Page 15 of 126
Setting Ip Address
Selanjutnya Setting IP Address untuk ether-1 WAN : 192.168.0.2/24 mengikuti segmen IP Modem dan untuk LAN : 192.168.1.1/24. Caranya Masuk ke menu IP dan Pilih Address kemudian tambahkan IP Address dengan mengklik Icon Plus + akan muncul tampilan New Address kemudian anda isikan seperti berikut
Via Winbox
Catatan : untuk IP Address yang Mengarah Ke ETH-2 LAN, sebenarnya sudah dibuat kita tinggal mengedit aja dengan mengarahkan IP Address ke 192.168.1.1 yang asalnya 192.168.88.1 karena IP tersebut adalah IP default Configuration
Klik Disini
1
2
Panduan Konfigurasi Mikrotik padepokan-it.blogspot.com Page 16 of 126 Hasil Akhir setting ke dua ethernet seperti tampak pada gambar dibawah ini
Via Terminal Set Ip Address :
/ip address add address 192.168.0.2/24 interface=ether1-WAN /ip address add address 192.168.1.1/24 interface=ether2-LAN
Memberi Alamat DNS
Selanjutnya kita setting IP DNS dengan DNS dari Speedy atau bisa menggunakan DNS Google Klik “IP” lalu pilih “DNS“. Kemudian klik Icon Plus +Kemudian pilih DNS Setting dan Masukan DNS nya seperti terlihat pada gambar dibawah ini
Panduan Konfigurasi Mikrotik padepokan-it.blogspot.com Page 17 of 126 Keterangan
Allow Remote Request
Allow remote request sebenarnya hanya untuk tujuan caching saja. Jadi request DNS yang sudah pernah dilakukan, disimpan di mikrotik sehingga kalau ada yang butuh lagi alamat itu, tinggal ambil di mikrotik, tidak perlu ke DNS aslinya. Jadi, walaupun allow-remote-request dicentang, bukan berarti mikrotik jadi DNS sendiri, tapi dia hanya merelay DNS lain yang menjadi 'induknya'.
Via Terminal
Set DNS : /ip dns
set allow-remote-requests=yes cache-max-ttl=1w cache-size=2048KiB max-udp-packet-size=512 servers=\
Setting PPPoe Client
Langkah selanjutnya adalah membuat Interface PPPoE Client dimana Mikrotik akan melakukan Dial ke Modem ADSL dengan metode ini ada beberapa keuntungan yaitu:
- Dapat mengamati traffic koneksi internet - Bisa melakukan remote router
- Mengurangi beban kerja ADSL Modem - Mengoptimalkan Koneksi Internet Langkahnya adalah sebagai berikut :
1. klik menu Interface, pada simbol plus kita klik dan pilih “PPPoE Client”. Disini kita akan memasukkan Username dan Password Account Speedy
Panduan Konfigurasi Mikrotik padepokan-it.blogspot.com Page 18 of 126 2. Pada Option “General“, cukup menentukan interface yang satu jalur dengan Modem ADSL dan
menentukan Interface yang mengarah ke modem ADSL, yaitu interface yang telah kita beri nama “ether-1 WAN. Untuk nama dan type-nya Default, selanjutnya klik tab “Dial Out” dan masukkan Username dan Password Account Speedy. seperti terlihat pada gambar dibawah ini
Hasil Setting PPPoe Client
catatan
Apabila telah selesai melakukan setting PPPoE Client maka mikrotik akan melakukan DialUp ke Modem ADSL secara otomatis dan memuncukan status Connect di taskbar interface pppoe seperti terlihat pada gambar diatas.
Jika setting Username dan Password i benar maka selanjutnya akan tampak status koneksi Mikrotik. dan pada menu IP -> Address akan muncul sebuat IP Address baru berupa IP Public yang diberikan Telkom Speedy kepada pelanggan berdasarkan Username & Password yang dimiliki. Seperti tampak pada gambar dibawah ini
Panduan Konfigurasi Mikrotik padepokan-it.blogspot.com Page 19 of 126 Lihat Juga di daftar Router ( IP – Route)
3. Untuk Mencoba Pengetesan Klik New - Terminal dan Ping ke Google.com
Catatan
Dalam Kondisi ini Yang Bisa Terkoneksi ke Internet hanya Router Mikrotik saja. Sementara client belum bisa connect karena belum di buat Network Address Translation (NAT)
Setting Via Terminal /interface pppoe-client
add ac-name="" add-default-route=yes allow=pap,chap,mschap1,mschap2 comment="" dial-on-demand=yes disabled=no \interface=ether-1 public max-mru=1480 max-mtu=1480 mrru=disabled name=speedy password=PASSWORD SPEEDY profile=default \service-name=internet use-peer-dns=no user=USERSPEEDY@telkom.net
Mikrotik Sudah Mendapatkan IP Public Speedy, Berarti Mikrotik Sudah Bisa konnek ke internet
Panduan Konfigurasi Mikrotik padepokan-it.blogspot.com Page 20 of 126
Setting NAT (Network Address Translation)
1. Konsep Dasar NAT dan Setting Di Mikrotik
Network Address Translation atau yang lebih biasa disebut dengan NAT adalah suatu metode untuk menghubungkan lebih dari satu komputer ke jaringan internet dengan menggunakan satu alamat IP. NAT merupakan pemetaan (translasi) alamat IP dimana IP private dalam jaringan LAN dapat mengakses IP Publik,. Melalui proses inilah, banyak komputer dapat mengakses internet karena adanya mekanisme NAT tersebut. Nat yang di setting di jaringan perusaan terbagi 4 (empat) yaitu :NAT untuk jaringan Kabel LAN & WirelessNAT untuk CCTVNat untuk Web Server dan Database Server
Berikut di jelaskan cara konfigurasi NAT ( Network Address Translation ) agar Client dapat terkoneksi ke Internet atau dapat mengakses internet. Caranya
1. masuk ke menu -> IP -> Firewall -> NAT seperti gambar dibawah ini .
2. Pada gambar diatas pilih Tab NAT dan Klik Tanda Plus + kemudian Kita buat 1 buah NAT Rule, pada “General” -> Chain = srcnat, -> OutInterface = pppoe out1. Lalu pada option “Action” kita pilih -> Masquarade. seperti tampak pada gambar dibawah ini
Panduan Konfigurasi Mikrotik padepokan-it.blogspot.com Page 21 of 126 Catatan : Pada src Address bisa disi dengan segmen network tertentu misal 192.168.1.0/24
artinya Segmen tersebut yang dapat mengakses internet. Atau bisa juga di All diisi dengan 0.0.0.0/0 artinya semua segment Network bisa mengakses internet.
Setting NAT Via Terminal : /ip firewall nat
add action=masquerade chain=srcnat comment="" disabled=no out-interface=pppoe-out1
2.
Setting NAT untuk jaringan Kabel LAN & Wireless
Panduan Konfigurasi Mikrotik padepokan-it.blogspot.com Page 22 of 126 Hasil NAT yang telah dibuat
Penjelasan
Dengan konfigurasi diatas maka IP Private segmen 192.168.1.11 sampai dengan 192.168.1.250 yang ada di jarinan LAN akan terhubung ke Internet.
Tes Gateway & Konfigurasi NAT di Client
Caranya adalah sebagai berikut :
1. Setting IP address di computer client, maskuk ke menu Network Properties, dan pilih tcp/ip seperti terlihat pada gambar dibawah ini
2. Pilih internet Protocol version 4 dan klik properties, selanjutnya isi IP address dan Gatewaynya. Seperti terlihat pada gambar dibawah ini
Panduan Konfigurasi Mikrotik padepokan-it.blogspot.com Page 23 of 126
3. Setelah semua tahapan diatas dilakukan dan setting Mikrotik Router kita telah selesai. Tinggal test ping koneksi dari Mikrotik kita. Lakukan test ke situs google.com dengan cara buka command promt, kemudian ketik ping www.google.com
Panduan Konfigurasi Mikrotik padepokan-it.blogspot.com Page 24 of 126 Pada gambar diatas dilakukan pengujian ping ke situs google dan detik, serta ping ke gateway mikrotik. Semuanya sukses. Sampai disini Mikrotik telah berfungsi sebagai Gateway Router dan sharing akses internet untuk semua Client. Selanjutnya kita akan buat DHCP Server supaya client laptop bisa akses internet menggunakan IP DHCP
Setting DHCP Server
DHCP Server ( Dynamic Host Configuration Protocol ) adalah Sebuah Server yang menyediakan Services atau memberikan layanan IP Address Otomatis bagi Client yang IP Address-nya di setting Automatic. DHCP Server menyediakan konfigurasi IP Address Otomatis yang meliputi : IP Address, IP Gateway dan IP DNS Server.
Untuk bisa client laptop mengakses jaringan wifi dengan cara menggunakan ip Dynamic adalah kita harus set dhcp server di mikrotik. Langkahnya adalah sebagai berikut:
1. Klik IP – DHCP Server
2. Selanjutnya Klik DHCP Setup,
3. Pada Gambar diatas tentukan Server Interfacenya Pilih ether-2 LAN. Dikarenakan Akses point terhubung ke jaringan LAN melalui Switch. Klik Next
Panduan Konfigurasi Mikrotik padepokan-it.blogspot.com Page 25 of 126 4. Selanjutnya Pada Gambar diatas kita menentukan DHCP Address Space. Karena IP
Address jairngan LAN kita adalah 192.168.1.xxx/24 maka secara otomatis Wizard akan menawarkan DHCP Address Space : 192.168.1.0/24
5. Selanjutnya kita menentukan IP Gateway untuk DHCP ini. IP Gateway adalah IP Address dari interface yang menjembatani antara jaringan LAN dan Mikrotik, tentunya pada contoh kasus ini menggunakan IP Address : 192.168.1.1, lalu kita klik Next.
6. Selanjutnya kita menentukan DHCP IP Address Range alias alokasi IP Address yang akan di layani untuk Client. Pada Mikrotik ini kita tentukan IP Address Range yang dilayani adalah 192.168.1.200 – 192.168.1.250. Lalu kita Klik Next.
7. Selanjutnya menentukan IP Address DNS Server. Disini kita dapat mengunakan IP DNS yang di gunakan oleh Provider kita atau bisa mengunakan IP DNS punya google, yaitu : 8.8.8.8 dan 8.8.4.4. Lalu kita klik Next…
8. Selanjutnya kita menentukan LEASE TIME alias Waktu Persewaan IP Address atau Waktu yang di sewakan. Intinya adalah Lama waktu yang diberikan kepada Client untuk mengunakan IP Address otomatis dari DHCP Server Mikrotik. Misalnya kita berikan waktu 4 jam ( 4:00:00 ) -> Artinya : Jika Client masih terkoneksi ke jaringan LAN melebihi waktu 4 jam, maka Client tersebut akan tetap mendapatkan IP Address yang sama dan lease time-nya kembali mulai 4 jam lagi. Namun jika dalam waktu 4 jam Client sudah tidak terkoneksi ke jaringan maka IP Address tersebut dapat digunakan oleh Client yang lain. Lalu kita klik Next.
9. Selanjutnya akan muncul tampilan seperti dibawah ini : “Setup has completed successfully”. Berarti Wizard DHCP Server telah selasai dan telah sukses kita lakukan. Lalu kita klik “OK”.
Bisa diisi dengan DNS Google atau Open DNS lainnya
Panduan Konfigurasi Mikrotik padepokan-it.blogspot.com Page 26 of 126 10. Selanjutnya kalau kita buka menu : IP -> POOL maka kita akan ada IP Pool baru dengan
nama “dhcp_pool″ yang berisi IP : 192.168.1.200 – 192.168.0.250.
11. Selanjutnya Tes Konfigurasi DHCP Server Menggunakan Laptop untuk mengakses internet apakah sudah connect atau belum.
Catatan
Pastikan Sebelum Melakukan tes ada beberapa hal yang harus di perhatikan 1. Pastikan Access Point Telah Terhubung Ke Switch
2. Layanan DHCP di Access Point Telah dimatikan (DHCP – DISABLE)
12. Langkah Terakhir Selanjutnya kita dapat mengamati pada menu tab “Leases”. Disitu ditampilkan informasi dari Layanan DHCP Server, termasuk informasi client penguna DHCP. Informasi tersebut berupa : Nama Host, IP Address yang digunakan, Mac Address, Lease Time, dll. Kita juga dapat menjadikan suatu IP Address khusus bagi suatu client tertentu, istilahnya adalah IP Address Reservation ( Reservasi IP Address ). IP Address Reservation dilakukan berdasarkan Mac Addres. Cukup Klik IP Address yang IP DHCP Server Range Mulai 192.168.1.200 sampai 192.168.1.250
Panduan Konfigurasi Mikrotik padepokan-it.blogspot.com Page 27 of 126 akan di buat statik lalu klik menu “Make Static” atau dengan cara Klik kanan lalu klik “Make Static”.
Tahap selanjutnya yang harus dilakukan adalah :
1. Bandwith Manajemen atau mengatur bandwith yang tepat untuk semua Client sehingga jika ada Client yang melakukan download mengunakan software Downloader dapat di kendalikan atau di kontrol sehingga bandwith tidak dihabiskannya sendiri dan akses internet client yang lain tidak menjadi lambat.
2. Setting Firewall untuk Blokir situs-situs yang tidak diinginkan.
3.4 Setting Mikrotik Sebagai Bandwith Manajemen Menggunakan
SimpleQueues
Dalam sub bab ini akan dibahas bagaimana pembagian bandwith dilakukan secara dinamis menggunakan metode simple queue, artinya alokasi bandwith yang didapat oleh seorang user akan bergantung dari ada tidaknya user lain yang sedang menggunakan bandwith dijaringan. Jika menerapkan manajem,en bandwith dengan cara ini maka admin akan menerapkan CIR dan MIR yang berbeda. Pada kondisi traffic jaringan yang sangat sibuk komputer user akan mendapatkan alokasi bandwith sesuai nilai CIR, sedangkan jika kondisi jaringan sangat sepi maka komputer user akan mendapatkan alokasi bandwith tertinggi (MIR).
Panduan Konfigurasi Mikrotik padepokan-it.blogspot.com Page 28 of 126 Manajemen Bandwith ini saya terapkan Real di sebuah Perusahaan Manufactur dengan Jumlah Client 30 dan Bandwith sebesar 2 Mbps. Berikut langkah Implementasinya:
1. Buat MIR dengan nama limit-all sebagai induk (parent) Syntak Via Terminal
queue simple add name="limit-all" target-addresses=192.168.1.0/24 interface=ether2-LAN max-limit=2M/2M
Via Winbox
Kik Menu Queues dan pilih Simple Queue
2. Konfigurasi Bandwith Client dengan mengatur Nilai CIR dn MIR yang akan didapat setiap user komputer. Konfigurasi CIR dan MIR untuk setiap client akan menggunakan konfigurasi pertama (Name=limit-all) sebagai induk parent
Syntak
Nilai MIR Download dan Upload(Batas Maximal Bandwith)
Panduan Konfigurasi Mikrotik padepokan-it.blogspot.com Page 29 of 126
queue simple add name name="IT-1" target-addresses=192.168.1.13/32 interface=ether2-LAN parent=limit-all limit-at=64k/64k max-limit=2M/2M
Via Winbox
Lakukan Konfigurasi Untuk Client yang lainnya caranya sama hanya Target Addressnya saja yang Beda dan Limitnya tentukan sesuai kebutuhan.
Nilai MIR (Batas Maximal Bandwith)
Panduan Konfigurasi Mikrotik padepokan-it.blogspot.com Page 30 of 126 3. Setelah Semua Client Diatur Bandwithnya, lakukan pengujian dengan cara
• Tes Menggunakan Speed Test , buka browser dan akses speedtest.net • Selanjutnya untuk memulai pengetesan bandwith klik Begin hasilnya seperti
berikut
• Pengujian ke dua lakukan download atau browsing di salah satu client. Kemudian lihat di menu wueue list di mikrotik hasilnya seperti berikut:
Pada Gambar diatas terlihat Client Receptionist telah melawati Batas Bandwith yang ditentukan sehingga Di Beri Warna Merah. Dan client HRD-3 di beri tanda Kuning artinya client tersebut akan mendekati Bandwith yang telah di tentukan.
Panduan Konfigurasi Mikrotik padepokan-it.blogspot.com Page 31 of 126 Penjelasan Manajemen Badwith Yang di terapkan
Pada Implementasi yang telah diterapkan jika hanya ada satu atau dua user yang memakai internet maka keduanya akan mendapatkan alokasi bandwith masing-masing 1 mbps. Ini memperlihatkan bahwa semua alokasi bandwith 2 mbps sudah terpakai. Dan jika hanya satu user yang online maka user tersebut akan mendapat bandwith Full 2 Mbps. Untuk membuktikannya anda bisa test bandwith menggunakan layanan speedtest.net. dan jika semua user online maka user-user tersebut akan mendapatkan bandwith sesuai dengan nilai CIR yang telah di tetapkan.
Jadi dapat diambil kesimpulan bahwa nilai CIR pada setiap user pada cara simple queue dinamis adalah nilai minimal badwith yg diberikan sedangkan nilai MIR yang akan didapat setiap komputer user adalah 2 mbps yaitu nilai maximal bandwith yang diberikan. Atau jika anda ingin melimit bandwith sesuai kebutuhan anda bisa memberikan nilai MIR nya dibawah 2 mbps. Seperti pada contoh diatas diberikan nilai MIR pada user receptionist sebesar 128 kbps. Jadi dalam kondisi internet sepi user tersebut tetap hanya akan mendapatkan 128 kbps.
3.5 Setting Mikrotik Sebagai Firewall
Konsep Filter input, output dan forward pada router Mikrotik
Untuk menghubungkan jaringan private / business kita dengan jaringan public seperti jaringan Internet, tentulah kita harus mengatur aliran traffic paket dengan menggunakan perangkat Firewall yang diperkuat dengan policy keamanan. Dengan firewall, semua traffic dipaksa melalui satu check point tunggal yang terkosentrasi dimana semua traffic di kendalikan, di-authentikasi, di filter, dan di log menurut policy yang diterapkan pada firewall tersebut. Dengan cara ini, kita bisa mengurangi secara significant akan tetapi tidak menghilang kan traffic yang tidak kita harapkan yang akan mencapai jaringan private kita. Dalam mengendalikan jaringan, kita mungkin akan mendapatkan komputer yang terkena virus. Aktivitas malware atau virus ini harus kita cegah keluar dari jaringan kita supaya kita tidak terblok oleh server lain di internet. Untuk memblok kita perlu memahami ip filter yang ada di router Mikrotik.
1. Filter input
Panduan Konfigurasi Mikrotik padepokan-it.blogspot.com Page 32 of 126 Filter input adalah filter yang berhubungan dengan traffic yang masuk ke router Mikrotik. Contoh dari filter input adalah akses dari notebook ke router Mikrotik pada ip 192.168.41.1 dan 192.168.1.2 .
Andaikata komputer dengan IP 192.168.41.196 ini bermasalah kita dapat membuang melakukan filter input dari komputer ini dengan format:
ip firewall filter add chain=input src-address=192.168.41.196 action=drop Contoh adalah kita memblok IP 192.168.41.196 dengan perintah
ip firewall filter add chain=input src-address=192.168.41.196 action=drop Akibat dari perintah ini
Laptop mengakses http://192.168.41.1 = tidak bisa
Laptop mengakses http://192.168.1.2 = tidak bisa Laptop mengakses http://192.168.1.125 = bisa
2. Filter forward
Filter forward berhubungan dengan traffic yang menyeberang lewat router. Dalam contoh ini laptop yang mengakses server memakai koneksi forward.
Jika kita memblok akses forward dari laptop ke server kita dapat menggunakan perintah dengan format
ip firewall filter add chain=forward src-address=192.168.41.196 action=drop Contoh adalah kita memblok IP 192.168.41.196 dengan perintah
Panduan Konfigurasi Mikrotik padepokan-it.blogspot.com Page 33 of 126 Akibat dari perintah ini
Laptop mengakses http://192.168.41.1 = bisa Laptop mengakses http://192.168.1.2 = bisa
Laptop mengakses http://192.168.1.125 = tidak bisa
3. Menggabungkan filter input dan forward
Bagaimana kalau kita menggabungkan kedua perintah di atas? Misalnya kila melakukan:
ip firewall filter add chain=input src-address=192.168.41.196 action=drop ip firewall filter add chain=forward src-address=192.168.41.196 action=drop Jika kita menjalankan perintah ini maka
Laptop mengakses http://192.168.41.1 = tidak bisa
Laptop mengakses http://192.168.1.2 = tidak bisa
Laptop mengakses http://192.168.1.125 = tidak bisa
Dengan demikian maka kita berhasil membatasi ip 192.168.41.196 supaya tidak mengakses router maupun mengakses server di luar router.
4. Filter output
Filter output digambarkan seperti gambar berikut ini
Secara umum, firewall filtering biasanya dilakukan dengan cara mendefinisikan IP addres, baik itu src-address maupun dst-address. Misalnya Anda ingin blok komputer client yang memiliki ip tertentu atau ketika melakukan blok terhadap web tertentu berdasarkan ip web tersebut. Firewall tidak hanya digunakan untuk melakukan blok client agar tidak dapat mengakses resource tertentu, namun juga digunakan untuk melindungi jaringan local dari ancaman luar, misalnya virus atau serangan hacker. Biasanya serangan dari internet ini dilakukan dari banyak IP sehingga akan sulit bagi kita untuk melakukan perlindungan hanya dengan berdasarkan IP. Secara default router mikrotik telah membuat filter rule untuk kemanannya. Tapi Untuk itu kita harus membuat rule firewall baru di mikrotik agar jaringan menjadi sangat aman. Adapun implementasi firewall yang dibuat diataranya
Panduan Konfigurasi Mikrotik padepokan-it.blogspot.com Page 34 of 126 1. MemBlokir Situs-Situs Tertentu Semisal Facebook, atau youtube sehingga tidak bisa
diakses saat jam kerja.
2. Memblok Akses Internet ke IP komputer tertentu supaya tidak bisa mengakses internet 3. Mengamankan Router Mikrotik Dari Serangan Denial of Service Attack (DOS)
4. Memonitoring Jumlah Pemakaian Bandwith yang di pakai oleh client per IP address
Blok Situs-situs Tertentu Di Mikrotik Berdasarkan Waktu
Pada sub bab ini kita akan membuat firewall memblok akses ke situs facebook dan youtube supaya tidak bisa di akses saat jam kerja berikut langkah-langkahnya:
Blok Situs Facebook Cara 1
Pada metode ini kita akan memblok situs facebook berdasarkan jam tertentu yang diatur melalui script dan penjadwalan. Langkahnya adalah sebagai berikut
1. Mengatur Sistem Waktu di Mikrotik
Supaya waktu yang berjalan di router sesuai dengan waktu lokasi setempat, maka kita perlu mengatur agar clock di MikroTik mengacu pada NTP Server. Jika kita memiliki NTP Server sendiri, maka kita tinggal mengarahkan MikroTik ke NTP Server tersebut, namun jika kita tidak memiliki NTP Server, maka tidak perlu khawatir karena banyak NTP Server di luar yang bisa kita gunakan sebagai acuan. Beberapa diantaranya adalah NTP Server milik LIPI (Lembaga Ilmu Pengetahuan Indonesia) dengan URL: ntp.kim.lipi.go.id (203.160.128.6) dan NTP Pool Project dengan salah satu URLnya: 0.id.pool.ntp.org (202.169.224.16). Untuk mensettingnya di MikroTik, ketikkan perintah berikut :
Melalui Terminal
/system ntp client set primary-ntp=203.160.128.6
secondary-ntp=202.169.224.16 \ mode=unicast enabled=yes;
Pada package system RouterOS Mikrotik sudah terdapat fitur SNTP (Simple Network Time Protocol) Client yang bisa digunakan untuk memfungsikan Router sebagai NTP Client. Saat menyala, Router akan otomatis melakukan sinkronisasi waktu terhadap NTP Server yang ditunjuk sehingga pengaturan waktu akan tetap update.
Atau Melaui WInbox langkahnya sebagai berikut
1. Klik menu System dan Pilih SNTP Client, kemudian atur waktunya seperti terlihat pada gambar dibawah ini
Panduan Konfigurasi Mikrotik padepokan-it.blogspot.com Page 35 of 126 2. Terlihat SNTP Client sudah berhasil melakukan sinkronisasi. Setelah sukses
melakukan sinkronisasi, tidak serta merta waktu Router sudah benar. Cek pada menu System > Clock . Anda akan melihat bahwa tanggal sudah sesuai akan tetapi jam masih belum. Sesuaikan dengan mengatur Time Zone Name .
Panduan Konfigurasi Mikrotik padepokan-it.blogspot.com Page 36 of 126 2. Membuat Rule di Firewall Filter
Membuat rule di firewall filter. Dalam hal ini saya ingin memblokir situs Facebook yang menggunakan port HTTP (80), sehingga selain port tersebut masih diijinkan. Tujuannya agar pengguna masih dapat menerima update status facebook melalui email. Untuk mensettingnya ketikkan perintah berikut melalui terminal :
/ip firewall filter add chain=forward src-address=192.168.1.11-192.168.1.50
protocol=tcp \ dst-port=80 content="facebook" action=drop comment="Blokir Akses Facebook";
Atau Melalui Winbox Langkahnya sebagai berikut: 1. Klik Menu IP – Firewall
2. Pilih Tab Filter Rule, Kemudian Klik tanda + untuk Membuat filter 3. Setting Filter Rule seperti terlihat pada gambar berikut.
Catatan : Jika ingin Memblok Seluruh Client untuk tidak bisa mengakses facebook tuliskan pada src address 0.0.0.0/0 artinya semua IP pada range semua subnet yaitu semua alamat ip dari 0.0.0.1 s/d 255.255.255.255 akan di blok untuk tidak bisa mengakses situs facebook
Panduan Konfigurasi Mikrotik padepokan-it.blogspot.com Page 37 of 126 3. Membuat Script Untuk Menjalankan Firewall Secara otomatis
script untuk mengaktifkan firewall tersebut selama jam kerja dan mematikannya pada jam istirahat dan diluar jam kerja. Disini dibuat 2 script, yaitu script untuk mengaktifkan (enable) firewall dan script untuk mematikan (disable) firewall.
Scrpt Untuk Menonaktifkan (Disable)
/system script add name="fb-allow" policy=write,read,policy,test,sniff source={/ip firewall filter set [/ip firewall filter find content="facebook"] disabled=yes}
Melalui Winbox langkahnya sebagai berikut: 1. Klik System Kemudian Pilih Script 2. Selanjutnya Klik Tombol +
3. Kemudian Setting seperti terlihat pada gambar berikut
Panduan Konfigurasi Mikrotik padepokan-it.blogspot.com Page 38 of 126 Script Untuk Mengaktifkan (Enabled)
/system script add name="fb-deny" policy=write,read,policy,test,sniff source={/ip firewall filter set [/ip firewall filter find content="facebook"] disabled=no}
Melalui Winbox langkahnya sebagai berikut: 1. Klik System Kemudian Pilih Script 2. Selanjutnya Klik Tombol
+
3. Kemudian Setting seperti terlihat pada gambar berikut
4. Setelah disetting Klik Run Script, untuk Menjalankannya.
4. Membuat Penjadwalan Waktu
Membuat schedule untuk menentukan kapan firewall tersebut akan diaktifkan atau dinon-aktifkan. Disini dibuat 4 scheduler berdasarkan jam kerja dan hari kerja, yaitu jam 08:00, jam 12:00, jam 13:00, dan jam 17:00. Perintah dcript di ketik melalui terminal. Schedule untuk mengaktifkan (enable) firewall pada jam kerja (08:00) :
/system scheduler add name="fb-08:00" start-date=jun/03/2014 start-time=08:00:00 interval=1d on-event="fb-deny"
Panduan Konfigurasi Mikrotik padepokan-it.blogspot.com Page 39 of 126 /system scheduler add name="fb-12:00" start-date=
jun/03/2014start-time=12:00:00 interval=1d on-event="fb-allow"
Schedule untuk mengaktifkan kembali (enable) firewall pada jam kerja (13:00) : /system scheduler add name="fb-13:00" start-date=
jun/03/2014start-time=13:00:00 interval=1d on-event="fb-deny"
Schedule untuk mematikan (disable) firewall di luar jam kerja ke atas ( > 17:00) : /system scheduler add name="fb-17:00" start-date=
jun/03/2014start-time=17:00:00 interval=1d on-event="fb-allow"
Melalui Winbox Langkahnya adalah sebagai berikut: 1. Klik System > Scheduler
2. Selanjutnya klik tombol + dan buat 4 penjadwalan, seperti terlihat pada gambar dibawah ini
Panduan Konfigurasi Mikrotik padepokan-it.blogspot.com Page 40 of 126
Keterangan
Name : Nama Penjadwalan
Star Date : Mulai Awal Penjadwalan Start Time : Mulai Waktu Penjadwalan
Interval : Lama Penjadwalah, bisa di isi hari atau Jam, pada contoh diatas digunakan hari, dijadwalkan selama 1 hari (1d 00:00:00)
Catatan
Cara diatas bisa diterapkan disitus lain semisal youtube
Blok Situs Facebook Cara 2
Pada cara ini facebook akan di blok berdasarkan content langkahnya adalah sebagai berikut:
1. Login Menggunakan Winbox ke Router Mikrotik
2. Buka menu Terminal selanjutnya paste script dibawah ini
/ip firewall filter add chain=forward content="facebook.com" action=drop comment="Drop Facebook"
/ip firewall filter add chain=forward
content="www.facebook.com" action=drop comment="Drop Facebook" /ip firewall filter add chain=forward
content="apps.facebook.com" action=drop comment="Drop Facebook" /ip firewall filter add chain=forward content="facebook"
action=drop comment="Drop Facebook"
/ip firewall filter add chain=forward content="facebook.*" action=drop comment="Drop Facebook"
Panduan Konfigurasi Mikrotik padepokan-it.blogspot.com Page 41 of 126 3. Kemudian lihat hasilnya di menu IP – Firewall, letakan rule-rule yang telah dibuat ke
posisi paling atas dengan cara drag.
4. Untuk menambahkan Range IP mana saja yang akan di blok masukan IP address di SRC address 192.168.1.11-192.168.1.50
5. Untuk Mengatur waktu penjadwalan kapan rule tersebut aktif dan tidak aktif setting dibagian extra lihat gambar dibawah ini
6. Selanjutnya untuk melakukan pengujian buka situs facebook. Dan alhasil facebook tidak bisa dibuka.
Menambahkan Batasan Range IP yang akan di Blok. Mulai dari IP 192.168.1.11 – 192.168.1.50
Penerapan Penjadwalan Blok Akses Facebbok Mulai jam 08.30 sampai 16.30 berlaku dari hari senin – jum’at
Panduan Konfigurasi Mikrotik padepokan-it.blogspot.com Page 42 of 126
Blok Situs Tertentu Berdasarkan Dst Address (IP Tujuan)
Selain menggunakan cara pertama seperti telah dijelaskan diatas, kita juga bisa memblok situs facebook dengan cara memasukan IP address situs facebook. Cara ini dilakukan karena situs facebook bisa mempunyai lebih dari satu Ip address. Langkah-langkahnya adalah sebagai berikut.
1. Klik IP > Firewall
2. Selanjutnya Klik Tombol
+
Di tab Filter Ruleu ntuk membuat Filter Rule Baru 3. Selanutnya Setting seperti terlihat pada gambar dibawah ini4. Selanjutnya Lakukan Langkah 1 – 3 untuk menambah filter rule Blok IP Facebook yang lain
Panduan Konfigurasi Mikrotik padepokan-it.blogspot.com Page 43 of 126
Blok Akses Internet terhadap Komputer Tertentu
Untuk Memblok akses internet terhadap computer tertentu menggunakan mikrotik langkahnya adalah sebagai berikut:
1. Klik IP > Firewall
2. Selanjutnya Klik tab filter rule kemudian klik Tombol + untuk membuat Filter Rule Baru 3. kemudian Setting seperti terlihat pada gambar dibawah ini
Mengamankan MikroTik dari Serangan Denial of Service Attack (DoS)
Salah satu serangan yang dilakukan oleh attacker/hacker untuk melumpukan jaringan komputer adalah dengan melakukan serangan Denial of Service attack.Dimana serangan ini akan membanjiri trafik sehingga komputer/router akan menjadi terambil alih koneksinya kepada komputer yang melakukan serangan DoS sampai dimana proses dari komputer/router meningkat dan bisa mengakibatkan komputer/router menjadi crash. Akibatnya komputer/router target bisa tidak dapat beroperasi.
Pada router MikroTik anda dapat melakukan penanganan dengan cara membatasi koneksi dengan batas koneksi yang diperbolehkan dari suatu alamat IP(internet Protocol).Jadi tiap koneksi yang diterima (Incoming Connection) akan dibatasi dalam melakukan koneksi sehingga tidak akan menyebabkan router mikrotik kehabisan resource.
Langkah Konfigurasinya adalah sebagai berikut: 1. Login ke Router dengan menggunakan winbox
2. klik "New Terminal". Ini akan membuka console mikrotik yang akan kita gunakan untuk melakukan konfigurasi.
3. Sebuah alamat IP dengan terlalu banyak koneksi akan ditambahkan ke daftar alamat untuk diblockir.ketik script berikut di terminal.
Panduan Konfigurasi Mikrotik padepokan-it.blogspot.com Page 44 of 126 /ip firewall filter add chain=input protocol=tcp connection-limit=10,32 action=add-src-to-address-list address-list=blocked-addr address-list-timeout=1d
4. Bukan hanya menjatuhkan paket penyerang dengan 'action = drop, router juga mengcapture dan menahan koneksi dan memperlambat penyerang drop. ketik script berikut di terminal.
/ip firewall filter add chain=input protocol=tcp src-address-list=blocked-addr connection-limit=8,32 action=tarpit
5. Kemudian melakukan penyaringan lanjut terhadap paket SYN. ketik script berikut di terminal.
/ip firewall filter add chain=forward protocol=tcp tcp-flags=syn connection-state=new action=jump jump-target=SYN-Protect comment="Melindungi dari serangan syn flooding" disabled=yes
/ip firewall filter add chain=SYN-Protect protocol=tcp tcp-flags=syn limit=200,5 connection-state=new action=accept comment="" disabled=no
/ip firewall filter add chain=SYN-Protect protocol=tcp tcp-flags=syn connection-state=new action=drop comment="" disabled=no
6. Dan yang terakhir ini adalah mengaktifkan SYN cookies /ip firewall connection tracking set tcp-syncookie=yes
Panduan Konfigurasi Mikrotik padepokan-it.blogspot.com Page 45 of 126
Monitoring Pemakaian Bandwith
Selain digunakan untuk filter dan keamanan, filter rule juga dapat digunakan Untuk Melihat pemakaian Bandwith yang telah digunakan oleh user langkahnya adalah sebagai berikut:
1. Klik IP > Firewall
2. Selanjutnya Klik tab filter rule kemudian klik Tombol + untuk membuat Filter Rule Baru 3. kemudian Setting seperti terlihat pada gambar dibawah ini
Panduan Konfigurasi Mikrotik padepokan-it.blogspot.com Page 46 of 126
3.6 Port Forwarding
Pada Sub Bab ini akan dibahas mengenai konsep Port Forwarding dan bagaimana melakukan Port Forwarding NAT terhadap CCTV, Web Server, Database Server, dan Port Porwadding di jaringan Local Mikrotik.
Konsep Port Forwarding
• Port forwarding atau pemetaan port adalah nama yang diberikan untuk teknik gabungan. Tujuannya memungkinkan port jaringan yang telah ditetapkan (asumsi protokol seperti TCP dan UDP, meskipun proses ini tidak terbatas) pada host dalam penyamaran NAT, biasanya jaringan pribadi, berdasarkan nomor port di mana ia diterima di gateway dari host asal. Port forwarding memungkinkan pengendalian komputer, misalnya dari Internet untuk menghubungkan ke komputer tertentu atau kamera ip dalam jaringan area lokal (LAN).
• Port Forwarding adalah sebuah fitur di mikrotik untuk memforward IP tertentu dengan port yang ditentukan, ke IP lain dengan port yang ditentukan juga. Umumnya dipakai untuk mengarahkan ip public ke ip client (ip lokal). Banyak sekali manfaat dari fitur ini, diantaranya kita bisa mengakses webserver yang ada di jaringan lokal sekalipun kita tidak sedang berada dalam jaringan lokal. Ini juga bisa dilakukan tidak hanya pada service webserver saja, namun hal ini juga bisa diterapkan terhadap service2 lain, seperti File Server, Mail Server, SSH Server, VNC Server, dan banyak lagi.
Ada beberapa konsep yang perlu anda ketahui sebelum dapat memahami port forwarding. Saya akan membuat memberi penjelasan yang hampir selalu benar. Untuk kesederhanaan mari kita asumsikan itu benar untuk saat ini.
1. Setiap perangkat di internet memiliki minimal satu alamat ip. Alamat IP adalah sekumpulan angka yang digunakan untuk mengidentifikasi perangkat. Untuk informasi lebih lanjut mengenai alamat ip anda saya sarankan kunjungi situs
http://whatismyipaddress.com.
2. Setiap Alamat IP terbagi menjadi banyak port. Ketika satu komputer mengirim data ke komputer lain, mengirimnya dari port di alamat ip ke port pada sebuah alamat ip. Untuk
mengetahui lebih lanjut silahkan baca artikelnya
di http://en.wikipedia.org/wiki/List_of_TCP_and_UDP_port_numbers
Panduan Konfigurasi Mikrotik padepokan-it.blogspot.com Page 47 of 126
Simulasi Penggunaan Script Port Forwarding
Asumsi :
• Menggunakan WinBox
• IP Public dari ISP : 180.241.111.312
• IP Lokal :
- IP Webserver : 192.168.1.10 - IP Fileserver : 192.168.1.20 - IP SSH Server : 192.168.1.30 Forward IP untuk Web Server
Karena umumnya webserver listen di port 80, maka dalam hal ini port 80 yang kita forward. Stepnya seperti berikut :
Buka New Terminal dari Winbox, lalu ketikkan command seperti berikut ini :
/ip firewall nat add chain=dstnat dst-address=180.241.111.312 protocol=tcp dst-port=80 action=dst-nat to-addresses=192.168.1.10 to-ports=80 comment=”forward web server”
Forward IP untuk File Server
Fileserver seperti SAMBA atau yang lain umumnya listen di port 139. Nah.. di sini untuk portnya kita
ganti ke 139.
Buka New Terminal dari Winbox, lalu ketikkan command seperti berikut ini :
/ip firewall nat add chain=dstnat dst-address=180.241.111.312 protocol=tcp dst-port=139 action=dst-nat to-addresses=192.168.1.20 to-ports=139 comment=”forward file server“
service2 lain bisa dilakukan seperti contoh di atas.. hanya dengan kita mengganti ke arah ip mana di forward dan mengganti portnya.
Catatan :
Kita tidak harus dst-port tersebut sesuai dengan port listen di masing-masing servicenya. Misalnya kita ingin membuat ip_public:3000 di forward ke SSH Server (port 22), kita bisa buat seperti berikut :
/ip firewall nat add chain=dstnat dst-address=180.241.111.312 protocol=tcp dst-port=3000 action=dst-nat to-addresses=192.168.1.30 to-ports=22 comment=”forward SSH server”
Hal ini penting untuk menjaga agar port defaultnya tidak terganggu. jadi dalam kasus ini ketika kita ingin SSH ke mikrotik routernya.. cukup kita akses ip public dengan SSH client, maka akan langsung menuju SSH server di mikrotik, namun jika kita mengakses ip public dengan port 3000 melalui SSH client, maka akan diforward ke SSH server di komputer lokal dengan 192.168.1.30
Panduan Konfigurasi Mikrotik padepokan-it.blogspot.com Page 48 of 126
Port Forwarding NAT untuk CCTV
Berikut langkah konfigurasi Port Forwarding NAT untuk CCTV 1. Klik Menu IP – Firewall
2. Selanjutnya Pilih NAT
3. Tambahkan NAT baru seperti terlihat pada gambar dibawah ini
. Penjelasan
Dengan konfigurasi diatas maka CCTV bisa di akses melalui jaringan public, dengan mengetikan di browser http://118.96.219.XX:81 atau bisa juga langsung dengan menyebutkan nama domaiinnya. Contoh cctv.pt-xtransjaya.com:81
Port Forwarding NAT untuk Web Server
Berikut langkah konfigurasi Port Forwarding NAT untuk CCTV 1. Klik Menu IP – Firewall
2. Selanjutnya Pilih NAT
Panduan Konfigurasi Mikrotik padepokan-it.blogspot.com Page 49 of 126 Penjelasan
Dengan konfigurasi diatas maka web server bisa di akses melalui jaringan public, dengan mengetikan di browser www.pt-gelindo.com
Port Forwarding NAT untuk Database Server
Berikut langkah konfigurasi Port Forwarding NAT untuk Database Server 1. Klik Menu IP – Firewall
2. Selanjutnya Pilih NAT
3. Tambahkan NAT baru seperti terlihat pada gambar dibawah ini
IP Database Server 3306
Panduan Konfigurasi Mikrotik padepokan-it.blogspot.com Page 50 of 126 Penjelasan
192.168.1.22 adalah Alamat Local Server 3306 : adalah Port Database MySQL
Port Forwarding Mengakses Web Server di jaringan Local Mikrotik
Ketika kita menggunakan mikrotik sebagai router dan web server ada di belakang mikrotik. Maka web server tidak akan bisa di akses melalui local. Solusinya adalah kita harus mengkonfigurasi mikrotik menggunakan DNS static dan Meredirect ke Port 53 melalui NAT lihat gambar dibawah ini.
Gambar tersebut menjelaskan topologi jaringan web server di belakang router yang memiliki IP Public, dan client akan mencoba mengakses situs www.mahadewa.com yang di simpan di webserver maka router harus melakukan NAT untuk meneruskan lalu lintas alamat IP Public ke web server di belakangnya.
Berikut langkah-langkahnya supaya web server bisa di akses dari dalam mikrotik (local)
1. Login ke Mikrotik
2. Selanjutnya klik menu IP-DNS
3. Kemudian Pilih DNS Static
4. Kemudian Tambahkan Nama Domain anda (contoh : mahadewa.com) seperti terlihat pada gambar dibawah ini
Panduan Konfigurasi Mikrotik padepokan-it.blogspot.com Page 51 of 126 5. Selanjutnya Buat dua buah NAT Untuk Meridirect Port 53 seperti terlihat pada gambar dibawah ini
Panduan Konfigurasi Mikrotik padepokan-it.blogspot.com Page 52 of 126 Redirect Port 53 UDP
Penjelasan
• Chain = dstnat (artinya : Destination NAT )
• Protocol = (6)TCP (artinya protocol yang digunakan untuk mengakses ke webserver kita adalah TCP )
• Dst Port =53 (artinya Port 53 digunakan untuk mengakses ke IP Public kita ).
Port 53 Sebutannya adalah domain name server (DNS) Digunakan untuk mencari DNS.Digunakan untuk penerjemah IP address menjadi nama dan kebalikannya
Action = Redirect ( artinya jika memenuhi kondisi seperti pada setting GENERAL maka akan di redirect ke port 53 yaitu port DNS s yang telah di definisikan di DNS static
6. Selanjutnya buka Browser dan Akses Domain www.mahadewa.com. Maka otomatis website akan Running