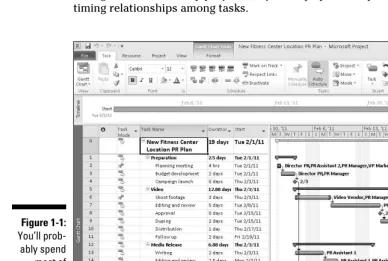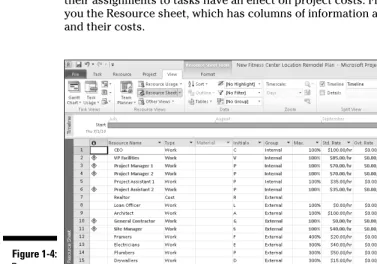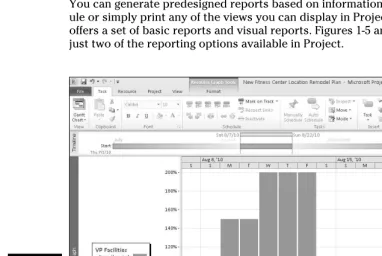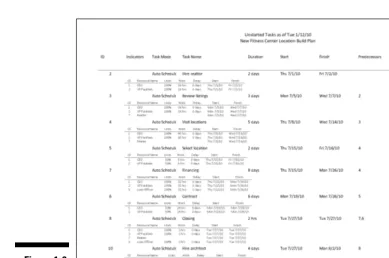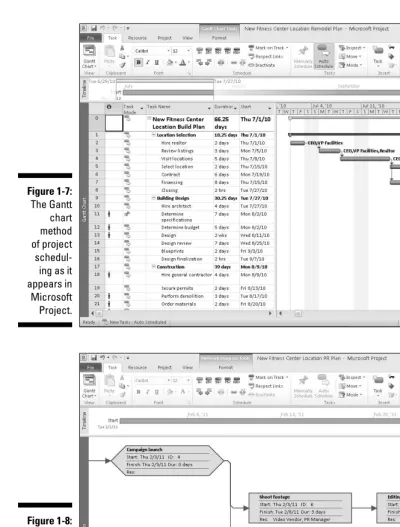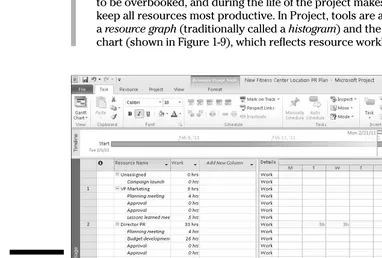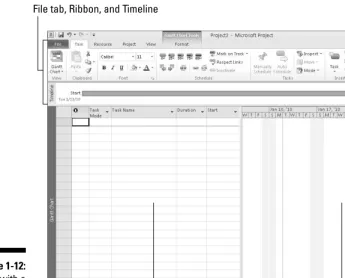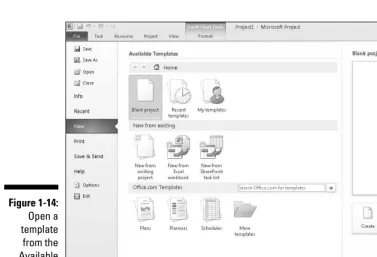Nancy C. Muir
Learn to:
•
Manage project schedules with
Project 2010
•
Work with new scheduling tools
and the Ribbon interface
•
Assign and share resources and
understand calendars
•
Create impressive reports
Project 2010
Microsoft
Start with
FREE
Cheat Sheets
Cheat Sheets include
•
Checklists
•
Charts
• Common Instructions
• And Other Good Stuff!
Get Smart at Dummies.com
Dummies.com makes your life easier with 1,000s
of answers on everything from removing wallpaper
to using the latest version of Windows.
Check out our
•
Videos
• Illustrated Articles
• Step-by-Step Instructions
Plus, each month you can win valuable prizes by entering
our Dummies.com sweepstakes. *
Want a weekly dose of Dummies? Sign up for Newsletters on
• Digital Photography
• Microsoft Windows & Office
• Personal Finance & Investing
• Health & Wellness
• Computing, iPods & Cell Phones
•
eBay
•
Internet
• Food, Home & Garden
Find out “HOW” at Dummies.com
To access the Cheat Sheet created specifically for this book, go to
by Nancy Muir
Project 2010
FOR
Hoboken, NJ 07030-5774
www.wiley.com
Copyright © 2010 by Wiley Publishing, Inc., Indianapolis, Indiana Published by Wiley Publishing, Inc., Indianapolis, Indiana Published simultaneously in Canada
No part of this publication may be reproduced, stored in a retrieval system or transmitted in any form or by any means, electronic, mechanical, photocopying, recording, scanning or otherwise, except as permit-ted under Sections 107 or 108 of the 1976 Unipermit-ted States Copyright Act, without either the prior written permission of the Publisher, or authorization through payment of the appropriate per-copy fee to the Copyright Clearance Center, 222 Rosewood Drive, Danvers, MA 01923, (978) 750-8400, fax (978) 646-8600. Requests to the Publisher for permission should be addressed to the Permissions Department, John Wiley & Sons, Inc., 111 River Street, Hoboken, NJ 07030, (201) 748-6011, fax (201) 748-6008, or online at http:// www.wiley.com/go/permissions.
Trademarks: Wiley, the Wiley Publishing logo, For Dummies, the Dummies Man logo, A Reference for the Rest of Us!, The Dummies Way, Dummies Daily, The Fun and Easy Way, Dummies.com, Making Everything Easier,and related trade dress are trademarks or registered trademarks of John Wiley & Sons, Inc. and/ or its affi liates in the United States and other countries, and may not be used without written permission. Microsoft is a registered trademark of Microsoft Corporation in the United States and/or other countries. All other trademarks are the property of their respective owners. Wiley Publishing, Inc., is not associated with any product or vendor mentioned in this book.
LIMIT OF LIABILITY/DISCLAIMER OF WARRANTY: THE PUBLISHER AND THE AUTHOR MAKE NO REPRESENTATIONS OR WARRANTIES WITH RESPECT TO THE ACCURACY OR COMPLETENESS OF THE CONTENTS OF THIS WORK AND SPECIFICALLY DISCLAIM ALL WARRANTIES, INCLUDING WITH-OUT LIMITATION WARRANTIES OF FITNESS FOR A PARTICULAR PURPOSE. NO WARRANTY MAY BE CREATED OR EXTENDED BY SALES OR PROMOTIONAL MATERIALS. THE ADVICE AND STRATEGIES CONTAINED HEREIN MAY NOT BE SUITABLE FOR EVERY SITUATION. THIS WORK IS SOLD WITH THE UNDERSTANDING THAT THE PUBLISHER IS NOT ENGAGED IN RENDERING LEGAL, ACCOUNTING, OR OTHER PROFESSIONAL SERVICES. IF PROFESSIONAL ASSISTANCE IS REQUIRED, THE SERVICES OF A COMPETENT PROFESSIONAL PERSON SHOULD BE SOUGHT. NEITHER THE PUBLISHER NOR THE AUTHOR SHALL BE LIABLE FOR DAMAGES ARISING HEREFROM. THE FACT THAT AN ORGANIZA-TION OR WEBSITE IS REFERRED TO IN THIS WORK AS A CITAORGANIZA-TION AND/OR A POTENTIAL SOURCE OF FURTHER INFORMATION DOES NOT MEAN THAT THE AUTHOR OR THE PUBLISHER ENDORSES THE INFORMATION THE ORGANIZATION OR WEBSITE MAY PROVIDE OR RECOMMENDATIONS IT MAY MAKE. FURTHER, READERS SHOULD BE AWARE THAT INTERNET WEBSITES LISTED IN THIS WORK MAY HAVE CHANGED OR DISAPPEARED BETWEEN WHEN THIS WORK WAS WRITTEN AND WHEN IT IS READ.
For general information on our other products and services, please contact our Customer Care Department within the U.S. at 877-762-2974, outside the U.S. at 317-572-3993, or fax 317-572-4002. For technical support, please visit www.wiley.com/techsupport.
Wiley also publishes its books in a variety of electronic formats. Some content that appears in print may not be available in electronic books.
Library of Congress Control Number: 2010925237 ISBN: 978-0-470-50132-0
To my husband Earl who puts up with my work schedule and makes every minute away from work fabulous.
Author’s Acknowledgments
First, many thanks to my friend Elaine Marmel, author of the Microsoft Project Bible from Wiley. Her advice and insight into the workings of Project always help me see the forest for the trees.
outside the U.S. at 317-572-3993, or fax 317-572-4002.
Some of the people who helped bring this book to market include the following:
Acquisitions, Editorial, and Media Development
Project Editor: Blair J. Pottenger
Acquisitions Editor: Kyle Looper
Copy Editor: John Edwards
Technical Editor: Thuy Le
Editorial Manager: Kevin Kirschner
Media Development Project Manager:
Laura Moss-Hollister
Media Development Assistant Project Manager: Jenny Swisher
Media Development Associate Producers:
Josh Frank, Marilyn Hummel, Douglas Kuhn, and Shawn Patrick
Editorial Assistant: Amanda Graham
Sr. Editorial Assistant: Cherie Case
Cartoons: Rich Tennant (www.the5thwave.com)
Composition Services
Project Coordinator: Sheree Montgomery
Layout and Graphics: Ashley Chamberlain, Joyce Haughey, Christine Williams
Proofreaders: Melissa Cossell, Rebecca Denoncour, Toni Settle
Indexer: Becky Hornyak
Publishing and Editorial for Technology Dummies
Richard Swadley, Vice President and Executive Group Publisher
Andy Cummings, Vice President and Publisher
Mary Bednarek, Executive Acquisitions Director
Mary C. Corder, Editorial Director
Publishing for Consumer Dummies
Diane Graves Steele, Vice President and Publisher
Composition Services
Introduction ... 1
About This Book ... 1
Foolish Assumptions ... 1
Conventions Used in This Book ... 2
How This Book Is Organized ... 2
Part I: Setting the Stage for Project... 2
Part II: People Who Need People ... 3
Part III: Well, It Looks Good on Paper . . . ... 3
Part IV: Avoiding Disaster: Staying on Track... 3
Part V: Working with Enterprise Projects ... 3
Part VI: The Part of Tens ... 4
What You’re Not to Read ... 4
Icons Used in This Book ... 4
Where to Go from Here ... 5
Part I: Setting the Stage for Project ... 7
Chapter 1: Project Management: What It Is,
and Why You Should Care . . . .9
The ABCs of Project Management ... 10
The three Ts: Tasks, timing, and dependencies (well, two Ts and a D) ... 10
Lining up your resources ... 14
Spreading the news ... 16
Planning to keep things on track ... 17
The Role of the Project Manager ... 18
What exactly does a project manager do?... 18
Understanding the dreaded triple constraint ... 19
Applying tried-and-true methodologies ... 19
From To-Do List to Hard Drive ... 22
Getting up to speed with Project ... 22
Collaborating with your project team online ... 23
Getting Started ... 24
Starting from scratch... 24
Starting with templates ... 28
Saving a Project for Posterity ... 30
Chapter 2: The Best-Laid Plans . . . .33
Project 2010’s New Interface ... 33
Using the Ribbon ... 34
The Backstage view ... 35
Finding commonly used commands ... 36
Navigating Project ... 36
Changing views ... 36
Scrolling around ... 38
Getting to a specifi c spot in your plan ... 40
A Project with a View ... 41
Home base: Gantt Chart view ... 42
The resourceful views: Resource Sheet and Team Planner ... 43
Getting your timing down with the Timeline ... 44
Going with the fl ow: Network Diagram view ... 44
Calling up Calendar view ... 46
Customizing Views ... 47
Working with view panes ... 48
Modifying the contents of the Network Diagram boxes ... 52
Resetting the view... 54
Chapter 3: Mark It on Your Calendar . . . .55
Mastering Base, Project, Resource, and Task Calendars ... 55
How calendars work ... 56
How one calendar relates to another ... 58
Calendar Options and Working Times ... 58
Setting calendar options ... 59
Setting exceptions to working times ... 60
Setting the Project Calendar and Other Essential Project Information ... 62
Modifying Task Calendars ... 64
Making Resource Calendar Settings ... 65
Which resources get calendars? ... 65
Making the change to a resource’s calendar ... 65
Do It Yourself: Creating a Custom Calendar Template ... 68
Sharing Copies of Calendars ... 69
Chapter 4: A Tisket, a Task Kit . . . .71
User-Controlled Scheduling: Manual versus Automatic ... 72
Tackling Your First Task ... 74
Identifying what makes up a task... 74
Creating a task ... 75
You’re in It for the Duration ... 82
Tasks come in all fl avors: Identifying task types ... 83
Setting tasks with no duration: Milestones ... 85
Showing up again and again: Recurring tasks ... 86
Starting and Pausing Tasks ... 87
Entering the task start date ... 88
Taking a break: Splitting tasks ... 89
1 + 1 = 1/2: Effort-Driven Tasks ... 90
Controlling Timing with Constraints ... 91
Understanding how constraints work ... 91
Establishing constraints ... 92
Setting a deadline ... 93
Deleting Tasks and Using Inactive Tasks ... 93
Making a Task Note ... 95
Saving Your Project — and Your Tasks ... 96
Task Information in Action: Planning Your Next Space Launch ... 97
Chapter 5: Getting Your Outline in Line . . . .99
Summary Tasks and Subtasks ... 99
Project phases ... 100
How many levels can you go? ... 101
The One-and-Only Project Summary Task ... 101
Structuring the Project’s Outline ... 103
Everything but the kitchen sink: What to include ... 105
Building the outline ... 107
Moving Tasks All around Your Outline ... 107
The outdent-and-indent shuffl e ... 107
Moving tasks up and down ... 109
Using a Manually Scheduled Summary Task to Plan from the Top Down ... 111
Now You See It, Now You Don’t: Collapsing and Expanding Tasks ... 113
Cracking the WBS Code ... 115
Displaying a WBS code ... 117
Customizing the code ... 117
Chapter 6: Timing Is Everything . . . .121
How Tasks Become Codependent ... 122
Dependent tasks: Which comes fi rst? ... 122
Dependency types ... 123
Allowing for Murphy’s Law: Lag and lead time ... 126
Making the Dependency Connection ... 127
Adding the missing (dependency) link ... 127
Extending your reach with external dependencies ... 130
Understanding that things change: Deleting dependencies ... 132
Part II: People Who Need People ... 137
Chapter 7: Optimizing Your Resources. . . .139
Resources: People, Places, and Things ... 139
Becoming Resource-Full ... 140
Understanding resources ... 140
Resource types: Work, material, and cost ... 142
How resources affect task timing ... 144
Estimating resource requirements ... 145
Committed versus proposed resources ... 146
The Birth of a Resource ... 146
Creating one at a time ... 146
Identifying resources before you know their names ... 148
Throwing more warm bodies at a task ... 149
Sharing Resources ... 149
In the swim: Drawing on resource pools ... 150
Importing resources from Outlook ... 152
Say, When Do These Guys Work? ... 153
Now That I’ve Got ’Em, How Do I Manage ’Em? ... 156
Acquiring the right resources ... 156
Balancing workload ... 157
Managing confl ict gracefully... 157
Chapter 8: What’s All This Gonna Cost?. . . .159
Mary, Mary, How Do Your Costs Accrue? ... 160
It all adds up ... 160
When will this hit the bottom line? ... 161
It All Adds Up: Specifying Cost Info in Your Project ... 161
You can’t avoid fi xed costs ... 162
When resources get paid per hour and tack on fees ... 163
If you use ten gallons at $2 per gallon . . . ... 165
Making allowances for overtime ... 165
It’s an Availability Thing ... 166
Setting availability ... 166
When a resource comes and goes ... 167
Adding It Up: How Your Settings Affect Your Budget ... 168
Creating a Custom Text Field ... 170
Working with Budgets ... 173
Chapter 9: Assigning Resources to Get Things Done . . . .175
You’d Be Surprised What Assignments Can Do to Your Timing ... 176
Pinning down your type ... 176
When effort is in the driver’s seat ... 177
Finding the Right Resource ... 179
Needed: One good resource willing to work ... 180
Custom fi elds: It’s a skill ... 182
A Useful Assignation ... 182
Determining work material and cost-resource assignment units ... 183
Making your assignments ... 183
Getting the contour that’s right for you... 186
A Helpful Planner ... 188
Communicating an Assignment to Your Team ... 189
It’s in the e-mail ... 190
Report your fi ndings ... 191
Part III: Well, It Looks Good on Paper . . . ... 195
Chapter 10: Fine-Tuning Your Plan . . . .197
Everything Filters to the Bottom Line ... 198
Predesigned fi lters ... 198
Putting AutoFilter to work ... 199
Do-it-yourself fi lters ... 201
Gathering Info in Groups ... 203
Applying predefi ned groups ... 203
Devising your own groups ... 204
Figuring Out What’s Driving Your Project ... 206
Inspecting tasks ... 207
Handling task warnings and suggestions ... 208
Undo, undo, undo ... 209
Highlighting changes ... 211
It’s About Time ... 212
Giving yourself some slack ... 213
Doing it in less time ... 215
Getting It for Less ... 217
Your Resource Recourse ... 218
Checking resource availability ... 218
Deleting or modifying a resource assignment... 220
Quick and dirty rescheduling to beat overallocations ... 221
Getting some help ... 221
Getting your resources level ... 223
Rescheduling the Project ... 226
Mixing Solutions Up ... 226
Chapter 11: Making Your Project Look Good . . . .227
Putting Your Best Foot Forward ... 228
Getting to the Critical Stuff ... 228
Restyling Your Gantt Chart ... 232
Formatting Task Boxes ... 233
Adjusting the Layout ... 234
Modifying Gridlines ... 237
When a Picture Can Say It All ... 238
Part IV: Avoiding Disaster: Staying on Track ... 241
Chapter 12: It All Begins with a Baseline . . . .243
All about Baselines ... 243
What does a baseline look like? ... 244
How do I save a baseline? ... 246
What if I want more than one baseline? ... 247
How do I clear and reset a baseline? ... 248
In the Interim ... 249
Saving an interim plan ... 250
Clearing and resetting a plan... 251
Chapter 13: On the Right Track . . . .253
Gathering Your Data ... 253
A method to your tracking madness ... 254
Going door to door ... 255
Where Does All This Information Go? ... 256
Doing things with the tracking tools ... 256
For everything there is a view ... 257
Tracking Your Work for the Record ... 259
Progress as of when? ... 259
It’s totally on track ... 261
Percentage complete: How to tell? ... 261
When did you start? When did you fi nish? ... 262
John worked three hours; Maisie worked ten ... 263
Uh-oh, we’re into overtime ... 265
Specifying remaining durations for autoscheduled tasks ... 266
Entering fi xed-cost updates ... 267
Moving a Task ... 268
Update Project: Sweeping Changes for Dummies ... 269
Tracking Materials Usage ... 271
Tracking More Than One: Consolidated Projects ... 272
Consolidating projects ... 272
Updating consolidated projects ... 274
Chapter 14: A Project with a View: Observing Progress . . . .277
Seeing Where Tasks Stand ... 277
Getting an indication ... 278
Lines of progress... 279
When worlds collide: Baseline versus actual ... 282
Studying by the Numbers ... 283
Acronym Soup: BCWP, ACWP, EAC, and CV ... 286
Calculations behind the Scenes ... 287
Going automatic or manual ... 287
Earned-value options ... 288
How many critical paths are enough? ... 290
Chapter 15: You’re Behind: Now What?. . . .291
Justifying Yourself: Notes, Baselines, and Interim Plans ... 291
What If? ... 293
Sorting things out ... 293
Filtering ... 295
Examining the critical path ... 296
Use resource leveling one more time ... 297
What’s driving the timing of this task?... 298
How Adding People or Time Affects Your Project ... 298
Hurry up! ... 299
Throwing people at the problem ... 299
Shifting dependencies and task timing ... 301
When All Else Fails ... 302
All the time in the world ... 303
And now for something completely different ... 303
What Does Project Have to Say about This? ... 305
Chapter 16: Spreading the News: Reporting . . . .307
Off the Rack: Standard Reports ... 308
What’s available ... 308
Going with the standard ... 309
A standard report, with a twist ... 310
Crosstabs: A different animal ... 313
A Custom Job ... 313
Get a New Perspective on Data with Visual Reports ... 315
Getting an overview of what’s available ... 315
Creating a Visual Report ... 315
Spiffi ng Things Up ... 317
Using graphics in Project ... 318
Call the Printer! ... 323
Working with Page Setup ... 323
Get a preview ... 328
So Let’s Print! ... 329
A Project Overview: The Timeline ... 330
Hiding and redisplaying the Timeline ... 330
Adding tasks ... 330
Copying the Timeline ... 331
Dressing Up Your Input and Output with Enhanced Copy and Paste ... 333
Chapter 17: Getting Better All the Time . . . .335
Learning from Your Mistakes ... 335
It was only an estimate ... 336
Debrief your team ... 337
Comparing Versions of a Project ... 338
Building on Your Success ... 340
Create a template ... 340
Master the Organizer ... 342
Handy little timesavers: Macros ... 344
Part V: Working with Enterprise Projects ... 351
Chapter 18: Project Web App for the Project Manager. . . .353
Figuring Out Whether Project Server Is for You ... 354
Getting a Handle on What You Can Do with Project Server and Project Web App ... 356
Planning to Use Project Server and Project Web App ... 358
Get a team together ... 358
Gather information ... 358
Standardize processes ... 359
Coordinate with IT ... 359
Planning for problems ... 360
Looking Over the Project Web App Tools ... 360
Getting set up ... 360
Make assignments ... 361
Track your progress ... 362
Figure out what’s going on with status reports ... 363
Working with the Gang Online ... 364
Check resource availability and assignments and add resources ... 364
Request a status report ... 367
Chapter 19: Project Web App for the Team Member . . . .371
Seeing Project Web App from the User’s Perspective ... 371
Viewing Your Assignments ... 373
Reporting Work Completed ... 374
Viewing Project Information ... 376
Sending Task Work Updates ... 377
Sending Status Reports ... 377
Part VI: The Part of Tens ... 381
Chapter 20: Ten Golden Rules of Project Management . . . .383
Don’t Bite Off More Than You Can Manage ... 384
Get Your Ducks in a Row ... 384
Plan for Murphy ... 385
Don’t Put Off until Tomorrow ... 386
Delegate, Delegate, Delegate! ... 386
CYA (Document!) ... 387
Keep Your Team in the Loop ... 388
Measure Success ... 388
Have a Flexible Strategy ... 389
Learn from Your Mistakes ... 390
Chapter 21: Ten Project Management Software Products
to Explore . . . .391
DecisionEdge Chart and Report Products Enhance Project’s Own Tools ... 392
Cobra Squeezes the Most from Cost/Earned Value ... 392
MindManuals Helps You Visualize Project Information ... 393
Innate Integrates Projects Large and Small ... 393
PlanView Models Your Workforce Capacity ... 394
Tenrox Streamlines Business Processes ... 394
Project KickStart Gives Your Project a Head Start ... 395
Project Manager’s Assistant Organizes Drawings for Construction Projects ... 395
TeamTrack Solves Mission-Critical Issues ... 396
EPK-Suite Eases Portfolio Mangement Chores ... 396
P
roject management probably started back when a few cave dwellers got together and figured out how to work as a team to bag a wooly mam-moth for their Sunday dinner. Some fellow — I’ll call him Ogg — probably took the lead as the very first project manager. He drew things in the dirt with a stick to help his team members understand the strategy of the hunt, and communicated with them in ughs and grunts. Unlike you, he had no boss to report to, no budget, and no deadlines (lucky Ogg), but the fundamental spirit of a project was there.Over the years, project management has evolved as a discipline that involves sophisticated analyses and techniques, projections, tracking of time and money, and reporting. Project management software — which has been around only about 25 years or so — has brought a new face and functionality to project management that would have left our friend Ogg ughless.
About This Book
Microsoft Office Project 2010, the most recent incarnation of the world’s most popular project management software, offers a tremendous wealth of functionality to users. However, it’s probably not like any other software you’ve ever used, so mastering it can seem a daunting process. One trick is to understand how its features relate to what you do every day as a project manager. Another is to get someone like me to tell you all about its features and how to use them.
In Microsoft Office Project 2010 For Dummies, my goal is to help you explore all that Project offers, providing information on relevant project manage-ment concepts while also offering specific procedures to build and track your Project plans. But more importantly, I offer advice on how to make all these features and procedures mesh with what you already know as a project man-ager to make the transition easier.
Foolish Assumptions
Windows functions (such as the Clipboard) as well as many basic software functions (such as selecting text and dragging and dropping things with your mouse).
I do not assume that you’ve used Project or any other project management software before. If you’re new to Project, you’ll find what you need to get up to speed, including information on how Project works, finding your way around Project’s interface, and building your first Project plan. If you’ve used an earlier version of Project, you’ll find out about Project 2010 and all the new features it provides.
Conventions Used in This Book
I should explain a few odds and ends to make using this book easier:
✓ Web site addresses, known as URLs, are shown in monofont, like this:
www.microsoft.com.
✓ Ribbon commands are given in the order in which you select the tab and command (without the group), for example, “Choose Project➪Project Information.” (For more on Project’s new Ribbon, see Chapter 2.)
✓ Options in dialog boxes use initial caps even if they aren’t capitalized on your screen to make it easier to identify them in sentences. For example, what appears as Show summary tasks in the Options dialog box will appear as Show Summary Tasks in this book.
How This Book Is Organized
This book is designed to help you begin to use Microsoft Office Project 2010 to plan, build, and track progress on projects, keeping in mind tried-and-true project management practices and principles. I divided the book into logical parts that follow the process of building and tracking a typical project plan.
Part I: Setting the Stage for Project
Part II: People Who Need People
Part II is the Project resources section: You discover all you need to know about creating and assigning work resources, material resources, and fixed costs to tasks in a project. You also discover how using resources on your project relates to the costs you accrue over time.
Part III: Well, It Looks Good on Paper . . .
Up to now, you’ve been mapping out your project plan. Now it’s time to see whether that plan meets your needs in terms of budget and timing. Project offers a whole toolbox to help you modify resource assignments and task timing to trim your costs and meet your deadlines so that you can finalize your plan. You also get briefed on how to modify the format of items in your project to make your plan look as polished as possible, both on-screen and in print.
Part IV: Avoiding Disaster:
Staying on Track
As any experienced project manager knows, projects just about never happen the way you thought they would. In this part, you save a picture of your plan — a baseline — and then begin to track actual activity against your plan. You also take a look at methods of reporting your progress, and how to get back on track when you find yourself derailed. In the final chapter, I pro-vide advice on how to use what you glean from your projects to make better planning choices going forward.
Part V: Working with Enterprise Projects
Part VI: The Part of Tens
Ten seems to be a handy number of items for humans to put into lists, so this part gives you two such lists: Ten Golden Rules of Project Management and Ten Project Management Software Products to Explore. The first of these chapters tells you about some dos and don’ts that can save you a lot of grief when you’re using Project for the first time (or the fifth time, for that matter). The second offers a look at some add-on products and complementary soft-ware products that bring even more functionality to Microsoft Office Project.
What You’re Not to Read
First, you don’t have to read this book from front to back unless you really want to. If you want to just get information about a certain topic, you can open this book to any chapter and get the information you need.
That said, I have structured the book to move from some basic concepts that equip you to understand how Project works through the steps involved in building a typical project. If you have an overpowering need to find out the whole shebang, you can start at the beginning and work your way through the book to build your first Project plan.
Icons Used in This Book
One picture is worth . . . well, you know. That’s why For Dummies books use icons to give you a visual clue as to what’s going on. Essentially, icons call your attention to bits of special information that may very well make your life easier. Following are the icons used in this book.
Remember icons signal either a pertinent fact that relates to what you’re read-ing at the time (but is also mentioned elsewhere in the book) or a reiteration of a particularly important piece of information that’s, well, worth repeating.
Warning icons spell trouble with a capital T: When you see a warning, read it. If you’re not careful, you might do something at this point that could cause disaster.
Where to Go from Here
It’s time to take what you’ve learned in the project management school of hard knocks and jump into the world of Microsoft Office Project 2010. When you do, you’ll be rewarded with a wealth of tools and information that help you to manage your projects much more efficiently.
Here’s where you step out of the world of cave-dweller project management and into the brave, new world of Microsoft Office Project 2010.
Project Management: What It Is,
and Why You Should Care
In This Chapter
▶ Discovering how traditional project management makes the move to software
▶ Understanding what elements of a project are managed in Project
▶ Understanding the project manager’s role
▶ Exploring the role of the Internet in project management
▶ Using a template to start a new project
▶ Saving a project file
▶ Finding help in Project
W
elcome to the world of computerized project management with Microsoft Project. If you’ve never used project management software, you’re entering a brave, new world. It’s like walking from the office of 25 years ago — with no fax, voicemail, or e-mail — into the office of today with its wealth of high-tech devices.Everything you used to do with handwritten to-do lists, word processors, and spreadsheets all magically comes together in Project. However, this transi-tion won’t come in a moment, and you need a basic understanding of what project management software can do to get you up to speed. If you’ve used previous versions of Project, this little overview can help you refresh your memory as well as ease you into a few of the new features of Project 2010.
The ABCs of Project Management
You probably handle projects day in and day out. Some are obvious, because your boss named them so that any fool would know that they’re projects: the Acme Drilling Project or the Network Expansion IT Project, for exam-ple.Others are less obvious, such as that speech thing you have to do on Saturday for your professional association or washing the dog.
If you need to organize a company holiday party, it’s a project. If you were handed a three-year Earth-exploration initiative to find oil in Iowa, coordinate subcontractors and government permits, and work with a team of 300 people, that’s definitely a project. Yes, even that speech you have to present is a project because it has certain characteristics.
Understanding what your projects, large or small, have in common is the basis of understanding what Project can do for you. All projects have
✓ An overall goal and unique deliverables
✓ A project manager
✓ Individual tasks to be performed between a specific starting point and ending point
✓ Timing for those tasks to be completed (such as three hours, three days, or three months)
✓ Timing relationships between those tasks (for example, you can’t put a new manufacturing process in place until you train people in how to use the process)
✓ Resources (people, equipment, facilities, and supplies, for example) to
accomplish the work
✓ A budget (the costs associated with those people, equipment, facilities,
and supplies)
Project management is simply the process of managing all the elements of a project, whether that project is large or small.
The three Ts: Tasks, timing, and
dependencies (well, two Ts and a D)
A task is simply one of those items you used to scribble on your handwritten to-do lists, such as Write final report or Apply for permits. Tasks are typically organized into phases (appropriate stages) in Project, arranged in an outline-like structure, as you can see in the project shown in Figure 1-1. Because timing is essential in any project, Project helps you set up and view the timing relationships among tasks.
Figure 1-1:
You’ll prob-ably spend
most of your time in Project in outline-like Gantt Chart view.
Becoming a task master
A task can be as broad or as detailed as you like. For example, you can create a single task to research your competition, or you can create a project phase that consists of a summary task and subtasks below it. For example, the sum-mary task may be Competitive Research, with the subtasks Researching Online Business Databases, Assembling Company Annual Reports, and Reviewing Competitive Product Lines.
One handy thing about this outlining structure is that you can roll up all the timing and cost data from the subtasks within your phases into summary-level tasks. Three sequential subtasks that take a day each to complete and cost you $200 apiece result in a summary task that spans three days and costs $600. You can view your project at various levels of detail or get auto-matic tallies of timing and costs if you prefer to simply view the summary level of tasks.
For more about defining and creating tasks, check out Chapter 4.
All in the timing
They say that timing is everything: Rome wasn’t built in a day, a stitch in time saves nine, and don’t even ask me about how long it takes to get to retire-ment. The importance of timing applies to Project tasks, too. Almost all tasks have timing — referred to as duration — which is the amount of time needed to complete the task.
The only tasks without duration are milestones. A milestone — in most cases — is a task of zero duration. In essence, it simply marks a moment in time that must be reflected in your Project outline. Typical milestones are the approval of a brochure design and flipping the switch to start up an assembly line. Such tasks don’t involve any real work or effort, but they must be com-pleted for the project to move ahead.
Project doesn’t provide magic formulas for duration: You assign duration based on your own experience and judgment. Does designing a product pack-age take three days or three weeks? Will obtaining a building permit happen in a day or a month? (Remember that you’re dealing with city hall, so think before you answer!) Project isn’t an oracle: You have to provide facts, figures, and educated guesses to build your Project schedule. After that information is entered, though, Project can do some wonderful things to help you maintain your schedule and monitor your progress.
Task dependencies
The final piece in the puzzle of how long your project will take is the concept of dependencies, or the timing relationships among tasks. If you have a sched-ule that includes ten tasks that all begin at the same time, your entire project will take as long as the longest task (see Figure 1-2).
Figure 1-2:
This sched-ule includes
tasks with timing but no
depen-dencies.
Here are some examples of dependencies:
✓ You can’t begin to use a new piece of equipment until you install it.
✓ You must wait for a freshly poured concrete foundation to dry before you can begin to build on it.
✓ You can’t start to ship a new drug product until the FDA approves it.
Figure 1-3 shows a project plan where each task’s duration and the depen-dencies among tasks have been established, enabling Project to calculate the resulting overall timing of the project.
Figure 1-3:
This sched-ule includes
tasks with both timing and depen-dencies.
You can find out more about constraints in Chapter 4 and about the fine art of managing dependencies in Chapter 6.
Lining up your resources
When people first use Project, some get a bit confused about resources. Resources aren’t just people: A resource can be a piece of equipment you rent, a meeting room that you have to pay an hourly fee to use, or a box of nails or a software program you have to buy.
Some resources, such as people, perform their work according to a working calendar. If a person works an 8-hour day and you assign him to a task that takes 24 hours to complete, that person has to put in three workdays to com-plete the task. In comparison, someone with a 12-hour workday takes only two days to complete the same task. In addition, you can set working and nonworking days for your human resources, which accommodates variations such as 4-day weeks or shift work.
You can set different rates for resources, such as a standard hourly rate. Project applies the appropriate rate based on each resource’s calendar and work assigned. For more about resources and costs, see Chapter 7.
Several views in Project let you see information about resources and how their assignments to tasks have an effect on project costs. Figure 1-4 shows you the Resource sheet, which has columns of information about resources and their costs.
Figure 1-4:
Resources charged at a rate per hour are the basis of how Project
tal-lies costs.
day — and in the same eight hours — Project has features that do everything but jump up on your desk and set off an alarm to warn you of the conflict. (Luckily, Project also provides tools that help you resolve those conflicts.)
Spreading the news
I’m one of those people who need instant gratification. One of the first things I ask about learning how to use any new software product is, “What’s in it for me?” Until now, I’ve told you about the type of information you have to put into Project: information about tasks, task dependencies, and resources. But isn’t it about time you got something back from Project? Of course it is.
You finally reached one of the big payoffs for entering all that information: reporting. After you enter your information, Project offers a wealth of viewing and reporting options to help you review your project and communicate your progress to your project team, clients, and management.
You can generate predesigned reports based on information in your sched-ule or simply print any of the views you can display in Project. Project 2010 offers a set of basic reports and visual reports. Figures 1-5 and 1-6 show you just two of the reporting options available in Project.
Figure 1-5:
Figure 1-6:
An Unstarted Tasks report.
Planning to keep things on track
Projects aren’t frozen in amber like some organizational mosquito: They go through more changes than a politician’s platform in a campaign year. That’s where Project’s capability to make changes to your project data comes in handy.
After you build all your tasks, give them durations and dependencies, and assign all your resources and costs, you set a baseline. A baseline is a snap-shot of your project at the moment you feel your plan is final, you’ve gotten all the required approvals, and you’re ready to proceed with the project. After you set a baseline, you record some activity on your tasks. Then you can compare that actual activity with your baseline because Project saves both sets of data in your schedule.
Whether you have good news or bad, you can use reports to show your boss how things are going compared with how you thought they would go. Then, after you peel your boss off the ceiling, you can use many more Project tools to make adjustments to get everything back on track.
The Role of the Project Manager
Although understanding the role (let alone the usefulness) of some manag-ers isn’t always easy, it’s always easy to spot the value of a project manager. This person creates the master plan for a project and tries to ensure that it gets implemented successfully. Along the way, this key person uses skills and methods that have evolved over time, always seeking to manage how things get done and generally keeping schedules on track.
A real pro project manager may have a degree in project management or a professional certification. For example, if you see the initials PMP beside someone’s name, that person has achieved the Project Management
Professional certification from the Project Management Institute, the leading global organization establishing project management standards and creden-tials and offering educational and other resources in the field.
What exactly does a project manager do?
A project manager isn’t always the highest authority in a project; often that role belongs to whomever manages the project manager, up to and including members of senior management. Rather, the project manager is the person on the front lines who makes sure that the parts of the project come together and assumes hands-on responsibility for successes as well as failures.
In project management parlance, the person who champions (and has the ulti-mate responsibility for) a project is the project sponsor.
A project manager manages these essential pieces of a project:
✓ The project plan or schedule: This is what you create with Microsoft Project. It includes the estimated steps and associated timing and costs involved in reaching the project goal.
✓ Resources: Managing resources involves resolving resource conflicts and building consensus as well as assigning resources and tracking their activities on the project. This part of the job also involves managing nonhuman resources, such as materials and equipment.
Although a project manager may work for a project sponsor, the project often also has a customer for whom the end product is produced. That customer can be outside the project manager’s own company, or within.
Understanding the dreaded
triple constraint
You’ve seen the signs at the copy store or the auto repair place: You can have it fast, cheap, or done well; pick two. That, my friend, is the triple con-straint of project management in a nutshell.
In a project, you have timing, resources (which are essentially costs), and quality of the product or service produced at the end of the project. Microsoft Project helps you manage the resources and timing of your project. The quality of your project is often affected directly by how well you manage them. If you add time, costs increase because resources are working longer hours at a certain wage. If you take away resources, you save money, but this can affect quality — and so on.
Coming to a logical balance of time, money, and quality is at the core of what a good project manager does throughout the life of a project.
Applying tried-and-true methodologies
Microsoft Project incorporates some scheduling and tracking tools that are the result of many years of developing project management methods. A few of these are worth noting:
✓ The Gantt chart (shown in Gantt Chart view of Figure 1-7), which is the main view of Project, shows you a spreadsheet with columns of data along with a graphical representation of the tasks in the project arranged along a horizontal timeline. By reviewing the data in the columns (such as task name, start date, finish date, and resources assigned to tasks), you can understand the parameters of each task and see its timing in the graphical area. Being able to view all this information on one page helps you under-stand what’s happening in your project in terms of time and costs.
Figure 1-7:
The Gantt chart method of project schedul-ing as it appears in Microsoft Project.
Figure 1-8:
✓ Risk management is a central part of project management because, frankly, projects are chock-full of risk. You run the risk that your resources won’t perform, that materials will arrive late, that your cus-tomer will change all the parameters of the project halfway through — well, you get the picture.
Risk management is the art of anticipating risks, ranking them from most
to least likely, and determining strategies to prevent the most likely ones from occurring. Project helps you with risk management by allowing you to try out what-if scenarios: You can change the start date or length of a task or phase of tasks (for example) and see just what that change does to your schedule, such as the delays, cost overruns, and resource conflicts that might occur in such a scenario, down to the last hour and penny. Having this kind of information at your fingertips makes risk man-agement easier and (almost) painless.
✓ Resource management consists of using resources wisely. A good project manager finds the right resource for the job, assigns that person a reason-able workload, stays alert for shifts in the schedule that cause that resource to be overbooked, and during the life of the project makes adjustments that keep all resources most productive. In Project, tools are available, such as a resource graph (traditionally called a histogram) and the resource usage chart (shown in Figure 1-9), which reflects resource workload.
Figure 1-9:
A resource usage chart helps you spot resource-scheduling
problems.
Figure 1-9 also shows an exclamation point icon (indicator) that tells you that one resource needs help, which might involve using resource level-ing, a calculation that automatically reschedules resources to resolve overbooking. Resource leveling can enable you to manage resources much more effectively. You can see how overbooked the PR Manager is on two dates.
You can use codes for resources that designate skill levels or abilities so that finding the right resource for each job is as simple as performing a search.
From To-Do List to Hard Drive
If you’re reading from start to finish in this chapter, you’re probably shaking your head and saying, “Boy, handwritten to-do lists look pretty good right now. Beats creating hundreds of tasks, assigning them durations, establishing dependencies among them, creating resources, entering resource calendar and rate information, assigning resources and costs to tasks, entering activity performed on tasks . . .” and so on.
Well, you’re right and wrong about that. You do have to enter a lot of infor-mation into Project to get the benefit of its features. But you can also get a lot out of Project.
Getting up to speed with Project
Take a moment to look at some of the wonderful things Project can do for you. This list describes why you (or your company) bought it and why you’re investing your time to read this book.
With Project, you enjoy the following benefits:
✓ Project automatically calculates costs and timing for you based on your input. You can quickly recalculate what-if scenarios to solve resource conflicts, get your costs within budget, or meet your final deadline.
✓ You can use built-in templates to get a head start on your project. Project templates are prebuilt plans for a typical business project, such as commercial construction, an engineering project, a new product roll-out, software development, or an office move. See the section “Starting with templates,” later in this chapter, for more about this time-saving feature.
You likely do similar types of projects all the time. After you create one project, you use it as a template for future projects.
✓ You can create resources for your project according to information you already created in your Outlook Address Book. You can even create one set of company resources and give access to every project manager in the company (see Chapters 18 and 19 for how to set up centralized enterprise resources).
✓ A number of tools in Project use complex algorithms (that you couldn’t even begin to figure out) to do such tasks as level resource assignments to solve resource conflicts, filter tasks by various criteria, model what-if scenarios, and calculate in dollars the value of work performed to date.
Collaborating with your
project team online
You can take advantage of all the Internet has to offer by using Project features to collaborate with others. In fact, Project is part of the world of Enterprise Project Management (EPM), where easily sharing ideas, informa-tion, and documents across your enterprise becomes possible.
For example, Project allows you to e-mail a project plan to team members and others, either as a Project file or as PDF document. You can post docu-ments to online server locations and ask for team input.
The Professional version of Project offers the ability to work with Project Server and Project Web App (also called Project Web Application; formerly known as Project Web Access), which enhance workgroup collaboration. You can take advantage of an online project center and resource center with areas for discussions, progress tracking, document exchange, and more.
Getting Started
As Shakespeare said, “In delay there lies no plenty.” I don’t know about you, but I need all the plenty I can get, so it’s time to jump in and start using Project.
You have two choices when starting a new project. You can build a project from scratch by entering individual task and resource details, or you can use a project template that already contains data related to your industry or the type of project you’re doing.
Starting from scratch
When you open Project 2010, you see a blank project file on-screen. You can start building your new project directly in this blank schedule. Starting to create a new project usually involves entering some general project informa-tion and then adding some task informainforma-tion.
You can open a new, blank project schedule at any time by choosing File➪ New, clicking the Blank Project icon under Available Templates, and then clicking Create. (The File tab is located in the upper-left corner of the Project screen.)
You need to enter much more information in addition to general project infor-mation and tasks to build a complete project, as you discover in the next few chapters. Entering general project information and task information is your usual starting point, however.
Tell Project about your project
With a blank project open, a logical first step is to enter some general project information, such as the project start date. To do so, click the Project tab on the Ribbon and click Project Information in the Properties group. (You find out more about the Ribbon in the next chapter.) The Project Information dialog box appears, as shown in Figure 1-10.
Here’s what you can do in this dialog box:
Figure 1-10:
Use the Project Information dialog box for some basic proj-ect settings.
✓ Set the finish date for the project. Especially if you have a drop-dead date (an attention-getting term!) beyond which the project cannot wander and still reach on-time completion, you can set the finish date. In such a case, be sure to look at the next setting in this list — and change it accordingly.
✓ Schedule from the start or finish of the project. Most projects work forward from the start date. However, if you have an absolute drop-dead date for the end of your project (for example, if you’re organizing a sports event that must occur on New Year’s Day next year), you may want to set the finish date and then work backward to fit all your tasks into the allotted length of time. (Because under certain circumstances this method schedules tasks as late as possible, it can be tricky to use it and get an accurate schedule.) If you change this setting to Project Finish Date, the Finish Date field becomes available.
✓ Set the current date. Project can fill in the current date according to your computer calendar. Or, you can choose another date if you like, but that usually doesn’t make much sense unless you’re in a different time zone from where the project will occur.
✓ Set the working calendar for your project. You have three default choices: Standard, Night Shift, and 24 Hours. Base your choice on the working habits of your organization. For example, if your company uses resources in three shifts per day — a total of 24 hours of straight work-ing time — and all those shifts would contribute work to your project, choose 24 Hours. If you use a day shift and a night shift, choose Night Shift. If you work a standard 8-hour day, choose Standard. (Most proj-ects use a standard calendar with a typical 8-hour workday.)
Calendars can get a little confusing. A project calendar that you set in this dialog box indicates what the usual workday is like in your com-pany, but you can set up individual calendars for each resource you create. You can then more easily accommodate both shift workers and nine-to-fivers in the same schedule. See Chapter 3 for more about resource calendars.
✓ Assign a priority to your project. Assigning a priority (such as 500 for high priority or 100 for a lower priority) can be especially useful if you use the same resources across several projects. With your priori-ties set on all projects, Project tools can then automatically reallocate resources.
You can also create custom project information fields for your organization in the Enterprise Custom Fields section of this dialog box. For example, you may want a field that explains which department in the company is running the project.
Clicking the Statistics button in this dialog box presents an overview of your project, as shown in Figure 1-11.
Figure 1-11:
You can view a
sum-mary of calculations about the project.
Perusing the project schedule
Figure 1-12:
Begin with a new Project schedule.
File tab, Ribbon, and Timeline
Sheet Chart area
In Figure 1-12, you see Gantt Chart view. You discover more about various views in Chapter 2. For now, note the following:
✓ File tab, Ribbon, and Timeline: These tools are part of the new inter-face for Project 2010. You find out more about using them in Chapter 2.
✓ Sheet: The left side of the view is the sheet or sheet pane. You can use this spreadsheet interface to enter, edit, and view information about your project.
✓ Chart area: The chart area on the right reflects your task information graphically as soon as you begin to add tasks:
• Gantt bars in this area indicate the duration and timing of tasks in
addition to the progress you record on them.
• The timescale — the indications of time increments across the top
You start building a project by entering tasks. Simply click a cell in the Task Name column of the sheet section and then type the name. You can enter and edit details of a task by entering information directly into various columns (which you can display in many views) or by double-clicking the task name in the sheet to access the Task Information dialog box (see Figure 1-13). I get into more detail about entering task information in Chapter 2.
Figure 1-13:
The vari-ous tabs in
this dialog box hold a wealth of information about a single task in your project.
Starting with templates
Reinventing the wheel has never been one of my favorite sports, so I’m grate-ful that Microsoft provides some convenient project templates through the online site Office.com. These include projects by type, for example, an engi-neering project or office move. Templates already have many tasks appropri-ate to the task type creappropri-ated for you.
Templates typically contain sample tasks broken into logical phases, with task durations and dependencies in place. The templates from Microsoft often include resources, but you can create your own resources as well as use, edit, or delete the ones provided.
You can open a template from the Backstage view, a new location in Project 2010 where you create and manage Project files. To do so, follow these steps:
1. Choose File➪New.
The Available Templates screen appears, as shown in Figure 1-14.
2. Click the a category icon in the Office.com Templates section, then click a category icon if necessary. Or, click More Templates and then click a category.
Figure 1-14:
Open a template from the Available Templates screen in the Backstage.
3. Click a template to display a preview.
As shown in Figure 1-15, a preview of the selected template appears at the far right.
4. When you find the template you want to use, click Download.
The template opens in Project template format (MPT). You can then use the Save As command on the File tab to save the file as a regular Project file (the correct type will be selected automatically) with a new name. From there, you can delete tasks, move tasks around, or add tasks as necessary for your project.
After opening a template, be sure to check its project information (choose Project➪Project Information) to make sure that the Start Date and Calendar options are set as you want.
If you modify a file and think that you might use that set of tasks again for future projects, consider saving the file as a custom template. Just choose File➪Save As, and then select Project Template in the Save as Type list.
Figure 1-15:
The Backstage view pre-views the
selected template.
Saving a Project for Posterity
Saving Project files works just as saving does in most other software you’ve used. Here’s a reminder.
To save a Project file that you haven’t saved before, follow these steps:
1. Choose File➪Save As.
You can choose Save instead if you created the project from scratch rather than from a template.
2. Use the navigation pane at the left (Windows 7 and Vista) or the Save In list (Windows XP) to locate the folder where you want to save the file; then click to select it.
3. In the File Name text box, type a name for the project.
4. Click the Save button.
Getting Help from Project
If you can get to work without mishap and turn on your computer, you probably know how to use a help system in software, too. Table 1-1 offers a rundown of the types of help you can find in Project 2010 when you click the Help button just above the right end of the Ribbon or when you press F1.
Table 1-1
Project Help Features
Help Feature How to Use It
Browse Project Help The main part of the Project Help window displays a list of overall help categories. Click a category, and then browse to a subcategory if needed before clicking the topic to view.
Back, Forward, Stop, and Refresh buttons
These buttons on the Project Help window toolbar enable you to move between screens and stop and refresh downloaded help as needed.
Home button Redisplays the initial Help contents.
Print button Prints the current document.
Change Font Size button Enables you to change the size of the text in the Project Help window.
Show/Hide Table of Contents button
Enables you to display (or hide) a Table of Contents pane at the left so you can drill down a “tree” of help contents.
Keep On Top/Not On Top button
Enables you to specify whether or not the Project Help window should stay open in front of other windows.
Search Enter a term or phrase to search for in the text box and then click the magnifying glass to perform the search. To control what locations are searched, click the arrow at the right side of the word Search and click a selection.
Offline/Connected to Office.com button
Click this button in the lower-right corner of the Project Help window and then click a choice in the menu to control whether you are viewing help installed on your computer or the online help from Office.com.
The Best-Laid Plans
In This Chapter
▶ Exploring the benefits of Project’s new interface
▶ Finding your way around Project
▶ Exploring Project views
▶ Personalizing views for your needs
H
omer (not Simpson — the other one) once said, “The evil plan is most harmful to the planner.” In the interest of helping you avoid the evils of bad planning, take a moment to get comfortable with various aspects of con-trolling Project and moving around in your Project plan.The file that you create in Project is called a Project plan, or schedule. This plan is like a multidimensional chess game from Star Trek, with a plethora of data about various aspects of your project as well as graphical representa-tions of that information.
To see that information, Project provides more views than the Grand Canyon. These views help you observe the structure of your plan and see the prog-ress in your project. Project also offers many ways to move around and dis-play different information in your views. Navigating Project and disdis-playing (and modifying) its views are the topics covered in this chapter.
Project 2010’s New Interface
Using the Ribbon
The Ribbon dresses up the top of Project’s screen with a colorful collection of buttons for commands and settings, as shown in Figure 2-1. The Ribbon improves on the old menu system because you can see a variety of com-mands on-screen at once and make many selections with a single click.
Figure 2-1:
Tabs Minimize the Ribbon button
The Ribbon includes tabs that organize commands based on a particular activity. If you want to work with resource information, chances are you’ll find the command or setting you want on the Resource tab. Some tabs come and go as needed. For example, the Gantt Chart Tools Format tab shown in Figure 2-1 appears only when Gantt Chart view is displayed. Each tab places related choices together in groups. Say you wanted to format a cell on the sheet. Chances are you’d find the format choice you need in the Font group shown in Figure 2-1.
When a button on the Ribbon has a down arrow beside or below it, clicking that arrow opens a menu with additional choices. In most cases, you can click either the button itself to give the command directly, or click the down arrow to check out your other options.
Throughout the book, I use the ➪ symbol to point you to the right command or choice on the Ribbon. For example, “Choose Project➪Visual Reports” means “Click the Project tab on the Ribbon, and then click Visual Reports.”
If you can’t make it through the day without using the keyboard to give com-mands, no worries. Press the Alt key, and KeyTips appear on the Ribbon. Press the letter key for the tab you need, and then press the key for the desired choice on the tab. If a KeyTip contains two characters, as in T1, press the key for the first character and then the one for the second character. Press the Esc key to back up anytime.
Above and to the left of the Ribbon is a small toolbar called the Quick Access Toolbar. It appears on-screen at all times and initially contains the Save, Undo, and Redo buttons. To add more buttons, click the down arrow at the right end of the toolbar and click a button to hide or display in the menu. Don’t see the command you want? Click More Commands near the bottom of the menu to discover the other commands you can add.
The Backstage view
The stylish green button at the left end of the Ribbon is called the File tab. Clicking it opens the Backstage view, where you find the choices for working with files and changing options in Project. As shown in Figure 2-2, the main choices in the Backstage view are listed along the left. Clicking some of the choices, such as Open, displays a dialog box or performs an action immedi-ately. In other cases, selecting a command in the Backstage view gives you a list of additional choices or a graphical screen for completing the action you want. Clicking Recent displays a list of recently used files you may want to reopen. Clicking Print displays a screen where you can choose settings to preview the printout (Figure 2-2).
Figure 2-2:
Use the Exit command at the bottom of the list to shut down Project. If you display the Backstage view and want to return to working with your project, click the File tab again or one of the other Ribbon tabs.
Finding commonly used commands
Want to see what you can do right now with any item on the screen? Right-click the item and Project displays both a shortcut menu and a mini-toolbar. They present only the commands and choices for working on what you clicked, so you don’t have to bother with the Ribbon. When I click on a Gantt bar, for example, the choices shown in Figure 2-3 appear. The choices for clicking a cell on the sheet would be different. You can either use one of the commands that appear or press Esc or click elsewhere to bail out.
Figure 2-3:
Right-clicking puts the relevant commands at hand.
Mini–toolbar
Shortcut menu
Navigating Project
For each project plan file you create, Project essentially builds an extensive database of information. The different views in Project enable you to zero in on different combinations of the data you need. Having a lot of views from which to observe your project information is great, but all those views don’t do you any good if you don’t know how to get from one to the other or how to move around in a view after you find it.
Changing views
Figure 2-4:
The View choices on the Task tab.
Clicking the View tab on the Ribbon gives you alternate choices for selecting a view and more, as shown in Figure 2-5. The Task Views group at the far left enables you to select Gantt Chart, Task Usage, Network Diagram, Calendar, and Timeline views. The Resource Views group enables you to select the Team Planner, Resource Usage, Resource Sheet, or other resource views. The other groups on the tab offer choices for adjusting the view and the data shown. You can zoom a view to see it better or sort the data shown in the view, for starters.
Figure 2-5:
Choose and adjust the view using the View tab.
In addition to the views you can display via the Task or View tabs, you may need to use one of the dozen or so other views as you work through your project. To display views not directly available via the Ribbon, follow these steps:
1. Click either the Task or View tab on the Ribbon.
2. Click the bottom part of the Gantt Chart button.
3. Click More Views at the bottom of the menu.
The More Views dialog box appears, as shown in Figure 2-6.
Figure 2-6:
More than two dozen views are available for display in Project.
4. Use the scroll bar to locate the view you want.
5. Select the view you want and click the Apply button.
If you liked the View bar that was available in earlier versions of Project, you can still use it. Right-click the gray bar at the left side of Project and choose View Bar to display it. Right-click the View bar and choose View Bar to hide it again.
Scrolling around
The simplest views, such as Calendar view, have a single pane, with horizon-tal and vertical scroll bars. Other views, such as Resource Usage view (see Figure 2-7), have two panes. In that case, each pane has its own horizontal scroll bar; they share the vertical scroll bar, so the panes move up and down together.
Figure 2-7:
Multiple panes of information maximize space in many views.
At the top of the chart area is the timescale. This tool is used as a scale against which you can interpret the timing of the taskbars. To see your plan in greater or lesser timing detail, you can modify the time units used in the timescale. For example, you can look at your tasks in detail over days or in a broader overview in months. Figure 2-8 shows a two-pane view with a sheet, chart, and timescale.
See the “Changing the timescale” section, later in this chapter, to find out how to change the time increments displayed in the timescale.
By using the horizontal scroll bars in each pane, you can view additional columns or additional time periods in any pane with a timescale. Timescale panes cover the life of the project; in longer projects, you can scroll through years of time.
Use these different methods to work with scroll bars: