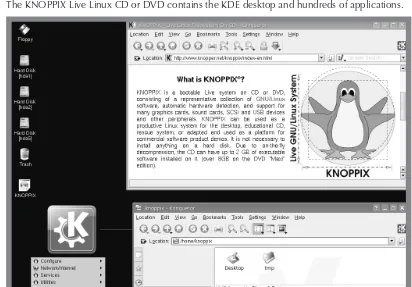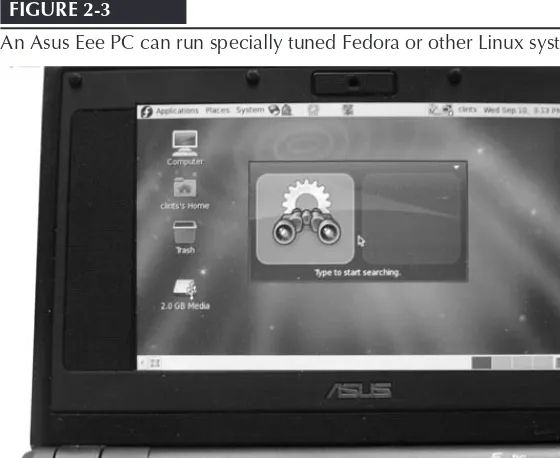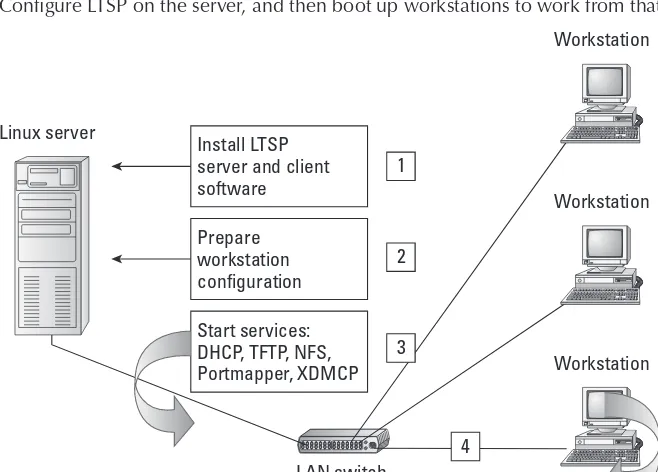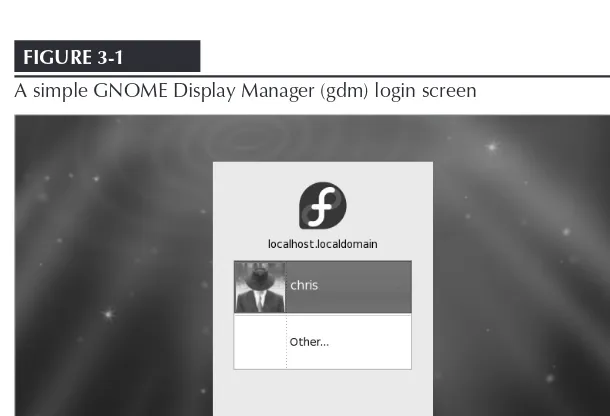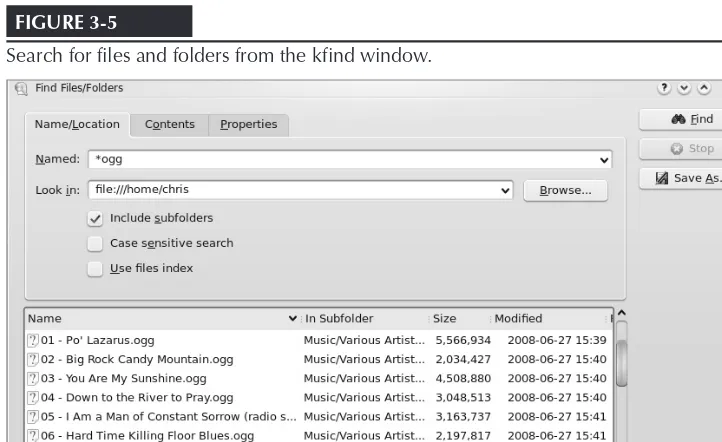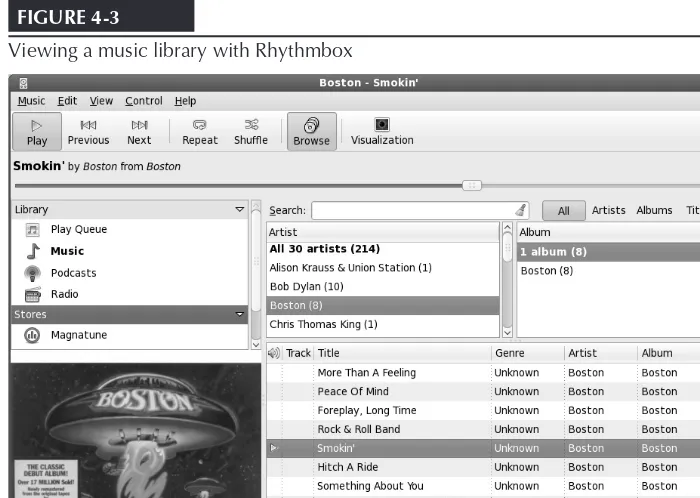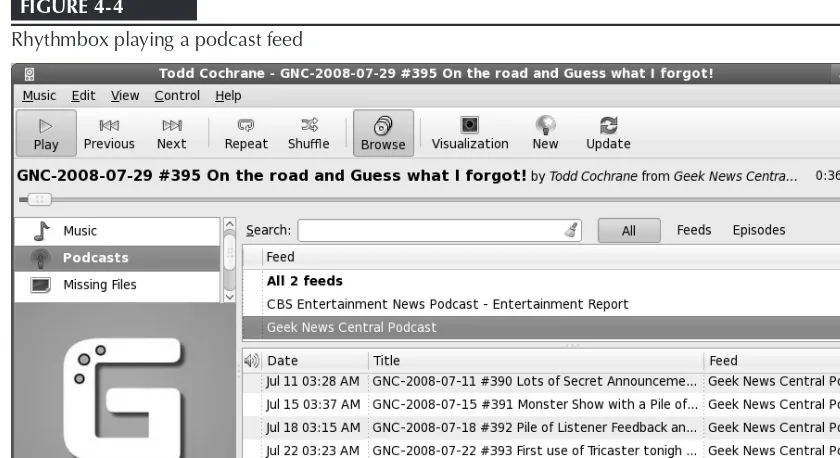Start
up a Linux desktop
or server computer
Migrate
easily from
Windows
®or Mac OS
®Try
tons of Linux apps,
then install to hard disk
Lin
u
x
2009 Edition
Christopher Negus
from the multi-boot DVD and CD-ROM!
Boot up to Ubuntu
®,
Fedora
®
,
KNOPPIX, Debian
®
,
openSUSE
®
, and 13
Other Distributions
Linux
®
2009 Edition
Boot Up to Ubuntu
®, Fedora
®,
KNOPPIX, Debian
®, SUSE
®, and
13 Other Distributions
Wiley Publishing, Inc. 10475 Crosspoint Boulevard Indianapolis, IN 46256
www.wiley.com
Copyright © 2009 by Wiley Publishing, Inc., Indianapolis, Indiana
Published simultaneously in Canada
ISBN: 978-0-470-37367-5
Manufactured in the United States of America
10 9 8 7 6 5 4 3 2 1
Library of Congress Cataloging-in-Publication Data is available from the publisher.
No part of this publication may be reproduced, stored in a retrieval system or transmitted in any form or by any means, electronic, mechanical, photocopying, recording, scanning or otherwise, except as permitted under Sections 107 or 108 of the 1976 United States Copyright Act, without either the prior written permission of the Publisher, or authorization through payment of the appropriate per-copy fee to the Copyright Clearance Center, 222 Rosewood Drive, Danvers, MA 01923, (978) 750-8400, fax (978) 646-8600. Requests to the Publisher for permission should be addressed to the Legal Department, Wiley Publishing, Inc., 10475 Crosspoint Blvd., Indianapolis, IN 46256, (317) 572-3447, fax (317) 572-4355, or online at http://www.wiley.com/go/permissions.
Limit of Liability/Disclaimer of Warranty: The publisher and the author make no representations or warranties with respect to the accuracy or completeness of the contents of this work and specifically disclaim all warranties, including without limitation warranties of fitness for a particular purpose. No warranty may be created or extended by sales or promotional materials. The advice and strategies contained herein may not be suitable for every situation. This work is sold with the understanding that the publisher is not engaged in rendering legal, accounting, or other professional services. If professional assistance is required, the services of a competent professional person should be sought. Neither the publisher nor the author shall be liable for damages arising herefrom. The fact that an organization or Web site is referred to in this work as a citation and/or a potential source of further information does not mean that the author or the publisher endorses the information the organization or Web site may provide or recommendations it may make. Further, readers should be aware that Internet Web sites listed in this work may have changed or disappeared between when this work was written and when it is read.
For general information on our other products and services please contact our Customer Care Department within the United States at (800) 762-2974, outside the United States at (317) 572-3993 or fax (317) 572-4002.
Trademarks: Wiley, the Wiley logo, Wrox, the Wrox logo, Wrox Programmer to Programmer, and related trade dress are trademarks or registered trademarks of John Wiley & Sons, Inc. and/or its affiliates, in the United States and other countries, and may not be used without written permission. Linux is a registered trademark of Linus Torvalds. All other trademarks are the property of their respective owners. Wiley Publishing, Inc., is not associated with any product or vendor mentioned in this book.
Hat Linux Bible (all editions), Fedora and Red Hat Enterprise Linux Bible, Linux Troubleshooting Bible, Linux Toys, and Linux Toys II. Last year, Chris co-authored four books for the new Tool-box series for power users: Fedora Linux Toolbox, SUSE Linux Toolbox, Ubuntu Linux Toolbox, and BSD UNIX Toolbox.
Acquisitions Editor
Jenny Watson
Development Editor
Sara Shlaer
Technical Editor
Emmett Dulaney
Production Editor
Liz Britten
Copy Editor
Nancy Rapoport
Editorial Manager
Mary Beth Wakefi eld
Production Manager
Tim Tate
Vice President and Executive Group Publisher
Richard Swadley
Vice President and Executive Publisher
Joseph B. Wikert
Project Coordinator, Cover
Lynsey Stanford
Compositor
Chris Gillespie, Happenstance Type-O-Rama
Proofreader
Kathryn Duggan
Indexer
Jack Lewis
Media Development Project Manager
Laura Moss-Hollister
Media Development Associate Producer
Shawn Patrick
Cover Image
Joyce Haughey
Cover Designer
contributor to the book you are holding. The backbone of any Linux distribution is formed by the organizations that produce the distributions, the major projects included in Linux, and the thou-sands of people who give their time and code to support Linux. So, thanks to you all!
I’d like to acknowledge several contributors for their participation in previous editions. Wayne Tucker wrote and then updated the chapters on Debian, LAMP servers, and mail servers. Bill von Hagen contributed updates to the SUSE, Yellow Dog, and Ubuntu chapters. Emmett Dulaney served as technical editor to this edition.
Thanks to the folks at Wiley for helping me press through the project. Jenny Watson helped me schedule the project so I could do the major rewrite needed to get all the latest Linux innovations in the book. Sara Shlaer did her usual great job keeping the project moving under a very challeng-ing schedule. Liz Britten shepherded the book through the production process. Thanks to Margot Maley Hutchison and Maureen Maloney from Waterside Productions for contracting the book for me with Wiley.
Chapter 1: Starting with Linux ...3
Chapter 2: Linux Projects, Activities, and Careers ...15
Part II: Running a Linux Desktop . . . 33
Chapter 3: Getting into the Desktop ... 35
Chapter 4: Playing Music and Video ... 81
Chapter 5: Working with Words and Images ... 117
Chapter 6: E-Mailing and Web Browsing ... 147
Chapter 7: Gaming with Linux ... 179
Part III: Learning System Administration Skills . . . 205
Chapter 8: Installing Linux ...207
Chapter 9: Running Commands from the Shell ...237
Chapter 10: Learning Basic Administration ...285
Chapter 11: Getting on the Internet ... 335
Chapter 12: Securing Linux ... 359
Part IV: Setting Up Linux Servers . . . 407
Chapter 13: Running a Linux, Apache, MySQL, and PHP (LAMP) Server ...409
Chapter 14: Running a Mail Server ... 431
Chapter 15: Running a Print Server ...447
Chapter 16: Running a File Server ...469
Part V: Choosing and Installing Different Linux Distributions . . 503
Chapter 17: Running Ubuntu Linux ...505
Chapter 18: Running Fedora and Red Hat Enterprise Linux ...523
Chapter 19: Running Debian GNU/Linux ...547
Chapter 20: Running SUSE and openSUSE Linux ...571
Chapter 21: Running KNOPPIX ...585
Chapter 22: Running Yellow Dog Linux ...607
Chapter 23: Running Gentoo Linux ... 619
Chapter 25: Running Freespire and Xandros ... 657
Chapter 26: Running Mandriva...667
Chapter 27: Running a Linux Firewall/Router ... 681
Chapter 28: Running Bootable Linux Distributions ... 707
Part VI: Programming in Linux . . . 727
Chapter 29: Programming Environments and Interfaces ...729
Chapter 30: Programming Tools and Utilities ...759
Appendix A: Media ...789
Appendix B: Linux History and Background...799
Chapter 1: Starting with Linux . . . 3
Taking Your First Step ...4
What Comes in Linux Systems? ...4
What Do You Need to Get Started? ...5
Starting Right Now ...6
Understanding Linux ... 10
What’s So Great About Linux? ...13
Summary ... 14
Chapter 2: Linux Projects, Activities, and Careers . . . 15
Making Things with Linux ... 16
Linux in Outer Space ... 16
Linux in Gadgets ... 17
Linux in Projects ...19
Getting Involved with Linux ... 21
Joining a Linux User Group ... 21
Joining Linux Communities ...22
Companies and Groups Supporting Linux ...22
Keeping Up with Linux ...23
Major Linux Projects ... 24
Exploring Linux Distributions ...25
Linux in the Real World ... 27
Linux in Schools ... 27
Linux in Small Business ...28
Linux in the Enterprise ...29
Becoming a Linux Professional ...30
Part II: Running a Linux Desktop
33
Chapter 3: Getting into the Desktop . . . 35
Understanding Your Desktop ... 35
Starting the Desktop ...36
Boot to the Desktop ...36
Boot to a Graphical Login ...37
Boot to a Text Prompt ...39
K Desktop Environment ...39
Using the KDE Desktop ...40
Managing Files with the Dolphin and Konqueror ...44
Using the Dolphin File Manager ...44
Using the Konqueror Web Browser/File Manager ...49
Managing the KDE Desktop ...52
Confi guring the Desktop ...54
The GNOME Desktop ...56
Using the Metacity Window Manager ...58
Using the GNOME Panels ...60
Using the Nautilus File Manager ...64
3D Effects with AIGLX ...67
Changing GNOME Preferences ...69
Exiting GNOME ... 70
Confi guring a GNOME Online Desktop...71
Confi guring Your Own Desktop ...73
Confi guring X ...73
Choosing a Window Manager ...77
Choosing Your Personal Window Manager ...79
Getting More Information ...79
Summary ...80
Chapter 4: Playing Music and Video. . . 81
Playing Digital Media and Obeying the Law ...82
Copyright Protection Issues ...82
Exploring Codecs ...84
Playing Music ...85
Using Sound Systems in Linux ...86
Adjusting Sound with PulseAudio ...86
Setting Up Audio Cards ...88
Choosing an Audio CD Player ...89
Using MIDI Audio Players...96
Performing Audio File Conversion and Compression ...96
Recording and Ripping Music ...99
Creating an Audio CD with cdrecord ...100
Ripping CDs with Grip ... 101
Working with TV, Video, and Digital Imaging ...104
Watching TV with tvtime ...104
Video Conferencing with Ekiga ...106
Watching Movies and Video ...108
Watching Video with xine ...108
Using Totem Movie Player ... 112
Using a Digital Camera ... 113
Displaying Images in gThumb ... 113
Using Your Camera as a Storage Device ... 114
Summary ... 115
Chapter 5: Working with Words and Images . . . 117
Desktop Publishing in Linux ... 117
Using Text Editors and Notepads ... 118
Using Word Processors ... 119
Transitioning Documents from Windows ... 124
Converting Documents ...126
Building Structured Documents ...128
Doing Page Layout with Scribus ...132
Working with Graphics ...134
Manipulating Images with GIMP ...134
Creating Vector Graphic Images with Inkscape ...136
Acquiring Screen Captures ...138
Viewing Images ...139
Displaying PDF and PostScript Documents ... 141
Using the ghostscript and gv Commands ... 141
Using Adobe Reader ... 141
Using Scanners with SANE ... 143
Web Publishing ... 144
Summary ... 145
Chapter 6: E-Mailing and Web Browsing . . . 147
Using E-Mail ... 147
Choosing an E-Mail Client... 147
Getting Here from Windows ... 149
Getting Started with E-Mail ...150
Tuning Up E-Mail ... 151
Reading E-Mail with Thunderbird ...152
Managing E-Mail in Evolution ...158
Reading E-Mail with SeaMonkey Mail ... 162
Working with Text-Based E-Mail Readers ... 162
Choosing a Web Browser ...164
Exploring the SeaMonkey Suite ... 165
Using Firefox ... 166
Setting Up Firefox ...168
Tips for Using Firefox ... 173
Using Firefox Controls ... 174
Improving Firefox Browsing ... 175
Doing Cool Things with Firefox ... 176
Using Text-Based Web Browsers ... 177
Summary ... 178
Chapter 7: Gaming with Linux . . . 179
Jumping into Linux Gaming ... 179
Overview of Linux Gaming ... 181
Basic Linux Gaming Information ... 182
Choosing Gaming Hardware for Linux ...184
Running Open Source Linux Games ... 185
GNOME Games ...186
KDE Games ... 187
Games in Fedora ...188
Commercial Linux Games ... 195
Getting Started with Commercial Games in Linux ... 195
Playing Commercial Linux Games ...196
id Software Games ... 197
Playing TransGaming and Cedega Games ...198
Loki Software Game Demos ...200
Summary ...204
Part III: Learning System Administration Skills
205
Chapter 8: Installing Linux . . . 207
Choosing a Linux Distribution ...208
Linux at Work ...208
Other Distributions ...209
Getting Your Own Linux Distribution ...209
Finding Another Linux Distribution ... 210
Understanding What You Need ... 210
Downloading the Distribution ... 211
Burning the Distribution to CD ... 212
Exploring Common Installation Topics ... 213
Knowing Your Computer Hardware ... 213
Upgrading or Installing from Scratch ... 215
Dual Booting with Windows or Just Linux? ... 215
Using Installation Boot Options ... 217
Partitioning Hard Drives... 217
Using LILO or GRUB Boot Loaders ...225
Confi guring Networking ...235
Confi guring Other Administrative Features ...235
Installing from the Linux BibleCD or DVD ...236
Chapter 9: Running Commands from the Shell . . . 237
Starting a Shell ...238
Using the Shell Prompt ...238
Using a Terminal Window ...239
Using Virtual Terminals ...240
Choosing Your Shell ...240
Using bash (and Earlier sh) Shells ... 241
Using tcsh (and Earlier csh) Shells ... 241
Using ash ... 242
Using ksh ... 242
Using zsh ... 242
Exploring the Shell ... 242
Checking Your Login Session ... 242
Checking Directories and Permissions ... 243
Checking System Activity ... 245
Exiting the Shell ...246
Using the Shell in Linux ... 247
Locating Commands ... 248
Rerunning Commands ...250
Connecting and Expanding Commands ...256
Creating Your Shell Environment ...259
Confi guring Your Shell ...259
Using Shell Environment Variables ...263
Managing Background and Foreground Processes ...266
Working with the Linux File System ...268
Creating Files and Directories ... 270
Moving, Copying, and Deleting Files ... 278
Using the vi Text Editor ... 278
Starting with vi ... 279
Moving Around the File ...282
Searching for Text ...282
Using Numbers with Commands ...283
Summary ...283
Chapter 10: Learning Basic Administration . . . 285
Graphical Administration Tools ...286
Using Web-Based Administration ...286
Graphical Administration with Different Distributions ...287
Using the root Login ... 291
Becoming Root from the Shell (su Command) ...292
Allowing Limited Administrative Access ...293
Exploring Administrative Commands, Confi guration Files, and Log Files ...294
Administrative Commands ...294
Administrative Confi guration Files...295
Using sudo and Other Administrative Logins ...300
Administering Your Linux System ...303
Creating User Accounts ...303
Adding Users with useradd ...303
Setting User Defaults ...307
Modifying Users with usermod ...309
Deleting Users with userdel ... 310
Confi guring Hardware ... 310
Managing Removable Hardware ... 311
Working with Loadable Modules ... 314
Managing File Systems and Disk Space ... 317
Mounting File Systems ... 319
Using the mkfs Command to Create a File System ...326
Adding a Hard Disk ... 327
Checking System Space ...330
Monitoring System Performance ... 332
Summary ... 333
Chapter 11: Getting on the Internet . . . 335
Connecting to the Network ...336
Connecting via Dial-Up Service ...336
Connecting a Single Computer to Broadband ... 337
Connecting Multiple Computers to Broadband ...338
Connecting Servers ...339
Connecting Other Equipment ... 341
Using Ethernet Connections to the Internet ...342
Confi guring Ethernet During Installation ...342
Confi guring Ethernet from the Desktop ...342
Using Network Confi guration GUI in Fedora ...344
Identifying Other Computers (Hosts and DNS) ...345
Using the Network Settings GUI in Ubuntu ...347
Understanding Your Internet Connection ...348
Using Dial-Up Connections to the Internet ... 351
Getting Information ... 351
Setting Up Dial-Up PPP ... 352
Creating a Dial-Up Connection with the Internet Confi guration Wizard ... 353
Launching Your PPP Connection ... 355
Launching Your PPP Connection on Demand... 355
Checking Your PPP Connection ... 356
Checking That Your Modem Was Detected ... 356
Connecting to the Internet with Wireless ... 357
Summary ...358
Chapter 12: Securing Linux . . . 359
Linux Security Checklist ...360
Using Linux Securely ...365
Using Password Protection ...365
Choosing Good Passwords ...365
Using a Shadow Password File ...367
Using Log Files ...369
The Role of syslogd ...372
Redirecting Logs to a Loghost with syslogd ...372
Understanding the messages Log File ... 374
Using Secure Shell Tools ... 374
Starting the SSH Service ... 375
Using the ssh, sftp, and scp Commands ... 375
Using ssh, scp, and sftp without Passwords ...377
Securing Linux Servers... 378
Controlling Access to Services with TCP Wrappers... 378
Understanding Attack Techniques ... 381
Protecting Against Denial-of-Service Attacks ...382
Protecting Against Distributed DoS Attacks ...385
Protecting Against Intrusion Attacks ...389
Securing Servers with SELinux ...392
Protecting Web Servers with Certifi cates and Encryption ...393
Using Linux Live CD Security Tools ...403
Advantages of Security Live CDs ...403
Using INSERT to Check for Rootkits ...403
Summary ...405
Part IV: Setting Up Linux Servers
407
Chapter 13: Running a Linux, Apache, MySQL, and PHP (LAMP) Server . . . 409
Components of a LAMP Server ... 410
Apache ... 410
MySQL ... 410
PHP... 411
Setting Up Your LAMP Server ... 411
Installing Apache ... 412
Installing PHP... 412
Installing MySQL ... 414
Operating Your LAMP Server ... 414
Editing Your Apache Confi guration Files ... 415
Adding a Virtual Host to Apache ... 417
User Content and the userdir Setting ... 418
Installing a Web Application: Coppermine Photo Gallery ... 419
Troubleshooting ...422
Confi guration Errors...422
Securing Your Web Traffi c with SSL/TLS ... 425 Generating Your Keys ... 427 Confi guring Apache to Support SSL/TLS ...428 Summary ... 429
Chapter 14: Running a Mail Server . . . 431
Internet E-Mail’s Inner Workings ... 431 About the System and the Software Used ... 433 Preparing Your System ... 433 Confi guring DNS for Direct Delivery ...434 Confi guring for Retrieval from a Mail Host ... 435 Installing and Confi guring the Mail Server Software ... 435 Installing Exim and Courier ... 435 Installing ClamAV and SpamAssassin ...438 Testing and Troubleshooting ...440 Checking Logs ...440 Common Errors (and How to Fix Them) ... 441 Confi guring Mail Clients ...444 Confi guring Fetchmail ...444 Confi guring Web-Based Mail ...445 Securing Communications with SSL/TLS ...445 Summary ...446
Chapter 15: Running a Print Server . . . 447
Common UNIX Printing Service ...448 Setting Up Printers ...449 Using Web-Based CUPS Administration ...449 Using the Printer Confi guration Window ...452 Working with CUPS Printing ...459 Confi guring the CUPS Server (cupsd.conf) ...460 Starting the CUPS Server ...461 Confi guring CUPS Printer Options Manually ...462 Using Printing Commands ...463 Printing with lpr ...463 Listing Printer Status with lpc ...464 Removing Print Jobs with lprm ...464 Confi guring Print Servers...465 Confi guring a Shared CUPS Printer ...465 Confi guring a Shared Samba Printer ...467 Summary ...468
Chapter 16: Running a File Server . . . 469
Setting Up a Samba File Server ...484 Getting and Installing Samba ...485 Confi guring Samba with SWAT ...486 Working with Samba Files and Commands ...495 Using Samba Shared Directories ...498 Troubleshooting Your Samba Server ...499 Summary ... 501
Part V: Choosing and Installing Different Linux Distributions
503
Chapter 17: Running Ubuntu Linux . . . 505
Overview of Ubuntu ...506 Ubuntu Releases ...506 Ubuntu Installer ...507 Ubuntu as a Desktop ...508 Ubuntu as a Server ...508 Ubuntu Spin-Offs ... 510 Challenges Facing Ubuntu ... 510 Installing Ubuntu ... 512 Starting with Ubuntu ... 516 Trying Out the Desktop ... 517 Adding More Software ... 518 Getting More Information about Ubuntu ... 521 Summary ... 521
Chapter 18: Running Fedora and Red Hat Enterprise Linux . . . 523
Chapter 19: Running Debian GNU/Linux . . . 547
Inside Debian GNU/Linux ...548 Debian Packages ...548 Debian Package Management Tools ...549 Debian Releases ... 551 Getting Help with Debian ... 551 Installing Debian GNU/Linux ... 552 Hardware Requirements and Installation Planning ... 552 Running the Installer ... 553 Managing Your Debian System ... 557 Confi guring Network Connections ... 558 Package Management Using APT ... 561 Package Management Using dpkg ...564 Installing Package Sets (Tasks) with tasksel ...567 Alternatives, Diversions, and Stat Overrides ...567 Managing Package Confi guration with debconf ...569 Summary ...569
Chapter 20: Running SUSE and openSUSE Linux . . . 571
Understanding SUSE Linux Enterprise and openSUSE ...572 What’s in SUSE Distributions ...573 Installation and Confi guration with YaST ... 574 RPM Package Management ... 576 Automated Software Updates ...577 Managing Software with zypper ... 578 Getting Support for SUSE Linux Enterprise and openSUSE ... 578 Installing openSUSE ... 579 Before You Begin ... 579 Starting Installation ...580 Starting with openSUSE ...584 Summary ...584
Chapter 21: Running KNOPPIX . . . 585
Using KNOPPIX ...598 Getting on the Network ...599 Installing Software in KNOPPIX ...600 Saving Files in KNOPPIX... 601 Keeping Your KNOPPIX Confi guration ...603 Restarting KNOPPIX ...604 Summary ...605
Chapter 22: Running Yellow Dog Linux . . . 607
Understanding Yellow Dog Linux ...608 Going Forward with Yellow Dog ...609 Digging into Yellow Dog ... 610 Installing Yellow Dog Linux ... 611 Hardware Support ... 612 Installing Yellow Dog Linux on a PowerStation ... 613 Updating Yellow Dog Linux ... 614 Running Mac Applications with Mac-on-Linux ... 616 Support Options ... 616 Summary ... 617
Chapter 23: Running Gentoo Linux . . . 619
Understanding Gentoo ... 619 Gentoo’s Open Source Spirit ...620 The Gentoo Community ... 621 Building, Tuning, and Tweaking Linux ... 621 Where Gentoo Is Used ...622 What’s in Gentoo ...623 Managing Software with Portage ... 624 Finding Software Packages ... 624 New Gentoo Features ...625 Installing Gentoo ...626 Getting Gentoo ...626 Starting Gentoo Installation from a Live CD... 627 Starting Gentoo Installation from a Minimal CD ... 629 Getting Software with emerge ...638 Summary ...639
Chapter 24: Running Slackware Linux . . . 641
Installing Slackware ...647 Getting Slackware ...647 New Features in Slackware 12.1 ...648 Hardware Requirements ...648 Starting Installation ...649 Starting with Slackware ... 653 Summary ... 655
Chapter 25: Running Freespire and Xandros . . . 657
Understanding Freespire ...658 Freespire’s Roots in Linspire ...658 Installing Software with Click-N-Run ...660 Freespire Support ...661 Installing Freespire ...661 Hardware Requirements ...661 Trying Out Freespire ...662 Starting a Freespire Install ...662 Summary ...666
Chapter 26: Running Mandriva . . . 667
Mandriva Features ...667 Exploring Mandriva ...669 Mandriva Installer (DrakX) ... 670 RPM Package Management with RPMDrake ...671 Mandriva Linux Control Center ...672 The Mandriva Community ...673 RPM Repository on Mandriva Club ... 674 Mandriva Forums ... 674 Installing Mandriva Limited Edition ... 674 The Right Hardware for Mandriva ... 675 Installing Mandriva with the DrakX Installer ... 676 Summary ... 679
Chapter 27: Running a Linux Firewall/Router . . . 681
Running the Coyote Linux Floppy Firewall ... 702 Managing the Coyote Linux Floppy Firewall ... 703 Using Other Firewall Distributions ...704 Summary ...706
Chapter 28: Running Bootable Linux Distributions . . . 707
Overview of Bootable Linux Distributions ...708 Trying a Bootable Linux ...709 Showcasing Linux from a live CD ... 710 Security and Rescue Bootables ... 711 Demonstration Bootables ... 716 Multimedia Bootables ... 716 Tiny Desktops ... 719 Special-Purpose Bootables ...722 Customizing a Bootable Linux...723 Building a Live CD with Fedora ...725 Summary ...726
Part VI: Programming in Linux
727
Chapter 29: Programming Environments and Interfaces . . . 729
Understanding Programming Environments ...729 Using Linux Programming Environments ...730 The Linux Development Environment ... 731 Graphical Programming Environments ...739 The Command-Line Programming Environment ...744 Linux Programming Interfaces ... 745 Creating Command-Line Interfaces ... 746 Creating Graphical Interfaces ...752 Application Programming Interfaces ... 753 Summary ...758
Chapter 30: Programming Tools and Utilities . . . 759
Source Code Control ...773 Source Code Control Using RCS ...773 Source Code Control with CVS ...777 Debugging with GNU Debugger ...780 Starting GDB... 781 Inspecting Code in the Debugger ...784 Examining Data ... 785 Setting Breakpoints ...786 Working with Source Code ...788 Summary ...788
Appendix A: Media . . . 789
Appendix B: Linux History and Background . . . 799
of us who have been bitten by the Linux bug, you won’t ever look back.
Linux Bible 2009 Edition is here to open your eyes to what Linux is, where it came from, and where it’s going. But, most of all, the book is here to hand you Linux and help you get started. Because Linux is the operating system of free speech and free choice, Linux Bible gives you choices in selecting the Linux that is right for you.
On the DVD and CD that come with this book are 18 different Linux distributions that you are free to install, try out, and keep. You learn how those distributions are alike or different, and the book leads you through the basics of installing and setting up your Linux system as a:
Desktop computer user
■ — You have a full range of office, music, gaming, graphics, and
other applications to use.
Linux system administrator
■ — Learn how to install software, use shell commands,
configure system services, and secure your computers and networks.
Linux server administrator
■ — Using some of the world’s best server software, you can
set up your computer to be a Web server, file server, mail server, or print server.
Software developer
■ — You can draw on thousands of open source programming tools
to develop your own software applications.
The Linux systems you have in your hand don’t contain trialware or otherwise hobbled software. On the contrary, they feature software created by world-class development projects, the same teams that build the software that powers many professional businesses, schools, home desktops, and Internet service providers. In other words, this is truly first-rate software from develop-ers who have made a commitment to producing software that can be used in the ways that you choose to use it.
Most of the Linux distributions offered on the DVD and CD that come with this book are live CDs that let you try a Linux distribution without installing. Almost all of those live CDs include features that let you install the contents of those live CDs to your hard disk. For example, you can try out Fedora, Gentoo, Ubuntu, and Mandriva as live CDs, and then install those distributions permanently to your hard drive from icons on the desktops of those live CDs.
available today. Then descriptions of the major software projects in most Linux distributions (KDE and GNOME desktops, Apache Web servers, Samba file and printer sharing, and so on) guide you in setting up and using those features, regardless of which Linux you choose.
Understanding the Linux Mystique
This book is designed to spark your imagination about what is possible with Linux, and then give you the software and instructions to jump right into Linux. From there, the approach is to help you learn by using it.
In the first two chapters, you’ll learn a lot of exciting ways Linux is being used today and see who many of the major players are in the free and open source software (FOSS) world. You will see how people are adapting Linux to run on handhelds, mini laptops, 32- and 64-bit PCs, Macs, main-frames, and super computers. Linux is truly everywhere!
However, if you are concerned that somehow “free” software is too good to be true, skip ahead for the moment to the brief history of Linux in Appendix B, which guides you through the strange and circuitous path of open source software development that led to the Linux phenomenon.
If you are intrigued by what you learn, Chapter 2 tells you how you can become part of the open source and free software communities, whose stars are known by a single name (such as Linus) or a few initials (such as rms). You’ll find a staggering number of open source projects, forums, and mail-ing lists that are thrivmail-ing today (and always lookmail-ing for more people to get involved).
How This Book Is Organized
Learn the basics of what goes into Linux and you will be able to use all sorts of devices and comput-ers in the future. The book is organized in a way that enables you to start off at the very beginning with Linux, but still grow to the point where you can get going with some powerful server and pro-gramming features, if you care to.
Part I includes two short chapters designed to open your eyes to what you can do with Linux, and then get your hands on it quickly. Those two chapters describe:
How others use Linux, how to transition to Linux from Windows, and how to start with
■
Linux using the CD and DVD inside this book (Chapter 1).
What you can do, what you can make, and what you can become with Linux (Chapter 2).
■
In Part II, you start with details on how to use Linux desktops and associated applications. Chapters 3–7 describe:
The KDE, GNOME, and other desktop interfaces (Chapter 3)
■
Tools for playing music and video (Chapter 4)
Desktop publishing and Web publishing using word processing, layout, drawing, and
■
image manipulation tools, plus tools such as wikis, blogs, and content management sys-tems for managing content online (Chapter 5)
Applications for e-mail and Web browsing
■ (Chapter 6)
Desktop gaming applications (Chapter 7)
■
In Part III, you learn how to administer Linux systems, including:
Installing Linux systems (Chapter 8)
Connecting to the Internet (Chapter 11)
■
Securing your Linux system (Chapter 12)
■
Linux creates powerful servers, and in Part IV you learn to:
Set up a Web server using Apache, MySQL, and PHP in Linux (Chapter 13)
■
Run a mail server (Chapter 14)
■
Share printers with a CUPS print server (Chapter 15)
■
Share files with a Samba or NFS file server (Chapter 16)
■
If you don’t have Linux installed yet, this book helps you understand the different Linux distributions, and then install the systems you want from the DVD and CD included with this book. Part V (Chap-ters 17 through 28) describes each of those distributions and how to run them live or install them.
If you are coming to Linux for its programming environment, Part VI provides chapters that describe:
Programming environments and interfaces (Chapter 29)
■
Programming tools and utilities (Chapter 30)
■
In addition, Appendix A tells you what’s on the DVD and CD, how to install from the DVD or CD, and how to burn additional installation CDs from the software that comes with this book. Appendix B provides history and background information about Linux.
What You Will Get from This Book
If you are more technically oriented, Linux Troubleshooting Bible (Wiley, 2004) can be a good way to learn more advanced skills for securing and troubleshooting Linux systems. Or a Linux Toolbox
book for Fedora, Ubuntu, BSD, or SUSE (Wiley, 2007 and 2008) can provide you with over 1000 Linux commands to help you become a Linux power user.
If you are looking for some fun, try out some projects with an old PC and free software from Linux Toys II (Wiley, 2005).
Conventions Used in This Book
Throughout the book, special typography indicates code and commands. Commands and code are shown in a monospaced font:
This is how code looks.
In the event that an example includes both input and output, the monospaced font is still used, but input is presented in bold type to distinguish the two. Here’s an example:
$ ftp ftp.handsonhistory.com
Name (home:jake): jake
Password: ******
As for styles in the text:
We highlight new terms and important words with italics when we introduce them.
■
We show keyboard strokes like this: Ctrl+A.
■
We show filenames, URLs, and code within the text like so:
■ persistence.properties.
The following items are used to call your attention to points that are particularly important.
A Note box provides extra information to which you need to pay special attention.
A Tip box shows a special way of performing a particular task.
A Caution box alerts you to take special care when executing a procedure, or damage to your computer hardware or software could result.
A Cross-Reference box refers you to further information on a subject that you can fi nd outside the current chapter.
A Coming from Windows box provides tips to help you transfer your knowledge of Windows systems to the Linux world.
IN THIS PART
Chapter 1
Starting with Linux
Chapter 2
Linux Projects, Activities, and Careers
I
n only a few years, Linux has advanced from being considered a specialty operating system into the mainstream. Precompiled and configured Linux systems can be installed with no technical exper-tise. Versions of Linux run on all kinds of devices, from PCs to handhelds (see www.linuxdevices.com) to game consoles (such as PlayStation 3) to supercomputers. In short, Linux has become a system that can be run almost anywhere by almost anyone.On both desktop and server computers Linux has become a formidable operating system across a variety of business applications. Today, large enterprises can deploy thousands of systems using Linux distributions from companies such as Red Hat, Inc. and Novell, Inc. Small businesses can put together the mixture of office and Internet services they need to keep their costs down.
The free and open source software (FOSS) development model that espoused sharing, freedom, and openness is now on a trajectory to surpass the quality of other operating systems outside of the traditional Linux servers and tech-nical workstations. What were once weak components of Linux, such as easy-to-use desktops and personal productivity applications, have improved at a rapid pace. In areas of security, usability, connectivity, and network services, Linux has continued to improve and outshine the competition.
Computer industry heavy-hitters such as Microsoft and Oracle have taken notice of Linux. Microsoft has struck agreements with Linux companies including Novell and Xandros to form partnerships that primarily protect those companies against threatened Microsoft lawsuits. Oracle began pro-ducing its own Linux system called Unbreakable Linux, to try to stem the flow of customers to Red Hat Enterprise Linux.
IN THIS CHAPTER
Getting started with Linux
Understanding Linux
What does this all add up to? A growing swirl of excitement around the operating system that the big guys can’t seem to get rid of. For people like you, who want the freedom to use your computer software as you like, it means great prospects for the future.
Let this book help you grab your first look at the distributions, applications, services, and commu-nity that make up the phenomenon that has become Linux.
Taking Your First Step
In your hands, you have 18 different Linux distributions (on CD and DVD), thousands of applica-tions, and descriptions for getting it all running on your own computer. For you right now, the worldwide Linux phenomenon is just a reboot away.
Linux Bible 2009 Edition brings you into the world of free and open source software that, through some strange twists and turns, has fallen most publicly under the “Linux” banner. Through descrip-tions and procedures, this book helps you:
Understand what people do with Linux and how you can use Linux for all your
comput-■
ing tasks.
Sort through the various distributions of Linux to choose one (or more) that is right for
■
you. You get several Linux systems on this book’s CD and DVD. (Linux is all about choice, too!)
Try out Linux as a desktop computer, server computer, or programmer’s workstation.
■
Become connected to the open source software movement, as well as many separate
■
high-quality software projects that are included with Linux.
What Comes in Linux Systems?
Whether you are using Linux for the first time or just want to try out a new Linux distribution,
Linux Bible 2009 Edition is your guide to using Linux and the latest open source technology. While different Linux distributions vary in the exact software they include, this book describes the most popular software available for Linux to:
Manage your desktop (menus, icons, windows, and so on)
■
Listen to music, watch video, and store and arrange digital photos
■
Create, lay out, manipulate, and publish documents and images on paper or on the Web
■
Browse the Web and send e-mail
■
Play games
■
Find thousands of other open source software packages you can get for free
Because most Linux distributions also include features that let them act as servers (in fact, that’s one of the things Linux has always been best at), you’ll also learn about software available for Linux that lets you do the following:
Connect to the Internet or other network
■
Use Linux as a firewall and router to protect and manage your private network
■
Run a Web server (using Apache, MySQL, and PHP)
■
Run a mail server (using Exim or other mail transfer agent)
■
Run a print server (using Samba or CUPS)
■
Run a file server (using FTP or Samba)
■
Use the exact same enterprise-quality software used by major corporations (such as
■
Google and Amazon.com), universities, and businesses of all sizes.
This book guides you through the basics of getting started with these Linux features, plus many more. Once you’ve been through the book, you should be proficient enough in the basics to track down answers to your more advanced questions through the volumes of man pages, FAQs, HOW-TOs, and forums that cover different aspects of the Linux operating system.
To get started with Linux right now, all you need is a standard PC with a bootable CD or DVD drive.
What Do You Need to Get Started?
Although Linux will run great on many low-end computers (even some old 486s and early Pen-tiums), if you are completely new to Linux, I recommend that you start with a PC that has a little more muscle. Here’s why:
Full-blown Linux operating systems with complete GNOME or KDE desktop environments
■
(see Chapter 3) perform poorly on slow CPUs and less than the recommended amount of RAM. The bells and whistles come at the price of processing power. Lighter-weight options do exist if you have limited resources.
You can use streamlined graphical Linux installations that will fit on small hard disks (as
■
small as 100MB) and run fairly well on slow processors. Also, there are small live CD Linux distributions, such as Damn Small Linux (DSL), that can be copied to hard disk and run from there (read about some of these small “bootables” in Chapter 28). The 50MB DSL desktop system will run fine on old Pentium machines with little RAM. But if you want to add some of the more demanding applications to these small systems, such as OpenOffice.org office applications, you will find you need more than minimal computer hardware.
The good news is that cheap computers that you can buy from Wal-Mart or other retailers start at less than $300. Those systems will perform better than most PCs you have laying around that are more than a few years old, and some even come with Linux pre-installed. The bottom line is that the less you know about Linux, the more you should try to have computer hardware that is up to spec in order to have a pleasant experience.
Starting Right Now
If you are anxious to get started, insert either the DVD or CD accompanying this book into the appropriate drive on your PC and reboot. When you see the boot screen, press Enter. When the DVD or CD boots, the following happens, respectively:
KNOPPIX starts up.
■ A fully functional KNOPPIX desktop Linux system will boot directly
from the DVD. From that Linux system, you can do everything you’d expect to do from a modern desktop computing system: write documents, play music, communicate over the Internet, work with images, and so on. If you have a wired Ethernet connection that con-nects to the Internet when you start up Windows, most likely it will also connect automati-cally when KNOPPIX starts.
Damn Small Linux (DSL) starts up.
■ This small, amazing desktop-oriented Linux system
starts up directly from the CD that comes with this book. Besides being expandable and adaptable, DSL runs on everything from low-end PCs to powerful workstation hardware while being small enough to fit on a mini CD (only about 50MB in size).
What you have in front of you is a functioning desktop system that can be installed to your hard disk to use permanently, if you like. Thousands of software packages available for Linux can be added. Depending on your Linux system, installing extra software might just take a few clicks.
The next sections step you through a few things you can do with KNOPPIX and DSL.
Trying KNOPPIX
When KNOPPIX starts up, you bypass a login screen and go directly to a K Desktop Environment (KDE) that is loaded with free software for you to try. Figure 1-1 shows an example of the KNOPPIX KDE desktop with several applications running.
If you have any trouble starting KNOPPIX, refer to Chapter 21 for descriptions of boot options to help you overcome certain problems (such as a garbled screen or hanging when certain hardware is encountered). That chapter also describes other KNOPPIX features.
Here is a quick tour of the KNOPPIX desktop:
Browsing
■ — Select the Konqueror icon from the bottom panel to open the Konqueror Web
browser/file manager. The Konqueror window shown in Figure 1-1 displays the English version of the KNOPPIX Web site (http://knopper.net).
FIGURE 1-1
The KNOPPIX Live Linux CD or DVD contains the KDE desktop and hundreds of applications.
Managing files
■ — Select the Home icon from the bottom panel. A Konqueror window
opens to show your home folder (/home/knoppix). You will typically save files and folders to your home folder. Because you are running KNOPPIX as a live CD, any files you create will be lost when you reboot if you don’t explicitly save them. Chapter 21 describes how to make a persistent desktop, so the files you create in KNOPPIX can be saved permanently.
Accessing disks
Special Knoppix features
■ — Because of the temporary nature of a live CD, settings have to be configured each time you boot, unless you take steps to save those settings. From the small penguin icon on the left side of the bottom panel, you can see a menu of selections to do special things to make the live CD work better. Select Configure ➪ Save KNOPPIX Configuration to save your settings to your hard disk or a USB drive so you can use those settings later.
Other KNOPPIX features are also available from that menu. You can configure a persistent disk image, make a swap file, or configure printers, TV cards, or sound cards. You can also configure different services. Many of these features are described in Chapter 21.
Running applications
■ — Select the K icon from the lower-left corner of the panel to see a
menu of available applications. Choose Settings to configure your desktop. Choose Office to select from several OpenOffice.org office applications for writing documents, using spreadsheets, drawing pictures, and building presentations. Try out some games from the Games menu.
When you are done trying KNOPPIX, select Log Out from the K menu and choose Turn Off Com-puter. After KNOPPIX shuts down, it will eject the disc. After you remove the disc, you can use your computer again with whatever operating system you have installed there.
Trying Damn Small Linux
Because Damn Small Linux (DSL) is based on KNOPPIX, you may notice some similarities. DSL is smaller and faster, however, so you should get to the DSL desktop screen quicker. Instead of KDE, the DSL desktop features a lightweight window manager. Figure 1-2 shows an example of a DSL desktop with several applications open.
Many of the same boot options that come with KNOPPIX will work with DSL, so check Chapter 21 if you have trouble booting DSL. For other descriptions of DSL, see Chapter 28.
Here are some things to try on your DSL desktop:
Web browsing
■ — With an active wired Internet connection, you should be able to connect
to the Internet automatically when DSL boots up. The Dillo Web browser opens to a page of basic DSL information. Continue to browse the Web from Dillo, or open the Firefox icon from the desktop to browse with Firefox instead.
Install applications
■ — Open the MyDSL icon from the desktop and then, when prompted,
download the applications database. After that, select categories from the left column to look through listings of hundreds of applications you can add to DSL. When you find one you like, choose Install Selected to download and install it.
Check out the desktop
■ — On the desktop itself, view information about your computer
(CPU Usage, RAM Usage, Swap Used, File systems, and so on) in the upper-right corner. Select DSL in the lower-left corner of the bottom panel to see a menu of available applica-tions. Then try a few applicaapplica-tions. You can view the same menu by right-clicking on the desktop.
FIGURE 1-2
Damn Small Linux provides an efficient desktop Linux.
Change settings
■ — Select Setup from the main menu to adjust the date and time, change
your desktop theme, configure your X display server, or set up a wireless or dial-up Internet connection.
Control the system
■ — Select System from the menu and choose Control Panel. From the Control Panel that appears, you can configure your printer, back up your files (remember that files disappear at reboot with live CDs if you don’t save them to disk or removable media), or start login (SSH) or FTP services. Return to the main menu and select Apps ➪
Tools to do some cool, specialized DSL features, such as install to your hard disk or a por-table USB flash drive (pendrive). You can also remaster a MyDSL CD or make a boot floppy.
Try applications
■ — Figure 1-2 shows a couple of applications open on the DSL desktop.
Select the Exit icon from the desktop and choose Shutdown or Reboot to exit from DSL. Notice that the Backup box is checked. With that box checked, DSL gives you the option to save your files and settings (provided you set up a location to back up your files earlier from the Control Panel). With that information saved, the next time you boot DSL from that computer, you have those files and settings available.
Trying Other Linux Distributions
There are many other Linux distributions besides KNOPPIX and DSL that you can try from the CD and DVD that come with this book. Ubuntu has a large, active following and can be run live from the DVD. Try Fedora or openSUSE if you want to see a Linux system that is being prepared for enterprise distributions (Red Hat Enterprise Linux and SUSE Linux Enterprise, respectively).
Gentoo and Slackware often appeal to technically oriented users. On small machines, distributions such as Puppy Linux or BackTrack may interest you. See Appendix A for information on those and other Linux systems included with this book.
Understanding Linux
People who don’t know what Linux is sometimes ask me if it’s a program that runs on Microsoft Windows. When I tell them that Linux is, itself, an operating system like Windows and that they can remove (or never purchase) Windows, I sometimes get a surprised reaction: “A PC can run with nothing from Microsoft on it?” The answer is yes!
The next question about Linux is often: “How can Linux be free?” While the full answer to that is a bit longer (and covered later), the short answer is: “Because the people who write the code license it to be freely distributed.” Keep in mind, however, that the critical issue relating to the word “free” is “freedom,” meaning that you are free to rebuild, reuse, reconfigure, and otherwise do what you like with the code. The only major responsibility is that if you change the software, you pass it forward so that others may benefit from your work as well.
Linux is a full-blown operating system that is a free clone of the powerful and stable UNIX operating system. Start your computer with Linux, and Linux takes care of the operation of your PC and man-ages the following aspects of your computer:
Processor
■ — Because Linux can run many processes from many different users at the
Memory
■ — Linux tries to keep processes with the most immediate need in RAM, while managing how processes that exceed the available memory are moved to swap space. Swap space is a defined area on your hard disk that’s used to handle the overflow of running pro-cesses and data. When RAM is full, propro-cesses are placed in swap space. When swap space is full (something that you don’t want to happen), new processes can’t start up.
Devices
■ — Linux supports thousands of hardware devices, yet keeps the kernel a
manage-able size by including only a small set of drivers in the active kernel. Using loadmanage-able mod-ules, the kernel can add support for other hardware as needed. Modules can be loaded and unloaded on demand, as hardware is added and removed. (The kernel, described in detail a bit later on, is the heart of a Linux operating system.)
File systems —
■ File systems provide the structure in which files are stored on hard disk,
CD, DVD, floppy disks, or other media. Linux knows about different file system types (such as Linux ext3 and reiserfs file systems, or VFAT and NTFS from Windows systems) and how to manage them.
Security
■ — Like UNIX, Linux was built from the ground up to enable multiple users to
access the system simultaneously. To protect each user’s resources, every file, directory, and application is assigned sets of read, write, and execute permissions that define who can access them. In a standard Linux system, the root user has access to the entire system, some special logins have access to control particular services (such as Apache for Web services), and users can be assigned permission individually or in groups. Recent features such as Security Enhanced Linux and AppArmor enable more refined tuning and protec-tion in highly secure computing environments.
What I have just described are components that are primarily managed by what is referred to as the Linux kernel. In fact, the Linux kernel (which is still maintained by Linus Torvalds, who created the Linux kernel as a graduate student in Finland) is what gives Linux its name. The kernel is the software that starts up when you boot your computer and interfaces with the programs you use so they can communicate effectively and simply with your computer hardware.
See Appendix B for historic details on how the kernel and other free software came together to create the Linux phenomenon.
Components such as administrative commands and applications from other free and open source software projects work with the kernel to make Linux a complete operating system. The GNU Project (www.gnu.org), in particular, contributed many implementations of standard UNIX components that are now in Linux. Apache, KDE, GNOME, and other major open source projects in Linux have also contributed to the success of Linux. (See Chapter 2 for an explanation of how open source proj-ects work and how you can get involved in them.) Those other projproj-ects added such things as:
Graphical user interfaces (GUIs)
■ — Consisting of a graphical framework (typically the
X Window System), window managers, panels, icons, and menus. GUIs enable you to use Linux with a keyboard and mouse combination, instead of just typing commands (as was done in the old days).
Administrative utilities
■ — Including hundreds (perhaps thousands) of commands and graphical windows to do such things as add users, manage disks, monitor the network, install software, and generally secure and manage your computer.
Applications
■ — Although no Linux distribution includes all of them, there are literally
thousands of games, office productivity tools, Web browsers, chat windows, multimedia players, and other applications available for Linux.
Programming tools
■ — Including programming utilities for creating applications and
libraries for implementing specialty interfaces.
Server features
■ — Enabling you to offer services from your Linux computer to another computer on the network. In other words, while Linux includes Web browsers to view Web pages, it can also be the computer that serves up Web pages to others. Popular server features include Web, mail, database, printer, file, DNS, and DHCP servers.
Once Linus Torvalds and friends had a working Linux kernel, pulling together a complete open source operating system was possible because so much of the available “free” software was:
Covered by the GNU Public License (GPL) or similar license
■ — That allowed the entire
operating system to be freely distributed, provided guidelines were followed relating to how the source code for that software was made available going forward (see http:// www.gnu.org/licenses/gpl.html).
Based on UNIX-like systems —
■ Clones of virtually all the other user-level components of a UNIX system had been created. Those and other utilities and applications were built to run on UNIX or other UNIX-like systems.
Linux has become one of the most popular culminations of the open source software movement. But the traditions of sharing code and building communities that made Linux possible started years before Linux was born. You could argue that it began in a comfortable think tank known as Bell Laboratories. Read Appendix B to learn more about the history of Linux.
Leveraging work done on UNIX and GNU projects helped to get Linux up and running quickly. The culture of sharing in the open source community and adoption of a wide array of tools for communi-cating on the Internet have helped Linux move quickly through infancy and adolescence to become a mature operating system.
What’s So Great About Linux?
If you have not used Linux before, you should expect a few things to be different from using other operating systems. Here is a brief list of some Linux features that you might find cool:
No constant rebooting —
■ Uptime is valued as a matter of pride (remember, Linux and
other UNIX systems are most often used as servers, which are expected to, and do, stay up 24/7/365). After the original installation, you can install or remove most software without having to reboot your computer.
Start/stop services without interrupting others
■ — You can start and stop individual
services (such as Web, file, and e-mail services) without rebooting or even interrupting the work of any other users or features of the computer. In other words, you should not have to reboot your computer every time someone sneezes. (Installing a new kernel is just about the only reason you need to reboot.)
Portable software
■ — You can usually change to another Linux, UNIX, or BSD system and
still use the exact same software! Most open source software projects were created to run on any UNIX-like system and many also run on Windows systems, if you need them to. If it won’t run where you want it to, chances are that you, or someone you hire, can port it to the computer you want. (Porting refers to modifying an application or driver so it works in a different computer architecture or operating system.)
Downloadable applications
■ — If the applications you want are not delivered with your version of Linux, you can often download and install them with a single command, using tools such as apt, urpmi, and yum.
No settings hidden in code or registries
■ — Once you learn your way around Linux,
you’ll find that (given the right permissions on your computer) most configuration is done in plain text files that are easy to find and change. In recent years, simplified graphical interfaces have been added to make it even easier to work with configuration files. Because Linux is based on openness, nothing is hidden from you. Even the source code, for GPL-covered software, is available for your review.
Mature desktop
■ — The X Window System (providing the framework for your Linux
desk-top) has been around longer than Microsoft Windows. The KDE and GNOME desktop environments provide graphical interfaces (windows, menus, icons, and so forth) that rival those on Microsoft systems. You have the freedom to choose lightweight window managers instead as well. Ease-of-use problems with Linux systems are rapidly evaporating.
Freedom
■ — Linux, in its most basic form, has no corporate agenda or bottom line to meet.
There are some aspects of Linux that make it hard for some new users to get started. One is that Linux is typically set up to be secure by default, so you need to adjust to using an administrative login (root) to make most changes that affect the whole computer system. Although this can be a bit inconvenient, trust me, it makes your computer safer than just letting anyone do anything. This model was built around a true multi-user system. You can set up logins for everyone who uses your Linux computer, and you (and others) can customize your environment however you see fit without affecting anyone else’s settings.
For the same reason, many services are off by default, so you need to turn them on and do at least minimal configuration to get them going. For someone who is used to Windows, Linux can be dif-ficult just because it is different from Windows. But because you’re reading this book, I assume you want to learn about those differences.
Summary
Getting started with Linux can be as easy as inserting the CD or DVD accompanying this book into your PC and rebooting. Using that media, you can try out 18 different Linux systems, either live or by installing them to your hard disk.
Linux can be used as a desktop system (like Microsoft Windows); as a Web, file, or print server; or as a programmer’s workstation. You have a lot of flexibility when it comes to how Linux is config-ured and what software you install and run on it.
T
he primary objective of this book is to lead you through the most popular ways of using Linux as a desktop, server, or programmer’s workstation. Once you become comfortable using Linux, however, you’ll begin to see that these uses are just the tip of the iceberg.Remember that you can modify, rebuild, and reuse free and open source software as you please. This means that you can piece together the projects you like to build the Linux system you want. You could even modify it to run on different types of hardware. To those ends, you can join together with others of like mind to produce software that might be too ambitious to build by yourself.
So, before we head full-speed into the how-to portions of the book, this chapter sets out to spark your imagination and open your eyes to:
What you can make with Linux
■ — With free software and a
spare PC you can make stand-alone gadgets, such as a music juke-box, game console, telephone answering machine, or home net-work server. NASA straps Linux on its moon rovers to guide their movements. Some schools use the Linux Terminal Server Project to drive hundreds of old or cheap PCs from a single server. What sort of projects can you come up with?
How you can get involved with Linux
■ — For many Linux
enthu-siasts, Linux is more than just their computer system. It is what they believe in. It is what they fight for. It is what consumes them.
Activities, and Careers
IN THIS CHAPTER
What you can do with Linux
What you can make with Linux
If Linux stirs you up, there are many ways to contribute to open source software projects and advocate the use of free software.
What you can become with Linux
■ — Just because Linux is “free,” it doesn’t mean that
you can’t make any money from it. There are small businesses that use Linux for all their office and Web software needs. Linux enterprise software is used to drive thousands of workstations and servers in many major corporations. If you are interested in using Linux as a profession, you can get training and certification to become a skilled participant in the open source revolution.
Making Things with Linux
To start thinking about the kinds of things you can make or do with Linux, all you have to do is look around you. Linux may already be in your handheld device, in your personal video recorder, and (almost certainly) running your search engine or favorite Web site.
Many people, schools, and companies have adapted Linux in all kinds of fun, educational, and prof-itable ways. Some have stripped Linux down to its bare essentials (an embedded Linux kernel, a shell, and a few drivers) and added their own software to use Linux in communications devices and robots. Others have put together their own set of software to accomplish a specific goal, such as a kid-safe computer or a portable Web server.
This section describes some fun and interesting ways that people have adapted Linux to suit their needs.
Linux in Outer Space
When NASA’s Mars Exploration Rovers (MERs) named Spirit and Opportunity are tooling around Mars and sending back images and data, Linux is driving the rovers in everything from high-level planning to low-level simulation and visualization. NASA chose Linux because of its graphics and processor speed, as well its stability and the myriad of software tools available for it.
NASA developed the Roving Sequencing and Visualization Program (RSVP) application suite in Linux to command the MERs, and then tested and deployed that system on Linux as well. In that suite, the Rover Sequence Editor (RoSE) lets NASA send spacecraft commands to the MER, and HyperDrive offers three-dimensional graphics for controlling it (such as moving the arms, driving the vehicles, and controlling imaging).
Figure 2-1 shows a computer-generated image produced by NASA of how a MER appears on Mars.
FIGURE 2-1
Mars Exploration Rovers (MERs) gather data, send images, and move around Mars from onboard Linux systems.
(Photo by NASA)
Spirit landed on Mars on January 4, 2004, and Opportunity landed on January 25. Both were still in operation after more than four years, at the time of this writing. If you are interested in following the progress of the Mars Exploration Rover Mission, refer to the project’s Web site at the NASA Jet Pro-pulsion Laboratory (http://marsrovers.jpl.nasa.gov).
Linux in Gadgets
Lots of commercial communications, entertainment, and other kinds of gadgets have Linux running on the inside. Linux is an excellent operating system for these specialty devices, not only because of its cost, but also because of its stability and adaptability.
Linux enthusiasts love these devices, referred to as embedded Linux systems, because they can often adapt, add, or run different Linux software on these devices (whether the manufacturer intended that or not). More and more, however, manufacturers are embracing the Linux enthusiast and hard-ware hacker and selling open devices for them to use. Here are some examples:
Mobile phones
■ — OpenMoko (www.openmoko.com) produces mass-market mobile phones, such as the Neo FreeRunner, that are based on Linux. Like the software, the FreeRunner’s hardware also follows an open design. Although the phone is intended for general consumer use, the phone’s software is currently most appropriate for people who want to develop their own software for the phones. Figure 2-2 shows an example of the Neo FreeRunner.
FIGURE 2-2
Modify software to use the Linux Neo FreeRunner as a phone, GPS device, clock, game player, and media player.
Sony PlayStation
■ — Not only can you install and run Linux on PlayStation, but Sony
encourages you to do it. In 2002, Sony released Linux Kit for PlayStation 2. Included in that kit is a derivative of the Japanese Kondara MNU/Linux (which is based on Red Hat Linux). For PlayStation 3, several Linux distributions have been modified (ported) to run on that hardware, including Fedora, OpenSUSE, Ubuntu, Gentoo, Debian, and a commer-cial Yellow Dog Linux product for PlayStation 3. (See Chapter 22 for a description of Yellow Dog Linux.)
Personal video recorders (PVRs)
■ — If you have a TiVo PVR or a set-top for streaming
video from Netflix, you are already running Linux in your home. The Netflix PVR is from Roku, Inc. (www.roku.com), which produces a range of Linux-based media players. TiVo has produced Linux-based PVRs for years. The availability of the TiVo Linux source code (www.tivo.com/linux) has made TiVo one of the most popular devices for Linux enthu-siasts to hack.
Netbooks
■ — Shrinking laptops with shrinking prices have led to Netbooks. These mini laptop computers have proven to be excellent devices for running Linux. With low-pow-ered processors and small screens, Netbooks provide a good partnership with Linux sys-tems that are tuned for these compact, efficient devices.
The Asus Eee PC is one of the most popular Netbooks available today. Many Asus Eee PCs have been sold with Xandros Linux pre-installed. However, industrious Linux enthusiasts have created ports of Fedora, Ubuntu, and other Linux distributions to run on the Eee PC. Figure 2-3 shows an Eee PC with Fedora Linux running on it.
Personal handheld devices
■ — A whole range of personal digital assistants (PDAs),