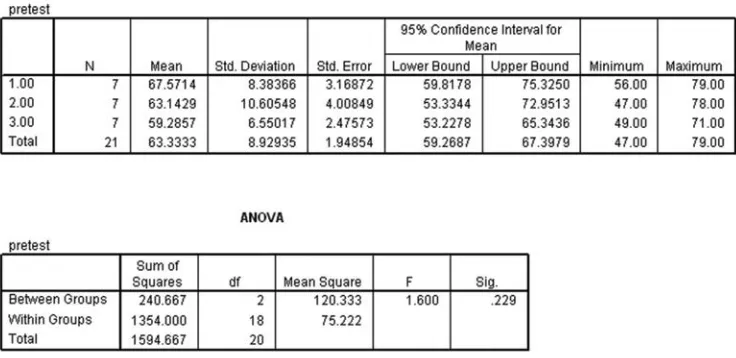Informasi Dokumen
- Penulis:
- Brian C. Cronk
- Sekolah: Missouri Western State University
- Mata Pelajaran: Psychology
- Topik: How to Use SPSS: A Step-By-Step Guide to Analysis and Interpretation
- Tipe: textbook
- Tahun: 2018
- Kota: New York
Ringkasan Dokumen
I. Getting Started
This section introduces the basics of using SPSS, a statistical software package designed for users with little to no prior experience. It outlines the startup procedures, data entry methods, and fundamental concepts necessary for utilizing SPSS effectively. The chapter emphasizes the importance of understanding how SPSS organizes data, with variables represented as columns and cases as rows. It serves as a crucial foundation for users to build upon as they progress through more advanced statistical techniques.
1.1 Starting SPSS
Users learn how to initiate SPSS, which may vary based on the installed configuration. The section provides guidance on navigating the initial dialog box and accessing the data window, ensuring that users can start their data analysis promptly.
1.2 Entering Data
This subsection explains the process of entering data into SPSS, emphasizing the significance of defining variables and understanding the data structure. It includes practical examples to illustrate how to set up a data file that includes essential variables for analysis.
1.3 Defining Variables
Detailing the necessity of defining variables before data entry, this section instructs users on naming conventions and the importance of variable labels. It guides users through the Variable View tab, explaining how to set properties for each variable to facilitate accurate data analysis.
1.4 Loading and Saving Data Files
This part covers the critical aspects of saving and loading data files within SPSS. Users are instructed on file management practices, including naming conventions and the implications of different file extensions, ensuring that data integrity is maintained during analysis.
1.5 Running Your First Analysis
Users are guided through the process of executing their first statistical analysis, specifically calculating the mean of a variable. This section highlights the Analyze menu and provides step-by-step instructions for accessing the Descriptives command, laying the groundwork for future analyses.
1.6 Examining and Printing Output Files
This subsection explains how to navigate the output window after running analyses, emphasizing the importance of understanding the output structure. Users learn how to print results and manage output files effectively, ensuring that they can document their findings properly.
1.7 Modifying Data Files
This section introduces users to the process of modifying existing data files, including adding new cases and variables. It emphasizes the flexibility of SPSS in accommodating changes, which is essential for ongoing data management and analysis.
II. Entering and Modifying Data
Building on the foundational knowledge from the previous chapter, this section delves deeper into the specifics of managing variables and data representation in SPSS. It outlines the types of measurement scales and their implications for statistical analysis, reinforcing the necessity of accurate data entry and manipulation.
2.1 Variables and Data Representation
This subsection explains how SPSS represents variables as columns and participants as rows, detailing the importance of measurement scales in selecting appropriate statistical techniques. It cautions users about the risks of using inappropriate analyses based on variable types.
2.2 Selection and Transformation of Data
This section introduces methods for selecting subsets of data for analysis, emphasizing the Select Cases command. It guides users through the process of filtering data and creating new variables based on existing data, enhancing their analytical capabilities.
III. Descriptive Statistics
This chapter focuses on summarizing data using descriptive statistics, providing users with essential tools to analyze their datasets effectively. It covers frequency distributions, measures of central tendency, and dispersion, allowing users to draw meaningful conclusions from their data.
3.1 Frequency Distributions and Percentile Ranks for a Single Variable
This subsection details how to generate frequency distributions using the Frequencies command, providing insights into data distribution and identifying skewness or outliers. It emphasizes the importance of understanding valid percentages and cumulative frequencies.
3.2 Frequency Distributions and Percentile Ranks for Multiple Variables
Users learn to create contingency tables using the Crosstabs command, which allows for the analysis of relationships between multiple variables. This section highlights the utility of cross-tabulation in uncovering patterns within data.
3.3 Measures of Central Tendency and Measures of Dispersion for a Single Group
This final subsection introduces measures of central tendency (mean, median, mode) and measures of dispersion (range, standard deviation). It explains the assumptions underlying each measure and their relevance in interpreting data effectively.