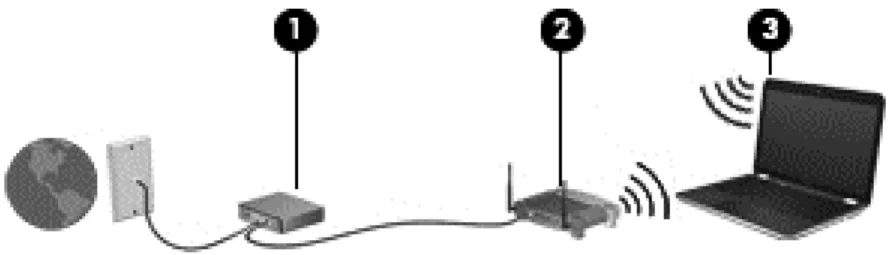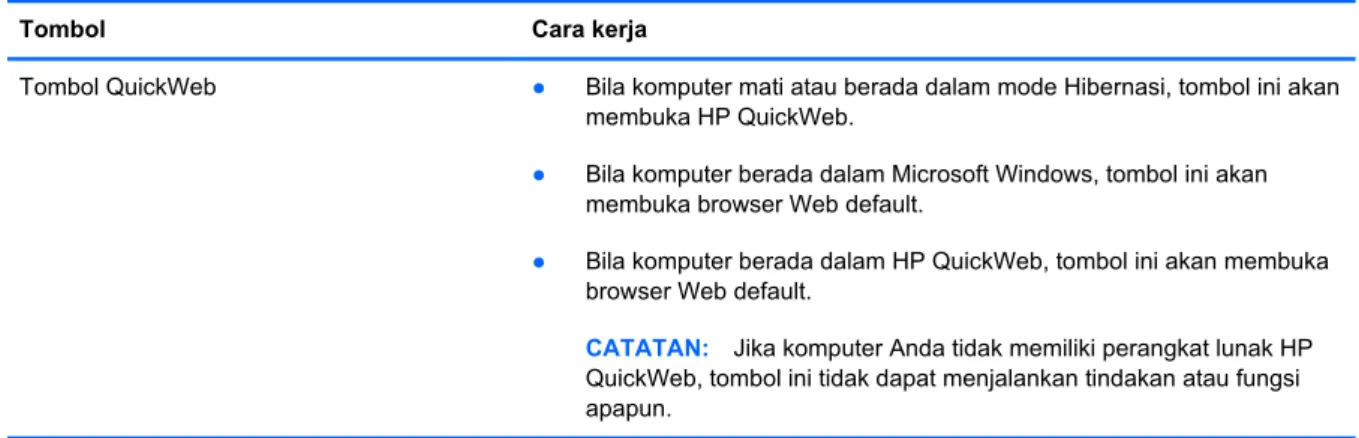Persiapan
Notebook HP
© Copyright 2011 Hewlett-Packard Development Company, L.P.
Bluetooth adalah merek dagang dari pemiliknya dan digunakan oleh Hewlett- Packard Company berdasarkan lisensi.
Microsoft dan Windows adalah merek dagang terdaftar di AS dari Microsoft Corporation. Logo SD adalah merek dagang dari pemiliknya.
Informasi yang terdapat dalam dokumen ini dapat berubah tanpa pemberitahuan. Satu- satunya jaminan untuk produk dan layanan HP dijelaskan dalam pernyataan jaminan tersurat yang menyertai produk serta layanan tersebut. Tidak ada isi dokumen ini yang dapat ditafsirkan sebagai penyataan jaminan tambahan. HP tidak bertanggung jawab atas kesalahan teknis atau editorial maupun penghilangan yang terdapat dalam dokumen ini.
Edisi Kedua: Juli 2011 Edisi Pertama: Mei 2011
Nomor Bagian Dokumen:649168-BW2
Informasi produk
Panduan ini menjelaskan tentang fitur yang biasanya terdapat di sebagian besar model.
Beberapa fitur mungkin tidak tersedia di komputer.
Persyaratan perangkat lunak Dengan menginstal, menyalin, men- download, atau jika tidak, menggunakan produk perangkat lunak prainstal apapun yang terdapat di komputer ini, Anda setuju untuk mematuhi persyaratan EULA (Perjanjian Lisensi Pengguna Akhir) HP.
Jika Anda tidak menyetujui persyaratan lisensi ini, satu-satunya solusi adalah mengembalikan keseluruhan produk yang tidak digunakan (perangkat keras dan perangkat lunak) dalam waktu 14 hari untuk mendapatkan pengembalian uang sesuai dengan kebijakan pengembalian di tempat pembelian.
Untuk informasi lebih lanjut atau mengajukan permohonan pengembalian uang sepenuhnya atas komputer ini, hubungi pusat penjualan setempat (penjual).
Informasi peringatan keselamatan
PERINGATAN! Untuk mengurangi kemungkinan cedera akibat panas atau komputer yang terlalu panas, jangan letakkan komputer secara langsung di pangkuan Anda atau jangan halangi ventilasi udara pada komputer. Gunakan komputer hanya pada permukaan yang kokoh dan datar. Jangan biarkan aliran udara terhalang oleh permukaan yang keras lainnya, seperti sambungan printer opsional, atau permukaan yang lembut, misalnya bantal, karpet, maupun pakaian. Selain itu, selama pengoperasian berlangsung, jangan biarkan adaptor AC menyentuh kulit atau permukaan yang lembut, seperti bantal, karpet, atau pakaian. Komputer dan adaptor AC ini telah memenuhi batasan suhu permukaan yang dapat diakses pengguna, sebagaimana ditetapkan oleh International Standard for Safety of Information Technology Equipment (IEC 60950).
iii
Isi
1 Selamat Datang ... 1
Mencari informasi ... 2
2 Mengenal komputer ... 4
Atas ... 4
Panel Sentuh ... 4
Lampu ... 5
Tombol dan pembaca sidik jari ... 7
Tombol Lainnya ... 9
Depan ... 10
Kanan ... 11
Kiri ... 12
Layar ... 13
Belakang ... 14
Bawah ... 15
3 Jaringan ... 17
Menggunakan ISP (penyedia layanan Internet) ... 18
Menyambung ke jaringan nirkabel ... 18
Menyambung ke WLAN yang ada ... 19
Mengkonfigurasi jaringan WLAN baru ... 19
Mengkonfigurasi router nirkabel ... 20
Melindungi WLAN ... 20
4 HP QuickWeb ... 21
Persiapan ... 21
Menjalankan HP QuickWeb ... 22
5 Keyboard dan perangkat penunjuk ... 23
Menggunakan keyboard ... 24
Mengenal tombol pintas ... 24
v
Menggunakan keypad ... 25
Menggunakan keypad angka terintegrasi ... 25
Menggunakan keypad angka eksternal opsional ... 26
Menggunakan perangkat penunjuk ... 26
Menentukan preferensi perangkat penunjuk ... 26
Menggunakan penunjuk ... 26
Menggunakan Panel Sentuh ... 27
Mengaktifkan dan menonaktifkan Panel Sentuh ... 28
Menavigasi ... 28
Memilih ... 29
Menggunakan gerakan Panel Sentuh ... 29
Menggulir ... 30
Menjepit/Men-zoom ... 30
Memutar posisi ... 31
Menggeser cepat ... 31
6 Pemeliharaan ... 32
Memasang atau melepaskan baterai ... 32
Melepas atau memasang kembali penutup bawah ... 34
Melepas penutup bawah ... 34
Memasang kembali penutup bawah ... 35
Memasang kembali atau meng-upgrade hard drive ... 36
Melepas hard drive primer ... 36
Melepas hard drive sekunder ... 37
Memasang hard drive primer ... 38
Memasang hard drive sekunder ... 39
Mengganti drive dalam tempat upgrade ... 40
Mengganti hard drive ... 40
Mengganti drive optik ... 43
Menambah atau mengganti modul memori ... 45
Menambah atau mengganti modul memori ekspansi di bawah penutup bawah ... 45
Menambah atau mengganti modul memori primer di bawah keyboard ... 47
Menggunakan tampilan DreamColor (hanya model tertentu) ... 52
Meng-update program dan driver ... 53
Menggunakan DVD sistem operasi Windows 7 (dibeli terpisah) ... 57
Windows Vista ... 59
Mencadangkan data ... 59
Menjalankan pemulihan ... 60
Menggunakan alat bantu pemulihan Windows ... 60
Menggunakan alat bantu pemulihan f11 ... 61
Menggunakan DVD sistem operasi Windows Vista (dijual terpisah) ... 62
8 Dukungan pelanggan ... 63
Menghubungi dukungan pelanggan ... 64
Label ... 65
9 Spesifikasi ... 66
Daya input ... 67
Lingkungan pengoperasian ... 68
Indeks ... 69
vii
1 Selamat Datang
● Mencari informasi
Setelah mengkonfigurasi dan mendaftarkan komputer, sebaiknya lakukan langkah-langkah berikut ini:
● Menyambung ke Internet—Konfigurasikan jaringan berkabel atau nirkabel agar dapat menyambung ke Internet. Untuk informasi lebih lanjut, lihat Jaringan pada hal. 17.
● Memperbarui perangkat lunak antivirus—Lindungi komputer Anda dari kerusakan yang disebabkan oleh virus. Perangkat lunak ini telah diinstal sebelumnya di komputer dan memiliki langganan terbatas untuk pembaruan gratis. Untuk informasi lebih lanjut, lihat Panduan Referensi Notebook HP. Untuk petunjuk tentang cara mengakses panduan ini, lihat Mencari informasi pada hal. 2.
● Mengenal komputer—Pelajari tentang fitur komputer. Untuk informasi selengkapnya, lihat Mengenal komputer pada hal. 4 dan Keyboard dan perangkat penunjuk pada hal. 23.
● Mencari perangkat lunak yang diinstal—Akses daftar perangkat lunak prainstal di komputer.
Pilih Start [Mulai] > All Programs [Semua Program]. Untuk informasi rinci tentang cara menggunakan perangkat lunak yang diberikan bersama komputer, lihat petunjuk produsen perangkat lunak yang mungkin disertakan dengan perangkat lunak tersebut atau terdapat di situs Web produsen.
1
Mencari informasi
Komputer dilengkapi beberapa sumber informasi untuk membantu Anda menjalankan berbagai tugas.
Sumber informasi Untuk informasi tentang
Poster Petunjuk Konfigurasi ● Cara mengkonfigurasi komputer
● Bantuan mengenali komponen komputer Persiapan
Untuk mengakses panduan ini:
Pilih Mulai > Bantuan dan Dukungan > User Guides (Panduan Pengguna).
– atau –
Pilih Mulai > Semua Program > HP > HP Documentation (Dokumentasi HP).
● Fitur komputer
● Cara menyambung ke jaringan nirkabel
● Cara menggunakan keyboard dan perangkat penunjuk
● Cara mengganti atau meng-upgrade hard drive dan modul memori
● Cara melakukan pencadangan dan pemulihan
● Cara menghubungi dukungan pelanggan
● Spesifikasi komputer Panduan Referensi Notebook HP
Untuk mengakses panduan ini:
Pilih Mulai > Bantuan dan Dukungan > User Guides (Panduan Pengguna).
– atau –
Pilih Mulai > Semua Program > HP > HP Documentation (Dokumentasi HP).
● Fitur manajemen daya
● Cara memaksimalkan masa pakai baterai
● Cara menggunakan fitur multimedia di komputer
● Cara melindungi komputer
● Cara memelihara komputer
● Cara memperbarui perangkat lunak Help and Support [Bantuan dan Dukungan]
Untuk mengakses Help and Support [Bantuan dan Dukungan], pilih Start [Mulai] > Help and Support [Bantuan dan Dukungan].
CATATAN: Untuk dukungan khusus negara/
kawasan, kunjungi http://www.hp.com/support, pilih negara/kawasan, lalu ikuti petunjuk di layar.
● Informasi sistem operasi
● Update perangkat lunak, driver, dan BIOS
● Alat bantu mengatasi masalah
● Cara mengakses dukungan teknis
Informasi Peraturan, Keselamatan, dan Lingkungan Untuk mengakses panduan ini:
Pilih Mulai > Bantuan dan Dukungan > User Guides (Panduan Pengguna).
– atau –
● Informasi peraturan dan keselamatan
● Informasi pembuangan baterai
Sumber informasi Untuk informasi tentang Panduan Keselamatan & Kenyamanan
Untuk mengakses panduan ini:
Pilih Start [Mulai] > Help and Support [Bantuan dan Dukungan] > User Guides [Panduan Pengguna].
– atau –
Pilih Mulai > Semua Program > HP > HP Documentation (Dokumentasi HP).
– atau –
Kunjungi http://www.hp.com/ergo.
● Pengaturan tempat kerja, posisi tubuh, kesehatan, dan kebiasaan kerja yang baik
● Informasi keselamatan listrik dan mekanis
Buklet Worldwide Telephone Numbers (Nomor Telepon di Seluruh Dunia)
Buklet ini diberikan bersama komputer.
Nomor telepon dukungan HP
Situs Web HP
Untuk mengakses situs Web ini, kunjungi http://www.hp.com/support.
● Informasi dukungan
● Cara memesan komponen dan mencari bantuan tambahan
● Aksesori yang tersedia untuk perangkat Jaminan Terbatas*
Untuk mengakses jaminan:
Pilih Mulai > Bantuan dan Dukungan > User Guides (Panduan Pengguna) > Lihat Informasi Jaminan.
– atau –
Pilih Mulai > Semua Program > HP > HP
Documentation (Dokumentasi HP) > Lihat Informasi Jaminan.
– atau –
Kunjungi http://www.hp.com/go/orderdocuments.
Informasi jaminan
*Anda dapat menemukan Jaminan Terbatas HP yang diberikan secara tersurat dan berlaku untuk produk dalam panduan elektronik di komputer dan/atau pada CD/DVD yang disertakan dalam kemasan. Beberapa negara/kawasan mungkin menyertakan Jaminan Terbatas HP berformat cetak dalam kemasan. Di negara/kawasan dengan jaminan yang tidak tersedia dalam format cetak, Anda dapat meminta salinan cetak melalui http://www.hp.com/go/orderdocuments atau mengirim surat ke:
● Amerika Utara: Hewlett-Packard, MS POD, 11311 Chinden Blvd, Boise, ID 83714, AS
● Eropa, Timur Tengah, Afrika: Hewlett-Packard, POD, Via G. Di Vittorio, 9, 20063, Cernusco s/Naviglio (MI), Italia
● Asia Pasifik: Hewlett-Packard, POD, P.O. Box 200, Alexandra Post Office, Singapura 911507
Sertakan nomor produk, masa berlaku jaminan (tercantum pada label nomor seri), nama, dan alamat surat Anda.
Mencari informasi 3
2 Mengenal komputer
● Atas
● Depan
● Kanan
● Kiri
● Layar
● Belakang
● Bawah
Atas
Panel Sentuh
Komponen Keterangan
(2) Tombol stik penunjuk tengah Dapat digunakan dengan stik penunjuk dan berfungsi seperti tombol tengah pada mouse eksternal.
(3) Stik penunjuk Memindahkan kursor dan memilih atau mengaktifkan item
di layar.
(4) Tombol stik penunjuk kanan Dapat digunakan dengan stik penunjuk dan berfungsi seperti tombol kanan pada mouse eksternal.
(5) Tombol kanan Panel Sentuh Berfungsi seperti tombol kanan pada mouse eksternal.
(6) Tombol tengah Panel Sentuh Berfungsi seperti tombol tengah pada mouse eksternal.
(7) Tombol kiri Panel Sentuh Berfungsi seperti tombol kiri pada mouse eksternal.
(8) Panel Sentuh Memindahkan kursor dan memilih atau mengaktifkan item
di layar.
(9) Tombol Panel Sentuh aktif/tidak aktif Mengaktifkan dan menonaktifkan Panel Sentuh.
Lampu
Komponen Keterangan
(1) Lampu Panel Sentuh aktif/tidak aktif ● Mati: Panel Sentuh aktif.
● Kuning: Panel Sentuh tidak aktif.
(2) Lampu caps lock Menyala: Caps lock aktif.
(3) Lampu daya ● Menyala: Komputer hidup.
● Berkedip: Komputer berada dalam status Tidur.
● Mati: Komputer mati atau berada dalam mode Hibernasi.
(4) Lampu num lock Menyala: Num lock aktif.
Atas 5
Komponen Keterangan
(5) Lampu nirkabel ● Putih: Perangkat nirkabel terpadu, misalnya perangkat
WLAN (jaringan area lokal nirkabel) dan/atau Bluetooth® aktif.
● Kuning: Semua perangkat nirkabel tidak aktif.
(6) Lampu diam ● Kuning: Suara komputer tidak aktif.
● Putih: Suara komputer aktif.
(7) Lampu QuickWeb ● Menyala: Komputer hidup.
● Mati: Komputer mati atau berada dalam mode Hibernasi.
CATATAN: Untuk informasi lebih lanjut, lihat “HP QuickWeb” dalam panduan ini dan Bantuan perangkat lunak HP QuickWeb.
(8) Lampu kalkulator ● Menyala: Fungsi kalkulator Windows® aktif.
● Berkedip: Bila tombol Kalkulator ditekan, lampu akan berkedip 4 kali dan kalkulator Windows terbuka.
Tombol dan pembaca sidik jari
Komponen Keterangan
(1) Tombol Panel Sentuh aktif/tidak aktif Mengaktifkan dan menonaktifkan Panel Sentuh.
(2) Tombol daya ● Bila komputer mati, tekan tombol ini untuk
menghidupkannya.
● Bila komputer hidup, tekan tombol ini sebentar untuk mengaktifkan status Sleep [Tidur].
● Bila komputer berada dalam status Sleep [Tidur], tekan tombol ini sebentar untuk keluar dari status tersebut.
● Bila komputer berada dalam mode Hibernation [Hibernasi], tekan tombol ini sebentar untuk keluar dari mode tersebut.
Jika komputer berhenti merespons dan prosedur penonaktifan Windows tidak berfungsi, tekan terus tombol daya selama minimal 5 detik untuk mematikan komputer.
Untuk mempelajari lebih lanjut tentang pengaturan daya:
● Windows 7—Pilih Mulai > Panel Kontrol > Sistem dan Keamanan > Opsi Daya.
● Windows Vista—Pilih Start (Mulai) > Control Panel (Panel Kontrol) > System and
Maintenance (Sistem dan Pemeliharaan) > Power Options (Opsi Daya)
● Atau lihat Panduan Referensi Notebook HP.
(3) Tombol nirkabel Mengaktifkan atau menonaktifkan fitur nirkabel, namun tidak membuat sambungan nirkabel.
(4) Tombol volume diam Menonaktifkan dan mengembalikan suara speaker.
Atas 7
Komponen Keterangan
(5) Tombol QuickWeb ● Jika komputer mati atau dalam mode Hibernasi, tekan
tombol ini untuk membuka HP QuickWeb.
● Bila komputer berada dalam Microsoft Windows, tekan tombol ini untuk membuka browser Web default.
● Bila komputer berada dalam HP QuickWeb, tekan tombol ini untuk membuka browser Web default.
CATATAN: Untuk informasi lebih lanjut, lihat “HP QuickWeb” dalam panduan ini dan Bantuan perangkat lunak HP QuickWeb. Jika komputer Anda tidak memiliki perangkat lunak HP QuickWeb, tombol ini tidak dapat menjalankan tindakan atau fungsi apapun.
(6) Tombol Kalkulator Membuka fungsi kalkulator Windows.
(7) Pembaca sidik jari Memungkinkan logon sidik jari ke Windows, bukan logon sandi.
Tombol Lainnya
Komponen Keterangan
(1) Tombol esc Menampilkan informasi sistem bila ditekan bersama tombol
fn.
(2) Tombol fungsi Menjalankan fungsi sistem yang sering digunakan bila
ditekan dengan tombol fn.
(3) Tombol fn Menjalankan fungsi sistem yang sering digunakan bila
ditekan dengan tombol fungsi atau tombol esc.
(4) Tombol logo Windows Menampilkan menu Mulai Windows.
(5) Tombol aplikasi Windows Menampilkan menu cara pintas untuk item di bawah kursor.
(6) Keypad angka terpadu Bila keypad telah diaktifkan, tombol dapat digunakan sama seperti keypad angka eksternal.
(7) Tombol num lk Mengaktifkan/menonaktifkan keypad angka terintegrasi bila ditekan.
Atas 9
Depan
Komponen Keterangan
(1) Pembaca Kartu Media Mendukung format kartu digital berikut ini:
● Kartu SD (Secure Digital)
● Kartu SDHC (Secure Digital HC)
● Kartu SDXC (Secure Digital XC)
● MultiMediaCard (MMC)
● MultiMediaCardplus (MMC+)
(2) Kait pembuka layar Membuka komputer.
(3) Lampu nirkabel ● Putih: Perangkat nirkabel terintegrasi, misalnya perangkat WLAN (jaringan area lokal nirkabel) dan/atau Bluetooth®
aktif.
● Kuning: Semua perangkat nirkabel tidak aktif.
(4) Lampu daya ● Menyala: Komputer hidup.
● Berkedip: Komputer berada dalam status Tidur.
● Mati: Komputer mati atau berada dalam mode Hibernasi.
(5) Lampu baterai ● Kuning: Komputer tersambung ke daya eksternal dan daya
baterai terisi 0 hingga 90%.
● Putih: Komputer tersambung ke daya eksternal dan daya baterai terisi 90 hingga 99%.
● Berkedip kuning: Baterai yang menjadi satu-satunya sumber daya telah mencapai tingkat daya yang rendah. Bila tingkat daya baterai mencapai kondisi kritis, lampu baterai akan berkedip dengan cepat.
● Mati: Baterai terisi penuh.
(6) Lampu drive ● Berkedip putih: Hard drive atau drive optik sedang diakses.
Kanan
Komponen Keterangan
(1) Soket keluaran audio (headphone) Menghasilkan suara bila tersambung ke speaker stereo yang dialiri daya, headphone, bantalan telinga, headset, atau audio televisi opsional.
PERINGATAN! Untuk mengurangi risiko cedera, atur volume suara sebelum menggunakan headphone, bantalan telinga, atau headset. Untuk informasi keselamatan lainnya, lihat Informasi Peraturan, Keselamatan, dan Lingkungan.
CATATAN: Bila perangkat tersambung ke soket headphone, speaker komputer akan dinonaktifkan.
(2) Soket masukan audio (mikrofon) Menyambung mikrofon headset komputer, mikrofon susunan stereo, atau mikrofon monaural opsional.
(3) Port pengisian daya USB Menyambung perangkat USB opsional.
(4) Port USB 2.0 Menyambung perangkat USB opsional.
(5) Port monitor eksternal Menyambung proyektor atau monitor VGA eksternal.
(6) Pembaca Kartu Pintar Mendukung SmartCard opsional.
(7) Tempat upgrade (drive optik ditampilkan) Membaca dan menulis (hanya model tertentu) pada disk optik.
CATATAN: Tempat upgrade dapat memuat baik hard drive maupun drive optik, atau mendukung pilihan penghemat berat.
(8) Tombol pelepas drive optik Melepas drive optik.
Kanan 11
Kiri
Komponen Keterangan
(1) Slot kabel keamanan Menyambung kabel keamanan opsional ke komputer.
CATATAN: Kabel keamanan dirancang untuk berfungsi sebagai alat mengatasi masalah, namun tidak dapat mencegah pencurian atau penanganan yang salah pada komputer.
(2) Port USB 2.0 (2) Menyambung perangkat USB opsional.
(3) Port 1394 Menyambung perangkat opsional IEEE 1394 atau 1394a,
seperti camcorder.
(4) Ventilasi (2) Memudahkan aliran udara untuk mendinginkan komponen
internal.
CATATAN: Kipas pada komputer berputar secara otomatis untuk mendinginkan komponen internal dan mencegah komputer terlalu panas. Biasanya kipas internal berputar dan berhenti secara otomatis selama
pengoperasian rutin.
(5) Soket RJ-45 (jaringan) Menyambung kabel jaringan.
(6) DisplayPort Menyambung perangkat layar digital opsional, misalnya
proyektor atau monitor berperforma tinggi.
(7) Port combo eSATA/USB 2.0 Menyambung komponen eSATA berperforma tinggi, misalnya hard drive eksternal eSATA, atau menyambung perangkat USB opsional.
(8) Slot ExpressCard Mendukung ExpressCard opsional.
Layar
Komponen Keterangan
(1) Tombol layar internal Mematikan tampilan dan memasuki mode tidur jika layar ditutup saat daya masih hidup.
CATATAN: Tombol layar tidak terlihat dari bagian luar komputer.
(2) Antena WLAN (3)* Mengirim dan menerima sinyal nirkabel untuk berkomunikasi dengan WLAN (jaringan area lokal nirkabel).
(3) Antena WWAN (2)* Mengirim dan menerima sinyal nirkabel untuk berkomunikasi dengan WWAN (jaringan area luas nirkabel).
(4) Mikrofon internal (2) Merekam suara.
(5) Lampu webcam (hanya model tertentu) Menyala: Webcam sedang digunakan.
(6) Webcam (hanya model tertentu) Merekam video dan mengambil foto.
Untuk menggunakan webcam, pilih Mulai > Semua Program >
HP > HP Webcam.
(7) Sensor lampu ruang Sensor lampu ruang akan secara otomatis menyesuaikan kecerahan layar berdasarkan kondisi pencahayaan lingkungan.
*Antena tidak terlihat dari bagian luar komputer. Untuk transmisi optimal, area di sekeliling antena harus bebas dari penghalang. Untuk melihat informasi peraturan nirkabel, lihat bagian Informasi Peraturan, Keselamatan, dan Lingkungan yang berlaku di negara/kawasan Anda. Informasi ini terdapat dalam Bantuan dan Dukungan.
Layar 13
Belakang
Komponen Keterangan
(1) Soket RJ-11 (modem) (hanya model tertentu) Menyambung kabel modem.
(2) Ventilasi (2) Memudahkan aliran udara untuk mendinginkan
komponen internal.
CATATAN: Kipas pada komputer berputar secara otomatis untuk mendinginkan komponen internal dan mencegah komputer terlalu panas.
Biasanya kipas internal berputar dan berhenti secara otomatis selama pengoperasian rutin.
(3) Soket daya Menyambung adaptor AC.
Bawah
Komponen Keterangan
(1) Tempat baterai Menyimpan baterai.
(2) Slot SIM Mendukung SIM (subscriber identity module) nirkabel. Slot
SIM terletak di bagian dalam tempat baterai.
(3) Kait pelepas baterai Melepaskan baterai dari tempat baterai.
(4) Soket baterai aksesori Menyambung baterai aksesori opsional.
(5) Soket penyambungan Menyambung perangkat penyambungan opsional.
(6) Kait pelepas penutup bawah Melepas atau mengunci penutup bawah.
(7) Ventilasi (3) Memudahkan aliran udara untuk mendinginkan komponen
internal.
CATATAN: Kipas pada komputer berputar secara otomatis untuk mendinginkan komponen internal dan mencegah komputer terlalu panas. Biasanya kipas internal berputar dan berhenti secara otomatis selama
pengoperasian rutin.
(8) Kompartemen Bluetooth Memuat perangkat Bluetooth (hanya model tertentu).
Bawah 15
Komponen Keterangan
(9) Speaker (2) Menghasilkan suara.
CATATAN: Untuk menggunakan perangkat lunak SRS Premium Sound, pilih Mulai > Semua Program > SRS Premium Sound.
(10) Kompartemen modul memori dan nirkabel, serta tempat hard drive
Memuat Modul Broadband Mobile HP, Modul WLAN HP, modul memori, dan hard drive.
CATATAN: Untuk mencegah sistem yang tidak responsif, ganti modul nirkabel hanya dengan modul yang penggunaannya pada komputer disetujui oleh lembaga pemerintah yang membuat peraturan tentang perangkat nirkabel di negara/kawasan Anda. Jika Anda mengganti modul dan kemudian menerima pesan peringatan, lepas modul tersebut untuk mengembalikan fungsi komputer, lalu hubungi dukungan teknis melalui Bantuan dan Dukungan.
3 Jaringan
● Menggunakan ISP (penyedia layanan Internet)
● Menyambung ke jaringan nirkabel
CATATAN: Fitur perangkat keras dan perangkat lunak Internet beragam menurut model komputer dan lokasi.
Komputer mungkin mendukung salah satu atau kedua jenis akses Internet berikut ini:
● Nirkabel—Untuk akses Internet bergerak, Anda dapat menggunakan sambungan nirkabel. Lihat Menyambung ke WLAN yang ada pada hal. 19 atau Mengkonfigurasi jaringan WLAN baru pada hal. 19.
● Berkabel—Anda dapat mengakses Internet dengan menyambung ke jaringan berkabel. Untuk informasi tentang cara menyambung ke jaringan berkabel, lihat Panduan Referensi Notebook HP.
17
Menggunakan ISP (penyedia layanan Internet)
Sebelum dapat menyambung ke Internet, Anda harus membuat account ISP. Hubungi ISP setempat untuk membeli layanan Internet dan modem. ISP akan membantu mengkonfigurasi modem,
memasang kabel jaringan untuk menyambungkan komputer nirkabel ke modem, dan menguji layanan Internet.
CATATAN: ISP akan memberikan Anda ID pengguna dan sandi untuk mengakses Internet. Catat informasi ini dan simpan di tempat yang aman.
Berikut adalah fitur yang akan membantu Anda mengkonfigurasi account Internet baru atau mengkonfigurasi komputer untuk menggunakan account yang ada:
● Internet Services & Offers [Penawaran & Layanan Internet] (tersedia di lokasi tertentu)—
Utilitas ini membantu Anda sign up ke account Internet baru dan mengkonfigurasi komputer untuk menggunakan account yang ada. Untuk mengakses utilitas ini, pilih Start [Mulai] > All Programs [Semua Program] > Online Services [Layanan Online] > Get Online [Langsung Online].
● Ikon yang diberikan oleh ISP (tersedia di lokasi tertentu)—Ikon ini dapat ditampilkan terpisah di desktop Windows atau dikelompokkan dalam folder desktop Online Services
[Layanan Online]. Untuk mengkonfigurasi account Internet baru atau mengkonfigurasi komputer agar menggunakan account yang ada, klik dua kali ikon tersebut, lalu ikuti petunjuk di layar.
● Windows Connect to the Internet Wizard [Wizard Sambungkan ke Internet Windows]—Anda dapat menggunakan Windows Connect to the Internet Wizard [Wizard Sambungkan ke Internet Windows] untuk tersambung ke Internet dalam salah satu kondisi berikut ini:
◦ Anda telah memiliki account dari ISP.
◦ Anda tidak memiliki account Internet dan ingin memilih ISP dari daftar yang tersedia dalam wizard. (Daftar penyedia ISP tidak tersedia di semua negara/kawasan.)
◦ Anda telah memilih ISP yang tidak tercantum dalam daftar dan ISP tersebut memberikan informasi, seperti alamat IP khusus serta pengaturan POP3 dan SMTP.
Untuk mengakses Wisaya Sambungkan ke Internet di Windows dan petunjuk penggunaannya, pilih Mulai > Panel Kontrol > Jaringan dan Internet > Jaringan dan Pusat Berbagi.
CATATAN: Jika Anda diminta memilih untuk mengaktifkan atau menonaktifkan Windows Firewall dalam wizard, pilih mengaktifkan firewall.
Menyambung ke jaringan nirkabel
Teknologi nirkabel mentransfer data melalui gelombang radio, bukan melalui kabel. Komputer mungkin dilengkapi satu atau beberapa perangkat nirkabel berikut ini:
● Perangkat WLAN (jaringan area lokal nirkabel)
Menyambung ke WLAN yang ada
1. Hidupkan komputer.
2. Pastikan perangkat WLAN telah aktif.
3. Klik ikon jaringan dalam bidang pemberitahuan, di ujung kanan baris tugas.
4. Pilih jaringan yang akan disambungkan.
5. Klik Connect [Sambung].
6. Jika diminta, masukkan kode keamanan.
Mengkonfigurasi jaringan WLAN baru
Peralatan yang diperlukan:
● Modem broadband (DSL atau kabel) (1) dan layanan Internet kecepatan tinggi yang dibeli dari ISP (penyedia layanan Internet)
● Router nirkabel (dijual terpisah) (2)
● Komputer nirkabel baru (3)
CATATAN: Beberapa modem dilengkapi router nirkabel internal. Untuk memastikan jenis modem yang Anda miliki, hubungi ISP Anda.
Gambar berikut menunjukkan contoh penginstalan jaringan WLAN lengkap yang tersambung ke Internet. Saat jaringan semakin kuat, komputer nirkabel dan berkabel lainnya dapat disambungkan ke jaringan untuk mengakses Internet.
Menyambung ke jaringan nirkabel 19
Mengkonfigurasi router nirkabel
Untuk bantuan dalam mengkonfigurasi WLAN, lihat informasi yang disediakan oleh produsen router atau ISP Anda.
Sistem operasi Windows juga menyediakan alat bantu untuk membantu Anda mengkonfigurasi jaringan nirkabel baru. Untuk menggunakan alat bantu Windows dalam mengkonfigurasi jaringan:
● Windows 7—Pilih Mulai > Panel Kontrol > Jaringan dan Internet > Jaringan dan Pusat Berbagi > Setel sambungan atau jaringan baru > Setel jaringan. Setelah itu, ikuti petunjuk di layar.
● Windows Vista—Pilih Start (Mulai) > Control Panel (Panel Kontrol) > Network and
Internet (Jaringan dan Internet) > Network and Sharing Center (Jaringan dan Pusat Berbagi)
> Set up a connection or network (Konfigurasikan sambungan atau jaringan) > Set up a wireless router or access point (Konfigurasikan router atau titik akses nirkabel). Setelah itu, ikuti petunjuk di layar.
CATATAN: Sebaiknya Anda menyambungkan komputer nirkabel baru untuk pertama kalinya ke router menggunakan kabel jaringan yang diberikan bersama router tersebut. Bila komputer berhasil tersambung ke Internet, Anda dapat melepaskan kabel, lalu mengakses Internet melalui jaringan nirkabel.
Melindungi WLAN
Bila Anda mengkonfigurasi WLAN atau mengakses WLAN yang ada, aktifkan selalu fitur keamanan untuk melindungi jaringan dari akses tidak sah.
Untuk informasi tentang cara melindungi WLAN, lihat Panduan Referensi Notebook HP.
4 HP QuickWeb
Persiapan
Lingkungan operasi HP QuickWeb memberikan cara yang mudah dan menyenangkan untuk
menjalankan berbagai aktivitas favorit Anda. Komputer siap digunakan dalam beberapa detik setelah QuickWeb diaktifkan sehingga Anda dapat mengakses Internet, widget, dan program komunikasi dengan cepat. Tekan tombol QuickWeb pada komputer, lalu mulai telusuri Internet, berkomunikasi melalui Skype, dan jelajahi program HP QuickWeb lainnya.
Layar Awal HP QuickWeb memiliki beberapa fitur berikut:
● Browser Web—Untuk menelusuri serta mencari di Internet, dan membuat link ke situs Web favorit.
● Skype—Untuk berkomunikasi menggunakan Skype, yakni aplikasi yang menggunakan VoIP (voice over Internet protocol). Dengan Skype, Anda dapat membuat panggilan konferensi atau obrolan video dengan satu atau beberapa orang sekaligus. Anda juga dapat melakukan panggilan telepon jarak jauh ke saluran darat.
● E-Mail QuickWeb—Untuk membaca dan mengirim e-mail dengan menyambung ke penyedia e- mail berbasis Web atau ke server e-mail pribadi.
● Widget—Untuk mulai menggunakan widget dalam mengakses berita, info cuaca, jaringan sosial, info saham, kalkulator, catatan tempel, dan banyak lagi. Anda juga dapat menggunakan Widget Manager (Manajer Widget) untuk menambah widget lain ke layar Awal HP QuickWeb.
CATATAN: Untuk informasi tambahan tentang cara menggunakan HP QuickWeb, lihat Bantuan perangkat lunak HP QuickWeb.
Persiapan 21
Menjalankan HP QuickWeb
● Untuk memulai HP QuickWeb, tekan tombol QuickWeb bila komputer mati atau berada dalam mode Hibernasi.
Tabel berikut berisi tentang beberapa cara kerja tombol QuickWeb.
Tombol Cara kerja
Tombol QuickWeb ● Bila komputer mati atau berada dalam mode Hibernasi, tombol ini akan membuka HP QuickWeb.
● Bila komputer berada dalam Microsoft Windows, tombol ini akan membuka browser Web default.
● Bila komputer berada dalam HP QuickWeb, tombol ini akan membuka browser Web default.
CATATAN: Jika komputer Anda tidak memiliki perangkat lunak HP QuickWeb, tombol ini tidak dapat menjalankan tindakan atau fungsi apapun.
CATATAN: Untuk informasi lebih lanjut, lihat Bantuan perangkat lunak HP QuickWeb.
5 Keyboard dan perangkat penunjuk
● Menggunakan keyboard
● Menggunakan perangkat penunjuk
23
Menggunakan keyboard
Mengenal tombol pintas
Tombol pintas adalah kombinasi tombol fn (1) dan esc (2) atau salah satu tombol fungsi (3).
Untuk menggunakan tombol pintas:
▲ Tekan sebentar tombol fn, lalu tekan sebentar tombol kedua dari kombinasi tombol pintas.
Kombinasi tombol pintas
Keterangan
fn+esc Menampilkan informasi sistem.
fn+f3 Mengaktifkan status Tidur yang akan menyimpan data dalam sistem. Layar dan komponen sistem lainnya akan dinonaktifkan dan daya dihemat.
Untuk keluar dari status Tidur, tekan sebentar tombol daya.
PERHATIAN: Untuk mengurangi risiko kehilangan data, simpan pekerjaan Anda sebelum menjalankan status Tidur.
CATATAN: Jika tingkat daya baterai mencapai kondisi kritis sewaktu komputer berada dalam mode Tidur, komputer akan menjalankan mode Hibernasi dan data yang tersimpan dalam memori akan disimpan ke hard drive.
Fungsi tombol pintas fn+f3 dapat diubah. Misalnya, Anda dapat menetapkan tombol pintas fn+f3 untuk menjalankan mode Hibernasi, bukan mode Tidur. Di semua jendela sistem operasi Windows, referensi ke tombol tidur berlaku untuk tombol pintas fn+f3.
fn+f4 Mengalihkan gambar layar di antara perangkat layar yang tersambung ke sistem. Misalnya, jika monitor tersambung ke komputer, fn+f4 akan mengalihkan gambar layar dari layar komputer ke layar monitor untuk ditampilkan secara bersamaan di komputer dan monitor.
Sebagian besar monitor eksternal menerima informasi video dari komputer menggunakan standar
Kombinasi tombol pintas
Keterangan
fn+f7 Memperbesar volume suara speaker.
fn+f8 Menampilkan informasi daya untuk semua baterai yang terpasang. Tampilan menunjukkan baterai yang sedang diisi daya dan melaporkan jumlah sisa daya setiap baterai.
fn+f9 Mengurangi tingkat kecerahan layar.
fn+f10 Menambah tingkat kecerahan layar.
fn+f11 Mengaktifkan atau menonaktifkan sensor lampu ruang. Bila diaktifkan, sensor ini secara otomatis akan menyesuaikan kecerahan layar berdasarkan kondisi pencahayaan lingkungan.
fn+f12 Menyalakan dan mematikan lampu latar keyboard (hanya model tertentu).
CATATAN: Lampu latar keyboard telah diaktifkan di pabrik. Untuk memperpanjang masa pakai baterai, matikan lampu latar keyboard.
Menggunakan keypad
Komputer dilengkapi keyboard berukuran lengkap dengan lampu latar (hanya model tertentu) dan keypad angka terintegrasi. Komputer juga mendukung keypad angka eksternal opsional atau keyboard eksternal opsional yang dilengkapi keypad angka.
Menggunakan keypad angka terintegrasi
Menggunakan keyboard 25
Komponen Keterangan
(1) Tombol num lk Beralih antara fungsi navigasi dan fungsi angka pada keypad angka terpadu.
CATATAN: Fungsi keypad yang aktif saat komputer dimatikan akan tetap aktif bila komputer dihidupkan.
(2) Keypad angka terpadu Dapat digunakan sama seperti keypad angka eksternal.
(3) Lampu num lock ● Menyala: Keypad memiliki fungsi angka.
● Mati: Keypad memiliki fungsi navigasi.
Menggunakan keypad angka eksternal opsional
Tombol pada sebagian besar keypad angka eksternal memiliki fungsi yang berbeda tergantung pada num lock yang aktif atau tidak aktif. (Num lock dinonaktifkan di pabrik.) Misalnya:
● Bila num lock aktif, sebagian besar tombol keypad memiliki fungsi angka.
● Bila num lock tidak aktif, sebagian besar tombol keypad berfungsi sama seperti tombol panah, page up, atau page down.
Bila num lock pada keypad eksternal aktif, lampu num lock pada komputer akan menyala. Bila num lock pada keypad eksternal tidak aktif, lampu num lock pada komputer akan mati.
Untuk mengaktifkan atau menonaktifkan num lock pada keypad eksternal saat Anda bekerja:
▲ Tekan tombol num lk pada keypad eksternal, bukan pada komputer.
Menggunakan perangkat penunjuk
CATATAN: Selain perangkat penunjuk yang disertakan dengan komputer, Anda dapat
menggunakan mouse USB eksternal (dijual terpisah) dengan menyambungkannya ke salah satu port USB di komputer.
Menentukan preferensi perangkat penunjuk
Gunakan Properti Tetikus dalam Windows untuk menyesuaikan pengaturan untuk perangkat penunjuk, seperti konfigurasi tombol, kecepatan klik, dan pilihan penunjuk.
Untuk mengakses Properti Tetikus:
Windows 7—Pilih Mulai > Peranti dan Pencetak. Klik kanan perangkat yang mewakili komputer, lalu pilih Setelan tetikus.
Windows Vista—Pilih Start (Mulai) > Control Panel (Panel Kontrol) > Hardware and Sound (Perangkat Keras dan Suara) > Mouse.
Menggunakan Panel Sentuh
Untuk memindahkan kursor, gerakkan jari pada permukaan Panel Sentuh ke arah pemindahan kursor. Gunakan tombol kiri dan kanan Panel Sentuh sama seperti tombol pada mouse eksternal.
Untuk menggulir ke atas dan ke bawah menggunakan zona gulir vertikal Panel Sentuh, gerakkan jari Anda ke atas atau ke bawah pada permukaan sisi kanan Panel Sentuh.
CATATAN: Jika Anda menggunakan Panel Sentuh untuk memindahkan kursor, angkat jari dari Panel Sentuh sebelum beralih ke zona gulir. Hanya menggerakkan jari dari Panel Sentuh ke zona gulir tidak akan mengaktifkan fungsi gulir.
Menggunakan perangkat penunjuk 27
Mengaktifkan dan menonaktifkan Panel Sentuh
Untuk menonaktifkan dan mengaktifkan Panel Sentuh, sentuh dua kali tombol/lampu Panel Sentuh aktif/tidak aktif dengan cepat.
CATATAN: Lampu Panel Sentuh aktif/tidak aktif akan mati jika Panel Sentuh aktif.
Menavigasi
Untuk memindahkan kursor, gerakkan jari pada permukaan Panel Sentuh ke arah pemindahan kursor.
Memilih
Gunakan tombol kiri dan kanan Panel Sentuh seperti tombol yang sesuai pada mouse eksternal.
Menggunakan gerakan Panel Sentuh
Panel Sentuh mendukung beragam gerakan. Untuk menggunakan gerakan Panel Sentuh, posisikan dua jari sekaligus pada Panel Sentuh.
CATATAN: Gerakan Panel Sentuh tidak didukung pada semua program.
Untuk melihat peragaan gerakan:
1. Klik Tampilkan ikon tersembunyi dalam bidang pemberitahuan, di ujung kanan baris tugas.
2. Klik ikon Synaptics , lalu klik Properti Peranti Penunjuk.
3. Klik tab Setelan Peranti, lalu pilih perangkat di jendela yang ditampilkan.
4. Centang kotak di sebelah gerakan untuk mengaktifkan peragaan.
Untuk mengaktifkan dan menonaktifkan gerakan:
1. Klik Tampilkan ikon tersembunyi dalam bidang pemberitahuan, di ujung kanan baris tugas.
2. Klik ikon Synaptics , lalu klik Properti Peranti Penunjuk.
3. Klik tab Setelan Peranti, lalu pilih perangkat di jendela yang ditampilkan.
4. Centang kotak di sebelah gerakan yang akan diaktifkan atau dinonaktifkan.
5. Klik Apply [Terapkan], lalu klik OK.
Menggunakan perangkat penunjuk 29
Menggulir
Menggulir berguna untuk melakukan gerakan ke atas, ke bawah, atau ke samping pada halaman atau gambar. Untuk menggulir, posisikan dua jari sedikit renggang pada Panel Sentuh, lalu geser keduanya pada permukaan Panel Sentuh dengan gerakan ke atas, bawah, kiri, atau kanan.
CATATAN: Kecepatan menggulir dikontrol dengan kecepatan jari.
CATATAN: Menggulir dengan dua jari telah diaktifkan di pabrik.
Menjepit/Men-zoom
Menjepit memungkinkan Anda memperbesar atau memperkecil tampilan gambar atau teks.
● Perbesar tampilan dengan merapatkan dua jari pada permukaan Panel Sentuh, lalu pisahkan.
● Perkecil tampilan dengan menempatkan dua jari secara terpisah pada Panel Sentuh, lalu rapatkan.
CATATAN: Menjepit/men-zoom telah diaktifkan di pabrik.
Memutar posisi
Memutar posisi memungkinkan Anda memutar posisi item, misalnya foto. Untuk memutar posisi, tumpukan telunjuk kiri pada zona Panel Sentuh. Gerakkan telunjuk kanan di sekitar telunjuk kiri dengan gerakan menyapu dari arah posisi pukul 12 ke posisi pukul 3. Untuk membalik pemutaran, gerakkan telunjuk kanan dari arah posisi pukul 3 ke posisi pukul 12.
CATATAN: Pemutaran posisi harus dilakukan dalam zona Panel Sentuh.
CATATAN: Memutar posisi telah dinonaktifkan di pabrik.
Menggeser cepat
Menggeser cepat memungkinkan Anda menavigasi layar atau menggulir dokumen dengan cepat.
Untuk menggeser cepat, gunakan tiga jari untuk menyentuh zona Panel Sentuh dengan gerakan menggeser cepat yang ringan dan cepat ke atas, bawah, kiri, atau kanan.
CATATAN: Menggeser cepat dengan tiga jari telah dinonaktifkan di pabrik.
Menggunakan perangkat penunjuk 31
6 Pemeliharaan
● Memasang atau melepaskan baterai
● Melepas atau memasang kembali penutup bawah
● Memasang kembali atau meng-upgrade hard drive
● Mengganti drive dalam tempat upgrade
● Menambah atau mengganti modul memori
● Menggunakan tampilan DreamColor (hanya model tertentu)
● Meng-update program dan driver
Memasang atau melepaskan baterai
CATATAN: Untuk informasi lebih lanjut tentang cara menggunakan baterai, lihat Panduan Referensi Notebook HP.
Untuk memasang baterai:
1. Balikkan posisi komputer pada permukaan datar dengan posisi tempat baterai menjauh dari Anda.
2. Masukkan baterai (1) ke dalam tempat baterai hingga terpasang dengan benar (2).
Kait pelepas baterai secara otomatis akan mengunci baterai pada tempatnya.
Untuk melepaskan baterai:
PERHATIAN: Melepaskan baterai yang menjadi satu-satunya sumber daya listrik bagi komputer dapat menyebabkan hilangnya informasi. Untuk mencegah hilangnya informasi, simpan pekerjaan Anda dan jalankan mode Hibernation [Hibernasi] atau matikan komputer melalui Windows sebelum melepaskan baterai.
1. Balikkan posisi komputer pada permukaan datar dengan posisi tempat baterai menjauh dari Anda.
2. Geser kait pelepas baterai (1) untuk melepas baterai.
3. Lepas baterai dari komputer dengan mengangkat (2) dan menjauhkannya (3) dari komputer.
Memasang atau melepaskan baterai 33
Melepas atau memasang kembali penutup bawah
PERHATIAN: Untuk mencegah kehilangan informasi atau sistem yang tidak merespons:
Simpan pekerjaan Anda, lalu matikan komputer sebelum menambah atau mengganti modul memori maupun hard drive.
Jika Anda tidak yakin apakah komputer telah mati atau berada dalam mode Hibernasi, hidupkan komputer dengan menekan tombol daya. Setelah itu, matikan komputer melalui sistem operasi.
Melepas penutup bawah
Lepas penutup bawah untuk mengakses slot modul memori, hard drive, label peraturan, dan komponen lainnya.
Untuk melepas penutup bawah:
1. Balikkan posisi komputer pada permukaan datar dengan tempat baterai menghadap ke arah Anda.
2. Lepas baterai (lihat Memasang atau melepaskan baterai pada hal. 32).
3. Dengan tempat baterai menghadap ke arah Anda, geser kait pelepas penutup bawah (1) ke kiri, lepas sekrup (jika sekrup tambahan digunakan) (2), lalu geser kembali kait pelepas (3) untuk melepas penutup bawah.
CATATAN: Jika Anda ingin menggunakan sekrup tambahan, sekrup ini tersimpan di bagian dalam penutup bawah.
4. Dorong penutup bawah ke arah depan komputer (4) lalu angkat (5) untuk melepasnya.
Memasang kembali penutup bawah
Pasang kembali penutup bawah setelah mengakses slot modul memori, hard drive, label peraturan, dan komponen lainnya.
Untuk memasang kembali penutup bawah:
1. Miringkan penutup ke bawah untuk mensejajarkan tepi depan penutup bawah ke dekat tepi depan komputer (1).
2. Sisipkan tab pelurusan (2) di tepi belakang penutup bawah dengan takik pada komputer.
3. Geser penutup bawah ke arah tempat baterai hingga penutup bawah terkunci pada tempatnya.
4. Dengan tempat baterai menghadap ke arah Anda, geser kait pelepas penutup bawah ke kiri (3), dan jika ingin, masukkan sekrup tambahan (4), lalu kencangkan untuk mengunci penutup bawah pada tempatnya. Geser kait pelepas ke kanan untuk mengunci penutup bawah (5).
CATATAN: Jika Anda ingin menggunakan sekrup tambahan, sekrup ini tersimpan di bagian dalam penutup bawah.
5. Pasang baterai (lihat Memasang atau melepaskan baterai pada hal. 32).
Melepas atau memasang kembali penutup bawah 35
Memasang kembali atau meng-upgrade hard drive
PERHATIAN: Untuk mencegah kehilangan informasi atau sistem yang tidak merespons:
Matikan komputer sebelum melepaskan hard drive dari tempat hard drive. Jangan lepaskan hard drive sewaktu komputer berada dalam keadaan hidup, mode Sleep [Tidur], atau Hibernation [Hibernasi].
Jika Anda tidak yakin apakah komputer telah mati atau berada dalam mode Hibernation [Hibernasi], hidupkan komputer dengan menekan tombol daya. Setelah itu, matikan komputer melalui sistem operasi.
Melepas hard drive primer
Untuk melepas hard drive primer:
1. Simpan pekerjaan Anda dan matikan komputer.
2. Putuskan sambungan daya AC dan perangkat eksternal yang tersambung ke komputer.
3. Balikkan posisi komputer pada permukaan datar dengan tempat hard drive primer menghadap ke arah Anda.
4. Lepas baterai (lihat Memasang atau melepaskan baterai pada hal. 32).
5. Lepas penutup bawah (lihat Melepas penutup bawah pada hal. 34).
6. Longgarkan sekrup dudukan kartu pintar (1).
7. Buka penutup dudukan kartu pintar (2) ke posisi vertikal.
10. Gunakan tab plastik untuk mengangkat hard drive (3), lalu lepas hard drive dari komputer.
Melepas hard drive sekunder
Untuk melepas hard drive sekunder:
1. Simpan pekerjaan Anda dan matikan komputer.
2. Putuskan sambungan daya AC dan perangkat eksternal yang tersambung ke komputer.
3. Balikkan posisi komputer pada permukaan datar dengan tempat hard drive sekunder menghadap ke arah Anda.
4. Lepas baterai (lihat Memasang atau melepaskan baterai pada hal. 32).
5. Lepas penutup bawah (lihat Melepas penutup bawah pada hal. 34).
6. Longgarkan sekrup hard drive (1).
7. Tarik tab plastik pada hard drive (2) ke sisi kanan komputer untuk melepas hard drive dari konektornya.
Memasang kembali atau meng-upgrade hard drive 37
8. Gunakan tab plastik untuk mengangkat hard drive (3), lalu lepas hard drive dari komputer.
Memasang hard drive primer
Untuk memasang hard drive primer:
1. Balikkan posisi komputer pada permukaan datar dengan tempat hard drive primer menghadap ke arah Anda.
2. Masukkan hard drive ke dalam tempat hard drive primer dengan posisi miring, lalu letakkan hard drive dengan posisi rata pada tempat hard drive (1).
3. Tarik tab plastik (2) ke bagian tengah komputer untuk menyambung hard drive ke konektornya.
4. Kencangkan sekrup hard drive (3).
6. Kencangkan sekrup dudukan kartu pintar (2).
7. Pasang kembali penutup bawah (lihat Memasang kembali penutup bawah pada hal. 35).
8. Pasang baterai (lihat Memasang atau melepaskan baterai pada hal. 32).
9. Sambungkan daya AC dan perangkat eksternal ke komputer.
10. Hidupkan komputer.
Memasang hard drive sekunder
Untuk memasang hard drive sekunder:
1. Balikkan posisi komputer pada permukaan datar dengan tempat hard drive sekunder menghadap ke arah Anda.
2. Masukkan hard drive ke dalam tempat hard drive sekunder dengan posisi miring, lalu letakkan hard drive dengan posisi rata pada tempat hard drive (1).
3. Tarik tab plastik (2) ke bagian tengah komputer untuk menyambung hard drive ke konektornya.
Memasang kembali atau meng-upgrade hard drive 39
4. Kencangkan sekrup hard drive (3).
5. Pasang kembali penutup bawah (lihat Memasang kembali penutup bawah pada hal. 35).
6. Pasang baterai (lihat Memasang atau melepaskan baterai pada hal. 32).
7. Sambungkan daya AC dan perangkat eksternal ke komputer.
8. Hidupkan komputer.
Mengganti drive dalam tempat upgrade
Tempat upgrade dapat memuat baik hard drive maupun drive optik.
Mengganti hard drive
PERHATIAN: Untuk mencegah kehilangan informasi atau sistem yang tidak merespons:
Matikan komputer sebelum melepas hard drive dari tempat upgrade. Jangan lepas hard drive sewaktu komputer dihidupkan atau berada dalam mode Tidur maupun Hibernasi.
Jika Anda tidak yakin apakah komputer telah mati atau berada dalam mode Hibernasi, hidupkan komputer dengan menekan tombol daya. Setelah itu, matikan komputer melalui sistem operasi.
Untuk melepas hard drive dari tempat upgrade:
1. Simpan pekerjaan Anda.
2. Matikan komputer, lalu tutup layar.
7. Lepas penutup bawah (lihat Melepas penutup bawah pada hal. 34).
8. Lepas sekrup hard drive dari tempat upgrade.
9. Longgarkan sekrup tempat upgrade (1).
10. Dengan menggunakan obeng pipih, dorong perlahan tab untuk melepas hard drive (2).
11. Lepas hard drive dari tempat upgrade (3).
Untuk memasang hard drive dalam tempat upgrade:
1. Balikkan posisi komputer pada permukaan datar dengan tempat upgrade menghadap ke arah Anda.
Mengganti drive dalam tempat upgrade 41
2. Masukkan hard drive (1) ke dalam tempat upgrade, lalu kencangkan sekrup tempat upgrade (2).
3. Pasang kembali sekrup hard drive.
4. Pasang kembali penutup bawah (lihat Memasang kembali penutup bawah pada hal. 35).
5. Pasang baterai (lihat Memasang atau melepaskan baterai pada hal. 32).
6. Balikkan komputer ke atas, kemudian hubungkan kembali daya AC dan perangkat eksternal ke komputer.
7. Hidupkan komputer.