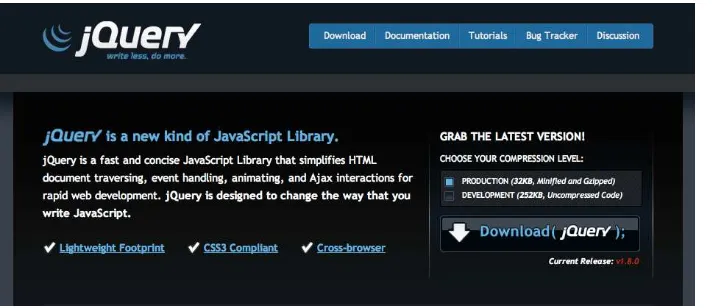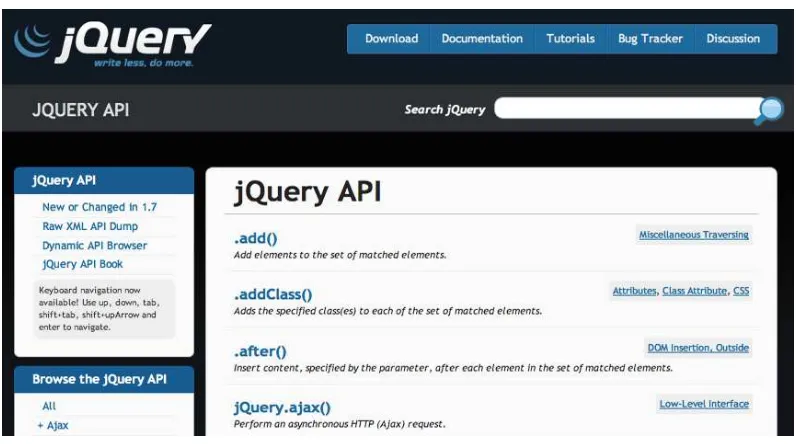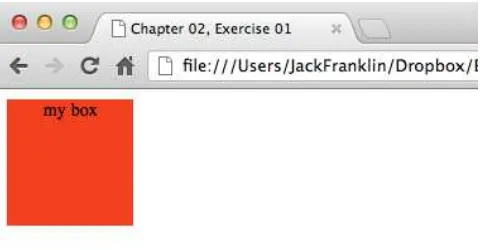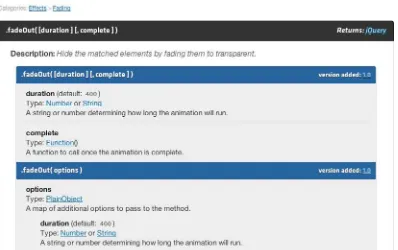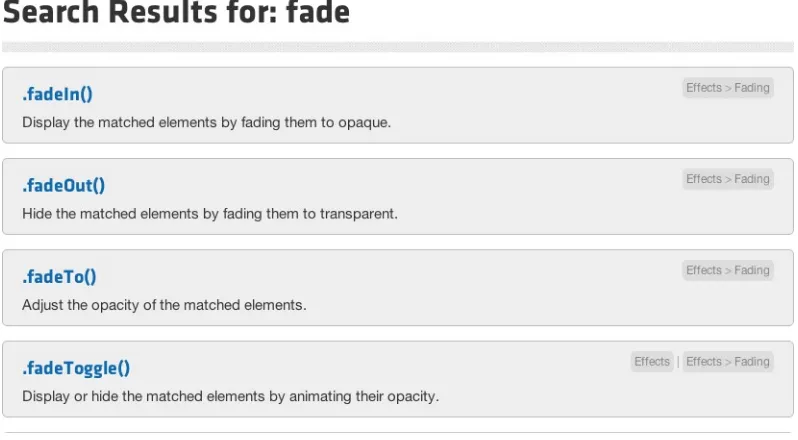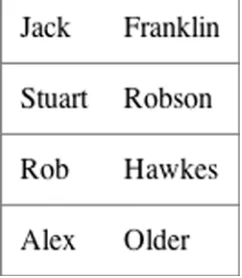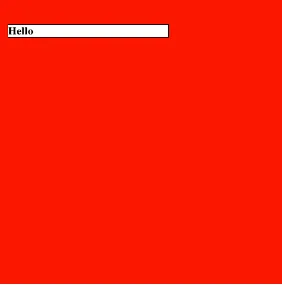For your convenience Apress has placed some of the front
matter material after the index. Please use the Bookmarks
and Contents at a Glance links to access them.
v
Contents at a Glance
Foreword ...
xiii
About the Author ...
xv
About the Technical Reviewer ...
xvii
Acknowledgments ...
xix
Chapter 1: JavaScript You Need to Know
■
...
1
Chapter 2: The Basics of jQuery
■
...
15
Chapter 3: Traversing the DOM
■
...
29
Chapter 4: DOM Manipulation with jQuery
■
...
43
Chapter 5: An Introduction to Events
■
...
59
Chapter 6: More Events
■
...
71
Chapter 7: Animation
■
...
83
Chapter 8: Ajax with jQuery
■
...
103
Chapter 9: Writing a jQuery Plug-in
■
...
121
Chapter 10: More jQuery Plug-ins
■
...
139
Chapter 11: A jQuery Image Slider
■
...
157
Index ...
179
Chapter 1
JavaScript You Need to Know
jQuery is a framework that’s built on top of JavaScript, not a language in its own right. It is possible to write jQuery with barely any knowledge of JavaScript, but it’s not something I would recommend. If you want to be able to
confidently write jQuery plug-ins for your site, or alter plug-ins others have written, you need to be familiar with basic JavaScript. This is why I’m starting with JavaScript that you need to know. This chapter will cover:
JavaScript scripts on a web page •
Variables and objects in JavaScript •
JavaScript functions •
Conditionals •
Looping over arrays and objects •
Debugging JavaScript •
If you are familiar with JavaScript, you might feel like skipping this chapter. That’s fine, but please consider skimming it first to ensure that you are comfortable with everything covered. Resist the temptation to skip to the jQuery parts—because you will struggle with it. Trust me, in a couple of chapters’ time, this will all seem worth it. Many developers I’ve helped online have dived into jQuery eagerly before becoming stuck due to a lack of understanding the language jQuery is built on. When you’re writing jQuery, you’re writing JavaScript, but using the jQuery library. I cannot stress how important it is that you make sure the content covered in this chapter is content that you are comfortable with before moving on. I suggest that you try out the code as you go through. Don’t fool yourself into thinking you understand it because you’ve read it; there is no substitute for typing out the code yourself.
2
For larger pieces of code, it’s best to set up an index.html page and include your JavaScript file in there. I’ll explain how to do that in the next section of this chapter. Throughout this chapter, I will often use the alert function to demonstrate the value of a certain variable. This is purely used for demonstration of concepts. In real life when I need to check the variable, I don’t ever use alerts—I use a browser’s JavaScript console. The reason for using alerts for basic examples is that it’s much easier to get started with. There’s no need to load up the developer tools, which take time to get accustomed to. Once you progress into more complex code, you will spend time exploring the developer tools. At the end of this chapter, I’ll show you exactly how I do that, before moving on to jQuery.
Using JavaScript on a Web Page
When you have a basic web page and wish to add some JavaScript to run, you have two options. First, you can add your code inline, within a script tag, like so:
<script type="text/javascript"> //write code here
</script>
Or, you can create an external JavaScript file with the .js file extension and then load it in, again through the script tag:
<script type="text/javascript" src="path/to/your/file.js"></script>
Note that you have to close the script tag. Even though there’s nothing between it, it’s not a self-closing tag. Within your JS file, you are free to write JavaScript.
Within a typical HTML file, there are typically two places people use to load their external JS files. The first is within the head, and the second is just before the closing </body> tag. In the past, scripts were always loaded into the head element, but with performance and page loading speeds more critical than ever, it’s often recommended to place your scripts at the bottom of your page. This is an approach I side with, too.
The browser renders the page from top to bottom, and when it comes across your scripts, it pauses rendering the page to load in your JS. Thus, the page loads slower (or, more importantly, feels that way to the user) because the
Figure 1-1. Running the code alert (“Jack”) and viewing the results on JS Console
CHAPTER 1 ■ JAVASCRIPT YOU NEED TO KNOW
rendering is blocked by your loading JavaScript files. Hence, putting the scripts just before the closing </body> tag means that when the time comes to load your scripts, the rest of the page has been loaded.
Before moving on to looking at the language itself, there’s one more thing I’d like to note. If you’re using the new HTML5 doctype (<!DOCTYPE html>) rather than one of its more long-winded predecessors, you don’t actually need to define the type attribute on your script tags. Simply,
<script src="path/to/your/file.js"></script>
is enough. This does not cause issues in older browsers—neither does the HTML5 doctype—and I highly recommend using it.
Syntax Conventions
JavaScript’s syntax is pretty basic and clear, but there are certain subtleties that you will discover on the way. There’s often more than one way to do things, but the community has certain conventions that have stuck over time. One convention that I want to mention straightaway is semicolons. Often in JavaScript, adding a semicolon at the end of a line is optional, and you will see tutorials that don’t do it. However, the convention is to always use a semicolon at the end of a line, and that’s what I’ll be following here. There are obviously certain circumstances when you can’t use one, and you will see those, but in any situation where a semicolon is optional, I’ll use one. I recommend you do, too.
Another consideration to make is for white space. It is insignificant in JavaScript, so you can layout code the way you like in terms of white space. Whenever you are inside a set of braces, you should indent by one tab, but other than that, you will find yourself adapting your own standard.
Comments
Before continuing, at this stage it’s worth discussing comments. JavaScript allows us to insert comments. This is content that will be ignored and not treated as code, so you can put anything you want in them. It’s useful for documenting your code. There are two syntaxes for comments—one for a single line comment and one for a multiline comment:
//this is a single line comment, denoted by two forward slashes /* this is a multi-line comment, started with a slash and an asterisk and ended with an asterisk and a slash */
Use these when you like to remind yourself about a piece of code and what it does, or to provide references for the future you. After not working on code for a long period of time, comments can really help you remember why you wrote what you wrote.
Variables
Often when coding, we want to save the state of something. Perhaps we want to remember that the current color of our background is red, or the calculation we just performed totaled 33. JavaScript, like most languages, has variables: a place to store information. To create one, you simply declare it with the var keyword, name it, and then set it to equal to something. You can also declare a variable without explicitly setting its value. If you do this, the variable will be set to undefined, a special value in JavaScript that simply means that this variable has not been set to anything.
4
Here I declared three variables. The first, twoPlusThree, is set to the value 5. The second, twoPlusTwo, is set to be the result of 2+2. Here you meet one of JavaScript’s many operators, +. These operators perform operations on values. Most of them are obvious. Along with + (addition), there’s - (subtraction), / (division), * (multiplication), and many more. You’ll meet more throughout the book, so don’t worry too much about them now. The third variable, notYetDefined, does not have a value and is set to undefined, because I declared a variable (that is, I created a new variable) but did not set a value.
Variables can contain letters, digits, and underscores. They cannot start with a number. So the variable name 0abc is not valid, whereas abc0 is. Typically, most developers do not use digits in variable names, and either stick to camelCase or the underscore notation.
Note
■
Notice my naming convention for variables. I’m using what’s known as camelCase. The first word in the
variable name should start with a lowercase letter but then every other word in the name should start with a capital letter.
I’ll be using this throughout the book. There are other popular naming conventions, most notably the_underscore_method.
This keeps all words in lowercase and separates them with underscores. This is more popular in other languages.
The majority of the JavaScript community uses camelCase.
Of course, once you set a variable to a value, it doesn’t mean you can’t change the value. All variables can have their values changed. It’s done very similarly to the way you declare a variable, with the only difference being the missing var keyword at the beginning. That’s only needed when you declare a variable.
var totalCost = 5; totalCost = 5 + 3;
Here you see I’ve set the totalCost to 5, and then updated it again to be 5 + 3 (which I could just write as 8, obviously).
Types
Before continuing, you will notice that so far I’ve set all the variables as nondecimal numbers. In JavaScript (and all programming languages), there is the notion of types. There are a number of types that a variable can be. The most common are the number type and the string type. There’s also the Boolean type, which can only be set to true or false. When working with JavaScript, you usually won’t have to worry too much about types. Even if a variable is declared with an integer value (e.g., 5), it can then be updated to be a string value, as follows:
var testVariable = 5; testVariable = "Jack";
You can see here I’ve changed the type of testVariable from an integer to string, and JavaScript doesn’t complain at all. Along with strings, numbers, and Booleans, the two other types you need to concern yourself with (for now) are arrays and objects. I will cover both in more detail very shortly, but for now, just know that an array is essentially a list of values. These values can be of any type, and not all values within an array have to be the same type. You can create an array by listing values between square braces, like so:
var squares = [1, 4, 9, 16, 25];
var mixed = [1, "Jack", 5, true, 6.5, "Franklin"];
For now, that’s all you need to know about arrays. I will cover them in more detail before this chapter is over.
CHAPTER 1 ■ JAVASCRIPT YOU NEED TO KNOW
The other type, object, is more easily explained with an example. Let’s say you have the concept of a car in your application. This car has a certain number of wheels and seats, is a certain color, and has a maximum speed. You could model this car with four separate variables:
var carWheelCount = 4; var carColour = "red"; var carSeatCount = 5; var carMaximumSpeed = 99;
It would be easier if you could have just one variable—car—that contained all this information. This is what an object does. It’s a way to store lots of information (that is usually related) within one variable. If I were using objects, the previous code for the car might look something like:
var car = { wheelCount: 4, colour: "red", seatCount: 5, carMaximumSpeed: 99 };
The syntax for creating an object is a little different from anything else you’ve seen so far, so let’s walk through it. You create the variable as normal, but then to create an object, you wrap it in curly braces. An object is a set of key-value pairs, also referred to as properties. You create these by listing them in the format key: value, putting a comma at the end of all but the last property. As I hope you can see, this is a much nicer way to model your code programmatically.
To access properties within the object, you have two choices:
car.wheelCount; car["wheelCount"];
The reason for having two ways of accessing properties is easily demonstrated. The vast majority of the time, you will be using the first version, the dot notation. The only time you’ll need to use the second version is if you need to access a key in an object when the name of that key is stored in a variable. This is clearer to see in a demonstration. Let’s say that the key I want to access, wheelCount, is stored in a variable due to some prior code in your application. If you want to get at the value at wheelCount, you have to use the second notation, as follows:
var keyToGet = "wheelCount";
car[keyToGet]; //this will give us 4
This situation doesn’t happen a lot, but sometimes you need to use it. You will see examples of this much later in the book. For now, let’s move on.
Functions
6
function alertTwo() { alert("2");
}
All this function does is show an alert displaying “2”on your screen. Note that the brackets (or parentheses) after the function name are empty. This means that the function you’ve declared doesn’t take any arguments. You might declare another function that takes an argument and alerts it, like in the following:
function alertSomething(something) { alert(something);
}
This function is passed in an argument, which within the function is a variable you can refer to as something. All I do is alert the value of that variable, as follows:
alertSomething("Jack"); alertSomething(2);
If you were to run this code in a browser, two alert boxes would pop up, the first showing the text “Jack”. Once you clicked the alert box to dismiss it, another box containing the number “2” would pop up.
Functions can take multiple arguments, too, such as:
function alertThings(thing1, thing2) { alert(thing1);
alert(thing2); }
alertThings("Jack", "Franklin");
As in the prior example, this also gives you two alerts. The first containing “Jack” and the second “Franklin”. Something that’s done very often in jQuery development is to pass in an object to a function rather than multiple variables. Calling a function and passing in multiple arguments can get confusing; for example:
someFunction("Jack", "Franklin", 1, 2, 3, 4, "a", "x");
So a lot of plug-ins—something jQuery makes use of extensively— pass in an object to a function. For example, if I’m declaring a function that takes three to four or more arguments, I’d probably let the function take in an object, as follows:
function aPerson(person) { alert(person.firstName); alert(person.lastName); alert(person.age); }
var jack = {
firstName: "Jack", lastName: "Franklin", age: 20
}
aPerson(jack);
CHAPTER 1 ■ JAVASCRIPT YOU NEED TO KNOW
If you run that code, you will see three alerts, each alerting the properties of the object stored in the jack variable. This is a pattern used when working extensively with jQuery, so make sure you understand what’s going on here. To avoid passing in a large number of arguments to a function—which makes it tough to remember which argument is which and the order they go in—developers will often write their functions to accept an object as the only argument. This means each argument can be named—the order doesn’t matter—and as a developer, it’s much easier to look over the code and see what’s going on.
Rather than cover functions and all their details now, I will discuss features as we come across them. Before we can move on, however, I need to discuss the concept of functions returning values.
Functions Returning Values
Functions are often used as a way of performing some calculation, such as converting inches to centimeters. This is a function that you expect to pass in a value, and for it to compute and “return” a value. In the following, let’s see how you would do this.
function inchesToCM(inches) { return inches * 2.54; }
var sixFeetInInches = 72;
var sixFeetInCM = inchesToCM(sixFeetInInches);
This leaves sixFeetInCM as 182.88, which is 72 multiplied by 2.54. The reason the sixFeetInCM variable is given that value is because the inchesToCM function is returning its argument—inches—multiplied by 2.54. By returning the argument, the sixFeetInCM variable is set to whatever inches * 2.54 gives you.
Functions can return absolutely any value. Often you might want to return a Boolean, either true or false, as follows:
function isItSunnyInBritain() { return false;
}
var isSunny = isItSunnyInBritain();
This function will return false, as it should. Let’s face it, it’s never sunny in Britain! Returning values from functions is something that you’ll use frequently.
Conditionals
Something you’ll often want to do is run code conditionally. That is, only do something if something else is true or false. For example, alert “child” if the age variable is less than 12. JavaScript has this ability through if statements.
8
But what if you wanted to do something else if the age is greater than 12? Along with the if statement, you can attach an else onto the end of that, as follows:
var age = 15; if(age < 12) { alert("Child"); } else {
alert("Not a child"); }
Here you’ve met another operator—the less-than symbol, <. There’s also its opposite, greater than, >, as well as “less than or equal to” and “greater than or equal to,” <= and >=, respectively. If you want to check multiple conditions, you can also use else if, like so:
if(age <= 12) { alert("Child"); } else if (age < 20) { alert("Teenager"); } else {
alert("Adult"); }
Of course, you can use multiple else if statements if required, but usually you won’t need more than one or perhaps two. Anything that can be evaluated to true or false can be used as the condition of an if statement. An easier way to get your head around this is to imagine putting some statement within those brackets and in your mind imagine calculating if this statement is true or false. If you are able to do that, it can be used within an if statement.
var name = "Jack"; var age = 20;
if(age > 18 && name === "Jack") {
alert("Hello Jack, you're older than 18!"); }
There’s two new things to discuss here. First, you have combined two conditionals into one with the “and” operator, &&. This means the condition will only evaluate to true if both the left and right side of that condition evaluate to true.
Second, you’ve just seen how to check equality. In JavaScript, this is a complicated area. You can use both == and === to check equality, with both having subtle but important differences. For now, trust me when I tell you to always
use ===.
Along with &&, there’s also ||, which is the or operator. Let’s see this in action.
var age = 19; var name = "bob";
if(age > 18 || name === "Jack") {
alert("your name is Jack or you're older than 18"); }
The alert will still be shown here, even though only one of the conditional statements holds true. Age is indeed greater than 18, which makes it irrelevant that the name of this person isn’t Jack, because the or operator will return true as long as one of the conditions is met.
Make sure you understand the difference between || and &&. The first will evaluate to true if either of the conditions evaluate to true; whereas && evaluates to true if both the conditions evaluate to true.
CHAPTER 1 ■ JAVASCRIPT YOU NEED TO KNOW
It’s also possible to negate conditionals, meaning they pass if the reverse is true, as follows: var age = 20;
if(!age < 18) {
alert("Hello adult"); }
The negation operator, !, reverses the outcome of the conditional. In this example, age < 18 is false, but the ! that prefixes the conditional reverses false to true.
In general, I try to avoid negations like the preceding one, writing it as age >= 18 rather than !age < 18 because it makes the code easier to read. The quicker one can scan the code and assess its function, the better.
Debugging with the Console
Earlier, I briefly mentioned the developer console available in most modern browsers. I stated that once I got to more complex examples, I’d switch from using alert() to using console.log(). Before I can do this, you need to take a look at the debugging available to you.
Most modern browsers these days ship with a JavaScript console, which is an invaluable tool in the JavaScript developer’s arsenal. The following describes how you get at the console in all modern browsers:
• IE9+: Press F12 and click the Console tab.
• Google Chrome: Alt+Cmd+J on Mac. Ctrl+Shift+J on Windows. • Safari: Alt+Cmd+I on Mac. Ctrl+Alt+I on Windows.
• Firefox: Alt+Cmd+K on Mac. Ctrl+Shift+K on Windows. • Opera: Alt+Cmd+I on Mac. Ctrl+Shift+I on Windows.
I use Google Chrome as my browser of choice, so any screenshots you see in this book are from Chrome’s console, but all browsers have a very similar feature set and they look the same, so pick the one that suits you best. Look at the example in Figure 1-2.
10
The console is great for trying out pieces of code, but it really shines is for debugging. In any browser that has a console, there is access to an object in your JavaScript console, which contains methods for outputting values to the console. The most popular is console.log(), which will log data to the console for you to see. From now on in this chapter, I’ll use this as opposed to alert(). When working with complex data structures, console.log() provides a much nicer way to view the values of variables.
To see an example, create the following HTML file—name it something sensible—and then open it in a browser with developer tools:
<!DOCTYPE html> <html>
<head>
<title>Hey</title>
<script type="text/javascript" charset="utf-8"> console.log("Jack");
</script> </head> <body> </body> </html>
If you bring up the developer console by following previous instructions, you should see something like Figure 1-3.
Figure 1-3. The string “Jack” being logged to the console
You can log absolutely anything to the console and it will know how to deal with it. You’ll see this in action now as you dive into arrays.
Arrays
Before getting stuck in jQuery, it’s important to cover arrays. An array is simply a list of values, as I mentioned earlier. The following is an example of an array:
var classMates = ["Jack", "Jamie", "Rich", "Will"];
That’s about as much as I covered earlier, so now it’s time to delve further.
You can access a single element in an array by adding a number in square brackets after the variable, like so:
classMates[1]; //Jamie
Notice here that the element at position 1 is not “Jack”, but “Jamie”. This is because arrays are zero-indexed. That is, the first element in an array is actually at position 0, not position 1. This can take some time to get used to if you’re not a programmer, but once you get the hang of it, it will become second nature. So to get my name from the array, I need to do classMates[0]. You can find out the length of an array by doing classMates.length, which in this case returns 4. As a quick test, how do you think you might get at the last element of an array when you don’t know the length?
CHAPTER 1 ■ JAVASCRIPT YOU NEED TO KNOW
You’d do it like so:
classMates[classMates.length - 1]; // "Will"
See if you can figure out how this works without reading the explanation first. classMates.length gives the array length, which is 4. So to get the last item in the array, you need to get the person at the last index, which is the length minus one, down to the fact that the first element is at position 0 and not position 1.
Remember, JavaScript arrays can contain absolutely anything within them, including objects and also other arrays. Here’s what you might call a two-dimensional array, an array in which each element is itself an array: var twoDArray = [
["Jack", "Jon", "Fred"], ["Sue", "Heather", "Amy"] ];
To access elements in an array of arrays, use the square bracket notation, just as you used it previously, to get the second element in the classMates array: classMates[1]:
twoDArray[0][0]; //Jack twoDArray[1][0]; //Sue twoDArray[1][2]; //Amy
The first set of square brackets grabs the element of twoDArray, so twoDArray[0] returns the array containing “Jack”, “Jon”, and “Fred”. twoDArray[1] is the array containing “Sue”, “Heather”, and “Amy”.
This isn’t something you’ll have to do that often, but it’s worth showing because it really makes certain that you understand the basics of arrays.
To add an element to an array, use the push method:
classMates.push("Catherine");
Note that push will always add an element to the end of an array.
Unfortunately, there’s no such method for easily removing items in arrays. You can use the delete operator, which at first glance does everything you need:
delete classMates[1]
While this looks like it will work, it actually doesn’t. If you perform that command on your initial array of “Jack”, “Jamie”, “Rich”, “Will”, this is what happens:
delete classMates[1];
console.log(classMates); //["Jack", undefined, "Rich", "Will"]
This is the crucial aspect of delete: it does not remove the element from the array. It simply replaces the value at that index with undefined. Hence, to actually completely remove an element from an array, you have some more work to do. I will revisit this later on in the book when this problem actually occurs.
Loops
12
The while loop is very simple and actually takes on the form of something you’ve already seen, the if statement. The basic while loop looks something like this:
while(condition) { //code }
The code within the braces will execute continually while the condition evaluates to true. This has a number of use cases but most frequently it’s used to iterate over a list, which is done like so:
var count = 0;
while(count < classMates.length) { alert(classMates[count]); count++;
}
If you were to run that code, you’d get five alerts—“Jack”, “Jamie”, and so on—for each of the five items in the classMates array (in a prior example, you used the push method to add a fifth, “Catherine”). Taking this line by line, here’s how it works:
First, you set a new
• count variable equal to 0. Your condition for the code to execute is that the
• count variable must be less than the length of
classMates.length.
If it is, you do two things: •
First, alert the value at
• classMates[count], which will be classMates[0], then classMates[1], up to classMates[3]—the last time the count variable is less than the length of classMates.
Second, run
• count++, which is a new operator you’ve not seen. It’s simply a shortcut for count = count + 1, so it increments the count variable by 1.
You will find yourself using the while loop very often. Of course, it doesn’t have to be used with arrays—you can use it without, but it will cause an infinite loop so I wouldn’t recommend running it. Here’s an example:
while(1 < 5) { alert("hello"); }
Here the condition, 1 < 5, will always be true, so the code inside the loop will be executed over and over again. Most modern browsers will detect this and prevent the code from crashing the browser but even so, I wouldn’t recommend running it.
Along with the while loop, there’s also a for loop. The syntax for this is slightly different:
for(before loop; condition; iteration) { //code
}
CHAPTER 1 ■ JAVASCRIPT YOU NEED TO KNOW
Within the arguments for a for loop, you define three things:
First, the code to be run
• before the loop starts.
Second, the condition that must be met so that the code within the braces can execute. •
Third, the code that is run at the end of
• every iteration.
This is best illustrated with an example. The following will display the numbers 0 through 9:
for(var i = 0; i < 10; i++) { alert(i);
}
If I wanted to loop through my classMates array using a for loop instead of a while, it’s done like so:
for(var i = 0; i < classMates.length; i++) { alert(classMates[i]);
}
Compare this to the while loop:
var count = 0;
while(count < classMates.length) { alert(classMates[count]); count++;
}
The only differences are that the initial var count = 0; has moved to within the parentheses of the for, and count++ is moved to the end of the parentheses. Often developers will use count as the variable to loop over some code; other times, you’ll see i used, as in “iterator.” Of course, you can use any variable name you like, but those two tend to be the most popular. I’ll use i for most of this book, but if you prefer the more verbose count, or anything similar, feel free.
With a while loop or a for loop, you can edit the values of the array when you loop over them, as follows:
var i = 0;
while(i < classMates.length) { classMates [i] = "Class Mate " + i; i++;
}
That would update your classMates array to be:
["Class Mate 0", "Class Mate 1", "Class Mate 2", "Class Mate 3"]
Before this chapter ends, there’s one more thing about a for loop that you need to know. When working with an object, you can use the combination of a for loop with the in operator to loop over the properties:
14
for(classMate in classMates) {
console.log(classMate + " is " + classMates[classMate] + " years old"); }
This will give you the following output:
Jamie is 20 years old
Will is 21 years old
Rich is 22 years old
Jack is 23 years old
The key here is the first line, for(classMate in classMates) {}. This loops over the classMates object and loops over every property in the object. You can then get at the value at that property through classMates[classMate].
More console.log( )
You used console.log() when looking at arrays, but you’ve so far only used it in the most basic form by passing it one argument that you expect it to log to the console. I didn’t mention that it’s much more powerful than that. You can pass in multiple arguments and it will log them all out—on the same line. For example:
var classMates = ["Jack", "Jamie", "Rich", "Will"]; var twoPlusTwo = 4;
console.log(classMates);
console.log("twoPlusTwo", twoPlusTwo);
You will see the output shown in Figure 1-4.
Figure 1-4. The console logging out our array and variable
You can see that logging out the classMates array makes it completely clear what it contains, and this is exactly what console.log() is there for. If you want to output more than one thing on one line, you can easily do that by passing in multiple arguments to the function. In the second example, I log out the string “twoPlusTwo” and then the variable twoPlusTwo. I’ll often do this when logging a lot of values, so it’s clearer in the console which line is logging what. I will be using console.log() heavily throughout this book.
Summary
This chapter covered a lot. As you move into jQuery, I’ll regularly stop along the way to make sure that you’re comfortable with the JavaScript behind what you’re doing. In this chapter, I covered variables, if statements, loops, arrays, objects, and a lot more, and now you have a solid grounding. Strap yourself in, because it’s time to move on and meet jQuery.
Chapter 2
The Basics of jQuery
jQuery is a powerful and complex library that was first released in August 2006, although the initial idea came much earlier. Before diving in, there’s time for a very brief history lesson on how the library came to be.
The first time anything posted online that hinted that a potential library was forming was on August 22, 2005. jQuery’s founder, John Resig, posted a blog post titled “Selectors in JavaScript” (http://ejohn.org/blog/selectors-in-javascript/), which demonstrated Resig’s idea that we could interact with elements in JavaScript using CSS selectors. This demonstrated a new idea that would eventually form the beginnings of the library we know and love today. jQuery was officially announced at Bar Camp NYC in January 2006 and it quickly took the Internet by storm, topping the front pages of many popular sites, including Digg and Delicious. jQuery grew and grew, and hit stable v1 in August 2006. From there it has continued to grow. It’s used on roughly 50 percent of the top Alexa-ranked (www.alexa.com) sites, and more sites on that list use jQuery than use Flash. Its impact on web development cannot be underestimated, and its impact on the community view of JavaScript is even more important.
In this chapter, you will do the following:
Look at how browsers represent web pages through the Document Object Model (DOM).
•
Look at DOM nodes and the terms
• parent, child, and sibling in the context of a web page. Download the jQuery source and include it in a web page.
•
Write some code that utilizes jQuery.
•
Explain in detail how that code works, and meet some of jQuery’s features.
•
Explore the jQuery API documentation and how to use it to answer any issues you might have.
•
jQuery made JavaScript more accessible to the “average” developer. For example, which of the following two syntaxes do you prefer for selecting an element by its ID?
document.getElementById("example");
or
$("#example");
16
The Document Object Model (DOM)
When you look at a web site, you see a lot of elements grouped together and styled to form what’s in front of you. To be able to access those elements through code to remove, add, and manipulate them, you need some form of interface—a representation of the elements on a page that is structured and follows a set of rules on how to model them. This is what the DOM is. The DOM also lets us capture browser events—such as a user clicking a link, submitting a form, or scrolling down the page.
In the early days of the web and browsers, standards in terms of JavaScript implementation were not very clear. This led to browsers implementing features in different ways, which caused developers issues. It led to any JavaScript having to effectively be written multiple times for the different browsers that had different implementations—primarily Netscape and Internet Explorer.
Thankfully, as things progressed, browsers adopted the same standards and things settled down. However, the level at which browsers support the DOM can still cause issues today. In particular, we’re not free of the older versions of Internet Explorer (IE), in particular IE6, IE7, and IE8, which do not support the DOM to the level of more-modern browsers. This is one reason jQuery is so valuable: everything it offers works just as well in an older version of Internet Explorer as it does in the latest release of Google Chrome or Mozilla Firefox.
Before continuing with jQuery (you’ll get there soon!), it’s worth taking a moment to introduce how the DOM works. When a page is loaded, the browser generates a representation of what’s on the page, and for each element, it generates one or more nodes that represent it. There are multiple types of nodes, and were this a book purely on DOM interaction with JavaScript, I’d be covering the DOM in more detail and cross-browser DOM issues in even more detail. When working with plain JavaScript, the DOM (or different browser’s implementations of the DOM) can cause problems and lead to a lot of time spent on workarounds, but the beauty of a framework like jQuery is how you can avoid this. It abstracts the problems and deals with any browser inconsistencies behind the scenes.
As I mentioned in the first chapter, I feel it’s very important to give people new to jQuery a solid introduction to the foundations on which jQuery is built. I’ve already covered JavaScript in great detail, and I feel it’s important to look at the DOM. When a browser forms a representation of the current page as the DOM, every element is a node. Let’s say you have a paragraph with some text in it, such as:
<p>Hello World</p>
That’s not one, but two nodes. There’s a text node that contains “Hello World” and an element node that’s the paragraph. The text node would be a child of the element node because it resides within it. In a typical page, there are a lot of nested nodes. A div with two paragraphs that both have text within them is structured like so:
div element node
-- paragraph element node ---- text node
-- paragraph element node ---- text node
The two paragraphs in this instance are siblings because they have the same parent node. The paragraphs are
children of the div, but the text nodes are not child nodes because they are not direct descendants of the div element. They are child nodes of the paragraph nodes. There are three main types of nodes that you need to know: element, text, and attribute nodes. Let’s say that I gave the paragraph a class, such as:
<p class="intro">Hello World</p>
There are now three nodes at play:
The
• element node representing your paragraph. A
• text node that contains the text “Hello World”. An
• attribute node that states this element has class="intro".
CHAPTER 2 ■ THE BASICS OF JQUERY
Somewhat confusingly, an attribute node is not considered to be a child of an element node.
Between those elements, they make up the vast majority of most of the web pages out there. Before (finally) getting to jQuery, make certain that you understand the following terms because I’ll use them continually throughout the book.
• child node: A node that is a direct descendant of another node, usually an element node.
• parent node: A node that has direct descendants (e.g., children).
• siblings: Two nodes that share the same parent.
And just to iterate one final time, the following is a visual representation:
div parent
-- p child of div, sibling of p ---- "hello world" - child of p -- p child of div, sibling of p ---- strong child of p
--- "hello" child of strong
Understanding the terms “child,” “parent,” and “siblings” will be very important later in the book when I discuss selecting elements with jQuery, so make sure you’re confident about their meanings.
Downloading jQuery
We’re here! After a lot of preparation, you are ready to dive into jQuery and use it for the first time. The best place to start is the jQuery web site at http://jquery.com (see Figure 2-1).
Figure 2-1. The jQuery home page
Click the large Download button on the jQuery home page to download the jQuery source. If you click Download only to see a large amount of code, but nothing downloads, you should right-click and select Save Target As. There are two compression-level options listed above the Download button:
Production (32KB), Minified and Gzipped
•
Development (252KB), Uncompressed Code
18
Unless you want to study the jQuery source in detail for every project that you use jQuery, always pick the Production version. This code has been run through a minifier, a program that compresses JavaScript files into smaller versions. Minifiers perform a number of actions to get the code down to as small as possible. This includes
Stripping out all white space.
•
Removing all comments.
•
Renaming long variable names; for example,
• var myCar might become var a.
Minified code is completely unreadable, but it’s not designed to be readable—it’s designed to make the file as small as possible. I’ll talk about minifying your code later in the book, but for now, I just wanted to explain why you should download the minified version. From now on when I refer to the jQuery source, I’m referring to the minified version of jQuery.
Some developers link to a CDN-hosted version of jQuery, the most popular of which is Google’s CDN
(https://developers.google.com/speed/libraries/devguide). These allow you to include jQuery by referencing the jQuery file that’s hosted on their CDN. If I wanted to include the latest version of jQuery from Google’s CDN, I’d do it like so:
<script src="http://ajax.googleapis.com/ajax/libs/jquery/1.8.2/jquery.min.js"></script>
Doing it this way brings advantages. If the user has visited another site that references jQuery in this way, they may have the file cached already, meaning the browser does not have to download it again. For examples in this book, however, I’ve chosen to download a version of jQuery locally for one simple reason: you don’t need the Internet to work through the examples. It may sound foolish, but more than once, I’ve been ready to do some work on a train, only to remember I referenced the Google CDN version of jQuery, and I didn’t have an internet connection.
The jQuery API Documentation
If you are using jQuery, you need a good source to learn what each API does. The jQuery documentation
(http://api.jquery.com) lists every method jQuery provides. Another reason jQuery has become so successful is its documentation, which is fantastic. I seriously cannot overstate how good I think the documentation is (see Figure 2-2).
Figure 2-2. The jQuery API index page
CHAPTER 2 ■ THE BASICS OF JQUERY
There are a couple of ways to find what you’re looking for on the web site. If you know exactly which method you want, using the search box located at the top right of the screen is by far the quickest way. If you’re not certain about exactly what you want—perhaps you’re looking for a method to do something particular, but you’re not sure if it exists—you can browse the jQuery API categories listed on the left side of the screen to narrow your search. You won’t look at these yet, but you will return to the API multiple times. I highly suggest putting it on your bookmarks bar, or finding an easy way to browse it, as you will use it a lot.
Writing Some jQuery
Save your downloaded jQuery file as jquery.js in a new folder on your machine. You’re also going to add an HTML file to this folder, so create an index.html page, too. Finally, I want to write all the JavaScript in an individual file, so create app.js. This code is available within 02/code/ex1.
Load the HTML page in your editor of choice—I personally use Vim but highly recommend Sublime Text 2 (www.sublimetext.com/2), which runs on Windows, Mac, and Linux—and add the following:
<!DOCTYPE html> <html>
<head>
<title>Chapter 02, Exercise 01</title> <script src="jquery.js"></script> <script src="app.js"></script> </head>
<body>
<p>Hello World</p> </body>
</html>
This is just a basic HTML page, nothing fancy. Take a look at the two <script> tags:
<script src="jquery.js"></script> <script src="app.js"></script>
First, I load in jQuery and then I load in the app.js file, which is currently blank.
Note
■
The order is very important. Remember that the code you write is going to be dependent on jQuery, so you
have to load jQuery before any scripts that use it.
Now that you have your page, go ahead and load index.html in your browser. You won’t see anything yet, other than the “Hello World” text. Go into app.js and add the following line—the first line of jQuery you’ve written in the book!
$("body").css("background", "red");
20
This is a mistake I ran into countless times when I was starting out. The problem is back in your index.html file:
<!DOCTYPE html> <html>
<head>
<meta charset='utf-8' />
<title>Chapter 02, Exercise 01</title> <script src="jquery.js"></script> <script src="app.js"></script> </head>
<body>
<p>Hello World</p> </body>
</html>
Load in your JavaScript before you load in the rest of the page, so when your JavaScript is executed, the page hasn’t fully loaded, which means the DOM is not ready. Because the page isn’t fully loaded at the time your JavaScript is run, the browser hasn’t completed constructing the DOM, which means as far as the DOM is concerned, “body” doesn’t exist when your JavaScript runs. You have two options here:
Include your JavaScript at the bottom of the page, just before the closing
• </body>. This means
it’s run after the DOM is loaded.
Tell your JavaScript not to execute until the DOM is ready.
•
In practice, it’s better to include JavaScript at the bottom so that it doesn’t delay the content loading. So for most of this book, I’ll be doing that. This time, however, I’m going to choose the second—purely because I need to explain how you go about doing it. In order to discuss how to stop your code from running until the DOM has loaded, I am going to talk briefly about events. I will cover events in vast detail in Chapter 4, but you need to dip your toes in it now.
Within the browser, writing JavaScript is very much event based. Write code that’s executed based on an event. The user clicks a button, scrolls down the page, hovers over an image, and so on. Each of these actions causes an event to fire, which is grabbed by JavaScript, and then the code is executed based on that event occurring.
The browser also emits an event when the DOM is loaded. You can then write code that is only executed when that event fires, meaning you know your code will only be executed when the DOM is all set and ready to rock. With jQuery, you do it like so:
$(function() {
//DOM is ready to go });
Let’s break down this line:
$(document): This passes the document variable into jQuery. The document variable is a special variable that contains references to all the HTML elements on the page. When this object fires a ready event, you want to execute some code.
.ready(): ready is one of the many events jQuery supports. You pass into it a function that is executed when the ready event is fired. Because you’re doing $(document).ready(), the function you pass in is fired when a ready event is registered on the document object.
CHAPTER 2 ■ THE BASICS OF JQUERY
function() {}: function() {}What you pass into the ready call is a regular JavaScript function, which will then be called when the event is emitted. This is like creating functions, as you did in Chapter 1, but instead of naming them, you just pass one straight in. You could do it like so:
function onReady() { alert("READY TO GO!"); }
$(document).ready(onReady);
But in practice, it’s easier just to create the function and pass it immediately into the event handler without explicitly naming it first. By doing this, you create an anonymous function, a function that doesn’t have a name.
Let’s say that you change the code in app.js to the following:
$(function() {
$("body").css("background", "red"); });
When you refresh index.html, you’ll see a red background! Now, doing $(document).ready(function() {}) is so common, jQuery has a handy shortcut. You can simply do the following:
$(function() { });
And that means exactly the same thing. If jQuery detects you’ve passed it a function, it will presume that function should be executed on the DOM already. It’s a handy little shortcut to save you a small amount of typing.
Earlier, I used the phrase, “jQuery detects you’ve passed it a function.” What I meant by this is that when you’re selecting something like $("body");, what you’re actually doing is calling a function that jQuery provides, which is stored as a variable called $ symbol. You could easy do this, too. The following code is valid because JavaScript doesn’t mind variables having the $ symbol in or variable names being just one character long:
var $ = function() { console.log("hey"); }; $(); //logs "hey" to the console
Note
■
Don’t do the preceding if you’ve got jQuery on the page because you’ll overwrite the
$variable—meaning it
won’t reference jQuery anymore.
So all jQuery does is have a function bound to $, which is clever. It can detect what you pass into it, and do certain things. So when you pass in $(“body”);, it knows to select the body element. But when you pass in $(function() {});, it detects you passed in a function, and acts accordingly.
Now, let’s do something a bit more complicated. In the <head> of your HTML page, add a link to a new style sheet, which you should also create, as follows:
<link rel="stylesheet" type="text/css" href="style.css" />
Get rid of your Hello World paragraph, and replace it with the following HTML within the <body> tag.
22
Head into style.css and add the following:
#box {
width: 100px; height: 100px; text-align: center; background: #f00; font-size: 14px; }
Finally, edit your app.js to be simply:
$(function() { });
You should see a simple screen like the one shown in Figure 2-3.
Figure 2-3. The resulting box
It’s not going to win any design awards, but now you can do some fun stuff with this box. First, create a variable that will store a reference to the div with the ID “box”, as follows:
var box = $("#box");
I’m saving the reference to it as a variable because you’re going to use it more than once. Doing the following is inefficient because you’re making jQuery select the element twice every time you use $(“#box”):
$("#box").doSomething(); $("#box").doSomethingElse();
It is much better to do it once and save it to a variable.
Animation Example
Now let’s look at a jQuery animation example. While animation might seem a daunting prospect, particularly to start with, it’s one of the areas that really shows off jQuery’s power and gives immediate results, which makes it a good place to start, in my opinion. I won’t go into too much detail, just skim over a few of jQuery’s key features. You’ll look at each of the areas in great detail later. This is purely a relaxed introduction to jQuery’s capabilities.
CHAPTER 2 ■ THE BASICS OF JQUERY
The first thing you’re going to do is fade your box out. Make your app.js file look as follows:
$(function() {
var box = $("#box"); box.fadeOut("slow"); });
Refresh your page—and that lovely red box will slowly fade out of view. It’s probably easy to see why the fadeOut() method is aptly named. You can see that I pass in the argument, “slow”, which you would correctly guess makes the box fade out slower. You can also use the keywords “normal” and “fast”, which do exactly what you’d imagine. If you were to stumble across the fadeOut method, and wanted a page that gave a comprehensive overview of how it works and how to use it, you would look to the jQuery API documentation.
If you search for “fadeOut” and make your way to the documentation for the method, you’ll see something like what’s shown in Figure 2-4.
Figure 2-4. The jQuery documentation for the fadeOut() method
The first bit of the documentation is as follows:
.fadeOut( [duration] [, callback] )
24
Being able to read and make sense of the API will save you a lot of time. The preceding syntax may be alien right now, but once you know how it works, it’s easy to follow because it’s consistent throughout the API. The first line describes how the method can be called. This shows that you can call fadeOut by passing in a duration and a callback. The square brackets around each argument means the argument is optional—you don’t have to pass either in. You can pass one argument in, pass both in, or none, and jQuery knows how to handle that. Earlier, you called it as follows:
$("#box").fadeOut("slow");
You can see that you passed in the duration, but not a callback. A callback is a term used often in JavaScript that refers to a function that is called once something has finished executing. In the context of fadeOut, this callback function will be called after your box has faded out. To see this in action, change your app.js to the following:
$(function() {
var box = $("#box");
box.fadeOut("slow", function() { alert("box finished fading out"); });
});
Once the box is faded out, you will see an alert on your screen. This gives you great power to be able to do something, and then run something else the moment that original thing is finished. Callbacks are used extensively in jQuery. A vast number of methods, especially animation ones, take callbacks, and you will use them frequently. Of course, because both parameters are optional, you can also pass in just a callback, like so:
$(function() {
var box = $("#box"); box.fadeOut(function() {
alert("box finished fading out"); });
});
You’ll notice this time when you refresh, the box fades out more quickly. Previously, you were passing in a “slow” speed. But what happens when you don’t pass in one? What does jQuery do?
Any argument that is optional also has a default value, and the jQuery API will always tell you what these are. In this case, the jQuery API says:
Durations are given in milliseconds; higher values indicate slower animations, not faster ones.
The strings ‘fast’ and ‘slow’ can be supplied to indicate durations of 200 and 600 milliseconds,
respectively. If any other string is supplied, or if the duration parameter is omitted, the default
duration of 400 milliseconds is used. (http://api.jquery.com/fadeIn/)
So if you miss out a parameter, it defaults to 400 milliseconds. Passing in “slow” was setting it to 600 milliseconds. You can also pass in a number, too. Try making it really slow. Remember, the number is milliseconds, so 3 seconds = 3000 milliseconds.
$(function() {
var box = $("#box");
box.fadeOut(3000, function() { alert("box finished fading out"); });
});
CHAPTER 2 ■ THE BASICS OF JQUERY
So with fadeOut, jQuery has the three default strings that it recognizes:
“
• slow”: 600 milliseconds “
• normal”: 400 milliseconds (it also the default) “
• fast”: 200 milliseconds
Other than that, you could pass in a value in milliseconds.
Now say you wanted to fade a box in and out continuously, maybe ten times. You’ll not be surprised to learn that fadeOut has a companion, fadeIn, which does the exact opposite. Therefore, you can combine these two to get the desired effect. At least, that’s what you’d do if you didn’t look through the API properly.
You see, along with fadeIn and fadeOut, there’s also fadeToggle(). This will fade in a box if it’s not visible, and fade out a box if it is visible. Thus, you can use this to make things much easier. If you searched the documentation for “fade”, then you have seen this method (see Figure 2-5). I can’t encourage you enough, especially when learning, to use the API documentation extensively.
Figure 2-5. The documentation search results for “fade”
So, here’s what you will do:
1. Create a function that will toggle the box in and then out.
2. Store a variable that keeps count of the number of times you’ve done this.
3. Have a paragraph that always has its text updated to be the number of times the box has faded in and out.
The function will then call itself, making the box fade in and out once more—if the variable that keeps count is less than a certain amount.
There will be a few new things here, so bear with me. By the end, you will have seen how easy jQuery makes things, which is very exciting.
26
The first thing to do is add the paragraph to your index.html page, which should look as follows:
<!DOCTYPE html> <html>
<head>
<title>Chapter 02, Exercise 02</title> <script src="jquery.js"></script> <script src="app.js"></script>
<link rel="stylesheet" type="text/css" href="style.css" /> </head>
<body>
<div id="box">my box</div> <p></p>
</body> </html>
I know adding an empty HTML element is not good practice, but I will tackle how to avoid that problem in the near future. Edit app.js, and set up the variables you’re going to use, as follows:
$(function() {
var box = $("#box"); var para = $("p"); var i = 0;
});
You’ll store a reference to the box, the paragraph, and the count variable i, which you set to 0. The first thing to do is make your paragraph show the value of the counter. To update the text within an element, you can use the text() method. If you call text() with no parameters, that will give you back the text. If you pass in a parameter, it will set the text to be what you pass in. Therefore, you can do para.text(i); to set the text to have the value of i.
Now you’ve got to write the main function to perform all the toggling. Rather than do this line by line, it’s easier just to show you and then walk through it. Your app.js file will look like so:
$(function() {
var box = $("#box"); var para = $("p"); var i = 0;
para.text(i);
function toggleBox(i) {
box.fadeToggle(500, function() { i = i + 1;
if(i < 10) { para.text(i); toggleBox(i); };
}); };
toggleBox(i); });
CHAPTER 2 ■ THE BASICS OF JQUERY
Let’s talk about my toggleBox() function.
function toggleBox(i) {
box.fadeToggle(500, function() { i = i++;
if(i < 10) { para.text(i); toggleBox(i); };
}); };
The first thing you do is call fadeToggle(), which will fade the box in or out, depending on its current state. Just like fadeIn and fadeOut, give it a speed—half a second (500 in milliseconds)—and a callback function, which is executed once the box has been faded in/out. The function takes an argument, the i variable, which stores the number of fades that have been performed. You need this to see if you should continue fading or not.
Within the callback, do the following:
Increment the value of
• i by 1-. The ++ operator is used, which is a shortcut for i = i+1. If
• i < 10:
Set the value of the paragraph to be the current value of
• i.
Call
• toggleBox again, passing in i.
And with that, you can refresh your page and see a box that will fade in/out five times before stopping. You’ll also see the paragraph show the number of times it happened (see Figure 2-6).
28
But hang on. Why does it show 9, and not 10? It has, in fact, faded in/out ten times. The reason is that I set i initially to 0, so the first time the box fades, it actually is the zero-th time it’s faded. Hence, when i is 9, it’s actually happened ten times.
It’s common practice to make count variables start at 0, primarily due to arrays being zero-indexed, as you saw in Chapter 1. However, you might want to make the value outputted go from 1 to 10, which is easily done by changing both lines that say
para.text(i);
to
para.text(i+1);
Thus, 1–10 will display in the browser, but behind the scenes, it’s using 0–9.
Summary
Wow. This has been a tough chapter, in which you’ve done a lot:
Saw how to download the latest version of jQuery.
•
Discussed what minified code is and why you should always use the minified jQuery version.
•
Introduced some animation through
• fadeIn, fadeOut, and fadeToggle.
Used a callback function to run a piece of code once an animation has been done.
•
Updated text in the DOM through the
• text() method.
Discovered how to make code run only once the DOM is loaded by using
• $(document).ready().
Used the jQuery API to find the methods you want.
•
If you’re feeling a little overawed, don’t worry. This was a whistle-stop tour of some of what jQuery has to offer. The next few chapters present a more methodical look through everything jQuery has to offer.
Chapter 3
Traversing the DOM
You’ve seen how jQuery works and how animated boxes fade in and out. Now it’s time to take a more methodical look at the library and explore everything it can do. I won’t cover every method jQuery has to offer because a lot of methods do very similar things. There are also methods that do the exact opposite of each other. In the last chapter, you looked at fadeOut(), and briefly at fadeIn() because it was obvious what it would do, having met fadeOut(). There is a similar situation with a lot of jQuery methods.
This chapter won’t simply be a documentation of all jQuery’s traversal methods, however. Efficiency is a large part of this chapter—and I will mention it a lot. Here’s what this chapter holds:
Selecting elements with CSS selectors and exploring which are the most efficient. •
Using jQuery pseudo-selectors. •
Exploring the variety of traversal methods that jQuery provides. •
Caching selectors and chaining methods to avoid reselecting elements. •
Avoiding more DOM work than necessary. The bottleneck of any jQuery project is always •
the DOM interaction. Interacting with the DOM is expensive, so the fewer times you can do it, the better.
CSS Selectors in jQuery
The beauty of jQuery, and why it became so popular, certainly involves the fact that it’s so easy to use. If you’re reading this book, you’re probably familiar with CSS, and you know that to select an element by its ID, you use the hash symbol (#). To select an element by its class, you use a period (.), and so on. jQuery lets you use these selectors (and more) to select elements from the DOM. What’s also great is that it provides backward compatibility. So even if the CSS selector you use doesn’t work in IE7 and below, it will work when you use it in jQuery.
However, with great power comes great responsibility, and as I’m sure you can imagine, a lot of these selectors are highly inefficient from a computational viewpoint. The most basic way to select an element is by its ID, as follows:
30
This way is always going to be quicker than selecting by a class or by a tag name, the other common ways; for example:
$(".column"); $(".header");
$("body"); $("div");
The reason selecting by an ID is the best way is twofold. First, JavaScript has its own mechanism for selecting by ID—document.getElementById(“header”), so when jQuery detects that you’ve passed in an ID, it can simply call that method. Second, there should only ever be one element with any specific ID, so once it’s found a result, it
stops searching.
Note
■
It’s up to you to ensure that there’s only ever one instance of an ID on a page. If you do have more than one
element with the same ID, JavaScript (and hence, jQuery) will only return the first one. It’s invalid HTML to have an ID
exist on more than one element.
If you’re looking for something by a class, there could be multiple results, so JavaScript has to keep searching the entire DOM. If you can select an element by an ID, do so.
Another thing worth mentioning is the way jQuery deals with results of a selector. Results will return an array-like structure (it’s not actually an array, but acts like one. We’ll cover this in more detail shortly) regardless if one element is returned or if fifty elements are returned. Let’s say that I’ve got one paragraph on a page and I run $(“p”). Take a look at what I get back:
[<p>Hey</p>]
If I’ve got a few more, I get this:
[<p>Hey</p>, <p>Hey</p>, <p>Hey</p>, <p>Hey</p>]
Note
■
Here I’m showing the output from the Google Chrome browser developer tools. If you’re using another browser,
your output may be slightly different. For example, in Firefox, the output is
[p, p, p]
Rest assured, the code is finding the same set of elements. It’s just that the consoles output them differently.
One of the nice things about this is that you can then easily find out the number of items returned by using .length on the result, as follows, because the result acts just like a JavaScript array:
$("p").length; // 4
You can use the jQuery method $(“p”).size(), but all that .size() does is return the result of using length; so developers typically use .length.
At this stage, it might look like jQuery just returns a regular array, but it doesn’t. It returns a jQuery object. This jQuery object is just like the regular objects you explored back in Chapter 1. It contains all the jQuery properties and
CHAPTER 3 ■ TRAVERSING THE DOM
methods alongside the elements from the selector you performed. A good way to think of it is that the jQuery object is an enhanced array. At its core, it has a list of DOM elements—but it is much more than that. Remember that when you run $(“p”) and get back what looks very much like an array, it’s not. It’s actually a jQuery object.
One of the things that got me most confused about jQuery when I started was the way some methods get called on every element they return, and others don’t. For example, let’s say you’ve got a list of four paragraphs and you want to give each one a class. The following will work:
$("p").addClass("paragraph");
The addClass method is pretty self-explanatory. It simply adds a class to the elements. Notice here that this addClass method is run on every element in the result set. Also notice that you do not have to loop over them. If you’ve got a set of elements and call a method, more often than not, jQuery will implicitly do the looping for you. This is really useful, but it can be a bit confusing, so just remember that jQuery will always loop for you if it can.
Of course, because jQuery can parse CSS selectors, you can pass it very complicated selectors, such as:
$("div>ul a");
$("div#main p strong"); $("div.main p>li a");
But the downside of those selectors is that the more complex they are, the more time they take to run, and the slower your code will execute. jQuery parses its CSS selectors from right to left, so what that last example does is
Locates all anchor elements. •
Filters out those anchor elements not within a list item. •
Filters out all remaining elements so that the ones left are within an
• <li> that’s an immediate
child of a paragraph.
Selects only the remaining elements that are within a class of main. •
Selects only those remaining that are within a
• div with that class of main.
That is a lot of work just to find some links. It’s this kind of thing that you need to be wary of and keep in mind when deciding which selector to use.
Traversal Methods
Traversal methods are methods that let us “jump” around the DOM to find specific elements. A traversal method will help you get from element A to element B through a number of ways. In this section, you’ll investigate what those methods are and explore how to be as efficient as possible. jQuery has a large number of methods, as the documentation (http://api.jquery.com/category/traversing/) will show you.
For the rest of this chapter, I will go through the methods that I consider the most useful—and the ones you will use the most. There will be various tangents along the way to further discuss things that you need to know.
You will often have a set of elements that you want to narrow down. Perhaps you only want the first one, or the last, or perhaps you’d like a specific one from the array. You can use the eq() method to do this. Let’s say that your HTML contains some paragraphs, like the following:
32
Then let’s say that you ran $(“p”). You would get the following result:
[<p>Para 1</p>, <p>Para 2</p>, <p>Para 3</p>]
The eq() method will give back a jQuery object containing the element at a specific index. For example, $(“p”). eq(0) will give you the jQuery object containing your first paragraph (remember, arrays are zero-indexed). Let’s say you were to run the following:
alert($("p").eq(0).text());
You’d see Para 1 because getting the first element is such a common thing to do that jQuery provides first(), which does exactly the same. It won’t surprise you to learn that there’s also a last() method.
Because getting the first result is so common, jQuery gives us another way of doing things—using its filters. Consider the following:
$("p:first"); $("p:eq(0)");
These would both achieve the same effect. jQuery has support for a number of these pseudo-classes.
Note
■
You’re probably familiar with pseudo-classes in CSS.
a:hover {}
Here,
:hoveris a pseudo-class. jQuery supports most CSS pseudo-classes but also has a number of its own, such as
:eq(0).
Some directly match CSS3 specification, but others (including the preceding two) do not. In the course of this chapter and this book, you will see a lot of them.
The question now becomes which one to use when jQuery offers both a pseudo-class selector and a method. I much prefer using a method to a pseudo-selector. I think they read much better and it’s easier to see what’s going on. This is due to the fact that when you use the method, it’s not contained within the selector. This means when you’re scanning through the code, the call to the method stands out more because it’s not within the selector.
There’s also another reason, though. Newer, more modern browsers such as Google Chrome and Mozilla Firefox support two methods that are very powerful: querySelector() and querySelectorAll(). These are powerful selection methods that can parse any CSS selector. querySelector()returns the first match for the selector, and querySelectorAll()returns all matches. jQuery will always use querySelector and querySelectorAll if they are available, it’s much quicker at getting elements with complex se