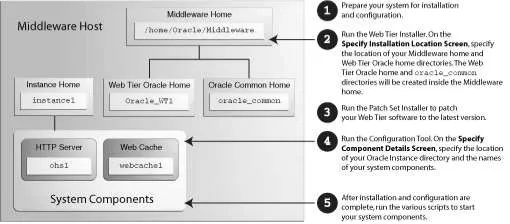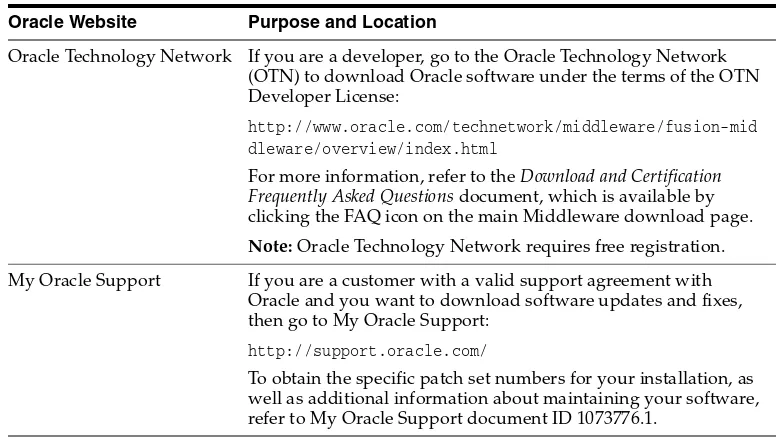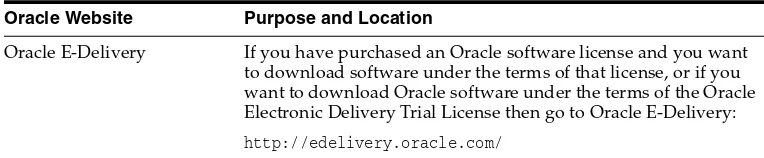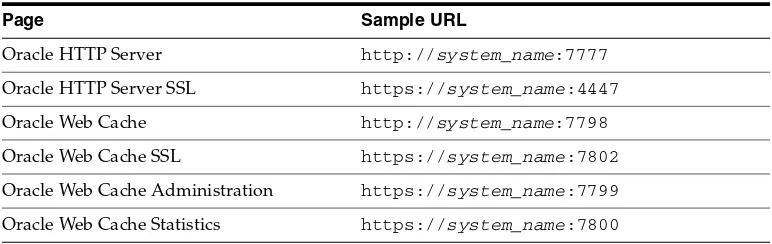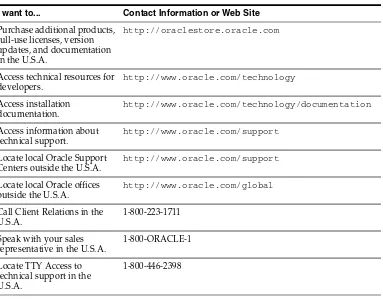Oracle® Fusion Middleware
Quick Installation Guide for Oracle Web Tier 11g Release 1 (11.1.1)
E14317-06
May 2011
This document describes how to install and configure Oracle Web Tier on a single host. All of the products in the Web Tier Utilities Suite will be installed and configured:
■ Oracle Process Manager Notification (OPMN)
■ Oracle HTTP Server (OHS)
■ Oracle Web Cache
The following topics are covered:
■ Section 1, "Installation Overview"
■ Section 2, "Planning Your Installation"
■ Section 3, "Installation Types"
■ Section 4, "Installing Oracle Web Tier"
■ Section 5, "Patching Your Oracle Web Tier Installation"
■ Section 6, "Configuring Oracle Web Tier"
■ Section 7, "Verifying the Installation"
■ Section 8, "Deinstalling Oracle Web Tier"
■ Section 9, "Additional Resources"
■ Section 10, "Documentation Accessibility"
1 Installation Overview
The Oracle Fusion Middleware 11g Web Tier can be installed and configured in one of the following ways:
■ In stand-alone mode. Oracle Web Tier is configured without a domain and
administered from the command line.
■ Using Oracle Enterprise Manager Fusion Middleware Control. This approach
requires Oracle Web Tier to be associated with an existing Weblogic domain. For more information, see Oracle Fusion Middleware Installation Guide for Oracle Web Tier.
Figure 1 Oracle WebTier Stand-Alone Installation Topology and Order of Tasks
Note that although Oracle WebLogic Server is not required in order to complete an Oracle Web Tier installation, the directory structure for the Middleware home must still be present. This is to make the directory structure for Oracle Web Tier consistent with other Oracle Fusion Middleware products, all of which require the existence of WebLogic Server and its corresponding directory structure.
In the case of an Oracle Web Tier installation in stand-alone mode, the directory structure will still be created despite the absence of Oracle WebLogic Server.
2 Planning Your Installation
This section contains important information you should read prior to installing Oracle Web Tier. The following topics are covered:
■ Section 2.1, "Verifying Your System Environment"
■ Section 2.1.2, "Installing 32-bit Oracle Web Tier on a 64-bit Operating System"
■ Section 2.1.3, "Oracle Fusion Middleware Support of 64-bit JDK"
■ Section 2.2, "Installing on a DHCP Host"
■ Section 2.3, "Installing on a Non-Networked Computer"
■ Section 2.4, "Installing on a Multihomed Computer"
2.1 Verifying Your System Environment
This section contains information to help you verify that your system environment meets the minimum requirements for installation:
■ Section 2.1.1, "Verifying System Requirements, Certification, Interoperability and
Compatibility"
■ Section 2.1.2, "Installing 32-bit Oracle Web Tier on a 64-bit Operating System"
■ Section 2.1.3, "Oracle Fusion Middleware Support of 64-bit JDK"
2.1.1 Verifying System Requirements, Certification, Interoperability and Compatibility
Review the following documentation before you begin the installation:■ Oracle Fusion Middleware System Requirements and Specifications:
This document contains information related to hardware and software
requirements, minimum disk space and memory requirements, database schema requirements, and required system libraries, packages, or patches.
■ Oracle Fusion Middleware Supported System Configurations
http://www.oracle.com/technetwork/middleware/ias/downloads/fusion-c ertification-100350.html
This page contains various certification documents for current and previous product releases. The System Requirements and Supported Platforms for Oracle Fusion Middleware 11gR1 document contains certification information related to
supported 32-bit and 64-bit operating systems, databases, web servers, LDAP servers, adapters, IPv6, JDKs, and third-party products.
■ Oracle Fusion Middleware Interoperability and Compatibility Guide
This document covers the compatibility and interoperability issues that may arise when installing or upgrading Oracle Fusion Middleware 11g products.
2.1.2 Installing 32-bit Oracle Web Tier on a 64-bit Operating System
If you are installing the 32-bit version of the product on a Windows operating system, the system on which you are installing must also be a supported 32-bit system. Installing a 32-bit version of the product on a 64-bit system is not supported.
A 32-bit Linux version of Oracle Web Tier may be installed on most 64-bit Linux platforms. To see which platforms are supported, refer to the System Requirements and Supported Platforms for Oracle Fusion Middleware 11gR1 document, available on the Oracle Fusion Middleware Supported System Configurations page:
http://www.oracle.com/technetwork/middleware/ias/downloads/fusion-certi fication-100350.html
To install your 32-bit Oracle Web Tier software on a certified 64-bit Linux system, do the following:
1. Run the following command before starting the installer:
linux32 bash
2. During the installation, you will receive an error during the linking phase. To work around this error:
a. Login as root user.
b. Move the existing /usr/bin/gcc file to /usr/bin/gcc.orig with the mv
command:
mv /usr/bin/gcc /usr/bin/gcc.orig
c. Using a text editor such as vi, create a new file called gcc41 that contains the following content:
#!/bin/sh
d. Change the file permission for the gcc41 file using the following command: chmod 755 /usr/bin/gcc41
e. Create a symbolic link to /usr/bin/gcc with the following command: ln -s -f /usr/bin/gcc41 /usr/bin/gcc
2.1.3 Oracle Fusion Middleware Support of 64-bit JDK
If you are using a 64-bit JVM in your environment, ensure that all your Oracle Fusion Middleware components are using the 64-bit JVM. You cannot mix components using a 32-bit JVM with those using a 64-bit JVM.
For more information, refer to the System Requirements and Supported Platforms for Oracle Fusion Middleware 11gR1 document, available on the Oracle Fusion Middleware Supported System Configurations page:
http://www.oracle.com/technetwork/middleware/ias/downloads/fusion-certi fication-100350.html
If your Oracle Fusion Middleware components are running in a 64-bit JVM
environment, ensure that WebLogic Server is installed with the 64-bit JDK. For 32-bit JVM support, refer to Oracle Fusion Middleware Release Notes for Microsoft Windows or Oracle Fusion Middleware Release Notes for Linux x86 for information on how to configure your environment for 32-bit JVM support for your platform.
2.2 Installing on a DHCP Host
If you are installing Oracle Web Tier on a DHCP host, you must follow the configuration steps in this section for your platform.
2.2.1 For Linux x86 Platforms
On Linux operating systems, configure the host to resolve hostnames to the loopback IP address by modifying the /etc/hosts file to contain the following entries: 127.0.0.1 hostname.domainname hostname
127.0.0.1 localhost.localdomain localhost
After doing so, check that the hostname resolves to the loopback IP address by entering the following command:
/bin/ping hostname.domainname
2.2.2 For Windows x86 Platforms
On Windows operating systems, install a loopback adapter on the DHCP server (see Section 2.2.3, "Installing a Loopback Adapter (Windows Only)"). This assigns a local IP address to your computer.
After installing the adapter, add a line to the
%SYSTEMROOT%\system32\drivers\etc\hosts file with the following format, immediately after the localhost line:
IP_address hostname.domainname hostname
Replace IP_address with the local IP address of the loopback adapter.
2.2.3 Installing a Loopback Adapter (Windows Only)
To install a loopback adapter on Windows 2003 or Windows XP:
1. Open the Windows Control Panel.
Windows 2003: Select Start > Control Panel > Add Hardware.
Windows XP: Select Start > Control Panel, then double-click Add Hardware.
2. In the "Add Hardware Wizard" window, click Next.
3. In the "Is the hardware connected?" window, select Yes, I have already connected the hardware, then click Next.
4. In the "The following hardware is already installed on your computer" window, in the list of installed hardware, select Add a new hardware device, then click Next.
5. In the "The wizard can help you install other hardware" window, select Install the hardware that I manually select from a list, then click Next.
6. In the "From the list of hardware types, select the type of hardware you are installing" window, select Network adapters, then click Next.
7. In the "Select Network Adapter" window, make the following selections:
■ Manufacturer: Microsoft
■ Network Adapter: Microsoft Loopback Adapter
8. Click Next.
9. In the "The wizard is ready to install your hardware" window, click Next. 10. In the "Completing the Add Hardware Wizard" window, click Finish. 11. If you are using Windows 2003, restart your computer.
12. Right-click My Network Places on the desktop and choose Properties. This displays the Network Connections Control Panel.
13. Right-click the connection that was just created. This is usually named "Local Area Connection 2". Choose Properties.
14. On the "General" tab, select Internet Protocol (TCP/IP), then click Properties. 15. In the "Properties" dialog box, click Use the following IP address and do the
following:
a. IP Address: Enter a non-routable IP for the loopback adapter. Oracle recommends the following non-routable addresses:
192.168.x.x (x is any value between 1 and 255) 10.10.10.10
b. Subnet mask: Enter 255.255.255.0.
d. Leave all other fields empty.
e. Click OK.
16. In the "Local Area Connection 2 Properties" dialog, click OK. 17. Close Network Connections.
18. Restart the computer.
2.2.4 Removing a Loopback Adapter (Windows Only)
To remove a loopback adapter on Windows 2003 or Windows XP:
1. Start the System Control panel.
Windows 2003: Select Start > Control Panel > System.
Windows XP: Select Start > Control Panel, then double-click System.
2. In the "Hardware" tab, click Device Manager.
3. In the "Device Manager" window, expand Network adapters. You should see Microsoft Loopback Adapter.
4. Right-click Microsoft Loopback Adapter and select Uninstall. 5. Click OK.
2.3 Installing on a Non-Networked Computer
You can install Oracle Web Tier on a non-networked computer, such as a laptop. Because a non-networked computer has no access to other computers, you have to install all the components that you need on the computer.
In addition, you must follow the instructions in Section 2.2, "Installing on a DHCP Host" to install a loopback adapter and modify the hosts file on your system.
2.4 Installing on a Multihomed Computer
You can install Oracle Web Tier on a multihomed computer. A multihomed computer is associated with multiple IP addresses. This is typically achieved by having multiple network cards on the computer. Each IP address is associated with a hostname; additionally, you can set up aliases for each hostname.
The installer picks up the fully qualified domain name from the first entry in
/etc/hosts (on UNIX operating systems) or
%SYSTEMROOT%\system32\drivers\etc\hosts (on Windows operating systems) file. So if your file looks like the following:
127.0.0.1 localhost.localdomain localhost
10.222.333.444 examplehost1.example.com examplehost1 20.222.333.444 examplehost2.example.com examplehost2
examplehost1.example.com would be picked for configuration.
For specific network configuration of a system component, refer to the individual component’s configuration documentation.
3 Installation Types
■ Install and Configure
■ Install Software - Do Not Configure
The Install and Configure option will install the product binaries in an Oracle home directory and create and configure your system components in an Oracle Instance directory. Common product binaries will also be copied to the oracle_common
directory. After this is complete, you should be able to access your products using the Administration Console or Enterprise Manager to begin configuring and managing your products.
The Install Software - Do Not Configure option only installs the software binaries in an Oracle home directory and also copies the common product binaries to the
oracle_common directory. You must then manually run the Configuration Tool from the bin directory inside your Web Tier Oracle home to configure your products before you can use them. This option can be used to quickly create multiple instances of the software that share a common disk.
For more information about Oracle home and Oracle instance directories, refer to "Oracle Fusion Middleware Directory Structure" in Oracle Fusion Middleware Installation Planning Guide.
4 Installing Oracle Web Tier
The instructions in this section describe how to install a single instance of Oracle Web Tier on a single host by choosing the Install Software - Do Not Configure installation type. You will configure the software in a later step.
4.1 Obtaining the Software
Table 1 describes the Oracle Web sites where you can download the latest Oracle Fusion Middleware software.
Table 1 Where to Download Oracle Fusion Middleware Software
Oracle Website Purpose and Location
Oracle Technology Network If you are a developer, go to the Oracle Technology Network (OTN) to download Oracle software under the terms of the OTN Developer License:
http://www.oracle.com/technetwork/middleware/fusion-mid dleware/overview/index.html
For more information, refer to the Download and Certification Frequently Asked Questions document, which is available by clicking the FAQ icon on the main Middleware download page.
Note: Oracle Technology Network requires free registration.
My Oracle Support If you are a customer with a valid support agreement with Oracle and you want to download software updates and fixes, then go to My Oracle Support:
http://support.oracle.com/
After you download the archive file, unpack the archive file into a directory of your choice on the machine where you will be performing the installation.
4.2 Starting the Installer
To start the installer, go to the directory where you unpacked the archive file and switch to the Disk1 directory.
On UNIX operating systems:
cd unpacked_archive_directory/Disk1 ./runInstaller
On Windows operating systems:
cd unpacked_archive_directory\Disk1 setup.exe
4.3 Installation Screens and Instructions
Follow the instructions below to install Oracle Web Tier:
1. Welcome Screen
Click Next.
2. Select Installation Type Screen
Select Install Software - Do Not Configure. Click Next.
3. Prerequisite Checks Screen
Click Next.
4. Specify Installation Location Screen
■ Oracle Middleware Home: Specify the directory where you want to create the
Middleware home directory. If you already have Oracle WebLogic Server installed on your system, you can specify this installation location as the Middleware home.
■ Oracle Home Directory: Specify the directory where you want to install the
software. This directory will be created inside the Middleware home.
– You can specify a pre-existing directory that you want to use as the Oracle home; this must be an empty directory.
Oracle E-Delivery If you have purchased an Oracle software license and you want to download software under the terms of that license, or if you want to download Oracle software under the terms of the Oracle Electronic Delivery Trial License then go to Oracle E-Delivery:
http://edelivery.oracle.com/
Note: Starting the installer as root user is not supported. Table 1 (Cont.) Where to Download Oracle Fusion Middleware Software
– You can specify the name of a new directory that will be created for you inside the Middleware home.
This directory will be referred to as Web_Tier_ORACLE_HOME throughout the remainder of this document.
For more information about the Middleware home and Oracle home directories, refer to "Oracle Fusion Middleware Directory Structure" in Oracle Fusion
Middleware Installation Planning Guide.
Click Next.
5. Specify Security Updates Screen
Enter your E-mail address if you want to receive the latest product information and security updates. If you have a My Oracle account and wish to receive updates via this mechanism, select I wish to receive security updates via My Oracle Support, then enter your account password.
If you do not wish to register for Oracle Configuration Manager, leave all the fields on this screen blank. You will be asked to confirm that you do not wish to receive updates for your configuration. Click Yes to confirm your selection.
Click Next.
6. Installation Summary Screen
Click Install.
7. Installation Progress Screen
After the installation is 100% complete, click Next.
8. Installation Complete Screen
Click Finish.
5 Patching Your Oracle Web Tier Installation
The next step is to run the Patch Set Installer for Oracle Web Tier to patch your software to the latest version.
5.1 Download the Patch Set Installer
See Section 4.1, "Obtaining the Software" for information on where you can download the latest software. Download the Patch Set Installer for Oracle Web Tier.
After you download the archive file, unpack the archive file into a directory of your choice on the machine where you will be performing the installation.
5.2 Patch Set Installer Screens and Instructions
To patch your existing Web Tier Installation:1. Welcome Screen
Click Next.
2. Prerequisite Checks Screen
Click Next.
■ Oracle Middleware Home: Specify your existing Middleware home directory
that contains your Web_Tier_ORACLE_HOME.
■ Oracle Home Directory: Specify your existing Web_Tier_ORACLE_HOME
directory.
Click Next.
4. Specify Security Updates Screen
Enter your E-mail address if you want to receive the latest product information and security updates. If you have a My Oracle account and wish to receive updates via this mechanism, select I wish to receive security updates via My Oracle Support, then enter your account password.
If you do not wish to register for Oracle Configuration Manager, leave all the fields on this screen blank. You will be asked to confirm that you do not wish to receive updates for your configuration. Click Yes to confirm your selection.
Click Next.
5. Installation Summary Screen
Click Install.
6. Installation Progress Screen
After the installation is 100% complete, click Next.
7. Installation Complete Screen
Click Finish.
6 Configuring Oracle Web Tier
The instructions in this section describe how to configure the Oracle Web Tier products you have just installed and patched. This will be a non-managed configuration, meaning that the products configured will not be associated with a WebLogic domain and will not be managed by Enterprise Manager (EM).
6.1 Starting the Configuration Tool
The configuration tool is located in the bin directory inside your Oracle home. On UNIX operating systems:
cd ORACLE_HOME/bin ./config.sh
On Windows operating systems:
cd ORACLE_HOME\bin config.bat
6.2 Configuration Tool Screens and Instructions
1. Welcome Screen
Click Next.
2. Configure Components Screen
Make sure both Oracle HTTP Server and Oracle Web Cache are selected.
Since the instructions provided in this document are for a stand-alone Oracle Web Tier installation, make sure Associate Selected Components with WebLogic Domain is not selected.
Click Next.
3. Specify Component Details Screen
■ Instance Home Location: Specify the directory where you want to create your
Oracle instance. This will be your Oracle instance directory; runtime components will write only to this location.
■ Instance Name: Specify a unique name for this instance of Oracle Web Tier
(for example, instance2).
■ OHS Component Name: Specify the name of your OHS component (for
example, ohs1).
■ Web Cache Component Name: Specify the name of your Web Cache
component (for example, webcache1).
Instance and component names may only contain alphanumeric, underscore (_), or hyphen (-) characters, must begin with an alphabetic (a-z or A-Z) character, and must be 4 to 30 characters in length.
Click Next.
4. Web Cache Administrator Password Screen
Specify the password for your Web Cache administrator. Valid passwords are 5 to 30 characters long, must begin with an alphabetic character, use only
alphanumeric, underscore (_), dollar ($) or pound (#) characters and include at least one number.
Click Next.
5. Configure Ports Screen
Select Auto Port Configuration. Click Next.
6. Specify Security Updates Screen
Enter your E-mail address if you want to receive the latest product information and security updates. If you have a My Oracle account and wish to receive updates via this mechanism, select I wish to receive security updates via My Oracle Support, then enter your account password.
If you do not wish to register for Oracle Configuration Manager, leave all the fields on this screen blank. You will be asked to confirm that you do not wish to receive updates for your configuration. Click Yes to confirm your selection.
Click Next.
7. Installation Summary Screen
8. Configuration Progress Screen
After the configuration is 100% complete, click Next.
9. Installation Complete Screen
At the end of the summary information, there is a section called Accessible URLs which give you the links needed to access the configured Oracle HTTP Server and Oracle Web Cache. Saving this information will make it easier for you to access these pages whenever you need to.
Click Save to save the summary information on this screen. You will be prompted to specify a name and location for your summary file.
Click Finish.
7 Verifying the Installation
You can perform any combination of the following tasks to verify that your installation was successful:
■ Verifying the Installation Logs
■ Verifying OPMN Status
■ Checking Browser URLs
7.1 Verifying the Installation Logs
Check for the presence of installation log files in logs directory inside your Oracle Inventory directory. On UNIX operating systems, if you do not know the location of your Oracle Inventory directory, you can find it in the ORACLE_HOME/oraInst.loc
file. On Windows operating systems, the default location for the inventory directory is
C:\Program Files\Oracle\Inventory\logs.
7.2 Verifying OPMN Status
Run the opmnctl status command from the bin directory in your instance home location. For example, on a UNIX operating system:
> cd $INSTANCE_HOME/bin > ./opmnctl status
Processes in Instance: instance2
---+---+---+---ias-component | process-type | pid | status ---+---+---+---webcache1 | WebCache-admin | 24057 | Alive webcache1 | WebCache | 24056 | Alive ohs1 | OHS | 23890 | Alive
This information shows the components configured for this installation. The status "Alive" means the component is up and running.
7.3 Checking Browser URLs
> cd $INSTANCE_HOME/bin > ./opmnctl status -l
---+---+---+---+---
---+---+---+---ias-component | process-type | pid | status | uid | memused | uptime | ports
---+---+---+---+---
---+---+---+---webcache1 | WebCache-admin | 24057 | Alive | 1067146469 | 43712 | 14:43:29 | http_admin:7799
webcache1 | WebCache | 24056 | Alive | 1067146468 | 64072 | 14:43:29 | http_stat:7800,http_invalidation:7801,https_ listen:7802,http_listen:7798
ohs1 | OHS | 23890 | Alive | 1067146467 | 50260 | 14:43:39 | https:9999,https:4447,http:7777
Use the port numbers in this display to point your browser to the appropriate pages. Use the format:
http://system_name:port_number
Based on the information above, you would use the URLs in Table 2 to access the various pages from this configuration:
8 Deinstalling Oracle Web Tier
You should always use the instructions provided in this section for removing the software. If you try to remove the software manually, you may experience problems when you try to reinstall the software again at a later time. Following the procedures in this section will ensure that the software is properly removed.
The Oracle Web Tier deinstaller gives you the following software removal options:
■ Deinstall Oracle Home
■ Deinstall ASInstances managed by WebLogic Domain
■ Deinstall Unmanaged ASInstances
In order to deinstall Oracle Web Tier properly, you must perform the following in order:
1. Start the deinstaller (see Section 8.1, "Starting the Deinstaller").
2. Remove all managed or unmanaged Oracle Instances (see Section 8.2, "Removing the Oracle Instances").
Table 2 Sample Web Tier URLs
Page Sample URL
Oracle HTTP Server http://system_name:7777
Oracle HTTP Server SSL https://system_name:4447
Oracle Web Cache http://system_name:7798
Oracle Web Cache SSL https://system_name:7802
Oracle Web Cache Administration https://system_name:7799
3. Run the deinstaller again to remove the Oracle home (see Section 8.3, "Removing the Oracle Home").
4. Remove the Oracle Common home (see Section 8.4, "Removing the Oracle Common Home").
5. If you are using a Windows operating system, remove the program groups (see Section 8.5, "Removing the Program Groups (Windows Only)").
6. If you are using a Windows operating system, reboot your computer (see Section 8.6, "Rebooting Your System (Windows Only)").
8.1 Starting the Deinstaller
To start the deinstaller, navigate to the Web_Tier_ORACLE_HOME/oui/bin (on UNIX operating systems) or Web_Tier_ORACLE_HOME\oui\bin (on Windows operating systems) directory and start the deinstaller.
On UNIX operating systems:
./runInstaller -deinstall
On Windows operating systems:
setup.exe -deinstall
On Windows systems, you can also start the deinstaller from the Start menu by selecting Programs > Oracle Web Tier 11g - Home1 > Uninstall.
8.2 Removing the Oracle Instances
This document provided instructions for installing and configuring one unmanaged instance of Oracle HTTP Server and one unmanaged instance of Oracle Web Cache. These instances must be removed before the Oracle home directory is removed.
1. Welcome Screen
Click Next.
2. Select Deinstallation Type Screen
Select Deinstall Unmanaged ASInstances. Click Next.
3. Specify Instance Location Screen
Specify the location of the Web Tier Oracle Instance; this location was provided on the Specify Component Details Screen (see Section 6, "Configuring Oracle Web Tier").
Click Next to continue.
4. Deinstallation Summary Screen
Verify the location and name of the Oracle Instance you are about to remove.
Click Deinstall to continue.
5. Deinstallation Progress Screen
6. Deinstallation Complete Screen
Click Finish.
8.3 Removing the Oracle Home
After the Oracle Instances are removed from your system, you should remove the Web Tier Oracle home. Before you choose to remove your Oracle home, make sure that it is not in use by an existing domain, and also make sure you stop all running processes that use this Oracle home.
Start the deinstaller again (see Section 8.1, "Starting the Deinstaller"), then follow the instructions in this section to remove your Oracle home:
1. Welcome Screen
Click Next.
2. Select Deinstallation Type Screen
Select Deinstall Oracle Home. Click Next.
3. Deinstall Oracle Home Screen
Verify the Oracle home you are about to deinstall.
Click Deinstall to continue.
A warning dialog box will appear. Click Yes to confirm that you want to proceed with the deinstallation and remove the Oracle home directory.
4. Deinstall Progress Screen
This screen shows the progress and status of the deinstallation. No action is required; the installer will automatically advance to the next screen when deinstallation is complete.
5. Deinstall Complete Screen
Click Finish.
6. On Windows operating systems, manually remove the Oracle home directory (even if you answer Yes in the warning dialog box).
For example, if your Oracle home directory is
C:\Oracle\Middleware\Oracle_WT1, then you should navigate to the
C:\Oracle\Middleware directory, right-click on the Oracle_WT1 folder, and select Delete.
This procedure should also be repeated to manually remove the Oracle Common home directory on Windows operating systems after you have run the deinstaller to remove the Oracle Common home.
8.4 Removing the Oracle Common Home
This section describes how to remove the oracle_common directory. This directory contains its own deinstaller in oui/bin (on UNIX operating systems) or oui\bin (on Windows operating systems), just like any other Oracle home directory.
Before you begin, you must:
2. Remove all Oracle Instances (see Section 8.2, "Removing the Oracle Instances").
3. Remove the Oracle home directory (see Section 8.3, "Removing the Oracle Home").
To start the deinstaller, navigate to the MW_HOME/oracle_common/oui/bin (on UNIX operating systems) or MW_HOME\oracle_common\oui\bin (on Windows operating systems) directory and start the deinstaller.
To start the deinstaller on UNIX operating systems:
./runInstaller -deinstall
To start the deinstaller on Windows operating systems:
setup.exe -deinstall
After the deinstaller is started, follow the instructions in Section 8.3, "Removing the Oracle Home" to remove the Oracle Common home.
8.5 Removing the Program Groups (Windows Only)
On Windows operating systems, you must also manually remove the program groups from the Start Menu\Programs folder. As an example (the folder names and program group names on your system may be different), you might remove the following from C:\Documents and Settings\All Users\Start Menu\Programs:
■ Oracle Fusion Middleware 11.1.1.4.0
■ Oracle HTTP Server 11g - Home1
8.6 Rebooting Your System (Windows Only)
On Windows operating systems, you should reboot your computer after you have finished removing all your programs to ensure proper cleanup.
9 Additional Resources
For additional information, refer to the Oracle Fusion Middleware Installation Guide for Oracle Web Tier, which is available on the Oracle Fusion Middleware 11g
Documentation page at the following URL:
http://www.oracle.com/technetwork/middleware/fusion-middleware/document ation/index.html
Printed documentation is available for sale through your Oracle representative or in the Oracle Store at http://oraclestore.oracle.com.
To download free release notes, installation documentation, white papers, or other collateral, visit Oracle Technology Network (OTN). You must register online before using OTN; registration is free and can be done at
http://www.oracle.com/technology/membership/.
If you already have a username and password for OTN, then you can go directly to the documentation section of OTN at
9.1 Oracle Support Services
If you purchased Oracle Product Support, you can call Oracle Support Services for assistance. Oracle Support Services include phone assistance, version updates and access to our service offerings. You have access to phone support 24 hours a day, 7 days a week. In the U.S.A., you can call Product Support at 1-800-223-1711.
Make sure you have your CSI (CPU Support Identifier) number ready when you call. Keep the CSI number for your records, because it is your key to Oracle Support Services. The Oracle Store sends the CSI number to you in an e-mail alert when it processes your order. If you do not have your CSI number and you are in the U.S.A., you can look up your CSI number by accessing our online Order Tracker which provides detailed order information. Go to the Oracle Store and click on Order Tracker located above the top navigation bar.
For Oracle Support Services locations outside the U.S.A., call your local support center for information on how to access support. To find the local support center in your country, visit the Support Web Center at http://www.oracle.com/support.
At the Support Web Center you will find information on Oracle Support Services, such as:
■ Contact Information
■ Instructions for Accessing Electronic Services
■ Helpful Web Sites
■ Support Resources
■ Oracle Support Portfolio
■ Oracle Support Services news
With Oracle Product Support, you have round-the-clock access to My Oracle Support (formerly OracleMetaLink), Oracle Support Services premier Web support offering. My Oracle Support offers you access to installation assistance, product documentation, and a technical solution knowledge base.
It has technical forums, where you can post questions about your Oracle products and receive answers from Oracle Technical Support Analysts and other Oracle users. The questions and answers remain posted for the benefit of all users.
My Oracle Support options include:
■ Technical Assistance Request (TAR) access
■ Patch Downloads
■ Bug Database Query Access
■ Product Life-Cycle Information
You can access My Oracle Support at http://support.oracle.com.
9.2 Version Updates
If you do not have a currently supported license, you can purchase the most recent version of an Oracle product from the Oracle Store at
http://oraclestore.oracle.com.
You can also request Version Update shipments in the U.S.A. by calling Client Relations. When requesting a Version Update, provide the following information to the Client Relations Analyst:
Outside the U.S.A., call your local Oracle Support Center.
9.3 Premium Services
For information on our Premium Services, including onsite support, OracleGOLD, remote services, and upgrade packages, visit the Support Web Center at
http://www.oracle.com/support.
You can also call your Support Sales Representative in the U.S.A at 1-800-833-3536.
9.4 Quick Reference
For quick access to additional information, refer to Table 3:
Table 3 Links to Additional Information and Resources
I want to... Contact Information or Web Site
Purchase additional products, full-use licenses, version updates, and documentation in the U.S.A.
http://oraclestore.oracle.com
Access technical resources for developers.
Locate local Oracle Support Centers outside the U.S.A.
http://www.oracle.com/support
Locate local Oracle offices outside the U.S.A.
http://www.oracle.com/global
Call Client Relations in the
U.S.A. 1-800-223-1711
Speak with your sales representative in the U.S.A.
1-800-ORACLE-1
Locate TTY Access to technical support in the U.S.A.
10 Documentation Accessibility
Our goal is to make Oracle products, services, and supporting documentation accessible to all users, including users that are disabled. To that end, our
documentation includes features that make information available to users of assistive technology. This documentation is available in HTML format, and contains markup to facilitate access by the disabled community. Accessibility standards will continue to evolve over time, and Oracle is actively engaged with other market-leading
technology vendors to address technical obstacles so that our documentation can be accessible to all of our customers. For more information, visit the Oracle Accessibility Program Web site at http://www.oracle.com/accessibility/.
Accessibility of Code Examples in Documentation
Screen readers may not always correctly read the code examples in this document. The conventions for writing code require that closing braces should appear on an
otherwise empty line; however, some screen readers may not always read a line of text that consists solely of a bracket or brace.
Accessibility of Links to External Web Sites in Documentation
This documentation may contain links to Web sites of other companies or
organizations that Oracle does not own or control. Oracle neither evaluates nor makes any representations regarding the accessibility of these Web sites.
Access to Oracle Support
To reach Oracle Support Services, use a telecommunications relay service (TRS) to call Oracle Support at 1.800.223.1711. An Oracle Support Services engineer will handle technical issues and provide customer support according to the Oracle service request process. Information about TRS is available at
http://www.fcc.gov/cgb/consumerfacts/trs.html, and a list of phone numbers is available at http://www.fcc.gov/cgb/dro/trsphonebk.html.
Oracle Fusion Middleware Quick Installation Guide for Oracle Web Tier 11g Release 1 (11.1.1) E14317-06
Copyright © 2011, Oracle and/or its affiliates. All rights reserved.
This software and related documentation are provided under a license agreement containing restrictions on use and disclosure and are protected by intellectual property laws. Except as expressly permitted in your license agreement or allowed by law, you may not use, copy, reproduce, translate, broadcast, modify, license, transmit, distribute, exhibit, perform, publish, or display any part, in any form, or by any means. Reverse engineering, disassembly, or decompilation of this software, unless required by law for interoperability, is prohibited.
The information contained herein is subject to change without notice and is not warranted to be error-free. If you find any errors, please report them to us in writing.
If this software or related documentation is delivered to the U.S. Government or anyone licensing it on behalf of the U.S. Government, the following notice is applicable:
U.S. GOVERNMENT RIGHTS Programs, software, databases, and related documentation and technical data delivered to U.S. Government customers are "commercial computer software" or "commercial technical data" pursuant to the applicable Federal Acquisition Regulation and agency-specific supplemental regulations. As such, the use, duplication, disclosure, modification, and adaptation shall be subject to the restrictions and license terms set forth in the applicable Government contract, and, to the extent applicable by the terms of the Government contract, the additional rights set forth in FAR 52.227-19, Commercial Computer Software License (December 2007). Oracle USA, Inc., 500 Oracle Parkway, Redwood City, CA 94065.