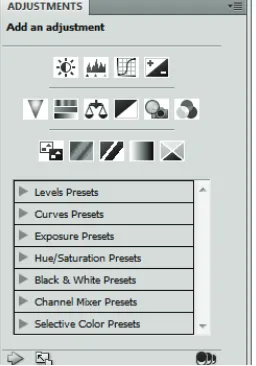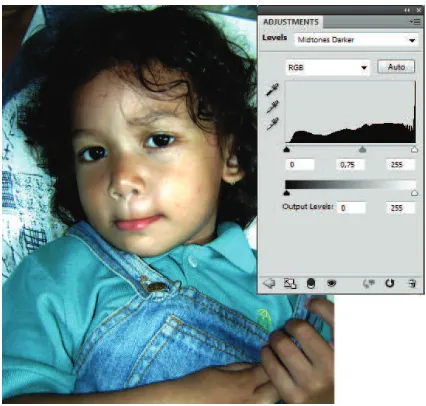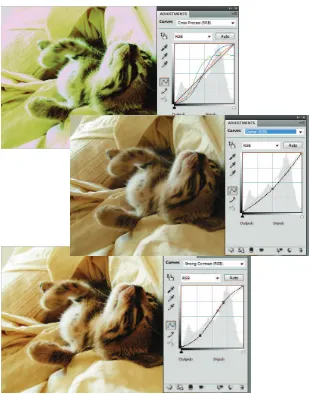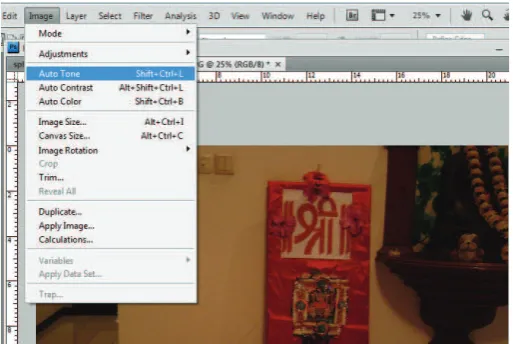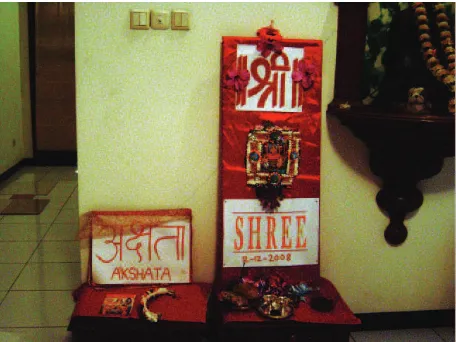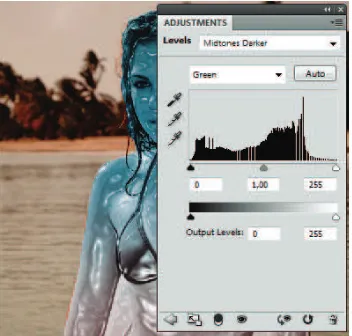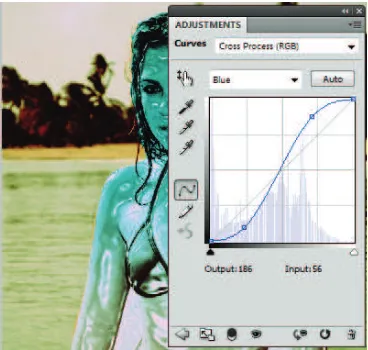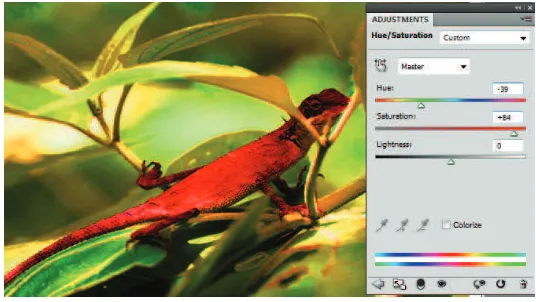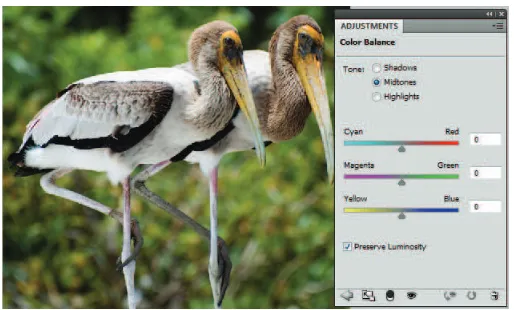9
B
AB
2
:
L
EBIH
P
RAKTIS
M
ENGGUNAKAN
P
ALET
A
DJUSTMENT
Palet Adjustment adalah sarana baru yang dibawa Photoshop CS4, dengan pertimbangan bahwa pengaturan adjustment adalah pe-kerjaan yang sangat sering dilakukan untuk mengolah foto, maka sarana yang telah ada sejak lama ini kini dibuatkan paletnya dengan beberapa sarana baru yang membuat langkah-langkah kerja men-jadi lebih praktis.
Teknik Praktis
Mengendalikan Cahaya dengan Level
Preset
Adjustment sehingga apabila hasil adjustment yang dilakukan tidak memuaskan, hal ini tidak akan mengganggu image pada layer aslinya.
Gambar 2-1: Adjustment Level melalui Palet Adjustment dilakukan pada Layer Adjustment Level.
Langkah-langkah menggunakan Level Preset:
1. Bukalah image yang akan di-adjust gelap terangnya meng-gunakan Level.
2. Beralihlah ke Palet Adjustment. Jika saat itu belum tampil, gunakan menu Window > Adjustment.
3. Pada kotak daftar Adjustment yang ditampilkan nama-nama fasilitas Adjustment, pilihlah Level Preset dengan klik simbol segi tiga sehingga terbuka menu pilihannya.
4. Ada 8 buah pilihan preset untuk Level, masing-masing: a. Darker
b. Increase Contrast 1 c. Increase Contrast 2 d. Increase Contrast 3 e. Lighten Shadow f. Lighter
g. Midtone Brighter h. Midtone Darker
Masing-masing preset dengan definisi yang dibuat secara fixed. Jadi, jika Anda telah memilih suatu preset kemudian memilih preset yang lain, definisi preset terakhir itulah yang berlaku.
5. Pada image yang Anda buka, hasil fotonya dengan cahaya yang flat sehingga tidak muncul efek kedalaman. Untuk itu Anda bisa mencobakan preset yang tersedia di atas untuk memperoleh hasil yang Anda anggap paling tepat. Dan ternyata Midtone Brighter menghasilkan tampilan yang paling bagus.
Gambar 2-3: Image hasil jepretan sebelum di-adjust dengan Level.
10
Pada Palet Adjustment level kita perlu memahami fungsi dan cara kerja tiga buah slider yang ada di situ:
• Slider paling kiri untuk mengatur Shadows, atau bagian gelap pada image foto.
• Slider tengah adalah untuk mengatur Midtones, warna tengah (antara gelap terang).
• Slider paling kanan untuk mengatur Highlight alias sinar atau warna paling terang pada image foto.
Menggeser slider ke kanan berarti menambah terang atau pudarnya kegelapan, sedang menggeser ke kiri menambah gelap.
Teknik Praktis
Mengendalikan Sinar dengan Curve
Preset
Curve memiliki fungsi yang mirip dengan level, tetapi dengan curve (kurva) pengaturan gelap terang dapat dilakukan secara lebih detil. Caranya dengan menggeser posisi titik (node) pada kurva. Ke-lebihan pengaturan cahaya dengan Curve karena Anda dapat meng-atur pencahayaan di suatu bagian image tanpa harus mempengaruhi bagian lain image itu.
Curve Preset adalah pengaturan otomatis berdasarkan definisi nilai-nilai tertentu yang telah ditetapkan sehingga Anda tinggal memilih saja dari preset yang ada, yaitu:
• Color Negatif (RGB)
• Cross Process (RGB)
• Darker (RGB)
• Increase Contrast (RGB)
• Lighter (RGB)
• Medium Contrast (RGB)
• Negatif (RGB)
• Strong Contrast (RGB)
11
Teknik Praktis
Melakukan Koreksi Otomatis
pada Photoshop CS4
Saat pengambilan gambar beberapa frame hasilnya kurang sem-purna karena foto indoor dengan cahaya yang pas-pasan dan lupa tidak menyalakan flashlight. Namun, untung Photoshop CS4 memi-liki fitur Auto Correction yang memudahkan.
Gambar 2-6: Foto indoor yang lupa tidak menggunakan Flashlight.
1. Bukalah foto yang akan dikoreksi.
Gambar 2-7: Menggunakan menu Auto Tones.
3. Hasil Auto Tones ternyata cukup ampuh untuk mengoreksi kasus pada foto ini. Hasilnya sebagai berikut.
Gambar 2-8: Setelah image di-“Auto Tones”.
Gambar 2-9: Hasil yang lebih bagus setelah di-“Auto Contrast” dan “Auto Color”.
5. Hasil yang diperoleh menampilkan detil warna yang lebih sem-purna.
Prinsip utama dari ketiga koreksi otomatis di atas adalah sebagai berikut.
Auto Tones, mengatur masing-masing channel untuk melakukan penyesuaian sehingga masing-masing warna primer pada image tersebut akan dikontrol dan disesuaikan. Jika ada warna yang terlalu lemah atau sedikit kontribusinya terhadap image, ia akan diperkuat. Auto Contrast, pada prinsipnya membuat pixel berwarna gelap digelapkan dan pixel berwarna terang diterangkan.
12
Teknik Praktis
Memilih Adjustment yang Tepat
untuk Koreksi Warna
Photoshop CS4 menyediakan lusinan perintah adjustment untuk koreksi warna pilihan yang mana paling tepat.
Auto Color
Untuk menyeimbangkan warna secara nilai rata-rata serta mengatur keseimbangan tonal warna (sebagaimana dijelaskan sebelumnya). Fitur ini sangat powerful untuk koreksi warna.
Brightness/Contrast
Adjustment ini cara kerjanya lebih banyak untuk mengatur tonal dibanding mengatur warna. Oleh karenanya, fasilitas ini kurang tepat untuk koreksi warna.
Gambar 2-10: Preset Level mengatur tonal warna pada Channel Green.
Level
CMYK untuk mempersiapkan image guna dicetak dengan sistem Offset maupun printer warna Level sangat berguna. Dalam hal ini khususnya untuk melakukan koreksi pada Channel warna.
Gambar 2-11: Mengatur Curve pada Channel Red
Curve
Sebagaimana pada Level, Curve juga berguna untuk melakukan koreksi warna pada Channel Warna. Dibanding dengan Level, Curve seringkali lebih efektif.
Exposure
Ini bukan pilihan untuk melakukan koreksi warna, melainkan (seolah-olah) mengatur bukaan lensa pada kamera saja.
Vibrance
Adalah fitur adjustment baru pada Photoshop CS4. Cara kerjanya sederhana, yaitu mengendalikan saturasi yang mendekati warna netral dengan saturasinya sendiri.
Hue/Saturation
• Hue, untuk membuat nuansa warna baru pada image.
• Saturation, untuk mengatur kepekatan warna.
• Lightness, untuk mengatur gelap terangnya warna image.
Gambar 2-12: Image asli sebelum diset Hue/Saturation.
Gambar 2-13: Image ini memperoleh nuansa warna yang sama sekali berbeda setelah diubah nilai Hue dan Saturation-nya.
Color Balance
Melalui tool ini Anda dapat menset highlight, midtone, dan shadow
Yellow, serta Blue sebagai penyeimbang sehingga Anda bisa meng-atur intensitas masing-masing warna.
Gambar 2-14: Image aslinya sebelum diubah dengan Color Balance.
Gambar 2-15: Setelah warnanya diarahkan ke warna kemerah-merahan.
Photo Filter
Gambar 2-16: Sebuah foto dengan tiga efek filter warna yang berbeda.
Selain pilihan warna filter, Anda juga bisa menyesuaikan kepekatan warna filter itu dengan menggeser slider atau mengetikkan nilai tertentu.
Black and White
Gambar 2-17: Sebuah foto berwarna yang ditampilkan menjadi hitam putih dengan mengatur slider masing-masing warna
dengan nilai tertentu.
Keuntungan jika menggunakan fitur ini, nilai kandungan warna pada foto tidak dihilangkan seperti halnya jika dikonversi. Jadi, Anda dapat memainkan warna tertentu pada foto itu untuk memberikan warna hitam. Misalnya unsur warna biru diturunkan intensitasnya sehingga ketika ditampilkan ke hitam putih, maka kegelapannya akan menurun.
Gambar 2-18: Antara foto aslinya yang berwarna serta hasilnya ketika menggunakan Black & White Preset dengan pilihan
Black & White dengan kecenderungan warna tertentu. Nah, ini tentu berbeda dengan penggunaan Photo Filter yang mengarahkan ke-cenderungan warna pada warna tertentu, tetapi setelah image ditampilkan dalam hitam putih, akan muncul warna ketiga yang diistilahkan dengan Tint atau kecenderungan warna yang lembut. Nah, Tint ini dapat Anda pilih dengan mengklik kotak Tint sehingga di sebelah kirinya akan muncul tanda contreng alias tanda centang, sedang di sebelah kanannya merupakan kotak yang berisi contoh warna. Jika Anda klik di situ, akan muncul kotak dialog Select Target
Color yang tidak lain adalah kotak dialog Color Picker.
Gambar 2-19: Image yang telah dijadikan Hitam Putih dengan warna Tint “Light Magenta”.
Channel Mixer
Gambar 2-20: Pada Channel Mixer Anda dapat memilih Channel mana yang perlu dikoreksi.
Invert
Fasilitas untuk membalik warna image seperti pada film negatif. Adjustment ini tanpa menggunakan kotak dialog maupun palet tersendiri. Invert bukan tool untuk koreksi warna.
Posterize
Posterize ini merupakan sarana untuk menyederhanakan warna agar diperoleh efek seperti poster yang disablon (screen printing). Semakin rendah posisi slider, semakin jelas perbedaan antara suatu bagian warna ke bagian warna yang lain seolah tidak terjadi gradasi perubahan warna. Semakin bertambah nilai level pada slider tersebut, semakin meningkat kehalusan gradasinya.
Gambar 2-21: Image sebelum di-Posterize dan setelah di-posterize dengan level 5.