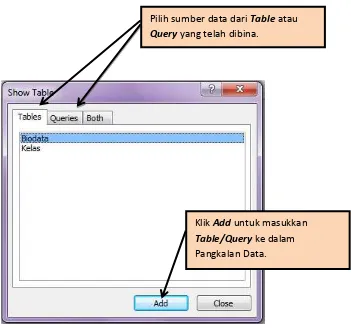1 9.0 PEMBINAAN PANGKALAN DATA
9.1 Pengenalan Kepada Pangkalan Data Apakah Pangkalan Data
Pangkalan data adalah seperti sebuah kabinet fail. Pangkalan data boleh digunakan untuk; a. Mendapatkan maklumat dengan pantas, cepat dan tepat.
b. Boleh menambah, mengubahsuai atau memadam sesuatu rekod. c. Menyelenggara data dan rekod.
d. Mengisih maklumat mengikut nombor rekod atau nama sesuatu rekod.
Bagaimana Membina Pangkalan Data Sebagai contoh: buku alamat berkomputer;
a. Keseluruhan buku alamat dipanggil sebagai jadual (Table)
b. Maklumat lengkap dipanggil sebagai rekod. Koleksi rekod-rekod adalah suatu jadual (Table).
c. Maklumat di dalam rekod dipanggil medan (Fields). Contohnya, nama, alamat, nombor telefon dan sebagainya.
Struktur-struktur Pangkalan Data
Sesuatu Pangkalan Data boleh menggambarkan koleksi maklumat yang ingin dipaparkan. Antara keperluan pangkalan data adalah;
a. Mencipta struktur pangkalan data.
b. Memilih jenis medan-medan yang akan digunakan dalam pangkalan data. c. Menamakan setiap medan dengan nama yang sesuai.
Memulakan Pangkalan Data
Untuk mula membina pangkalan data, seseorang itu perlu mengetahui bagaimana untuk; a. Memulakan Aplikasi
2 9.2 Membina Pangkalan Data
Langkah 1 : Memulakan Access
Klik pada bebutang Start untuk memaparkan menu start. Klik pada menu programs dan seterusnya klik pada Microsoft Access.
Langkah 2 : Membina Database Baru
1. Klik Blank Database dan klik OK.
2. Klik di sini untuk
menamakan Pangkalan
Data. Namakan Pangkalan data dengan Latihan 1 klik OK.
3
9.3 Membina Jadual (Table), Borang (Form), Carian (Query) dan Laporan (Report)
Langkah 3 : Membina Jadual
Secara default Microsoft Access 2010, Table akan dibina secara automatik setelah klik butang Create.
Apabila anda klik pada Design View, arahan simpan akan dipaparkan. 1. Klik pada Design View untuk membuat
suntingan.
2. Klik Database View untuk melihat data dalam pangkalan data.
4
Paparan berikut akan muncul. Secara defult, ruangan Field Name yang pertama akan dijadikan kekunci utama (Primary Key).
Langkah 4 : Memasukkan Data
1. Taipkan data mengikut medan dan saiz medan yang ditetapkan.
2. Tekan bebutang Save () untuk menyimpan data yang telah dimasukkan.
Langkah 5 : Menamatkan MSAccess 1. Klik bebutang Save ()
2. Klik menu File dan pilih/klik Exit 4. Klik pada ruang Field
Name untuk menambah medan baru. Sila masukkan nama medan baru iaitu: Nama Medan. Sila ubah Data Type mengikut jenis Field Name yang
5 Langkah 6 : Membuka Semula Fail Pangkalan Data
1. Bagi membuka semula Pangkalan Data anda, ulang Langkah 1 dan klik 2 kali pada fail Latihan 1
2. Tambahkan 10 data bagi setiap medan selengkapnya.
Langkah 7 : Membina Queries
Tetingkap berikut akan terpapar. Pilih Simple Query Wizard dan klik OK untuk terus ke langkah berikutnya.
1. Klik pada Tab
6 Tetingkap berikut akan dipaparkan.
Tetingkap berikut akan dipaparkan dan klik butang Finish untuk selesai membina Query Wizard.
6. Namakan Query yang telah dibina dengan QBiodata.
3. Klik pada Table Query untuk memilih sumber data sekiranya terdapat lebih dari satu Table.
Semua Medan yang dibina dalam Table akan dipaparkan di sini.
4. Klik pada > untuk memilih Medan atau >> untuk memasukkan semua Medan yang ada dalam Table.
7
Berikut adalah paparan Query dalam bentuk Design View.
Klik pada View dan DataSheet View atau
!
untuk melihat paparan Query yang telah dibuat.Paparan Alamat dalam Query tidak terpapar kerana Filter dalam Query yang di atas telah dilakukan.
Klik Save () untuk simpan Query yang telah dibuat.
Langkah 9 : Membina Borang
8 1. Klik pada Tab
Create. 2.
Klik pada Form Wizard untuk membina Form secara Wizard.
3. Pilih sama ada sumber data daripada Table atau Query
4. Pilih sama ada data sebahagian atau semua data ingin dimasukkan ke dalam Form. ( > sebahagian, >> untuk semua)
5. Klik Next untuk teruskan ke langkah berikutnya.
6. Pilih jenis Form yang bersesuaian.
9 Paparan Form View adalah seperti di bawah.
Berikut pula adalah paparan Design View.
8. Namakan Form dengan F_Biodata.
10 Langkah 10 : Membina Laporan.
1. Klik pada Tab
Create. 2.
11
3. Pilih sumber data sama ada daripada Table atau Query untuk membuat Report.
4. Pilih sama ada data sebahagian atau semua data ingin dimasukkan ke dalam Report. ( > sebahagian, >> untuk semua)
5. Klik Next untuk teruskan ke langkah berikutnya.
6. Klik Next untuk teruskan ke langkah berikutnya.
7. Di paparan ini, kita diberi pilihan untuk menyusun maklumat yang dikehendaki mengikut ketetapan kita sendiri.
12 Paparan Report seperti di bawah akan terpapar.
Klik pada Design View untuk membuat perubahan paparan Report.
9.4 Membina Hubungan (Relationships) Langkah 11 : Membina Relationships
1. Dalam membina Relationships, sekurang-kurangnya dua Table atau Query diperlukan untuk membina relationship.
2. Untuk langkah berikutnya, ulang Langkah 3 hingga Langkah 5 untuk membina Table baru.
13 Tetingkap berikut akan dipaparkan.
Tetingkap berikut akan dipaparkan. Di sini kita boleh menghubungkaitkan antara satu Table dengan Table yang lain atau Table dengan Query.
Pilih sumber data dari Table atau Query yang telah dibina.
14
Di ruangan ini, klik pada medan Nombor Kad Pengenalan dalam Table Biodata dan seretkan ke medan Nombor Kad Pengenalan dalam Table Kelas. Tetingkap berikut akan dipaparkan.
15
Ulang langkah di atas untuk membina Relationships yang lain jika melibatkan banyak Table atau Query.
Berikut adalah contoh paparan Relationships yang melibatkan Table dan Query.
9.5 Membina Carian Menggunakan Dua Table Langkah 11 :
16
Langkah berikutnya adalah seperti langkah-langkah membina Query Wizard seperti yang ditunjukkan di atas. Namakan Query ini sebagai QKelas.
Berikut adalah paparan Query View hasil daripada Relationships antara dua Table.
Pilih data dari Table: Biodata dan klik > untuk memilih medan yang ingin dimasukkan ke dalam Selected Fields.
17 9.6 Membina Borang Menggunakan Dua Table Langkah 12 :
Ulang langkah 9 untuk membina Form Wizard. Apabila paparan di bawah dipaparkan, pilih data dari kedua-dua Table yang telah dibina.
18
Langkah berikutnya adalah seperti langkah-langkah membina Form Wizard seperti yang ditunjukkan di atas. Namakan Form ini sebagai FKelas.
19 9.7 Membina Laporan Menggunakan Dua Table Langkah 13 :
Ulang langkah 10 untuk membina Report Wizard. Apabila tetingkap di bawah dipaparkan, pilih data dari kedua-dua Table yang telah dibina.
20
Langkah berikutnya adalah seperti langkah-langkah membina Report Wizard seperti yang ditunjukkan di atas. Namakan Report ini sebagai RKelas.