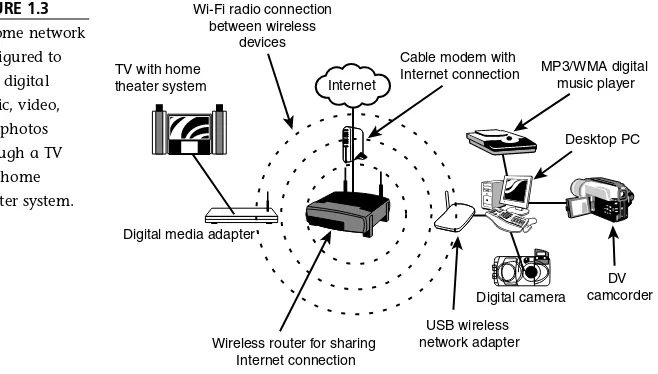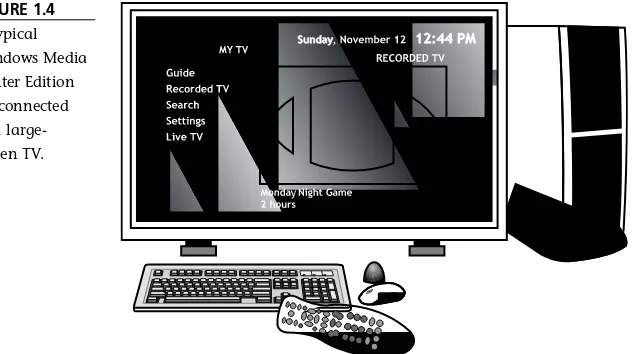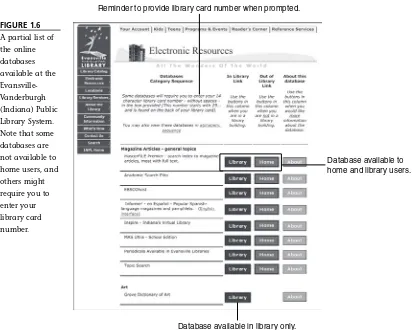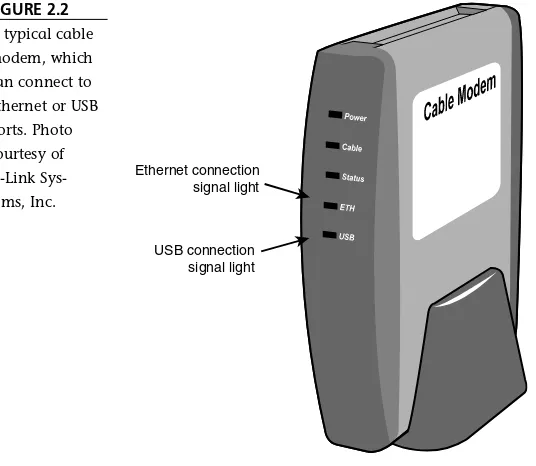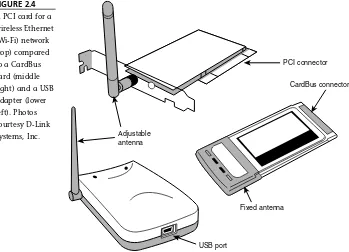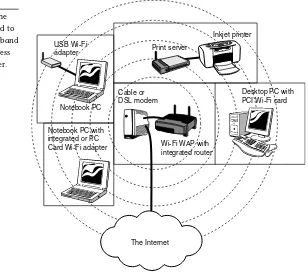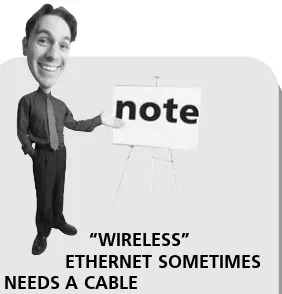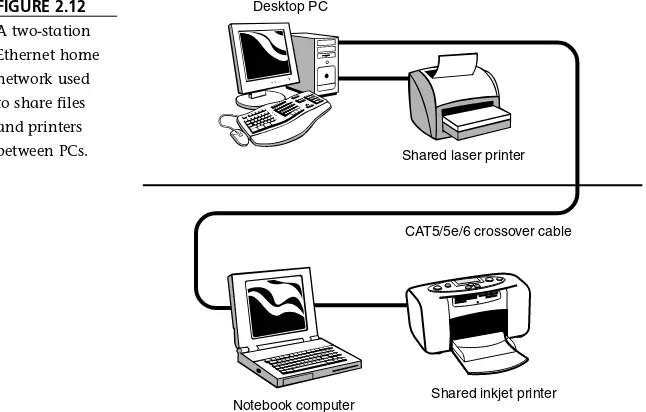Absolute
Beginner’s
Guide
to
Home
Networking
800 East 96th Street,
Indianapolis, Indiana 46240
All rights reserved. No part of this book shall be reproduced, stored in a retrieval system, or transmitted by any means, electronic, mechanical, pho-tocopying, recording, or otherwise, without written permission from the publisher. No patent liability is assumed with respect to the use of the information contained herein. Although every precaution has been taken in the preparation of this book, the publisher and author assume no responsibility for errors or omissions. Nor is any liability assumed for dam-ages resulting from the use of the information contained herein.
International Standard Book Number: 0-7897-3205-X
Library of Congress Catalog Card Number: 029236732059
Printed in the United States of America
First Printing: October 2004
07 06 05 04 4 3 2 1
Trademarks
All terms mentioned in this book that are known to be trademarks or ser-vice marks have been appropriately capitalized. Que Publishing cannot attest to the accuracy of this information. Use of a term in this book should not be regarded as affecting the validity of any trademark or service mark.
Warning and Disclaimer
Every effort has been made to make this book as complete and as accu-rate as possible, but no warranty or fitness is implied. The information pro-vided is on an “as is” basis. The author and the publisher shall have neither liability nor responsibility to any person or entity with respect to any loss or damages arising from the information contained in this book.
Bulk Sales
Que offers excellent discounts on this book when ordered in quantity for bulk purchases or special sales. For more information, please contact:
U.S. Corporate and Government Sales 1-800-382-3419
For sales outside of the U.S., please contact:
Introduction . . . .1
Part I Network Your Life, Not Just Your Computers . . . .5
1 What Is a Home Network? . . . .7
2 Building Blocks of the Home Network . . . .19
3 Planning Your Home Network . . . .49
Part II Building Your Home Network . . . .71
4 Choosing a Broadband Internet Access Technology . . . .73
5 Installing and Configuring a Wired Ethernet Network . . . .99
6 Installing and Configuring a Wi-Fi Network . . . .141
Part III Enjoying Your Home Network . . . .177
7 Home Networks at Play . . . .179
8 Home Networks at Work and School . . . .215
9 Home, Sweet, Controlled and Secured Home . . . .257
Part IV Managing and Troubleshooting Your Network . . . .279
10 Securing Your Home Network . . . .281
11 Troubleshooting Your Home Network . . . .315
Introduction . . . 1
Do You Need This Book? . . . 1
How This Book Is Organized . . . 1
How to Use This Book . . . 3
Conventions Used in This Book . . . 3
I Network Your Life, Not Just Your Computers . . . .5
1 What Is a Home Network? . . . 7
What Is a Network? . . . 8
Similarities Between Home and Business Networks . . . 8
How Do Home Networks Differ from Business Networks? . . . 9
Home Networks for Fun . . . 11
Digital Video Recording and Playback . . . 11
Digital Audio File Sharing and Playback . . . 13
Digital Photo Storage, Viewing and Printing . . . 14
Online and Network Gaming . . . 14
Home Networks for Lifelong Learning . . . 15
Research . . . 15
Certification and Continuing Education . . . 15
Distance Education . . . 15
Home Networks for Business . . . 16
Remote Access to Corporate Networks . . . 17
Access to Corporate Email . . . 17
Conclusion . . . 18
2 Building Blocks of the Home Network . . . 19
What Makes a Home Network Work? . . . 20
Network Types . . . 20
Wired Networks . . . 20
Wireless . . . 22
Sharing Broadband Internet Access . . . 25
What You Need to Build Your Home Network . . . 28
Wi-Fi Home Network Components . . . 29
Wi-Fi Network Adapters . . . 29
Wi-Fi Wireless Access Points and Routers . . . 31
Specialized Wi-Fi Adapters . . . 32
Diagramming Your Wi-Fi Network . . . 32
Ethernet Home Network Components . . . 34
Ethernet Network Adapters . . . 35
Ethernet Network Cables . . . 35
Ethernet Switches, Hubs, and Routers . . . 36
Specialized Ethernet Adapters . . . 37
Diagramming Your Ethernet Network . . . 37
HomePNA Home Network Components . . . 39
HomePNA Network Adapters . . . 40
HomePNA Routers . . . 40
Specialized HomePNA Adapters . . . 41
Diagramming Your HomePNA Network . . . 41
HomePlug Home Networking . . . 42
HomePlug Adapters . . . 42
HomePlug Routers . . . 43
Specialized HomePlug Adapters . . . 43
Diagramming Your HomePlug Network . . . 43
Building a Mix-and-Match Network . . . 44
Network Software . . . 46
Network Protocols . . . 46
3 Planning Your Home Network . . . 49
Goals for Your Home Network . . . 50
Recreation . . . 50
Education . . . 51
Business . . . 52
Mixed-Use Networks . . . 53
Finding the Best Home Network for You . . . 53
Wi-Fi Pros and Cons . . . 53
HomePNA Pros and Cons . . . 55
HomePlug Pros and Cons . . . 56
Evaluating Your Current Hardware for Network Capabilities . . . 58
Examining Your PCs . . . 58
Checking Out Your Personal Video Recorders (PVRs) . . . 60
Evaluating Your Game Systems . . . 60
Costing Out Your Network . . . 61
Broadband Internet Access . . . 61
Network Wiring . . . 62
Network Adapters for PCs . . . 66
Routers, Switches, and Bridges . . . 67
Specialized Network Adapters . . . 67
Bringing Your Network Online in Stages . . . 68
II Building Your Home Network . . . .71
4 Choosing a Broadband Internet Access Technology . . . 73
Understanding Broadband Internet Access Types . . . 74
Cable Internet . . . 74
Cable Internet Hardware . . . 75
Cable Internet Speeds . . . 76
Cable Internet Ordering and Pricing . . . 77
DSL . . . 78
DSL Hardware . . . 79
DSL Speeds . . . 79
ADSL Pricing . . . 80
Satellite . . . 80
Satellite Internet Hardware . . . 81
Satellite Internet Speeds . . . 82
Satellite Internet Ordering and Pricing . . . 83
Wireless . . . 84
Wireless Hardware . . . 85
Wireless Pricing and Availability . . . 86
Powerline (BPL) . . . 86
Comparing Different Broadband Service Types . . . 86
Choosing the Right Service for You . . . 88
Service Cost per Month . . . 88
Equipment Cost per Month . . . 88
Other Up-Front Costs . . . 89
Upload Speeds . . . 91
Support for VPNs . . . 91
Network-Friendliness . . . 92
Self-installing DSL . . . 92
Testing Your Broadband Connection . . . 95
5 Installing and Configuring a Wired Ethernet Network . . . 99
Why Wired Ethernet Still Makes Sense . . . 100
Adding Network Adapters to Your Hardware . . . 101
Adding Wired Ethernet Adapters to Your PCs . . . 101
Installing a USB Adapter . . . 103
Installing a PC Card or CardBus Adapter . . . 105
Installing a PCI Adapter . . . 106
Adding Home Entertainment Devices to Your Network . . . 109
Hub, Switch, or Router? Making the Right Connectivity Choice . . . 109
Building Versus Buying Ethernet Cables . . . 112
Assembled Cable Benefits and Drawbacks . . . 113
Building and Running Your Own Ethernet Cables . . . 114
Building a Standard Cable . . . 119
Building a Cable with a Keystone Jack . . . 122
Hiding Your Cables . . . 122
Running Network Cable . . . 125
Cable Distance Limits . . . 125
Using HomePlug or HomePNA as an Alternative to Rewiring . . . 126
Bridging Ethernet to Other Network Types . . . 127
Configuring Your Ethernet Network . . . 128
Configuring a Router for Broadband Internet Sharing . . . 129
Using the Windows XP Network Setup Wizard . . . 131
Creating a Strictly Local Network with APIPA . . . 138
6 Installing and Configuring a Wi-Fi Network . . . 141
What Is Wireless Ethernet? . . . 142
The Three Flavors of Wi-Fi . . . 142
802.11b . . . 142
802.11g . . . 143
Comparing 802.11 Standards . . . 143
Proprietary Extensions (22Mbps, 100Mbps, 108Mbps) . . . 143
Dealing with Different Flavors at Home and at Work . . . 144
Wi-Fi–Ready Computers . . . 145
Building Your Wireless Ethernet Network . . . 146
Adding Wireless Ethernet Adapters to Your PCs . . . 146
Adding Wi-Fi Adapters to Home Entertainment Products . . . 150
Wireless Access Points and Routers . . . 151
Configuring Your Wireless Network . . . 153
Configuring Your WAP . . . 154
Configuring Router Features . . . 159
Configuring Your Wireless Adapters . . . 159
Testing Your Wireless Network . . . 164
Completing Wireless Network Setup . . . 165
Increasing the Range and Speed of Your Connection . . . 170
Improving Speed . . . 170
Improving Range . . . 172
Building Up Your Wireless Network . . . 174
III Enjoying Your Home Network . . . .177
7 Home Networks at Play . . . 179
Playing Photos, Video, and Music on Your Home Theater System . . . 180
Selecting a Home Media Adapter . . . 180
Installing and Configuring a Home Media Adapter . . . 183
Playing Your Media Files with Your Media Adapter . . . 188
Troubleshooting Playback Problems with Your Media Adapter . . . 189
Adding Network and Online Gaming to Your Home Network . . . 192
Using the Xbox for Network and Online Gaming . . . 193
Using the PlayStation2 for Network and Online Gaming . . . 197
Using the Nintendo GameCube for Network and Online Gaming . . . 199
Connecting Game Consoles to a Wi-Fi Network . . . 201
Troubleshooting Your Game Console’s Network Connection . . . 203
Adding Set-Top Digital Video Recorders to Your Home Network . . . 205
Connecting TiVo to Your Home Network . . . 206
Using Multimedia PCs on Your Home Network . . . 211
ATI All-in-Wonder and EAZYSHARE . . . 211
NVIDIA Personal Cinema and ForceWare Multimedia . . . 212
Media Center PCs and Windows XP Media Center Edition . . . 213
8 Home Networks at Work and School . . . 215
Sharing Network Resources . . . 216
Sharing Printers . . . 216
Shared and Remote Printers . . . 216
Accessing a Remote Printer . . . 216
Sharing a Newly Installed Printer . . . 220
Fixing “Broken” File and Printer Sharing in Windows XP/2000 . . . 221
Installing File and Print Sharing in Windows 9x/Me . . . 222
Using a Print Server . . . 224
Sharing Folders . . . 226
Windows XP and Simple File Sharing . . . 227
Permissions-Based File Sharing in Windows XP Professional and Windows 2000 . . . 229
Creating Folder Shares in Windows 9x/Me . . . 231
Safeguarding Your Data in Simple Ways . . . 232
Accessing Shared Folders . . . 234
Drive Mapping . . . 235
Using Network Storage . . . 239
Sharing Scanners and All-in-One Devices . . . 242
All-in-One Devices with Integrated Network Support . . . 242
RemoteScan . . . 243
Keyspan USB Server . . . 244
Connecting Securely to a Remote Network with Your Home Network . . 245
VPN Connections and Home Networks . . . 245
Using Remote Access Solutions . . . 250
9 Home, Sweet, Controlled and Secure Home . . . 257
What You Can Do with Home Control . . . 258
Technologies Available for DIY Home Control . . . 258
Understanding X10 Technology . . . 258
Controlling Your Home with X10 and Your Home Network . . . 260
Understanding Z-Wave Technology . . . 264
Commercial Home Control Systems and Home Networks . . . 265
HAI Omni Series . . . 265
iTouch . . . 267
Vantage Controls . . . 267
Xanboo . . . 267
Using a Webcam for Home Security . . . 268
Setting Up a Wireless Webcam . . . 268
Setting Up a Dynamic DNS Server to Enable Remote Access . . . 274
IV Managing and Troubleshooting Your Network . . . .279
10 Securing Your Home Network . . . 281
Securing Your Wireless and Wired Ethernet Networks . . . 282
Enabling 128-bit WEP Encryption . . . 283
Hiding Your Wireless Access Point from Intruders . . . 284
Wi-Fi Protected Access (WPA) . . . 286
MAC-based Access Control Lists . . . 289
Limiting the Number of Dynamic IP Addresses . . . 295
Securing Your Broadband Internet Connection . . . 296
Internet Firewalls . . . 296
Using Antivirus Software . . . 304
Stopping Adware/Spyware Programs . . . 305
Avoiding “Phishing” Expeditions . . . 309
Protecting Your Family . . . 311
11 Troubleshooting Your Home Network . . . 315
The Home Networker’s Guide to TCP/IP . . . 316
Understanding Private and Public IP Addresses . . . 316
DHCP for Easy Networking . . . 318
Manual IP Address Configuration . . . 322
Dealing with Multiple TCP/IP and Network Configurations . . . 328
Troubleshooting Your Network . . . 330
After You Swap Network Adapters, You Can’t Connect to the Internet . . . . 330
Using Windows XP’s Network Troubleshooters . . . 331
Troubleshooting with Windows XP’s Network Repair Option . . . 334
Detecting and Solving Problems with Coaxial Cable . . . 337
Correcting Broadband Internet Device Problems . . . 338
Troubleshooting Your PC’s Ethernet and USB Connections . . . 340
Troubleshooting Ethernet Port/Card Problems . . . 340
Troubleshooting USB Port Problems . . . 343
Solving Routing Problems . . . 344
More Help from Many Places . . . 347
Mark Edward Soper, A+, MCP has taught computer troubleshooting and other technical subjects to thousands of students from Maine to Hawaii since 1992. He is the author of Absolute Beginner’s Guide to A+ Certification;Upgrading and Repairing PCs, A+ Certification Study Guide, Second Edition;PC Help Desk;Complete Idiot’s Guide to High-Speed Internet Connections;Absolute Beginner’s Guide to Cable Internet Connections;
Easy Digital Cameras; and is co-author of TechTV’s Upgrading Your PC. He has con-tributed to several editions of Upgrading and Repairing PCsas well as multiple other Que titles.
Dedication
First of all, as always, I must thank Almighty God for the opportunity to write and share what I’ve learned with you, my readers.
My family is increasingly far-flung, but as their emails and IM chats remind me, home networks bring love home. Thanks to Kate and Hugh, proof that online rela-tionships can turn into tangible results (one grandson and another grandchild on the way!). Thanks to Ed and Erin, Jeremy, and Ian, for reminding me of how tech-nology is fun.
Donnie Owen, the Cisco expert in Evansville, for lending me many of the cool Cisco and Linksys products shown in this book.
Greg Wiegand, who keeps the Que team pointed in the right direction and fields your questions.
Rick Kughen, whose vision for this book helped guide it from start to finish. Kevin Howard, whose queries, questions, and suggestions helped shape the rough draft into a polished volume.
David Eytchison, whose technical expertise helped improve the final product. Charlotte Clapp, who kept chapters, artwork, and photos flowing properly through-out the production process.
Nancy Albright, whose sharp eye stopped spelling, grammatical, and punctuation problems from interfering with your enjoyment of this book.
Sharry Gregory, who processed my invoices and shepherded them through the approval process.
The graphics staff, who turned my photos and rough sketches into useful illustra-tions.
The layout staff, who transformed words, photos, and artwork into an easy-to-use volume.
As the reader of this book, youare our most important critic and commentator. We value your opinion and want to know what we’re doing right, what we could do bet-ter, what areas you’d like to see us publish in, and any other words of wisdom you’re willing to pass our way.
As an associate publisher for Que Publishing, I welcome your comments. You can email or write me directly to let me know what you did or didn’t like about this book—as well as what we can do to make our books better.
Please note that I cannot help you with technical problems related to the topic of this book. We do have a User Services group, however, where I will forward specific technical questions related to the book.
When you write, please be sure to include this book’s title and author as well as your name, email address, and phone number. I will carefully review your comments and share them with the author and editors who worked on the book.
Email: [email protected]
Mail: Greg Wiegand Associate Publisher Que Publishing 800 East 96th Street
Indianapolis, IN 46240 USA
Do You Need This Book?
Home networking has become one of the hottest trends in personal computing. And why not? As broadband Internet access from cable, DSL, and other sources has become more common, the big push is on to share your connection with the rest of the family. But, home networking can do far more than share an Internet connection.
Home networking makes it easier than ever to take work home from the office; help the kids with their homework; enjoy digital music, photos, and video; print and scan from any PC in the home; and even connect console video games in the online world. If some of those uses are news to you, welcome.
Whether you already have a home network, are thinking about getting one, or are trying to get it working, this book has plenty for you:
■ If you already have a home network, this book will show you what you can do with it—and how to do it.
■ If you’re just in the “thinking about it” stages, this book will help you past your fears and show you how to plan your network, step by step.
■ If you’re confused about wireless networking, this book takes the mystery out of wireless and shows you how wired and wireless networking can work together.
■ If you’re fighting with problems getting your network to work, this book shows you how to troubleshoot the most common problems so you can enjoy, rather than endure, your network.
How This Book Is Organized
This book is organized into 11 chapters:
■ Chapter 1, “What Is a Home Network?” explains what makes home networks similar to and different from business networks and how home networks help your family work and play at the same time.
■ Chapter 3, “Planning Your Home Network,” helps you determine what the best network is for your home based on how you plan to use it. It also helps you discover what you need to build the network you want and helps you calculate the real cost.
■ Chapter 4, “Choosing a Broadband Internet Access Technology,” helps you choose from the most home network friendly options on the market.
■ Chapter 5, “Installing and Configuring a Wired Ethernet Network,” helps you build a speedy, low-cost network and hide those pesky cables. Even if you love wireless, you’ll want to read this chapter to find out how to put the best of wired and wireless together in a single network.
■ Chapter 6, “Installing and Configuring a Wi-Fi Network,” helps you choose from the many flavors of wireless networking, get it working, and enjoy it.
■ Chapter 7, “Home Networks at Play,” takes the “work” out of “network.” Discover how to add home theater systems, video games, and digital video recorders to your home network. Liberate the digital goodness of family pho-tos and videos and play them back on the big screen TV!
■ Chapter 8, “Home Networks at Work and School,” makes working to pay for all that fun gear in Chapter 7 a lot easier to take. Discover easy ways to share information, share printers, and even share that dandy new all-in-one device. Instead of driving back to the office for the files you forgot, connect remotely and securely with VPN or GoToMyPC.
■ Chapter 9, “Home, Sweet, Controlled and Secure Home,” shows you how to use popular lighting, HVAC, and home security devices based on X10 or other technologies along with your home network. See what’s happening with the kids or turn on the coffeemaker from your office desktop!
■ Chapter 10, “Securing Your Home Network,” helps you keep the bad guys away from your home network and your broadband Internet connection. From making your wireless network virtually invisible to war-drivers to figur-ing out how to spot a bogus email that spells trouble for your personal data, this chapter helps you keep your data, your life, and your family safer online.
How to Use This Book
If you’re completely new to home networking…that makes you an absolute begin-ner. I was thinking of you the whole time I wrote this book! Even if you’re already into home networking, read the whole book cover to cover. The early chapters give you an introduction to terms and concepts that come up again and again in later parts of the book. I saved the most advanced material for last. By the time you get to Chapter 11, you’ll be ready for it.
If you’d rather jump around in the book or just read the chapters that are new to you, that’s OK too. Review the chapter descriptions in the previous section to zero in on what you don’t know. I’ve added in lots of cross-references to other chapters in case you need more background on a particular topic.
Conventions Used in This Book
Commands, directions, and explanations in this book are presented in the clearest format possible. The following items are some of the features that make this book easier for you to use:
■ Commands that you must enter—Commands that you need to type are easily identified by special monospaceformat. For example, to view IP configuration
information (IP address, subnet mask, and default gateway), I display the command like this: winipcfg. This tells you that you need to enter this
com-mand exactly as it is shown.
■ Notes—Information related to the task at hand, or “inside” information, is provided in this format to make it easy to find.
■ Tips—Pieces of information that are not necessarily essential to the current topic but that offer advice or help you save time are presented as Tips.
■ Cautions—Notes explaining the need to be careful when performing a partic-ular procedure or task are presented as Cautions.
■ Websites—These online resources are provided whenever they will help you understand a topic more easily or provide a source for hardware or software you must have to perform a task.
Network Your
Life, Not Just
Your Computers
I
PART
What Is a Home Network?
. . . .
7
Building Blocks of the Home Network
. . . . .
19
•
What Is a Network?•
How Do Home Networks Differ from Business Networks?•
Home Networks for Fun•
Home Networks for Lifelong Learning•
Home Networks for Business1
What Is a Home
Network?
What Is a Network?
A network combines two or more connected computers that can share information and resources. However, home networking enables you to do much more than share files and printers. By connecting your home network to broadband Internet access, everyone can access the Internet for homework, research, or entertainment. Add
instant messaging (IM) software,and you can chat with family and friends without interrupting your work.
Home networking isn’t just for PCs anymore. You can connect your TVs and home theater systems to your network so you can enjoy digital music, video, and photos in a big-screen, surround-sound environment. Video gaming, whether
you prefer PCs or consoles, is better with a home network: Play against each other or play against distant foes.
Essentially, a home network bridges the gaps between islands of information and recreation. Before home networks, Internet access was avail-able only on one PC. If you didn’t have a printer connected to your computer, you had to hand-carry a floppy disk or CD containing your print jobs to the nearest PC with a printer. Digital music, video, and photos could be enjoyed only on the PC storing the files. When you add a home network, every PC and connected enter-tainment device in your home is more powerful and more versatile. A home network helps you get more work done and have more fun at the same time.
Similarities Between Home and Business Networks
In business, networks have been used to
■ Reduce investments in expensive hardware by sharing a single device, such as a high-quality printer or large hard disk, among multiple computers.
■ Improve productivity and profits by providing fast (even real-time) sharing of information between employees.
■ Improve productivity and profits by providing faster means to get informa-tion from outside sources into users’ hands.
KEEPING YOUR KIDS OUT OF THE
INTERNET’S RED-LIGHT DISTRICT
In Chapter 10, “Securing Your Home Network,” you learn how to filter your kids’ Internet access to minimize their chances of getting to the undesirable parts of the online universe.
Each of these uses has a home networking counterpart:
■ Instead of buying a printer for each computer, you can share a single printer. With the money you save through purchasing only one printer, you can buy a faster, higher-quality printer.
■ Instead of upgrading several hard disks, share a large hard disk over the net-work. You save money and you create a single, easy-to-back-up location for documents, music, video, and photo files.
■ Instant access to information via IM, email, and shared file storage makes it easy to help the kids with their homework without interrupting your work.
■ Networked Internet access means that nobody has to wait in line to get online to check email, access the campus or corporate network, or look up information.
Both business networks and home networks help make users more productive by providing instant access to shared resources, such as folders, printers, and Internet access.
How Do Home Networks Differ from Business
Networks?
Although home and business networks both help their users become more produc-tive, they differ in many ways.
The most obvious difference is that a home network can also be used for recreation. From online gaming to streaming video, photo, and audio files, a home network can help everyone relax, kick back, and have fun. If you work with computers as part of your job, you might be wondering whether the process of creating a home network is as painful as building and managing an office network can be. Don’t worry. There are several ways in which home networks are different than business networks, and almost every one of those differences makes life easier for you.
Router devices on a single
network to each other) Switch (connects devices on a single network to each other) Switch (connects
devices on a single network to each other)
FIGURE 1.1 Desktop PC or Laptop
Computer 1
Desktop PC or Laptop Printer
FIGURE 1.2
On the other hand, home networks are a lot smaller: a five-station home network qualifies as “large” in most cases. And, because it’s built up with PCs designed to work on a network or with devices designed to work on a PC network, a home net-work’s far easier to build than a business network (Figure 1.2). Compared to business networks, most home networks connect all the computers and other network-capable devices into a single network, so you need to keep track of just one set of configura-tion opconfigura-tions.
With today’s smarter networking hardware(the devices that connect computers) and
software(the programs that help connected computers “talk” to each other), you don’t need an IT degree to build a home network. All you need is a dream and a bit of cash.
What can you do with a home network? Read the rest of this chapter to find out.
Home Networks for Fun
Home networks help you enjoy your favorite entertainment anywhere in the house. A home network enables you to listen to digital music stored on your PC through your home theater system. You can use your big-screen TV to view digital photos and scanned images stored on your PC. Add broadband Internet access, and a home network enables video game fans to play against each other or against online foes.
Digital Video Recording and Playback
Digital video recording and playback is replacing analog video tape at a rapid clip. However, if you don’t have a home network, you still need to carry your video
Internet TV with home
theater system
Digital media adapter
Wi-Fi radio connection between wireless
devices
Cable modem with Internet connection
Wireless router for sharing Internet connection
USB wireless network adapter
Digital camera
MP3/WMA digital music player
Desktop PC
DV camcorder
FIGURE 1.3
A home network configured to play digital music, video, and photos through a TV and home theater system.
recordings on a DVD or CD from one computer to another, or from your computer to your home theater system. Add a home network, and you can view your digital home movies on any PC connected to the network, and even on your home theater system.
The fun’s not limited to your own home movies. Set-top digital video recorders such as TiVo, ReplayTV, and computer-based digital recording solutions such as ATI All-in-Wonder, NVIDIA Personal Cinema, and Microsoft Windows Media Center Edition PCs can be connected to your home network (Figure 1.4). When you network two or more TiVo or ReplayTV DVRs, you can view digital recordings from TV made in one room on the same type of DVR in another room. And, if you have a broad-band Internet connection, you can control your DVR remotely and set it to record programs while you’re away.
When you add PC-based DVRs to your home network, you can store your recorded TV shows on the biggest hard disk on the network and view your TV shows on other PCs or on your home theater system. Unlike home movies or recorded TV programs on analog tape, digital recordings don’t lose quality when copied from one device to another.
Whether you prefer a set-top box or a PC-based video recording solution, your recordings can be viewed anywhere in your home with just a few clicks of a remote control or mouse. If you love TV, the ability to record and share TV programs around your home might be reason enough to build a home network.
FIGURE 1.4
Digital Audio File Sharing and Playback
If you like music, chances are you enjoy converting (ripping) your music CDs into digital audio files such as MP3 or Windows Media Audio (WMA). But if you really want to enjoy listening to your digital library, you need a better way than sitting down in front of your computer and putting on earphones or turning on a tiny set of speakers.
With a home network and a home theater system, you can sit in your den or living room with a remote control and media adapter and select your favorite audio tracks. Choose by song title, artist, or genre and the music you select plays through your home theater system. You also can enjoy other family members’ digital music collec-tions. Set up a shared music folder on a PC connected to the home network and copy everyone’s music files to that folder, and you can enjoy the ultimate mix of dig-ital music from bluegrass to Bernstein in glorious surround sound.
A home network makes creating a music mix CD for playback in your car or portable stereo system easier as well. By putting all your music files into the same location, you simplify the process of selecting the music you want.
When you combine digital music players and adapters (Figure 1.5) with broadband Internet access, music fans can purchase and download favorite digital music tracks online while other family members work, play, or study.
FIGURE 1.5
Digital Photo Storage, Viewing and Printing
Whether you prefer to shoot digital photos or scan existing photos, slides, and negatives, digital photography is hot! But viewing your photos on a relatively small computer monitor is not. Whether you’re trying to find the best photo for a family greeting card, reviewing vacation photos, or reliving family memories, a home network makes it easy to put your photos on a big screen TV or data projector for better viewing.
Pop some corn and click your way through your family scrapbook. You can zoom in for a closeup and pan your way across your photos with the remote control included with many media adapters. You can even play your favorite music and display your photos at the same time.
If you want to create a portable slideshow of your photos or make prints of your best work, storing your photos in a single shared folder on your home network makes the selecting, editing, and printing processes a lot simpler than going from PC to PC and digging through the My Pictures folder.
By purchasing a single high-quality photo printer that you share through your home network— instead of installing lower-cost, lower-quality photo printers on each PC—you save money two ways:
■ Lower overall hardware cost
■ Lower cost per print
Ironically, the cheapest inkjet and photo printers cost the most per page because of low-capacity ink tanks and less sophisticated printheads. By spend-ing more up front, you save money in the long run. If you choose a photo printer that can connect directly to the network instead of being shared from a PC, you can place the printer where it’s convenient for everyone to access.
Online and Network Gaming
Most console video and computer games can be played by just one player. However, it’s not nearly as
much fun to beat the game’s built-in opponents as it is to outsmart other live play-ers. With a home network, you can connect PCs or console games—such as Sony’s PlayStation 2, Microsoft’s Xbox, or Nintendo’s GameCube—for multiroom home gaming against family and friends. You can even host a LAN party (a social event in
which participants bring their own PCs, connect to a network, and play against other participants).
If you want to beat the world, you can also use shared Internet access and a home network to enable console and PC game players to take on the world while other home network users play or work online.
Home Networks for Lifelong
Learning
Whether you’re fifteen or fifty, PCs are an inte-gral part of education today. A home network with shared Internet access makes it easy to keep the learning going after school, at night, and on weekends without affecting other home network users.
Research
With a home network and shared Internet access, students can access special databases at local libraries (Figure 1.6) and use online search engines such as Google (www.google.com) to discover the information needed for class assignments.
Certification and Continuing Education
If you’re past school age, but involved in an industry that requires or recommends
certification or continuing education credits, you can use a home network with shared Internet access to study, find books and other study aids, take practice tests, and schedule your exams.
Distance Education
A home network makes going to college without leaving home easy to do. Distance education, in which you learn through video or computer-presented classes, has become a popular way for older students who work to pick up classes or complete an undergraduate or graduate degree.
tip
GET THE CARD TO GET THE DATABASES
You can research the book holdings of any library with an online catalog from your
home network’s Internet connection. Similarly, you can find out what databases are offered by a library. However, if you want to check out books or have remote access to the entire collection of online databases, you need a library card for that library system.
Whether you’re in a class conducted on a live basis with videoconferencing or one that uses text chat for interaction between students, you read a lesson delivered by email and take tests, or you take your class in some other fashion, the combination of a broadband Internet connection and a home network assures that study, work, and play using the Internet or your home network can all take place at the same time.
Home Networks for Business
Bringing work home from the office once involved filling up a briefcase or two, spreading paperwork all over the kitchen table, and gathering lots of pencils, pens, erasers, and correction fluid. Today, the briefcase might still be bulky, but a lot of work after hours involves the home PC moonlighting as a part-time corporate asset.
Database available in library only.
Database available to home and library users. Reminder to provide library card number when prompted.
FIGURE 1.6
Remote Access to Corporate Networks
Although you can access a suitably configured corporate network with just a dial-up modem, the painfully slow transfer rates and lack of security in traditional direct dial-up access aren’t very popular anymore. Using a dial-up modem also prevents others at home from using the telephone while you’re connected to your corporate network.
Today, most firms that allow employees access from home use a technology called
virtual private networking (VPN). VPN enables you to connect with a corporate network via the Internet, protecting the connection with tunnelingprotocols and encryption. You should contact the IT department at your company to see which products and software it recommends for VPN access.
Although you can access a corporate network through a dial-up Internet connection, sharing the Internet connection with a home network is a much better solution. Most home-network routers support a single VPN connection using
passthrough. If two or more people in your home need to connect to different corporate networks at the same time, you can get more powerful routers that support multiple VPN tunnels. With a home network and shared Internet access, you can connect via VPN to your corpo-rate network while other home network users use the network and the Internet for work or play. Remote access enables you to transfer files between your PC and the office PC or network, print to the office printer, and run applications including email or office suites.
Access to Corporate Email
You can check your email from multiple comput-ers, but if you’re not careful, you can wind up with email files on various PCs. Many email clients use the POP3 protocol,which stores email
on the hard disk of the computer used to retrieve the email. By combining remote-access software with your home network and shared Internet remote-access, you can check your email from home or other locations and keep all your email stored on just one computer.
tip
UNIVERSAL REMOTE ACCESS WITH GO TO MY PC
Even if your office network is a small one that lacks VPN
capability, you can still enjoy a fast secure connec-tion with secure remote-access software. Go to My PC
Conclusion
As you can see, whether it’s for entertainment, education, or working from home, home networking makes a lot of sense. But, before you run to the store and fill your shopping cart with network doodads, it’s time to take a closer look at the hardware and software used to build a home network. To learn more about these building blocks of the home network, join me in Chapter 2, “Building Blocks of the Home Network.”
The Absolute Minimum
A network combines two or more connected computers that share information and resources.
A home network can contain both PCs and other devices, such as home theater sys-tems, digital video recorders, and console game systems. A home network enables the sharing of information, multimedia files, and printers for both recreational and business use.
•
What Makes a Home Network Work?•
Network Types•
What You Need to Build Your Home Network•
Wi-Fi Home Network Components•
Ethernet Home Network Components•
HomePNA Home Network Components•
HomePlug Home Networking Components•
Building a Mix-and-Match Network•
Network Software•
Network Protocols•
The Absolute Minimum2
Building Blocks of
the Home Network
What Makes a Home Network Work?
In Chapter 1, “What Is a Home Network?” you learned about the many benefits of home networking:
■ Interactive gaming
■ Enjoying digital media
■ Securely working from home
■ Learning and education
You explored combinations of computers and other devices that can be connected via a home network. In this chapter, you learn whatconnects the parts of a home network.
Network Types
As you learned in Chapter 1, a network is any collection of computers and devices that share information with each other. There are many different types of networks on the market. The following sections discuss the major features of each type of network.
Wired Networks
Traditionally, the least expensive network to buy has been a wired network. A wired network connects its components with some type of signal cable. If you plan to work at home, some types of wired net-works also provide the fastest connections possible between computers and devices.
There are three major types of wired networks:
■ ethernet
■ HomePNA (phoneline)
■ HomePlug (powerline)
Ethernet
Ethernetis the oldest network technology suitable for home use; although its earliest form was devel-oped more than 30 years ago for business, Ethernet continues to be the most common wired network in
GIGABIT ETHERNET PLAYS NICE WITH SLOWER SPEEDS
both home and business environments, and it also can be used alongside wireless networks.
Many recent desktop and notebook computers incorporate a 10/100 Ethernet adapter. Depending on the devices it is connected to, this type of Ethernet adapter runs at either 10Mbps (also known as 10BASE-T) or 100Mbps (Fast Ethernet) speeds. If your computer doesn’t include an Ethernet adapter, you can add one for less than $50 in most cases.
Ethernet network adapters communicate with each other through a centralized device known as a hubor a switch. Most network hardware—including broadband Internet access devices, home media players, and
net-work-compatible video games—supports Ethernet.
HomePNA
HomePNA network adapters connect to your home telephone wiring, so you don’t need to run addi-tional cables through your home. That feature makes HomePNA attractive, as does HomePNA’s capability of working without interfering with nor-mal telephone use (you can plug your phone into the adapter; a separate cable runs from the adapter to the telephone jack in the wall).
However, there are two major drawbacks to using HomePNA as your only network:
■ You need to add HomePNA adapters to your PC; hardly any PCs include a HomePNA adapter.
■ Although you can get HomePNA-compatible routers for shared Internet access, there are very few home entertainment devices that are HomePNA-compatible.
Consequently, I suggest you look at HomePNA pri-marily as a means of extending the reach of an Ethernet or wireless Ethernet network. Most HomePNA products on the market today support HomePNA 2.0, which runs at 10Mbps; avoid HomePNA 1.0 network adapters, which run at just 1Mbps. Although HomePNA 2.0 runs at only a tenth of the speed of Fast Ethernet, it is fast enough
UNDERSTANDING HOMEPNA, DSL, AND DIAL-UP MODEMS
for accessing shared folders and shared printers and for Internet access.
HomePlug
HomePlug uses the power lines in your home to connect your computers. A HomePlug adapter plugs into an electrical outlet and uses a USB cable to connect to your computer.
HomePlug networks run at a top speed of 14Mbps, slower than Fast Ethernet, but fast enough for accessing shared folders and shared printers and for Internet access.
Like HomePNA, HomePlug can be connected to Ethernet networks through a bridge, so it can be used where Ethernet wiring is not feasible.
Wireless
Networking without wires has become a reality in both home and office environments. Wireless net-working isn’t much more expensive these days than wired Ethernet, and is the hottest home networking trend today.
Although several types of infrared and radio-frequency networks have come and gone over the years, there are only two major flavors of wireless networking on the market today:
■ Wireless Ethernet (often called Wi-Fi)
■ Bluetooth
Wireless Ethernet and Wi-Fi
Wireless Ethernet (officially known as the IEEE-802.11 family of standards) is the hottest network technology right now, and no wonder. Radio waves carry network traffic hundreds of feet indoors and out, so you don’t have the mess or expense of net-work cable. The same hardware net-works in home and office wireless networks, so you can use your note-book computer, PDA, or smart phone with wireless Ethernet in both places to connect to the Internet.
“BRIDGING” THE DIFFERENCES BETWEEN HOMEPNA AND ETHERNET
You can interconnect HomePNA and Ethernet networks together with a device known as a bridge. A bridge also enables you to add Ethernet-compatible devices to a HomePNA network.
POWERLINE NETWORKING FOR INTERNET ACCESS
Wireless Ethernet home networking works with game consoles and home entertainment hardware, too, so you can
create a 100% wireless home network that covers all your information, entertainment, and educa-tion needs.
Because wireless Ethernet is based on Ethernet, it’s easy to connect these networks to each other. In fact, most wireless access points (which transmit signals between wireless Ethernet stations) include an Ethernet network switch. My home network includes both wired and wireless connections.
There are a couple of complicating factors to keep in mind when you consider wireless Ethernet:
■ Frequencies
■ Wi-Fi Certified and noncertified hardware Wireless Ethernet and Wi-Fi are often considered the same thing. That’s not exactly correct. Wi-Fi hardware is wireless Ethernet hardware that has passed the Wi-Fi Alliance (http://www.wi-fi.org) certification tests for interoperability with other brands of hardware. In other words, all Wi-Fi Certified hardware is wireless Ethernet, but not all wireless Ethernet hardware is Wi-Fi Certified. If you want to mix-and-match wireless Ethernet hardware in your home network, or to help assure that you can use the same wireless Ethernet adapter at home and at the office or while traveling, be sure to look for Wi-Fi Certified hardware. Wi-Fi Certified hardware is marked with one of the labels shown in Figure 2.1. The simpler labels in the middle and right of Figure 2.1 have recently been introduced to help users more easily determine which 802.11 stan-dard is supported by a particular Wi-Fi product. The check marks on the label at left indicate which
Wi-Fi certifications and frequencies the device supports. The product in the figure supports IEEE 802.11b (11Mbps) speeds and WPA security, but can also connect with IEEE 802.11g (54Mbps) devices because both use the 2.4GHz frequency.
SAY GOODBYE TO HOMERF
The HomeRF network was a popular choice for
wireless networking before the rise of Wireless Ethernet, but the HomeRF standard and products have been discontinued. HomeRF networks were sold by Proxim and other vendors. If you have a HomeRF network, it’s time to con-sider other options such as Wireless Ethernet (Wi-Fi).
caution
tip
TAKING WIRELESS ETHERNET EVERYWHERE
When you travel, you can find wireless Ethernet access
(often referred to as hot spots) available in an
Although there are three different flavors of Wi-Fi, the best one to build your home network around is IEEE 802.11g (Wireless-G). There are several reasons to make this your choice:
■ Wireless-G equipment uses the same radio frequency, 2.4GHz, as Wireless-B (B is the original version of Wi-Fi), so G and B equipment works on the same network.
■ Wireless-G is up to five times faster than Wireless-B (when you use Wireless-G network adapters and wireless access points), so your wireless network is faster.
■ Wireless-G hardware is easy to find at any store that stocks Wi-Fi and wireless Ethernet hardware.
What about Wireless-B? You should consider Wireless-B hardware when Wireless-G hardware is not available for a particular task. For example, although Wireless-G network adapters and wireless access points are widely available, media adapters and other specialized equipment are often available only in Wireless-B speeds. Also, many notebooks with integrated Wi-Fi adapters, such as those equipped with the original version of Intel’s Centrino technology, support Wireless-B.
What about Wireless-A? Wireless-A was developed to provide better performance and longer range than Wireless-B provides; it’s used primarily by corporate wireless networks. However, because it uses a different radio frequency (5GHz), Wireless-A hardware can’t connect to a Wireless-G or Wireless-B network. If you plan to move a notebook computer or PDA between a home network using Wireless-B or Wireless-G and a corporate network that uses Wireless-A, you can get a dual-frequency adapter card, which supports both networks. Otherwise, don’t worry about Wireless-A. Wireless-G provides the same speed as Wireless-A and it has the advantage of work-ing with Wireless-B home network hardware and public hotspots.
Interoperable with:
Wi-FiProtected Accessô
Wi-Fi and wireless Ethernet networks can be con-figured in a peer-to-peer modefor direct connec-tion between computers or devices. However, this mode won’t work for Internet sharing or for con-nections to other networks. Instead, use the
infrastructure mode,which uses a wireless access point to transfer signals between computers.
Bluetooth
Many PC peripherals—such as printers, mice, and keyboards—and non-PC electronics prod-ucts—from digicams to cell phones—have built-in Bluetooth capability. Bluetooth capability can be added to other devices.
However, Bluetooth is not a full-blown home net-work. Bluetooth is used between pairs of devices for data exchange, rather than as a full-blown network with the capability of sharing Internet access, printers, folders, or media files. Its speed is only 500Kbps.
Sharing Broadband Internet Access
As I suggested in Chapter 1, broadband Internet access has become the number one reason for
set-ting up a home network. Instead of fighset-ting over seat time at the PC with the fast Internet connection, you can install a home network and give everybody equal access to home banking, homework sites, digital music servers, movie trailers, weather, online gaming, and much more.
Broadband Internet access is often defined as Internet access with download speeds more than 100Kbps; in practice, most providers support download speeds of 384Kbps or faster (more than seven times faster than the fastest dial-up modem). And, although some older types of broadband Internet access used an ordinary dial-up modem for uploads (tying up your phone line), almost all broadband Internet serv-ice today is two-way servserv-ice, which doesn’t interfere with your ability to take or make telephone calls.
A home network designed for sharing broadband Internet access resembles a home network that shares peripherals, but with a couple of differences:
tip
B & G—HAPPY TOGETHER, BUT AT A PRICE
Many Wireless-G wireless access points and routers provide slower
perform-ance in networks that have both Wireless-B and Wireless-G hardware. If you’re looking for maximum performance in a mixed B/G network, be sure to look at product reviews at sources such as
PC World (http://www.pcworld .com),PC Magazine
(http://www.pcmag.com), PracticallyNetworked
■ You need a broadband Internet access device.
■ You need to connect the PCs to each other andto the broadband access device.
Broadband Internet Devices
The leading broadband Internet service types include cable (brought to you by your friendly cable TV company) and DSL (brought to you in cooperation with your local phone company). However, they’re not the only choices. Whether you live in the city, the suburbs, or out in the country, you can get satellite Internet if you have an unobstructed view of the sky toward the equator. Other emerging broadband tech-nologies include wireless and powerline.
Regardless of the type of broadband service you choose, almost all use some type of external device (often called an XXXmodem—fill in the X’s with the service type) to make the connection. Figure 2.2 shows a typical cable modem, which connects your computer to the cable TV network.
USB connection signal light Ethernet connection
signal light
FIGURE 2.2
A typical cable modem, which can connect to Ethernet or USB ports. Photo courtesy of D-Link Sys-tems, Inc.
Broadband Internet Access Sharing Methods
being made with a slow dial-up modem that used the telephone line, it wasn’t all that useful to most users.
Dial-up Internet access prevents you from making telephone calls while you use the Internet, and you need special software or updated modems to be able to take tele-phone calls while you’re online. A dial-up connection is painfully slow for a single user, and even slower when two or more users are connecting at the same time. However, when you combine broadband Internet access with a home network, everybody on the network and every device on the network can connect with the world’s largest network without tying up your telephone line.
There are a couple of ways to make the connection between your home network and the Internet:
■ You can connect your broadband Internet device to your PC and add a sec-ond network adapter to connect the PC to the rest of the network.
■ You can connect your network to a router, which detects and routes traffic heading to or from the Internet to the correct computer on the home network. The first method requires you to install Internet-sharing software on the PC con-nected to the Internet. Windows 98 Second Edition and later versions, including Windows XP, offer Internet Connection Sharing
(ICS). One major drawback of ICS is that when the ICS host PC is turned off or locks up, Internet access fails for everybody on the network. The second method helps protect all your PCs against intruders and doesn’t care which PCs are running at any time. Most routers made for wired Ethernet networks include a switch, so you can replace your switch with a router and use one device for both jobs. Similarly, wireless routers also act as access points, so one device connects the wireless stations to each other and to the Internet. Most wireless routers, such as the one shown in Figure 2.3, also include a switch, so you can network wired and wireless computers together.
Routers are available for all the home networks covered in this book, including Ethernet, Wi-Fi, HomePNA, and HomePlug.
tip
ROUTER OR SWITCH? HERE’S HOW TO TELL THE DIFFERENCE
Mix-and-Match Networking
As the previous sections suggest, you can mix and match network hardware through the use of bridges, switches, or dual-frequency network adapters. Although it’s some-times easier to run a “pure” network, one that uses only a single network standard, mix-and-match networking can help you
■ Bridge coverage gaps in a wireless network.
■ Extend an existing network without rewiring.
I show you specific examples of mix-and-match networking to solve these and simi-lar problems later in this chapter.
What You Need to Build Your Home Network
A home network, like any network, has three types of components:
■ Network hardware
■ Network software
■ Network protocols
If any one of these is missing, has failed, or is not configured properly, your home network turns into a disjointed collection of standalone components.
To create a home network, you need to connect the computers and other devices on the network to each other. This requires at least three elements:
■ Network adapters (devices to connect each computer to the network)
■ A method of transmitting data between computers (cable or radio waves)
■ A method of coordinating the exchange of data (a hub, switch, or wireless access point)
Most home networks are used to share Internet access, so two additional compo-nents are needed to connect the network to the Internet: a router or gateway, and a
WAN 4 3 2 1 Uplink
WAN port (connects router
to Internet access device)
Uplink port (connects router to another switch to expand network) LAN ports
(connects router to wired Ethernet client PCs or devices)
FIGURE 2.3
broadband Internet access device such as a cable, DSL, satellite, or fixed wireless broadband modem. Although computers sometimes include a network adapter, you must buy other components to com-plete your home network, particularly if you want to share Internet access. Network software is pro-vided by the maker of your network hardware if the necessary software is not already part of your ver-sion of Windows or other operating system. Network protocols are provided as part of Windows or other operating systems.
It can be confusing to figure out exactly what you need to build the network you have in mind. In the following sections, I’ll show you each type of net-work hardware and provide you with a shopping list for each type of network.
Wi-Fi Home Network
Components
A Wi-Fi network needs the following components:
■ Wi-Fi adapter for each PC or other device on the network
A Wi-Fi network that will be used to provide Internet access also needs:
■ Wireless access point (WAP)
■ Router (to connect the network to broadband Internet service)
Typically, the WAP and router are combined into a single unit, which might also contain a built-in Ethernet switch.
How do these components fit together? Read on!
Wi-Fi Network Adapters
Anetwork adapter is an internal card or external device that enables a computer or other device to connect to a network and exchange data with other computers. A Wi-Fi network adapter must use a standard (Wireless-G, B, or A) that is the same, or is compatible with, other computers and devices on the network.
Figure 2.4 provides examples of different types of network adapters used by Wi-Fi wireless networks.
SAVE MONEY WITH COMBINATION DEVICES
Fixed antenna Adjustable
antenna
PCI connector
CardBus connector
USB port
FIGURE 2.4
A PCI card for a wireless Ethernet (Wi-Fi) network (top) compared to a CardBus card (middle right) and a USB adapter (lower left). Photos courtesy D-Link Systems, Inc.
If you’re adding a portable computer (laptop or PDA) to your home network, it might already include a built-in Wi-Fi adapter. Check your system documentation to find out whether it does. If your computer doesn’t have a Wi-Fi adapter, you need to add one. Table 2.1 reviews your choices.
Table 2.1
Wi-Fi Network Adapter Types
Network Connection Computer
Adapter Type Type Notes Benefits
External USB port Desktop or USB 2.0 devices; Easy to move between USB notebook PC can also work with computers; some also
slower USB 1.1 ports work with console game systems Internal PCI slot Desktop PC Requires opening Faster than USB 1.1 PCI card the case adapters
Internal CardBus slot Notebook PC 32-bit (wide, fast Faster than USB 1.1 Type II connection) version adapters
Although you can build a so-called ad hocnetwork by using Wi-Fi adapters, a Wi-Fi network running in ad hoc mode doesn’t support shared Internet access. To share Internet access, you need a wireless access point and a router, and you need to con-figure your Wi-Fi hardware to run in infrastructuremode.
Wi-Fi Wireless Access Points and Routers
If you want to build a home Wi-Fi network with a potentially global reach, you need to include a wireless access point (WAP) and a router in your network.
AWAP transmits radio signals between stations on a Wi-Fi network and can relay signals between the network and a router. A routerconnects one network to another. A WAP and a router can be combined into a single unit. When you have broadband Internet, you have a connection to the world’s biggest network (the Internet), and a
WAN connection to Internet activity lights
Adjustable antennae
Wireless network activity lights
Network switch activity lights
FIGURE 2.5
A wireless access point/router that includes an Ethernet switch. Photo courtesy of Linksys, a division of Cisco Systems, Inc.
router connects your home network with the Internet. Figure 2.5 shows a typical access point with integrated router and switch.
Specialized Wi-Fi Adapters
Home networking isn’t just for PCs anymore, and Wi-Fi networking can be used to connect a wide variety of devices to your home network:
■ Printers—Move your printer away from your PC to a more central location by connecting it to a Wi-Fi print server.
■ Home theater and big-screen TV—View video or photos or play back digital music in your living room or den by adding a Wi-Fi media adapter.
■ Console video games—Play head-to-head or against online foes by adding a Wi-Fi game adapter to the network port on leading console games.
■ Home security—Keep an eye on your home with a Wi-Fi video camera or Wi-Fi enabled home security system.
Figure 2.6 illustrates some of these specialized devices.
Media adapter for still photos and digital audio
Wireless security camera Game adapter Print server
FIGURE 2.6
Specialized Wi-Fi devices help you connect game consoles, print-ers, and home entertainment devices to your network and keep an eye on your home. Photo courtesy of Linksys, a division of Cisco Systems, Inc.
Diagramming Your Wi-Fi Network
Configuration 1: Local Networking with a Media Adapter
In this configuration, you use Wi-Fi strictly for local networking between PCs and add a media adapter so you can play media through your home theater system. Figure 2.7 shows you how this network might look.
Ad-hoc radio-wave connections between devices
Notebook PC with integrated Wi-Fi adapter
Desktop PC
USB Wi-Fi adapter Home theater system
Wi-Fi media adapter
FIGURE 2.7
A Wi-Fi home network used to share files between PCs and a home theater system.
Optional components are available. In configuration 1, you can add any other Wi-Fi adapters that can run in ad hoc (peer-to-peer) mode, such as print servers, but you cannot share an Internet connection.
Configuration 2: Shared Internet Access with Print Server
This configuration is great for working and learning at home. By sharing broadband Internet access with the network, everyone can use the Internet for learning,
research, and fun. A print server enables you to put the printer where it’s convenient for all users. Figure 2.8 shows you how this configuration might look.
Ethernet Home Network Components
An Ethernet network needs the following components:
■ Ethernet adapter for each PC or other device on the network
■ A switch or hub to transfer data between each computer or other device on the network
■ A CAT5-or-better network cable between each PC and each port on the hub or switch
An Ethernet network that will be used to provide Internet access also needs the following:
■ A router (to connect the network to broadband Internet service) Typically, the router includes a built-in Ethernet switch.
How do these components fit together? Read on!
The Internet Notebook PC
USB Wi-Fi
adapter Print server
Inkjet printer
Desktop PC with PCI Wi-Fi card
Notebook PC with integrated or PC Card Wi-Fi adapter
Cable or DSL modem
Wi-Fi WAP with integrated router
FIGURE 2.8
Ethernet Network Adapters
Although many recent systems have a built-in 10/100 Ethernet adapter (such an adapter runs at 10Mbps or 100Mbps, depending on the switch or hub it is connected to), you might need to add an Ethernet adapter to a PC you want to add to a network.
Most Ethernet network adapters sold today support 10/100 Ethernet; although some vendors now sell Gigabit Ethernet (10/100/1000) adapters, there’s no reason to get one unless you’re willing to equip your entire network with gigabit adapters and switches.
Figure 2.9 provides examples of different types of network adapters used by Ethernet networks. The PCI card adapter (top left) plugs into an empty PCI card slot in a desktop computer. The USB adapter (bottom left) plugs into the USB port on any recent computer. The PC Card adapter (top right) fits into any notebook computer’s Type II PC Card slot. However, most recent notebook computers can use the faster CardBus card (bottom right).
USB adapter PCI card
PC Card with removable dongle for ethernet cable
CardBus card with integrated ethernet port
FIGURE 2.9
PCI, USB, PC Card, and CardBus Ethernet network adapters com-pared. Photos courtesy of Linksys, a divi-sion of Cisco Systems, Inc.
Ethernet Network Cables
Both wired and wireless routers,which connect home networks to the Internet, connect to cable modems and other broadband access devices with a CAT 5/5e/6 cable.
The connector on the end of a CAT5/5e/6 cable is known as an RJ-45 connector. It has eight connec-tors and resembles the RJ-11 connector used by tele-phones, dial-up modems, HomePNA networks, and DSL internet access. Figure 2.10 compares RJ-45 and RJ-11 connectors to the USB connectors used on some types of network adapters.
Ethernet Switches, Hubs, and Routers
The center of attention in a wired Ethernet network is a hub or switch. A CAT5/5e/6 cable (refer to Figure 2.10) connects each computer on the net-work to a hub or switch, which transmits data between computers on the network.
“WIRELESS”
ETHERNET SOMETIMES NEEDS A CABLE
It’s often easier to configure a Wi-Fi WAP, game adapter, or other device by connecting it to a wired Ethernet port on a PC. That’s one reason why many Wi-Fi devices also have a 10BASE-T or 10/100 Ethernet port. connector on USB cable
FIGURE 2.10
Although hubs and switches look similar (both have multiple RJ-45 ports on one side of the unit and signal lights on the front or top), they work in different ways. A hubbroadcasts all the data it receives to all the computers plugged into it; a
switchsets up a direct connection between trans-mitter and receiver, making for a faster connec-tion. Switches also support the full speed of the
tip
network adapters in use; hubs subdivide the available speed of the network among the computers plugged into the hub. At one time, switches were much more expen-sive than hubs, but today hubs have been largely replaced by low-cost switches. Figure 2.11 shows a typical switch.
Uplink port also be used to connect to
If you want to share Internet access through an Ethernet network, you should use a router with an
integrated switch instead of a switch. The WAN port on the router connects to the broadband Internet access device, and the LAN ports on the router con-nect to the PCs on the home network.
Specialized Ethernet Adapters
Like its wireless sibling, Wi-Fi, Ethernet also offers a host of specialized devices that can spread home networking goodness beyond your PCs. In fact, some print servers, media adapters, and game adapters that are primarily marketed to Wi-Fi users also work with Ethernet networks.
Diagramming Your Ethernet Network
An Ethernet home network can support a wide variety of PCs and other devices. Here are two typi-cal configurations to consider.
NETWORK CABLE CATEGORIES