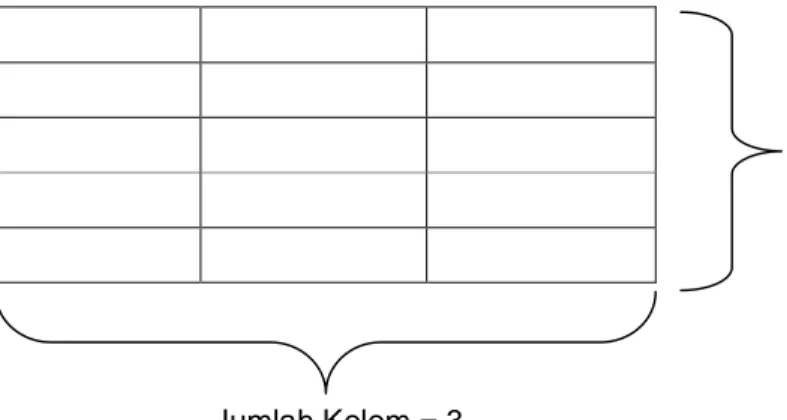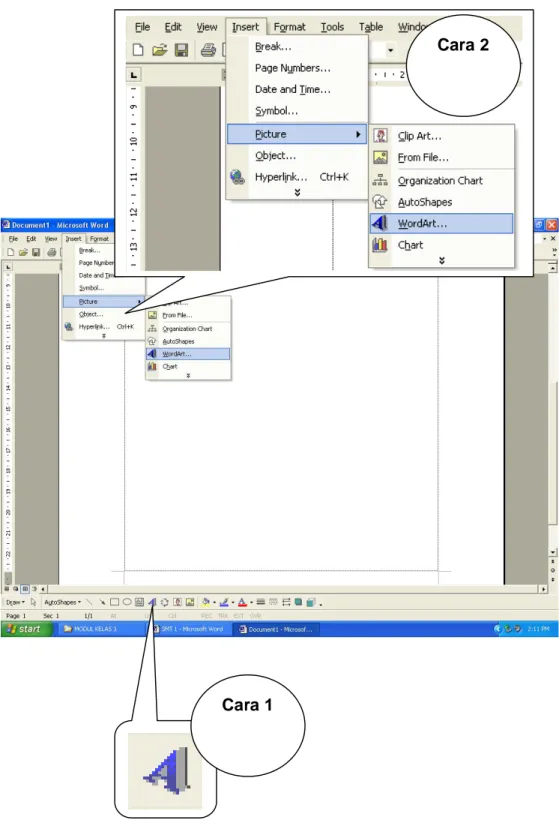BAB I
MENGETIK 10 JARI
DENGAN PROGRAM TYPING
A. PENDAHULUAN
Mengetik yang baik dilakukan dengan menggunakan sepuluh jari. Untuk membiasakan diri, diperlukan latihan yang rutin agar terbiasa. Keyboard dapat dibagi menjadi dua area, untuk tangan kiri dan kanan.
Mengetik dengan Program Typing sebenarnya sudah pernah teman-teman lakukan di Kelas 2 (dua), bedanya jika di kelas 2 kita lebih banyak mempelajari dasar teknik, maka di kelas 3 ini kita akan memperdalam kecepatan pengetikan dengan teknik 10 jari.
B. Memulai Program Typing
1. Tampilan Awal Program Typing
Jika sudah masuk ke Program Typing maka akan muncul tampilan seperti di bawah ini :
Tidak usah dijelaskan lagi bukan bagaimana memulai program Typing ??, teman-teman semua pasti sudah tahu icon apa yang harus di klik 2 kali….
Jangan lupa mengetik nama di kolom ini
Jika sudah selesai, Klik Next
2. Tampilan Menu Pilihan Latihan
3. Tampilan Lembar Kerja Typing
Durasi adalah waktu pengetikan
Pilihan Test, ada berbagai macam pilihan
Klik Next untuk memulai
Ini adalah Text yang harus kamu ketik Menunjukkan waktu pengetikan Disinilah hasil ketikan kamu di tempatkan
Jika selesai, Klik Next
4. Tampilan Hasil Test
Jika pengetikan sudah dilakukan, maka selanjutnya akan tampil form dialog yang memperlihatkan hasil ketikan kamu. Di sini akan ditampilkan waktu pengetikan (Duration), Kecepatan (Gross Speed) dan Ketepatan (Accuracy). Ketiga penilaian inilah yang menjadi dasar penilaian.
Mudah Kan ????. Sering-seringlah latihan mengetik dengan teknik 10 jari…
Dengan latihan, maka kamu akan semakin cepat dan terampil menguasai teknik ini
BAB II
MEMBUAT TABEL
A. PENDAHULUAN
Walaupun MS. Word merupakan Aplikasi Pengolah Kata yaitu program yang dirancang khusus untuk membantu manusia dalam proses pengolahan kata seperti pembuatan berbagai macam surat, selain itu, MS. Word juga dilengkapi dengan fasilitas pembuatan tabel (seperti MS. Excel).
Kali ini kita akan mempelajari bagaimana membuat tabel di MS. Word di tambah dengan pengisian warna pada tabel.
B. MEMBUAT TABEL
1. Langkah Pertama
Untuk membuat tabel, yang pertama kita lakukan adalah mengaktifkan Menu Table , kemudian Pilih Insert > Table
Atau jika di menu sudah ada Icon Insert Table, maka kita hanya perlu mengklik nya satu kali..
2. Langkah Kedua
Akan tampil menu berikut. Number of columns menunjukkan jumlah kolom yang akan dibuat, dan Number of rows menunjukkan jumlah baris yang akan dibuat. Kali ini kita akan membuat tabel yang terdiri dari 3 kolom dan 5 baris, sehingga pengisian nya adalah
Number of columns = 3 Number of rows = 5
Klik ok untuk menyelesaikan pengaturan tabel Seperti contoh berikut :
Icon Insert Table
Jumlah Kolom yang akan dibuat
Jumlah Baris
Klik OK untuk melanjutkan
3. Langkah Ketiga : Tabel akan ditampilkan
Jika dilakukan dengan benar maka akan tampil tabel seperti contoh berikut :
4. Langkah Ke-Empat : Mengisi Tabel
Untuk mengetik kata ke dalam tabel, maka tempatkan kursor di posisi kolom yang kita mau. Perhatikan contoh berikut :
Tabel Nama Siwa
Nama Umur Kelas
Indah 11 tahun IV A Sarah 10 tahun IV A Irwansyah 10 tahun IV B Indra 11 tahun IV A Jumlah Kolom = 3 Jumlah Baris = 5
5. Langkah Ke-Lima : Mendesain Tabel
Jika ingin merubah warna pada isian tabel, maka yang perlu dilakukan adalah dengan memblok tulisan yang akan dirubah warnanya, kemudian Pilih Icon Font Color yang terletak di bawah layar.
Icon untuk merubah warna latar Icon untuk merubah warna Garis Icon untuk merubah warna Huruf Pilihan Warna pada Icon Font Color
C. LATIHAN
Buatlah jadwal piket kelas dengan tabel dan dekorasi warna yang menurut kamu menarik. Jangan ragu-ragu untuk mengembangkan kreativitas mu dalam memberi warna pada tulisan nama…selamat mencoba….
Warna apa yang bagus…merah, kuning, hijau, biru…apa lagi ya ????
BAB III
MATEMATIKA
A. PENDAHULUAN
Pelajaran kali ini kita akan membahas mengenai program matematika khususnya untuk operasi penambahan secara mendatar dan menurun berdasarkan waktu yang ditentukan.
Program yang digunakan adalah Junior Math Tables untuk operasi matematika secara mendatar dan program Alan’s Math untuk operasi matematika menurun.
B. JUNIOR MATH TABLES
Program ini dikhususkan untuk operasi matematika mendatar. Operasi yang digunakan adalah penambahan, pengurangan, perkalian dan sebagainya.
Klik ini untuk mengganti Soal
Klik ini setelah kotak semua terisi
Contohnya adalah sebagai berikut :
C. ALAN’S MATH
Program ini untuk operasi matematika secara menurun. Operasi matematika yang digunakan adalah penambahan, perkalian, pengurangan dan pembagian. Kotak Isian Setelah di isi Klik OK Waktu menyelesaikan soal Kotak Isian Klik Answer setekag kotak di isi Tanda benar atau salah Pilihan Mode
BAB IV
MEMBUAT SLOGAN DENGAN ANEKA
GAMBAR DAN WARNA
A. PENDAHULUAN
Slogan dapat dikatakan sebagai sebuah kalimat yang bermakna atau memberi kesan tertentu.
Misalnya : Slogan SCTV adalah “Satu untuk Semua” yang mengartikan bahwa SCTV adalah salah satu Televisi yang diperuntukkan bagi semua golongan masyarakat.
Pelajaran kali ini kita akan membuat berbagai bentuk Slogan, ditambah dengan berbagai bingkai dan warna pada MS. Word.
B. MEMBUAT SLOGAN
Contoh berikut adalah langkah-langkah pembuatan slogan dan bingkai, antara lain :
1. Mengaktifkan WordArt.
Agar Slogan yang kita buat lebih bagus, ada baiknya menggunakan fasilitas WordArt sebagai media untuk menulis.
Untuk mengaktifkan WordArt dapat dilakukan dengan dua cara, yaitu : Cara pertama : dengan mengklik Icon WordArt yang berada
di bagian bawah tools drawing
Cara kedua : dengan cara mengaktifkan menu INSERT > PICTURE > WORDART
Gambar Mengaktifkan WordArt
Cara 2
2. Memberi Tulisan pada WordArt
Akan muncul pilihan Tipe WordArt, Pilih salah satu yang menarik menurut kamu…
Kemudian akan muncul kotak dialog pengisian Teks, ketik dengan tulisan SCTV, seperti contoh di bawah :
Pilihan Tipe
WordArt, Pilih salah satu Klik OK untuk melanjutkan Tempat menulis Jenis Huruf Ukuran Huruf
Jika dilakukan dengan benar maka akan muncul tulisan seperti contoh di bawah :
Lakukan hal yang sama untuk menulis Slogan “Satu Untuk Semua”, posisikan di bawah tulisan SCTV, sehingga hasil akhirnya akan tampak seperti berikut :
Tambahan Tulisan “Satu Untuk Semua” Tulisan SCTV
Letakkan Kurson di sini untuk tulisan tambahan yaitu “Satu Untuk Semua”
3. Memberi Bingkai
Untuk memperindah tulisan yang kita buat, ada baiknya ditambahkan bingkai pada lembar kerja MS. Word. Caranya adalah dengan mengaktifkan menu FORMAT > BORDERS AND SHADING > kemudian akan tampil kotak dialog berikut :
Pilih Page Border
Pilih salah satu bingkai yang kamu suka
Jika sudah selesai Klik OK
C. LATIHAN
Mudah bukan, selanjutnya cobalah buat Slogan apa saja. Buatlah seindah mungkin, manfaatkan berbagai fasilitas seperti WordArt dan pemberian bingkai. Gambar yang lain juga boleh ditambahkan, asalkan sesuai dengan Slogan yang ditulis.