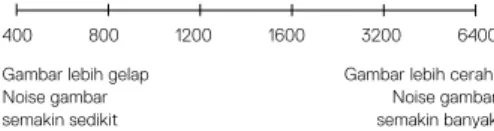BERGABUNGLAH DENGAN GENERASI
GOPRO
twitter.com/GoPro
facebook.com/GoPro youtube.com/GoPro
HERO5 Black Anda 6
Memulai 8
Menavigasi GoPro 16
Peta Mode dan Pengaturan 20
QuikCapture 22
Mengambil Video dan Foto 24
Mengontrol Gopro dengan Suara 27
Memutar Kembali Konten 30
Menggunakan Kamera dengan HDTV 33
Menghubungkan ke Aplikasi Capture 35
Mentransfer Konten 36
Mode Video: Mode Pengambilan 39
Mode Video: Pengaturan 41
Mode Video: Pengaturan Tingkat Lanjut 48
Mode Foto: Mode Pengambilan 50
Mode Foto: Pengaturan 52
Mode Foto: Pengaturan Tingkat Lanjut 54
Mode Time Lapse (Selang Waktu): Mode Pengambilan 56
Mode Time Lapse (Selang Waktu): Pengaturan 58
DAFTAR ISI
Mode Time Lapse (Selang Waktu): Pengaturan
Tingkat Lanjut 62
Kontrol Tingkat Lanjut 63
Menghubungkan ke Aksesori Audio 73
Mengubah-suaikan GoPro 74
Pemberitahuan Penting 78
Mengatur Ulang Kamera 79
Dudukan 80
Melepas Pintu Samping 85
Pemeliharaan 87 Informasi Baterai 88 Penyelesaian Masalah 91 Dukungan Pelanggan 93 Merek Dagang 93 Informasi Peraturan 93
DAFTAR ISI
6 7 1. Tombol Rana [ ]
2. Layar Status Kamera 3. Tombol Mode [ ] 4. Pintu Samping 5. Port USB-C
6. Port Micro-HDMI (kabel tidak termasuk) 7. Speaker
8. Pintu Baterai 9. Tombol Lepas Kancing 10. Baterai
HERO5 BLACK ANDA
11. Slot Kartu microSD 12. Lampu Status Kamera 13. Layar Sentuh 14. Mikrofon
HERO5 BLACK ANDA
6 5 4 9 14 1 12 14 12 13 12 7 2 3 14 8 9 10 11
Selamat datang di HERO5 Black Anda yang baru. Untuk mengambil video dan foto, Anda memerlukan kartu microSD (dijual terpisah).
KARTU MICROSD
Gunakan kartu memori dari merek terkemuka yang memenuhi persyaratan ini:
• microSD, microSDHC, atau microSDXC • Golongan Class 10 atau UHS-I • Kapasitas hingga 128 GB
Untuk daftar rekomendasi kartu microSD, kunjungi gopro.com/workswithgopro.
Jika kartu memori penuh saat merekam, kamera akan berhenti merekam dan menampilkan FULL (PENUH) di layar sentuh.
PEMBERITAHUAN: Berhati-hatilah ketika memegang kartu memori. Jangan sampai terkena cairan, debu, dan kotoran. Sebagai langkah pencegahan, matikan kamera sebelum memasukkan atau melepas kartu. Periksa pedoman produsen mengenai penggunaan pada rentang temperatur yang dapat diterima.
MEMFORMAT ULANG KARTU MICROSD
Untuk menjaga kondisi kartu microSD, lakukan format ulang secara teratur. Format ulang akan menghapus semua konten, jadi pastikan untuk mentransfer foto dan video ke komputer terlebih dahulu.
Untuk memformat ulang kartu, usap ke bawah, lalu ketuk Preferences (Preferensi) > Format SD Card (Format Kartu SD) > Delete (Hapus).
MEMULAI
MENGISI DAYA BATERAI
Kami menganjurkan untuk mengisi penuh daya baterai sebelum penggunaan pertama demi memperoleh pengalaman prima bersama kamera baru Anda.
1. Tahan tombol Lepas Kancing pada pintu baterai, lalu geser hingga terbuka.
2. Masukkan kartu microSD dengan label menghadap ke baterai (kartu microSD tidak diperlukan untuk mengisi daya).
Catatan: Untuk mengeluarkannya, tekan kartu ke dalam slot dengan kuku, maka kartu akan melompat keluar.
3. Masukkan baterai, lalu tutup pintunya.
MEMULAI
10 11 4. Tahan tombol Lepas Kancing pada pintu samping, lalu geser
hingga terbuka.
5. Hubungkan kamera ke komputer atau adaptor pengisi daya USB lainnya dengan menggunakan kabel USB-C yang diberikan.
6. Matikan kamera. Lampu status kamera menyala selama pengisian daya dan mati saat pengisian daya selesai.
Pada saat mengisi daya dengan komputer, pastikan komputer terhubung ke sumber listrik. Apabila lampu status kamera tidak menyala, gunakan port USB lain.
Baterai terisi 100% dalam waktu sekitar 3 jam. Untuk informasi lebih lanjut, lihat Informasi Baterai (page 88).
KIAT PRO: Untuk pengisian daya tercepat, gunakan Supercharger dari GoPro (dijual terpisah). Anda dapat mengisi daya kamera dengan pengisi daya dinding yang kompatibel dengan USB, atau pengisi daya otomatis.
MEMULAI
MEMULAI
MEMPERBARUI PERANGKAT LUNAK KAMERA
Pastikan kamera selalu menggunakan perangkat lunak terbaru untuk mendapatkan fitur terkini serta kinerja terbaik dari GoPro. Saat Anda menghubungkan aplikasi Capture atau Quik untuk komputer, Anda akan diberi tahu secara otomatis jika ada pembaruan.
1. Unduh aplikasi ini:
• Capture dari Apple App Store atau Google Play • Quik untuk komputer dari gopro.com/apps
2. Hubungkan kamera Anda ke ponsel cerdas/tablet atau komputer. Jika ada pembaruan, aplikasi tersebut akan memberikan petunjuk untuk menginstalnya.
Anda juga dapat memperbarui kamera secara manual menggunakan kartu microSD dan adaptor/pembaca kartu (dijual terpisah). Untuk membaca perincian dan informasi tentang versi perangkat lunak terbaru, kunjungi gopro.com/update.
KIAT PRO: Untuk melihat versi perangkat lunak yang kini Anda gunakan, usap ke bawah dari layar utama, lalu ketuk Preferences (Preferensi) > About This GoPro (Tentang GoPro Ini).
MEMULAI
MENGHIDUPKAN + MEMATIKAN Untuk Menghidupkan:
Tekan tombol Mode [ ]. Kamera berbunyi bip beberapa kali sementara lampu status kamera berkedip. Saat informasi muncul di layar sentuh atau layar status kamera, kamera sudah hidup.
Untuk Mematikan:
Tekan dan tahan tombol Mode selama dua detik. Kamera berbunyi bip beberapa kali sementara lampu status kamera berkedip.
PERINGATAN: Berhati-hatilah saat menggunakan GoPro sebagai bagian gaya hidup aktif Anda. Waspadalah selalu dengan keadaan sekitar untuk menghindari terjadinya cedera pada diri sendiri dan orang lain.
Patuhi seluruh undang-undang setempat, termasuk seluruh undang-undang privasi yang mungkin membatasi perekaman di area tertentu, saat menggunakan GoPro beserta dudukan dan aksesori terkaitnya.
MEMULAI
LAYAR STATUS KAMERALayar status kamera di depan kamera memuat informasi berikut ini tentang mode dan pengaturan, jadi Anda dapat melihat sekilas informasi ringkas tentang pengaturan saat ini:
1. Mode Kamera 2. Pengaturan 3. Jumlah File Terekam 4. Sisa Penyimpanan Kartu microSD 5. Status Baterai
Catatan: Ikon dan pengaturan yang tampil di layar status kamera berbeda-beda berdasarkan mode. Contoh di atas menampilkan mode Video.
1 2 3
14 15
MEMULAI
LAYAR SENTUH
Layar sentuh di belakang kamera memuat informasi mode dan pengaturan berikut ini pada layar utama. Pengaturan yang tampil berbeda-beda berdasarkan mode. 1 3 4 6 7 5 2 1. Status Nirkabel 2. Status GPS
3. Sisa Waktu/Foto yang Diambil 4. Status Baterai
5. Mode Kamera 6. Pengaturan
7. Pengaturan Tingkat Lanjut (ikon) Catatan: Layar sentuh tidak berfungsi di dalam air.
MEMULAI
LAYAR SENTUH GERAKAN
Gunakan gerakan berikut ini untuk menavigasi layar sentuh. Saat mengusap, usap dari tepi layar.
Ketuk
Memilih item, menyalakan/mematikan pengaturan.
Tekan dan Tahan
Mengakses pengaturan Exposure Control (Kontrol Pencahayaan).
Usap ke Kiri
Mengakses pengaturan tingkat lanjut (jika ada) pada mode saat ini.
Usap ke Kanan Menampilkan media.
Usap ke Bawah
Dari layar utama, membuka menu Connect (Hubung-kan) dan Preferences (Preferensi). Jika tidak, kembali ke layar utama.
KIAT PRO: Untuk mengunci layar sentuh agar tidak menginput secara tidak disengaja, usap ke bawah dari layar utama, lalu ketuk [ ]. Ketuk ikon ini lagi untuk membukanya.
MODE
HERO5 Black memiliki tiga mode kamera: Video, Photo (Foto), dan Time Lapse (Selang Waktu).
Video
Mode Video memiliki tiga mode pengambilan: Video, Video + Photo (Video + Foto), dan Looping (Pendauran). Untuk penjelasan setiap mode pengambilan, lihat Mode Video: Mode Pengambilan (page 39). Photo (Foto)
Mode Photo (Foto) memiliki tiga mode pengambilan: Photo (Foto), Burst (Runtun), dan Night (Malam). Untuk penjelasan setiap mode pengambilan, lihat Mode Foto: Mode Pengambilan (page 50).
Time Lapse (Selang Waktu)
Mode Time Lapse (Selang Waktu) memiliki tiga mode pengambilan: Time Lapse Video (Video Selang Waktu), Time Lapse Photo (Foto Selang Waktu), Night Lapse Photo (Foto Selang-Waktu Malam). Untuk penjelasan setiap mode pengambilan, lihat Mode Time Lapse (Selang Waktu): Mode Pengambilan (page 56).
Untuk melihat peta visual tentang mode dan pengaturan GoPro, lihat Peta Mode dan Pengaturan (page 20).
MENAVIGASI GOPRO
MENAVIGASI MELALUI LAYAR SENTUH 1. Dari layar utama, ketuk ikon di sudut kiri bawah.
2. Ketuk salah satu ikon mode di bagian atas layar (Video, Foto, atau Selang Waktu).
3. Ketuk mode pengambilan pada daftar di bawahnya.
4. Pada layar utama, ketuk pengaturan yang ingin diubah.
5. Ketuk opsi baru (opsi yang tersedia berwarna putih). Kamera kembali ke layar utama.
Jika Anda memilih resolusi video (RES) yang tidak mendukung pengaturan bingkai per detik (FPS) yang dipilih, akan muncul pesan yang meminta Anda mengetuk layar sentuh untuk otomatis beralih ke pengaturan FPS dan memilih nilai lain. Pesan serupa juga muncul jika Anda memilih FPS yang tidak didukung oleh resolusi yang dipilih.
MENAVIGASI GOPRO
18 19 6. Untuk mengubah pengaturan tingkat lanjut, usap ke kiri.
Catatan: Tidak semua mode pengambilan memiliki pengaturan tingkat lanjut. 7. Untuk menyalakan pengaturan tingkat lanjut, ketuk [ ].
8. Untuk kembali ke layar utama, usap ke bawah. MENGUBAH MODE DENGAN TOMBOL MODE
Dengan tombol Mode, Anda dapat dengan cepat beralih di antara mode pengambilan yang Anda tetapkan. Contohnya, jika Anda sebelumnya memilih Video di mode Video, Night Photo (Foto Malam) di mode Photo (Foto), dan Time Lapse Video (Video Selang Waktu) di mode Time Lapse (Selang Waktu), dengan menekan tombol Mode, kamera akan beralih di antara mode pengambilan tersebut.
Ingat, foto Burst (Runtun) selalu muncul sebagai pilihan dalam peralihan ini. Anda dapat mengabadikan gerakan cepat seperti anak-anak melompat ke kolam atau lompatan sepeda gunung tanpa harus mengubah mode pengambilan sebelumnya.
MENAVIGASI GOPRO
MENAVIGASI DENGAN TOMBOL
Jika Anda menggunakan kamera di dalam air, gunakan tombol dan layar status kamera untuk mengubah mode dan pengaturan.
1. Dengan kamera dalam keadaan hidup, tekan tombol Mode [ ] lalu tekan tombol Rana [ ].
2. Gunakan tombol Mode untuk beralih di antara pengaturan.
3. Tekan tombol Rana untuk beralih di antara opsi di dalam pengaturan. Untuk memilih opsi, biarkan opsi tersebut disorot.
4. Untuk keluar, tekan dan tahan tombol Rana, atau terus navigasi sampai ke opsi Done (Selesai) di menu.
PETA MODE DAN PENGATURAN
PETA MODE DAN PENGATURAN
Cahaya Redup Otomatis Runtun FOV FPS Interval PendauranKontrol Audio Manual Foto Malam Foto Selang-Waktu Malam
Mode Foto / Foto Protune Kecepatan
RAW Resolusi (RES) Rana
Mode Time Lapse (Selang Waktu) Foto Selang Waktu Video Selang Waktu
Mode Video / Video Video + Foto Stabilisasi Video WDR
22 23 QuikCapture adalah cara tercepat untuk merekam video atau foto selang
waktu dengan HERO5 Black. Anda juga menghemat daya baterai karena kamera hanya menyala saat merekam.
MEREKAM VIDEO DENGAN QUIKCAPTURE
1. Tekan tombol Rana [ ] saat kamera dalam keadaan mati.
Kamera menyala, berbunyi bip beberapa kali, dan secara otomatis mulai merekam video. Lampu status kamera berkedip selagi kamera merekam. 2. Untuk berhenti merekam, tekan lagi tombol Rana.
Kamera berhenti merekam, berbunyi bip beberapa kali, dan mati secara otomatis.
Untuk merekam jenis video lainnya, lihat Mengambil Video dan Foto (page 24).
QUIKCAPTURE
MENGAMBIL FOTO SELANG WAKTU DENGAN QUIKCAPTURE Selain menampilkan perubahan pemandangan seiring waktu, foto selang waktu juga bermanfaat untuk mengambil serangkaian foto guna memastikan Anda memperoleh foto yang diinginkan.
1. Dengan kamera dalam keadaan mati, tekan dan tahan tombol Rana [ ] hingga pengambilan dimulai.
3 detik
Kamera menyala, berbunyi bip beberapa kali, dan secara otomatis mulai mengambil foto-foto selang waktu. Lampu status kamera berkedip sekali untuk setiap foto yang diambil.
2. Untuk berhenti mengambil gambar, tekan lagi tombol Rana. Kamera berhenti merekam, berbunyi beberapa kali, serta dimatikan
secara otomatis untuk memaksimalkan masa pakai baterai. Untuk mengambil jenis foto atau konten selang waktu lainnya, lihat Mengambil Video dan Foto (page 24).
MEMATIKAN QUIKCAPTURE
QuikCapture aktif secara default, tetapi dapat dimatikan, jika perlu. 1. Dari layar utama, usap ke bawah.
2. Ketuk Preferences (Preferensi) > QuikCapture. 3. Ketuk Off (Mati).
MENGAMBIL VIDEO DAN FOTO
Anda juga dapat menggunakan metode lebih tradisional untuk mengambil video dan foto—termasuk video dan foto selang waktu—yaitu dengan membiarkan kamera hidup dan mengambil gambar seperlunya. Dengan metode ini, Anda dapat menggunakan layar sentuh untuk melihat pratinjau gambar, serta mengubah mode dan pengaturan sebelum mengambil gambar. Namun, tidak seperti QuikCapture, kamera tetap hidup saat Anda tidak mengambil gambar, jadi harus dimatikan secara manual untuk menghemat baterai.
1. Jika perlu, pilih mode lain:
a. Ketuk ikon di sudut kiri bawah layar sentuh.
b. Ketuk salah satu ikon mode di atas layar. c. Ketuk mode pengambilan pada daftar di bawahnya.
MENGAMBIL VIDEO DAN FOTO
MENGAMBIL VIDEO DAN FOTO
2. Jika perlu, pilih pengaturan lain. Untuk membaca perincian tentang pengaturan, lihatMode Video: Mode Pengambilan (page 39), Mode Foto: Mode Pengambilan (page 50), atau Mode Time Lapse (Selang Waktu): Mode Pengambilan (page 56).
3. Tekan tombol Rana [ ]. Kamera berbunyi bip dan lampu status kamera menyala saat kamera sedang mengambil gambar. 4. Untuk menghentikan mengambil video atau selang waktu, tekan
tombol Rana. Kamera berbunyi bip dan lampu status kamera berkedip dengan cepat.
KIAT PRO: Anda juga dapat mengambil video dan foto dengan menggunakan perintah suara. Untuk detailnya, lihat Mengontrol Gopro dengan Suara (page 27).
26 27 MENAMBAHKAN TANDA HILIGHT
Anda dapat menandai momen tertentu dalam video selama merekam atau memutar video dengan Tanda HiLight. Tanda HiLight memudahkan untuk menemukan sorotan terbaik untuk dibagikan.
Saat sedang merekam atau memutar video, tekan tombol Mode [ ]. KIAT PRO: Anda juga dapat menambahkan Tanda HiLight selama perekaman dengan aplikasi Capture, Kontrol Suara, atau Smart Remote.
MENGAMBIL VIDEO DAN FOTO
Anda dapat mengontrol HERO5 Black dengan suara Anda menggunakan perintah tertentu (lihat daftar di bawah ini).
Catatan: Kinerja Kontrol Suara dapat dipengaruhi oleh kondisi jarak, angin, dan kebisingan. Jaga produk agar tetap bersih dan bebas dari kotoran. MENGGUNAKAN VOICE CONTROL (KONTROL SUARA) Kontrol Suara berfungsi paling baik jika Anda berdekatan dengan GoPro.
1. Dari layar utama, usap ke bawah, lalu ketuk [ ].
Catatan: Anda juga dapat mematikan atau menyalakan Kontrol Suara dari menu Preferences (Preferensi). Ketuk Preferences (Preferensi) > On Camera Voice Control (Kontrol Suara pada Kamera), lalu pilih opsi.
2. Jika ini pertama kalinya Anda menyalakan kontrol suara, konfirmasi atau ubah bahasa kontrol suara.
3. Ucapkan perintah dari Daftar Perintah Suara (page 28). 4. Untuk mematikan Kontrol Suara secara manual, usap ke bawah pada
layar utama, lalu ketuk [ ]. Kontrol Suara akan ikut mati saat kamera mati. Untuk detailnya, lihat Otomatis Mati (page 75).
KIAT PRO: Untuk memperluas kontrol suara terhadap kamera dalam lingkungan berangin dan berisik, gunakan Remo (Kendali Jarak Jauh Kedap Air yang Diaktifkan Suara). Untuk perinciannya, kunjungi gopro.com.
MENGONTROL GOPRO DENGAN SUARA
DAFTAR PERINTAH SUARA
Kontrol Suara menyediakan dua jenis perintah:
• Perintah tindakan untuk segera mengambil video atau foto. Misalnya, jika Anda baru berhenti merekam video, Anda dapat mengucapkan perintah untuk mengambil foto atau mulai merekam selang waktu—tanpa perlu mengubah mode lebih dulu.
• Perintah mode digunakan untuk memilih mode dengan cepat, lalu menggunakan tombol Rana untuk merekam.
Kamera tidak harus berada pada mode tertentu untuk merekam video atau mengambil foto. Anda dapat menggunakan perintah tindakan dari mode apa pun. Kamera mengambil video atau foto berdasarkan pengaturan yang dipilih sebelumnya.
Perintah Tindakan Deskripsi
GoPro start recording Mulai merekam video
GoPro HiLight Menambahkan Tanda HiLight pada video
selama merekam GoPro stop recording Berhenti merekam video GoPro take a photo Mengambil foto tunggal
GoPro shoot burst Mengambil foto runtun
GoPro start time lapse Mulai merekam selang waktu GoPro stop time lapse Berhenti merekam selang waktu
GoPro turn off Mematikan kamera
MENGONTROL GOPRO DENGAN SUARA
Perintah Mode Deskripsi
GoPro Video mode Mengubah mode kamera ke Video (tidak merekam video)
GoPro Photo mode Mengubah mode kamera ke mode Photo
(Foto) (tidak mengambil foto)
GoPro Burst mode Mengubah mode kamera ke mode Burst
(Runtun) (tidak mengambil foto runtun) GoPro Time Lapse mode Mengubah mode kamera ke Time Lapse (Selang Waktu) (tidak mengambil foto selang waktu)
Untuk daftar perintah terbaru, kunjungi gopro.com/yourhero5. KIAT PRO: Jika Anda merekam video atau foto selang waktu, Anda harus menghentikan merekam sebelum memberikan perintah baru.
MENGUBAH BAHASA UNTUK KONTROL SUARA 1. Dari layar utama, usap ke bawah.
2. Ketuk Preferences (Preferensi) > Language (Bahasa) (dalam bagian Voice Control (Kontrol Suara)).
3. Ketuk sebuah bahasa.
30 31 Anda dapat memutar kembali konten di layar sentuh kamera, komputer, TV,
atau ponsel cerdas/tablet.
Anda juga dapat memutar kembali konten dengan memasukkan kartu microSD secara langsung ke perangkat, seperti komputer atau TV yang kompatibel. Dengan metode ini, resolusi pemutaran video bergantung pada resolusi perangkat tersebut dan kemampuannya untuk memutar kembali dengan resolusi tersebut.
MELIHAT VIDEO DAN FOTO PADA HERO5 BLACK
1. Usap ke kanan untuk membuka galeri. Jika kartu microSD memuat banyak konten, mungkin perlu waktu untuk memuatnya. 2. Gulirkan gambar mini.
Catatan: Untuk rangkaian foto (foto Burst (Runtun), Time Lapse (Selang Waktu), Night Lapse (Selang-Waktu Malam), dan Continuous (Kontinu)), gambar mini menampilkan foto pertama dalam rangkaian itu.
3. Ketuk video atau foto untuk membukanya dalam tampilan layar penuh. 4. Untuk menambahkan Tanda HiLight, ketuk [ ]. Tanda HiLight
memudahkan untuk menemukan video dan foto terbaik untuk dibagikan. 5. Untuk kembali ke layar gambar mini, ketuk [ ].
6. Untuk keluar galeri, usap ke bawah.
MEMUTAR KEMBALI KONTEN
MEMBUAT KLIP PENDEK DARI VIDEO
Pemotongan video dapat digunakan untuk membuat klip pendek dari gambar favorit dari file video. Klip disimpan sebagai file baru yang dapat dibagikan dan digunakan selama pengeditan dalam aplikasi Capture atau Quik untuk komputer.
1. Usap ke kanan untuk membuka galeri, lalu ketuk video yang memuat klip yang ingin disimpan.
2. Ketuk [ ] untuk mulai memutar video.
3. Saat Anda sampai di titik awal adegan yang ingin dibuat klip, ketuk [ ]. 4. Ketuk [ ]. Secara default, durasi clip adalah 5 detik.
5. Untuk menyimpan clip lebih panjang, ketuk 5 SEC (5 detik), lalu ketuk panjang klip yang diinginkan (15 atau 30 detik).
6. Ketuk layar, lalu ketuk PREVIEW (PRATINJAU) untuk melihat clip sebelum menyimpannya.
7. Untuk mengubah titik awal klip, ketuk -1. Untuk mengubah titik akhir, ketuk +1.
Catatan: Jika Anda mengubah titik awal atau akhir, durasi clip tetap sama. 8. Ketuk [ ]. clip disimpan sebagai file video terpisah dan file video asli
tidak berubah.
KIAT PRO: Setelah membuat klip dari video, Anda dapat menghapus file asli untuk menghemat tempat di kartu microSD.
MENYIMPAN BINGKAI VIDEO SEBAGAI FOTO DIAM
1. Usap ke kanan untuk membuka galeri, lalu ketuk video yang memuat klip yang ingin disimpan.
2. Ketuk [ ] untuk mulai memutar video.
3. Saat Anda sampai pada bingkai yang ingin disimpan, ketuk [ ]. 4. Ketuk [ ].
5. Jika perlu, geser bilah di bawah layar untuk memilih bingkai. 6. Ketuk [ ]. Bingkai disimpan sebagai foto dan file video asli tidak
berubah.
MELIHAT VIDEO DAN FOTO DI KOMPUTER
Untuk memutar kembali video dan foto di komputer, Anda harus mentransfer dulu file tersebut ke komputer. Untuk perinciannya, lihat Mentransfer Konten (page 36).
MELIHAT KONTEN DI PERANGKAT SELULER 1. Hubungkan kamera dengan Capture. Untuk detailnya, lihat
Menghubungkan ke Aplikasi Capture (page 35).
2. Gunakan kontrol pada aplikasi untuk memutar kembali potongan video Anda di ponsel pintar/tablet.
KIAT PRO: Saat memutar video dengan aplikasi Capture, Anda dapat menandai momen-momen terbaik dengan mengetuk [ ] untuk menambahkan Tanda HiLight.
MEMUTAR KEMBALI KONTEN
MELIHAT VIDEO DAN FOTO DI HDTV
Dengan memutar video dan foto di HDTV, Anda dapat melihat konten langsung dari kamera di layar besar. Pemutaran ini memerlukan kabel Micro-HDMI (dijual terpisah).
Catatan: Pemutaran video HDMI bergantung pada resolusi perangkat dan disertifikasi hingga 1080p.
1. Nyalakan kamera.
2. Ketuk Preferences (Preferensi) > HDMI Output (Output HDMI) > Media.
3. Gunakan kabel micro-HDMI untuk menghubungkan port HDMI pada kamera ke HDTV.
4. Pilih input HDMI pada TV.
5. Tekan tombol Mode [ ] untuk menavigasi kontrol, lalu tekan tombol Rana [ ] untuk memilih kontrol. Misalnya, untuk menavigasi setiap gambar mini, tekan tombol Mode untuk pindah ke [ ], lalu tekan tombol Rana berulang-ulang untuk menavigasi file.
6. Untuk membuka suatu file di tampilan layar penuh, ketuk [ ]. KIAT PRO: Saat melihat video dan foto di HDTV, Anda juga dapat menavigasi menggunakan gerakan di layar sentuh.
34 35 MENGHUBUNGKAN KE APLIKASI PERTAMA KALI
Aplikasi Capture dapat digunakan untuk mengontrol kamera dari jarak jauh dengan menggunakan ponsel cerdas atau tablet. Fiturnya meliputi kontrol penuh kamera, pratinjau langsung, pemutaran ulang dan berbagi konten, serta pembaruan perangkat lunak kamera.
1. Unduh Capture ke perangkat seluler dari Apple App Store atau Google Play.
2. Ikuti petunjuk di layar dari aplikasi tersebut untuk menghubungkan kamera.
MENGHUBUNGKAN KE APLIKASI SELANJUTNYA
Setelah menghubungkan ke aplikasi Capture untuk pertama kalinya, selanjutnya Anda dapat menghubung melalui menu Connect (Hubungkan) di kamera.
1. Jika koneksi nirkabel kamera belum hidup, usap ke bawah, lalu ketuk Connect (Hubungkan) > Wireless Connections (Koneksi Nirkabel). 2. Di aplikasi Capture, ikuti petunjuk di layar untuk menghubungkan kamera.
MENGHUBUNGKAN KE APLIKASI CAPTURE
MENGAMBIL VIDEO DAN FOTO SAAT TERHUBUNG KE HDTVDengan opsi ini, Anda dapat melihat pratinjau langsung dari kamera saat kamera terhubung ke HDTV atau monitor.
1. Nyalakan kamera.
2. Ketuk Preferences (Preferensi) > HDMI Output (Output HDMI), lalu pilih salah satu opsi ini:
• Untuk menampilkan pratinjau langsung kamera beserta ikon dari layar sentuh, ketuk Monitor.
• Untuk menampilkan pratinjau langsung kamera di HDTV tanpa ikon atau lapisan yang muncul di layar sentuh kamera selama merekam, ketuk Live.
3. Gunakan kabel micro-HDMI untuk menghubungkan port HDMI pada kamera ke HDTV.
4. Pilih input HDMI pada TV.
5. Gunakan tombol Rana [ ] di kamera untuk mulai dan berhenti merekam.
MENTRANSFER KONTEN KE KOMPUTER
Untuk memutar video dan foto di komputer, Anda harus mentransfer dulu file tersebut ke komputer. Mentransfer juga membebaskan ruang pada kartu microSD Anda untuk diisi dengan konten baru.
1. Unduh dan instal Quik untuk komputer dari gopro.com/apps. 2. Hubungkan kamera ke komputer dengan menggunakan kabel USB-C
yang diberikan.
3. Nyalakan kamera dan ikuti petunjuk di layar dalam Quik.
KIAT PRO: Untuk mentransfer file ke komputer menggunakan pembaca kartu (dijual terpisah) dan penjelajah file pada komputer, hubungkan pembaca kartu ke komputer, lalu masukkan kartu microSD. Anda kemudian dapat mentransfer file ke komputer atau menghapus file yang dipilih pada kartu. Perhatikan bahwa Anda harus menggunakan pembaca kartu untuk mentransfer foto RAW atau file audio RAW.
MENGUNGGAH KONTEN KE CLOUD
Dengan berlangganan GoPro Plus, Anda dapat mengunggah konten ke cloud, lalu melihat, mengedit, dan membagikannya dari perangkat. Dari perangkat seluler, gunakan aplikasi Quik™ untuk mengedit konten dari cloud dan membagikannya kepada teman.
Catatan: Saat Anda mengunggah konten ke cloud, file asli tetap ada di kamera. 1. Berlangganan GoPro Plus:
a. Unduh aplikasi Capture ke perangkat seluler dari Apple App Store atau Google Play.
b. Ikuti petunjuk aplikasi di layar untuk menghubungkan kamera Anda. c. Jika ini pertama kalinya Anda menghubungkan ke aplikasi, ikuti
petunjuk di layar untuk berlangganan ke GoPro Plus. Atau, ketuk [ ] di sebelah gambar kamera dan ikuti petunjuknya.
MENTRANSFER KONTEN
MENTRANSFER KONTEN
2. Hubungkan kamera ke stopkontak. Ketika baterai sudah penuh, pengunggahan otomatis ke cloud dimulai.
Catatan: Setelah mengatur Auto Upload (Unggah Otomatis), Anda tidak perlu menghubungkan kamera ke aplikasi Capture untuk menggunakan fitur ini. File di cloud dioptimalkan untuk web, jadi belum tentu menggunakan resolusi penuh. Untuk mentransfer file dengan resolusi penuh, hubungkan kamera ke aplikasi Quik untuk komputer dan transfer file itu ke komputer.
3. Untuk mengakses konten di cloud dari perangkat seluler, hubungkan ke aplikasi Capture dan ketuk [ ] di sebelah gambar kamera. 4. Unduh konten yang diinginkan ke telepon, lalu gunakan aplikasi Quik
untuk mengedit dan berbagi.
KIAT PRO: Setelah berlangganan GoPro Plus, Anda dapat menggunakan Quik untuk komputer guna mentransfer file ke komputer. Quik lalu mengunggah file itu ke akun GoPro Plus Anda.
MEMATIKAN AUTO UPLOAD (UNGGAH OTOMATIS) Anda dapat mematikan Auto Upload (Unggah Otomatis) di kamera sementara waktu, untuk mencegah pengunggahan otomatis ke GoPro Plus saat Anda menghubungkan kamera ke stopkontak listrik.
1. Usap ke bawah, lalu ketuk Connect (Hubungkan) > Auto Upload (Unggah Otomatis) > Upload (Unggah).
38 39
MENTRANSFER KONTEN
MENGHUBUNG KE JARINGAN NIRKABEL LAIN
Jika Anda ingin terhubung ke jaringan nirkabel lain untuk digunakan kamera untuk Auto Upload (Unggah Otomatis), Anda dapat mengubah jaringan itu di kamera.
1. Usap ke bawah, lalu ketuk Connect (Hubungkan) > Auto Upload (Unggah Otomatis) > Networks (Jaringan).
2. Ketuk nama jaringan. Jaringan itu tidak boleh tersembunyi atau memerlukan perjanjian lisensi pengguna akhir (seperti jaringan di hotel). 3. Jika perlu, masukkan kata sandi.
4. Ketuk [ ] untuk menyimpan jaringan baru ini.
Mode video memiliki tiga mode pengambilan: Video, Video + Photo (Video + Foto), dan Looping (Pendauran). Setiap mode pengambilan memiliki pengaturannya sendiri.
VIDEO
Mode pengambilan ini untuk perekaman video tradisional. Pengaturan default adalah 1080p60 Wide (Lebar), dengan Video Stabilization (Stabilisasi Video) dan Auto Low Light (Cahaya Redup Otomatis) aktif. Untuk informasi selengkapnya, lihat topik-topik ini:
Resolusi Video HERO5 Black (page 45) Stabilisasi Video (page 48) Interval (Video) (page 45) Cahaya Redup Otomatis (page 48) Kontrol Audio Manual (page 49) Protune (page 66)
VIDEO + PHOTO (VIDEO + FOTO)
Mode Video + Photo (Video + Foto) mengambil foto pada interval yang ditentukan saat sedang merekam video. Pengaturan default adalah 1080p30 Lebar, dengan interval diatur pada 5 foto per detik. Foto diambil pada 12MP dengan rasio aspek 16:9. Untuk informasi selengkapnya, lihat topik-topik ini:
Resolusi Video HERO5 Black (page 45) Interval (Video) (page 45)
LOOPING VIDEO (DAUR VIDEO)
Gunakan Looping (Pendauran) untuk merekam secara terus-menerus, tetapi hanya menyimpan momen-momen yang diinginkan. Contohnya, jika Anda memilih interval 5 menit, hanya 5 menit terakhir yang disimpan saat Anda menekan tombol Rana untuk menghentikan rekaman. Jika Anda merekam selama 5 menit dan tidak menekan tombol Rana untuk menghentikan rekaman dan menyimpan, kamera akan merekam interval 5 menit yang baru dengan menimpa potongan film 5 menit yang sebelumnya.
Mode pengambilan ini berguna saat Anda merekam peristiwa dengan masa-masa panjang tanpa kejadian apa-apa yang perlu disimpan, seperti memancing atau merekam dari dasbor mobil.
Pengaturan default untuk Looping (Pendauran) adalah 1080p60 Wide (Lebar), dengan interval yang diatur pada 5 menit. Looping tidak tersedia dalam 4K, 2,7K, 4:3, dan 480p. Untuk informasi selengkapnya, lihat topik-topik ini:
Resolusi Video HERO5 Black (page 45) Interval (Video) (page 45)
MODE VIDEO: MODE PENGAMBILAN
VIDEO RESOLUTION (RESOLUSI VIDEO)
Resolusi video (RES) mengacu pada jumlah garis horizontal dalam video. Misalnya, 720p berarti video memiliki 720 garis horizontal, masing-masing dengan lebar 1280 piksel. Semakin besar jumlah garis dan piksel menghasilkan detail serta kejernihan yang lebih baik. Dengan demikian, video dengan resolusi 4K dianggap lebih berkualitas daripada 720p karena terdiri atas 3840 baris yang masing-masing memiliki lebar 2160 piksel.
MODE VIDEO: PENGATURAN
4K 2,7K 4:3 2,7K 1440p 1080p 960p 720p 480p
42 43 Gunakan tabel ini untuk membantu menentukan resolusi paling tepat untuk
kegiatan Anda. Pertimbangkan juga kemampuan komputer atau TV untuk memastikan peralatan itu dapat mendukung resolusi yang dipilih.
Resolusi Video Penggunaan Terbaik
4K
Video beresolusi tinggi nan memukau dengan kinerja cahaya redup profesional. Tangkapan gambar 8MP yang tersedia dari video. Dianjurkan untuk pemotretan dengan tripod atau yang berada dalam posisi tetap.
2,7K
Video resolusi 16:9 diturunkan skalanya untuk memberikan hasil kualitas sinema yang memukau untuk produksi profesional.
2,7K 4:3
Direkomendasikan untuk pengambilan dengan kamera terpasang di tubuh, ski, atau papan selancar. Menghasilkan area tampilan yang besar.
1440p
Direkomendasikan untuk pengambilan dengan kamera terpasang pada tubuh. Rasio aspek 4:3 menangkap area tampilan vertikal lebih besar, daripada 1080p. Kecepatan bingkai yang tinggi menghasilkan gambar termulus dan paling memikat untuk perekaman kegiatan penuh aksi. Cocok untuk berbagi di media sosial.
1080p
Cocok untuk semua pengambilan dan untuk berbagi di media sosial. Resolusi tinggi dan laju bingkainya menghadirkan hasil yang menakjubkan. Resolusi ini tersedia dalam semua FOV, sedangkan opsi FPS yang tinggi (120fps) memungkinkan gerak-lambat saat pengeditan.
MODE VIDEO: PENGATURAN
Resolusi Video Penggunaan Terbaik
960p
Gunakan untuk pengambilan dengan kamera terpasang di tubuh dan jika menginginkan film gerak-lambat. Rasio aspek 4:3 menghasilkan area tampilan besar dan hasil mulus untuk adegan penuh aksi.
720p
Bagus untuk bidikan genggam dan apabila Anda menginginkan gerakan yang lambat. Kecepatan bingkai tinggi sebesar 240fps cocok untuk gerak sangat lambat, tetapi hanya tersedia dalam FOV Narrow (Sempit).
480p
Bagus saat menginginkan gerakan sangat lambat dan FOV Wide (Lebar), serta definisi standar dapat diterima.
FRAMES PER SECOND (BINGKAI PER DETIK, FPS)
Bingkai per detik (FPS) mengacu pada jumlah bingkai video yang direkam setiap detiknya.
Saat memilih resolusi dan FPS, pertimbangkan kegiatan yang hendak direkam. Resolusi tinggi menghasilkan gambar lebih detail dan jelas, tetapi umumnya tersedia pada nilai fps rendah. Resolusi rendah menghasilkan gambar yang kurang detail atau jelas, tetapi mendukung nilai FPS lebih tinggi, yang penting untuk merekam gerakan. Nilai FPS tinggi juga dapat digunakan untuk membuat video gerak-lambat.
ASPECT RATIO (RASIO ASPEK)
Resolusi video GoPro menggunakan dua rasio aspek: 16:9 atau 4:3. Televisi standar dan program pengeditan menggunakan 16:9. Potongan film yang diambil dalam 4:3 lebih tinggi 33%, tetapi harus dipotong menjadi 16:9 untuk diputar di TV. (Jika potongan film tidak dipotong, di kedua sisi gambar akan ada bidang hitam.)
FIELD OF VIEW (MEDAN PANDANG, FOV)
Medan pandang (FOV) mengacu pada besar sudut pemandangan (diukur dalam derajat) yang dapat ditangkap melalui lensa kamera. FOV yang lebar menangkap sudut pemandangan yang lebih luas, sementara FOV Sempit menangkap lebih minim.
Opsi FOV muncul berdasarkan resolusi dan fps yang dipilih.
FOV Penggunaan Terbaik
SuperView
SuperView menghasilkan medan pandang paling memikat di dunia. Cocok untuk kamera yang terpasang di badan dan peralatan. Konten 4:3 yang lebih vertikal secara otomatis diregangkan menjadi layar penuh 16:9 untuk pemutaran video layar lebar yang mengagumkan pada komputer atau TV.
Wide (Lebar)
Medan pandang luas yang cocok untuk adegan penuh aksi ketika Anda ingin menangkap sebanyak mungkin di dalam bingkai. FOV ini menghasilkan tampilan mata-ikan (fisheye), terutama di sekeliling gambar. (Anda dapat memotongnya saat mengedit, jika perlu.)
Medium (Sedang) Medan pandang jarak sedang yang memperbesar bagian tengah gambar.
Linear
Medan pandang jarak sedang yang menghilangkan efek mata-ikan yang terdapat dalam FOV Lebar. Cocok untuk merekam potongan film udara atau gambar apa pun saat Anda ingin menghilangkan distorsi.
Narrow (Sempit)
Medan pandang terkecil. Cocok untuk menangkap konten dari jarak jauh. Efeknya yang paling signifikan adalah perbesaran bagian tengah gambar.
MODE VIDEO: PENGATURAN
RESOLUSI VIDEO HERO5 BLACK Resolusi Video (RES) FPS (NTSC/ PAL)1 FOV Resolusi Layar Rasio Aspek 4K 30/25 Wide (Lebar) 3840x2160 16:9 4K 24/24 Wide (Lebar), SuperView 3840x2160 16:9 2,7K 60/50 48/48 24/24 Wide (Lebar), Medium (Sedang), Linear 2704x1520 16:9 2,7K 30/25 SuperView, Wide (Lebar), Medium (Sedang), Linear 2704x1520 16:9 2,7K 4:3 30/25 Wide (Lebar) 2704x2028 4:3 1440p 80/80 60/50 48/48 30/25 24/24 Wide (Lebar) 1920x1440 4:3 1080p 120/120 Wide (Lebar), Narrow (Sempit) 1920x1080 16:9 1080p 90/90 Wide (Lebar) 1920x1080 16:9 1080p 80/80 SuperView 1920x1080 16:9 1080p 60/50 48/48 30/25 24/24 SuperView, Wide (Lebar), Medium (Sedang), Linear, Narrow (Sempit) 1920x1080 16:9 960p 120/120 60/50 Wide (Lebar) 1280x960 4:3
46 47 Resolusi Video (RES) FPS (NTSC/ PAL) FOV Resolusi Layar Rasio Aspek 720p 240/240 Narrow (Sempit)2 1280x720 16:9 720p 120/120 60/50 SuperView, Wide (Lebar), Medium (Sedang), Narrow (Sempit) 1280x720 16:9 720p 100/100 SuperView 1280x720 16:9 720p 30/25 Wide (Lebar), Medium (Sedang), Narrow (Sempit) 1280x720 16:9 480p 240/240 Wide (Lebar) 848x480 16:9
1NTSC dan PAL adalah format video, yang tergantung pada wilayah tempat Anda berada. Untuk informasi selengkapnya, lihat Format Video (page 77).2FOV Narrow (Sempit) untuk 720p240 lebih kecil daripada FOV Narrow untuk resolusi/kecepatan bingkai yang lain. Untuk informasi selengkapnya tentang resolusi, FPS, atau FOV, lihat topik-topik ini:
Video Resolution (Resolusi Video) (page 41) Frames per Second (Bingkai per Detik, FPS) (page 43) Field of View (Medan Pandang, FOV) (page 44) Resolusi Tinggi/Kecepatan Bingkai Tinggi
Saat merekam video pada resolusi tinggi atau kecepatan bingkai tinggi dalam suhu sekitar hangat, kamera mungkin menghangat dan menggunakan daya lebih banyak.
MODE VIDEO: PENGATURAN
Selain itu, kurangnya aliran udara di sekitar kamera dan penggunaan kamera dengan aplikasi Capture akan meningkatkan suhu kamera dan konsumsi daya lebih jauh, dan menurunkan waktu perekaman kamera.
Jika kamera terlalu panas, akan muncul pesan di layar yang menunjukkan bahwa kamera sedang dimatikan. Untuk perinciannya, lihat Pemberitahuan Penting (page 78).
Untuk merekam dalam mode video berkinerja unggul, rekam klip video yang lebih pendek saat dalam keadaan tidak bergerak, dan/atau batasi penggunaan fitur yang menambah konsumsi daya, seperti aplikasi Capture. Untuk mengontrol kamera dari jarak jauh di suhu yang lebih tinggi, gunakan alat kendali jarak jauh GoPro atau Remo (Kendali Jarak Jauh Kedap Air ang Diaktifkan Suara) (keduanya dijual terpisah), daripada menggunakan aplikasi Capture.
INTERVAL (VIDEO)
Pengaturan Interval menetapkan waktu di antara pengambilan bingkai. Interval Video + Foto
Interval video yang tersedia untuk rentang Video + Foto adalah 5 (default), 10, 30, dan 60 detik. Kualitas foto bergantung pada FOV dan resolusi video yang dipilih.
Interval Looping Video (Daur Video)
Interval yang tersedia untuk Looping (Pendauran) adalah 5 (default), 20, 60, dan 120 menit. Anda juga dapat memilih Max (Maks) sebagai interval. Dengan opsi ini, kamera merekam hingga kartu memori penuh, lalu menimpa konten yang telah ada.
STABILISASI VIDEO
Pengaturan ini menyesuaikan film untuk mengimbangi gerakan selama pengambilan gambar. Hasilnya adalah film yang lebih mulus, terutama dalam aktivitas dengan gerakan cepat yang relatif kecil, termasuk penggunaan saat bersepeda, bersepeda motor, dan dengan kamera digenggam. Opsi untuk pengaturan ini adalah On (Hidup) (default) dan Off (Mati). Untuk mengakses pengaturan tingkat lanjut ini, lihat Menavigasi Melalui Layar Sentuh (page 17).
Video Stabilization tidak tersedia untuk 4K atau kecepatan bingkai lebih tinggi dari 60 fps. Untuk FOV Lebar, gambar terpotong 10%. Pengaturan ini tidak tersedia untuk Video + Photo (Video + Foto) atau Looping (Daur Video).
KIAT PRO: Semakin sempit FOV, semakin tinggi efek Video Stabilization.
CAHAYA REDUP OTOMATIS
Auto Low Light (Cahaya Redup Otomatis) dapat digunakan untuk mengambil gambar di lingkungan bercahaya redup atau saat melakukan transisi masuk dan keluar kondisi bercahaya redup dengan cepat. Jika mungkin, kamera secara otomatis menyesuaikan fps untuk memperoleh pencahayaan optimal dan hasil terbaik.
Opsi untuk pengaturan ini adalah On (Hidup) (default) dan Off (Mati). Auto Low Light tersedia untuk kecepatan bingkai lebih daripada 30fps.
MODE VIDEO: PENGATURAN TINGKAT
LANJUT
Saat Auto Low Light dan Video Stabilization sama-sama menyala lalu Auto Low Light aktif karena kondisi cahaya gelap, Video Stabilization dimatikan sementara untuk menghasilkan kualitas gambar optimal dalam pemandangan gelap itu.
Untuk mengakses pengaturan tingkat lanjut ini, lihat Menavigasi Melalui Layar Sentuh (page 17).
KONTROL AUDIO MANUAL
Secara default, pengaturan ini nonaktif dan kamera secara otomatis beralih antara merekam stereo dan memfilter derau angin untuk memperoleh kes-eimbangan audio yang terbaik. Jika pengaturan ini dihidupkan, Anda dapat secara manual memilih mana yang akan dipakai di antara dua filter ini. Contohnya, sebaiknya Anda menyalakan pengaturan ini dan memilih Wind Only (Hanya Angin) jika Anda merekam di luar ruang di hari yang berangin. Anda sebaiknya memilih Stereo Only (Hanya Stereo) jika merekam di klub atau teater ketika audio stereo yang konsisten merupakan prioritas dan angin tidak menjadi masalah.
Untuk mengakses pengaturan tingkat lanjut ini, lihat Menavigasi Melalui Layar Sentuh (page 17).
PROTUNE
Protune hanya tersedia untuk mode pengambilan Video. Untuk detail mengenai pengaturan Protune, lihat Protune (page 66).
KIAT PRO: Buat video ala GoPro dengan mudah, menggunakan GoPro Studio (disertakan dalam Quik untuk komputer). Pelajari selengkapnya dan unduh perangkat lunak gratis ini ke komputer di gopro.com/apps.
MODE VIDEO: PENGATURAN TINGKAT
LANJUT
50 51 Mode Photo (Foto) memiliki tiga mode pengambilan: Photo (Foto), Night
(Malam), dan Burst (Runtun). Semua foto diambil pada 12MP. Setiap mode pengambilan memiliki pengaturannya sendiri.
PHOTO (FOTO)
Mode Photo (Foto) mengambil foto tunggal atau kontinu. Untuk foto kontinu, tahan tombol Rana untuk mengambil 4 foto/detik, hingga 30 foto. FOV default untuk mode Photo adalah Wide (Lebar), dengan semua pengaturan tingkat lanjut dimatikan. Untuk informasi selengkapnya, lihat topik-topik ini:
Medan Pandang, FOV (Foto) (page 52) Rentang Dinamis Lebar/WDR (page 54) Format RAW (page 54)
Protune (page 66) NIGHT (MALAM)
Mode Night (Malam) mengambil foto dalam cahaya redup hingga gelap. Rana terbuka lebih lama untuk membiarkan cahaya masuk lebih banyak di lingkungan gelap, jadi foto Night tidak direkomendasikan untuk pengambilan gambar dengan kamera digenggam atau terpasang, ketika kamera dapat bergerak saat pencahayaan.
Pengaturan default untuk mode Night adalah FOV Wide (Lebar), dengan Shutter (Rana) diatur ke Auto (Otomatis). Untuk informasi selengkapnya, lihat topik-topik ini:
Medan Pandang, FOV (Foto) (page 52) Rana (Night Photo (Foto Malam)) (page 53) Protune (page 66)
MODE FOTO: MODE PENGAMBILAN
BURST (RUNTUN)
Burst (Runtun) mengambil hingga 30 foto dalam 1 detik, jadi cocok untuk merekam aktivitas yang bergerak cepat. FOV default untuk mode Burst adalah Wide (Lebar), dengan Rate (Kecepatan) diatur ke 30 foto dalam 1 detik. Untuk informasi selengkapnya, lihat topik-topik ini:
Medan Pandang, FOV (Foto) (page 52) Rate (Kecepatan) (page 53) Protune (page 66)
MEDAN PANDANG, FOV (FOTO)
Kamera Anda memuat beberapa opsi FOV untuk foto. Semua foto diambil pada 12MP.
FOV Deskripsi
Wide (Lebar)
Medan pandang terbesar. Cocok untuk mengambil gambar dengan gerakan aktif saat Anda ingin mengambil gambar sebanyak mungkin dalam bingkai. FOV ini menghasilkan tampilan mata-ikan (fisheye), terutama di sekeliling gambar. (Anda dapat memotongnya saat mengedit, jika perlu.)
Medium (Sedang) Medan pandang jarak sedang. Menimbulkan efek perbesaran ke tengah gambar.
Linear
Medan pandang jarak sedang yang menghilangkan distorsi mata ikan (fisheye). Cocok untuk merekam potongan film udara atau film lain dengan sudut pandang lebih tradisional. Narrow (Sempit)
Medan pandang terkecil dengan distorsi mata ikan berkurang. Cocok untuk menangkap konten dari jarak jauh. Efeknya yang paling signifikan adalah perbesaran bagian tengah gambar.
MODE FOTO: PENGATURAN
RATE (KECEPATAN)
Pengaturan ini hanya berlaku untuk mode Burst (Runtun). Kecepatan yang tersedia:
• 30 foto dalam 1, 2, 3, atau 6 detik • 10 foto dalam 1, 2, atau 3 detik • 5 foto dalam 1 detik • 3 foto dalam 1 detik
RANA (NIGHT PHOTO (FOTO MALAM))
Dalam mode Photo, pengaturan ini berlaku hanya untuk Night Photo (Foto Malam). Pengaturan Shutter digunakan untuk menentukan durasi terbukanya rana. Opsi default adalah Auto (Otomatis).
Pengaturan Contoh
Auto (Otomatis) (hingga 2 detik)
Matahari terbit, matahari terbenam, subuh, senja, petang, malam
2 detik, 5 detik, 10 detik
Subuh, senja, petang, lalu lintas malam hari, wahana kincir ria, kembang api, cat warna terang
20 detik Langit malam (dengan cahaya)
30 detik Bintang malam, Bima Sakti (gelap sama sekali) KIAT PRO: Untuk mengurangi keburaman saat menggunakan mode Night Photo, pasang kamera di tripod atau permukaan lain yang stabil dan tidak dapat bergerak.
54 55 RENTANG DINAMIS LEBAR/WDR
Wide Dynamic Range (Rentang Dinamis Lebar) menghasilkan tingkat detail yang lebih tinggi di area gambar yang terang dan gelap. Hasilnya adalah foto dengan pencahayaan yang tepat untuk kedua kondisi ekstrem ini. Pengaturan ini khususnya berguna untuk adegan dengan cahaya dari belakang, atau dengan wilayah terang yang luas dan latar depan gelap. WDR hanya tersedia untuk mode pengambilan Photo (Foto) dan hanya saat RAW Format (Format RAW) dimatikan. Opsi untuk pengaturan ini adalah Off (Mati) (default) dan On (Hidup). Untuk mengakses pengaturan tingkat lanjut ini, lihatMenavigasi Melalui Layar Sentuh (page 17).
FORMAT RAW
Saat pengaturan ini dinyalakan, semua foto diambil dengan disertai citra .jpg yang dapat langsung dilihat di kamera atau dibagikan dengan aplikasi Capture. Foto RAW disimpan sebagai file .gpr, yang berdasarkan format .dng Adobe. File ini dapat digunakan dalam Adobe Camera Raw (ACR), versi 9.7 atau lebih baru. Anda juga dapat menggunakan Adobe Photoshop Lightroom CC (rilis 2015.7 atau lebih baru) dan Adobe Photoshop Lightroom 6 (versi 6.7 atau lebih baru).
Format RAW hanya tersedia untuk mode pengambilan Photo (Foto) dan hanya jika Wide Dynamic Range dimatikan. Format RAW tidak tersedia saat mengambil foto Continuous (Kontinu) (yaitu saat menahan tombol Rana dalam mode pengambilan Photo) atau untuk FOV Linear.
Opsi untuk pengaturan ini adalah Off (Mati) (default) dan On (Hidup). Untuk mengakses pengaturan tingkat lanjut ini, lihat Menavigasi Melalui Layar Sentuh (page 17).
MODE FOTO: PENGATURAN TINGKAT
LANJUT
MODE FOTO: PENGATURAN TINGKAT
LANJUT
KIAT PRO: Foto dalam format .gpr diambil di lokasi yang sama dan dengan nama yang sama dengan file .jpg. Untuk mengaksesnya, masukkan kartu microSD ke pembaca kartu dan cari file dengan penjelajah file komputer.
PROTUNE
Di dalam mode Photo (Foto), Protune tersedia untuk semua mode pengambilan (Photo (Foto), Night (Malam), dan Burst (Runtun). Untuk detail mengenai pengaturan Protune, lihat Protune (page 66).
Mode Time Lapse (Selang Waktu) memiliki tiga mode pengambilan: Time Lapse Video (Video Selang Waktu), Time Lapse Photo (Foto Selang Waktu), dan Night Lapse Photo (Foto Selang-Waktu Malam). Setiap mode pengambilan memiliki pengaturannya sendiri.
TIME LAPSE VIDEO (VIDEO SELANG WAKTU)
Time Lapse Video (Video Selang Waktu) menciptakan video dari rangkaian bingkai yang diambil pada interval tertentu. Opsi ini dapat digunakan untuk merekam peristiwa selang waktu dan segera melihatnya atau membagikannya sebagai video. Time Lapse Video hanya tersedia pada 4K, 2,7k 4:3, dan resolusi 1080p, serta direkam tanpa audio.
Resolusi default untuk Time Lapse Video adalah 4K, dengan interval default diatur pada 0,5 detik. Untuk informasi selengkapnya, lihat topik-topik ini:
Resolusi Video HERO5 Black (page 45) Interval (Time Lapse (Selang Waktu)) (page 59) TIME LAPSE PHOTO (FOTO SELANG WAKTU)
Mode Time Lapse Photo (Foto Selang Waktu) mengambil serangkaian foto pada interval tertentu. Gunakan mode ini untuk mengambil foto dalam segala kegiatan, kemudian pilihlah yang terbaik nantinya. Anda juga dapat mengambil foto selama jangka waktu panjang, lalu mengonversinya menjadi video menggunakan GoPro Studio (disertakan dengan Quik untuk komputer).
MODE TIME LAPSE (SELANG WAKTU):
MODE PENGAMBILAN
MODE TIME LAPSE (SELANG WAKTU):
MODE PENGAMBILAN
FOV default untuk Time Lapse Photo adalah Wide (Lebar), dengan interval default diatur pada 0,5 detik. Untuk informasi selengkapnya, lihat topik- topik ini:
Interval (Time Lapse (Selang Waktu)) (page 59) Medan Pandang, FOV Untuk Time Lapse (Selang Waktu) (page 58)
Protune (page 66)
NIGHT LAPSE PHOTO (FOTO SELANG-WAKTU MALAM) Mode Night Lapse Photo (Foto Selang-Waktu Malam) mengambil serangkaian foto pada interval yang ditentukan saat pencahayaan minimal. Di lingkungan yang gelap, rana terbuka lebih lama agar cahaya masuk lebih banyak.
Pengaturan default untuk Night Lapse Photo adalah FOV Wide (Lebar), dengan Interval diatur pada 15 detik dan Shutter (Rana) diatur pada Auto (Otomatis). Untuk informasi selengkapnya, lihat topik-topik ini:
Rana (Time Lapse (Selang Waktu)) (page 61) Medan Pandang, FOV Untuk Time Lapse (Selang Waktu) (page 58)
58 59 FOV DAN RESOLUSI VIDEO SELANG WAKTU
Pada mode Time Lapse (Selang Waktu), FOV dan resolusi hanya berlaku untuk Time Lapse Video (Video Selang Waktu).
Resolusi video mengacu pada jumlah garis horizontal dalam video. Resolusi lebih tinggi menghasilkan gambar lebih detail dan jelas. Dengan demikian, video dengan resolusi 2,7K dianggap lebih berkualitas daripada 1080p karena terdiri atas 2704 baris yang masing-masing memiliki lebar 1520 piksel. Medan pandang (FOV) mengacu pada besar sudut pemandangan (diukur dalam derajat) yang dapat ditangkap melalui lensa kamera. FOV Wide (Lebar) menangkap pemandangan lebih luas.
Resolusi yang tersedia untuk Time Lapse Video adalah 4K, 2,7K 4:3, dan 1080p.
MEDAN PANDANG, FOV UNTUK TIME LAPSE (SELANG WAKTU)
Kamera Anda memiliki beberapa opsi FOV untuk selang waktu.
FOV Deskripsi
Wide (Lebar)
Medan pandang terbesar. Cocok untuk mengambil gambar dengan gerakan aktif saat Anda ingin mengambil gambar sebanyak mungkin dalam bingkai. FOV ini menghasilkan tampilan mata-ikan (fisheye), terutama di sekeliling gambar. (Anda dapat memotongnya saat mengedit, jika perlu.)
Linear
Medan pandang jarak sedang yang menghilangkan distorsi mata ikan (fisheye). Cocok untuk merekam potongan film udara atau film lain dengan sudut pandang lebih tradisional.
MODE TIME LAPSE (SELANG WAKTU):
PENGATURAN
FOV Deskripsi
Narrow (Sempit)
Medan pandang terkecil dengan distorsi mata ikan berkurang. Cocok untuk menangkap konten dari jarak jauh. Efeknya yang paling signifikan adalah perbesaran bagian tengah gambar. Medium (Sedang) Medan pandang jarak sedang. Menimbulkan efek perbesaran ke tengah gambar.
INTERVAL (TIME LAPSE (SELANG WAKTU)) Pengaturan Interval menetapkan waktu di antara pengambilan bingkai. Interval Time Lapse Photo (Foto Selang Waktu) dan Time Lapse Video (Video Selang Waktu)
Interval yang tersedia untuk Time Lapse Video (Video Selang Waktu) adalah 0,5 (default), 1, 2, 5, 10, 30, dan 60 detik.
Interval Contoh
0,5-2 detik Berselancar, bersepeda, atau olahraga lainnya
2 detik Sudut jalan yang ramai
5-10 detik Awan atau pemandangan luar ruangan dengan durasi panjang
10-60 detik Aktivitas panjang, seperti konstruksi dan karya seni
MODE TIME LAPSE (SELANG WAKTU):
PENGATURAN
Interval Night Lapse Photo (Foto Selang-Waktu Malam) Interval menentukan kekerapan pengambilan foto. Interval untuk Night Lapse adalah Auto (Otomatis), 4, 5, 10, 15, 20, dan 30 detik, dan 1, 2, 5, 30, dan 60 menit.
Auto (Otomatis) (default) menyebabkan Interval disesuaikan dengan pengaturan Rana. Contohnya, jika Rana diatur ke 10 detik dan Interval diatur ke Auto (Otomatis), kamera mengambil foto setiap 10 detik. Foto diambil pada 12MP.
Interval Contoh
Auto (Otomatis)
Cocok untuk semua pencahayaan. Merekam secepat mungkin, tergantung pada pengaturan Rana.
4-5 detik Pemandangan kota pada malam hari, lampu jalan, atau pemandangan dengan benda bergerak 10-15 detik
Cahaya redup dengan perubahan adegan perlahan, seperti awan malam dengan bulan terang
20-30 detik
Cahaya sangat redup atau perubahan pemandangan sangat lambat, seperti bintang dengan cahaya sekitar minimal atau lampu jalan
MODE TIME LAPSE (SELANG WAKTU):
PENGATURAN
MODE TIME LAPSE (SELANG WAKTU):
PENGATURAN
RANA (TIME LAPSE (SELANG WAKTU))
Dalam mode Time Lapse (Selang Waktu), pengaturan ini hanya berlaku untuk Night Lapse Photo (Foto Selang-Waktu Malam). Pengaturan Rana digunakan untuk menentukan durasi terbukanya rana. Opsi default adalah Auto (Otomatis).
Gunakan tabel ini untuk membantu Anda memilih pengaturan yang paling sesuai untuk aktivitas Anda:
Pengaturan Contoh
Auto (Otomatis) (hingga 2 detik)
Matahari terbit, matahari terbenam, subuh, senja, petang, malam
2 detik, 5 detik, 10 detik
Subuh, senja, petang, lalu lintas malam hari, wahana kincir ria, kembang api, cat warna terang
20 detik Langit malam (dengan cahaya)
30 detik Bintang malam, Bima Sakti (gelap sama sekali) KIAT PRO: Untuk mengurangi keburaman saat menggunakan Night Lapse Photo, pasang kamera di tripod atau permukaan lain yang stabil dan tidak dapat bergerak.
62 63 PROTUNE
Dalam mode Time Lapse (Selang Waktu), Protune tersedia untuk Time Lapse Photo (Foto Selang Waktu) dan Night Lapse Photo (Foto Selang-Waktu Malam). Untuk detail mengenai pengaturan Protune, lihat Protune (page 66).
MODE TIME LAPSE (SELANG WAKTU):
PENGATURAN TINGKAT LANJUT
KONTROL TINGKAT LANJUT
EXPOSURE CONTROL (KONTROL PENCAHAYAAN) Secara default, kamera menggunakan keseluruhan gambar untuk menentukan tingkat pencahayaan yang sesuai. Namun, dengan Exposure Control, Anda dapat memilih area yang diprioritaskan saat kamera menentukan pencahayaan. Pengaturan ini khususnya berguna ketika ada wilayah penting dalam gambar yang akan terlalu atau kurang pencahayaan tanpa pengaturan ini.
Saat Anda mengubah pengaturan ini, layar sentuh langsung memperlihatkan dampaknya pada gambar. Jika Anda mengubah mode, kamera kembali menggunakan keseluruhan gambar untuk menentukan tingkat pencahayaan yang tepat.
Menggunakan Exposure Control dengan Auto Exposure (Pencahayaan Otomatis)
Dengan opsi ini, kamera selalu menentukan pencahayaan berdasarkan area layar sentuh yang Anda pilih, apa pun yang berada di area tersebut. Misalkan kamera didudukkan pada dasbor. Sebaiknya pilih bagian atas layar sentuh agar pencahayaan ditentukan berdasarkan pemandangan di luar kaca mobil, bukan berdasarkan dasbor (yang dapat menyebabkan pencahayaan berlebihan pada pemandangan di luar).
1. Tekan layar sentuh hingga garis pinggir kotak menyusut ke tengah layar. 2. Seret kotak ke area yang ingin digunakan untuk mengatur tingkat
pencahayaan. (Anda juga dapat mengetuk area itu, selain menyeret kotak.) 3. Ketuk [ ] di sudut kanan bawah.
KONTROL TINGKAT LANJUT
Menggunakan Exposure Control dengan Locked Exposure (Pencahayaan Terkunci)
Dengan opsi ini, kamera mengunci pencahayaan. Tingkat pencahayaan tersebut tetap hingga Anda membatalkannya.
Misalkan Anda berseluncur salju pada hari yang cerah. Dengan mengatur tingkat pencahayaan secara manual berdasarkan jaket yang dikenakan subjek Anda, gambar yang diambil sepanjang hari itu akan berdasarkan pada jaket tersebut. Jadi, lebih kecil kemungkinan gambar tersebut kurang pencahayaan dibandingkan salju yang terang.
1. Tekan layar sentuh hingga garis pinggir kotak menyusut ke tengah layar. 2. Seret kotak ke area yang ingin digunakan untuk mengatur tingkat
pencahayaan. (Anda juga dapat mengetuk area itu, selain menyeret kotak.) 3. Ketuk Auto Exposure (Pencahayaan Otomatis) untuk mengubahnya
menjadi Locked Exposure (Pencahayaan Terkunci).
4. Konfirmasi bahwa penampilan pencahayaan sudah sesuai dengan keinginan, lalu ketuk [ ] di sudut kanan bawah untuk mengunci pencahayaan.
Membatalkan Exposure Control
Exposure Control secara otomatis dibatalkan saat Anda memilih mode lain atau mematikan lalu menyalakan kamera kembali. Anda juga dapat membatalkan pengaturan ini secara manual (di bawah ini). Jika Anda membatalkan pengaturan pencahayaan yang diatur sebelumnya, kamera kembali menggunakan keseluruhan gambar untuk menentukan tingkat pencahayaan yang benar.
1. Tekan layar sentuh hingga garis pinggir kotak menyusut ke tengah layar. 2. Ketuk [ ] di sudut kiri bawah.
KIAT PRO: Untuk pengaturan pencahayaan tingkat lanjut, lihat Kompensasi Nilai Pencahayaan (Komp EV) (page 70).
66 67
KONTROL TINGKAT LANJUT
PROTUNE
Protune mengungkapkan potensi maksimal kamera ini, dengan menghadirkan kualitas gambar nan memukau, video berkelas bioskop, dan foto yang dioptimalkan untuk produksi profesional. Protune menghadirkan fleksibilitas dan efisiensi alur kerja yang lebih besar dari sebelumnya untuk para pencipta konten.
Protune kompatibel dengan alat bantu koreksi warna profesional, GoPro Studio (disertakan dalam Quik untuk komputer), dan perangkat lunak pengeditan foto dan video lainnya.
Protune menghadirkan fitur kontrol manual untuk warna, keseimbangan warna putih, kecepatan rana, dan fitur tambahan lainnya demi mewujudkan kontrol tingkat lanjut serta penyesuaian potongan film video dan foto Anda.
Protune
Protune tersedia sebagai pengaturan tingkat lanjut untuk mode pengambilan yang didukung. Untuk mengakses pengaturan tingkat lanjut ini, lihat Menavigasi Melalui Layar Sentuh (page 17). Opsi untuk pengaturan ini adalah Off (Mati) (default) dan On (Hidup). Saat Protune menyala, [ ] muncul pada layar kamera.
Protune tidak tersedia untuk Video + Photo (Video + Foto), Looping (Pendauran), atau Time Lapse Video (Video Selang Waktu). Beberapa pengaturan Protune tidak tersedia saat menggunakan Exposure Control (Kontrol Pencahayaan). Protune tersedia untuk semua resolusi foto dan video.
Perubahan yang Anda buat dalam pengaturan Protune pada satu mode pengambilan hanya berfungsi untuk mode pengambilan tersebut. Misalnya, mengubah White Balance (Keseimbangan Warna Putih) pada mode Night Photo (Foto Malam) tidak memengaruhi pengaturan White Balance pada mode foto Burst (Runtun).
Warna
Color (Warna) dapat digunakan untuk menyesuaikan profil warna foto atau video. Saat Anda mengubah pengaturan ini, layar sentuh langsung memperlihatkan dampaknya pada gambar.
Pengaturan Warna Hasil Profil Warna GoPro Color (Warna
GoPro) (default)
Menghadirkan profil GoPro dengan koreksi warna (kualitas warna yang sama baiknya seperti ketika Protune dimatikan).
Flat (Datar)
Memberikan profil warna netral dengan fitur koreksi warna yang dapat disesuaikan secara lebih baik dengan potongan film yang diambil menggunakan peralatan lain, sehingga memberikan fleksibilitas lebih banyak dalam proses pasca-produksi. Karena lengkungnya yang panjang, pengambilan Flat menghadirkan gambar dengan detail bayangan dan sorotan yang lebih baik.
Keseimbangan Warna Putih
White Balance (Keseimbangan Warna Putih) membantu Anda menyesuaikan suhu warna video dan foto untuk mengoptimalkan pengambilan gambar pada kondisi pencahayaan sejuk atau hangat. Saat Anda mengubah pengaturan ini, layar sentuh langsung memperlihatkan dampaknya pada gambar.
Opsi untuk pengaturan ini adalah Auto (Otomatis) (default), 3000K, 4000K, 4800K, 5500K, 6000K, 6500K, dan Native (Asli). Nilai yang lebih rendah menghasilkan corak warna yang lebih hangat.
KONTROL TINGKAT LANJUT
Anda dapat juga memilih mode Native (Asli) untuk membuat file dengan koreksi warna minimal dari sensor gambar yang menghadirkan tingkat ketelitian penyesuaian yang lebih tinggi pada tahap pasca-produksi.
ISO (Video Saja)
ISO menentukan kepekaan kamera terhadap cahaya, dan menciptakan kompromi antara kecerahan dan noise gambar yang dihasilkan. Noise gambar mengacu ke jumlah butir kasar yang muncul pada gambar. Dalam cahaya redup, nilai ISO yang lebih tinggi menghasilkan gambar yang lebih terang, tetapi dengan noise gambar yang lebih besar. Nilai lebih rendah menghasilkan noise gambar yang lebih rendah, namun gambar yang lebih gelap. Saat Anda mengubah pengaturan ini, layar sentuh langsung memperlihatkan dampaknya pada gambar.
Perilaku ISO bergantung pada pengaturan Shutter (Rana):
• Rana diatur ke mode Auto (Otomatis): ISO yang Anda pilih digunakan sebagai nilai ISO maksimum. Nilai ISO yang berfungsi mungkin lebih rendah, tergantung pada kondisi pencahayaan. Nilai ISO yang tersedia adalah 6400, 3200, 1600, 1200, 800, 400.
• Rana tidak diatur ke Auto: ISO yang dipilih digunakan sebagai nilai ISO maksimum, kecuali jika Anda mengetuk [ ] di bawah layar untuk mengunci nilai tersebut. Nilai ISO yang tersedia adalah 6400, 3200, 1600, 1200, 800, dan 400.
Gambar lebih gelap Noise gambar semakin sedikit
Gambar lebih cerah, Noise gambar semakin banyak 400 800 1200 1600 3200 6400
KONTROL TINGKAT LANJUT
ISO Minimum (Foto Saja) ISO Maximum (Foto Saja)ISO Minimum dan Maximum dapat digunakan untuk mengatur rentang kepekaan kamera terhadap cahaya dan noise gambar. Pengaturan ISO menciptakan keseimbangan antara kecerahan dan noise gambar yang dihasilkan. Noise gambar mengacu ke jumlah butir kasar yang muncul pada gambar.
Nilai yang lebih tinggi menghasilkan gambar yang lebih terang dengan noise gambar yang semakin banyak. Nilai yang lebih rendah menghasilkan gambar yang lebih gelap dengan noise gambar yang semakin sedikit.
Catatan: ISO Minimum tidak tersedia untuk foto Time Lapse (Selang Waktu) jika interval diatur menjadi 0,5 atau 1 detik.
KIAT PRO: Untuk mengunci ISO pada nilai tertentu, atur ISO Minimum dan ISO Maximum dengan nilai yang sama.
Gambar lebih gelap Noise gambar semakin sedikit
Gambar lebih cerah, Noise gambar semakin banyak 100 200 400 800 1600
70 71
KONTROL TINGKAT LANJUT
Rana
Pengaturan Shutter (Rana) pada Protune hanya berfungsi untuk mode Video dan menentukan durasi terbukanya rana. Saat Anda mengubah pengaturan ini, layar sentuh langsung memperlihatkan dampaknya pada gambar.
Opsi yang tersedia untuk pengaturan ini bergantung pada pengaturan FPS, seperti tertera di bawah ini. Pengaturan bawaan adalah Auto (Otomatis).
Pengaturan Contoh 1:
1080p30
Contoh 2: 1080p60
Auto (Otomatis) Auto (Otomatis) Auto (Otomatis)
1/FPS 1/30 detik 1/60 detik
1/(2xFPS) 1/60 detik 1/120 detik
1/(4xFPS) 1/120 detik 1/240 detik
1/(8xFPS) 1/240 detik 1/480 detik
KIAT PRO: Untuk mengurangi keburaman di video dan foto saat menggunakan pengaturan Rana, pasang kamera di tripod atau permukaan lain yang stabil dan tidak dapat bergerak.
Kompensasi Nilai Pencahayaan (Komp EV) Exposure Value Compensation (Kompensasi Nilai Pencahayaan) memengaruhi kecerahan video atau foto. Menyesuaikan pengaturan ini dapat meningkatkan kualitas gambar saat mengambil gambar di lingkungan dengan kondisi pencahayaan kontras tinggi.
Opsi pengaturan ini berkisar mulai -2,0 hingga +2,0. Pengaturan bawaan adalah 0.
Saat Anda mengubah pengaturan ini, layar sentuh langsung memperlihatkan dampaknya pada gambar. Nilai yang lebih tinggi menghasilkan gambar yang lebih terang.
Untuk Video, pengaturan ini hanya tersedia jika Shutter (Rana) diatur ke Auto (Otomatis).
Untuk informasi tentang menyesuaikan pencahayaan berdasarkan area tertentu pemandangan, lihat Exposure Control (Kontrol Pencahayaan) (page 63).
KIAT PRO: Exposure Value Compensation menyesuaikan kecerahan dalam pengaturan ISO yang ada. Jika kecerahan telah mencapai pengaturan ISO dalam lingkungan bercahaya redup, meningkatkan Exposure Value Compensation tidak berpengaruh. Untuk terus meningkatkan kecerahan, pilih nilai ISO yang lebih tinggi.
Ketajaman
Sharpness (Ketajaman) mengontrol kualitas detail yang diambil dalam video atau foto. Opsi untuk pengaturan ini adalah High (Tinggi) (default), Medium (Sedang), dan Low (Rendah).
Saat Anda mengubah pengaturan ini, layar sentuh langsung memperlihatkan dampaknya pada gambar.
KIAT PRO: Jika Anda akan meningkatkan ketajaman dalam tahap pengeditan, pilih Low (Rendah) untuk pengaturan ini.
RAW Audio
Pengaturan ini hanya berlaku untuk mode pengambilan Video dan membuat file .wav terpisah untuk video, selain trek audio .mp4 standar. Anda dapat memilih tingkat pemrosesan yang digunakan pada trek audio RAW tersebut. Pengaturan ini berguna jika Anda menginginkan file .wav terpisah untuk dibagikan atau digunakan dalam pasca-pemrosesan.
Opsi Deskripsi
Low (Rendah)
Menerapkan pemrosesan yang minimal. Ideal jika Anda melakukan pemrosesan audio dalam pasca-produksi.
Med (Sedang)
Menerapkan pemrosesan berdasarkan pada pengaturan Manual Audio Control (Kontrol Audio Manual) (angin dan/atau stereo). Jika Manual Audio Control dimatikan, kamera secara otomatis beralih di antara pemfilteran angin dan audio stereo.
High (Tinggi) Menerapkan pemrosesan audio penuh (gain otomatis dan pengodean AAC). KIAT PRO: File audio dalam format .wav diambil di lokasi yang sama dan dengan nama yang sama dengan file .mp4. Untuk mengaksesnya, masukkan kartu microSD ke pembaca kartu dan cari file dengan penjelajah file komputer.
Reset
Opsi ini mengembalikan semua pengaturan Protune ke nilai default.
KONTROL TINGKAT LANJUT
MENGHUBUNGKAN KE AKSESORI AUDIO
Aksesori mikrofon atau komponen lain dapat menghasilkan audio lebih baik untuk video yang direkam.
1. Hubungkan aksesori audio ke port USB-C kamera menggunakan Adaptor Mikrofon 3,5mm Pro dari GoPro (dijual terpisah).
2. Dari layar utama kamera, usap ke bawah.
3. Ketuk Preferences (Preferensi) > Audio Input (Input Audio). 4. Ketuk opsi:
Opsi Deskripsi
Standard (default) Kamera memasok daya ke mikrofon dan tidak ada peningkatan audio Standard+ Kamera memasok daya ke mikrofon dan peningkatan 20dB pada audio Non-Powered
(Tanpa Daya)
Kamera tidak memasok daya ke mikrofon dan tidak ada peningkatan audio
Non-Powered+ (Tanpa Daya+)
Kamera tidak memberikan daya ke mikrofon dan memberi peningkatan 20dB pada audio Line In
(Garis Aras Masuk)
Digunakan dengan peralatan audio selain mikrofon (papan pencampuran (mixing board), pra-penguat gitar, mesin karaoke, dll.) Catatan: Jika Anda tidak yakin opsi mana yang harus dipilih, rujuk informasi dari pabrikan mikrofon.
74 75
MENGUBAH-SUAIKAN GOPRO
Dari mengubah volume bunyi bip hingga mematikan lampu status, Anda dapat mengatur kamera agar berfungsi seperti yang diinginkan. MENGUBAH PREFERENSI
1. Usap ke bawah, lalu ketuk Preferences (Preferensi). 2. Ketuk satu pengaturan, lalu ketuk opsi baru. 3. Untuk keluar, usap ke bawah.
TANGGAL DAN WAKTU
Tanggal dan waktu secara otomatis diperbarui saat Anda menghubungkan kamera ke aplikasi Capture atau Quik untuk komputer. Namun, Anda dapat mengubah pengaturan ini secara manual, jika perlu.
Catatan: Jika baterai dilepas dari kamera untuk jangka waktu lama, Anda harus mengatur ulang tanggal dan waktu (secara otomatis atau manual).
VOLUME SUARA BIP
Mengatur volume pengingat pada GoPro. Opsinya adalah High (Tinggi) (default), Med (Sedang), Low (Rendah), dan Off (Mati).
LED
Mengatur lampu status mana yang berkedip. Opsinya adalah All On (Semua Hidup) (default), All Off (Semua Mati), dan Front Off (Depan Mati). KIAT PRO: Matikan lampu status depan jika Anda merekam di area dengan jendela atau cermin yang mungkin menyebabkan refleksi pada gambar.
MENGUBAH-SUAIKAN GOPRO
MODE DEFAULTMengatur mode pengambilan default yang digunakan GoPro saat dinyalakan. Opsinya adalah Video (default), Time Lapse Video (Video Selang Waktu), Video + Photo (Video + Foto), Looping (Pendauran), Photo (Foto), Night (Malam), Burst (Runtun), Time Lapse Photo (Foto Selang Waktu), dan Night Lapse Photo (Foto Selang-Waktu Malam).
Catatan: Pengaturan ini tidak memengaruhi QuikCapture. OTOMATIS MATI
Mematikan GoPro setelah tidak aktif selama waktu tertentu, untuk menghemat baterai. Opsinya adalah 5 menit, 15 menit (default), 30 menit, dan Never (Tak Pernah).
Catatan: Voice Control (Kontrol Suara) tidak tersedia saat kamera mati. Saat menggunakan Voice Control, pertimbangkan memilih periode waktu lebih panjang (atau Never) untuk Auto Off.
SCREENSAVER
Mematikan layar sentuh setelah tidak aktif selama waktu tertentu, untuk menghemat baterai. Opsinya adalah 1 menit (default), 2 menit, 3 menit, dan Never (Tak Pernah). Untuk menyalakan layar sentuh lagi, ketuk di masa saja pada layar. Saat layar sentuh mati, Anda masih dapat menggunakan tombol kamera dan Voice Control (Kontrol Suara).
KECERAHAN
Menyesuaikan tingkat kecerahan pada layar sentuh. Pilihannya adalah 10% hingga 100% (default).
ROTASI OTOMATIS
Pengaturan ini menentukan orientasi video atau foto untuk membantu Anda mencegah potongan film yang terbalik.
Pengaturan Deskripsi
Auto (Otomatis)
(Rotasi Gambar Otomatis) Kamera secara otomatis memilih Up (Atas) atau Down (Bawah) berdasarkan orientasi kamera pada saat mulai merekam. Memastikan agar gambar yang dihasilkan selalu tegak.
Up (Atas) (default) Kamera diatur selalu merekam dengan orientasi tegak. Down (Bawah) Kamera diatur selalu merekam pada orientasi
terbalik. GPS
Merekam lokasi tempat pengambilan video dan foto. Untuk melihat informasi ini, lihat video atau foto di aplikasi komputer atau seluler yang kompatibel. Untuk perinciannya, kunjungi gopro.com/help.
BAHASA
Mengatur bahasa yang tampak pada kamera.
MENGUBAH-SUAIKAN GOPRO
FORMAT VIDEO
Mengatur kecepatan bingkai regional yang digunakan kamera untuk merekam dan memutar kembali video pada TV/HDTV. Memilih opsi yang sesuai untuk wilayah Anda membantu mencegah kedipan saat merekam video di dalam ruang.
Pengaturan Deskripsi
NTSC
Pilih opsi ini untuk memutar kembali video pada TV NTSC (sebagian besar televisi di Amerika Utara)
PAL
Pilih opsi ini untuk memutar kembali video pada TV PAL (sebagian besar televisi di luar Amerika Utara)