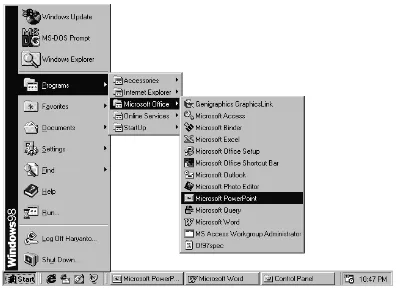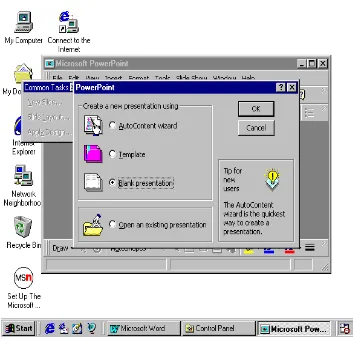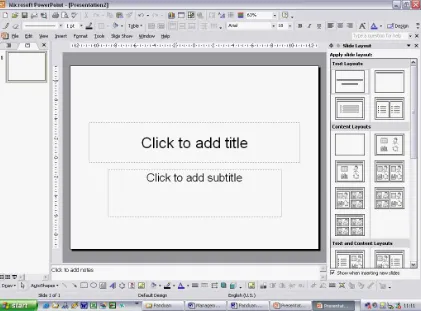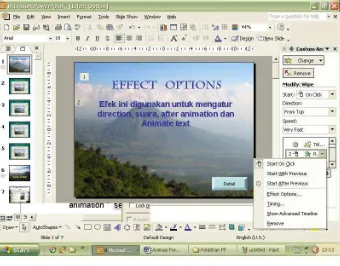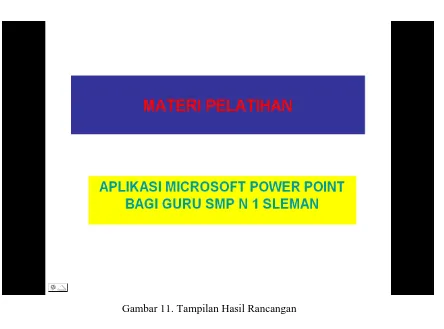A. Pengantar
Power point merupakan salah satu dari program microsoft (MS) office. Program yang lain adalah MS-Word, MS-Exell, MS-Access, dll. Power point adalah paket program yang digunakan untuk membantu pembuatan bahan bagi keperluan presentasi. Berbagai daya dukung untuk pembuatan presentasi telah disediakan di program power point.
Secara garis besar apa yang dikerjakan di power point meliputi:
Membuka program Power Point
Membuat tulisan
Memberi warna
Pengaturan animasi tampilan
Pemberian efek suara
Penyajian tampilan
Mengakhiri program
B. Membuka program Power Point:
Bekerja di lingkungan windows seperti halnya program-program microsoft yang lain, terlebih dahulu harus dipastikan letak program power point. Untuk memeriksa ada tidaknya program power point tersebut, dapat dilihat melalui berbagai cara. Jika nama power point langsung terlihat sebagai salah satu dari beberapa nama yang lain di layar windows, maka yang demikian itu disebut dengan short cut. Dalam kondisi demikian, untuk membuka program power point dapat langsung klik short cut tersebut. Namun jika di layar utama windows nama power point tidak terlihat, berarti program tersebut berada di menu lain (biasanya berada di menu Programs). Untuk itu harus dipastikan bahwa program ada di dalamnya. Berikut ini cara membuka power point bila ada di menu programs. (Catatan: terdapat berbagai cara untuk membuka power point, dalam hal ini bergantung pada seting penampilan program. Cara tersebut akan dengan mudah dilakukan jika pengguna telah familier bekerja dengan windows).
1. Klik Start, pilih Programs, pilih Microsoft Office, pilih Microsoft Power Point,
Klik mouse.
Catatan: Pada beberapa komputer tampilan setelah Programs bisa berbeda satu
dengan yang lain. Untuk itu yang perlu diperhatikan adalah setiap tampilan menu periksa ada tidaknya program power point.
Gambar 1. Membuka program Microsoft Power Point
Tunggu sampai beberapa saat komputer memproses permintaan Anda hingga komputer berada pada program power point. Jika komputer sudah siap tampilan selanjutnya akan meminta Anda untuk konfirmasi jenis form tampilan yang ingin dibuat. Ada beberapa jenis form yang dapat dipilih, yaitu: O Auto content wizard (jenis form yang telah dirancang untuk keperluan dan dengan tampilan tertentu, Anda bisa memilih sesuai dengan kepentingan dan selera). O Template (seperti pada pilihan di atas, tetapi sudah berbentuk gambar untuk background dan bentuk layout tampilan tertentu) O Blank Presentation, (jenis form dengan background kosong dan layout tampilan tertentu).
2. Untuk memulai editing maka klik Blank Presentation kemudian kemudian klik OK
(Gambar 2).
Catatan: Pilihan Cancel adalah untuk membatalkan pilihan yang telah diberikan.
Gambar 2. Memilih Blank Presentation
Gambar 3: Memilih model I (2 text atas dan bawah)
C. Membuat Tulisan:
Jika power point telah siap dengan model layout yang telah ditentukan, maka selanjutnya adalah mengisi form dengan tulisan dan atau gambar sesuai dengan yang dikehendaki. Berikut ini adalah contoh langkah cara mengisi form yang telah disiapkan dengan tulisan.
1) Klik kotak text bagian atas dan ketik tulisan: MATERI PELATIHAN
2) Klik kotak text bagian bawah dan ketik tulisan:
APLIKASI MICROSOFT POWER POINT BAGI GURU SMP N 1 SLEMAN 3) Atur ukuran kotak text dengan mengatur titik border sesuai kebutuhan, dengan cara:
Letakkan kursor pada salah satu titik border sehingga membentuk anak panah, kemudian tekan mouse (ditahan, jangan dilepas) dan geser naik atau turun, kanan atau kiri, atau diagonal, kemudian lepas jika ukuran telah sesuai.
Langkah yang dilakukan adalah pilih teks yang akan di atur dengan cara klik pada garis kotak teks sehingga kursor tidak tampak di dalam kotak. Kemudian klik menu Format dan pilih Font. Pada pilihan Font pilih misal Comic Sans MS, untuk Font style pilih Bold, dan Font size misal 36. Maka segera setelah itu akan terlihat perubahan tekssebagai hasil pilihan.
5) Klik kotak text bagian bawah dan ketik tulisan:
MATERI PELATIHAN
APLIKASI MICROSOFT POWER POINT BAGI GURU SMP N 1 SLEMAN
6) Atur ukuran kotak text dengan mengatur titik border sesuai kebutuhan
7) Atur jenis dan ukuran huruf text sesuai keinginan Anda (terlihat pada Gambar 4).
Gambar 4. Hasil Penulisan dan Pengaturan
D. Memberi Warna:
1) Memberi warna text: Klik text atas, Klik A (font color) dibagian bawah, pilih warna
yang dikehendaki.
2) Memberi garis bingkai text: masih pada text atas, Klik line color (sebelah kiri font color), pilih warna yang diinginkan untuk garis bingkai text.
3) Memberi warna background text: masih pada text atas, Klik fill color (sebelah kiri line color), pilih warna yang diinginkan untuk background text.
4) Lakukan hal yang sama untuk text bagian bawah.
Gambar 5. Hasil Teks setelah diberi warna
E. Pengaturan Animasi tampilan
1) Klik menu Slide Show di bagian atas layar monitor Anda, kemudian pilih Custom
animations.
2) Pilih teks 1 dan teks 2 di bagian Timing dari kotak dialog di layar monitor, dengan cara klik Animate pada bagian start animation.
3) Pilih effects (disebelah kanan Timing) dan pilih efek animasi yang dinginkan dengan cara klik efek yang dikehendaki (misal fly from left). Lakukan untuk teks1 dan teks2 satu per satu.
4) Klik OK jika sudah selesai, berikut ini menu dialog pengisian animasi:
Gambar 6. Proses pengaturan animasi pada teks
F. Pemberian Efek Suara
Agar tampilan power point bisa terasa lebih hidup, maka perlu diberi efek suara. Suara ini bisa diambil sesuai kebutuhan, yang bisa diambil paket dari power point atau merekam suara dari luar. Paket suara dari power point sangat terbatas dengan pilihan sesuai yang sudah disiapkan oleh program.
Langkah-langkah pemberian efek suara melalui effect option adalah sebagai berikut: 1. Pada tampilan layar, Klik tulisan yang akan diberi efek (Gambar 7).
2. Klik Add Effect untuk diberi animasinya
3. Pada menu animasi, klik kanan dan pilih Effect option (Gambar 8). 4. Pada menu Wipe pilih sound (Gambar 9).
5. Pilih sound yang diiginkan (Gambar 10).
Gambar 8
Gambar 10.
Di samping pilihan yang sudah disediakan, maka kita juga bisa merekam suara sesuai yang kita inginkan. Langkah-langkah perekaman bisa dilakukan sebagai berikut: 1. Pada slide yang ditampilkan, klik slide show
2. Pilih Record Narration lalu klik OK
3. Dari sini perekaman sudah dimulai bersamaan dengan animasi dari slide.
4. Setelah selesai maka layar akan memberikan pilihan perekaman disimpan atau tidak. Bila disimpan maka dilain waktu bila power point dijalankan maka juga akan keluar sound dari perekaman.
G. Penyajian Tampilan
Untuk melihat hasil rancangan tampilan yang telah dibuat, Klik menu Slide Show di bagian atas, dan pilih/Klik View Show, maka akan Anda lihat tampilan hasil kerja memenuhi layar monitor seperti Gambar 11.
Gambar 11. Tampilan Hasil Rancangan
Melalui software ini kita bisa membuat tampilan dengan animasi tampilan, tambahan gambar/warna background tampilan, pengaturan tampilan dan lain sebagainya yang akan diajarkan saat pelatihan.
Untuk keluar dari tampilan hasil dan kembali lagi ke layar rancangan Anda dapat meng-Klik di sembarang area layar tampilan tersebut. Atau dapat dilakukan dengan menekan klik kanan mouse sehingga muncul menu pilihan di layar monitor Anda kemudian pilih End show.
H. Mengakhiri program:
Sebelum pekerjaan diakhiri sebaiknya pekerjaan yang sudah dilakukan disimpan terlebih dahulu. Untuk merekam hasil kerja, lakukan klik menu File pada layar monitor di bagian kiri atas monitor Anda sehingga muncul beberapa alternatif pilihan, pilih/klik Save, ketik Lat1 sebagai nama file hasil pekerjaan Anda, dan kemudian di akhiri dengan klik OK.
Klik menu File di bagian kiri atas monitor Anda,