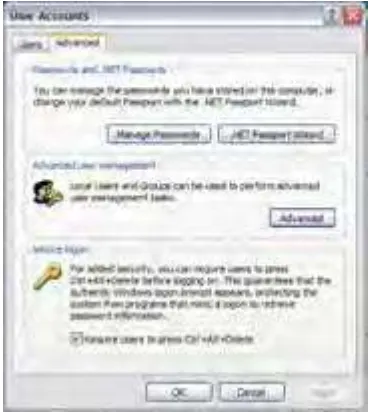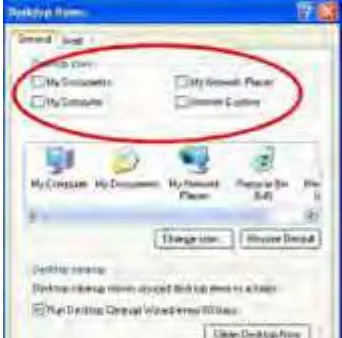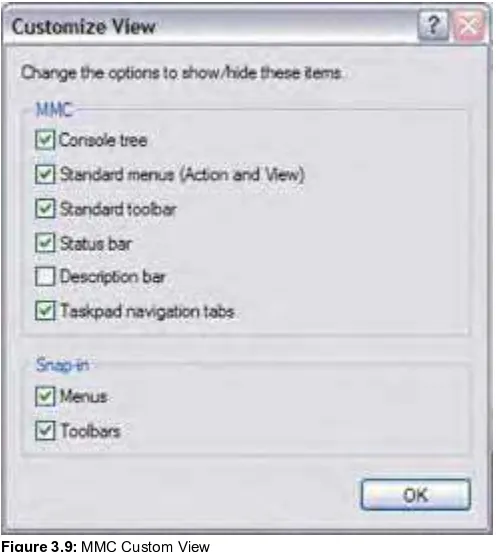< Day Day Up >
ExamInsight for Windows XP Professional
Certification: Exam 70-270
by Deborah Timmons and Patrick Timmons
ISBN:1590956109TotalRecall Press © 2003 (554 pages)
From the producers of the popular BeachFront Quizzer test
engine, this guide will help readers prepare for and pass the
Microsoft Windows XP Professional Exam 70-270.
Table of Contents
ExamInsight For Windows XP Professional Certification—Examination 70-270
About the Author
About the Book
How To Read This Book
Introduction
Chapter 1
- Installing Windows XP Professional
Chapter 2
- What’s New in Windows XP?
Chapter 3
- Configuration
Chapter 4
- Hardware Devices and Drivers
Chapter 5
- Network Protocols and Services
Chapter 6
- User Management
Chapter 7
- Administration of Resources
Chapter 8
- Implementing Security
Chapter 9
- Optimizing System Performance
Chapter 10
- Troubleshooting and Recovery
Index
List of Figures
List of Tables
< Day Day Up >
Back Cover
Part of the ExamInsight For IT Certification Series, this new book fills the gap existing in study material
available for candidates preparing to sit the Microsoft Windows XP exam. It covers the information
associated with each exam topic in detail and includes information found in no other book.
Using the book will help readers determine if they are ready for the Microsoft Windows XP Professional
70-270 certification exam. Each chapter in this book includes a pre- and post-assessment quiz to measure
comprehension of each topic. This book explains the concepts in a clear and easy-to-understand manner to
help you not only pass the exam, but to apply the knowledge later in a real-world situation. Chapter
summaries help wrap up each topic. The large glossary at the end of the book provides a review of
essential exam-related terms and concepts that will prove invaluable just before taking the exam. Helpful
tips and time management techniques will alleviate pre-exam jitters and put you in control. For
implementing Windows XP Professional in a production environment, tips on pre-installation, workstation
tuning, application tuning, registry hacks, and maintenance techniques are included.
About the Authors
Deborah Timmons is a Microsoft Certified Trainer and Microsoft Certified Systems Engineer. She came into
the Microsoft technical field after six years in the adaptive technology field, providing technology and
training for persons with disabilities. She is the President and co-owner of Integrator Systems Inc.
Patrick Timmons is a Microsoft Certified Systems Engineer + Internet. He has been working in the IT
industry for approximately 15 years, specializing in network engineering and has recently completed his
Bachelor of Science, Major in Computer Science. He is currently the CEO of Integrator Systems Inc., a
company based in Nepean, Ontario, Canada.
< Day Day Up >
ExamInsight For Windows XP Professional
Certification-Examination 70-270
Installing, Configuring, and Administering Microsoft Windows XP Professional
CD-ROM practice exam provided by BeachFront Quizzer, Inc.
Author:
Deborah Timmons, MCT, MCSE
Technical Editor
Patrick Timmons, MCSE+I
Published by TotalRecall Publications, Inc. 1103 Middlecreek
Friendswood, TX 77546 281-992-3131
NOTE: THIS IS BOOK IS GUARANTEED: See details at www.TotalRecallPress.com
TotalRecall Publications, Inc.
This Book is Sponsored by BeachFront Quizzer, Inc.
Copyright © 2003 by TotalRecall Publications, Inc. All rights reserved.
Printed in the United States of America. Except as permitted under the United States Copyright Act of 1976, No part of this publication may be reproduced, stored in a retrieval system, or transmitted in any form or by any means electronic or mechanical or by photocopying, recording, or otherwise without the prior permission of the publisher.
The views expressed in this book are solely those of the author, and do not represent the views of any other party or parties.
Printed in United States of America
Printed and bound by Data Duplicators of Houston Texas Printed and bound by Lightning Source, Inc. in the USA and UK ISBN: 1-59095-610-9
UPC: 6-43977-62270-7
The sponsoring editor is Bruce Moran and the production supervisor is Corby R. Tate.
This publication is not sponsored by, endorsed by, or affiliated with Microsoft, Inc. The 'Windows® 2000, MCSE™ Microsoft logos are trademarks or registered trademarks of Microsoft, Inc. in the United States and certain other countries. All other trademarks are trademarks of their respective owners. Throughout this book, trademarked names are used. Rather than put a trademark symbol after every occurrence of a trademarked name, we used names in an editorial fashion only and to the benefit of the trademark owner. No intention of infringement on trademarks is intended.
Disclaimer Notice: Judgments as to the suitability of the information herein for purchaser's purposes are necessarily the purchaser's responsibility. BeachFront Quizzer, Inc. and TotalRecall Publications, Inc. extends no warranties, makes no representations, and assumes no responsibility as to the accuracy or suitability of such information for application to the purchaser's intended purposes or for consequences of its use.
This book, as always, is dedicated to our children,Katie, Jamie, Alex and Lauren We love you.
To my mother, Dorothy Caroline (Schick) McEachern, I will miss you every day of my life. Until we meet again. Deborah
< Day Day Up >
About the Author
Deborah Timmons is a Microsoft Certified Trainer and Microsoft Certified Systems Engineer. She came into the Microsoft technical field after six years in the adaptive technology field, providing technology and training for persons with disabilities. She is the President and co-owner of Integrator Systems Inc.
Patrick Timmons is a Microsoft Certified Systems Engineer + Internet. He has been working in the IT industry for approximately 15 years, specializing in network engineering and has recently completed his Bachelor of Science, Major in Computer Science. He is currently the CEO of Integrator Systems Inc., a company based in Nepean, Ontario, Canada.
Patrick and Deborah have four children--Lauren, Alexander, James and Katherine who take up a lot of their rare spare time.
Integrator Systems Inc. designs and implements network solutions based on Microsoft and 3Com technology, produces custom applications based on customer needs, provides local and remote network troubleshooting and support, and provides courseware, training, and consultants to various horizontal and vertical markets. Integrator Systems is a Microsoft Certified Partner and 3Com Focus Partner.
< Day Day Up >
About the Book
Part of the ExamInsight For IT Certification Series, this new book fills the gap existing in study material available for candidates preparing to sit the Microsoft Windows XP exam. It covers the information associated with each exam topic in detail and includes information found in no other book.
Using the book will help readers determine if they are ready for the Microsoft Windows XP Professional 70-270 certification exam. Each chapter in this book includes a pre- and post-assessment quiz to measure comprehension of each topic. This book explains the concepts in a clear and easy-to-understand manner to help you not only pass the exam, but to apply the knowledge later in a real-world situation. Chapter summaries help wrap up each topic. The large glossary at the end of the book provides a review of essential exam-related terms and concepts that will prove invaluable just before taking the exam. Helpful tips and time management techniques will alleviate pre-exam jitters and put you in control. For implementing Windows XP Professional in a production environment, tips on pre-installation, workstation tuning, application tuning, registry hacks, and maintenance techniques are included.
< Day Day Up >
How To Read This Book
The styles used in this book are listed in the following table. In the left column is the definition of what is being displayed and the right column displays the formatting used for the definition.
Internet Address http://www.integratorsystems.ca
Command to type CONVERT D: /FS:NTFS
Replacement in Commands
drive
Option to select Clean Install
Tips, Notes: Remember:
Don’t run with scissors
< Day Day Up >
Introduction
I’ve realized something as I’ve stared at this blank page. It can harder to write an introduction to a book than it is to write the book itself. What can I say that is new and different and exciting?
We’ve all seen the commercials on television for Windows XP. Wonderful shadings, bodies soaring through the air, and the familiar Madonna tune. The first time I installed XP Professional, my initial reaction was “Wow! That’s colorful!”. XP provided a shiny, new, slick user interface that removed some of the common irritants with previous incarnations of Windows – hundreds of desktop shortcuts cluttering up the screen, twenty copies of Internet Explorer open on the taskbar.
But having worked in the technical field for a number of years, slick and shiny wasn’t going to make me want to run out and start upgrading all my systems. I needed a better reason. What’s new with XP? What makes it different? Better?
As with any new technology, it took a little while to find the answers. Those answers are the ones I’ve tried to provide to you in this book. I’ve done my best to show you all the new features of Windows XP Professional, noted the differences between
Professional and Home Edition, and brought you the “guts” of XP – the similarities and differences between it and the previous versions of Windows.
Hopefully, you finish the book with a good grasp of what XP Professional really is. You should end up with the information you need to make the decision – to upgrade or not to upgrade. After all, that really is the question!
Deborah Timmons
President, Integrator Systems Inc.
< Day Day Up >
Chapter 1: Installing Windows XP Professional
Overview
The objective of this chapter is to provide the reader with an understanding of the following: 1. Perform an attended install of Windows XP Professional
2. Perform an unattended install of Windows XP Professional using Remote Installation Services
3. Perform an unattended install of Windows XP Professional using the System Preparation Tool
4. Create unattended answer files by using Setup Manager to automate the installation of Windows XP Professional.
5. Upgrade from a previous version of Windows to Windows XP Professional
6. Prepare a computer to meet upgrade requirements.
7. Migrate existing user environments to a new installation.
8. Perform post-installation updates and product activation.
9. Troubleshoot failed installations
Getting Ready—(Questions)
1. What are the minimum processor requirements to install Windows XP Professional?
2. What are the recommended RAM requirements for a Windows XP Professional installation?
3. How can you verify that your hardware will support Windows XP Professional?
4. Can I upgrade from Windows 3.1 to Windows XP Professional?
5. If I create a dual-boot system, with both the Windows XP operating system and Windows XP Professional, will Microsoft still provide me with support?
Answers
1. To install Windows XP Professional, you must have, at minimum, 233 MHz 5th generation or better, for example an Intel Pentium MMX or an AMD K6-2 processor.
2. While you only need 64B RAM to install Windows XP Professional, it is recommended that you have a minimum of 128MB RAM, with a 4GB recommended maximum limit.
3. You should always verify your hardware by checking the Hardware Compatibility List (HCL). If your hardware device is not listed, contact the manufacturer and check whether a Windows XP Professional compatible driver exists. You can also use the Upgrade Advisor, either online or included with XP Professional.
4. Unlike the upgrade path to Windows NT 4.0 Workstation, you CANNOT upgrade from Windows 3.1 to Windows XP Professional. A full installation is required. There is also no upgrade path from Windows 95, Windows NT Server 3.51, 4.0 or Windows 2000 Server to Windows XP.
5. Microsoft did not support dual-boot systems between Windows 9x and Windows NT 4.0 Workstation. Microsoft will now support dual or multiple boot systems between Windows XP Professional and a number of other operating systems. Certain caution must be taken with dual or multi-boot systems.
< Day Day Up >
I Introduction
Windows XP is the 'latest and greatest' incarnation of the Microsoft Windows operating system. Taking the strengths of the Windows 2000 suite - reliability, strong standards-based security and manageability - and combining them with the plug-and-play and ease-of-use features of Windows ME, have resulted in an operating system that is robust enough for a professional environment and friendly enough to use at home.
eTesting Labs (Ziff Davis) was hired by Microsoft to do independent testing of XP against earlier versions of Windows, including Windows 2000. They concluded that XP was the fastest version of Windows to date, without sacrificing any of the much-needed stability and security features of Windows 2000. Full test results can be found at:
HTTP://ETESTINGLABS.COM/MAIN/REPORTS/MICROSOFT.ASP.
Windows XP was developed on Windows 2000 technology, with an 'at home' version and a 'Professional' version, each geared to meet the needs of the selected client base. This book is taking a look at the Professional edition of Windows XP - the version you are likely to encounter during your workday. Throughout the course of this chapter, we will examine the key issues surrounding the installation of Windows XP Professional in your work environment. As you review this material, think of these questions. Are my systems ready for Windows XP? Can I upgrade or should I do a fresh installation? What method of installation is going to be the most efficient and effective in my corporate environment? How can I quickly and effectively troubleshoot problems that may occur?
< Day Day Up >
II Preparing To Install Windows XP
Well, the decision has been made. Your work environment is going to Windows XP Professional. Nevertheless, before you start upgrading your systems, a careful planning process should occur. Microsoft recommends a five-step process, as outlined in Figure 1.1 below.
Figure 1.1: Five Principal Planning Stages
Define Project Scope and Objectives
The very first step in planning a deployment of Windows XP Professional in your workplace is to determine the project scope. Some of the factors you should consider are:
How many computers are affected in the rollout?
Are they in the same location or in different locations?
What is your physical network?
What is the scope of the rollout? Is this just a change in desktop, or are you upgrading servers at the time? Deploying Active Directory? Upgrading your hardware?
Are you planning on standardizing the desktops? Who will be administering the network? What security needs to be in place?
Evaluate Current Network and Desktop Environments
As with most operating systems, Windows XP Professional has a minimum set of hardware requirements in order to successfully install. Table 1.1 outlines both the minimum and the recommended system requirements needed for installation.
Minimum Hardware Requirements
It is important to note that Windows XP Professional has advanced power management, as well as Plug and Play features. On some computers, the BIOS version may not be compatible with Professional. This is because it may not have a compliant ACPI BIOS. Without upgrading the BIOS, you won’t be able to gain full power management functionality, which is ACPI-based. APM (Advanced Power Management), which is an older technology, is supported, however extremely limited, as it is only available for notebook computers. If the BIOS is not upgraded prior to installation, you will need to reinstall Windows XP Professional to gain full power management functionality.
Please note that XP Professional supports both single and dual CPU systems.
Before installation of Windows XP Professional, check the BIOS on the computer, both portable and desktop, to verify that the BIOS has been updated. If the system does not have ACPI functionality, the BIOS is not compatible. You will need to obtain the updated BIOS from the manufacturer. Most manufacturers carry BIOS updates on their websites.
Remember Know the minimum and recommended hardware requirements for Windows XP Professional
Table 1.1: Minimum/Recommended Hardware Requirements
Minimum Recommended
Processor 233 MHz 5th generation or better Intel Pentium MMX
AMD K6-2
300 MHz 6th generation or better Intel Pentium II
AMD Athlon
RAM 64 MB 128 MB (4 GB maximum)
Hard Disk 2 GB with 650 MB free space (more if
installing over a network) 2 GB free space
Display VGA with compatible or higher monitor SVGA with Plug and Play Monitor
Removable Media CD-ROM or DVD drive (required for
compact disc installation).
Input Devices Keyboard, mouse or other pointing
device Keyboard, mouse or other pointingdevice
Network Network adapter (required for network
installation). Network adapter
Hardware and Software Compatibility
The Hardware Compatibility List (HCL) is nothing new to those of you who have worked with Windows NT products in the past. For those of you who have not, the HCL is a list of hardware devices that have been extensively tested for compatibility with NT-based operating systems. When Windows XP Professional is installed on a system where the hardware is not compatible, installation can fail.
Verify all hardware by checking the HCL. You can check the most up-to-date information at HTTP://WWW.MICROSOFT.COM/HCL.
ou can also use the Upgrade Advisor, which is included with the Windows XP Installation CD. This is illustrated in Figure 1.2 below. It is also available for online use, or download, at
HTTP://WWW.MICROSOFT.COM/WINDOWSXP/PRO/HOWTOBUY/UPGRADING/ADVISOR.ASP .
The Upgrade Advisor is a tool, supplied by Microsoft, which will check your system hardware and software to verify its readiness for upgrade to Windows XP. Running Upgrade Advisor online has one advantage. If your system needs updates that are available on the Windows Update Web site, Upgrade Advisor will find and install the updates for you.
Figure 1.2: Windows XP Upgrade Advisor
If your hardware device is shown as incompatible, contact the manufacturer and check whether a Windows XP Professional compatible driver exists.
It is best to test your applications for compatibility with Windows XP Professional to make sure that they work as efficiently and effectively as they did under the previous operating system. You may find that you may have to do some modification to eliminate problems that occur – by reinstalling the application after upgrade, purchasing an XP-friendly upgrade, using migration DLLs, or using the “Run in Compatibility Mode” tool. Some system tools, such as Scan Disk, cannot be upgraded to Windows XP Professional. If your software is using 16-bit drivers, it will be necessary to upgrade these drivers to the 32-bit equivalents that are Windows XP compatible. Check with the manufacturer to see if these drivers are available.
Network Issues
As part of the evaluation of your network environment, you should ensure that a record of the current network architecture is in place. This should include its topology, current size, and the pattern of traffic. You should document which users need access to which resources (applications, data, newsgroups, printers, etc.), what level of access they currently have and how they obtain access. Are they accessing the data through access to shared folders? Do they use Internet printers? Is read-only access required?
Diagrams and checklists can assist in documenting your network in the project plan. You may wish to diagram both the physical and logical network that is currently in place. Your physical network diagram could include cables, server names, IP addresses, domain membership, and locations of printers, hubs, switches, bridges, routers, proxy servers and other network devices as well as the WAN connections. Your logical diagram could include domain architecture, the server roles – especially primary and backup domain controllers, DHCP, DNS and WINS servers -- as well as any trust relationships and policy restrictions that could affect your deployment.
Design the Desktop Configuration
To decide which features of Windows XP Professional will work best in your business environment, you need to have identified your business needs. Those business needs will determine how you want to implement features to assist the administration of both users and computers in your environment. There is one important word in all of this – standardize!
As we progress through this book, you will become more aware of the new and exiting features of Windows XP Professional. Keep a standard desktop design in mind while you explore these features. The end result should be a standardized desktop design that will meet users’ needs and simplify the administration.
Conduct Pilot Deployment
Before you rollout Windows XP Professional to all users in your work environment, it is an excellent idea to “test drive” your installation plan.
A pilot deployment should be a replica of your planned final deployment, only in miniature. When creating the base for your pilot rollout, you should make sure that the systems (and persons) involved in the test are a cross-section of your current work environment, both in terms of the operating systems being upgraded as well as the user recipients of the deployment. You don’t want to test your deployment only on users that “know what they are doing”. It is equally as important to understand the impact of the rollout on all users – those who are computer-proficient as well as those who will require some “hand-holding” to survive the upgrade. This is especially important if you are designing an upgrade from the Windows 9x platform (including Windows ME). The Windows 9x platform does not, of course, include such features as domain computer accounts, the need to logon locally, and NTFS file systems. These new features can cause some disruption among your users, and it is important to be able to be prepared, in advance, for increased user support demand.
With a good pilot deployment plan, you will be able to estimate the time it will take to perform the final upgrade, how many upgrades you can sustain at one time and how much support your users will require post-install. You can also catch any errors you may have made in your installation plan, and correct them prior to a full-scale deployment.
Keeping that in mind, let’s examine some of the issues regarding deployment of Windows XP Professional.
Upgrading vs. Clean Installation
As noted previously, only certain operating systems can be upgraded to Windows XP Professional. These operating systems are Windows 9x, Windows ME and Windows NT Workstation 3.51 and 4.0.
The advantage to an upgrade is that your existing user and application settings are preserved. Setup will replace only the existing Windows operating system files. The disadvantage is that some applications might not be compatible with Windows XP Professional. They may not function properly, or at all, after an upgrade.
The following table outlines which Windows operating systems can be upgraded to Windows XP Professional:
Table 1.2: Upgrading your operating system
Operating System XP Professional
Windows 3.1 No
Windows Operating Systems Evaluation Version No
Windows Operating Systems Server Version No
Windows 95 No
Windows 98/98 SE Yes
Windows ME Yes
Windows NT Workstation 3.51 No
Windows XP Yes
Windows XP Home Edition Yes
Remember: Unlike the upgrade path to Windows NT 4.0 Workstation, you CANNOT upgrade from Windows 3.1 to Windows XP Professional. A full installation is required. There is also no upgrade path from any version of Server, including NT 3.51, 4.0 and Windows 2000.
You may choose to do an upgrade to Windows XP Professional if:
You are currently running Windows 98, Windows ME or Windows NT Workstation 4.0 or Windows XP, AND you wish to upgrade your existing operating system with Windows XP Professional;
You have verified that installed applications are compatible with Windows XP Professional;
You need to retain your existing user and application settings; and
You wish to keep any local users or groups created under NT Workstation.
You will need to do a clean installation of Windows XP Professional if:
You currently have no operating system on your computer;
You are currently running an operating system that does not support upgrading to Windows XP Professional;
Your operating system supports an upgrade, but it is not necessary to retain user and application settings; or
You have multiple partitions and wish to retain the existing operating system to co-exist with Windows XP Professional; that is, you wish to have a dual-boot system.
Dual/Multiple Booting Systems
Microsoft did not support dual-boot systems between Windows 9x and Windows NT 4.0 Workstation. This, of course, did not mean it could not be done. It just meant that if you ran into trouble, calling Microsoft was not going to get you any sympathy.
Microsoft now acknowledges that many people like to have multiple-boot systems. While they do issue some cautions on multi-boot systems, such as disk space and dynamic disk issues, they have posted an article on their site “Multimulti-booting with Windows 2000 and Windows XP”.
The URL for this site currently is
http://www.microsoft.com/windows2000/techninfo/administration/management/mltiboot.asp.
Your first concern should be whether your current disk configuration supports multibooting. The Microsoft article mentioned above will give you further details. Keep in mind that each operating system must be installed on its own partition. Microsoft will not support multiple boot systems where Windows XP Professional and another operating system co-exist on the same partition
Table 1.3: Disk Configuration and Multi-booting
Disk Configuration Cautions on Multiple Boot Systems
Basic disk or disks Will support multiple operating systems, from DOS on.
Each operating system must reside on a separate partition or logical drive.
Single dynamic disk Can only support one operating system.
Multiple dynamic disks Each disk can support one installation of Windows 2000, Windows XP or “Whistler” (current name for XP Server). Dynamic disks cannot support any operating system prior to Windows 2000.
The following summarizes some of the key points that must be remembered when dealing with dual or multiple boot systems in conjunction with Windows XP Professional.
Install each operating system on a different partition and install applications used with each O/S in the partition where it resides.
Install the latest operating system last. For example, if you are creating a machine that will dual-boot between Windows XP and Windows XP Professional, install Windows 2000 first and then Windows XP.
Warning I installed Windows XP Professional onto a system that was currently running Windows XP. XP was installed onto a separate partition, to ensure dual-boot capabilities. However, after the XP
installation, no selection menu was provided, and the system booted only into Windows XP. Editing the boot.ini file eliminated that problem and the system now successfully dual-boots.
Do not install Windows 2000 or Windows XP on a compressed drive unless the drive was compressed using the NTFS file system. The NTFS should be the version released with Service Pack 4, Windows NT 4.0.
The primary partition on a dual-boot system for any operating system prior to Windows 95 OSR2 must be FAT. Windows 95 OSR2 and newer releases (Windows 98, ME) can have a primary partition that is FAT or FAT32. NTFS may be used on systems booting between NT 4.0 and XP, if NT 4.0 is installed on the system partition. However, if NT 4.0 is not installed on the system partition, it is recommended that the system partition be formatted with FAT.
If you are using NTFS, and you are dual booting between Windows NT 4.0 Workstation and Windows XP Professional, the Windows NT 4.0 Workstation installation must be upgraded to Service Pack 4 or later before continuing with the Professional install. This is due to the changes in NTFS (see the Chapter 4 section on File Systems)
There are a number of other precautions to be observed on dual-boot systems beyond these main ones. Before proceeding with a multiple-boot system, make sure you do your research and check any new information or technical notes on the Microsoft website.
Backing Up Critical Files
The final consideration before implementing a clean installation of Windows XP Professional is, of course, backing up your critical files. All files will be lost upon installation of the new operating system. How you choose to perform this backup depends on the operating system currently in use, whether you are using the built-in backup utility of the operating system or a third-party application.
What is important to remember is:
Data files should always be backed up, verified, and preferably given a trial restore before installation. This includes any electronic mail that is not stored on a mail server.
Application files, operating system files and temporary files do NOT need to be backed up. Applications will need to be reinstalled, operating system files will not be necessary reinstalled and temp files are, well, temp files.
Pop Quiz 1.1
1. To obtain full power management functionality, what functionality should your BIOS have?
2. How can you verify if your hardware and software is compatible with Windows XP Professional before performing an upgrade installation?
3. You are currently running Windows NT 3.51 Server. Can you upgrade to Windows XP Professional?
4. You plan on running a dual-boot system, running Windows NT 4.0 Workstation and Windows XP Professional, with an NTFS file system. What additional task must you do?
5. Before implementing a clean installation of Windows XP Professional, which critical files should be backed up?
Answers
1. To have full power management functionality, which is ACPI-based, your system must have a compliant ACPI BIOS. APM is supported, but is limited to notebook computers.
2. Use the Upgrade Advisor. The Upgrade Advisor is a tool, supplied by Microsoft, which will check your system hardware and software to verify its readiness for upgrade to Windows XP.
3. No. You cannot upgrade from any Windows Server to Windows XP Professional. A clean installation is required.
4. You must upgrade the NT 4.0 Workstation to Service Pack 4 or later before continuing with the Professional installation. This is due to changes in NTFS that were implemented in Service Pack 4.
5. You should always back up data files, including any electronic mail that is not stored on a server. These files should also be verified and a trial restore performed before performing the installation. Application files, operating system files and temporary files do not need to be backed up.
Installation Methods
Whew! All that information and we have not even yet begun to do the installation yet! However, careful pre-planning can lessen or totally eliminate a lot of installation headaches.
So now that we have done all that preparatory work, let’s install Windows XP Professional.
You can configure your disk partitions prior to installation or you can create the partition as part of the setup procedure. It is recommended that Windows XP Professional be installed on a 2GB partition. The following table outlines the possible installation methods for Windows XP, and what is required for each method:
Table 1.4: Installation Methods
Upgrade or Clean Install Hardware Required Server Required? Modifications allowed?
CD-ROM Both CD-ROM No No
Unattended Both A network boot
disk if using a remote
No Yes – must
distribution share, or a CD-ROM drive and a floppy disk drive
SysPrep Clean Install All recipient computers need similar hardware configurations
No Yes – must
update and reimage master installation
RIS Clean Install PXE-enabled
recipient computers
Windows 2000 Server with AD
Yes – modify answer file.
SMS Upgrade Fast connection
to SMS site WindowsServer with SMS, running an SMS site
Yes, create an advertising package
< Day Day Up >
III Installation – Standalone Methods
Whew! All that information and we have not even yet begun to do the installation yet! However, careful pre-planning can lessen or totally eliminate a lot of installation headaches.
Once you have selected the installation method or methods that will work best for your environment, you have successfully piloted the rollout to a variety of test groups, and you have completed troubleshooting any errors you encounter in the pilot, it is time for full deployment. So now that we have done all that preparatory work, let’s install Windows XP Professional.
You can configure your disk partitions prior to installation or you can create the partition as part of the setup procedure. It is recommended that Windows XP Professional be installed on a 2GB partition.
We will spend this section examining the different methods of installation that you may select for your XP deployment.
As mentioned in the last section, there are a number of ways you can install Windows XP Professional. Some methods will support only a clean installation, others only an upgrade installation, while still others will support both. Which method, or methods, you choose will depend on several different business factors. Some of these factors may include:
the number of computers involved in the deployment
how much user interaction you wish to allow in the installment
the need to customize the installations
how homogenous is the hardware
Active Directory Service availability
We are about to look at a couple of the stand-alone methods of installation – methods used when you are either installing only one system, or are installing a system that currently does not have network connectivity.
CD-ROM
There are actually two types of CD-ROM installations. The first type is what is often referred to as a standard installation – that is, putting the CD-ROM in the drive and going for it! Before rebooting your computer, insert the Windows XP CD into your CDROM. If Windows automatically detects the CD, it will automatically run the Setup Wizard. If the CD is not automatically detected, you can start the installation using CDROM:\I386\WINNT32.EXE for Windows 9x, Windows XP and Windows NT 4.0 Workstation. Select INSTALL A NEW COPY OF WINDOWS 2000 for Setup to begin.
For Windows NT 3.51 or earlier, Windows 3.1, MS-DOS, or systems booted with a DOS boot diskette with CDROM support, running the command CDROM:\I386\WINNT.EXE will start the installation. This type of standard install usually requires some user interaction. An unattended answer file and a uniqueness database file can be included with the installation to provide a hands-off installation. These methods are detailed in the section below.
The other type of CD-ROM installation is a bootable CD-ROM. An automated clean install can be provided for any system that does not have a network connection. An image, created with SysPrep, can be copied onto a CD-R. This type of install can be either fully automated, with a unique script for each user created on a floppy disk, or can be deployed with user interaction. The bootable CD-ROM may not be suitable for very large images (over 650 MB).
In order to use either CD-ROM method from system boot, your system must allow it to start from a CD in the BIOS, and be capable of El Triton No Emulation support.
Network Connection
You will first have to establish a connection to the shared network folder that contains the Setup file. Using an MS-DOS or network installation disk that contains the network client software to enable connection to the server could do this. It is a good idea to have disk-caching software, such as Smartdrv, loaded as well.
The command is: \\servername\sharename\i386\winnt.exe.
Installation Steps
Figure 1.4: Setup Load Files
Setup inspects the computer’s hardware configuration, and then installs the Setup and driver files.
After all files are installed, the Welcome to Windows XP Professional Setup screen appears, still in text mode. Three choices are given for your selection (Figure 1-5):
To setup Windows XP now, press ENTER.
To repair a Windows XP installation using Recovery Console, press R.
To quit Setup without installing Windows XP Professional, press F3.
To continue with the installation, press ENTER.
Figure 1.5: Selecting the Setup Option
The next text screen displays the license agreement. You will need to press Page Down a few times to read the entire agreement. When you have read the entire agreement, and are at the bottom of the screen, press F8 if you agree to the terms outlined and wish to continue with the installation.
The Windows XP Professional Setup screen appears, welcoming you to Setup, and then a second, text-based screen appears with the following options (Figure 1-6):
Figure 1.6: Selecting a Partition
To setup Windows 2000 on the selected partition, press ENTER.
If you have unpartitioned space on your hard drive, Setup will ask whether you wish to create a partition. Press C to select this option.
If you wish to create a new partition, but want to delete the existing partition first, press D.
Note Any new partition will need to be formatted either as FAT or NTFS.
Figure 1.7: Formatting the Partition
The final step in the text-based mode is for Setup to examine the existing hard drive or drives. It then copies the files needed to complete the Windows XP Professional installation to the hard disk and reboots the computer. Upon restart, Setup enters the GUI mode. The Windows 2000 GUI mode Setup Wizard screen appears at this point. First, Setup will collect system information. It will then do Dynamic Update, if possible.
Remember: Converting a partition to NTFS leaves any files that presently exist on the partition intact. Formatting will delete all files on the partition in the process.
Note Dynamic Update is a new feature of Windows XP. During the installation process, before any files are even installed, Windows XP checks the Microsoft website for critical updates. If any are available, it then downloads them so that they can be included in the installation. Windows XP gives the user the opportunity to load the most recent critical updates.
Finally, it prepares for installation, and then begins the installation process. Setup detects and installs devices, such as the mouse and the keyboard.
Figure 1.8: GUI Installation Screen – Installing Devices
Figure 1.9: Regional and Language Options
The Personalize your Software screen is next. You are asked to type in your name and organization.
Following that is the Product ID dialog box, as displayed in Figure 1.10. You will need to enter the alphanumeric 25-character product key that is on the CD jewel case for Windows XP Professional, or which has been provided to you by a volume license agreement.
Please note: The license key displayed in Figure 1-10 is NOT a valid license key. This has been displayed for demonstration purposes only, and will not be recognized during this portion of the installation process.
Figure 1.10: Configuring the License Key
The next screen will be the Computer Name and Password dialog box (Figure 1-11). Windows XP Professional will generate a default computer name, which you can accept, or you can change the name of the computer to meet administrative requirements. You will also be prompted for an administrator password, which will be the password for the built-in local Administrator account after installation. There is no requirement for a password and it can be left blank, but this is HIGHLY discouraged as it leaves the computer’s security at extreme risk.
Figure 1.11: Computer Name and Administrator Password
Figure 1.12: Adjusting the Date and Time for Local Settings
At this point in the setup, the network is installed (Figure 1-13). There will be no need for user interaction, and the status bar is once again displayed, with the time needed, approximately, to complete the installation.
Figure 1.13: Network Installation
The Network Settings dialog box (Figure 1-14) is next. Setup will detect your network settings and then ask whether you wish to use Typical or Custom settings. Typical settings include File and Print for Microsoft Networks, TCP/IP protocol using DHCP, and Client for Microsoft Networks. If you wish to choose the network components required for your environment, for example, if your network will be using static IP addresses rather than DHCP, you should select Custom.
Figure 1.14: Choosing your Network Settings
join a domain. You must have the appropriate administrator rights to create a computer account in the domain, if you choose domain membership.
Figure 1.15: Joining a Workgroup or a Domain.
The final stage of installation takes place when Windows XP Professional Setup completes the following tasks:
Installs the Start menu items
Registers components
Saves settings
Removes temporary files.
The next screen is the Finalizing Installation screen (Figure 1-16). Setup installs the operating system components at this point, which can take a few minutes.
Figure 1.16: Finalizing Installation
Congratulations! The standard installation for Windows XP Professional is complete!
Pop Quiz 1.2
1. What are the two types of CD-Rom installations?
2. What is the syntax to connect to the shared network folder that contains the Setup file?
3. What are the three choices given to you when the Windows XP Professional Setup screen appears?
4. What is the difference between converting your partition to NTFS and formatting your partition NTFS?
Answers
1. The first type is standard installation, when the CD is auto-detected and the Setup Wizard starts automatically. The other type of CD-ROM installation is a bootable CD-ROM. An automated clean install can be provided for any system that does not have a network connection. An image, created with SysPrep, can be copied onto a CD-R. This type of install can be either fully automated, with a unique script for each user created on a floppy disk, or can be deployed with user interaction.
2. The command is: \\SERVERNAME\SHARENAME\I386\WINNT.EXE, where SERVERNAME is replaced with the name of your server and SHARENAME is replaced with the name of your shared directory.
3. The three choices are:
A. To setup Windows XP now, press ENTER.
B. To repair a Windows XP installation using Recovery Console, press R.
C. To quit Setup without installing Windows XP Professional, press F3.
4. Converting a partition to NTFS leaves any files that presently exist on the partition intact. Formatting will delete all files on the partition in the process.
5. Dynamic Update is a new feature of Windows XP. During the installation process, before any files are even installed, Windows XP checks the Microsoft website for critical updates. If any are available, it then downloads them so that they can be included in the installation. Windows XP gives the user the opportunity to load the most recent critical updates.
< Day Day Up >
IV Deployment -- Unattended Installations
Well, we now know how to install Windows XP on a single computer. It is more likely that we will have to install Windows XP Professional on 50, or 100, or even a 1,000 computers. Now you may be a patient soul who does not mind installing XP on 1,000 computers, one at a time. However, the odds are that business needs will require a faster, more efficient way of completing the task at hand. So, let us take a look at some of the choices provided by Windows XP Professional to do a large numbers of installations.
Remote Installation Services
Remote Installation Services (RIS) is used to install a copy of Windows XP on local computers from remote locations. Using this technology, a workstation can start up, contact a DHCP server to obtain an IP address of a RIS Server and then contact the RIS Server to install the operating system.
There are several advantages to using RIS for the installation of Windows XP. These include:
The ability to remotely install Windows XP Professional
The simplification of server management by allowing access to the Windows distribution files and using Plug-and-Play for hardware detection during the installation process
The ability to quickly recover the operating system in the event of failure
The retention of Windows security when you restart the destination computer
Note This section is not intended as a definitive guide for using RIS technology, but rather to outline the process and the conditions for use. For detailed information on RIS, Microsoft has provided a guide “Technical Guide to Remote Installation Services – Microsoft Product Support Services White Paper” which is free for download at:
HTTP://WWW.MICROSOFT.COM/WINDOWS2000/LIBRARY/OPERATIONS/MANAGEMENT/REMOSADMIN.ASP
There are some things of which you should be aware before you choose RIS as the method for installing Windows 2000 on your network:
At present, only a clean install of either Windows XP or Windows XP is supported by RIS. This method cannot be used for upgrade installations, nor can it be used to install any other operating system, including Windows 2000 Server.
You need to have a Windows 2000 Server to act as the RIS Server. This server must have at least two disk partitions, one for its operating system, and one for RIS images. The partition that holds the RIS images must be at least 2GB in size and must be formatted as NTFS. The server must also either be running the following services, or have these services be accessible to the RIS server from another network server:
DHCP Server (used to assign IP addresses to RIS clients)
DNS Server (used to locate Active Directory)
Active Directory (used to locate RIS servers, clients, and to manage configuration settings and client installation options)
Figure 1.17: Windows Components Wizard on Windows 2000 RIS Server
The RIS Server
Table 1.5: RIS Services
Boot Information Negotiation Layer (BINL) Service
Used to respond to client requests.
Single Instance Store (SIS) Service Used to reduce the storage requirements needed to store images by combining duplicate files.
SIS Groveler Service Scans the SIS volume for identical files when the system is idle. It will perform a series of tests to compare files to ensure they are identical and then copy them to a volume reserved by the SIS service. A link will be provided to the original files.
Trivial File Transfer Protocol (TFTP)
Service Part of the TCP/IP suite, the file transfer protocol used to download theClient Installation Wizard from the RIS Server to the client.
Figure 1.18: RIS Setup Wizard
After installation, configuration of the RIS server is done through the Remote Installation Services Setup Wizard (risetup.exe). This wizard (Figure 1.5) can be called in two ways. When you first start or restart the server, click Finish Setup in the Configure Your Server dialog box. This starts the Add/Remove Programs tool. In the Set Up Servers area, click Configure Remote Installation Services to run Risetup.exe. You can also initiate the Setup Wizard by using the Start | Run RISETUP.EXE command.
The first step will be for you to state the location of the RIS installation image files that will be used to install your clients. Although the default directory will be the first available NTFS volume that does not contain the system or boot partitions, any NTFS volume on the server can be used, with the exception of the system and boot partitions.
The next step will be to configure the RIS Server to respond to all client requests or only those who have known client accounts (Machine Account Object) in Active Directory.
The third step requests that you specify the folder in which you want to store the files for the image that Risetup.exe copies.
The final step of the Wizard asks to you give a user-friendly name for the operating system package and associated help text. This will allow users to select the correct package for their systems.
Each RIS server must be authorized in the Active Directory tree before RIS can service or respond to client requests.
This is done through the DHCP Manager.
Remember: Only members of the Enterprise Administrators group have the necessary rights to authorize RIS servers. If you want to give other users or groups this ability, you must give them the permission to authorize DHCP servers in Active Directory.
RIS Client Installation
Before you can use RIS to install to a client, certain conditions must be met for the client and for the network:
The client computer must meet the hardware requirements for the installation of XP including a network adapter card.
The BIOS load boot order must boot the network before booting the hard disk.
Network capabilities through one of the following:
A PXE-based boot ROM with a BIOS that supports starting the computer with that ROM; or
The ability to follow the Net PC standard, which supports the ability to boot to the network, prevent users from changing hardware and o/s configuration, and manage upgrades.
The network providing RIS services must have:
An active DHCP Server on the network so that the client can obtain an IP address.
A RIS Server with the appropriate images prepared
As well, users must have the right to create computer accounts on the network, or in their OU. If this right is not given, then the account must be created in Active Directory prior to RIS client installation.
What is PXE?
PXE (Pre-Boot Execution Environment) is defined on industry-standard Internet protocols and services --TCP/IP, DHCP, and TFTP. On computer startup, the client sends out a DHCP discover packet that indicates that it is using the PXE protocol. The IP address that is supplied is that of the RIS Server. The client may, but does not need to, request an IP address for itself during the same process. The client then uses TFTP to download the install package from the RIS Server.
When the system is powered on, the network boot option is selected, the MAC address of the client is displayed, and the system begins to request an IP address and locate a boot server. When a server is found, the user is told to press F12 for a network service boot.
The Client Installation Welcome screen is displayed. The user will need to press ENTER to continue. Next, the Windows 2000 Logon dialog box appears. The user needs to supply a valid username and password for the domain. The next menu will have choices for (Table 1-6):
Table 1.6: Setup Menu
Automatic Setup The client is setup with default values
Custom Setup The user can type in a computer name and OU (if nothing is supplied, default values are used)
Restart a previous Setup attempt If setup has failed before the GUI stage, Setup can be restarted without the user going through all the screens again
Maintenance and Troubleshooting Provides access to diagnostics and maintenance tools created by third-party manufacturers, such as BIOS updates
Note The second, third and fourth options will be displayed ONLY if Group Policy allows. Otherwise, the default will be Automatic Setup.
If there is only one RIS image, it will be automatically installed; otherwise, the user will see a menu of RIS images to choose from. After selection, the remote installation process will begin. If answer files have been provided, there may be no further need for user interaction.
Creating a RIS Boot Disk
RIS Boot Disks can be created on a Windows XP workstation that is connected on the same network as the RIS Server. This is done by the Start | Run command line: \\RISSERVER\REMINST\ADMIN\I386\RBFG.EXE. This will call the Windows 2000 Boot Disk Generator wizard, which will allow you to create one or many RIS Boot Disks simply by clicking the Create Disk button.
System Preparation Tool
The System Preparation Tool (SysPrep) is used to prepare disk images that will be duplicated using a third-party manufacturer’s imaging utility. Some examples of third-party tools that you can use to deploy the image are Symantec's Norton Ghost, Altiri’s RapiDeploy, Powerquest's DriveImage Professional, and Micro House's Imagecaster. Disk imaging is an excellent choice for automatic deployment of Windows XP Professional, when you have a large number of computers with similar configuration requirements. SysPrep eliminates some of the problems encountered in the past using disk imaging tools, such as duplicate Security IDs (SID).
To use the System Preparation Tool, the source and client computers must have identical Hardware Abstraction Layers (the same processor type), Advanced Configuration and Power Interface (ACPI) support, and mass storage controller devices (SCSI or IDE). The hard drive on the client computer must have the same or greater capacity as that on the source computer. Windows 2000 will detect automatically any Plug and Play devices, and SysPrep will redetect and evaluate the devices on the system when the computer is turned on. In other words, any Plug and Play devices (network cards, modems, video and sound cards) do not have to be the same on the source and client computers, as long as the drivers are available.
The first step in preparing for a disk image installation is to create a master or source computer. Windows XP Professional should be installed on this computer with the standard configuration requirements, such as browser settings, printer settings, and desktop settings. Any applications that will be standard can also be installed on the source computer, provided you have a legal license for each instance of duplication of the software.
Once the source computer is configured correctly, you are ready to run the System Preparation Tool. Start Setup Manager on the source computer to create a Sysprep.inf file. This will allow you to completely automate the installation except for the computer name. Choose the first option, Create a New Answer File. When prompted, choose the SysPrep Install answer file.
Okay. So where is the Setup Manager anyway?
You can allow the user to supply the computer name when Windows XP Professional is started for the first time, or you can supply the Sysprep.inf file for each machine on a floppy disk, and include a unique computer name for each Sysprep.inf file (Figure 1-19).
Figure 1.19: Choosing the Computer Name
You are then ready to run the setup. At the command prompt, enter:
CD SYSPREP
SYSPREP –REBOOT
By adding the “-reboot” switch, the source computer will automatically reboot after SysPrep has completed.
What has happened during this process is that the System Preparation tool has removed information that has to be unique on each computer running Windows XP Professional, such as the SID (security ID) and computer name.
You are now ready to use a third-party tool to create your image.
Deployment of the image can be done in a number of ways:
Bootable CD
Network Download (requires a boot floppy to gain access to the network)
Hard disk replication
Transportable media (such as ZIP)
1. What is the difference between SYSPREP and RIPREP?
Answers
1. Quite frequently, there is confusion between the two preparation formats. RIPREP (Remote Installation Preparation wizard) is a part of the Remote Installation Services that is used to create operating system images and to install them on the RIS server. SYSPREP, on the other hand, is a tool that prepares the hard disk on a source computer for duplication to target computers and then runs a non-Microsoft disk-imaging process. This method can only be used when the hard disk on the source computer is identical to those of the target computers.
Unattended Answer Files
You can create unattended answer files by using Setup Manager to automate the installation of Windows XP. If you have a large number of computers to install, and the computers are not PXE-compliant, using an unattended installation process with a distribution server may prove to be the easiest way to deploy Windows XP.
A distribution server contains all Windows XP files needed for installation. How to set up a distribution server is beyond the scope of this section, however, detailed information may be obtained at:
http://www.microsoft.com/TECHNET/WIN2000/DGUIDE/CHAPT-25.ASP
Note While this URL seems to specify installation for Windows XP, the same rules hold true for setting up a distribution server for Windows XP.
When using a distribution server for an unattended installation, it can be helpful to develop answer files. Answer files are installation scripts that respond to prompts that normally require user input. Setup Manager, included with the Windows 2000 Deployment Tools on the Windows XP CD, will help you create answer files so that installation can be fully automated, or “silent”.
Figure 1.20: Product to Install window
On a Windows XP computer, on which you have installed the Windows 2000 deployment tools, use the Start | Run command to execute SETUPMGR.EXE. This starts the Setup Manager Wizard. A welcome screen appears. After the welcome screen, a dialog box appears entitled “New or Existing Answer File”. This dialog box allows you to create a new answer file, create an answer file that will duplicate the computer on which you are running Setup Manager, or modify an existing answer file.
Presuming that we are creating a new answer file, the Product to Install page appears. The choices are for RIS, SysPrep, or Unattended Installation. Because we are examining answer files for unattended installations, we will follow this path (Figure 1-20). The next screen allows us to choose which platform the answer file will install to. There are three choices given are:
Windows XP Home Edition
Windows XP Professional
Windows XP
To proceed, we will choose Windows XP Professional.
Figure 1.21: Setup Manager User Interaction Level
The User Interaction Level page follows (Figure 1-21). This page allows us to choose the amount of interaction we will allow with the user.
Provide Defaults: This will allow you to provide default answers to the prompts. The user can choose to accept the default answer, or change it to suit their needs.
Fully Automated: This will use all of the answers you supply in the answer file and will not prompt for any user interaction.
Hide Pages: This will run the Wizard invisibly provided you have provided all the answers to required prompts.
Read Only: This will display the Setup Wizard to the user, but will not allow the user to make changes.
GUI Attended: This requires user interaction once the text-mode portion of Setup has been completed. Answers must be supplied for the text-mode portion.
Once you have chosen an installation method, you then continue through many screens:
Set Default User Information
Allows you to specify a username and organization.
Display Settings: Allows you to select display settings, such as color, screen area and refresh frequency
Time Zone: Allows you to select a time zone for the destination computer
Product Key: Allows you to enter the product key, or keys, for the copies of Windows you wish to install
Computer Name
Allows you to enter multiple names, which Setup Manager will use to create the UDF (uniqueness database file) that is needed to add a unique name to each system during setup.
Administrator Password: Allows you to prompt the user for a password, or supply the password yourself. You can also choose to have the Administrator logon automatically.
Network Settings: Allows you to choose “Typical Settings” (TCP/IP, DHCP-enabled, Client for Microsoft Networks) or “Custom Settings” (where you can choose network settings and services)
Workgroup or Domain: Allows you to have the destination computers participate in a Workgroup, or join a Windows Server Domain. You can also create a computer account in the domain for each computer, if you have the appropriate domain rights.
Advanced Settings: Allows you to edit telephony settings, regional settings, languages, browser settings, the installation folder, the printer installation, and even a command, such as a program, that will run the first time a user logs on.
Figure 1.22 shows an example of a UDF (Uniqueness Database File) that can be created.
[UniqueIDs]
UserID1 = Userdata,GuiUnattended,Network UserID2 = Userdata,GuiUnattended,Network [UserID1:UserData]
FullName = "User ID-1" ComputerName = "MACHINE-1" [UserID1:GuiUnattended]
TimeZone = " (GMT-05:00) Eastern Time (US & Canada)" [UserID1:Network]
JoinDomain = "DomainEast" [UserID2:UserData] FullName = "User ID-2" ComputerName = "MACHINE-2" [UserID2:GuiUnattended]
TimeZone = "(GMT-06:00) Central Time (US & Canada)" [UserID2:Network]
JoinDomain = "DomainCentral"
Figure 1.22: Sample UDF (Uniqueness Database File)
Figure 1-23 is a sample answer file that was created using Setup Manager. For more explanation on available options in the setup file, see Appendix B: Unattended Installs.
;SetupMgrTag [Data] AutoPartition=1 MsDosInitiated="0" UnattendedInstall="Yes" [Unattended] UnattendMode=ProvideDefault OemPreinstall=No TargetPath=\WINDOWS [GuiUnattended] AdminPassword="password" EncryptedAdminPassword=NO AutoLogon=Yes AutoLogonCount=1 OEMSkipRegional=1 TimeZone=35 [UserData] ProductID=AB123-CD456-EF78G-HIJKL-MN90P FullName="Deborah Timmons"
OrgName="Integrator Systems Inc." ComputerName=MyComputer [TapiLocation] CountryCode=107 Dialing=Tone AreaCode=613 [GuiRunOnce]
Command0="rundll32 printui.dll,PrintUIEntry /in /n \\servername\sharedprintername" [Identification]
JoinWorkgroup=WORKGROUP [Networking]
Figure 1.23: Simple: Unattend.txt
Pop Quiz 1.3
1. What are the advantages of using RIS?
2. What is the SysPrep tool?
3. What command starts the Setup Manager Wizard?
4. What amount of user interaction is needed when one chooses GUI Attended?
5. What is the difference between SYSPREP and RIPREP?
Answers
1. Some of the advantages to using RIS for the installation of Windows XP include:
The ability to remotely install Windows XP Professional The simplification of server management by allowing access to the Windows distribution files and using Plug-and-Play for hardware detection during the installation process
The ability to quickly recover the operating system in the event of failure
The retention of Windows security when you restart the destination computer
2. The System Preparation Tool (SysPrep) is used to prepare disk images that will be duplicated using a third-party manufacturer’s imaging utility.
3. Use the Start | Run command to execute SETUPMGR.EXE.
4. GUI Attended requires user interaction once the text-mode portion of Setup has been completed. Answers must be supplied for the text-mode portion.
5. RIPREP (Remote Installation Preparation wizard) is a part of the Remote Installation Services that is used to create operating system images and to install them on the RIS server. SYSPREP, on the other hand, is a tool that prepares the hard disk on a source computer for duplication to target computers and then runs a non-Microsoft disk-imaging process. This method can only be used when the hard disk on the source computer is identical to those of the target computers.
< Day Day Up >
V Upgrading To Windows XP Professional
Earlier in this chapter, we examined the differences between a clean installation of Windows XP Professional and an upgrade installation, and the reasons you may choose one method over the other.
Let’s review what we have covered.
When considering an upgrade installation of Windows XP Professional, you must remember that only certain operating systems can be upgraded. These are:
Windows 98, 98SE, Me
Windows NT 4.0 Workstation
Windows XP
Windows XP Home Edition
If, for example, you were currently running Windows NT Workstation 3.51, you would need to first upgrade to Workstation 4.0 before you could successfully upgrade to Windows XP Professional.
An important benefit when choosing an upgrade installation is that an upgrade retains the existing applications, preferences and local users and group (under NT).
That being said, let’s look at the upgrade path from Windows 9x to Windows XP Professional.
Preparing for Upgrade
There are some tasks you should perform prior to implementing an upgrade installation from Windows 9x, Windows NT or Windows XP to Windows XP. Table 1-7 is a checklist you should follow while preparing for your installation.
Table 1.7: Upgrade Installation Checklist
1. Back up all data and configuration files. Verify the backup and perform a trial restore.
2. Delete or uninstall any unneeded files, applications and program groups
3. Decompress any partitions that have been compressed with DoubleSpace, DriveSpace, or any other incompatible 3rd party product.
4. Verify that the hardware meets minimum requirements and is on the HCL
5. Obtain any device drivers that will be necessary for Windows XP Professional.
6. Perform a disk scan, a defragmentation, and a virus scan.
7. Document the current configuration, including applications, hardware, services, and policies.
Upgrading from Windows 98 or Windows ME
The process of upgrading from Windows 98/ME ( Windows XP Professional is not as smooth as the Windows NT/Windows 2000 ( Windows XP path. Because Windows XP Professional is based on NT Technology, there are fewer considerations when upgrading.
There are some situations (hardware or software related) under Windows 9x that are not supported under Professional, even though the operating system can be upgraded. These are:
Applications designed for Windows 9x, and not NT, that use file-system filters. Anti-virus software and some disk-quota management software fall under this category.
Custom power-management tools (Windows XP Professional provides its own!)
Custom Plug-and-Play solutions
Applications designed for Windows 9x that support compressed drives, disk defragmenters and disk utilities.
Utilities and applications that use virtual device drivers or 386 drivers.
Applications that directly access the hardware.
Upgrading from Windows NT
As Windows XP Professional is based on NT technology, the upgrade procedure is fairly painless. The process will migrate the existing user profiles and configuration.
The following applications and features will not upgrade properly to XP Professional:
Custom power-management solutions and tools. Remove any custom tools before upgrading. XP Professional’s support for ACPI and APM will replace them.
Disk mirrors and other fault-tolerant options
Other network clients and services
UPS
Performing the Upgrade
To perform the upgrade from Windows 98, ME, NT 4.0 or 2000 Professional from the installation source (e.g. the Windows XP Professional CD), you start the execution by running the command: CDROM:\I386\WINNT32.EXE. With the CD, the system may AutoRun this application for you, first prompting you whether or not you wish to install a new version of Windows on your computer. In either case, the Windows 2000 Setup Wizard is displayed (Figure 1-22).
Figure 1.24: Windows Setup (Upgrade)
The first screen prompts you as to install a new copy of Windows XP, or perform an upgrade. Select Upgrade (Recommended).
The next step you will see is the License Agreement screen. You must accept the agreement to continue with the upgrade installation. Not accepting the agreement will abort the upgrade. At this point, the upgrade procedures diverge, depending on whether you are upgrading from Windows 98/ME, Windows NT or Windows XP.
Upgrade Path from Windows 98/Windows ME
After the License Agreement screen, you see the Windows XP Professional Upgrade Preparation screen.
The next step will be the prompt for the product key, which is on the jewel case for the Windows XP Professional CD. The product key is alphanumeric and 25 characters in length. Without a valid product key, installation cannot continue.
The next stage is the hardware detection phase of Setup. When the detection is completed, you will be prompted to provide update packs. We will be discussing update packs in detail shortly. If you need to provide update packs, selecting YES will allow you to add them at this point in the installation.
The next screen will allow you the opportunity to upgrade to the NTFS file system. This conversion upgrade is only for FAT or FAT32 drives and will only apply to the drive where the operating system files reside. Any other drives will have to be converted after installation.
Note It is at this point in the installation that non-compatible hardware and software can cause problems. A warning will be displayed in this case, notifying you that one or more devices or programs will be disabled if the installation proceeds.
The installer now copies the necessary files to the computer’s hard drive. The computer will then restart, with a new item in the Boot Manager startup menu, and several text-mode screens.
Upgrade Path From Window NT Workstation/Windows XP
For a NT or 2000 upgrade, the next step is the request for the Product Key. After verifying the product key, Setup will run a compatibility check on devices and applications.
The next stage is where Setup begins copying installation files to the hard drive. After the installation files are copied, Setup initializes the Windows XP configuration and restarts the system. A blue text mode screen appears, and then Setup begins to load drivers, search for earlier versions of the Windows operating system, and copy the remaining Setup files to the installation folders. When this is complete, the system is again restarted.
At this point, the GUI setup process begins. This process is almost identical to the steps taken at the GUI setup process on a clean installation, with the exception that prompts will not appear for the portions of the setup where retained settings are used.
One of the reasons you choose to do an upgrade installation is the retention of application settings. In a perfect world, all applications will function on the upgraded operating system just as smoothly as they did on the original o/s. However, the world is not a perfect one, and sometimes applications cease to operate after the upgrade. This is especially true in the case of a Windows 9x application that makes direct calls to the hardware. Windows XP Professional will not allow applications to access hardware directly. It is one of the features that provides the extra stability and security to Windows XP. In such