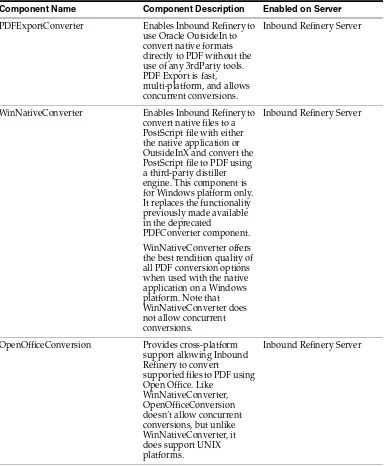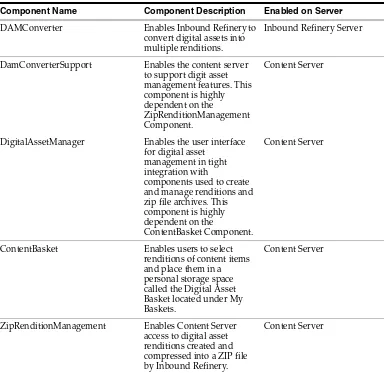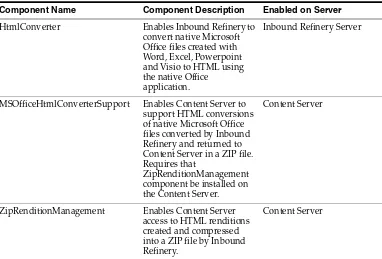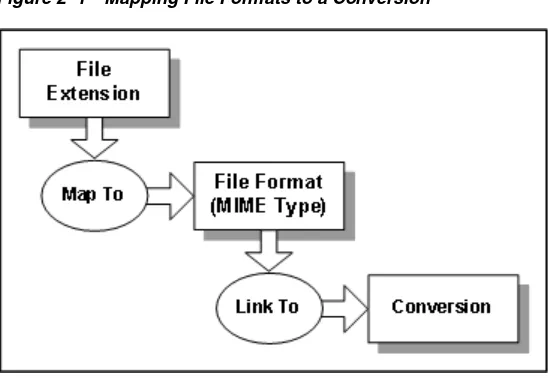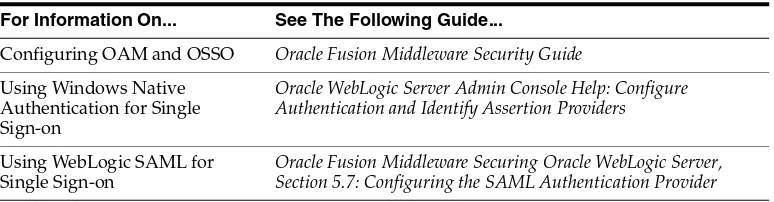11g Release 1 (11.1.1)
E10800-01Copyright © 2010, Oracle and/or its affiliates. All rights reserved.
Primary Author: Bruce Silver
Contributing Author: Eric Raney
Contributor: Brian Bergstrom
This software and related documentation are provided under a license agreement containing restrictions on use and disclosure and are protected by intellectual property laws. Except as expressly permitted in your license agreement or allowed by law, you may not use, copy, reproduce, translate, broadcast, modify, license, transmit, distribute, exhibit, perform, publish, or display any part, in any form, or by any means. Reverse engineering, disassembly, or decompilation of this software, unless required by law for interoperability, is prohibited.
The information contained herein is subject to change without notice and is not warranted to be error-free. If you find any errors, please report them to us in writing.
If this software or related documentation is delivered to the U.S. Government or anyone licensing it on behalf of the U.S. Government, the following notice is applicable:
U.S. GOVERNMENT RIGHTS Programs, software, databases, and related documentation and technical data delivered to U.S. Government customers are "commercial computer software" or "commercial technical data" pursuant to the applicable Federal Acquisition Regulation and agency-specific supplemental regulations. As such, the use, duplication, disclosure, modification, and adaptation shall be subject to the restrictions and license terms set forth in the applicable Government contract, and, to the extent applicable by the terms of the Government contract, the additional rights set forth in FAR 52.227-19, Commercial Computer Software License (December 2007). Oracle USA, Inc., 500 Oracle Parkway, Redwood City, CA 94065.
This software is developed for general use in a variety of information management applications. It is not developed or intended for use in any inherently dangerous applications, including applications which may create a risk of personal injury. If you use this software in dangerous applications, then you shall be responsible to take all appropriate fail-safe, backup, redundancy, and other measures to ensure the safe use of this software. Oracle Corporation and its affiliates disclaim any liability for any damages caused by use of this software in dangerous applications.
Oracle is a registered trademark of Oracle Corporation and/or its affiliates. Other names may be trademarks of their respective owners.
Preface
... xiAudience... xi
Documentation Accessibility ... xi
Related Documents ... xii
Conventions ... xii
1
Introduction
1.1 About This Guide... 1-1 1.2 What’s New ... 1-1 1.3 About Inbound Refinery... 1-2 1.4 Inbound Refinery Conversion Options and Related Components ... 1-3 1.5 Inbound Refinery Process Overview ... 1-6
2
Managing Conversions
2.5.1.1 Integration with Single Sign-On... 2-30 2.5.2 Managing Refinery Conversion Queues ... 2-31 2.5.3 Performing Agent Administration... 2-33 2.5.3.1 Enabling Verbose Logging ... 2-33 2.5.3.2 Deleting Agents ... 2-34 2.5.4 Viewing Refinery Configuration Information... 2-34 2.5.5 Viewing Refinery System Audit Information... 2-34 2.5.6 Managing Refinery Providers... 2-35 2.5.7 Configuring the Web Server Filter ... 2-35 2.5.8 Using Admin Server... 2-35 2.5.9 Publishing Dynamic and Static Layout Files... 2-36 2.5.10 Using Administration Utilities ... 2-36 2.5.10.1 Using the System Properties Utility... 2-36 2.5.10.2 Using the Component Wizard Utility ... 2-37 2.5.11 Active Virus Scanning and Inbound Refinery... 2-37 2.5.12 Changing the Date Format ... 2-38 2.5.13 Setting the Time Zone ... 2-38
3
Working with PDF Conversions
3.3.3.5 Microsoft Word Files Won't Convert... 3-19 3.3.3.6 Microsoft Excel Files Won't Convert ... 3-19 3.3.3.7 Microsoft PowerPoint Files Won't Convert ... 3-20 3.3.3.8 Microsoft Visio Files Won't Convert... 3-20 3.3.3.9 FrameMaker Files Won't Convert ... 3-20 3.3.3.10 WordPerfect Files Won't Convert ... 3-21 3.3.4 PDF Display Issues ... 3-21 3.3.4.1 Blank PDF files in Internet Explorer ... 3-21 3.3.4.2 Error: 'File does not begin with '%PDF-' ... 3-21 3.3.4.3 PDF Files Don't Open Within Browser Window ... 3-22 3.3.4.4 Problems Printing PDFs Using Adobe Acrobat 6.0... 3-22 3.3.4.5 Internal Thumbnails Not Displayed Properly When Viewing PDF Files Using
Adobe Acrobat Reader 3-22
4
Working With Image and Video Conversions
4.4.7 Using Streaming Servers... 4-23 4.4.8 Defining Video Rendition Sets... 4-24 4.4.9 Creating and Configuring Factories in FlipFactory... 4-24 4.4.10 Managing Video Conversion ... 4-27 4.4.10.1 Editing the Video File Type Configuration Table... 4-27 4.4.10.2 Setting the Default Video Format Preferences ... 4-28 4.4.11 Enabling Plug-in Debugging Logs ... 4-29
5
Working with XML Conversions
5.1 Configuring XML Converter Conversion Settings ... 5-1 5.1.1 Configuring Content Servers to Send Jobs to Inbound Refinery... 5-1 5.1.2 Setting Accepted Conversions ... 5-2 5.1.3 Setting XML Files as the Primary Web-Viewable Rendition... 5-2 5.1.4 Setting XML Files as an Additional Rendition ... 5-3 5.1.5 Setting Up XSL Transformation... 5-4 5.1.5.1 XSLT Errors ... 5-5 5.1.5.2 Support for Unmanaged Files... 5-5 5.2 Troubleshooting XML Converter Problems... 5-6 5.2.1 Inbound Refinery Installation Issues ... 5-6 5.2.1.1 A refinery or content will not start or does not function properly ... 5-6 5.2.2 Inbound Refinery Setup and Run Issues... 5-7 5.2.2.1 XML Converter Won’t Process Any Files ... 5-7
6
Working with TIFF Conversions
7.1 About HTML Converter ... 7-2 7.1.1 HTML Converter Process Overview... 7-2 7.2 Configuring HTML Converter Settings... 7-2 7.2.1 Configuring Content Servers to Send Jobs for HTML Conversion ... 7-2 7.2.1.1 Using the File Formats Wizard... 7-3 7.2.1.2 Using the Configuration Manager ... 7-3 7.2.2 Setting Accepted Conversions ... 7-4
A
User Interface
A.37 Delete Agent Page... A-49 A.38 Configuration Information Page... A-49 A.39 System Audit Information Page ... A-50 A.40 Configure Web Server Filter Page ... A-52 A.41 Admin Server Page ... A-54 A.42 Inbound Refinery Administration Page ... A-55
B
Supported File Formats
B.1 File Formats Converted by Outside In Technology... B-1 B.1.1 Inbound Refinery... B-1 B.1.2 PDF Conversion ... B-1 B.1.2.1 PDF Export ... B-1 B.1.3 XML Converter ... B-2 B.1.4 Outside In Technology... B-2 B.1.4.1 Word Processing Formats ... B-2 B.1.4.2 Desktop Publishing Formats... B-4 B.1.4.3 Database Formats ... B-4 B.1.4.4 Spreadsheet Formats ... B-5 B.1.4.5 Presentation Formats ... B-5 B.1.4.6 Graphic Formats ... B-6 B.1.4.7 Compressed Formats ... B-8 B.1.4.8 E-mail Formats ... B-8 B.1.4.9 Other Formats ... B-9 B.2 File Formats Converted to PDF Using Third-Party Applications ... B-9 B.3 File Formats Converted to PDF by Open Office... B-13
This administration guide provides all information required to set up and administer Inbound Refinery version 11gR1 on a computer running either Microsoft Windows or UNIX. Inbound Refinery version 11gR1 manages conversion of digital assets and documents to accessible formats and provides thumbnailing functionality.
Audience
The guide is intended mainly for administrators, managers, and privileged users responsible for managing retention content settings.
Documentation Accessibility
Our goal is to make Oracle products, services, and supporting documentation accessible to all users, including users that are disabled. To that end, our
documentation includes features that make information available to users of assistive technology. This documentation is available in HTML format, and contains markup to facilitate access by the disabled community. Accessibility standards will continue to evolve over time, and Oracle is actively engaged with other market-leading
technology vendors to address technical obstacles so that our documentation can be accessible to all of our customers. For more information, visit the Oracle Accessibility Program Web site at http://www.oracle.com/accessibility/.
Accessibility of Code Examples in Documentation
Screen readers may not always correctly read the code examples in this document. The conventions for writing code require that closing braces should appear on an
otherwise empty line; however, some screen readers may not always read a line of text that consists solely of a bracket or brace.
Accessibility of Links to External Web Sites in Documentation
This documentation may contain links to Web sites of other companies or
organizations that Oracle does not own or control. Oracle neither evaluates nor makes any representations regarding the accessibility of these Web sites.
Access to Oracle Support
Oracle customers have access to electronic support through My Oracle Support. For information, visit http://www.oracle.com/support/contact.html or visit
The following documentation is available:
■ DAM and Conversion Products Release Notes: provides the most current
considerations for installing and administering all version 11gR1 Digital Asset Management (DAM) and conversion products.
■ Oracle Fusion Middleware Installation Guide for Oracle Enterprise Content Management
Suite
In addition to these guides, you can also access information about the product with context-sensitive tooltips, quick help, and help menu.
Conventions
The following text conventions are used in this document:
Convention Meaning
boldface Boldface type indicates graphical user interface elements associated with an action, or terms defined in text or the glossary.
italic Italic type indicates book titles, emphasis, or placeholder variables for which you supply particular values.
monospace Monospace type indicates commands within a paragraph, URLs, code in examples, text that appears on the screen, or text that you enter.
Forward slashes (/) Forward slashes are used to separate the directory levels in a path to a UNIX server, directory, or file. Forward slashes are also used to separate parts of an Internet address. A forward slash will always be included at the end of a UNIX directory name and might or might not be included at the end of an Internet address.
Backward slashes (\) Backward slashes are used to separate the levels in a path to a Windows server, directory, or file. A backward slash will always be included at the end of a Windows server, directory, or file path.
DomainHome This notation refers to the user-specified directory where an Oracle UCM server is deployed to run on an Oracle WebLogic Server application server. DomainHome is a term used in Oracle WebLogic Server deployment.
IntradocDir/ This notation refers to the root directory for actual configuration and data files specific to a Content Server instance deployed on the Oracle UCM domain on an Oracle WebLogic Server. The files include startup files (config.cfg and executables). This Idoc Script variable is configured for one type of Content Server instance: Content Server, Inbound Refinery, or Universal Records Management. It does not refer to run-time media.
The path specified in the variable must be an absolute path to the instance directory, and it must be unique to a particular server or node. The default location for the instance directory is specified as
DomainHome/ucm/short-product-id where short-product-id can be:
■ cs (Content Server)
■ ibr (Inbound Refinery)
1
1
Introduction
This section contains the following topics:
■ "About This Guide" on page 1-1 ■ "What’s New" on page 1-1
■ "About Inbound Refinery" on page 1-2
■ "Inbound Refinery Conversion Options and Related Components" on page 1-3 ■ "Inbound Refinery Process Overview" on page 1-6
1.1 About This Guide
This administration guide provides information required to set up and administer Inbound Refinery version 11gR1 on a computer running either Microsoft Windows or UNIX.
The information contained in this document is subject to change as the product technology evolves and as hardware, operating systems, and third-party software are created and modified.
1.2 What’s New
The following product enhancements have been made for Inbound Refinery version 11gR1:
■ Flash Video Conversion supported: Inbound Refinery now supports FlipFactory
version 6.1, which enables conversion to the Flash video format (.flv).
■ Video to Audio Conversion supported: Inbound Refinery now supports
conversion of video files to audio only.
■ New Version of Outside In Image Export: Inbound Refinery includes Outside In
Image Export 8.3.2, which is used for thumbnailing, conversion to multi-page TIFF files, conversion to PDF without third-party applications.
■ Concurrent Conversion: Inbound Refinery now supports converting multiple
content items simultaneously when using any conversion engine that supports concurrent multiple instances. This helps to prevent one content item from monopolizing the system and speeds the processing of content items through the refinery.
■ Microsoft Office 2007 Support: Inbound Refinery now supports Microsoft Office
■ Adobe Photoshop Scripting Support: Inbound Refinery now supports conversion
using Adobe Photoshop scripting.
■ EXIF and XMP Data Now Extracted and Available to Inbound Refinery:
Inbound Refinery now extracts EXIF data from digital photos and XMP data from native digital asset files and passes them to the refinery. This data is displayed on the rendition information page under the Image Data tab. To enable searching for content items using information in the EXIF or XMP data, Oracle Text Search is required.
■ Dynamic Renditions: Inbound Refinery can now construct renditions
dynamically, using metadata input when checking in a digital asset. For example, by using custom metadata fields in conjunction with custom rendition sets, text entered on the check in page can be overlaid as a watermark on a digital asset. Similarly, pixel height and width can be entered and used to create specific rendition sizes. When used in conjunction with the new EXIF or XMP data extraction capabilities, any extracted data can be used for watermarking, such as date/time stamps, camera or location data.
1.3 About Inbound Refinery
Inbound Refinery version 11gR1 is a conversion server that manages file conversions for electronic assets such as documents, digital images, and motion video. In addition to conversion, it also provides thumbnailing functionality for documents and images, the ability to extract and use EXIF data from digital images and XMP data from electronic files generated from programs such as Adobe Photoshop and Adobe Illustrator, and storyboarding for video. Inbound Refinery can be used for the following when running on either a Windows or a UNIX server:
■ To create thumbnails of files using Outside In Image Export. Thumbnails are small
preview images of content.
■ To convert files to multi-page TIFF files using Outside In Image Export, enabling
users to view the files through standard web browsers with a TIFF viewer plugin.
■ To convert videos to multiple formats for streaming and different playback or
storage needs. Video conversion requires the third-party conversion software package FlipFactory by Telestream to be purchase and installed on a separate Windows server.
■ To convert images and graphics to different formats to meet display or print
requirements.
■ To convert files to PDF (Portable Document Format), enabling users to view the
files through standard web browsers with a PDF reader plugin (such as Adobe Acrobat Reader). Inbound Refinery has the following options for converting files to PDF:
– Convert to PDF using OpenOffice. When running on either Windows or UNIX, Inbound Refinery can use OpenOffice to convert some file types directly to PDF. When using this multi-platform option, only OpenOffice is required.
– Convert to PDF using Outside In. Inbound Refinery includes Outside In, which can be used with WinNativeConverter on Windows to create PDF files of some content items. Outside In is used to print the files to PostScript, and then the PostScript files are converted to PDF using the configured PostScript distiller engine. When using this option, only a PostScript distiller engine is required.
– Convert to PDF Using PDF Export. Inbound Refinery can convert directly to PDF using Oracle Outside In technology without the need of a third-party application. This facilitates conversion of some formats to PDF on Linux and UNIX platforms.
■ On a Windows platform only, the TIFF Converter option is used to convert TIFF
(Tagged Image File Format) files to PDF, including the following options:
– Creation of a managed PDF file from a single or multiple-page TIFF file.
– Creation of a managed PDF file from multiple TIFF files that have been compressed into a single ZIP file.
– OCR (Optical Character Recognition) during TIFF to PDF conversion. This enables indexing of the text within checked-in TIFF files, so that users can perform full-text searches of these files.
Tiff Converter is supported on Windows only.
■ To convert files to XML (eXtensible Markup Language) files using Outside In XML
Export, Search Export, and either the FlexionDoc or SearchML schema. In addition, the XSLT (eXstensible Style Language Transformation) feature can post-process the resulting XML document, transforming it to a different XML document based on your XSL (eXstensible File Language) file and validated against your DTD (Document Type Definition) or schema. XML Converter is supported on both Windows and UNIX.
■ On a Windows platform only, to convert Microsoft Office documents into HTML
using Microsoft Office.
1.4 Inbound Refinery Conversion Options and Related Components
Inbound Refinery can be configured with a variety of options by enabling the proper components using Oracle Universal Content Management component technology.
Important: Third-party applications used in conversions, a
PostScript distiller engine, and a PostScript printer are not provided with Inbound Refinery. You must obtain all third-party applications required for the conversions you want to perform, as well as a PostScript distiller engine and a PostScript printer of your choice.
Most Inbound Refinery options require components to be enabled on each Inbound Refinery server provider and on the repository Content Server using the Inbound Refinery providers. The following tables list the components necessary for each Inbound Refinery conversion option and identifies on which server each component must be enabled.
Table 1–1 Inbound Refinery: Required for All Conversion
Component Name Component Description Enabled on Server
InboundRefinery Enables Inbound Refinery Inbound Refinery Server
InboundRefinerySupport Enables the content server to work with Inbound Refinery
Content Server
Table 1–2 PDF Conversion: For Conversion to PDF Formats
Component Name Component Description Enabled on Server
PDFExportConverter Enables Inbound Refinery to use Oracle OutsideIn to convert native formats directly to PDF without the use of any 3rdParty tools. PDF Export is fast, multi-platform, and allows concurrent conversions.
Inbound Refinery Server
WinNativeConverter Enables Inbound Refinery to convert native files to a PostScript file with either the native application or OutsideInX and convert the PostScript file to PDF using a third-party distiller engine. This component is for Windows platform only. It replaces the functionality previously made available in the deprecated
PDFConverter component. WinNativeConverter offers the best rendition quality of all PDF conversion options when used with the native application on a Windows platform. Note that
Table 1–3 Digital Asset Manager: For Conversion of Images and Video Assets
Component Name Component Description Enabled on Server
DAMConverter Enables Inbound Refinery to convert digital assets into multiple renditions.
Inbound Refinery Server
DamConverterSupport Enables the content server to support digit asset management features. This
DigitalAssetManager Enables the user interface for digital asset
management in tight integration with
components used to create and manage renditions and zip file archives. This component is highly dependent on the
ContentBasket Component.
Content Server
ContentBasket Enables users to select renditions of content items and place them in a personal storage space called the Digital Asset Basket located under My Baskets.
Content Server
ZipRenditionManagement Enables Content Server access to digital asset renditions created and compressed into a ZIP file by Inbound Refinery.
Content Server
Table 1–4 XML Converter: For XML Renditions and XLS Transformations
Component Name Component Description Enabled on Server
XMLConverter Enables Inbound Refinery to produce FlexionDoc and SearchML-styled XML as the primary web-viewable file or as independent renditions, and can use the Xalan XSL transformer to process XSL
transformations.
Inbound Refinery Server
XMLConverterSupport Enables Content Server to support XML conversions and XSL transformations.
1.5 Inbound Refinery Process Overview
Inbound Refinery refinery manages file conversions and provides thumbnailing functionality and serves as a provider to Content Server. When a file is checked into the content server, a copy of the native file is stored in the native file repository either on a file system or in a database. The native file is the format in which the file was originally created, for example, Microsoft Word.
If the file format is not set up to be converted, the content server can be configured to place either a copy of the native file or an HCST file that points to the native vault file in the web-viewable file repository. This means that the file is passed through to the library in its native format. Users must then have an application capable of opening the native file installed on their computer to view the file.
If the file format is set up to be converted, the content server creates a conversion job in its pre-converted queue. The content server then attempts to deliver the conversion job to one of its active refinery providers, which is a refinery that is configured to accept the conversion and is not busy. The content server sends the conversion parameters to an active refinery. If the refinery does not accept the job, the content server tries the next available refinery. When a refinery accepts the job, the content server then uploads a ZIP file, containing the conversion data and the file to be
TiffConverter Enables Inbound Refinery to convert single or multipage TIFF files to PDF complete with searchable text.
Inbound Refinery Server
TiffConverterSupport Enables Content Server to support TIFF to PDF conversion.
Content Server
Table 1–6 HTML Converter: For Converting Microsoft Office Documents to HTML
Component Name Component Description Enabled on Server
HtmlConverter Enables Inbound Refinery to convert native Microsoft Office files created with Word, Excel, Powerpoint and Visio to HTML using the native Office
application.
Inbound Refinery Server
MSOfficeHtmlConverterSupport Enables Content Server to support HTML conversions of native Microsoft Office files converted by Inbound Refinery and returned to Content Server in a ZIP file. Requires that
ZipRenditionManagement component be installed on the Content Server.
Content Server
ZipRenditionManagement Enables Content Server access to HTML renditions created and compressed into a ZIP file by Inbound Refinery.
converted, to the refinery. The content server also places an entry in its RefineryJobs table, which it uses to track the conversion job. The refinery places the conversion job in its pre-converted queue.
The refinery then attempts to perform the specified conversion. When the refinery finishes processing the conversion job, it places it in its post-converted queue. The content server polls the refinery periodically to see if conversion jobs in its
RefineryJobs table have been completed. When the refinery reports that it has finished processing a conversion job, the content server downloads any converted files (for example, a web-viewable thumbnail file and a PDF file) from the refinery, places the conversion job in its post-converted queue, and kicks off any post-conversion functionality as needed.
If a conversion is successful, the converted files, such as a web-viewable thumbnail file and a PDF file, are available to the content server's users through their web browser. In the case of an videos, images, or graphic files, additional renditions and rendition information are available on the Rendition Information tab of the Content Information page.
If a conversion fails, the content server can be configured to place a copy of the native file in the web-viewable file repository. In this case users must also have an
2
2
Managing Conversions
Inbound Refinery offers a variety of conversion options depending on what components are installed and enabled on Content Server and Inbound Refinery. At minimum, the following components must be installed and enabled for basic conversion:
This section covers the following topics:
■ Section 2.1, "Configuring Content Server and Refinery Communication" ■ Section 2.2, "Configuring Content Servers to Send Jobs to Refineries" ■ Section 2.3, "Configuring Refinery Conversion Settings"
■ Section 2.4, "Monitoring Refinery Status"
■ Section 2.5, "Performing Refinery Administration"
2.1 Configuring Content Server and Refinery Communication
This section covers the following topics:
■ "Content Server and Refinery Configuration Scenarios" on page 2-1 ■ "Configuring Refinery Providers" on page 2-5
■ "Editing the Refinery IP Security Filter" on page 2-7 ■ "Setting Classpath to OpenOffice Class Files" on page 2-8
2.1.1 Content Server and Refinery Configuration Scenarios
Inbound Refinery can be used to refine content managed by Content Server. Inbound Refinery can be installed on the same computer as Content Server or on one or more separate computers. You must add the refinery as a provider to content servers on the same or separate computers after installation. For details, see "Configuring Refinery Providers" on page 2-5.
Component Name Component Description Enabled on Server
InboundRefinery Enables Inbound Refinery Inbound Refinery Server
InboundRefinerySupport Enables the content server to work with Inbound Refinery
Various configurations are possible, so keep the following general rules in mind as you set up your refinery environment:
■ If you intend to process a large number of content items per day, do not run
Inbound Refinery on the same computer as Content Server.
■ The more dedicated refinery systems you have, the faster your content will be
processed. Having more refinery systems than content server instances provides optimal speed. Having fewer refinery systems than content server instances can slow down performance if you need to convert large numbers of files.
■ Typically, there is no reason to have multiple refineries on the same computer.
One refinery can serve as a provider to multiple content servers. Having multiple refineries on one system usually does nothing to improve performance, because the refineries share the system’s resources. This includes third-party applications used during conversion. To improve performance, you generally need to use separate computers for each refinery.
■ Some file types and/or large files are processed considerably slower than average.
If you have a lot of these files types to process in addition to other file types, consider setting up a refinery on a separate system to process just these file types. This requires more than one refinery system, but it does provide optimum refining speed and performance.
The following scenarios are common. Other refinery configurations are possible in addition to the ones described in this section. Specific content management applications might require their own particular refinery setup, which does not necessarily match any scenario mentioned in this section.
■ Scenario A: One content server and one refinery on the same computer ■ Scenario B: Multiple content servers and one refinery on the same computer ■ Scenario C: Multiple content servers and one refinery on separate computers ■ Scenario D: One refinery per content server on separate computers
■ Scenario E: Multiple refineries per content server on separate computers
Each of these scenarios is explained in more detail in the following sections, including the benefits of each scenario and considerations to take into account for each scenario. In the scenario images, the following symbols are used to represent a computer, the Content Server, and the Inbound Refinery:
■ Large Circle: computer
■ Small Circle: Inbound Refinery ■ Small Square: Content Server
Note: Oracle Inbound Refinery does not support running in a cluster environment. Inbound Refinery can do conversion work for an Oracle Content Server cluster, but cannot run in a cluster environment itself. To ensure that Inbound Refinery functions properly, Inbound
Refinery creates and maintains a long-term lock on the
2.1.1.1 Scenario A
This is the most basic scenario possible. It comprises one content server and one refinery on the same computer.
2.1.1.1.1 Benefits ■Least expensive and easiest to configure.
■ Only one copy of third-party applications required for refinery conversions must
be purchased.
2.1.1.1.2 Considerations ■Number and speed of conversions is limited.
■ Not as powerful as scenarios where refineries are not deployed on the content
server computer, because refinery processing on the content server computer can slow searches and access to the web site, and vice versa. Each conversion can take between seconds and minutes, depending on the file type and size.
2.1.1.2 Scenario B
This scenario comprises multiple content servers and one refinery on the same computer.
2.1.1.2.1 Benefits ■Only one copy of third-party applications required for refinery
conversions must be purchased.
2.1.1.2.2 Considerations ■Number and speed of conversions is limited.
■ Not as powerful as scenarios where refineries are not deployed on the content
server computer, because refinery processing on the content server computer can slow searches and access to the web site, and vice versa. Each conversion can take between seconds and minutes, depending on the file type and size.
■ In this configuration, typically the following choices should be made when
deploying the refinery:
2.1.1.3 Scenario C
This scenario comprises multiple content servers and one refinery on separate computers.
2.1.1.3.1 Benefits ■Only one copy of third-party applications required for refinery
conversions must be purchased.
■ Faster processing than when the refinery is deployed on the same computer as a
content server.
■ Refinery processing does not affect content server searches and access to the web
site, and vice versa.
2.1.1.3.2 Considerations ■Not as powerful as scenarios where there is at least one
refinery per content server.
■ In this configuration, typically the following choices should be made when
deploying the refinery:
– The refinery will need to be added as a provider to each content server. For details, see "Configuring Refinery Providers" on page 2-5.
2.1.1.4 Scenario D
This scenario comprises one refinery per content server on separate computers.
2.1.1.4.1 Benefits ■Faster processing for high volumes of content and big file sizes.
■ Refinery processing does not affect content server searches and access to the web
site, and vice versa.
2.1.1.4.2 Considerations ■Each refinery computer needs a copy of all third-party
■ Each refinery will need to be added as a provider to each content server. For
details, see "Configuring Refinery Providers" on page 2-5.
2.1.1.5 Scenario E
This scenario comprises multiple refineries per content server on separate computers.
2.1.1.5.1 Benefits ■Fastest processing for high volumes of content and big file sizes.
■ Refinery processing does not affect content server searches and access to the web
site, and vice versa.
2.1.1.5.2 Considerations ■Each refinery computer needs a copy of all third-party
applications required for conversion.
■ In this configuration, typically the following choices should be made when
deploying the refineries:
– Each refinery will need to be added as a provider to each content server. For details, see "Configuring Refinery Providers" on page 2-5.
2.1.2 Configuring Refinery Providers
This section covers the following topics:
■ "About Content Server and Refinery Providers" on page 2-5 ■ "Adding Refinery Providers" on page 2-5
■ "Editing Refinery Providers" on page 2-6
■ "Disabling/Enabling Refinery Providers" on page 2-7 ■ "Deleting Refinery Providers" on page 2-7
2.1.2.1 About Content Server and Refinery Providers
A content server communicates with a refinery via a provider. A refinery can serve as a provider for one or multiple content servers. For more information about common configurations, see "Content Server and Refinery Configuration Scenarios" on page 2-1.
You can add the refinery as a provider to a content server on the same computer, or you can add the refinery as a provider to content servers on separate computers after deployment.
2.1.2.2 Adding Refinery Providers
1. Log into the content server as an administrator.
2. Choose Administration, Providers. The Providers Page is displayed.
3. In the Create a New Provider section, click Add in the Action column for the
outgoing provider type. The Add/Edit Outgoing Socket Provider Page is displayed.
4. Complete the following fields:
■ Provider Name (required): a name for the refinery provider.
■ Provider Description (required): a user-friendly description for the provider. ■ Provider Class (required): the name of the Java class for the provider. The
default is the intradoc.provider.SocketOutgoingProvider class.
■ Connection Class: not required. ■ Configuration Class: not required.
■ Server Host Name (required): The host name of the server on which the
refinery is installed.
■ HTTP Server Address: The HTTP server address for the refinery. Not
required when the refinery is on the same computer as the content server.
■ Server Port (required): The port on which the refinery provider will
communicate. This entry must match the server socket port configured on the post installation configuration page during deployment of Inbound Refinery. For information on post configuration see the Oracle Fusion Middleware Installation Guide for Oracle Enterprise Content Management Suite. The default refinery port is 5555.
■ Instance Name (required): the instance name of the refinery. For example,
ref2.
■ Relative Web Root (required): the relative web root of the refinery is /ibr/.
5. Enable the Use Connection Password check box if the refinery you are connecting to imposes authentication for the content server (the content server will share the refinery’s user base). If enabled, you must specify a user name and password to be used and have the ProxyConnections component installed and configured on the refinery.
6. Select the Handles Inbound Refinery Conversion Jobs check box. This is required.
7. Clear the Inbound Refinery Read Only Mode check box. Select this check box only when you do not want the content server to send new conversion jobs to the refinery.
8. If necessary, change the maximum number of jobs allowed in the content server’s pre-converted queue. The default is 1000 jobs.
9. Click Add. The Providers Page is displayed, with the new refinery provider added to the Providers table.
10. Restart the content server.
2.1.2.3 Editing Refinery Providers
To edit information for an existing refinery provider, complete the following steps:
2. Choose Administration, Providers. The Providers Page is displayed.
3. In the Providers table, click Info in the Action column for the refinery provider to edit. The Provider Information Page is displayed.
4. Click Edit. The Add/Edit Outgoing Socket Provider Page is displayed.
5. Make the required changes.
6. Click Update to save the changes and return to the Providers Page.
7. Restart the content server.
2.1.2.4 Disabling/Enabling Refinery Providers
To disable or enable an existing refinery provider, complete the following steps:
1. Log into the content server as an administrator.
2. Choose Administration, Providers. The Providers Page is displayed.
3. In the Providers table, click Info in the Action column for the refinery provider to disable or enable. The Provider Information Page is displayed.
4. Click Disable or Enable.
5. Restart the content server.
2.1.2.5 Deleting Refinery Providers
To delete an existing refinery provider, complete the following steps:
1. Log into the content server as an administrator.
2. Choose Administration, Providers. The Providers Page is displayed.
3. In the Providers table, click Info in the Action column for the refinery provider to delete. The Provider Information Page is displayed.
4. Click Delete. A confirmation message is displayed.
5. Click OK.
2.1.3 Editing the Refinery IP Security Filter
An IP security filter is used to restrict access to a refinery. Only hosts with IP or IPv6 addresses matching the specified criteria are granted access. By default, the IP security filter is 127.0.0.1|0:0:0:0:0:0:0:1, which means the Inbound Refinery will only listen to communication from localhost. To ensure that a content server can communicate with all of its refineries, the IP or IPv6 address of each content server computer should be added to the refinery’s IP security filter. This is true even if the refinery is running on the same computer as the content server. To edit an IP security filter for a refinery, complete the following steps:
1. Access the refinery computer.
2. Start the System Properties application:
■ Windows: choose Start, Programs, Oracle Content Server/Inbound Refinery,
<instance_name>, Utilities, System Properties
■ UNIX: run the SystemProperties script, which is located in the /bin
subdirectory of the refinery installation directory
4. Make sure the IP Address Filter field includes the IP or IPv6 address of each content server computer (even if this is the same physical computer that is also running the refinery server). The default value of this field is
127.0.0.1|0:0:0:0:0:0:0:1 (localhost), but you can add any number of valid IP or IPv6 addresses. You can specify multiple IP addresses separated by the pipe symbol (|), and you can use wildcards (* for zero or many characters, and ? for single characters). For example:
127.0.0.1|0:0:0:0:0:0:0:1|10.10.1.10|62.43.163.*|62.43.161.12?
5. Click OK when you are done, and restart the refinery server.
2.1.4 Setting Classpath to OpenOffice Class Files
If converting documents using OpenOffice, Oracle Inbound Refinery requires class files distributed with OpenOffice. You must set the path to the OpenOffice class files in the refinery intradoc.cfg file, located in the DomainHome/ucm/ibr/bin directory. To set the path in the intradoc.cfg file, do the following:
1. Navigate to the DomainHome/ucm/ibr/bin directory and open the intradoc.cfg file in a standard text editor.
2. At the end of the file, enter the following:
JAVA_CLASSPATH_openoffice_
jars=<OfficePath>/Basis/program/classes/unoil.jar:<OfficePath>/URE/java/ridl.ja r:<OfficePath>/URE/java/jurt.jar:<OfficePath>/URE/java/juh.jar
3. Save and close the intradoc.cfg file.
4. Restart the refinery.
2.1.5 Setting Library Path for UNIX Platform
Oracle Content Server and Oracle Inbound Refinery use Outside In Technology. Ouside In Technology is dynamically linked with the GCC libraries (libgcc_s and libstdc++) on all Linux platforms as well as both Solaris platforms and HPUX ia64. Oracle Content Server must be able to access these libraries, however Solaris and HPUX do not initially make these libraries available. If running Content Server or Inbound Refinery on either Solaris or HPUX, you need to obtain and install the GCC libraries and configure Content Server to find them. For information about configuring the library paths, see Oracle Fusion Middleware Installation Guide for Oracle Enterprise Content Management Suite.
Important: Make sure you always include the localhost IP address (127.0.0.1).
Tip: Alternately, you can add IP addresses to the IP security filter directly in the config.cfg file located in the IntradocDir/config directory. Add the IP or IPv6 address to the
SocketHostAddressSecurityFilter variable. For example:
2.2 Configuring Content Servers to Send Jobs to Refineries
This section covers the following topics:
■ "Overview" on page 2-9
■ "About Conversions" on page 2-10
■ "Passing Content Items Through the Refinery and Failed Conversions" on
page 2-12
■ "About MIME Types" on page 2-12
■ "Using the File Formats Wizard" on page 2-13 ■ "Using the Configuration Manager" on page 2-14 ■ "Launching Configuration Manager" on page 2-14 ■ "Adding File Formats" on page 2-14
■ "Editing File Formats" on page 2-15 ■ "Adding File Extensions" on page 2-15 ■ "Editing File Extensions" on page 2-15
■ "Configuring the Content Server for PassThru Files" on page 2-15
■ "Configuring the Content Server Refinery Conversion Options" on page 2-16 ■ "Overriding Conversions at Check-In" on page 2-17
■ "Changing the Size of Thumbnails" on page 2-18 ■ "Refinery Conversion Job Status Page" on page 2-18 ■ "IBR Provider Status Page" on page 2-19
2.2.1 Overview
File extensions, file formats, and conversions are used in Content Server to define how content items should be processed by Inbound Refinery and its conversion add-ons. In addition, application developers can create custom conversions.
File formats are generally identified by their Multipurpose Internet Mail Extension (MIME) type, and each file format is linked to a specific conversion. Each file extension is mapped to a specific file format. Therefore, based on a checked-in file’s extension, the content server can control if and how the file is processed by refineries. The conversion settings of the refineries specify which conversions the refineries accept and control the output of the conversions.
Consider the following example: the doc file extension is mapped to the file format
application/msword, which is linked to the conversion Word. This means that the content server will attempt to send all Microsoft Word files (with the doc file extension)
checked into the content server to a refinery for conversion. As another example, if the
Figure 2–1 Mapping File Formats to a Conversion
When a file is checked into the content server and its file format is mapped to a conversion, the content server will check to see if it has any refinery providers that accept that conversion and are available to take a conversion job. This means that:
■ Refinery providers must be set up for the content server. For details, see
"Configuring Refinery Providers" on page 2-5.
■ The refinery(s) need to be configured to accept the conversion. For details, see
"Setting Accepted Conversions" on page 2-22.
2.2.2 About Conversions
Conversions specify how a file format should be processed, including the conversion steps that should be completed and the conversion engine that should be used. Conversions can be linked to a file format using either the File Formats Wizard Page or the File Formats Screen. For details, see "Using the File Formats Wizard" on page 2-13 and "Using the Configuration Manager" on page 2-14.
Conversions available in the content server should match those available in the refinery. When a file format is mapped to a conversion in the content server, files of that format will be sent for conversion upon checkin. One or more refineries must be set up to accept that conversion. For details, see "Setting Accepted Conversions" on page 2-22.
The following default conversions are available. Additional conversions might be available when conversion add-ons are installed. For more information, see the documentation for each specific conversion add-on.
Conversion Description
PassThru Used to prevent files from being converted. When this conversion is linked to a file format, all file extensions mapped to that file format are not sent for conversion. The content server can be configured to place either a copy of the native file or an HCST file that points to the native vault file in the /weblayout directory. For details, see "Configuring the Content Server for PassThru Files" on page 2-15.
Word Used to send Microsoft Word, Microsoft Write, and rich text format (RTF) files for conversion. The files will be converted according to the conversion settings for the refinery.
PowerPoint Used to send Microsoft PowerPoint files for conversion. The files will be converted according to the conversion settings for the refinery.
MSProject Used to send Microsoft Project files for conversion. The files will be converted according to the conversion settings for the refinery.
Distiller Used to send PostScript files for conversion. The files will be converted to PDF using the specified PostScript distiller engine.
MSPub Used to send Microsoft Publisher files for conversion. The files will be converted according to the conversion settings for the refinery.
FrameMaker Used to send Adobe FrameMaker files for conversion. The files will be converted according to the conversion settings for the refinery.
Visio Used to send Microsoft Visio files for conversion. The files will be converted according to the conversion settings for the refinery.
WordPerfect Used to send Corel WordPerfect files for conversion. The files will be converted according to the conversion settings for the refinery.
PhotoShop Used to send Adobe Photoshop files for conversion. The files will be converted according to the conversion settings for the refinery.
InDesign Used to send Adobe InDesign, Adobe PageMaker, and QuarkXPress files for conversion. The files will be converted according to the conversion settings for the refinery.
MSSnapshot Used to send Microsoft Snapshot files for conversion. The files will be converted according to the conversion settings for the refinery.
PDF Refinement Used to send checked-in PDF files for refinement. Depending on the conversion settings for the refinery, this includes optimizing the PDF files for fast web viewing using the specified PostScript distiller engine.
Ichitaro The Ichitaro conversion is not supported for this version of Inbound Refinery.
OpenOffice Used to send OpenOffice and StarOffice files for conversion. The files will be converted according to the conversion settings for the refinery.
ImageThumbnail Used to send select graphics formats for creation of simple thumbnails only. This is useful if Digital Asset Manager is not installed but thumbnail images of graphics formats are wanted. The returned web-viewable files are a copy of the native file and optionally a thumbnail image.
When Digital Asset Manager is installed, it can be used instead of the ImageThumbnail conversion to send graphics formats for conversion, including the creation of image renditions and thumbnails.
NativeThumbnail Used to send select file formats for creation of thumbnails from the native format rather than from an intermediate PDF conversion. Typically, this conversion is used to create thumbnails of text files (TXT), Microsoft Outlook e-mail files (EML and MSG), and Office documents without first converting to PDF. The returned web-viewable files are a copy of the native file and optionally a thumbnail rendition and/or a an XML rendition. For an XML rendition to be created, XMLConverter must be installed and XML step configured and enabled.
MultipageTiff Used to send files for conversion directly to multi-page TIFF files using Outside In Image Export. When file formats are mapped to this conversion, the conversion settings for the refinery are ignored, and the files are sent directly to Image Export for conversion to a TIFF file.
OutsideIn Technology
2.2.3 Passing Content Items Through the Refinery and Failed Conversions
When a file format is linked to the conversion PassThru, all file extensions mapped to that file format are not converted. When a content item with a file extension mapped to PassThru is checked into the content server, the file is not sent to a refinery, and web-viewable files are not created. The content server can be configured to place either a copy of the native file or an HCST file that points to the native file in the weblayout directory. This means that the application that was used to create the file, or an
application capable of opening the file, is required on each client for the user to be able to view the file. For details, see "Configuring the Content Server for PassThru Files" on page 2-15.
If a file is sent to the refinery and the refinery notifies the content server that the conversion has failed, the content server can be configured to place a copy of the native file in the weblayout directory. In this case users must also have an application capable of opening the native file installed on their computer to view the file. For details, see "Configuring the Content Server Refinery Conversion Options" on page 2-16.
2.2.4 About MIME Types
It is recommended that you name new file formats by the MIME (Multipurpose Internet Mail Extensions) type corresponding to the file extension (for example, the format mapped to the doc file extension would be application/msword).
When a content item is checked in to Content Server, the content item’s format is
Direct PDFExport Used to send files for conversion directly to PDF using Outside In PDF Export.
FlexionXML Used to send files for conversion using XML Converter.
SearchML Used to send files for conversion using XML Converter
XML-XSLT Transformation
Used to send files for XSLT transformation using XML Converter. XSL transformation is used to output XML data into another format.
LegacyCustom The LegacyCustom conversion is not supported for this version of Inbound Refinery.
Digital Media Graphics
When Digital Asset Manager is installed, this is used to send digital images for conversion into multiple image renditions using Image Manager.
Digital Media Video When Digital Asset Manager is installed, this is used to send digital videos for conversion into multiple video or audio renditions using Video Manager.
TIFFConversion Used to send TIFF files for conversion to a PDF format that enables indexing of text in the document.
Word HTML Used to send Microsoft Word files for conversion to HTML using the native Microsoft Word application.
PowerPoint HTML Used to send Microsoft PowerPoint files for conversion to HTML using the native Microsoft PowerPoint application.
Excel HTML Used to send Microsoft Excel files for conversion to HTML using the native Microsoft Excel application.
Visio HTML Used to send Microsoft Visio files for conversion to HTML using the native Microsoft Visio application.
native file is not converted, Content Server includes this format when delivering the content item to clients. Using the MIME type for the format assists the client in
determining what type of data the file is, what helper applications should be used, and so on.
If the native file is converted, Inbound Refinery assigns the appropriate format to the web-viewable file (for example, if a refinery generates a PDF file, it would identify this file as application/pdf), and Content Server then includes this format when delivering the web-viewable file to clients (instead of the format specified for the native file).
Inbound Refinery includes an extensive list of file formats configured out of the box when installed. Check the listing in the Configuration Manager applet of the content server provider. New formats should only need to be added if working with rare or proprietary formats.
The are several good resources on the Internet for identifying the correct MIME type for a file format. For example:
■ http://filext.com/
■ http://www.webmaster-toolkit.com/mime-types.shtml
2.2.5 Using the File Formats Wizard
When the InboundRefinerySupport component has been installed and enabled and at least one Inbound Refinery provider enabled, you can access the File Formats Wizard page by selecting Refinery Administration, File Formats Wizard in the content server Administration menu. The File Formats Wizard page enables you to select types of files that should be sent to a refinery for conversion. The corresponding default file extensions, file formats, and conversions are mapped automatically.
You can also make file format configuration changes manually using the
Configuration Manager applet. For details, see "Using the Configuration Manager" on page 2-14. The File Formats Wizard page can be used to configure conversions for most common file types, however it does not replicate all of the Configuration Manager applet features.
To use the File Formats Wizard page, complete the following steps:
1. Make sure you are logged into the content server as an administrator.
2. In the navigation menu, click Administration, Refinery Administration, File Formats Wizard. The File Formats Wizard Page is displayed.
3. Select the check box for each file type to be sent to a refinery for conversion. To select or clear all check boxes, select or clear the check box in the heading row.
4. Click Reset if you want to revert to the last saved settings.
Important: The InboundRefinerySupport component must be installed and enabled on the content server and at least one Inbound Refinery provider enabled to make the File Formats Wizard page available. Also, conversion option components might add file types to the File Formats Wizard page.
5. Click Update. The corresponding default file extensions, file formats, and conversions are mapped automatically for the selected file types.
2.2.6 Using the Configuration Manager
The File Formats Wizard can be used to configure default conversions for most common file types. For details, see "Using the File Formats Wizard" on page 2-13. File extensions, file formats, and conversions can also be managed in Content Server using Configuration Manager, which is one of the Administration Applets. You should only need to use the Configuration Manager to change default conversions and set up conversions for uncommon file types.
This section covers the following topics:
■ "Launching Configuration Manager" on page 2-14 ■ "Adding File Formats" on page 2-14
■ "Editing File Formats" on page 2-15 ■ "Adding File Extensions" on page 2-15 ■ "Editing File Extensions" on page 2-15
2.2.6.1 Launching Configuration Manager
To launch Configuration Manager, complete the following steps:
1. Make sure you are logged into the content server as an administrator.
2. In the navigation menu, click Administration.
3. Click Admin Applets. The Administration Applets for <server name> page is displayed.
4. Click Configuration Manager. The Configuration Manager applet is started.
5. Select Options, File Formats. The File Formats Screen is displayed.
2.2.6.2 Adding File Formats
To add a file format and link it to a conversion, complete the following steps:
1. In the File Formats section, click Add. The Add New/Edit File Formats Screen is displayed.
2. In the Format field, enter the name of the file format. Any name can be used, but Oracle recommends that you use the MIME type associated with the
corresponding file extension(s). For details, see "About MIME Types" on page 2-12.
3. From the Conversion drop-down list, choose the appropriate conversion. For details, see "About Conversions" on page 2-10.
4. In the Description field, enter a description for the file format.
5. Click OK to save the settings and return to the File Formats Screen.
2.2.6.3 Editing File Formats
To edit a file format, including changing the conversion to which it is linked, complete the following steps:
1. In the File Formats section, select the file format and click Edit. The Add New/Edit File Formats Screen is displayed.
2. The Format field cannot be changed.
3. From the Conversion drop-down list, choose the appropriate conversion. For details, see "About Conversions" on page 2-10.
4. In the Description field, edit the description of the file format (if desired).
5. Click OK to save the settings and return to the File Formats Screen.
2.2.6.4 Adding File Extensions
To add a file extension and map it to a file format (and thus associate the file extension with a conversion), complete the following steps:
1. In the File Extensions section, click Add. The Add/Edit File Extensions Screen is displayed.
2. In the Extension field, enter the file extension.
3. From the Map to Format drop-down list, choose the appropriate file format from the list of defined file formats. Selecting a file format directly assigns all files with the specified extension to the specific conversion that is linked to the file format.
4. Click OK to save the settings and return to the File Formats Screen.
2.2.6.5 Editing File Extensions
To edit a file extension, including changing the file format to which it is mapped (and thus associate the file extension with a different conversion), complete the following steps:
1. In the File Extensions section, select the file extension and click Edit. The Add/Edit File Extensions Screen is displayed.
2. The Extension field cannot be changed.
3. From the Map to Format drop-down list, choose the appropriate file format from the list of defined file formats. Selecting a file format directly assigns all files with the specified extension to the specific conversion that is linked to the file format.
4. Click OK to save the settings and return to the File Formats Screen.
2.2.7 Configuring the Content Server for PassThru Files
When a file format is linked to the conversion PassThru, all file extensions mapped to that file format are not sent for conversion. By default, the content server places a copy of the native file in the weblayout directory. However, the content server can be configured to place an HCST file that points to the native vault file in the weblayout directory instead. This can be useful if you have large files that are not being
converted, and you do not want to copy the large files to the weblayout directory.
Please note the following important considerations:
■ The contents of the HCST file are controlled by the contents of the redirectionfile_
■ The GET_FILE service is used to deliver the file, so no PDF highlighting or byte
serving is available. This can be resolved by overriding the template and reconfiguring the web server.
■ A simple template is used; the browser’s Back button might not be functional and
layout differences might occur. This can be resolved by overriding the template and reconfiguring the web server.
■ There is no reduction in the number of files because there is still an HCST file in
the weblayout directory. However, there can be disk space savings if the native vault file is large.
■ This setting has no affect on files that are sent to a refinery for conversion; that is,
if a file is sent to a refinery for conversion, another content server setting controls whether web-viewable files or a copy of the native file are placed in the weblayout directory, and an HCST file cannot be used. For more information, see
"Configuring the Content Server Refinery Conversion Options" on page 2-16.
To configure the content server to place an HCST file in the weblayout directory instead of a copy of the native file, complete the following steps:
1. Open the content server config.cfg file located in the IntradocDir/config/ directory in a text editor.
2. Include the IndexVaultFile variable, and set the value to true:
IndexVaultFile=true
3. Save your changes to the config.cfg file.
4. Restart the content server.
2.2.8 Configuring the Content Server Refinery Conversion Options
You can configure several options that affect how a content server interacts with its refinery providers, including how the content server should handle pre and
post-converted jobs. These settings are made using the Inbound Refinery Conversion Options page.
To configure how the content server should handle pre and post-converted jobs, complete the following steps:
1. Log into the content server as an administrator.
2. Choose Administration, Refinery Administration, Conversion Options. The Refinery Conversion Options Page is displayed.
3. Enter the number of seconds between successive transfer attempts for pre-converted jobs. The default is 10 (seconds).
4. Enter the total number of minutes allowed to transfer a single job before action is taken. The default is 30 (minutes).
5. Enter the native file compression threshold size in MB. The default threshold size is 1024 MB (1 GB). Unless the native file exceeds the threshold size, it will be
you to avoid the overhead of compressing very large files (for example, large video files). If you do not want any native files to be compressed before transfer, set the native file compression threshold size to 0.
6. If you want the conversion to fail when the time for transferring a job expires, select the check box.
7. Determine how you want the content server to handle failed conversions. If a file is sent to a refinery and conversion fails, the content server can be configured to place a copy of the native file in the /weblayout directory ("Refinery Passthru"). To enable passthru, select the check box. To disable passthru, clear the check box.
Please note the following important considerations:
■ When a file is sent to the refinery for conversion, an HCST file cannot be used
instead of a copy of the native file. For more information on configuring how the content server handles files that are not sent to the refinery, see
"Configuring the Content Server for PassThru Files" on page 2-15.
■ This setting can also be overridden manually using the AllowPassthru
variable in the config.cgf file located in the IntradocDir\config\ directory.
8. Click Reset if you want to revert to the last saved settings.
9. Click Update to save your changes.
10. Restart the content server.
For additional details about using content server and refinery settings to manage conversion queues, see "Managing Refinery Conversion Queues" on page 2-31.
2.2.9 Overriding Conversions at Check-In
Certain file extensions might be used in multiple ways in your environment. A good example is the ZIP file extension. For example, you might be checking in:
■ Multiple TIFF files compressed into a single ZIP file that you want a refinery with
Tiff Converter to convert to a single PDF file with OCR.
■ Multiple file types compressed into a single ZIP file that you do not want sent to a
refinery for conversion (the ZIP file should be passed through in its native format).
If you are using a file extension in multiple ways, you can configure the content server to enable the user to choose how a file will be converted when they check the file into the content server. This is referred to as Allow override format on checkin. To enable this content server functionality, complete the following steps:
1. Make sure you are logged into the content server as an administrator.
2. In the navigation menu, click Administration.
3. Click Admin Server. The Admin Server page is displayed.
4. Click the button for the content server instance you want to configure. The administration page for that content server instance is displayed.
5. In the navigation menu, click General Configuration.
6. Enable the Allow override format on checkin setting.
7. Click Save.
Manager, see "Using the Configuration Manager" on page 2-14. Continuing the preceding example for the ZIP file extension, you might set up the following default conversion:
■ Map the ZIP file extension to the application/x-zip-compressed file format,
and the application/x-zip-compressed file format to the TIFFConversion conversion. Thus, by default it would be assumed that ZIP files contain multiple tiff files and should be sent to a refinery with Tiff Converter for conversion to PDF with OCR.
9. Using the Configuration Manager, set up the alternate file formats and conversions that you want to be available for selection by the user at check-in. Continuing the preceding example for the ZIP file extension, you might set up the following alternate conversions:
■ Map the application/zip-passthru file format to the PassThru conversion. This
option could then be selected at check-in for a ZIP file containing a variety of files that should not be sent to a refinery for conversion. The ZIP file would then be passed through in its native format.
10. Restart the content server. When a user checks in a file, the user can override the default conversion by selecting any of the conversions you have set up.
Enabling users to override conversions at check-in is often used in conjunction with multiple, dedicated refineries and/or custom conversions. Continuing the preceding example for the ZIP file extension, you might have one refinery set up with Tiff Converter, which would be used to convert ZIP files containing multiple tiff files to PDF with OCR, and a second refinery set up to convert ZIP files containing Microsoft Office files to PDF.
2.2.9.1 Changing the Size of Thumbnails
By default, thumbnails are displayed as 80 x 80 pixels. If you require your thumbnails to display at a different size, complete the following steps (this updates the size of all of your thumbnails):
1. Open the config.cfg file located in the IntradocDir/config/ directory in a text editor.
2. To change the thumbnail height and width:
■ To change the thumbnail height, substitute the pixel size in the following line:
ThumbnailHeight=xxx (where xxx is the value in pixels)
■ To change the thumbnail width, substitute the pixel size in the following line:
ThumbnailWidth=xxx (where xxx is the value in pixels)
Outside In Image Export performs scaling based on whichever setting is smaller (the height setting is used if the settings are equal), preserving the aspect ratio.
3. Save your changes to the config.cfg file.
4. Restart the content server.
For more information about the ThumbnailHeight and ThumbnailWidth variables, see the Oracle Fusion Middleware Idoc Script Reference Guide.