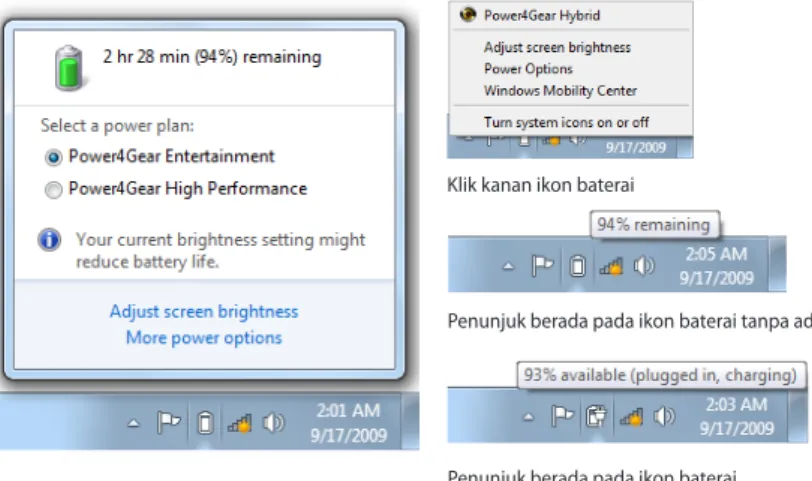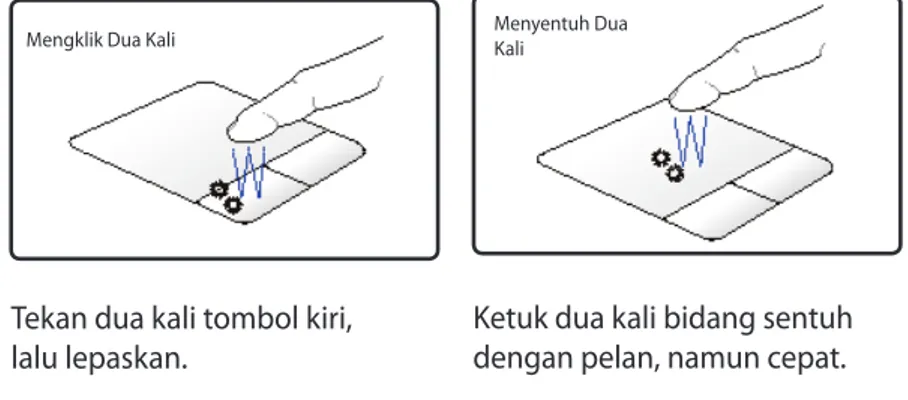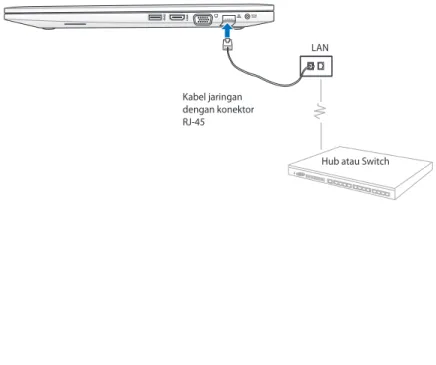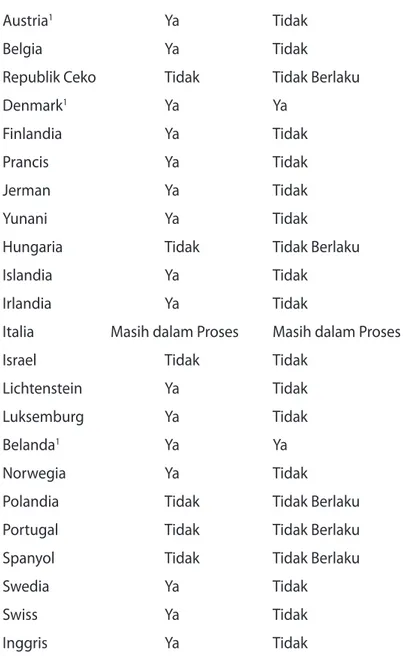Panduan Penggunaan PC Notebook
ID7837
Januari 2013
Daftar Isi
Daftar Isi ... 2
Bab 1: Pendahuluan PC Notebook
Tentang Panduan Pengguna Ini ... 6Catatan untuk Panduan Pengguna Ini ... 6
Tindakan Pengamanan ... 7
Mempersiapkan PC Notebook ...11
Bab 2: Mengenal Komponen
Tampilan Atas ...14Tampilan Samping ...17
Tampilan Kanan ...19
Tampilan Kiri ...21
Tampilan Depan ...22
Bab 3: Persiapan
Sistem Daya ...24Menggunakan Daya AC ...24
Menggunakan Daya Baterai ...26
Pemeliharaan Baterai ...26
Menghidupkan PC Notebook ...27
POST (Pengujian Otomatis Pengaktifan Daya) ...27
Memeriksa Daya Baterai ...29
Mengisi Daya Unit Baterai ...30
Power Options ...31
Mode Power Management (Manajemen Daya) ...33
Sleep dan Hibernate ...33
Kontrol Daya Thermal ...34
Fungsi Keyboard Khusus ...35
Tombol Pintas ...35
Keypad numerik(pada model tertentu) ...37
Keypad numerik tersedia pada model PC Notebook tertentu. Anda dapat menggunakan keypad untuk input numerik atau sebagai tombol penunjuk arah. ...37
Tombol dan Indikator Status ...38
Tombol 38 Indikator Status ...39
Bab 4: Menggunakan PC Notebook
Perangkat Penunjuk ...42Menggunakan Bidang Sentuh ...43
Ilustrasi Penggunaan Bidang Sentuh ...44
Merawat panel sentuh ...47
Pembaca Kartu Memori...48
Sambungan Jaringan ...49
Sambungan Jaringan Berkabel ...49
Sambungan Jaringan Nirkabel ...51
Sambungan Jaringan Nirkabel (untuk model tertentu) ...55
Aktif Cepat ...57
Lampiran
Aksesori Opsional ...L-2 Sambungan Opsional ...L-2 Sistem Operasi dan Perangkat Lunak ...L-3 Pengaturan BIOS Sistem ...L-4 Cara Mengatasi Masalah ...L-10 Pilihan pemulihan untuk PC Notebook... L-15 Menggunakan Recovery Partition (Partisi Pemulihan) ...L-15 Menggunakan DVD Recovery (Pemulihan DVD) (pada
model tertentu) ...L-16 Informasi tentang Drive DVD-ROM ... L-18 (pada model tertentu) ... L-18 Informasi tentang Drive Blu-ray ROM (on selected models) ...L-20 Kesesuaian Modem Internal ... L-21 Informasi dan Pernyataan Keselamatan ... L-25 Pernyataan FCC (Federal Communications Commission) ...L-25 Pernyataan Peringatan Pemaparan RF (Frekuensi Radio) FCC ...L-26 Pernyataan Kepatuhan (Petunjuk R&TTE 1999/5/EC)...L-26 Penandaan CE ...L-27
Pernyataan Pemaparan Radiasi IC untuk Kanada ...L-27 Saluran Operasi Nirkabel untuk Domain Berbeda ...L-28 Pita frekuensi Nirkabel Terbatas Perancis ...L-28 Catatan Keselamatan UL ...L-30 Persyaratan Keamanan Daya ...L-31 Informasi tentang TV Tuner ...L-31 Pemberitahuan REACH ...L-31 Peringatan tentang Lithium di Nordik (untuk
baterai lithium-ion) ...L-32 Informasi tentang Keamanan Drive Optik ...L-33 Informasi tentang Keamanan Laser ...L-33 Label peringatan servis ...L-33 Peraturan CDRH ...L-33 Informasi tentang Produk Macrovision Corporation ...L-34 Persetujuan CTR 21(untuk PC Notebook dengan
Modem terintegrasi) ...L-35 Label Ramah Lingkungan Uni Eropa ...L-37 Kesesuaian dan Deklarasi Terhadap Peraturan
Lingkungan Hidup Global ...L-38 Mencegah Kerusakan Pendengaran ...L-38 Informasi Hak Cipta ... L-39 Batasan Kewajiban ... L-40 Layanan dan Dukungan... L-40
1
Bab 1:
Pendahuluan PC Notebook
Tentang Panduan Pengguna Ini
Anda membaca Panduan Pengguna PC Notebook. Panduan
Pengguna ini berisi informasi tentang berbagai kopmonen dalam PC Notebook dan cara menggunakannya. Berikut adalah bagian utama dari Panduan Pengguna ini:
1. Mengenal Komponen
Berisi informasi tentang komponen PC Notebook.
2. Persiapan
Berisi informasi tentang persiapan menggunakan PC Notebook.
3. Menggunakan PC Notebook
Berisi informasi tentang cara menggunakan utilitas PC Notebook.
4. Pemulihan Sistem
Berisi informasi tentang pemulihan sistem.
5. Lampiran
Berisi informasi tentang keamanan.
Aplikasi yang disertakan dapat berbeda menurut model dan wilayah. PC Notebook Anda mungkin berbeda dengan gambar yang ditampilkan dalam panduan pengguna ini. PC Notebook Anda merupakan unit yang benar.
Catatan untuk Panduan Pengguna Ini
Catatan dan peringatan digunakan dalam panduan ini agar Anda dapat menyelesaikan sejumlah tugas dengan aman dan efektif.
Catatan ini memiliki tingkat derajat kepentingan sebagai berikut:
PERINGATAN! Informasi penting yang harus dipatuhi demi penggunaan yang aman.
PENTING! Informasi penting yang harus dipatuhi agar tidak merusak data, komponen, atau merugikan orang.
TIPS: Tips untuk menjalankan tugas.
CATATAN: Informasi untuk kondisi khusus.
Tindakan Pengamanan
Berikut adalah tindakan pengamanan yang akan meningkatkan masa pakai PC Notebook. Patuhi semua tindakan pengamanan dan petunjuk. Kecuali jika dijelaskan dalam panduan pengguna ini, lakukan servis oleh teknisi ahli.
Lepas sambungan daya listrik sebelum membersihkan PC. Seka PC Notebook menggunakan spons bersih atau kain kanebo lembab dengan larutan pembersih non-abrasif dan sedikit air hangat, lalu seka cairan yang tertinggal dengan kain yang kering.
Agar Anda tidak terluka akibat panas yang ditimbulkan PC ini, JANGAN letakkan PC Notebook di atas pangkuan.
JANGAN letakkan PC di tempat yang kotor dan berdebu. JANGAN gunakan PC di tempat yang mengalami kebocoran gas.
JANGAN biarkan PC terkena medan magnet atau listrik yang kuat.
JANGAN biarkan PC di tempat atau di dekat tempat yang basah, terkena hujan, atau uap air. JANGAN gunakan modem saat terjadi badai petir.
JANGAN tekan atau sentuh panel layar. Jangan letakkan PC Notebook di dekat benda kecil yang dapat menggores atau masuk ke dalamnya.
JANGAN letakkan PC ini di atas permukaan yang tidak rata atau tidak stabil.
Bawa ke tempat servis jika casing PC rusak.
JANGAN letakkan atau jangan jatuhkan benda ke atas PC, dan jangan masukkan benda apapun ke dalam PC Notebook.
Peringatan tentang keamanan baterai:
JANGAN buang baterai ke dalam api. JANGAN sebabkan hubungan arus pendek ke kontak.
JANGAN bongkar baterai.
JANGAN gunakan kabel daya, aksesori, atau perangkat periferal lainnya yang rusak.
JANGAN gunakan larutan kuat seperti thinner, benzena, atau bahan kimia lainnya di atas maupun di dekat permukaan.
SUHU YANG AMAN:
PC Notebook ini hanya boleh digunakan di lingkungan dengan suhu ruang antara 5°C (41°F) hingga 35°C (95°F).
JANGAN bawa atau tutupi PC Notebook dalam kondisi hidup dengan benda yang akan mengurangi sirkulasi udara, misalnya tas jinjing.
ARUS INPUT: Lihat label arus di bagian bawah PC Notebook dan pastikan adaptor daya Anda sesuai dengan arus tersebut.
JANGAN buang PC Notebook ini ke dalam sampah umum.
Produk ini dirancang agar komponennya dapat digunakan kembali dengan layak dan didaur ulang. Simbol tempat sampah disilang menunjukkan bahwa produk ini (listrik, peralatan listrik, dan baterai sel koin yang mengandung merkuri) tidak boleh dibuang di tempat sampah umum.
Untuk membuang produk elektronik, patuhi peraturan yang berlaku di kota Anda.
JANGAN buang baterai ke dalam sampah umum. Simbol tempat sampah disilang menunjukkan bahwa baterai ini tidak boleh dibuang di tempat sampah umum.
Pemasangan baterai yang salah dapat mengakibatkan ledakan dan merusak PC
Notebook.
Tindakan Pengamanan Saat Pemindahan
Untuk mempersiapkan pemindahan PC Notebook, Anda harus MEMATIKAN PC dan melepaskan semua perangkat eksternal agar soket tidak rusak. Kepala drive hard disk akan ditarik masuk bila daya DIMATIKAN agar permukaan hard disk tidak tergores saat pemindahan. Karenanya, jangan pindahkan PC Notebook saat daya HIDUP. Tutup panel layar dan pastikan panel telah terkait ke posisi terkunci dengan kuat untuk melindungi keyboard dan panel layar.
Permukaan PC Notebook mudah kusam jika tidak ditangani dengan hati-hati. Jangan gosok atau jangan biarkan permukaan PC Notebook tergores.
Peringatan Tekanan Suara
Tekanan suara yang berlebihan dari earphone atau headphone dapat mengakibatkan gangguan atau hilangnya fungsi
pendengaran. Perlu diketahui bahwa mengatur kontrol volume suara dan ekualiser melebihi posisi tengah dapat meningkatkan tegangan keluar earphone atau headphone, begitu pula tingkat tekanan suara.
Peringatan Kipas DC
Perlu diketahui bahwa kipas DC adalah komponen bergerak yang mungkin berbahaya. Jauhkan tubuh Anda dari bilah kipas yang bergerak.
Informasi adaptor
Tegangan masuk: 100–240V AC Frekuensi input: 50–60Hz Nilai arus keluar: 3.42A(65W) Nilai tegangan keluar: 19V DC
Stopkontak harus dipasang dekat peralatan dan harus mudah diakses.
Tindakan Pengamanan Dalam Pesawat
Jika ingin menggunakan PC Notebook dalam pesawat, hubungi maskapai penerbangan Anda. Sebagian besar maskapai penerbangan memiliki batasan penggunaan perangkat elektronik. Sebagian besar maskapai penerbangan hanya akan membolehkan penggunaan perangkat elektronik selama pesawat berada di udara, bukan saat pesawat lepas landas atau mendarat.
Terdapat tiga jenis perangkat keamanan bandara yang utama:
mesin sinar X (digunakan untuk barang di ban berjalan), detektor magnet (digunakan terhadap orang yang berjalan melalui pemeriksaan keamanan), dan tongkat magnet (perangkat genggam yang digunakan pada orang atau barang terpisah).
Anda dapat membawa PC Notebook dan disket untuk melewati pemeriksaan mesin sinar X di bandara. Namun, sebaiknya jangan biarkan PC Notebook atau disket melewati pemeriksaan detektor magnet atau tongkat magnet di bandara.
Menutup PC Notebook
Beli tas jinjing untuk melindungi PC Notebook dari debu, air, goncangan, dan goresan.
Mengisi Ulang Daya Baterai
Jika Anda ingin menggunakan daya baterai, pastikan daya unit baterai dan unit baterai opsional apapun telah terisi penuh sebelum melakukan perjalanan jauh. Perlu diketahui bahwa adaptor daya akan mengisi daya unit baterai selama adaptor tersambung ke komputer dan catu daya AC. Pengisian daya unit baterai akan memerlukan waktu lebih lama saat PC Notebook digunakan.
Mempersiapkan PC Notebook
Berikut ini hanyalah petunjuk penggunaan ringkas untuk PC Notebook.
Menyambungkan adaptor daya AC
A. Sambungkan kabel daya AC ke konverter AC-DC.
B. Pasang adaptor daya AC ke stopkontak (100V-240V).
C. Pasang konektor daya DC ke PC Notebook.
Membuka panel layar
A. Tahan bagian bawah Notebook PC, lalu angkat panel layar dengan ibu jari.
B. Sesuaikan sudut panel display ke depan atau belakang sesuai dengan sudut pandang yang nyaman.
Menghidupkan PC Notebook Tekan tombol daya.
2
Bab 2:
Mengenal Komponen
Tampilan Atas
Tampilan atas mungkin berbeda (tergantung model).
Tampilan atas mungkin berbeda, tergantung model.
Camera Indicator
Indikator kamera akan menyala saat kamera internal digunakan.
Mikrofon (Internal)
Mikrofon mono internal dapat digunakan untuk konferensi video, narasi suara, atau perekaman audio sederhana.
Kamera
Kamera internal memungkinkan anda mengambil foto atau merekam video serta dapat digunakan untuk konferensi video dan aplikasi interaktif lainnya.
Panel Layar
Panel layar berfungsi sama seperti monitor desktop. PC Notebook ini menggunakan LCD TFT matriks aktif yang memberikan tampilan sempurna seperti pada monitor desktop. Namun, berbeda dengan monitor desktop, panel LCD tersebut tidak menimbulkan radiasi atau kedipan sehingga lebih nyaman untuk mata. Untuk membersihkan panel layar, gunakan kain yang lembut tanpa cairan kimia (jika perlu, gunakan air putih).
Ventilasi Udara
Ventilasi udara berfungsi untuk memasukkan udara sejuk dan mengeluarkan udara panas dari PC Notebook.
PERINGATAN! Pastikan tidak ada benda seperti kertas, buku, baju, kabel, atau lainnya yang memblokir ventilasi udara ini, jika tidak komputer dapat menjadi terlalu panas.
Tombol Daya
Tombol daya digunakan untuk menghidupkan dan mematikan PC Notebook dan memulihkannya dari Mode siaga. Tekan tombol sekali untuk menghidupkan dan tekan terus untuk mematikan PC Notebook. Tombol daya hanya berfungsi jika panel layar terbuka.
Keypad angka (pada model tertentu)
Keypad angka memiliki dua fungsi berikut: untuk input angka dan sebagai tombol penunjuk arah.
Untuk info lebih rinci, lihat bagian Keypad numerikpada panduan pengguna ini
Keyboard
Keyboard menyedilakan tombol QWERTY berukuran penuh dengan kedalaman tombol yang nyaman untuk mengetik dan meletakkan kedua telapak tangan. Keyboard ini juga dilengkapl fungsi khusus yang dapat mengaktifkan tombol pintas, memungkinkan akses cepat ke Windows, dan mengontrol fungsi multimedia. Untuk info lebih rinci, lihat Fungsi Keyboard Khusus dalam Bab 3.
Pemindai sidik jari (pada model tertentu) Pemindai sidik jari internal di PC Notebook ini menggunakan perangkat lunak keamanan yang memungkinkan penggunaan sidik jari sebagai kode identifikasi..
Panel Klik dan Tombol
Panel klik beserta tombolnya adalah perangkat penunjuk yang memiliki fungsi sama seperti pada mouse desktop.
Fungsi gulir yang dikontrol perangkat lunak tersedia setelah mengkonfigurasi utilitas panel klik yang disertakan untuk memudahkan navigasi Windows atau Web.
Tampilan Samping
Tampilan bawah mungkin berbeda (tergantung model).
Ukuran unit baterai beragam tergantung pada model
PERINGATAN! Bagian bawah PC Notebook dapat menjadi sangat panas. Tangani PC Notebook dengan hati-hati saat menggunakannya atau jika baru saja digunakan. Suhu yang tinggi merupakan hal yang wajar saat menggunakan atau mengisi daya komputer. JANGAN gunakan bidang yang lembut, seperti tempat tidur atau sofa, karena dapat menghalangi lubang ventilasi komputer. AGAR TIDAK CEDERA KARENA PANAS KOMPUTER, JANGAN LETAKKAN PC Notebook DI PANGKUAN ANDA ATAU DI BAGIAN BADAN LAINNYA.
Ventilasi Udara
Ventilasi udara berfungsi untuk memasukkan udara sejuk dan mengeluarkan udara panas dari PC Notebook.
Pastikan tidak ada benda seperti kertas, buku, baju, kabel, atau lainnya yang memblokir ventilasi udara ini, jika tidak komputer dapat menjadi terlalu panas.
Speaker audio
TSpeaker audio internal dapat digunakan untuk
mendengar audio langsung dari PC Notebook. Fitur audio pada PC Notebook ini dikontrol oleh perangkat lunak.
Tampilan Kanan
Port USB (3.0, pada model tertentu/ 2.0)
Port USB (Universal Serial Bus) kompatibel dengan perangkat USB 3.0, 2.0 atau USB 1.1, seperti keyboard, perangkat penunjuk, kamera, dan perangkat penyimpanan, yang tersambung dalam rangkaian hingga 12Mbit/detik (USB 1.1), 480Mbit/detik (USB 2.0), and 4.8Gbit/detik (USB 3.0). USB memungkinkan berbagai perangkat berjalan secara bersamaan di sebuah komputer, dengan beberapa perangkat berfungsi sebagai unit atau hub plug-in tambahan. USB mendukung hot-swap pada perangkat sehingga sebagian besar perangkat dapat disambung atau dilepas tanpa harus restart komputer.
HDMI Port HDMI
HDMI (High-Definition Multimedia Interface) merupakan interface audio/video digital tidak terkompresi antara sumber audio/video manapun, seperti set-top box, DVD player, A/V reeciver, monitor audio dan/atau video, misalnya DTV (televisi digital). Mendukung video standar, enhanced, atau high-defnition, dan audio digital multi-channel dengan satu kabel. HDMI memancarkan semua standar ATSC HDTV dan mendukung audio digital 8-channel dengan bandwith cadangan untuk mengakomodasi peningkatan atau kebutuhan mendatang.
Keluaran Layar (Monitor)
Port monitor D-sub 15 pin mendukung perangkat standar yang kompatibel dengan VGA, misalnya monitor atau proyektor, agar Anda dapat melihat di layar eksternal yang lebih besar.
Port LAN
Port LAN RJ-45 memiliki delapan pin dengan ukuran lebih besar dari port modem RJ-11 dan smendukung kabel Ethernet standar untuk sambungan ke jaringan lokal.
Konektor internal ini dapat digunakan dengan mudah tanpa memerlukan adaptor tambahan.
Masukan Daya (DC)
Adaptor daya yang diberikan akan mengkonversi daya AC ke DC untuk digunakan dengan konektor ini. Daya yang masuk melalui soket ini akan memberikan daya ke PC Notebook kemudian mengisi daya ke unit baterai internal.
Agar PC Notebook dan unit baterai tidak rusak, gunakan selalu adaptor daya yang disertakan.
Adaptor dapat menjadi hangat hingga panas bila
digunakan. Jauhkan adaptor dari badan dan pastikan anda tidak menutupnya
Port Kunci Kensington®
Port kunci Kensington® dapat digunakan untuk mengamankan Notebook PC menggunakan produk keamanan Notebook PC yang kompatibel dengan Kensington®. Produk keamanan tersebut biasanya terdiri dari kabel logam dan kunci yang membuat Notebook PC tidak dapat dipindahkan dari objek tak bergerak. Beberapa produk mungkin juga menyertakan detektor gerakan yang membunyikan alarm bila dipindahkan.
Port USB (2.0)
Port USB (Universal Serial Bus) kompatibel dengan perangkat USB 2.0 atau USB 1.1, seperti keyboard,
perangkat penunjuk, kamera, dan perangkat penyimpanan, yang tersambung dalam rangkaian hingga 12Mbit/detik (USB 1.1) and 480Mbit/detik (USB 2.0). USB memungkinkan berbagai perangkat berjalan secara bersamaan di sebuah komputer, dengan beberapa perangkat berfungsi sebagai unit atau hub plug-in tambahan. USB mendukung hot- swap pada perangkat sehingga sebagian besar perangkat dapat disambung atau dilepas tanpa harus restart
komputer.
Tampilan Kiri
Port soket combo output headphone/input mikrofon Port ini juga dapat digunakan untuk menyambungkan PC Notebook Anda ke speaker atau headphone dengan suara yang diperkuat. Anda juga dapat menggunakan port ini untuk menyambungkan PC Notebook ke mikrofon eksternal
Pembaca Kartu Memori Flash
Biasanya pembaca kartu memori eksternal harus dibeli secara terpisah, untuk dapat menggunakan kartu memori dari perangkat seperti kamera digital, pemutar MP3, ponsel, dan PDA. PC Notebook ini dilengkapi pembaca kartu memori berkecepatan tinggi terintegrasi, secara praktis dapat membaca dan menulis pada kebanyakan kartu memori flash.
Tampilan Depan
Indikator Status
Lampu yang mengindikasikan kondisi hardware/software.
Lihat rincian indikator dalam Bab 3.
3
Bab 3:
Persiapan
Sistem Daya
Menggunakan Daya AC
Daya PC Notebook ini terdiri dari dua bagian, yakni adaptor daya dan sistem daya baterai. Adaptor daya mengubah daya AC dari stopkontak menjadi daya DC yang diperlukan PC Notebook. PC Notebook dilengkapi adaptor AC-DC universal. Hal ini berarti Anda dapat menyambungkan kabel daya ke stopkontak manapun dengan nilai tegangan 100V-120V dan 220V-240V tanpa harus mengatur switch atau menggunakan pengubah daya. Negara tertentu mungkin mengharuskan penggunaan adaptor untuk menyambung kabel daya AC standar AS yang disertakan ke standar lainnya.
Sebagian besar hotel akan menyediakan stopkontak universal untuk mendukung berbagai kabel daya dan nilai tegangan. Sebaiknya selalu konsultasikan dengan pengguna yang memiliki pengalaman bepergian tentang nilai tegangan stopkontak AC bila akan
membawa adaptor daya ke negara lain.
Anda dapat membeli kit perjalanan untuk PC Notebook yang terdiri dari adaptor daya dan modem untuk digunakan di hampir semua negara.
JANGAN sambungkan kabel daya AC ke stopkontak AC sebelum menyambungkan konektor DC ke PC Notebook. Jika melakukannya, dapat merusak adaptor AC-DC.
Lokasi input daya yang sebenarnya beragam menurut model.
Untuk mencari lokasi port LAN, lihat bab sebelumnya.
Kerusakan dapat terjadi jika Anda menggunakan adaptor lain untuk mengalirkan daya ke PC Notebook atau menggunakan adaptor PC Notebook untuk mengalirkan daya ke perangkat listrik lain. Jika timbul asap, bau terbakar, atau panas yang berlebihan dari adaptor AC-DC, bawa ke pusat layanan perbaikan. Jika Anda menduga adaptor AC-DC rusak, bawa ke pusat layanan perbaikan. Adaptor AC-DC yang rusak juga dapat merusak unit baterai dan PC Notebook Anda.
PC Notebook ini mungkin dilengkapi konektor dua atau tiga kaki tergantung pada kawasan. Jika tersedia konektor tiga kaki, Anda harus menggunakan stopkontak AC yang diarde atau adaptor yang diarde dengan benar untuk memastikan pengoperasian PC Notebook yang aman.
ADAPTOR DAYA DAPAT MENJADI PANAS BILA DIGUNAKAN.
PASTIKAN ADAPTOR TIDAK TERTUTUP DAN JAUHKAN DARI TUBUH ANDA.
Lepas adaptor daya atau nonaktifkan stopkontak AC untuk mengurangi pemakaian daya bila PC Notebook tidak digunakan.
Menggunakan Daya Baterai
PC Notebook dirancang untuk berfungsi dengan unit baterai yang dapat dilepas. Unit baterai tersebut terdiri dari kumpulan sel baterai dalam satu rangka. Unit baterai yang terisi daya penuh akan memiliki masa pakai baterai selama beberapa jam dan dapat diperpanjang menggunakan fitur manajemen daya melalui BIOS setup.
Untuk keamanan, JANGAN buang baterai ke dalam api, JANGAN buat hubungan arus pendek pada bidang kontak, dan JANGAN bongkar baterai. Jika pengoperasian berjalan tidak normal atau terjadi kerusakan pada unit baterai akibat faktor tersebut, MATIKAN PC Notebook, lalu hubungi pusat layanan resmi.
Pemeliharaan Baterai
Sama seperti semua baterai yang dapat diisi ulang, unit baterai PC Notebook memiliki frekuensi pengisian ulang daya yang terbatas. Masa pakai aktif unit baterai akan tergantung pada suhu lingkungan, kelembaban, dan cara menggunakan PC Notebook.
Kisaran suhu yang ideal untuk menggunakan baterai adalah antara 5˚C and 35˚C (41˚F dan 95˚F). Anda juga harus mempertimbangkan bahwa suhu internal PC Notebook lebih tinggi daripada suhu di sekitar. Suhu yang lebih tinggi atau lebih rendah dari kisaran ini akan mempersingkat masa pakai baterai. Namun, dalam kondisi apapun, waktu pemakaian unit baterai pada akhirnya akan berkurang dan unit baterai baru harus dibeli dari dealer resmi PC Notebook. Sebaiknya jangan beli baterai ekstra untuk disimpan karena baterai juga memiliki batas usia penyimpanan.
Untuk melindungi drive hard disk, selalu tunggu minimal 5 detik untuk menghidupkan kembali PC Notebook setelah Anda mematikannya.
JANGAN bawa atau tutup PC Notebook dalam kondisi HIDUP dengan materi yang akan menghalangi sirkulasi udara, misalnya tas jinjing.
Sebelum bootup, panel layar akan berkedip bila daya
dihidupkan. Ini adalah bagian dari pengujian rutin PC Notebook dan bukan merupakan masalah pada layar.
Menghidupkan PC Notebook
Pesan pengaktifan PC Notebook akan ditampilkan di layar bila Anda menghidupkannya. Jika perlu, Anda dapat menyesuaikan kecerahan menggunakan tombol pintas. Jika Anda harus menjalankan BIOS Setup untuk menetapkan atau mengubah konfigurasi sistem, tekan [F2] saat bootup untuk membuka BIOS Setup. Tekan [ESC], lalu menu boot akan ditampilkan dengan pilihan untuk menjalankan boot dari drive yang tersedia.
POST (Pengujian Otomatis Pengaktifan Daya)
Sewaktu dihidupkan, PC Notebook akan terlebih dulu menjalankan serangkaian pengujian diagnostik dengan kontrol perangkat lunak yang disebut POST (Pengujian Otomatis Pengaktifan Daya).
Perangkat lunak yang mengontrol POST tersebut diinstal sebagai bagian permanen dari arsitektur PC Notebook. POST mencakup catatan konfigurasi perangkat keras PC Notebook yang digunakan untuk melakukan pemeriksaan diagnostik pada sistem. Catatan tersebut dibuat menggunakan program BIOS Setup. Jika POST menemukan perbedaan antara catatan dan perangkat keras yang ada, POST akan menampilkan pesan di layar yang meminta Anda mengatasi konflik tersebut dengan menjalankan BIOS Setup. Dalam sebagian besar kasus, catatan sudah benar saat Anda menerima PC Notebook. Bila pengujian selesai, Anda akan melihat pesan “No operating system found” jika hard disk tidak dimuat sebelumnya dengan sistem operasi. Hal ini menunjukkan bahwa hard disk telah terdeteksi dengan benar dan siap untuk penginstalan sistem operasi baru.
Jika peringatan tetap ditampilkan selama bootup berlangsung setelah menjalankan utilitas pemeriksaan disk perangkat lunak, Anda harus membawa PC Notebook ke pusat layanan perbaikan.
Penggunaan yang berkesinambungan dapat menyebabkan hilangnya data.
Self Monitoring and Reporting Technology
S.M.A.R.T. (Self Monitoringand Reporting Technology) memeriksa drive hard disk selama POST berlangsung dan memberikan pesan peringatan jika drive hard disk memerlukan perbaikan. Jika pesan penting tentang drive hard disk ditampilkan selama bootup berlangsung, segera cadangkan data dan jalankan program pemeriksaan disk Windows.
Untuk menjalankan program pemeriksaan disk Windows: klik Windows > pilih Computer > klik
kanan ikon drive hard disk > pilih Properties > klik tab Tools > klik Check Now > klik Start. Anda juga dapat memilih “Scan ... sectors”
untuk pemindaian dan perbaikan yang lebih efektif, namun proses akan berjalan lebih lambat.
Peringatan akan ditampilkan jika daya baterai rendah. Jika Anda tetap mengabaikan peringatan daya baterai rendah, PC Notebook pada akhirnya akan menjalankan mode tunda (Windows menggunakan STR secara default).
Gambar layar yang ditampilkan di sini hanya merupakan contoh dan bukan mencerminkan tampilan pada sistem Anda.
Memeriksa Daya Baterai
Sistem baterai menerapkan standar Baterai Pintar sesuai dengan lingkungan Windows yang memungkinkan baterai melaporkan sisa daya baterai secara akurat. Unit baterai yang terisi penuh daya mengalirkan daya selama beberapa jam untuk pengoperasian PC Notebook. Namun, durasi yang sebenarnya dapat beragam, tergantung pada cara menggunakan fitur hemat daya, kebiasaan kerja secara umum, CPU, kapasitas memori sistem, dan ukuran panel layar.
Penunjuk berada pada ikon baterai tanpa adaptor daya.
Penunjuk berada pada ikon baterai dengan adaptor daya.
Klik kanan ikon baterai
Klik kiri ikon baterai
STR (Suspend-to-RAM) tidak berlangsung lama bila daya baterai habis. STR tidak sama seperti daya yang tidak aktif.
STR memerlukan sedikit daya. Jika daya tidak tersedia karena daya baterai habis atau tidak ada catu daya yang tersambung (misalnya, adaptor daya dan unit baterai dilepas), STR tidak akan berfungsi dan data akan hilang.
JANGAN biarkan daya unit baterai habis. Daya unit baterai lama- kelamaan akan habis. Jika tidak digunakan, unit baterai harus diisi daya setiap tiga bulan sekali untuk memperluas kapasitas pemulihan. Jika tidak, pengisian daya unit baterai berikutnya akan gagal.
Pengisian daya baterai akan berhenti jika suhu atau tegangan baterai terlalu tinggi.
Mengisi Daya Unit Baterai
Sebelum menggunakan PC Notebook saat bepergian, Anda harus mengisi daya unit baterai. Pengisian daya unit baterai akan segera berlangsung saat PC Notebook tersambung ke daya eksternal menggunakan adaptor daya. Isi penuh daya unit baterai sebelum menggunakannya untuk pertama kali. Daya unit baterai baru harus benar-benar terisi penuh sebelum PC Notebook dilepas dari daya eksternal. Pengisian daya unit baterai sepenuhnya berlangsung selama beberapa jam bila PC Notebook dimatikan dan dua kali lipat lebih lama bila PC Notebook dihidupkan. Indikator status baterai pada PC Notebook akan mati jika unit baterai telah terisi daya.
Baterai akan mulai mengisi daya bila daya yang tersisa pada baterai berkurang di bawah 95%. Dengan demikian, pengisian daya baterai tidak akan berlangsung sesering mungkin.
Mengurangi siklus pengisian ulang daya akan membantu memperpanjang masa pakai baterai.
Untuk melindungi hard drive, tunggu minimal 5 detik untuk menghidupkan kembali PC Notebook setelah Anda mematikannya.
Power Options
Tombol daya mematikan dan menghidupkan PC Notebook atau menetapkan PC Notebook ke mode tidur maupun hibernasi.
Aktivitas tombol daya yang sebenarnya dapat disesuaikan di “Power Options” pada Control Panel Windows.
Untuk pilihan lainnya, seperti
“Switch User, Restart, Sleep, atau Shut Down”, klik tanda panah di sebelah ikon kunci.
Menghidupkan Ulang atau Menjalankan Boot Ulang
Setelah membuat perubahan pada sistem operasi, Anda mungkin diminta untuk menghidupkan ulang sistem. Beberapa proses penginstalan akan menampilkan kotak dialog untuk menghidupkan ulang. Untuk menghidupkan ulang sistem secara manual, pilih Restart.Penonaktifan Darurat
Jika sistem operasi tidak dapat dimatikan atau dihidupkan ulang dengan benar, berikut adalah cara lain untuk mematikan PC Notebook Anda:
Tekan terus tombol daya selama lebih dari 4 detik.
JANGAN gunakan penonaktifan darurat saat penulisan data berlangsung. Melakukannya dapat menyebabkan kehilangan atau kerusakan data.
Sleep dan Hibernate
Pengaturan manajemen daya dapat ditemukan di Windows
> Control Panel > Hardware and Sound > Power Options.
Di Power Options, Anda dapat menentukan Sleep/Hibernate maupun Shut Down untuk menutup panel layar atau
menekan tombol daya. Sleep dan Hibernate akan menghemat daya bila PC Notebook tidak digunakan dengan menonaktifkan komponen tertentu. Saat melanjutkan tugas kembali, status terakhir Anda (misalnya, dokumen yang telah digulir atau email yang diketik sebagian) akan ditampilkan sama seperti saat Anda tinggalkan. Shut Down akan menutup semua aplikasi dan meminta konfirmasi Anda untuk menyimpan tugas jika terdapat tugas yang belum disimpan.
Mode Power Management (Manajemen Daya)
PC Notebook memiliki sejumlah fitur hemat daya otomatis atau yang dapat disesuaikan untuk digunakan dalam memaksimalkan masa pakai baterai dan mengurangi TCO (Total Cost of Ownership).
Anda dapat mengontrol beberapa fitur tersebut melalui menu Power di BIOS Setup. Pengaturan manajemen daya ACPI ditetapkan melalui sistem operasi. Fitur manajemen daya dirancang untuk menghemat listrik sebanyak mungkin dengan mengalihkan komponen ke mode pemakaian daya rendah sesering mungkin, namun tetap dapat beroperasi sepenuhnya.
Sleep sama seperti STR (Suspend- to-RAM). Fungsi ini menyimpan data aktif dan status di RAM saat sebagian besar komponen dinonaktifkan. RAM memerlukan daya untuk menyimpan (me- refresh) data karena RAM bersifat volatile. Klik tombol Windows dan tanda panah di sebelah ikon
kunci untuk melihat pilihan ini. Anda juga dapat menggunakan cara pintas keyboard [Fn F1] untuk mengaktifkan mode ini. Pulihkan dengan menekan tombol apapun pada keyboard, kecuali [Fn]. (CATATAN:
Indikator daya akan berkedip dalam mode ini.)
Hibernate berfungsi sama seperti STD (Suspend-to-Disk) serta menyimpan data aktif dan status di drive hard disk. Dengan melakukannya, RAM tidak harus di-refresh secara berkala dan pemakaian daya akan sangat berkurang, namun tidak sepenuhnya dihentikan karena komponen wake-up tertentu seperti LAN tetap memerlukan aliran daya. Hibernate lebih banyak menghemat daya dibandingkan dengan Sleep. Klik tombol Windows dan tanda panah di sebelah ikon kunci untuk melihat pilihan ini. Pulihkan dengan menekan tombol daya. (CATATAN: Indikator daya akan dinonaktifkan dalam mode ini.)
Kontrol Daya Thermal
Terdapat tiga metode kontrol daya untuk mengontrol status thermal PC Notebook. Kontrol daya tidak dapat dikonfigurasi oleh pengguna, namun harus diketahui jika PC Notebook perlu menjalankan status tersebut. Berikut adalah suhu yang mencerminkan suhu chassis (bukan CPU).
• Kipas dihidupkan untuk pendinginan aktif bila suhu mencapai batas atas yang aman.
• CPU mengurangi kecepatan untuk pendinginan pasif bila suhu melampaui batas atas yang aman.
• Sistem dinonaktifkan untuk pendinginan kritis bila suhu melampaui batas atas maksimum yang aman.
Fungsi Keyboard Khusus Tombol Pintas
Berikut adalah tombol pintas pada keyboard Notebook PC. Perintah hanya dapat diakses dengan terlebih dulu menekan terus tombol fungsi sambil menekan salah satu tombol dengan perintah.
Lokasi Tombol Pintas pada tombol fungsi dapat berbeda (tergantung pada model) namun fungsinya tetap sama. Ikuti ikon bila lokasi tombol pintas Anda tidak sesuai dengan yang ditampilkan pada panduan pengguna.
Ikon Zz (f1): Membuat PC Notebook dalam mode tunda (Save-to-RAM). (Menjalankan Save-to-RAM atau Save-to- Disk, tergantung pada pengaturan tombol tidur dalam konfigurasi manajemen daya).
Radio Tower (f2) (Hanya Model Nirkabel): Mengaktifkan/
menonaktifkan LAN nirkabel atau Bluetooth internal (pada model tertentu) dengan tampilan di layar. Bila diaktifkan, indikator nirkabel yang sesuai akan menyala. Pengaturan perangkat lunak Windows diperlukan untuk menggunakan Bluetooth atau LAN nirkabel.
Ikon Matahari Redup (f5): Mengurangi kecerahan layar.
Ikon Matahari Cerah (f6): Meningkatkan kecerahan layar.
Ikon LCD (f7): Mengaktifkan dan menonaktifkan panel layar. (Pada model tertentu; rentangkan bidang layar untuk memenuhi seluruh tampilan bila menggunakan mode resolusi rendah.)
Ikon LCD/Monitor (F8): Beralih antara layar LCD PC Notebook dan monitor eksternal dengan rangkaian berikut: LCD Only -> CRT Only (Monitor Eksternal) ->
LCD + CRT Clone -> LCD + CRT Extend. (Fungsi ini tidak berjalan pada 256 Colors, pilih High Color dalam Display Property Settings.) CATATAN: Monitor eksternal harus disambungkan “sebelum” menjalankan boot up.
Panel Sntuh disilang (F9): Mengalihkan bidang sentuh internal ke LOCKED (dinonaktifkan) dan UNLOCKED (diaktifkan). Mengunci bidang sentuh akan mencegah Anda memindahkan penunjuk secara tidak disengaja sewaktu mengetik dan paling baik digunakan dengan perangkat penunjuk eksternal seperti mouse. CATATAN:
Model tertentu memiliki indikator di antara tombol bidang sentuh yang akan menyala bila bidang sentuh diaktifkan (UNLOCKED) dan mati bila bidang sentuh dinonaktifkan (LOCKED).
Ikon Speaker Disilang (F10): Mengaktifkan dan menonaktifkan speaker. (hanya di Windows OS) Ikon Perkecil Volume (F11):
Memperkecil volume speaker. (hanya di Windows OS) Ikon Perbesar Volume (F12):
Memperbesar volume speaker. (hanya di Windows OS) fn+A (pada model tertentu):
Mengaktifkan atau Menonaktifkan sensor cahaya sekitar..
Power4Gear Hybrid (fn+Tombol Spasi): Beralih di antara berbagai mode hemat daya. Mode hemat daya mengontrol berbagai aspek pada PC Notebook untuk memaksimalkan performa sesuai dengan masa pakai baterai. Memasang atau melepas adaptor daya akan secara otomatis mengalihkan sistem antara mode AC dan mode baterai. Anda dapat melihat mode aktif melalui OSD (tampilan di layar).
Keypad numerik(pada model tertentu)
Keypad numerik tersedia pada model PC Notebook tertentu. Anda dapat menggunakan keypad untuk input numerik atau sebagai tombol penunjuk arah.
Tekan
menggunakan keypad sebagai tombol angka atau sebagai tombol penunjuk arah.
Tombol
Tombol dan Indikator Status
Tombol Daya
Tombol daya akan mengaktifkan dan menonaktifkan PC Notebook. Tombol ini juga akan mengalihkan PC Notebook ke mode tidur atau hibernasi. Aktivitas tombol daya yang sebenarnya dapat disesuaikan di “Opsi Daya” pada Panel Kontrol Windows. .
Tampilan atas mungkin berbeda, tergantung model.
Indikator Status
Indikator Daya
Indikator daya menyala bila PC Notebook dihidupkan dan berkedip perlahan bila PC Notebook berada dalam mode Sleep (Suspend- to-RAM). Indikator mati bila PC Notebook dimatikan atau berada dalam mode Hibernation (Suspend-to-Disk).
Indikator Pengisian Daya Baterai (dua warna)
Indikator pengisian daya baterai dua warna menunjukkan status daya baterai sebagai berikut:
Menyala hijau: Daya baterai berada antara 95% dan 100%
(dengan daya AC).
Menyala oranye: Daya baterai kurang dari 95% (dengan daya AC).
Berkedip oranye: Daya baterai kurang dari 10% (dengan daya AC).
Indikator Aktivitas Drive
Menunjukkan bahwa PC Notebook mengakses satu atau beberapa perangkat penyimpanan, misalnya hard disk. Lampu berkedip sesuai dengan waktu akses.
Indikator Nirkabel/Bluetooth
Indikator ini hanya tersedia pada model dengan LAN nirkabel/
Bluetooth internal (pada model tertentu). Indikator ini akan menyala untuk menunjukkan bahwa fungsi Bluetooth (BT) internal pada PC Notebook diaktifkan. Bila LAN nirkabel internal diaktifkan, indikator juga akan menyala. (Pengaturan perangkat lunak Windows diperlukan.)
4
Bab 4:
Menggunakan PC Notebook
gunakan benda apapun sebagai pengganti jari untuk mengoperasikan panel sentuh karena dapat merusak permukaannya.
Perangkat Penunjuk
Perangkat penunjuk bidang sentuh terintegrasi pada PC Notebook kompatibel sepenuhnya dengan dua/tiga tombol dan kenop gulir mouse PS/2. Bidang sentuh sensitif terhadap tekanan dan berisi komponen yang tidak bergerak sehingga kegagalan mekanis dapat dihindari. Driver perangkat tetap diperlukan agar dapat berfungsi dengan beberapa perangkat lunak aplikasi.
Gerakan Penunjuk
Klik Kanan
Klik Kiri
Menggunakan Bidang Sentuh
Bidang sentuh memungkinkan Anda menggunakan jari untuk menggerakkan penunjuk atau memilih item di layar tanpa
menggunakan mouse standar. Untuk menggunakan bidang sentuh, tekan atau sentuh perlahan bidang sentuh dengan jari.
Menggerakkan Penunjuk
Letakkan jari dibagian tengah bidang sentuh, lalu geser ke arah perpindahan penunjuk.
Geser jari ke atas
Geser jari ke kiri
Geser jari ke bawah
Geser jari ke kanan
Tekan tombol penunjuk kiri,
lalu lepaskan. Ketuk bidang sentuh dengan pelan, namun cepat.
Ilustrasi Penggunaan Bidang Sentuh
Mengklik/Menyentuh - Dengan penunjuk mengarah ke salah satu item, tekan tombol kiri atau gunakan ujung jari untuk menyentuh perlahan bidang sentuh dan biarkan jari berada pada bidang sentuh hingga item dipilih. Item yang dipilih akan berubah warna. Berikut adalah dua contoh yang memberikan hasil yang sama.
Mengklik dua kali/Menyentuh dua kali - Tindakan ini
memungkinkan Anda menjalankan program tertentu. Gerakkan jari ke arah program yang akan dijalankan, tekan tombol kiri atau sentuh dua kali bidang sentuh dengan cepat, lalu sistem akan menjalankan program yang dipilih. Jika interval di antara klik atau sentuhan terlalu lama, pengoperasian tidak akan berjalan.
Anda dapat menentukan kecepatan klik dua kali menggunakan
“Mouse” di Control Panel Windows. Berikut adalah dua contoh yang memberikan hasil yang sama.
Tekan dua kali tombol kiri,
lalu lepaskan. Ketuk dua kali bidang sentuh dengan pelan, namun cepat.
Mengklik
Mengklik Dua Kali
Menyentuh
Menyentuh Dua Kali
Menarik - Menarik adalah memindahkan item ke lokasi lain.
Arahkan jari ke item, saat menekan tombol kiri, pindahkan item ke lokasi yang diinginkan, lalu lepas tombol kiri. Anda juga dapat menyentuh dua kali dan menahan item saat menariknya dengan jari. Berikut adalah ilustrasi yang memberikan hasil yang sama.
Tahan tombol kiri, lalu geser jari pada bidang sentuh.
Ketuk dua kali bidang sentuh dengan pelan, lalu geser jari pada bidang sentuh saat ketukan kedua.
Menarik-Mengklik Menarik-Menyentuh
Gulir dua jari - Gunakan dua jari untuk menggeser ke atas/bawah/
kiri/kanan pada bidang sentuh agar dapat menggulir jendela ke atas/bawah/kiri/kanan. Jika jendela tampilan terdiri dari beberapa subjendela, pindahkan penunjuk pada salah satu panel sebelum menggulir.
Menggulir secara
vertikal Menggulir secara
horizontal
Two-finger tapping - Use two fingers to tap the touchpad. This action enable user to show pop- out menu.
Three-finger scrolling - Use two fingertips to slide up/down/left/
right on the touchpad to scroll a window up/down/left/right. If your display window includes several sub-windows, move the pointer on that pane before scrolling.
Menggulir secara vertikal
Menggulir secara horizontal
Panel sentuh akan merespons gerakan, bukan kekuatan. Anda tidak perlu menyentuh permukaan terlalu kuat. Sentuhan yang terlalu kuat tidak akan meningkatkan responsivitas panel sentuh. Panel sentuh akan merespons dengan baik pada tekanan yang ringan.
Merawat panel sentuh
Panel sentuh peka terhadap tekanan. Jika tidak dirawat dengan baik, panel sentuh mudah rusak. Perhatikan tindakan pencegahan berikut.
• Pastikan panel sentuh tidak terkena kotoran, cairan, atau noda.
• Jangan sentuh panel sentuh jika jari kotor atau basah.
• Jangan letakkan benda berat di atas panel sentuh atau tombol panel sentuh.
• Jangan gores panel sentuh dengan kuku jari atau benda kasar lainnya.
Pembaca Kartu Memori
PC Notebook ini memiliki satu slot pembaca kartu memori internal yang mendukung format kartu SD, dan menggunakan bus PCI internal dengan bandwidth tinggi.
To prevent data loss, use the Safely Remove Hardware and Eject Media in the Windows® notification area before removing the memory card.
Kompatibilitas kartu memori beragam, tergantung pada model PC Notebook dan spesifikasi kartu memori. Spesifikasi kartu memori selalu berubah, sehingga kompatibilitas dapat berubah tanpa pemberitahuan sebelumnya.
Jangan lepas kartu saat atau segera setelah membaca,
menyalin, memformat, atau menghapus data pada kartu karena data mungkin akan hilang.
Kartu memori dijual terpisah.
SD
PC Notebook ini memungkinkan Anda menyambung ke Internet dan jaringan lain menggunakan sambungan jaringan berkabel dan nirkabel berikut.
Sambungan Jaringan Berkabel
PC Notebook ini mendukung sambungan jaringan berkabel menggunakan teknologi Ethernet Cepat/Gigabit (1000 BASE-TX) dan Ethernet Pasangan Berpilin.
Bila menggunakan Ethernet Cepat (1000 BASE-TX) atau Gigabit, kabel jaringan harus dalam kategori 5 atau lebih baik dengan kabel pasangan berpilin. Jika ingin menjalankan interface pada 100/1000 Mbps, interface tersebut harus tersambung ke hub 100 BASE- TX/1000 BASE-T.
Bila menggunakan Ethernet Pasangan Berpilin (10Base-T), gunakan kabel pasangan berpilin kategori 3, 4, atau 5. Dupleks Penuh 10/100 Mbps didukung pada PC Notebook ini, namun memerlukan sambungan ke hub pengalihan jaringan dengan dukungan
“dupleks”. Default perangkat lunak menggunakan pengaturan tercepat, sehingga pengguna tidak perlu melakukan tindakan apapun.
Sambungan Jaringan
Menggunakan kabel pasangan berpilin
The cable used to connect the Notebook PC to a host (generally a Hub or Switch) is called a straight-through Twisted Pair Ethernet (TPE). The end connectors are called RJ-45 connectors, which are not compatible with RJ-11 telephone connectors. If connecting two computers together without a hub in between, a crossover LAN cable is required (Fast-Ethernet model).
Ilustrasi berikut menunjukkan cara menyambungkan PC Notebook ke jaringan area lokal (LAN).
Kabel jaringan dengan konektor RJ-45
Hub atau Switch LAN
PC Notebook
Sambungan Jaringan Nirkabel
LAN Nirkabel (WLAN)
WLAN internal pada PC Notebook ini merupakan adaptor Ethernet nirkabel yang praktis dan mudah digunakan serta menerapkan standar IEEE 802.11. WLAN internal memiliki kecepatan transmisi data yang tinggi menggunakan teknologi DSSS (Direct Sequence Spread Spectrum) dan OFDM (Orthogonal Frequency Division Multiplexing) pada frekuensi 2,4 GHz/5 GHz.
WLAN internal kompatibel dengan standar IEEE 802.11 sebelumnya.
Untuk memberikan keamanan yang efisien pada komunikasi nirkabel, LAN nirkabel internal opsional dilengkapi enkripsi WEP (Wired Equivalent Privacy) 64-bit/128-bit dan berbagai fitur WPA (Wi-Fi Protected Access).
Untuk keamanan, JANGAN sambungkan jaringan yang tidak aman karena transmisi informasi tanpa enkripsi dapat terlihat oleh pengguna lain.
Menggunakan sambungan jaringan WLAN
1. Aktifkan fungsi Wireless(Nirkabel), jika perlu, menggunakan salah satu pilihan berikut:
a. Tekan + hingga ikon LAN nirkabel dan ikon Bluetooth (pada model tertentu) ditampilkan.
Klik ikon WLAN untuk mengaktifkan fungsi WLAN.
b. Klik dua kali ikon Konsol Nirkabel di bidang pemberitahuan Windows®, lalu pilih ikon WLAN.
Ikon Bluetooth Ikon WLAN
3. Pilih jalur akses nirkabel yang akan disambungkan dari daftar, lalu klik Connect (Sambungkan).
Jika Anda tidak dapat menemukan jalur akses yang diinginkan, klik ikon Refresh (Segarkan) di sudut kanan atas untuk me-refresh dan mencari kembali dalam daftar.
4. Saat membuat sambungan, Anda mungkin harus memasukkan sandi.
5. Setelah sambungan dibuat, sambungan tersebut akan
ditampilkan pada daftar dan Anda dapat melihat ikon jaringan nirkabel di bidang pemberitahuan Windows®.
2. Klik ikon tidak ada
sambungan jaringan nirkabel di bidang pemberitahuan Windows®.
Menggunakan mode Ad-hoc dan mode Infrastructure (Infrastruktur)
WLAN internal di PC Notebook ini juga merupakan adaptor klien yang memungkinkan Anda menggunakan mode Ad-hoc dan Infrastructure (Infrastruktur) saat menyambung ke jaringan.
Semua perangkat harus menginstal adaptor LAN nirkabel 802.11 opsional agar dapat menggunakan mode tersebut.
Aktifkan fungsi WLAN pada PC Notebook sebelum menggunakan mode ad-hoc atau infrastruktur.
Mode Ad-hoc
Mode ad-hoc memungkinkan PC Notebook untuk
tersambung ke PC Notebook atau PC desktop lain tanpa harus mengkonfigurasi jalur akses. Mode ini memungkinkan Anda berbagi file dan sambungan Internet dalam jarak 30 kaki.
Untuk menggunakan mode ad-hoc:
1. Klik ikon jaringan nirkabel di bidang pemberitahuan Windows®, lalu klik Open Network Sharing Center (Buka Pusat Berbagi Jaringan).
2. Dalam kotak dialog Network and Sharing Center (Pusat Jaringan dan Berbagi), klik Setup a new connection or network (Konfigurasikan sambungan atau jaringan baru).
3. Pilih Setup a wireless ad hoc (computer-to-computer) network (Konfigurasikan jaringan ad hoc (komputer ke komputer) nirkabel), lalu klik Next (Berikutnya).
4. Ikuti petunjuk di layar untuk menyelesaikan proses konfigurasi.
Mode Infrastructure (Infrastruktur)
Mode Infrastructure (Infrastruktur) memungkinkan PC Notebook dan perangkat nirkabel lainnya menggunakan jaringan nirkabel yang sama yang dibuat oleh AP (Jalur Akses) (dijual terpisah) yang menyediakan link terpusat untuk klien nirkabel agar dapat berkomunikasi satu sama lain dan dengan jaringan berkabel.
Untuk menggunakan mode infrastruktur:
1. Klik ikon jaringan nirkabel di bidang pemberitahuan Windows®, lalu klik Open Network Sharing Center (Buka Pusat Berbagi Jaringan).
2. Dalam kotak dialog Network and Sharing Center (Pusat Jaringan dan Berbagi), klik Setup a new connection or network (Konfigurasikan sambungan atau jaringan baru).
3. Pilih Set Up a Network (Konfigurasikan Jaringan), lalu klik Next (Berikutnya).
4. Ikuti petunjuk di layar untuk menyelesaikan proses konfigurasi.
Bluetooth memungkinkan Anda mengakses perangkat lain seperti PC Notebook, PC desktop, tablet, dan ponsel yang juga mendukung Bluetooth. Anda dapat memfasilitasi transfer file, menggunakan ponsel sebagai hotspot untuk sambungan Internet, dan berbagi sambungan Internet atau jaringan dengan perangkat lain menggunakan sambungan Bluetooth.
Untuk keamanan, JANGAN sambungkan jaringan yang tidak aman karena transmisi informasi tanpa enkripsi dapat terlihat oleh pengguna lain.
Menggunakan sambungan Bluetooth
Langkah-langkah berikut dapat digunakan untuk menambahkan sebagian besar perangkat Bluetooth dan membuat sambungan yang dipasangkan untuk transfer data:
Sambungan Jaringan Nirkabel (
untuk model tertentu)
1. Aktifkan fungsi Wireless (Nirkabel), jika perlu, menggunakan salah satu pilihan berikut:
a. Tekan + hingga ikon LAN nirkabel dan ikon Bluetooth (pada model tertentu) ditampilkan.
Klik ikon WLAN untuk mengaktifkan fungsi WLAN.
b. Klik dua kali ikon Konsol Nirkabel di bidang pemberitahuan Windows®, lalu pilih ikon WLAN.
Ikon Bluetooth Ikon WLAN
2. Klik kanan ikon Bluetooth di bidang pemberitahuan Windows®, lalu pilih Add a device (Tambah perangkat).
3. Pilih perangkat yang mendukung Bluetooth dari daftar, lalu klik Next (Lanjut).
4. Masukkan kode keamanan Bluetooth ke perangkat, lalu mulai pembuatan pasangan.
5. Klik Close (Tutup) untuk menyelesaikan penambahan perangkat.
Aktif Cepat
Aktif Cepat adalah fitur yang diaktifkan secara default di ASUS PC Notebook dan digunakan untuk menghemat daya baterai sewaktu PC Notebook berada dalam mode tidur (Deep S3). Fitur ini juga menunjukkan jangka waktu PC Notebook dapat berjalan dalam mode siaga menggunakan dua mode penghematan daya baterai berikut ini: Mode performa dan Mode hemat daya baterai.
Deep S3 adalah teknologi untuk menghemat lebih banyak daya baterai sewaktu PC Notebook ASUS berada dalam mode tidur.
Waktu siaga beragam menurut kapasitas daya baterai yang tersisa, model komputer, konfigurasi, dan kondisi pengoperasian PC Notebook
Mode performa
Mode performa diaktifkan secara default di PC Notebook. Mode ini digunakan sistem untuk kembali ke kondisi kerja terakhirnya dalam waktu dua detik, bahkan setelah PC Notebook mengaktifkan mode tidur.
Mode hemat daya baterai
Mode hemat daya bateraimemungkinkan waktu siaga yang lebih panjang, sehingga daya baterai dapat bertahan hingga 30 (tiga puluh) hari atau lebih. Bila fungsi ini diaktifkan, sistem dapat kembali ke kondisi kerja terakhirnya dalam waktu tujuh detik, empat jam setelah PC Notebook mengaktifkan mode tidur.
Menggunakan Logon Pintar di Aktif Cepat
Logon Pintar memungkinkanAnda menggunakan deteksi wajah untuk log in dengan cepat tanpa memasukkan nama pengguna dan sandi.
Untuk mengaktifkan fitur ini, klik Logon Pintar, lalu ikuti petunjuk di layar.
L
Lampiran
Aksesori Opsional
Item berikut, jika diinginkan, tersedia sebagai item opsional yang melengkapi PC Notebook Anda.
Hub USB (Opsional)
Memasang hub USB opsional akan menambah port USB dan memungkinkan Anda membuat atau melepas sambungan berbagai periferal USB secara cepat melalui satu kabel.
Memori USB Flash Disk
Memori USB flash disk adalah item opsional yang dapat menyediakan penyimpanan hingga beberapa ratus megabyte, kecepatan transfer yang lebih tinggi, dan daya tahan yang lebih besar. Driver tidak diperlukan bila digunakan dalam sistem operasi saat ini.
Drive USB Floppy Disk
Interface drive USB floppy disk opsional dapat menerima disket floppy 3,5 inci sebesar 1,44MB (atau 720KB) standar.
PERINGATAN! Untuk mencegah kegagal sistem, gunakan
“Safely Remove Hardware” pada baris tugas Windows sebelum melepas drive USB floppy disk. Keluarkan floppy disk sebelum memindahkan PC Notebook agar terhindar dari guncangan.
Sambungan Opsional
Jika diperlukan, berikut adalah item yang dapat dibeli dari pihak ketiga.
Keyboard USB dan Mouse
Memasang keyboard USB ekseternal akan memungkinkan entri data yang lebih nyaman. Memasang mouse USB ekseternal akan memungkinkan navigasi Windows yang lebih nyaman. Baik keyboard USB maupun mouse eksternal akan berfungsi secara simultan dengan keyboard dan bidang sentuh PC Notebook.
Sambungan Printer
Satu atau beberapa printer USB dapat digunakan secara simultan pada port maupun hub USB.
Sistem Operasi dan Perangkat Lunak
PC Notebook ini mungkin menawarkan (tergantung pada kawasan) pilihan sistem operasi Microsoft Windows yang telah terinstal kepada pelanggannya. Pilihan dan bahasa akan tergantung pada kawasan. Tingkat dukungan perangkat keras dan perangkat lunak dapat bervariasi, tergantung pada sistem operasi yang terinstal.
Stabilitas dan kompatibilitas sistem operasi lain tidak terjamin.
Dukungan Perangkat Lunak
PC Notebook ini dilengkapi disk dukungan yang berisi BIOS, driver, dan berbagai aplikasi untuk memungkinkan penggunaan fitur perangkat keras, perluasan fungsi, bantuan mengelola PC Notebook, atau penambahan fungsi yang tidak tersedia dari sistem operasi asli. Jika pembaruan atau penggantian disk dukungan diperlukan, hubungi dealer untuk mengetahui situs Web agar dapat men- download masing-masing driver perangkat lunak dan utilitas.
Disk dukungan berisi semua driver, utilitas, dan perangkat lunak untuk semua operasi populer, termasuk yang telah terinstal.
Disk dukungan tidak berisi sistem operasi. Disk dukungan akan diperlukan meskipun konfigurasi awal PC Notebook telah dilakukan agar perangkat lunak tambahan yang tidak tercakup sebagai bagian dari prainstal pabrik tersedia.
Disk pemulihan adalah opsional dan berisi profil sistem operasi asli yang telah terinstal di pabrik pada hard drive. Disk pemulihan memberikan solusi pemulihan lengkap yang akan dengan cepat mengembalikan sistem operasi PC Notebook ke kondisi kerja awal, selama drive hard disk berfungsi dengan baik. Jika solusi tersebut diperlukan, hubungi peritel Anda.
Sejumlah komponen dan fitur pada PC Notebook mungkin tidak berfungsi hingga driver perangkat dan utilitas terinstal.
Pengaturan BIOS Sistem
Perangkat Boot
1. Pada layar Boot, pilih Boot Option #1 (Pilihan Boot #1).
2. Tekan [Enter], lalu pilih perangkat sebagai Boot Option #1 (Pilihan Boot #1).
Layar BIOS pada bab ini hanya ditujukan sebagai referensi. Layar sebenarnya dapat berbeda menurut model dan kawasan.
→← : Select Screen
↑↓ : Select Item Enter : Select +/— : Change Opt.
F1 : General Help F9 : Optimized Defaults F10 : Save ESC : Exit
Version 2.14.1219. Copyright (C) 2011 American Megatrends, Inc.
Aptio Setup Utility - Copyright (C) 2011 American Megatrends, Inc.
Main Advanced Chipset Boot Security Save & Exit Boot Configuration
Launch PXE OpROM [Disabled]
Driver Option Priorities Boot Option Priorities
Boot Option #1 [Windows Boot Manag...]
Add New Boot Option Delete Boot Option
Sets the system boot order
Version 2.14.1219. Copyright (C) 2011 American Megatrends, Inc.
Aptio Setup Utility - Copyright (C) 2011 American Megatrends, Inc.
Main Advanced Chipset Boot Security Save & Exit Boot Configuration
UEFI Boot [Disabled]
PXE ROM [Disabled]
Boot Option Priorities
Boot Option #1 [P0: Hitachi HTS545...]
Boot Option #2 [P2: MATSHITADVD-RA...]
CD/DVD ROM Drive BBS Priorities Add New Boot Option
Delete Boot Option
Sets the system boot order
Boot Option #1
→← : Select Screen
↑↓ : Select Item Enter : Select +/— : Change Opt.
F1 : General Help F9 : Optimized Defaults F10 : Save ESC : Exit Windows Boot Manager (PO: Hitachi HTS727575A9E364) Disabled
Boot Option #1
Pengaturan Keamanan
Untuk menetapkan sandi:
1. Pada layar Security (Keamanan), pilih Setup Administrator Password (Buat Sandi Administrator) atau User Password (Sandi Pengguna).
2. Masukkan sandi, lalu tekan [Enter].
3. Masukkan kembali untuk mengkonfirmasikan sandi, lalu tekan [Enter].
4. Sandi pun ditetapkan.
Untuk menghapus sandi:
1. Pada layar Security (Keamanan), pilih Setup Administrator Password (Buat Sandi Administrator) atau User Password (Sandi Pengguna).
2. Masukkan sandi yang sedang digunakan, lalu tekan [Enter].
3. Biarkan kolom Create New Password (Buat Sandi Baru) kosong, lalu tekan [Enter].
4. Biarkan kolom Confirm New Password (Konfirmasikan Sandi Baru) kosong, lalu tekan [Enter].
5. Sandi pun terhapus.
Anda akan diminta memasukkan User Password (Sandi Pengguna) saat menghidupkan PC Notebook (mengakses BIOS atau OS). Administrator Password (Sandi Administrator) hanya diminta bila Anda ingin mengakses dan mengkonfigurasi pengaturan BIOS.
Version 2.14.1219. Copyright (C) 2011 American Megatrends, Inc.
Aptio Setup Utility - Copyright (C) 2011 American Megatrends, Inc.
Main Advanced Boot Security Save & Exit Password Description
If ONLY the Administrator’s password is set, then this only limits access to Setup and is only asked for when entering Setup.
If ONLY the user’s password is set, then this is a power on password and must be entered to boot or enter Setup. In Setup, the User will have Administrator rights.
Administrator Password Status NOT INSTALLED User Password Status NOT INSTALLED Administrator Password
User Password
HDD Password Status : NOT INSTALLED
Set Master Password Set User Password
I/O Interface Security
Set Administrator Password.
The password length must be in the following range:
Minimum length 3 Maximum length 20 Must type with character:
a-z, 0-9
→← : Select Screen
↑↓ : Select Item Enter : Select +/— : Change Opt.
F1 : General Help F9 : Optimized Defaults F10 : Save ESC : Exit
Keamanan Interface I/O
Pengaturan I/O Interface Security (Keamanan Interface I/O) hanya dapat diubah bila Anda log in dengan hak istimewa Administrator.
Untuk mengunci interface I/O:
1. Pada layar Security (Keamanan), pilih I/O Interface Security (Keamanan Interface I/O).
2. Pilih interface yang akan dikunci, lalu klik Lock (Kunci).
Version 2.14.1219. Copyright (C) 2011 American Megatrends, Inc.
Aptio Setup Utility - Copyright (C) 2011 American Megatrends, Inc.
Security I/O Interface Security
LAN Network Interface [UnLock]
Wireless Network Interface [UnLock]
HD AUDIO Interface [UnLock]
SATA 2nd HDD Interface [UnLock]
USB Interface Security
If Locked, LAN and Card Reader Interface will be disabled.
LAN Network Interface Lock
UnLock
→← : Select Screen
↑↓ : Select Item Enter : Select +/— : Change Opt.
F1 : General Help F9 : Optimized Defaults F10 : Save ESC : Exit
Keamanan Interface USB
Pengaturan USB Interface Security (Keamanan Interface USB) hanya dapat diubah bila Anda log in dengan hak istimewa Administrator.
Jika Anda mengatur USB Interface (Antarmuka USB) ke [Kunci], External Ports (Port Eksternal) dan CMOS Camera (Kamera CMOS) akan dikunci dan disembunyikan sekaligus.
Untuk mengunci interface USB:
1. Pada layar Security (Keamanan), pilih /O Interface Security (Keamanan Interface I/O) > USB Interface Security
(Keamanan Interface USB).
2. Pilih interface yang akan dikunci, lalu klik Lock (Kunci).
Version 2.14.1219. Copyright (C) 2011 American Megatrends, Inc.
Aptio Setup Utility - Copyright (C) 2011 American Megatrends, Inc.
Security USB Interface Security
USB Interface [UnLock]
External Ports [UnLock]
Bluetooth [UnLock]
Card Reader [UnLock]
If Locked, all USB device will be disabled
USB Interface Lock
UnLock
→← : Select Screen
↑↓ : Select Item Enter : Select +/— : Change Opt.
F1 : General Help F9 : Optimized Defaults F10 : Save ESC : Exit
Sandi HDD
• Sandi HDD hanya dapat diubah bila Anda log in dengan hak istimewa Administrator.
• Anda harus membuat Master Password (Sandi Master) sebelum membuat User Password (Sandi Pengguna).
Anda akan diminta memasukkan sandi pengguna terlebih dulu (jika ada), lalu sandi pengguna HDD saat menghidupkan PC Notebook. Sistem operasi tidak dapat diakses jika Anda gagal memasukkan sandi yang benar.
Untuk membuat sandi HDD:
1. Pada layar Security (Keamanan), klik Set Master Password (Buat Sandi Master), masukkan sandi, lalu tekan [Enter].
2. Masukkan kembali sandi untuk mengkonfirmasi, lalu tekan [Enter].
3. Klik Set User Password (Buat Sandi Pengguna), lalu ulangi langkah sebelumnya untuk membuat sandi pengguna.
4. Sandi berhasil dibuat.
Version 2.14.1219. Copyright (C) 2011 American Megatrends, Inc.
Aptio Setup Utility - Copyright (C) 2011 American Megatrends, Inc.
Main Advanced Boot Security Save & Exit Password Description
If ONLY the Administrator’s password is set, then this only limits access to Setup and is only asked for when entering Setup.
If ONLY the user’s password is set, then this is a power on password and must be entered to boot or enter Setup. In Setup, the User will have Administrator rights.
Administrator Password Status NOT INSTALLED User Password Status NOT INSTALLED Administrator Password
User Password
HDD Password Status : NOT INSTALLED
Set Master Password Set User Password
I/O Interface Security
Set HDD Master Password.
*** Advisable to Power Cycle System after Setting Hard Disk Passwords ***
→← : Select Screen
↑↓ : Select Item Enter : Select +/— : Change Opt.
F1 : General Help F9 : Optimized Defaults F10 : Save ESC : Exit
Save Changes
Jika ingin menyimpan pengaturan konfigurasi, Anda harus
menyimpan perubahan sebelum keluar dari utilitas konfigurasi BIOS.
Version 2.14.1219. Copyright (C) 2011 American Megatrends, Inc.
Aptio Setup Utility - Copyright (C) 2011 American Megatrends, Inc.
Main Advanced Chipset Boot Security Save & Exit Save Changes and Exit
Discard Changes and Exit
Save Options Save Changes Discard Changes Restore Defaults Boot Override
Windows Boot Manager (PO: Hitachi HTS727575A9E364) P2: MATSHITADVD-RAM UJ8C2 S
Launch EFI Shell from filesystem device
Exit system setup after saving the changes.
→← : Select Screen
↑↓ : Select Item Enter : Select +/— : Change Opt.
F1 : General Help F9 : Optimized Defaults F10 : Save ESC : Exit