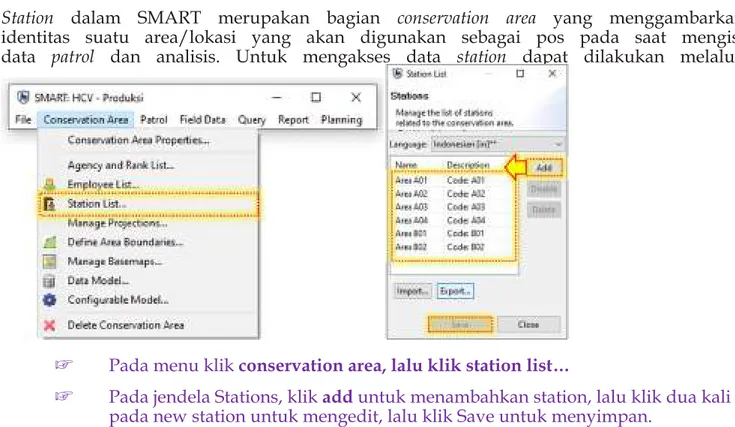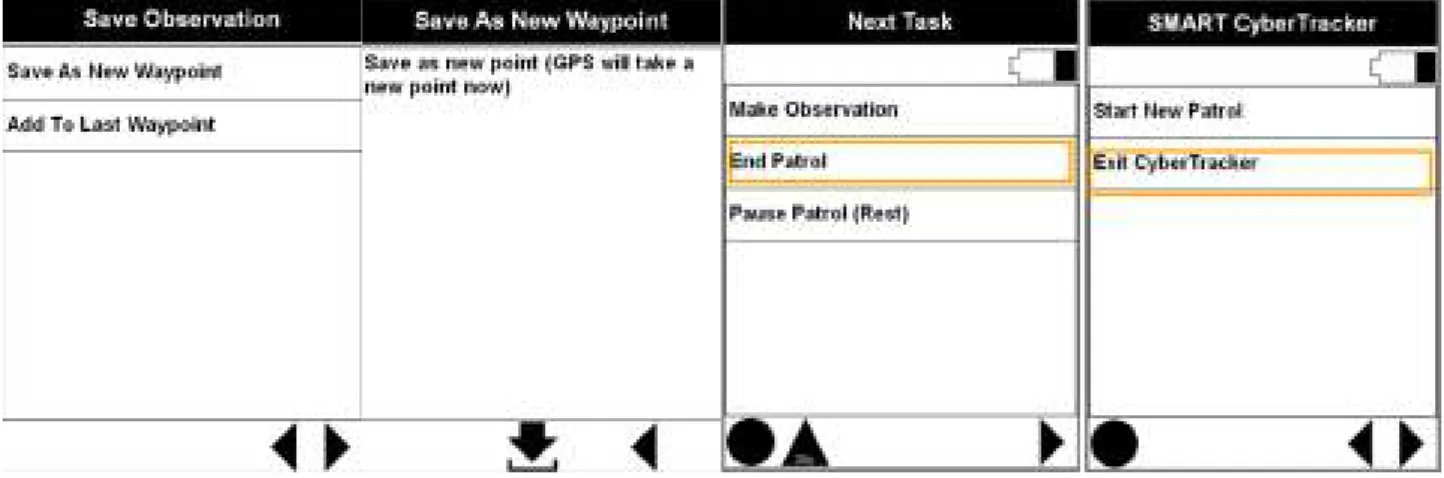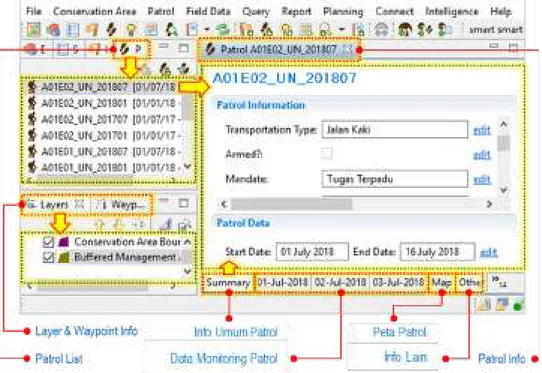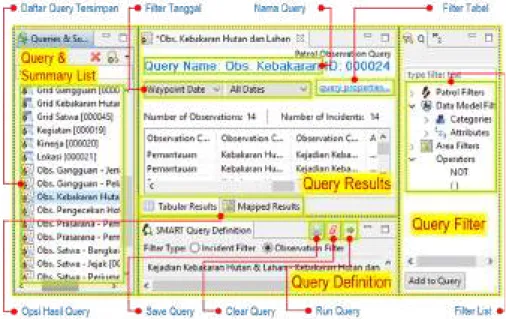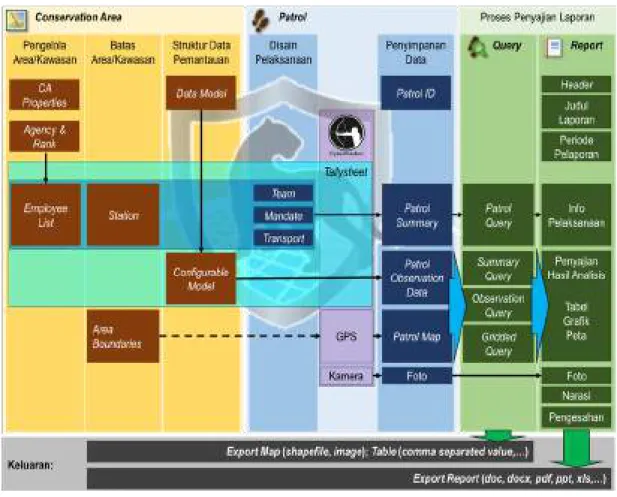Buku Peningkatan Kapasitas Pemantauan
Kawasan Penting Untuk Konservasi
Lanskap Sembilang Dangku
Panduan Penggunaan
Perangkat Lunak
SMART
(Spatial Monitoring and Reporting Tool)
di Sektor Produksi
disusun oleh:
Zulius Zulkifli
Edwin Hermawan
Edwin Wira Pradana
Katalog Dalam Terbitan (KDT)
1. Pemantauan, 2. Areal, 3. Nilai Konservasi Tinggi, 4. Spasial, 5. Perangkat Lunak
ISBN: 978-623-95317-2-0
Panduan Penggunaan Perangkat Lunak SMART (Spatial Monitoring and Reporting Tool)
oleh Zulius Zulkifli, Edwin Hermawan, dan Edwin Wira Pradana Peninjau : Damayanti Buchori
David Ardhian Lili Aries Sadikin Penyunting : Fikty Aprilinayati E.
Masayu Yulien Vinanda
Penata Isi & Sampul : Zulius Zulkifli Iriawan Cahyadi Foto & Gambar : Zulius Zulkifli
KATA PENGANTAR
COUNTRY DIRECTOR ZOOLOGICAL SOCIETY OF LONDON- INDONESIA PROGRAMME
Puji dan syukur kami ucapkan kepada Tuhan Yang Maha Esa atas limpahan rahmat sehingga buku Panduan Penggunaan Perangkat Lunak SMART (Spatial Monitoring and Reporting Tool) di Sektor Produksi akhirnya selesai disusun dan diterbitkan sebagaimana kita harapkan bersama.
KELOLA Sendang (KS) merupakan sebuah proyek kerjasama antara berbagai pihak yang diimplementasikan di lansekap Sembilang-Dangku di Provinsi Sumatera Selatan antara tahun 2016-2020. Proyek ini bertujuan untuk mengembangkan suatu model implementasi pembangunan hijau melalui kemitraan pengelolaan yang berbasis kepemimpinan pemerintah (government-led project). Lanskap seluas 1,6 juta hektar tersebut merupakan sebuah lanskap yang kompleks dan merupakan mosaiks yang terdiri dari berbagai macam peruntukan dan penggunaan lahan, termasuk kawasan konservasi dan lindung, areal konsesi perkebunan kelapa sawit dan hutan tanaman, serta wilayah kelola masyarakat. Kawasan ini juga terdiri dari berbagai macam ekosistem yang unik, termasuk kawasan lahan gambut di pesisir bagian timur Sumatera Selatan, serta merupakan habitat penting bagi berbagai macam satwa liar dan kaya akan keanekaragaman hayati, dan karenanya perlu dikelola secara arif untuk kepentingan masyarakat luas, baik saat ini maupun di masa yang akan datang.
Buku ini merupakan panduan rinci penggunaan perangkat lunak SMART (Spatial Monitoring and Reporting Tool) yang ditujukan bagi perusahaan. SMART merupakan tool yang dikembangkan untuk mengukur, mengevaluasi, dan meningkatkan efektivitas pemantauan dan aktivitas konservasi berbasis lokasi dalam menemukan inovasi-inovasi baru bagi pengelolaan lingkungan.
Ucapan terima kasih kami sampaikan kepada pemerintah Inggris melalui United Kingdom of Climate Change Unit (UKCCU) yang telah memberikan dukungan sehingga buku ini terbit serta para penulis maupun semua pihak yang terlibat dalam memberikan sumbangsih pemikiran dalam penyempurnaan buku ini.
Selamat menggunakan buku ini dan semoga buku ini dapat memberi informasi yang baik bagi pengguna SMART dan pengambil kebijakan berdasarkan hasil pemantauan atau patrol SMART serta bagi mereka yang bergerak aktif dalam kegiatan pemantauan wilayah, pengelolaan keanekaragaman hayati secara berkelanjutan dan pendekatan lanskap pada khususnya.
Mengenal kemitraan pengelolaan lanskap Sembilang Dangku
(KELOLA Sendang)
Sebagai proyek percontohan di tingkat lanskap, KS bertujuan untuk mengarusutamakan nilai-nilai konservasi pada pembangunan melalui pembangunan hijau yang meliputi pertumbuhan ekonomi yang inklusif dan kesejahteraan masyarakat, konservasi keanekaragaman hayati, konservasi hutan dan lahan gambut, serta pencegahan kebakaran hutan dan lahan, memperkuat kelembagaan yang dikombinasikan dengan pengembangan kebijakan yang semuanya diharapkan dapat mengurangi emisi gas rumah kaca berbasis lahan. Tata kelola pendekatan lanskap menempatkan pemerintah sebagai pihak yang memimpin (government-led) karena pendekatannya yang holistic dan mencakup aspek kebijakan yang menjadi pilar bagi terlaksananya kegiatan-kegiatan di tingkat tapak. Pemerintah merupakan pihak yang memiliki kewenangan dalam penataan ruang wilayah dan perencanaan pembangunan di suatu wilayah. Di tingkat pusat, proyek ini diarahkan oleh Project Steering Committe (PSC) yang terdiri dari unsur Kementerian Lingkungan Hidup dan Kehutanan (KLHK), Badang Restorasi Gambut (BRG), Kepala BAPPEDA Provinsi Sumsel, Perwakilan Kabupaten, Perwakilan Konsorsium (ZSL) dan perwakilan lembaga donor (UKCCU). Komite Pengarah Proyek KELOLA Sendang ini berwenang untuk: mengesahkan Rencana Induk Proyek KELOLA Sendang beserta target-target pencapaian proyek per-tahunnya (project milestones); mengesahkan program kerja dan rancangan anggaran tahunan proyek; memastikan kegiatan proyek terkoordinasi dengan instansi-instansi pemerintah terkait, baik di tingkat provinsi maupun nasional, lembaga donor, dan sektor swasta yang relevan selama proyek berlangsung; dan mengadakan rapat untuk melakukan evaluasi tentang perkembangan/ kemajuan proyek.
Di tingkat provinsi, Proyek KELOLA Sendang bermitra dengan Pemerintah Provinsi Sumatera Selatan melalui Tim Project Supervisory Unit dan Project Implementation Unit (PSU/ PIU) KELOLA Sendang. Tim ini dibentuk dengan SK Gubernur Sumatera Selatan 332/KPTS/BAPPEDA/2017. Anggota dari tim ini adalah perwakilan Organisasi Perangkat Daerah (OPD) Sumatera Selatan yang terkait langsung dengan pengelolaan Lansekap dan perwakilan pemerintah Kabupaten Musi Banyuasin dan Banyuasin. Tim ini bekerjasama dengan proyek dalam perencanaan, implementasi serta monitoring dan evaluasi program dan kegiatan proyek di Lansekap Sembilang Dangku.
Keterlibatan pemerintah juga menjadi penting bagi keberlanjutan dari kegiatan di tingkat tapak dengan memasukkan program kedalam RPJMD. Landscape governance yang dimaksud disini adalah keberadaan sebuah “governing body” di tingkat lanskap yang menjadi ruang dialog antara pemerintah pusat-daerah, lintas sektor dimana semua isu terkait lanskap bisa dibicarakan bersama. Perencanaan yang disusun oleh PSU/ PIU melalui diskusi dengan multipihak, dituangkan dalam dokumen Masterplan KELOLA Sendang 2018-2020 yang disahkan oleh PSC pada tahun 2018.
Daftar Isi
Kata Pengantar
iii
Mengenal KS
iv
Daftar
Isi
v
Daftar
Singkatan
viii
Daftar Istilah dalam SMART
ix
I.
TINJAUAN
UMUM
1
A. Kebutuhan Sistem 1
B. Menu Utama 1
II.
MEMULAI
PENGGUNAAN
3
A. Menjalankan Aplikasi SMART 3
B. Memasang Pluginpada Aplikasi SMART 4
C. Opsi Pengisian Database 6
1. Import Conservation Area 7
2. Upgrade and/or Restore a Backup 8
3. Create a New Conservation Area 9
III.
DESAIN
PEMANTAUAN
11
A. Profil Kawasan Konservasi 11
B. Struktur Pelaksana 12
C. Data Personil dan Pengelola 13
1. Mengisi Data Personil 13
2. Mengubah Data Personil 14
D. Pos Pelaksanaan 15
E. Peta Area Pemantauan 15
1. Mengatur Proyeksi Peta 16 2. Mengisi Layer Batas Area Pemantauan 16 3. Mengisi Layer Tambahan dan Dekorasi Peta 17
4. Mengatur Tampilan Peta 18
5. Menyimpan Peta sebagai Basemap 20 6. Mengatur Basemap sebagai Default 20 F. Struktur Data Pemantauan 21
1. Memuat Data Model 22
G. Struktur Data Sederhana 23
H. Desain Pelaksanaan 26
1. Mengisi Daftar Tugas 26
2. Mengisi Daftar Transportasi 27 3. Mengisi Daftar Regu Pelaksana 27
IV.
PERANGKAT
LAPANGAN
28
A. Pengaturan Operasional CyberTracker 28 B. Kebutuhan Sistem pada Perangkat Smartphone 29
C. Pemasangan CyberTracker 29
V.
DATA
PEMANTAUAN
32
A. Pengumpulan Data di Lapangan 32 1. Pengumpulan Data Menggunakan CyberTracker 32 2. Pengumpulan Data Secara Manual 34 B. Input Data ke SMART 34
1. Input Data dari CyberTracker 35
2. Input Data Secara Manual 36
C. Pencadangan Data Pemantauan 43
1. ExportPatrol 43
2. Import Patrol 44
3. Delete Patrol 45
VI.
ANALISIS
DATA
46
A. Jenis Query 46 1. Observation Query 47 2. Patrol Query 47 3. Summary Query 48 4. Gridded Query 48 B. Membuat Query 49
1. Membuat Patrol Observation Query 49 2. Membuat Patrol Query 52 3. Membuat Patrol Summary Query 54 4. Membuat Patrol Gridded Query 57
C. Menyimpan Query 58
D. Pencadangan Query 59
VII.
PELAPORAN
63
A. Komponen Pelaporan SMART 63
1. Data Set 66
2. Body 67
3. Master Page 67
4. Embedded Images 67
B. Membuat Format Laporan 67 1. Pengaturan Halaman 68
2. Pengaturan Data Set 68 3. Menambahkan Label Pada Laporan 69 4. Menambahkan Gambar pada Laporan 70 5. Menambahkan Tabel dari Query pada Laporan 70 6. Menambahkan Peta pada Laporan 71 7. Menambahkan Grafik pada Laporan 73 C. Menyimpan Format Laporan 75 D. Melihat dan Export Hasil Laporan 75
1. Menjalankan Format Laporan 75
2. Export Hasil Laporan 75
E. Pencadangan Format Laporan 76
1. ExportFormat Laporan 76
2. ImportFormat Laporan 77
VIII.
PERENCANAAN
78
A. Membuat Perencanaan Pemantauan 78 B. Menghubungkan Data Patroli dengan Perencanaan 81
C. Melihat Data Perencanaan 83 D. Membuat Format Perencanaan 84
E. ExportPerencanaan 85
IX.
PENCADANGAN
DATABASE
86
A. Pencadangan Sistem 86
B. Pencadangan Conservation Area 87
C. Menghapus Conservation Area 88
Daftar Singkatan
BKSDA Balai Konservasi Sumber Daya Alam
BMP Best Management Practices/Praktik Pengelolaan Terbaik
CITES Convention on International Trade in Endangered Species of Wild Fauna and Flora
HCV/HCS High Conservation Value/High Carbon Stock (Nilai Konservasi Tinggi/ Stok Karbon Tinggi)
HHBK Hasil Hutan Bukan Kayu HTI Hutan Tanaman Industri
IUCN International Union for Conservation of Nature
JNKTI Jaringan Nilai Konservasi Tinggi Indonesia (HCVNI/High Conservation Value Networking Indonesia)
Karhutla Kebakaran Hutan dan Lahan
Kehati Keanekaragaman Hayati/Biodiversity
KELOLA Sendang Kemitraan Pengelolaan Lanskap Sembilang Dangku KPH Kesatuan Pengelolaan Hutan
SMART Spatial Monitoring and Reporting Tool
TN Taman Nasional
TSL Tumbuhan dan Satwa Liar
Daftar Istilah dalam SMART
Administrator Level pengguna (user level) yang membuat dan mengelola SMART, memiliki akses penuh terhadap semua fungsi SMART.
Agency and Rank List Daftar departemen/bidang dan posisi/jabatan dalam perusahaan yang terkait dengan kegiatan pemantauan HCV/HCS.
Analyst User level ini hanya memiliki akses untuk melihat data patroli, membuat dan mengedit query (kecuali menghapus query), serta membuat dan menjalankan report.
Area Boundaries Peta-peta batas termasuk peta batas izin lokasi/izin usaha perkebunan/hak guna usaha; peta batas estate-estate dalam perusahaan, peta pembagian area HCV/HCS berdasarkan stasiun/ estate, juga dapat menambahkan peta penyangga/buffer kawasan konservasi, jalan, sungai dan blok area tanam kelapa sawit.
Basemaps Pengaturan dan penyimpanan tampilan peta sesuai kebutuhan seperti penggunaan legenda atau tidaknya dalam peta, basemap ini dapat diatur dan digunakan sebagai tampilan dalam ‘Patrol’, ‘Query’ dan ‘Report’.
Configurable Model Struktur kebutuhan data dan pengukuran di lapangan untuk pemantauan HCV/HCS yang disesuaikan untuk satu ‘Mandate’ tertentu, yang dibuat berdasarkan pada ‘Data Model’ yang ada. Conservation Area Informasi dasar mengenai area HCV/HCS di perusahaan, termasuk
daftar departemen/bidang dan posisi/jabatan, daftar karyawan, daftar stasiun, proyeksi peta, peta-peta batas, peta dasar dan data model.
Data entry User level ini hanya memiliki akses untuk memasukan data patroli. Data Model Struktur kebutuhan data dan pengukuran untuk pemantauan
HCV/HCS yang akan digunakan dalam pengambilan data di lapangan; digunakan sebagai struktur kebutuhan data dan pengukuran untuk semua ‘Mandate’.
Employee List Daftar staff/karyawan yang terkait dengan kegiatan pemantauan HCV/HCS.
Manager User level ini memiliki akses untuk mengedit query, patrol, dan planning, tetapi tidak memiliki akses untuk mengedit conservation area dan parameter patroli.
Patrol Mandates Penugasan atau jenis pengambilan data atau pengukuran tertentu dalam pemantauan HCV/HCS sehingga lebih fokus; contoh: pemantauan flora dan fauna, pemantauan karhutla, pemantauan riparian/sempadan sungai; atau pemantauan gabungan seperti ‘pemantauan HCV/HCS’ yang menggabungkan pemantauan kehati, karhutla, riparian dan lain-lain.
Patrol Teams Daftar kelompok/tim pemantau.
Patrol Types Alat transportasi yang digunakan saat melakukan pemantauan HCV/HCS di lapangan.
Patrol Pengambilan data dan pengukuran di lapangan untuk pemantauan HCV/HCS.
Planning Rencana pemantauan HCV/HCS yang dapat dibuat berdasarkan jarak yang harus ditempuh (‘Distance Travelled’), waktu yang harus ditempuh (‘Patrol Hours/Days’), berapa jam kerja tiap personil pemantauan (‘Patrol Man Hours’), kegiatan yang harus dilakukan (‘Administrative’), atau (beberapa) titik lokasi yang harus dijangkau (‘Spatial’) oleh tim pemantau.
Projections Proyeksi peta.
Query Analisis, perintah dalam SMART untuk memunculkan informasi
tertentu menggunakan penyaringan/filtering data pada pilihan yang ada (menggunakan ‘Patrol Filter’, ‘Data Model Filter’, ‘Area Filter’).
Report Pembuatan laporan dengan filtering waktu pemantauan dengan ‘template’ laporan yang dapat dibuat terlebih dahulu yang disesuaikan kebutuhan pelaporan.
Station List Daftar pembagian stasiun/area pemantauan HCV/HCS, bisa berdasarkan estate dan mempertimbangkan luasan HCV/HCS, jarak tempuh dan waktu tempuh untuk menelusuri area HCV/ HCS.
User level Tingkatan pengguna aplikasi SMART terbagi menjadi 4 tingkatan (Administrator, Analyst, Data Entry dan Manager). Masing-masing tingkatan tersebut memiliki otoritas yang berbeda.
I. TINJAUAN UMUM
I. TINJAUAN UMU
Spatial Monitoring and Reporting Tool (SMART)merupakan sebuah alat yang dikembangkan untuk mengukur, mengevaluasi, dan meningkatkan efektivitas pemantauan dan aktivitas konservasi berbasis lokasi. SMART dibuat dan dikembangkan oleh berbagai kelompok praktisi konservasi dari berbagai organisasi antara lain Frankfurt Zoological Society, Global Wildlife Conservation, North Carolina Zoo, Panthera, Peace Parks, Wildlife Protection Solutions, WCS, WWF, and ZSL. Perangkat lunak SMART ini dapat diunduh secara gratis melalui halaman resminya, yaitu http://
smartconservationtools.org dengan mengisi informasi pengguna terlebih dahulu.
Perangkat lunak SMART dapat berjalan pada komputer dengan sistem operasi dan Random Access Memory (RAM) minimal sebagai berikut:
🖳 Windows 7 - 10, memerlukan RAM minimal 2 GB.
🖳 Linux, Ubuntu dan Xubuntu (9.10), memerlukan RAM 1 GB.
🖳 Mac OS/X, Versi 10.6 atau 10.7, memerlukan RAM 2 GB.
Penggunaan netbook untuk menjalankan perangkat lunak SMART ini tidak disarankan, meskipun masih bisa berjalan. Perangkat berbasis layar sentuh tidak dapat digunakan untuk menjalankan perangkat lunak SMART. Akan tetapi, dalam pengambilan data dapat menggunakan plug-in yang dapat berjalan dalam sistem operasi android dan windows. Ruang kosong pada hard drive yang diperlukan minimal sebesar 2 GB, tergantung pada data yang tersimpan dalam perangkat lunak SMART. Aplikasi ini membutuhkan ruang untuk menyimpan perangkat lunak SMART, database SMART, data peta (shapefile atau imagery), foto dan video serta attachment file lainnya.
Secara default, SMART memiliki menu bar yang terdiri dari File, Conservation Area, Patrol, Field Data, Query, Report, Planning, Intelligence, dan Help. Akan tetapi, ada beberapa menu bar yang dapat ditambah atau dikurangi dengan fitur plugins. Menu bar yang dapat diakses oleh pengguna SMART juga tergantung pada user level-nya.
A. Kebutuhan Sistem
Menu yang ada dalam SMART untuk user level Admin adalah sebagai berikut:
a. File, merupakan menu yang berisi tentang pengaturan sistem.
b. Conservation Area, merupakan menu yang berisi tentang pengaturan informasi
mendasar dalam SMART yang merupakan informasi kunci dalam database.
c. Patrol, merupakan menu yang berisi tentang data kegiatan patroli/monitoring.
d. Field Data, merupakan menu yang menghubungkan SMART dengan perangkat
genggam pengambilan data berbasis android atau windows phone sebagai perangkat lapangan.
e. Query, merupakan menu untuk melakukan analisis data.
f. Report, merupakan menu untuk membuat laporan.
g. Planning, merupakan menu untuk membuat perencanaan dan verifikasi pelaksanaannya.
h. Connect, merupakan menu untuk menghubungkan data SMART dengan
menggunakan jaringan internet.
i. Intelligence, merupakan menu untuk kegiatan pengumpulan informasi.
SMART merupakan perangkat lunak portable yang tidak memerlukan proses install pada komputer. Aplikasi SMART akan tetap berjalan jika dilakukan copy – paste seluruh bagian aplikasi secara lengkap. Pada saat ini, aplikasi SMART yang terbaru adalah versi 6.2.0 RC20. Panduan ini menggunakan Aplikasi SMART 5.0.4 yang diunduh dari http:// smartconservationtools.org. Pastikan file dalam format .zip. Aplikasi SMART yang dipilih sesuai dengan sistem operasi yang digunakan oleh komputer, yaitu:
🖳 smart.5.0.4.win32.zip dan smart.5.0.4.win64.zip untuk sistem operasi Windows;
🖳 smart.5.0.4.linux32.zip untuk sistem operasi Linux; dan
🖳 smart.5.0.4.macosx32.zip untuk sistem operasi Mac OS/X.
Copy dan extract file SMART berformat *.zip sesuai dengan kompatibilitas sistem operasi komputer yang dipergunakan.
Menjalankan perangkat lunak SMART, dapat dilakukan dengan klik dua kali pada file executable SMART.exe. Akan tetapi, terkadang SMART dianggap sebagai virus Houdini.shortcut/junk virus (seperti oleh antivirus SMADAV) sehingga tidak bisa dijalankan. Dalam kondisi tersebut, sebaiknya abaikan peringatan atau lakukan pengaturan pengecualian/exception pada antivirus (caranya tergantung pada perangkat lunak antivirus yang digunakan).
Selain itu, SMART juga tidak dapat dijalankan jika RAM yang tersisa kurang dari 2GB (meskipun pada komputer terdapat RAM lebih dari 2 GB, terkadang sebagian besar digunakan oleh sistem) sehingga muncul peringatan “Failed to create the Javan Virtual Machine”.
II. MEMULAI PENGGUNAAN
Persoalan tersebut dapat diatasi dengan cara:
☞ Buka file SMART.ini dengan notepad, cari tulisan –Xmx1024M, kemudian ganti angka 1024 dengan 512, lalu Save.
☞ Kembali klik dua kali pada SMART.exe.
Jika perangkat lunak SMART berhasil dibuka, pada jendela Login akan diminta memilih Conservation Area serta mengisi user name dan password.
☞ Biarkan Conservation Area: pada SMART – Example Conservation Area. Ketik User Name: smart dan Password: smart, lalu klik Login.
Sebelum menggunakan aplikasi SMART, perlu dilakukan pemasangan plugin (fitur pendukung) yang sekaligus berfungsi untuk memperbaharui fitur yang telah ada di aplikasi SMART.
Cara melakukan pemasangan plugin adalah sebagai berikut:
☞ Setelah Login, klik pada menu File, pilih Install New Plugin.
☞ Pada jendela Available Software, Untuk Work with: pilih Local Update Site (5.0.4)…, lalu klik Select All Untuk memilih semua plugin sekaligus,
lalu klik Next>.
Selain dengan cara memasang semua plugin sekaligus (dengan menggunakan select all), pengguna yang telah memahami fungsi masing-masing plugin dapat melakukan pemasangan berdasarkan kebutuhan penggunaan dengan memilih satu per satu pada kotak centang plugin.
☞ Selanjutnya, pada jendela Install Details, klik Next>
☞ Pada jendela Review Licenses, pilih I Accept the terms of…, lalu klik Finish.
Biarkan proses pemasangan plugin berlangsung.
☞ Jika muncul jendela Security Warning, klik OK untuk melanjutkan pemasangan. ☞ Jika pemasangan selesai, akan muncul permintaan restart aplikasi SMART
pada jendela Software Updates. Klik Yes.
Biarkan aplikasi SMART melakukan restart, hingga tampilan kembali ke jendela Login. Pada tahap ini, aplikasi SMART telah diperbaharui dengan plugin yang baru dan siap untuk menerima Database secara Backup System ataupun Import Conservation Area.
SMART memiliki Database yang dapat dikelola, baik secara System (semua database pada aplikasi SMART), Conservation Area (data yang hanya ada pada satu kawasan konservasi saja), atau pada pembuatan Conservation Area yang baru. Pada halaman Advances Login aplikasi SMART, terdapat 5 opsi yang dapat diakses untuk pengisian Database aplikasi SMART, yaitu: a. Create a New Conservation Area, digunakan untuk membuat conservation area baru dengan database yang masih kosong.
b. Upgrade and/or Restore a Backup, digunakan untuk meng-upgrade SMART ke versi
terbaru dan/atau mengembalikan pencadangan hasil backup system.
c. Import a Conservation Area, digunakan untuk meng-import conservation area yang merupakan hasil pencadangan export conservation area.
d. Download a Conservation Area from SMART Connect, digunakan untuk mengunduh
Conservation Area dari SMART Connect.
e. Synch multiple Conservation Areas with SMART Connect, digunakan untuk
Bagi pengguna yang baru pertama kali menggunakan aplikasi SMART, direkomendasikan untuk langsung mengikuti langkah-langkah pada bagian 3. Create a New Conservation Area, sebagai simulasi.
1.
Import Conservation Area
Import Conservation Area bertujuan untuk menambahkan data Conservation Area yang telah dicadangkan sebelumnya, atau berasal dari aplikasi SMART di komputer lain. Cara melakukan Import Conservation Area adalah sebagai berikut:
☞ Pada jendela Login, klik Advanced…
☞ Pada jendela SMART Advanced Options, klik pada pilihan Import a Conservation Area, lalu klik Continue.
☞ Lalu muncul jendela konfirmasi untuk melakukan pencadangan database sebelum menambahkan Conservation Area baru. Klik No jika pencadangan tidak dibutuhkan.
☞ Selanjutnya pada jendela Import Conservation Area, klik Browse, lalu pilih file .zip Conservation Area yang akan di-import, lalu klik Import.
☞ Tunggu hingga muncul konfirmasi bahwa proses import selesai, lalu klik OK.
Pada jendela Login, Conservation Area yang baru akan muncul pada daftar Conservation Area. Lakukan Login dengan menggunakan Username dan Password yang sesuai.
2.
Upgrade and/or Restore a Backup
Upgrade and/or Restore a Backup berfungsi untuk mengembalikan cadangan sistem (Backup system) ke aplikasi SMART, atau mengoperasikan sistem yang dicadangkan ke aplikasi SMART versi terbaru. Dengan mengembalikan cadangan sistem, maka akan menggantikan sistem yang ada pada aplikasi SMART (termasuk seluruh Conservation Area). Maka, pengguna disarankan untuk melakukan pencadangan (Backup System) terlebih dahulu, sebelum menggantikan sistem yang telah ada.
☞ Pada jendela Login, Klik
Advanced...,
☞ Lalu pada jendela SMART
Advanced Options, pilih Upgrade and/or Restore a Backup, lalu klik
Continue.
☞ Pada jendela Confirm Restore, klik OK untuk mengkonfirmasi pengembalian cadangan yang akan menggantikan database yang ada.
☞ Selanjutnya akan muncul jendela konfirmasi Username dan Password pengguna. Lalu klik Restore.
☞ Kembali muncul jendela Confirm Restore, yang merekomendasikan agar mencadangkan terlebih dahulu database yang ada (Backup System) sebelum proses Upgrade and/or Restore a Backup dimulai. Klik Yes, dan lanjutkan ke proses Backup System, jika Backup dibutuhkan.
☞ Selanjutnya pada jendela Restore Klik Browse… lalu pilih file zip backup yang akan dikembalikan, lalu klik Restore.
☞ Tunggu hingga muncul konfirmasi bahwa proses restore selesai
Setelah proses pengembalian cadangan database selesai, maka SMART akan kembali ke jendela Login. Pada tahap ini, aplikasi SMART yang dipergunakan telah digantikan dengan sistem dari cadangan (Backup) termasuk seluruh Conservation Area yang ada di dalamnya.
3.
Create a New Conservation Area
Create a New Conservation area berarti membuat sebuah database baru yang masih kosong untuk diisi dan dipergunakan dalam pemantauan suatu kawasan konservasi.
☞ Pada jendela Login, Klik
Advanced...,
☞ Lalu pada jendela SMART
Advanced Options, pilih Create a New Conservation Area, lalu klik
Continue.
☞ Pada jendela Create
Conservation Area Wizard, pilih Create Blank Conservation Area.
Adapun opsi Create Conservation Area using existing Conservation Area as Template berarti membuat sebuah Conservation Area dengan menggunakan pola dasar dari Conservation Area yang telah ada pada aplikasi SMART yang digunakan.
☞ Selanjutnya, lakukan pengisian informasi profil pengelola kawasan konservasi yang akan dibuat. Setelah selesai, klik Next>.
Informasi yang diisi pada Create Conservation Area Wizard – Conservation Area:
☞ Selanjutnya, lakukan pengisian informasi pengguna utama (Admin) beserta nama pengguna (Username) dan Password, lalu klik Finish.
Informasi yang diisi pada Create Conservation Area Wizard – Administrative User:
Pada jendela Login, Conservation Area yang baru dibuat akan muncul pada daftar Conservation Area. Lakukan Login dengan menggunakan Username dan Password yang telah dibuat.
Identifier : ID pengenal Kawasan Konservasi Name : Nama/Istilah Kawasan Konser-vasi
Description : Penjelasan Kawasan Konservasi
Designation : Legalitas penetapan Kawasan Konservasi
Organisation : Nama pengelola Kawasan Kon-servasi
Point of Contact : Email atau nomer telp. Pengelola Kawasan Konservasi
Country /
Location : Negara atau lokasi Kawasan Konservasi
Owner : Nama pemilik Kawasan Konser-vasi
Default
Language :
Bahasa utama yang dipergu-nakan pada data Conservation Area
ID : Nomer/Kode ID pengguna
Given Name (s) : Nama depan
Family Name (s) : Nama belakang
Conservation Area
Start : Tanggal perekrutan
Birth Date : Tanggal lahir
Conservation area berisikan informasi dasar suatu kawasan konservasi yang akan dikelola datanya dengan menggunakan SMART. Fitur ini memiliki beberapa bagian yang dapat menggambarkan kawasan sesungguhnya, mulai dari nama kawasan, perusahaan/ departemen/instansi yang terlibat dalam pengelolaan, daftar orang yang terlibat dalam pengelolaan, pembagian pos pelaksanaan, peta lokasi, struktur data yang akan dikumpulkan, kegiatan yang akan dilaksanakan dan sebagainya.
Conservation Area Properties, berisi profil pengelola Kawasan Konservasi di area perusahaan. Dalam konteks HTI atau perkebunan kelapa sawit, kawasan konservasi dapat berupa HCV/ HCS (High Conservation Value/High Carbon Stock) Area yang dikelola atau akan dikelola. Conservation Area Properties dapat diakses melalui:
☞ Klik pada menu Conservation Area, lalu pilih Conservation Area Properties…
☞ Pada jendela Conservation Area Properties, klik Add.
☞ Pada jendela Selection Needed, pilih English [en], lalu klik OK. Lalu Klik Save dan Close.
III. DESAIN PEMANTAUAN
Selain penambahan bahasa pendukung (Supported Language) yang akan dipergunakan pada Database kawasan konservasi, pada bagian ini juga dapat dilakukan pembaharuan dengan cara mengetik pada setiap informasi profil pengelola.
Agency adalah perusahaan atau pembagian perusahaan dan mitra yang memiliki keterkaitan dengan pemantauan Kawasan Penting Untuk Konservasi. Sedangkan Rank adalah tingkatan atau jabatan yang terkait dalam kegiatan pemantauan area penting konservasi perusahaan. Agency and rank dapat diakses melalui:
☞ Pada menu Conservation Area, klik Agency and Rank List…
☞ Penambahan pada Agency dilakukan dengan klik pada Add Agency, lalu ketik nama Agency pada New Agency. Demikian juga untuk penambahan Rank yang berada didalam sebuah Agency dilakukan dengan klik pada Add Rank, lalu ketik nama Rank pada New Rank. Lalu klik Save dan Close
Semua data informasi yang diisi dapat dikoreksi dengan cara klik dua kali pada bagian yang
akan dikoreksi. Data juga dapat dihapus dengan cara klik bagian yang akan dihapus, lalu klik delete. Contoh informasi yang dapat diisi pada Agencies & Ranks adalah sebagai berikut:
B. Struktur Pelaksana
Opsi Agencies Opsi Ranks Nama Grup/Induk Perusahaan
Istilah untuk Jabatan Manajer Istilah untuk Jabatan Analis Istilah untuk Jabatan Admin Istilah untuk Jabatan lainnya Nama Pembagian Administratif Perusahaan
(contoh Divisi atau Region)
Istilah untuk Jabatan Manajer Istilah untuk Jabatan Analis Istilah untuk Jabatan Admin Istilah untuk Jabatan lainnya Nama Anak Perusahaan
(contoh PT.)
Istilah untuk Jabatan Manajer Istilah untuk Jabatan Analis Istilah untuk Jabatan Administrator Istilah untuk Jabatan Anggota Lapangan Istilah untuk Jabatan lainnya
Employee list berisi daftar karyawan dan personil baik dari perusahaan ataupun mitra perusahaan yang terlibat dalam pemantauan area penting konservasi. Data employee list dapat dilengkapi dengan agency, rank dan level user. Employee list dapat diakses melalui:
☞ Pada menu Conservation Area, Klik employee list…
1. Mengisi Data Personil
Penambahan data karyawan/ personil baru pada daftar Employee List dilakukan dengan cara: ☞ Pada jendela Employee List, klik pada create new…
☞ Pada jendela Create Employee, isilah nama dan informasi karyawan/
personil (termasuk username dan password jika karyawan tersebut diberi akses untuk menggunakan SMART), lalu klik save.
☞ Jika diperlukan, tambahkan beberapa data karyawan/personil lagi dengan cara yang sama. Lalu langsung klik Close.
User level (tingkatan pengguna) dalam SMART terbagi menjadi 4 tingkatan, yaitu: a. Administrator, memiliki akses penuh terhadap semua fungsi SMART.
b. Analyst, hanya memiliki akses untuk melihat data patroli, membuat dan mengedit query (kecuali menghapus query), serta membuat dan menjalankan report.
c. Data entry, hanya memiliki akses untuk data patroli.
d. Manager, memiliki akses untuk mengedit query, patrol, dan planning, tetapi tidak memiliki akses untuk mengedit conservation area dan parameter patroli.
Informasi yang diisi pada Create Employee:
2. Mengubah Data Personil
Personil yang sudah tidak aktif baik karena berhenti atau pindah tugas, dapat dinon-aktifkan pada Employee List. Cara melakukan non-aktif personil adalah:
☞ Pada jendela Employee List, klik nama personil yang akan dinon-aktifkan, lalu
klik edit.
☞ Pada jendela Update Employee…, klik Inactive, ketik tanggal akhir berkerja, lalu klik Save.
Selain untuk non-aktif personil, Edit pada Employee List pada dasarnya berfungsi untuk mengkoreksi data personil yang keliru.
ID : Nomer/Kode ID pengguna
Given Name (s) : Nama depan
Family Name (s) : Nama belakang
Conservation Area Start : Tanggal penetapan area kon-servasi atau awal penggunaan SMART
Birth Date : Tanggal lahir
Gender : Pilihan Jenis Kelamin
Agency : Pilihan Agency
Rank : Pilihan Rank
SMART User : Untuk memberikan akses em-ployee sebagai pengguna
SMART User Level : Pilihan tingkatan pengguna yang diberikan kepada employee
SMART User Name : Nama yang dipergunakan em-ployee untuk login
SMART Password : Kata kunci employee untuk login
Station dalam SMART merupakan bagian conservation area yang menggambarkan identitas suatu area/lokasi yang akan digunakan sebagai pos pada saat mengisi data patrol dan analisis. Untuk mengakses data station dapat dilakukan melalui:
☞ Pada menu klik conservation area, lalu klikstation list…
☞ Pada jendela Stations, klik add untuk menambahkan station, lalu klik dua kali pada new station untuk mengedit, lalu klik Save untuk menyimpan.
Sebagai aplikasi berbasis spasial, SMART memiliki fitur peta yang bertujuan memberikan suatu gambaran visual lokasi terkait data-data yang akan dikelola.
Gambar 2. Fungsi pada SMART Map
D. Pos Pelaksanaan
1. Mengatur Proyeksi Peta
Secara default, peta dalam SMART menggunakan sistem koordinat GCS WGS84. Akan tetapi pengguna dapat merubah sistem proyeksi sesuai dengan lokasi area konservasi berada. Cara menambahkan proyeksi peta adalah sebagai berikut:
☞ Klik conservation area pada menu bar, lalu pilih manage projections…
☞ Klik add, lalu pada jendela select coordinat reference system, jendela Standard CRS, pilih WGS 84/UTM zone 48S (disini disimulasikan untuk lokasi peta yang berada pada zona 48S), lalu klik OK.
Peta yang digunakan adalah peta dengan Coordinate system WGS 84 dan menggunakan koordinat UTM yang berada pada zona 48S. Selanjutnya tentukan CRS yang telah ditambahkan sebagai default pada peta SMART dengan cara:
☞ Pada jendela Projections, klik pada View Projection: pilih WGS 84/UTM zone 48S, lalu klik Save dan Close.
2. Mengisi
Layer
Batas Area Pemantauan
SMART merupakan perangkat lunak yang berbasis spasial. Sehingga, penggunaan peta merupakan bagian yang sangat penting sebelum memulai mengisi data dan analisis. Secara default SMART memiliki 5 layer peta (Area Boundary) yang dapat dimuat dengan format file
*.shp. Untuk mengakses kelima file shp. Area Boundary tersebut, dapat dilakukan dengan cara sebagai berikut:
☞ Pada menu klik conservation area,
Pada jendela Define Conservation Area Boundaries, terdapat 5 Area Boundary, yang dapat dimuat dalam bentuk file *.shp yaitu:
Selain itu juga terdapat 3 fungsi pada masing-masing Area Boundary, yaitu:
Untuk mengisi layer peta shp. dilakukan dengan cara sebagai berikut:
☞ Pada jendela Area Boundaries, klik Load… untuk Conservation Area Boundary: SET.
☞ Lalu pada jendela Load Conservation Area Boundary pilih file shp. yang menegaskan batas kawasan penting konservasi perusahaan. Dengan cara yang sama, lanjutkan pengisian layer lain. Klik Close setelah pengisian layer selesai.
3. Mengisi
Layer
Tambahan dan Dekorasi Peta
Selain Area Boundary, SMART juga dapat menambahkan beberapa layer peta lain seperti jalan, sungai, dekorasi peta dan sebagainya, dengan menggunakan fitur add a layer to the map. Layer ini berfungsi untuk mempertegas lokasi area pemantauan. Berbeda dengan layer pada Area Boundary, layer tambahan tidak dapat dipergunakan pada fungsi analisis SMART (dibahas pada bagian VI. Analisis Data). Mengisi layer tambahan peta dapat dilakukan dengan cara sebagai berikut:
☞ Pada tampilan SMART Map View, klik icon add a layer to the map yang berada di bagian atas sebelah kanan.
Conservation Area Boundary : Layer peta kawasan penting konservasi yang dikelola.
Buffered Management Area : Layer wilayah yang dicadangkan atau penyangga kawasan pent-ing konservasi.
Administrative Areas : Layer pembagian wilayah administratif dari sebuah kawasan konservasi.
Management Sectors : Layer pembagian wilayah kelola dalam sebuah kawasan konser-vasi.
Patrol Sectors : Layer pembagian wilayah patroli.
Load… : Memuat layer file shp. yang akan menyusun peta.
Clear… : Mengosongkan layer.
Change
Labels… : Mengganti label berdasarkan attribute shp.
☞ Pada jendela Data Source, klik Files, lalu Next>. Pilih file shp. atau georeferenced image yang dibutuhkan dari penyimpanan komputer. ☞ Lanjutkan proses penambahan layer hingga selesai.
Dengan cara yang sama dapat lakukan penambahan beberapa layer lagi untuk mendukung tampilan peta SMART. Sedangkan untuk menambahkan dekorasi peta yang berupa legenda, skala, dan penunjuk arah utara, dapat dilakukan dengan cara sebagai berikut:
☞ Pada tampilan SMART Map View, klik icon add a layer to the map. ☞ Pada jendela Data Source, klik Map Decoration, lalu Next>.
☞ Pada jendela Source Selection, pilih dekorasi yang ingin ditambahkan, lalu klik Finish.
4. Mengatur Tampilan Peta
Secara default, warna peta dalam SMART akan menyesuaikan dengan tampilan dasar, namun tampilan peta dapat diatur sesuai dengan keinginan atau standar yang sudah ada. Sebelum merubah tampilan peta ada baiknya mengatur urutan layer dan membuang layer yang tidak diperlukan. Merubah urutan layer dapat dilakukan dengan cara:
☞ Klik dan tahan layer, lalu geser layer tersebut pada urutan sesuai keinginan. Penyusunan urutan layer ditujukan untuk menghindari kondisi suatu layer tidak terlihat dengan baik karena tertimpa layer yang lebih besar. Penyusunan layer sebaiknya memperhatikan urutan atas - bawah sebagai berikut:
1. Dekorasi peta yang terdiri atas penunjuk arah utara, skala peta dan legenda.
2. Point, merupakan layer yang menampilkan satu atau beberapa titik lokasi pada peta. Misalnya titik pos jaga, bangunan penting, dan sebagainya.
3. Line, merupakan layer yang menampilkan satu atau beberapa garis pada peta. Misalnya jalan, kanal, garis batas, dan sebagainya.
4. Polygon, merupakan layer yang menampilkan satu atau beberapa batas area pada peta. Misalnya batas area NKT, batas area penggunaan perusahaan, dan sebagainya.
Sedangkan untuk menghapus layer yang tidak diperlukan dapat dilakukan dengan cara sebagai berikut:
☞ Hilangkan tanda centang (✓) pada layer yang tidak akan ditampilkan, atau ☞ Klik kanan pada layer yang tidak akan ditampilkan, lalu klik delete.
Change Style/jendela Style Editor menyediakan banyak fungsi yang dapat dipergunakan untuk pengaturan tampilan peta baik berupa warna, ketebalan garis, transparansi, label dan sebagainya. Sebagai contoh, untuk merubah tampilan warna pada layer polygon Sungai Besar dapat dilakukan dengan cara sebagai berikut:
☞ Klik kanan pada layer Sungai Besar, lalu pilih icon (change the style of the
selected layer).
☞ Pada jendela Style Editor, klik Simple Feature. Hilangkan tanda centang (✓) pada line. Pada Fill: klik kotak warna, ganti warna menjadi warna biru, lalu klik OK. Disamping kotak warna, ganti opacity-nya menjadi 100%.
☞ Klik Apply lalu OK.
Silahkan mencoba melakukan penyesuaian pada layer peta lain untuk warna dan style yang berbeda, dengan menggunakan Style Editor. Beberapa fungsi lain yang terdapat pada Style Editor – Simple Feature adalah:
Line : Pengaturan warna, ketebalan dan transparansi garis.
Fill : Pengaturan warna dan transparansi bagian isi layer.
Marker : Pengaturan simbol yang dipergunakan pada titik.
Label : Pengaturan label (tulisan/angka) jika ingin dimunculkan pada layer.
5. Menyimpan Peta sebagai
Basemap
Conservation area dalam SMART memiliki kemampuan menyimpan lebih dari satu basemap yang berbeda. Setiap melakukan perubahan pada peta SMART, lakukan penyimpanan peta sebagai basemap dengan cara sebagai berikut:
☞ Klik icon (save as basemap) di sebelah kanan atas SMART Map View
☞ Kemudian akan muncul jendela save basemap, klik create new basemap. Pada basemap name: [in] ketik nama basemap, lalu klik Save.
Selain menyimpan basemap baru dengan memilih Create new basemap, perubahan pada peta juga dapat ditimpa pada basemap yang telah ada dengan memilih Overwrite existing basemap
definition.
6. Mengatur Basemap sebagai
Default
Untuk menjadikan basemap yang telah disimpan menjadi default map (peta utama) dapat dilakukan dengan cara sebagai berikut:
☞ Klik menu Conservation Area, pilih Manage Basemaps…
☞ Pilih Basemap yang dibutuhkan, lalu klik set as default, lalu klik Save dan Close.
Data model merupakan bagian dari SMART yang digunakan untuk mengisi observasi atau temuan saat dilakukan patroli. Selain untuk mengisi data observasi Data model juga menjadi kunci analisis (query) yang akan digunakan. Isi Data model terdiri atas 2 bentuk, yaitu category dan attribute. Category adalah pembagian judul data terkait pemantauan yang akan dilaksanakan. Sedangkan attribute adalah bagian dari category yang untuk mengisi data atau informasi observasi dalam suatu pemantauan. Pembagian informasi dalam category dan attribute dilakukan untuk mempermudah dalam pengelompokan input data dan analisis SMART.
Category (icon ) dapat disusun atas beberapa tingkatan, misalnya kategori utama (category 0), kategori tingkat pertama (category 1), kategori tingkat ke-dua (category 2) dan seterusnya. Pada tingkat kategori terakhir terdapat attribute sebagai format pengisian setiap data atau informasi yang harus dicatat. Dalam Data Model terdapat 5 jenis atribut berdasarkan jenis data/informasi yang akan dikumpulkan, yaitu:
🖳 Atribut List merupakan atribut pilihan yang diisi dengan memilih data/ informasi dari daftar yang tersedia.
🖳 Atribut Treemerupakan atribut pilihan yang diisi dengan memilih data/ informasi dari daftar bertingkat yang tersedia. Tingkatan dalam atribut ini disebut sebagai root. Misalkan untuk ‘Harimau Sumatera’ (root 2) berada
dibawah tingkatan ‘Mamalia Terestrial’ (root 1), Sedangkan ‘Elang Tikus’
(root 2) berada dibawah tingkatan ‘Burung’ (root 1).
🖳 Atribut Text merupakan atribut isian yang diisi dengan cara mengetik teks data/informasi pada bagian yang tersedia.
🖳 Atribut Numeric adalah atribut isian yang hanya dapat diisi dengan angka. Angka yang diisi dapat merujuk pada satuan tertentu.
🖳 Atribut Boolean adalah atribut pilihan yang hanya dapat diisi dengan memilih
jawaban ya/ada atau tidak.
1. Memuat
Data Model
Ada empat opsi yang dapat dipilih untuk memuat data model ke dalam Conservation Area yang baru, yaitu:
a. Menggunakan data model default.
b. Menggunakan data model yang kosong dan membuat baru.
c. Menyalin data model dari conservation area lain yang sudah ada dalam SMART.
d. Importdata model dari file *.xml
Sebagai simulasi untuk SMART HCV - Produksi, data model dimuat melalui opsi Import data model dengan cara sebagai berikut:
☞ Pada menu klik conservation area, lalu klikData Model…
☞ Pada jendela Initialize Conservation Area Data Model, pilih Import a custom data model. Lalu klik Import XML …, browse ke file Data Model KS.XML dan klik OK. Biarkan proses import berjalan hingga selesai dan klik Finish.
Pada jendela Data Model yang telah terbuka, amati struktur data yang telah dimuat beserta pengelompokan category dan attribute yang ada.
2. Menambahkan
Category
dan
Attribute
Baru
Ketika data model yang telah dimuat belum mencakup aspek pemantauan yang dibutuhkan instansi/perusahaan, maka dapat dilakukan penyesuaian category (judul data) dan attribute (kolom data/informasi) dengan cara menambahkan category dan attribute baru yang mengacu pada lembar pemantauan yang dipergunakan instansi/perusahaan.
Penambahan category dapat dilakukan dengan cara sebagai berikut:
☞ Pada jendela Data Model, klik pada bagian dalam struktur data yang akan ditambahkan dengan category (sebagai simulasi klik pada induk kategori: Data Model). Lalu klik Add Category.
☞ Pada jendela Category, ketik Contoh Kategori data pada Name: (sebagai simulasi). Lalu klik OK.
Selanjutnya, isi kategori tesebut dengan attribute. Sebagai simulasi, berikut adalah cara mengisi attribute jenis list (daftar pilihan) ke dalam category.
☞ Pada jendela Data Model, klik pada Contoh Kategori yang baru dibuat. Lalu klik Add Attribute
☞ Pada jendela Add Attribute, pilih Create a new attribute. Lalu klik Next>.
☞ Pada jendela Add Attribute, ganti Type: menjadi List. Lalu ketik Name: dengan Contoh Atribut. Klik Add untuk menambahkan daftar pilihan di bawah attribute ini. Lalu klik Finish.
☞ Untuk menyimpan perubahan pada data model, klik Save pada jendela Data Model, lalu tutup jendela dengan klik pada Close.
Configurable Model adalah proses yang dilakukan untuk menyederhanakan Data Model dalam SMART untuk penggunaan pada perangkat lapangan CyberTracker. Dengan melakukan konfigurasi Data Model maka struktur data akan lebih sederhana sesuai dengan fokus kegiatan patroli/monitoring masing-masing personil atau regu pemantau di lapangan.
Configurable Model dapat dibuat melalui 3 opsi, yaitu:
1. Blank (creates an empty configured model), digunakan untuk membuat Configurable
Model baru yang masih kosong.
2. Configurable Model, untuk menyalin dari Configurable Model yang telah ada pada Conservation Area.
3. Conservation Area Data Model, untuk menyalin dari Data Model secara lengkap.
Pada simulasi ini, Configurable Model baru dibuat melalui opsi Blank dengan cara sebagai berikut:
☞ Pada Menu Conservation Area, pilih Configuration Model...
☞ Pada jendela Data Model Configuration, klik Create New...
☞ Pada jendela New Configurable Model, ketik nama Configurable Model pada Name: Monitoring Keanekaragaman Hayati.Lalu pilih Blank (creates an
empty configured model) untuk memperoleh Configurable Model yang masih kosong dan klik OK.
Selanjutnya menyusun kategori dari data model ke dalam cybertracker.
☞ Pada jendela Configured Data Model, klik pada icon di bawah Indonesian [in]**,
☞ Lalu isi centang pada always take photos at the beginning (selalu diawali mengambil foto ketika memulai observasi)Lalu klik add categories, untuk memunculkan Data Model Category Selector.
☞ Pilih kategori posisi, lalu klik add. Seluruh atribut dalam kategori posisi akan muncul di jendela Configured Data Model.
☞ Kembali klik pada icon di bawah Indonesian [in]**,
☞ Klik add group untuk membuat folder kategori (akan muncul di bawah kategori posisi).
☞ Ketik pada display name: Satwa Liar. Lalu klik add categories
☞ Di dalam kategori pemantauan > potensi satwa liar > pilih perjumpaan satwa; tanda satwa; bangkai, lalu klik add.
☞ Untuk melakukan disable atribut, klik pada atribut perlindungan RI di dalam kategori perjumpaan satwa lalu hilangkan tanda centang pada enabled. Atribut yang di-disable akan berwarna pudar.
☞ Dengan cara yang sama, tambahkan group dengan nama tumbuhan, lalu pilih kategori tumbuhan dilindungi/penting dari kategori pemantauan > potensi
tumbuhan. Lakukan penyesuaian yang dibutuhkan.
☞ Pilih pengaturan CyberTracker yang akan dihubungkan dengan configurable model yang telah dibuat.
☞ Jika selesai, klik Save dan Close.
Configurable Model yang telah disimpan, selanjutnya dapat dimuat bersama konfigurasi operasional ke aplikasi CyberTracker, sebagai perangkat pelaksanaan pemantauan oleh Regu/ Unit Pelaksana Lapangan.
Desain Pelaksanaan Pemantauan pada aplikasi SMART berada di dalam menu Patrol. Bagian ini disediakan untuk pengisian informasi terkait bagaimana kegiatan pemantauan akan dilaksanakan di lapangan. Daftar pengisian yang disediakan terdiri atas pembagian Regu (Patrol Team) dan Tugas/Kegiatan (Patrol Mandates), serta sarana transportasi (Patrol Type) yang digunakan personil dalam kegiatan pemantauan.
1. Mengisi Daftar Tugas
Patrol mandate berfungsi untuk mendefinisikan tugas dan tujuan kegiatan yang dilakukan. Hal ini dapat digunakan untuk mengklasifikasikan kegiatan di
lapangan berdasarkan tujuannya (misalnya survey, monitoring, pengamanan, patroli, dans sebagainya). Pengisian daftar patrol mandate dapat dilakukan dengan cara sebagai berikut:
☞ Pada menu Patrol, Klik Patrol Mandates…
2. Mengisi Daftar Transportasi
Patrol type dalam SMART merupakan bagian yang memberikan informasi jenis patroli/ monitoring dan kendaraan yang yang digunakan dalam kegiatan di lapangan. Secara default dalam SMART ada 3 jenis patroli, yaitu Air (udara), Ground (darat), dan Water (air). Jenis transportasi dari masing-masing tipe patroli dapat ditambahkan berdasarkan ketersediaan di lapangan. Pengisian daftar patrol types dapat dilakukan dengan cara sebagai berikut:
☞ Pada menu Patrol, klik Patrol Type…
☞ Pada jendela Patrol types & Transport Types, klik salah satu dari daftar patrol Types: misalnya Ground. Lalu klik add untuk menambahkan jenis transportasi darat yang digunakan, dapat diketik Mobil, Sepeda Motor, Jalan Kaki, dan sebagainya di bawah daftar Transport Options. Dengan cara yang sama, tambahkan jenis transportasi untuk Patrol Types lainnya.Akhiri dengan klik Save dan Close.
3. Mengisi Daftar Regu Pelaksana
Patrol Team merupakan pembagian personil ke dalam regu yang akan melaksanakan patroli. Pembentukan regu dapat dikaitkan dengan ketersediaan jumlah personil, perbedaan tugas dan sarana yang dimiliki, serta pembagian area monitoring. Pengisian daftar Patrol Team dapat dilakukan dengan cara sebagai berikut:
☞ Pada menu Patrol, klik Patrol Teams… ☞ Pada jendela Patrol Teams, klik add
kemudian ketik New Team menjadi Regu Latihan. Biarkan kolom mandate
kosong.Tambahkan regu lain dengan cara yang sama. Akhiri dengan klik Save dan Close.
Hingga bagian ini, sebuah simulasi desain pemantauan untuk perusahaan dalam bentuk Conservation Area SMART: HCV – Produksi, telah diselesaikan. Untuk selanjutnya, langkah-langkah yang telah dijelaskan di atas dapat diadaptasikan untuk desain pemantauan yang akan dipergunakan secara real di perusahaan HTI atau perkebunan kelapa sawit.
SMART dilengkapi dengan CyberTracker, yaitu sebuah aplikasi berbasis android yang berfungsi sebagai alat pengumpul data (data logger) di lapangan. CyberTracker ini menggantikan beberapa peralatan lapangan berupa buku catatan, GPS, kamera dan jam tangan ke dalam satu perangkat saja. CyberTracker juga dapat mempermudah proses entry data ke dalam SMART yang berperan sebagai pengelola dan penyimpanan (storage). Sebagai plugin yang terintegrasi dengan SMART, proses instalasi dan pengaturan operasi CyberTracker pada perangkat smartphone dapat dilakukan dengan menggunakan aplikasi SMART.
Perlu dipastikan laptop/PC yang digunakan telah memiliki aplikasi CyberTracker dengan versi yang kompatibel dengan versi SMART yang digunakan. Versi CyberTracker terbaru dapat diunduh dari website https://www.cybertracker.org/. Berbeda dengan SMART yang merupakan aplikasi portable, CyberTracker harus di-install untuk dapat digunakan.
Lakukan pemasangan CyberTracker versi terbaru seperti pemasangan aplikasi pada umumnya di laptop/PC yang digunakan. CyberTracker yang telah di-install secara otomatis akan terintegrasi dengan aplikasi SMART.
Dalam SMART software, CyberTracker terdapat pada menu bar field data, untuk dapat meng-install CyberTracker pada smartphone, pengguna diharuskan melakukan konfigurasi data model sesuai dengan keperluan pengambilan data di lapangan.
CyberTracker properties adalah pilihan pengaturan operasi CyberTracker pada smartphone yang akan dimuat bersama Configurable Model ke perangkat smartphone.
Membuat profil operasi CyberTracker dapat dilakukan dengan cara sebagai berikut: ☞ Pada menu klik Field Data, pilih CyberTracker, lalu klik Properties… ☞ Pada jendela CyberTracker Properties Profiles, klik Create New…
☞ Pada jendela New CyberTracker properties profile, ketik Simulasi pada Name:, selanjutnya pada
Template: pilih Properties profile - Default (default) untuk mengcopy pengaturan dari pengaturan Default, lalu klik OK.
IV. PERANGKAT LAPANGAN
☞ Pada jendela CyberTracker Default Properties, sesuaikan pengaturan pada tab General dan GPS seperti pada gambar. Lalu klik save dan close.
Tab General-properties merupakan pengaturan umum CyberTracker yang akan di-install-kan pada smartphone meliputi tampilan, kamera dan pengoperasian umum lainnya. Tab GPS yang meliputi pengaturan akurasi waypoint dan track, interval track point, waktu dan proyeksi GPS. Adapun pada tab Field Map dapat ditentukan peta dengan format file ECW. yang akan ditampilkan pada CyberTracker.
CyberTracker membutuhkan fitur GPS pada smartphone untuk merekam track dan waypoint. Spesifikasi minimal yang dibutuhkan untuk menjalankan aplikasi ini adalah sistem operasi (OS) android versi 4.4, RAM 1GB dan ruang kosong 1GB di internal memory. Berdasarkan pengalaman, smartphone dengan chipset Snapdragon memiliki kemampuan penangkapan sinyal GPS lebih baik daripada Mediatek. Tidak semua Smartphone Android dapat dengan mudah dipasang CyberTracker, karena versi sistem operasi dan sistem keamanan android yang semakin beragam. Pemasangan untuk perangkat i-Phone saat ini masih belum tersedia dan CyberTracker tidak dapat diunduh dari google application store/google playstore.
Pemasangan aplikasi CyberTracker pada smartphone dilakukan setelah perangkat smartphone terhubung dengan menggunakan kabel data ke komputer/laptop yang menjalankan aplikasi SMART. Pastikan smartphone terhubung dalam mode MTP (Media Transfer File). Pemasangan aplikasi dilakukan dengan cara sebagai berikut:
B. Kebutuhan Sistem pada Perangkat Smartphone
☞ Pada menu Field Data, pilih CyberTracker, lalu klik Export Patrol Configurable Model.
☞ Pada jendela Export SMART Data model to CyberTracker, pilih salahsatu Configurable Model yang ada beserta Properties profile-nya. Lalu pada Export Options: pilih Export to Device (mengirimkan ke perangkat), dan klik Export.
Jika perangkat smartphone belum terpasang aplikasi CyberTracker, maka akan muncul notifikasi yang memberikan informasi agar dilakukan pemasangan CyberTracker di perangkat smartphone.
Beralih ke smartphone, karena proses pemasangan aplikasi CyberTracker tidak melalui google application store/google playstore, maka pastikan perangkat smartphone akan menerima pemasangan offline dari aplikasi yang bersifat unknown sources. Pengaturan tersebut tersedia pada pengaturan keamanan (setting security) smartphone. Lalu gunakan file manager atau aplikasi sejenis untuk menemukan fileCyberTracker.apk, dan jalankan file tersebut untuk pemasangan aplikasi ke perangkat smartphone.
Setelah proses pemasangan CyberTracker di smartphone selesai, kembali ke aplikasi SMART di komputer/laptop untuk pemasangan Configurable model dan Properties profile dengan cara yang sama seperti melakukan pemasangan aplikasi CyberTracker ke perangkat smartphone.
☞ Pada menu Field Data, pilih CyberTracker, lalu pilih Export Patrol Configurable Model...
Jika proses tidak menemui kendala, maka akan muncul notifikasi CyberTracker Export dan pada tahap ini, smartphone telah siap dipergunakan sebagai perangkat pemantauan di lapangan.
Setelah menyelesaikan desain pemantauan pada aplikasi SMART, selanjutnya pengumpulan data pemantauan yang mengacu pada desain tersebut. Pengumpulan data pemantauan berdasarkan pendekatan SMART, dapat dilakukan dengan menggunakkan CyberTracker atau secara manual dengan menggunakan peralatan dasar berupa tallysheet, GPS dan kamera. Kebutuhan dasar data patroli/monitoring aplikasi SMART meliputi catatan pelaksanaan kegiatan, data observasi, track dan waypoint, serta file dokumentasi. Setiap data pada fitur Patrol akan disimpan di bawah masing-masing judul/kode pelaksanaan kegiatan untuk memudahkan penelusuran dan analisis.
Dalam pembahasan ini, pengumpulan data dengan menggunakan CyberTracker akan lebih banyak dijelaskan, karena pengumpulan data secara manual diasumsikan telah dikuasai sebagai rutinitas yang biasanya dilakukan personil lapangan suatu perusahaan.
1. Pengumpulan Data Menggunakan
CyberTracker
Pengambilan data patroli kawasan dengan CyberTracker dilakukan dengan menggunakan perangkat smartphone yang sudah terpasang aplikasi CyberTracker. CyberTracker dapat digunakan dengan/tanpa sinyal seluler, karena CyberTracker hanya membutuhkan chipset satelit GPS smartphone. Berikut adalah simulasi menggunakan CyberTracker dalam pemantauan di lapangan beserta urutan pengisian berdasarkan pengaturan dari desain pemantauan SMART.
Ketika memulai kegiatan pemantauan dengan menggunakan CyberTracker, personil lapangan perlu memastikan fungsi GPS pada Smartphone telah diaktifkan. Selanjutnya:
☞ Klik shortcut CyberTracker yang ada pada layar smartphone.
☞ Pilih Configurable model yang akan digunakan.
☞ Klik start new patrol jika akan memulai kegiatan
☞ Tunggu hingga GPS selesai memperoleh sinyal satelit yang dibutuhkan untuk merekam posisi Smartphone (dapat diakses dengan sentuh pada tanda segitiga di kiri bawah layar), lalu sentuh Begin Patrol.
V. DATA PEMANTAUAN
☞ Lalu isi informasi umum kegiatan patroli (Transport Type; Armed; Team; Station; Mandate; Objective; Comment; Member; Leader)
☞ Selanjutnya, halaman New Task merupakan bagian pengisian data saat pelaksanaan kegiatan patroli (Make Observation; Pause Patrol; dan End Patrol). Untuk mengambil data, sentuh Make Observation. Lalu akan tampil konfirmasi untuk pengambilan foto (jika dibutuhkan) sebagai dokumentasi..Pilih observasi berdasarkan pengamatan yang diperoleh, dilanjutkan dengan pengisian urutan data yang berada di dalam observasi yang dipilih, berdasarkan Category dan attribute pada Configurable Model yang digunakan.
☞ Setiap menyelesaikan pencatatan data observasi, simpan data yang diperoleh dengan sentuh pada Save As New Waypoint (jika pengamatan dilakukan di titik lokasi baru), atau Add To Last Waypoint (jika pengamatan dilakukan di titik lokasi yang sama dengan lokasi pengamatan sebelumnya).Tunggu hingga penyimpanan data selesai (GPS – 100% Complete). Lalu CyberTracker akan kembali ke jendela Next Task.
☞ Pada akhir kegiatan patroli, lakukan penyimpanan akhir dengan menyentuh End Patrol. Tunggu hingga penyimpanan data track GPS selesai, lalu Exit CyberTracker.
2. Pengumpulan Data Secara Manual
Pengambilan data patroli kawasan dengan cara manual dilakukan dengan menggunakan beberapa alat untuk merekam data, diantaranya GPS, tallysheet, dan kamera digital. Dengan cara seperti ini petugas patroli harus membuat track dan waypoint, lalu mencatat informasi observasi pada tally sheet, dan mendokumentasikan observasi dengan kamera digital. Setiap ID waypoint dan foto yang diambil harus dicatat pada tallysheet untuk dapat menggabungkan antara data dari tallysheet, GPS, dan foto pada saat input data.Gambar 4. Contoh tallysheet.
Patrol perspective merupakan menu atau fitur tempat pengisian data hasil patroli ke dalam SMART sebelum selanjutnya dianalisis dan dibuatkan laporan. Halaman patrol perspective dibagi menjadi 3 bagian utama, yaitu:
a. Patrol list view, merupakan daftar data patrol yang sudah dimasukan ke dalam
SMART
b. Layers, merupakan daftar layer peta yang ada dalam SMART termasuk waypoint dan track hasil patroli. Sedangkan di sebelahnya, Waypoint Info
c. Patrol info window, merupakan jendela utama dimana pada jendela ini merupakan tempat informasi data yang dikumpulkan selama patroli. Pada
bagian bawah jendela ini terdapat 4 tab. summary merupakan gambaran patrol secara umum, tab tanggal patroli berisi informasi data yang dikumpulkan selama patrol, tab map merupakan jendela yang menampilkan peta titik temuan dan jalur patroli yang sudah dilakukan, dan tab other berisi informasi reported intelligence, motivation intelligence, dan plan.
Gambar 5. Fungsi yang terdapat pada tampilan Patrol.
1. Input Data dari
CyberTracker
Seperti dijelaskan sebelumnya, bahwa pengambilan data patroli SMART ini dapat dilakukan dengan menggunakan perangkat android (CyberTracker), di mana cybertracker ini berfungsi sebagai data sheet digital. Jika pada proses memasukan data secara manual dari data yang dikumpulkan dengan menggunakan perangkat GPS dan pencatatan data dengan data sheet, maka penggunaan cybertracker dapat mempersingkat proses memasukkan data, karena informasi patroli mulai dari pelaksana, tujuan/penugasan, transportasi, waktu pelaksanaan patroli, lokasi patroli termasuk data GPS yang berisi informasi detail observasi dan foto akan masuk ke dalam SMART sebagai data patroli.
Penyimpanan data dari CyberTracker ke SMART diawali dengan menghubungkan perangkat smartphone yang telah berisi data patroli ke komputer/laptop dengan menggunakan kabel data. Pastikan smartphone terhubung dalam mode MTP (Media Transfer File).
Selanjutnya dilakukan transfer data patroli dari CyberTracker ke SMART (Import), dengan cara sebagai berikut:
☞ Pada menu Field Data, pilih CyberTracker, lalu
☞ Pada jendela Cybertracker Import, klik Import From Device untuk mengimpor data dari perangkat smartphone. Tunggu hingga proses transfer data selesai.
Tahap selanjutnya adalah menambahkan data import tersebut ke Patrol List.
☞ Pada jendela Cybertracker Import, pilih pada satu data yang akan ditambahkan ke daftar Patrol. Lalu klik Add di bawah daftar.
☞ Pada jendela Patrol Selection, pilih Add as new patrol. Lalu klik OK.
Jika terdapat beberapa data CyberTracker yang secara pelaksanaan tergabung dalam satu kegiatan patroli/monitoring, maka data tersebut dapat digabungkan dengan cara sebagai berikut:
☞ Pada jendela Cybertracker Import, pilih pada data yang akan digabungkan ke salah satu Patrol yang telah ada. Lalu klik Add di bawah daftar.
☞ Pada jendela Patrol Selection, pilih Add as leg to existing patrol, lalu klik pada daftar yang berada di bawahnya untuk menentukan tujuan Patrol yang akan digabungkan, lalu klik OK.
2. Input Data Secara Manual
Create New patrol adalah proses untuk melakukan entry data patroli yang telah diambil di lapangan secara manual (minimal menggunakan tallysheet dan GPS) yang dapat dilakukan dengan cara sebagai berikut:
☞ Pada pada menu Patrol, pilih Create New Patrol.
☞ Pada jendela Create New Patrol - Patrol ID, ketik kode atau patrol ID sesuai dengan keperluan, lalu klik Next>.
☞ Pada jendela Create New Patrol - Patrol Motivation, jangan klik beri tanda centang jika patroli yang akan dibuat tidak berdasarkan informasi non-patrol (Intelligence), langsung Next>.
☞ Pada jendela Create New Patrol - Patrol Plan dapat dihubungkan antara patrol yang akan dibuat dengan perencanaan yang sudah ada. Jika belum ada perencanaan yang dibuat, maka langsung klik Next>.
☞ Pada jendela Create New Patrol – Transport Type, pilih jenis transportasi yang dipergunakan dalam patroli, lalu klik Next>.
☞ Pada jendela Create New Patrol – Armed, pilih No dan klik Next> jika pelaksanaan patroli tidak dipersenjatai.
☞ Pada jendela Create New Patrol – Station & Team, pilih regu/unit pelaksana (Team) dan pos/lokasi pelaksanaan (Station) dalam kegiatan patroli. Lalu klik Next>.
☞ Pada jendela Create New Patrol – Mandate, pilih jenis tugas/kegiatan yang dilaksanakan, lalu klik Next>.
☞ Pada jendela Create New Patrol – Objective, ketik tujuan pelaksanaan kegiatan, lalu klik Next>.
☞ Pada jendela Create New Patrol – Comment, ketik keterangan atau informasi umum terkait pelaksanaan kegiatan, lalu klik Next>.
☞ Pada jendela Create New Patrol – Patrol Dates, ketik tanggal mulai (Patrol Start Date) dan berakhir (Patrol End Date) kegiatan, lalu klik Next>.
☞ Pada jendela Create New Patrol – Patrol Members, pilih nama-nama personil dikolom sebelah kiri (All Employees), klik Add-> untuk menambahkan nama tersebut sebagai anggota pelaksana kegiatan di kolom sebelah kanan (Selected Employees), lalu klik Next>.
☞ Pada jendela Create New Patrol – Patrol Members, pilih salah satu anggota pelaksana sebagai ketua regu/unit pelaksana kegiatan (Patrol Leader), lalu klik Next>.
☞ Pada jendela Create New Patrol – Patrol Members, pilih No jika kegiatan yang dilaksanakan bukan multi-leg, lalu klik Finish.
Multi-leg Patrol (multiple leg) adalah kegiatan patroli yang didalam pelaksanaannya terjadi (1) pergantian Ketua Regu/Unit Pelaksana, (2) pergantian transportasi, atau (3) pembagian regu untuk menyusuri dua atau beberapa jalur berbeda (split team).
Selanjutnya, pada bagian Patrol Info - Summary, ditampilkan informasi pelaksanaan yang telah di-input. Pengisian data track, waypoint dan observasi pada kegiatan yang dilaksanakan dilakukan pada tab tanggal patroli. Dalam SMART data track patroli berfungsi untuk memberikan tampilan visual jalur patrol yang sudah dilaksanakan pada peta (basemap), serta memberikan informasi jarak yang sudah ditempuh. Data track dapat di-import secara langsung dari perangkat GPS, atau menggunakan data GPX yang dicopy ke komputer/laptop.
☞ Klik tab tanggal patroli yang akan dimasukan data track, lalu klik set track
pada jendela.
☞ Pilih GPX File pada jendela Import Track Data, lalu klik Next. Berikut ini adalah yang harus diperhatikan saat akan mengimpor track.
a. Import All (and assign to correct day), pilihan ini untuk mengimpor track patrol yang dilakukan lebih dari satu hari dan track akan didistribusikan secara
otomatis sesuai dengan tanggal pengambilan track, tetapi juga dapat
mengimport track patrol yang hanya satu hari. Apa bila tanggal pengambilan track tidak sesuai dengan tanggal dilaksanakannya patrol yang dimasukkan ke
dalam SMART, maka waypoint tidak akan masuk.
b. Import Only track for…, pilihan ini untuk mengimpor patrol yang dilakukan pada tanggal yang sama dengan tanggal patrol yang dimasukkan sebelumnya