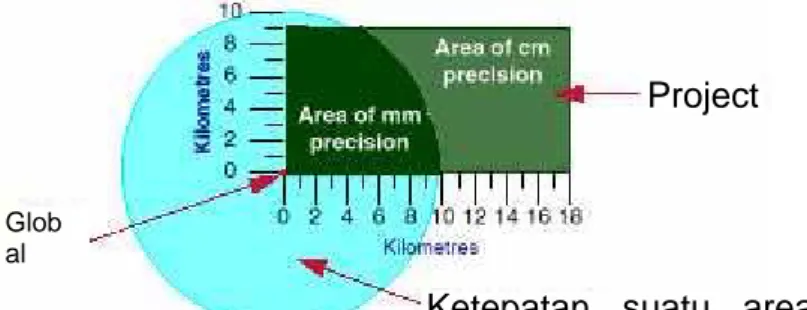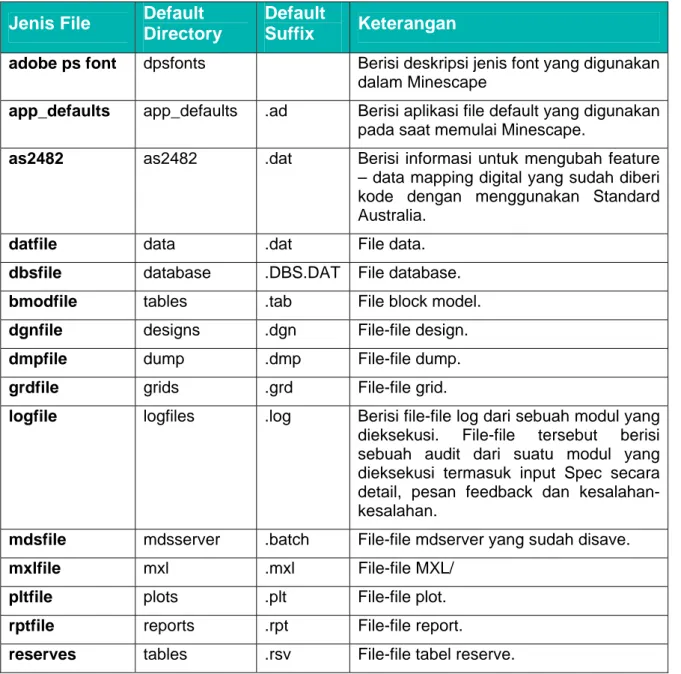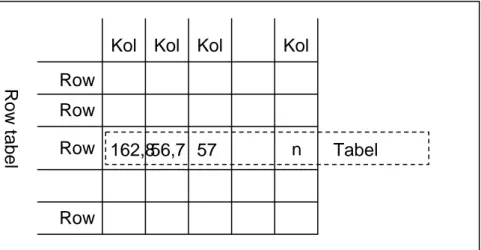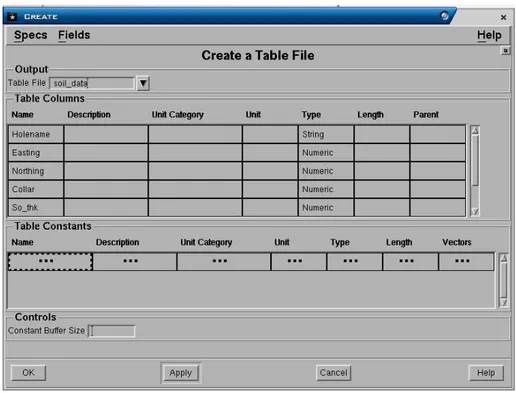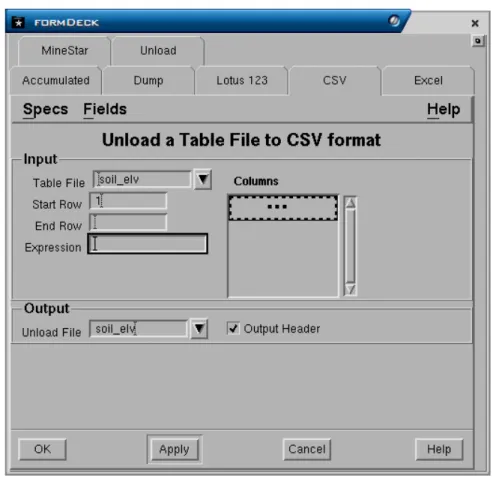A C H M A D H A W A D I
Mining Consultant
Buku Petunjuk Pelatihan
BASIC MINESCAPE
1 Dasar-Dasar
MineScape
Buku petunjuk ini disiapkan sebagai bagian dari training Minescape. Untuk memahami buku ini, sebuah copy data telah dipersiapkan.
Minescape merupakan software perencanaan tambang terpadu yang dirancang khusus untuk industri pertambangan mencakup semua aspek informasi teknis tambang, mulai dari data eksplorasi hingga penjadwal produksi tambang.
Core Minescape mendukung berbagai macam software aplikasi khusus yang memungkinkan anda secara interaktif membuat dan mengolah model-model geologi tiga dimensi serta desain tambang.
Minescape dirancang untuk digunakan oleh semua profesional tambang termasuk surveyor, geologist dan mine engineer. Fleksibilitas yang dimiliki oleh Minescape memastikan bahwa software tersebut dapat digunakan dalam perencanaan tambang jangka pendek dan jangka panjang untuk tambang batu bara dan bijih.
Minescape memiliki interface intuitif yang disebut Graphical Task Interface (GTI). Interface tersebut menjadikan pekerjaan anda lebih mudah dikerjakan sehingga lebih efisien dan mengurangi kebutuhan pelatihan.
Minescape dapat dioperasikan dalam platform Windows®. 1.1 Project
Semua pekerjaan dalam Minescape didasarkan pada project–project yang secara umum disesuaikan dengan operasi tambang atau prospek eksplorasi. Project-project tersebut memungkinkan pekerjaan dapat dikelola secara logis sehingga memudahkan dalam manajemen dan pengaksesan.
Minescape hanya mengijinkan bekerja pada satu project dalam satu session meskipun data dari project yang lain dapat diakses. Project tidak dapat diubah selama session Minescape. Apabila anda ingin mengubah project, anda harus keluar dari project dan pilih project baru. Beberapa session Minescape dapat dijalankan secara bersama-sama.
1.2 Aplikasi Minescape
Aplikasi Minescape merupakan inti dari sistem Minescape meliputi sistem dasar dari program, bahasa pemrograman, struktur data, library, tools dan modul-modul yang merupakan bangunan dari kesesuaian software Minescape.
1.3 Komponen-Komponen Interface
1.3.1 GTI Window
GTI Window merupakan front-end sistem Minescape yang menyediakan manajemen interface yang kaya akan features dan secara visual berbeda dari environment Minescape. GTI merupakan kependekan dari Graphical Task Interface yang terdiri dari base window dan berisi sejumlah Page yang dapat dikonfigurasikan untuk kebutuhan pemakai yang ditampilkan sebagai tab-tab dalam tab-deck.
1.3.2 Page
Page merupakan accumulate windows yang menjalankan fungsi-fungsi khusus dan ditampilkan di dalam GTI window. Hingga 32 Page dapat ditampilkan secara bersama-sama dalam GTI window, tergantung pada kemampuan RAM, dan sebagainya. Secara umum, page ada dua macam, yaitu:
Minescape Page
Minescape Page menyediakan fungsi-fungsi Minescape (misalnya: modelling). Page work sentral dari suatu page mampu menampilkan grafik CAD dalam satu atau lebih CAD windows. Sarana Minescape lainnya dapat juga ditampilkan dalam area ini.
Monitor Page
Monitor page menyediakan layanan pemantauan dan kontrol terhadap modul-modul yang dijalankan selama session Minescape dan mengkomunikasikan langsung dengan server modul Minescape. Page work sentral dari Monitor Page menampilkan modul-modul menurut batch yang ingin dijalankan. Informasi lengkap untuk setiap modul dapat diperoleh dengan mudah. Page tersebut juga meliputi kontrol-kontrol untuk melihat, jeda, mengakhiri dan memulai eksekusi modul dan berinteraksi dengan modul server.
1.3.3 CAD Window
CAD window menampilkan grafis 3D CAD dari Minescape (Computer Aided Design). Subsistem CAD GTI memadukan bahasa pemrograman dengan arsitektur client/server sehingga dapat menyediakan fasilitas edit dan management data grafis secara menyeluruh.
1.3.4 Form
Form merupakan window tersendiri yang menampilkan parameter dan data yang relevan untuk mengoperasikan Minescape secara khusus serta memungkinkan anda untuk melihat, memanipulasi parameter secara interaktif dan menyerahkan modul-modul tersebut untuk dijalankan.
1.3.5 Bahasa Pemrograman
MPL
Minescape Programming Language atau MPL merupakan bahasa pemprograman aplikasi tingkat tinggi untuk program-program penulisan (dikenal dengan user commands) yang berinteraksi dengan data dan modul-modul Minescape. MPL terdiri dari fungsi spesialis yang secara internal dikenal dengan MPL verbs.
ActionMPL
ActionMPL merupakan kemasan gambar derivatif dari MPL standar yang memungkinkan program-program (yang dikenal sebagai action) ditulis dengan menghubungkan interface Minescape dan fungsionalitas dasar. ActionMPL verbs dapat direferensikan di dalam program sehingga memberikan kemudahan akses terhadap banyak feature Minescape.
1.3.6 Modules
Modules merupakan program khusus Minescape untuk membuat, mengimpor, mengekspor dan menampilkan data yang kompleks. Modul tersebut dijalankan untuk memproses data-data yang kompleks dan memerlukan banyak memori seperti modelling, pembuatan contour dan penghitungan volume. Secara eksternal semua model dijalankan dari interface Minescape GTI baik di dalam foreground ataupun background melalui modul server yang tersedia. Dengan menjalankan modul-modul tersebut dalam background, anda dapat terus menggunakan interface grafis secara bebas dari berbagai overhead yang berhubungan.
1.3.7 Libraries dan Tools
Minelib
Minelib adalah suatu mining yang berorientasi pada kegunaan library dan menyediakan sebuah API untuk:
• Management data surface.
• Management data grid.
• Management data tabel dan editing spread sheet.
• Database Mining block.
• Coordinat Geometry dan Graphics Output (COGO) tools. 1.4 Produk-produk Minescape
Produk adalah plug-in perangkat lunak khusus yang dipadukan dengan aplikasi Minescape. Produk-produk plug-in memberikan kehandalan dalam aplikasi dan fungsi-fungsi tambahan yang khusus pada operasi-operasi tertentu (misalnya: Stratmodel dan Open Cut Planning dsb).
Berbagai produk menggunakan arsitektur, program, library, dan tools Minescape core.
Produk-produk yang tersedia dalam Minescape meliputi:
• Drill Hole Database (GDB)
• Stratigraphic Modelling
• Block Modelling
• Open Cut Planning
• Underground Planning
• Scheduling
• Mine Surveying
• Haul Road Design
• Drill & Blast
• Dragline Modelling
1.5 Memulai MineScape
Semua pekerjaan di MineScape didasarkan pada project. Project-project ini berarti mengelompokkan informasi yang berhubungan dalam suatu daerah dan memungkinkan mengorganisasikan secara logis daerah-daerah kerja. Secara umum suatu project berkaitan dengan suatu daerah operasi tambang atau proyek eksplorasi.
MineScape dapat dijalankan dari:
• Dari icon MineScape yang terdapat di desktop.
• Project name — field ini menampilkan directori project dimana MineScape dimulai. Pilihan nama project dapat dipilih dari daftar pilihan “pull-down” jika diperlukan.
• Pilih tombol untuk membuat project baru.
Lihat: Membuat Project Baru untuk detail metoda yang dapat digunakan untuk membuat project
• Application — Pilih aplkasi yang diinginkan misalnya Stratmodel dari daftar pilihan pull-down.
• Restore. Pilih jika ingin merestore grafis yang ditampilkan sebelumnya pada saat aplikasi ditutup.
Catatan: Grafis pada current page secara otomatis disimpan pada saat keluar dari MineScape. Jika ada yang secara individu ditutup (menggunakan Page>Close Page) grafisnya disimpan untuk aplikasi tersebut dan dapat direstore mengunakan “check box” di atas.
• Pilih OK — Window GTi akan ditampilkan.
1.5.1 GTi Window
GTi (Graphical Task Interface) menyediakan interface utama ke Minescape. GTi window terdiri atas sejumlah page, yang ditempatkan dalam tab-deck interface.
Tab Interface
1 Project
MineScape
Di dalam suatu project, data tambang yang saling berhubungan dikelompokkan sedemikian rupa sehingga dapat digunakan secara efektif, dimanipulasi dan dianalisis. Diharapkan, suatu project akan sesuai dengan operasi site tambang atau prospek eksplorasi.
Semua pekerjaan di dalam Minescape harus dikerjakan di dalam suatu project. Minescape session memungkinkan hanya satu project untuk dibuka pada satu waktu tertentu. Project tersebut disebut sebagai current project dan ditampilkan dalam Title Bar dari GTI window.
Setiap project memiliki directory terpisah yang dikenal sebagai directory project. Directory tersebut terdiri dari struktur directory yang telah ditentukan sebelumnya untuk informasi Minescape (yaitu: data, log files, laporan, dan sebagainya.) dan secara otomatis dibuat dalam rangkaian pembuatan project.
1.1 Memulai Sebuah Project
Untuk memulai sebuah project Minescape, pilih shortcut Minescape dari Dekstop Form berikut akan ditampilkan:
Jika anda sudah mempunyai project Minescape sebelumnya maka pilih nama projects anda pada bagian Project Name, dengan cara klik pull-down (tanda segitiga hitam) kemudian pilih jenis Application yang ingin dibuka.
Jika anda akan membuat projects Minescape baru maka pilih tab Create Project. Setelah meng-klik Create Project maka form Initial Setup Project akan ditampilkan seperti pada contoh berikut:
Project Panel
• Name. Nama project.
• Description. Keterangan dari project.
• Project Path. Tempat penyimpanan direktory project anda. Misalnya, project anda akan disimpan dibawah direktory D:\projects. Jika anda ingin menamakan project dengan nama tutorial, maka pada field Project Path ketikkan D:\projects\tutorial dan secara otomatis pada field Name akan tercantum tutorial.
Spatial Orientation Panel
• Origin easting, northing dan Elevation. Koordinat origin untuk easting, northing dan elevasi dari project anda, dimana koordinat ini merupakan pusat dari project. • Quadran. Masukkan NE (Quadran 1).
Current Unit Panel
• Current unit. Satuan unit dari masing-masing category. Anda dapat mengubah satuan unit dengan cara klik kiri dua kali pada field current unit pada masing-masing category sampai menu pull-down ditampilkan (tanda segitiga hitam) kemudian klik menu pull-down dan pilih satuan unit yang anda inginkan.
• Decimal place. Jumlah angka desimal dibelakang koma. Anda dapat mengubah angka decimal dengan cara klik kiri pada field Decimal Place kemudian ketikkan angka desimal yang anda inginkan.
• Update. Jika anda mengubah current unit atau decimal place maka secara otomatis pada field Update akan diisi Yes. Jika anda tidak mengubah current unit atau decimal place maka secara otomatis pada field Update akan diisi No.
Pilih Create Project
Sebuah popup konfirmasi berikut akan ditampilkan
Pilih Create Project
Modul MNSCREATE dijalankan dan akan membuat beberapa direktori untuk project yang dibuat, menyesuaikan database dan project definition file. Selain itu dua buah design file akan dibuat yaitu Blocks dan Surface. Design file tersebut digunakan untuk menyimpan data spatial untuk blocks dan surface.
Setelah proses pembuatan direktori selesai maka akan ditampilkan sebuah form seperti pada gambar pertama dengan Project Name: training.
Klik OK untuk masuk ke project tersebut. Sebuah form akan ditampilkan yang disebut GTI Window yang terdiri dari menu-menu, icon-icon, tool bar, tab dan CAD window.
1.2 Keluar dari Project
Jika anda sudah selesai dan ingin keluar dari project maka pilih menu dari GTI window:
Page>Exit
1.3 Memasukkan Informasi Identitas Project
Informasi identitas Project terdiri atas nama, deskripsi dan lokasi project.
• Nama project harus sesuai dengan konvensi penamaan standar Minescape, yaitu:16 karakter atau kurang, tanpa spasi, jenis huruf bebas, hanya berupa karakter alpha-numeric dan underscore (_). Ini akan didefault ke nama dari directory project.
• Diskripsi Project adalah field yang tidak dapat diformat yang menjelaskan project dan dapat terdiri dari 256 karakter dalam satu baris.
• Project Path secara otomatis ditampilkankan sebagai subdirectory dari root project site seperti yang ditetapkan dalam $MIN_ROOT environment variable. Directory project harus mengikuti aturan penamaan seperti nama project dan hurufnya harus kecil.
Kalau project path tidak sesuai dengan yang diinginkan, anda dapat meminta Sistem Administrator untuk mengganti atau memilih alternatif lain pada $MIN_ROOT.
1.4 Menentukan Spatial Orientation Project Menentukan Spatial Orientation project terdiri dari: • Menentukan Global Origin
• Menentukan Project Quadrant.
1.4.1 Menentukan Global Origin
Data resource files dalam Minescape disimpan dalam koordinat-koordinat XYZ sebagai offset dari suatu titik referensi, yang dikenal sebagai global origin. Misalnya, kalau global origin suatu project adalah (651000, 7404000,0) dan satu koordinat dimasukkan pada (651800,7414000,-10) Minescape akan menyimpan koordinate tersebut sebagai (800,10000,-10) – offset dari global origin.
Offset disimpan dalam single-precision floating point format, yang memungkinkan penyimpanan XYZ offset dalam tujuh digit. Misalnya, kalau unit pengukurannya adalah meter, Minescape dapat menyimpan data koordinat sampai radius 10 km dari global origin dengan ketepatan milimeter.
Suatu global origin project ditentukan dengan: • Easting – koordinat barat/timur (koordinat X) • Northing – koordinat selatan/utara (koordinate Y)
1.4.1.1 Menjadikan Global Origin Sebagai Pusat
Global origin harus mendekati pusat geografis project (centroid) untuk memaksimalkan ketepatan di dalam project. Misalnya:
Suatu prospek tambang meliputi area persegi panjang 9 km X 18 km. Ada dua pilihan untuk global origin project:
• Sudut baratdaya dari project • Pusat project
Gambar berikut menunjukkan bahwa kalau global origin ditetapkan dalam sudut barat daya (sembarangan) dari project, ketepatan millimeter tidak dapat dipertahankan untuk keseluruhan project.
Suatu SW global origin dalam suatu project 9 km X 18 km
Project
Ketepatan suatu area Glob
al
Gambar di atas menunjukkan bahwa kalau global origin ditetapkan di pusat project, ketepatan milimeter dapat dipertahankan untuk keseluruhan project.
Suatu central global origin untuk project yang berukuran 9 km X 18 km
Global
Kilometer
Gambar di atas memberikan contoh nyata di mana anda harus menempatkan global origin.
Menempatkan Global Origin di Pusat Project
Global origin dari project dalam Gambar di atas adalah: • Easting – 651000.00
• Northing – 7404000.00
• Elevation – 0.00 (Elevation biasanya 0.00)
1.4.2 Menentukan Project Quadrant
Quadrant di mana global origin ditempatkan harus ditentukan. Quadrant menetukan arah koordinat X dan Y.
Quadrant pertama (Quadrant NE) adalah yang paling biasa digunakan, di mana koordinat X bertambah ke arah kanan dan koordinat Y bertambah ke arah atas. Catatan: Hanya satu quadrant yang dapat ditentukan untuk suatu project.
Gambar di bawah menunjukkan quadrant-quadrant yang berbeda. Quadrant
1.5 Menangani Project
Bagaimana Current Project Ditentukan
Current project ditentukan pada saat memulai Minescape. Project yang ditampilkan dalam form MineScape_initialisation secara default, merupakan project terakhir yang digunakan sebelum Minescape ditutup terakhir kalinya.
Mengubah Current Project
Mengubah project tidak diijinkan pada saat dijalankan. Untuk mengubah project, anda harus keluar dari Minescape, pilih project baru atau yang sudah ada dan mulai lagi Minescape.
Project yang Simultan
Minescape tidak memungkinkan bekerja pada banyak project pada GTI window yang sama. Tetapi, session Minescape yang lain dapat ditampilkan secara simultan.
Mengakses file-file dari project lain
Walaupun current project tidak dapat dirubah pada saat dijalankan, tapi file-file data dari project lain dapat di akses.
1.5.1 Konvensi Directory Project
Minescape secara otomatis menciptakan seperangkat subdirectory dan file sewaktu membuat project baru. Dengan struktur directory yang terkontrol dan konvensi penamaan file memastikan bahwa file-file disimpan dan diberi nama. Untuk melakukan hal ini, Minescape menempatkan setiap jenis file dengan suffix yang khusus dan menyimpannya dalam default directory.
Sewaktu nama-nama file dimasukkan tanpa ekstensi atau path directory, Minescape akan menambahkan default ekstensi dan path directory. Tujuan utama dari struktur default directory dan konvensi penamaan file adalah untuk memastikan bahwa file-file mudah ditempatkan dan ditentukan.
Catatan: Memasukkan nama-nama file dengan extensi atau path directory adalah berbahaya. Kalau ekstensi atau path berbeda dengan defaultnya, Minescape mungkin tidak mengenali file tersebut atau dapat menemukan file tersebut di waktu mendatang.
1.5.2 Konvensi File
Nama file Minescape dibatasi sampai 16 karakter. Semua nama file yang telah dibuat disimpan dalam huruf kecil – ini akan memastikan bahwa masalah susunan pengelompokan yang tidak sesuai dengan perintah UNIX tidak terjadi.
Daftar file selalu dikelompokkan secara alpabetis. Kalau nama-nama filenya merupakan cross-product dari dua atau lebih komponen, hanya underscore (_) yang seharusnya memisahkan komponen-komponen tersebut. Underscore selalu mengawali karakter alphanumeric dalam pengelompokannya.
Catatan: Hindarilah menggunakan spasi untuk memisahkan komponen-komponen nama file cross-product, karena Minescape hanya mengenali kompenen pertama dari nama tersebut (yaitu, karakter-karakter sebelum spasi tersebut) sewaktu menulis nama file ke disk. Pemisah pernyataan dan karakter khusus seperti !, ., @, #, $, %, ^, &, *, (,), |,\, /, dan sebagainya. harus dihindari karena mereka memiliki arti khusus dalam environment UNIX.
1.5.3 Default Directory dan File Suffix
Semua jenis file Minescape memiliki default ekstensi file dan directory untuk memudahkan pencarian file.
Tabel di bawah berisi default suffix dan directory. Default directory di bawah ini merupakan subdirectory pada project anda.
Jenis File Default Directory
Default
Suffix Keterangan
adobe ps font dpsfonts Berisi deskripsi jenis font yang digunakan dalam Minescape
app_defaults app_defaults .ad Berisi aplikasi file default yang digunakan pada saat memulai Minescape.
as2482 as2482 .dat Berisi informasi untuk mengubah feature – data mapping digital yang sudah diberi kode dengan menggunakan Standard Australia.
datfile data .dat File data.
dbsfile database .DBS.DAT File database. bmodfile tables .tab File block model. dgnfile designs .dgn File-file design.
dmpfile dump .dmp File-file dump.
grdfile grids .grd File-file grid.
logfile logfiles .log Berisi file-file log dari sebuah modul yang dieksekusi. File-file tersebut berisi sebuah audit dari suatu modul yang dieksekusi termasuk input Spec secara detail, pesan feedback dan kesalahan-kesalahan.
mdsfile mdsserver .batch File-file mdserver yang sudah disave.
mxlfile mxl .mxl File-file MXL/
pltfile plots .plt File-file plot.
rptfile reports .rpt File-file report. reserves tables .rsv File-file tabel reserve.
tabfile tables .tab File-file tabel. tratfile triangle .tfl File-file triangulasi. quality tables .tab File-file tabel quality. qualdef specs .qualdef Defaults quality.
specfile spects .{cat} Berisi file-file umum Minescape Spec survey tables .tab File-file tabel survey.
textures texture Textur peta untuk grafis. Misalnya: aerial photo dan sebagainya.
stratfile tables .tab File-file tabel stratmodel. washfile tables .wsh File-file tabel wash.
Perhatian: Jangan menggunakan file-file tersebut kapanpun
1.5.4 Konvensi Penamaan
Minescape tidak menentukan konvensi penamaan. Tetapi disarankan untuk menentukan sistem penamaan untuk item-item project. Konvensi penamaan yang baik adalah penting untuk organisasi, informasi pencarian dan referensi.
Penentuan konvensi penamaan diperlukan, dan harus disesuaikan dengan hal-hal berikut:
• Apakah item tersebut berhubungan dengan waktu, misalnya apakah item tersebut diupdate setiap bulan, kuartal, tahunan, dan sebagainya, seperti dalam Contoh 1. Jika demikian, masukkanlah komponen tanggal ke dalam nama.
• Apakah item tersebut memiliki parrent yang sesuai, misalnya design file dan hubungan kelompok. Jika demikian, putuskan apakah akan memasukkan atau tidak jenis designator ke dalam konvensi penamaan. Kalau tidak, masukkanlah jenis designatornya.
• Apakah nama-nama tersebut dihasilkan oleh cross-product, misalnya kesinambungan dengan Roof dan Floor, seperti dalam Contoh 2. Jika demikian, tetapkanlah konvensi penamaan yang sesuai dengan cross-produknya. Misalnya, <seamname>_<attribute> di mana <attribute> adalah Roof atau Floor atau mungkin thick atau nama qualitas lainnya.
Contoh 1
Sebuah survei airborne mine dilakukan setiap bulan. Kontraktor menyediakan AutoCAD DWG file yang menunjukkan posisi atas dan bawah. File DWG diimport ke dalam Minescape dan digital terrain mode yang diupdate dan seperangkat volume yang dijalankan pada terrain model bulan sebelumnya.
Karena file tersebut terdiri atas data topografis, dapat disebut topo.dat. Tetapi, karena file data topografis dilakukan perbulan, file dengan nama ini dapat dengan mudah ditimpa.
Karena file tersebut terkait dengan waktu (yaitu, bulanan), tambahkan komponen tanggal misalnya topo_nov_94, topo_dec_94, dst – yang memungkinkan files tidak ditimpa. User lain juga dapat dengan mudah mengidentifikasikan nama-nama file dan pemeliharaan data-data lama juga lebih mudah.
Catatan: Kalau sebuah file memiliki nama cross-product dan mungkin terdapat banyak file yang terkait, lebih baik untuk menggunakan komponen pertama yang biasa (yaitu, TOPO_NOV_94 lebih baik daripada NOV_TOPO-94) karena file-file biasanya dikelompokkan, baik dalam Minescape maupun dalam directory.
Contoh 2
Lima lapisan batubara dinamakan A, B, C, D dan E. Bagian paling atas dan paling bawah dari setiap lapisan membutuhkan contour. Contour akan memiliki design file yang sama.
Nama-nama apa yang baik untuk design file layer?
Konvensi penamaan cross-product sederhana dapat digunakan untuk memberikan nama-nama lapisan seperti A_ROOF, A_FLOOR, B_ROOF, B_FLOOR, dan sebagainya. Tetapi, karena setiap lapisan mewakili satu contour, komponen contour dapat dimasukkan sebagai bagian dari nama, misalnya A_ROOF_CONT, A_FLOOR_CONT, dan sebagainya.
Kalau konvensi ini diikuti dan surface meshes dari lapisan batubara tersebut juga dibutuhkan, konvensi dapat menyesuaikan dengan mudah yang memungkinkan design file layer A_ROOF_MESH, A_FLOOR_MESH, dan sebagainya dengan file design yang sama.
Alternatif lain adalah mengirimkan outputnya ke dua design file yang berbeda, CONTOURS dan MESHES, yang keduanya berisi lapisan-lap
1.6 Memasukkan Data kedalam Project
Untuk memasukkan data demos kedalam projects dapat dilakukan dengan menggunakan fasilitas Window Explorer. Adapun caranya adalah seperti berikut: • Masukkan CD kedalam PC kemudian buka Window Explorer dan klik CD Drive
untuk melihat isi disket.
• Copy data yang ada didalam CD ke directory data pada project training yang baru anda buat dengan cara highlight semua data yang terdapat pada CD kemudian pilih Copy, expand hirarki dimana project disimpan, misalnya project disimpan dibawah disk: D\projects, Expand hirarki training dan pilih folder data kemudian pilih paste.
1 Page
1.1 Minescape Page
Menu Bar Tool Bar
Feedback Area Status Area Tracker Koordinat Work Area Icon Bar Docking Area Prompt Area Page terdiri dari feature berikut:
• Menu bar • Tool Bar • Icon Bar • Work Area • Feedback Area
Untuk membuka page pada Gti window pilih menu berikut: Page>Open Product> Pilih Nama product
1.1.1 Menu Bar
Menu bar adalah suatu item page permanen yang terlihat setiap saat dan tidak dapat diturn on atau diturn off.
Menu bar terdiri dari pilihan-pilihan dimana anda dapat melakukan action yang bersifat global terhadap current session.
Menu bar berupa default pull down menu yang terdiri dari pilihan-pilihan berikut: Menu Page
Menu Submenu Action
Files > terdiri dari pilihan berikut:
Open Minescape Explorer Open Write …
Close Write … Attach Reference …
Detach Reference …
Membuka Minescape Explorer
Menampilkan design atau triangle current file
Menutup design atau triangle current file Memilih source type dan nama file untuk ditampilkan sebagai reference file.
Menutup reference Open Product> terdiri dari pilihan berikut:
Blasthole Database Block Model Drillhole Database Dragline Drill&Blast Grade Blocking Minescape Open Cut Coal Haulage Roads Stratmodel Survey Underground Coal Unix to Windows Saved Spec Membuka:
Product Blasthole Database Product Block Model. Product Drillhole Database Product Dragline
Product Drill & Blast Product Grade Blocking Product Minescape Product Open Cut coal Product Road Design Product Stratmodel Product Survey
Product Underground Coal. Conversi versi Unix ke Windows Spec yang sudah disimpan. Change Product> Menu Change Product terdiri dari pilihan berikut:
Blasthole Database Block Model Drillhole Database Dragline Drill&Blast Grade Blocking Minescape Open Cut Coal Roads Stratmodel Survey Underground Coal Unix to Windows Saved Spec …
Mengganti current product ke: Product Blasthole Database Product Block Model. Product Drillhole Database Product Dragline
Product Drill & Blast Product Grade Blocking Product Minescape Product Open Cut coal Product Road Design Product Stratmodel Product Survey
Product Underground Coal. Conversi versi Unix ke Windows Spec yang sudah disimpan. page yang sudah disimpan.
Save Menyimpan setting current session.
nama yang lain.
Close Page … Menutup current page.
Close Window … Menutup current window.
Print … Mencetak file yang berupa data atau
report. Plot > terdiri dari pilihan berikut:
File Plot Quick Plot Plotslot Setup Plotslot Plan Plotslot Section Plot
Mencetak file plot.
Membuat file plot dengan format tertentu secara langsung dari CAD window.
Menentukan setup untuk plotslot. Membuat plot file dengan plotslot. Membuat plot file tampak atas. Membuat plot file tampak samping. Task > terdiri dari pilihan berikut:
Start recording Cue Card Edit Cue Card
Run Cue Card
Stop Recording Cue Card Start Batch
Finish and Run Batch Run Saved Batch Command Manager
Memulai perekaman perintah yang dilakukan oleh system.
Mengedit cue card. Menjalankan cue card.
Menghentikan rekaman cue card.
Merekam batch untuk menjalankan urutan modul.
Menutup rekaman batch kemudian menjalankannya.
Menjalankan batch yang sudah disimpan.
Memanggil perintah-perintah yang tidak ditampilkan dalam menu standard. Preference > terdiri dari pilihan berikut:
Date… Confirm options Docking Feedback Iconbar Iconbar Options… Prompt Status Status Options… Toolbar Toolbar Options… Key mapping Units…
Mengatur acuan tanggal dan waktu dari project anda.
Mengatur pilihan konfirmasi pada saat duplicate elemen, menghapus elemen, menutup CAD dan paper window. Turn on/turn off Docking Area. Turn on/ turn off Feedback Area. Turn on/turn off Icon Bar. Konfigurasi pilihan Icon Bar. Turn on/turn off Prompt Area. Turn on/turn off Status Bar. Konfigurasi pilihan Status Bar. Turn on/turn off Tool Bar. Konfigurasi pilihan Tool Bar.
Konfigurasi tombol-tombol pada keyboard.
Mengatur satuan-satuan unit yang digunakan dalam project.
Exit Keluar dari aplikasi Minescape dan
menutup Gti
Menu Edit
Pilihan Submenu Pilihan Action
Undo Membatalkan pekerjaan terakhir yang
sudah dilakukan. Copy > terdiri dari pilihan berikut:
Single Duplicate
Mengcopy elemen ke lokasi baru. Mengcopy elemen ke lokasi yang sama.
Along … Array… Circular…
Multi… Paralel…
Mengcopy elemen sepanjang elemen yang dipilih.
Mengcopy elemen ke dua arah.
Mengcopy elemen beberapa kali dengan jarak datar disekitar suatu busur.
Mengcopy elemen beberapa kali.
Mengcopy elemen secara paralel dengan jarak yang ditentukan.
Delete Menghapus object/elemen yang dipilih.
Delete Layer Menghapus layer (tidak termasuk curent layer) dengan cara pick elemen yang terdapat pada layer yang akan dihapus dari CAD window.
Move Memindahkan elemen ke lokasi baru
Pivot Memutar elemen ke arah tertentu
Scale Mengubah skala elemen ke arah X, Y, Z
Drape Menempatkan elemen pada surface
yang dipilih
Offset Mengedit elemen dengan cara
meng-offset elemen pada jarak tertentu
Project Mengedit elemen dengan cara
memproyeksikannya pada suatu elevasi, surface atau ketinggian tertentu dengan sudut tertentu.
Continue Melanjutkan pembuatan elemen dari
elemen yang sudah ada.
Extend Melanjutkan pembuatan elemen
menggunakan arah segment yang terakhir.
Convert > terdiri dari pilihan berikut: Annotation to Text To Points
To Lines To Polygons
To Object Definition
Mengubah anotasi elemen menjadi text. Mengubah elemen yang dipilih menjadi rangkaian titik.
Mengubah elemen yang dipilih menjadi rangkaian garis.
Mengubah elemen yang dipilih menjadi Polygon.
Mengubah elemen yang dipilih menjadi Object Definition.
Element Edit ... Mengedit elemen dengan
menggunakan suatu form.
Connect Menghubungkan dua buah elemen
menjadi satu elemen.
Pick Break Break elemen menjadi sub section.
Element Break Break elemen pada suatu titik atau
pada perpotongan dengan elemen lain.
Explode Mengubah rangkaian elemen menjadi
elemen yang individual. Properties> terdiri dari pilihan berikut:
Annotation… Atribute… Contours… Layers… Vertex Data…
Mengedit anotasi elemen. Mengedit atribut elemen.
Menentukan kembali display definition untuk major dan minor kontur.
Memindahkan elemen ke layer lain. Mengedit data vertex tambahan pada elemen.
Relimit > terdiri dari pilihan-pilihan berikut:
Clip Selection Set Clip Fence Element
Length… Polygon Expand… Polygon Split… Subdivide… Trim to Boundary Extend to Boundary Set to boundary elemen.
Clip diberlakukan terhadap elemen yang dipilih.
Clip diberlakukan terhadap elemen yang berpotongan dengan boundary jika elemen yang di clip terdapat diluar boundary. Jika elemen yang diclip terdapat di dalam boundary maka semua elemen yang terdapat didalam boundary akan dihapus.
Mengedit panjang suatu elemen. Expand polygon.
Membagi polygon menjadi dua.
Menambah vertex suatu elemen berdasarkan jarak atau jumlah vertex yang ditentukan.
Memotong elemen oleh suatu batas yang ditentukan.
Menambah panjang elemen terhadap suatu batas yang ditentukan
Memotong atau menambah panjang suatu elemen terhadap boundary yang ditentukan.
Segments > terdiri dari pilihan berikut: Connect Delete Grade Intersect … Length … Move Centre Move Free Moved Fixed Swap Triangle
Menghubungkan dua segment menjadi satu elemen.
Menghapus segmen yang dipilih.
Memasukan grade kedalam suatu segment.
Membuat suatu elemen dari perpotongan dua segmen.
Memodifikasi panjang elemen.
Memindahkan segmen yang dipilih searah segmen tersebut.
Memindahkan segmen ke segala arah. Memindahkan segmen pada arah yang sama.
Mengubah arah garis diagonal dari dua titik triangle.
Vertices> terdiri dari pilihan berikut: Delete Delete Range … Delete by Number Filter… Insert… Move Move All Curve Reverse Z Values… Reorder Menghapus vertex.
Menghapus vertex berdasarkan range dari vertices.
Menghapus vertex berdasarkan urutan nomornya.
Mengurangi vertex berdasarkan toleransi yang ditentukan.
Memasukkan vertex.
Memindahkan vertex ke lokasi baru. Memindahkan vertex dari multiple element (vertex pada titik perpotongan multiple element) dalam satu kali proses.
Mengubah vertex menjadi kurva.
Membalikkan urutan vertex dalam suatu elemen.
Mengedit elevasi vertex.
Mengubah urutan nomor vertex, misalnya vertex no 3 mau diubah menjadi no 2.
Triangles> terdiri dari pilihan berikut: Enclose
Vertex All Move
Menutup surface triangle. Memindahkan vertex triangle.
Menu View
Menu Submenu Action
Animation > terdiri dari pilihan berikut: Rotation
Follow Line
Menampilkan elemen grafis seolah-olah diputar disekeliling suatu titik tengah. Mengatur pandangan dalam current CAD window seolah-olah melihatnya melalui sepanjang garis.
Section Manager > terdiri dari pilihan berikut: Define Sections … Section Controls … Attach Block Models Drill holes Blast holes Quick Start … Instant Start Module Output … Stepping Forward step Backward step Pick Section view Finish
Membuat section dari sebuah spec secara interaktif.
Mengontrol tampilan section.
Menampilkan section dari blok model Menampilkan drill hole dalam current section.
Menampilkan blast holes dalam current section.
Membuat section dengan cepat tanpa mendefinisikan sebuah spec.
Membuat section secara cepat.
Menampilkan module section dengan graphical output.
Maju satu tahap ke section berikutnya. Mundur satu tahap ke section sebelumnya.
Pilih section untuk menampilkan. Flip view parallel ke current section. Menutup semua window section.
Fit Menyesuaikan tampilan grafis dengan
ukuran CAD window.
Top Menampilkan elemen grafis dalam CAD
window dari pandangan atas.
Front Menampilkan elemen grafis dalam CAD
window dari pandangan depan.
Left Menampilkan elemen grafis dalam CAD
window dari pandangan samping kiri. ISO > terdiri dari pilihan berikut:
NE NW SE SW
Mengatur tampilan current CAD window secara isometri dari timur laut.
Mengatur tampilan current CAD window secara isometri dari barat laut.
Mengatur tampilan current CAD window secara isometri dari tenggara.
Mengatur tampilan current CAD window secara isometri dari barat daya.
Zoom> terdiri dari pilihan berikut: Zoom In Zoom Out Window
Memperbesar tampilan elemen grafis menjadi 2x.
Memperkecil tampilan elemen grafis menjadi setengahnya.
Fit Element
dalam suatu window yang dipilih.
Menyesuaikan elemen grafis pada CAD window.
Rotate> terdiri dari pilihan berikut: X axis 90 Y axis 90 Z axis 90 X axis 180 Y axis 180 Z axis 180
Menampilkan pandangan dari current layer yang dipilih dan diputar pada sumbu dan sudut tertentu.
Plane Mengatur pandangan ke suatu bidang
yang dipilih.
From Element Mengatur pandangan dari suatu elemen
yang dipilih.
X Section Mengatur pandangan ke suatu cross
section vertical.
Undo Membatalkan operasi pengaturan
pandangan yang paling akhir dan mengembalikan ke pandangan sebelumnya.
Menu Draw
Menu Submenu Action
Points Membuat elemen titik pada CAD
window.
Lines Membuat elemen garis pada CAD
window. Polygon > terdiri dari pilihan berikut:
Free Regular Rectangle Parallelogram Circle Bounding Donut Exclude Expand Intersect Merge Surround Strips
Membuat elemen polygon bebas pada CAD window.
Membuat elemen polygon teratur pada CAD window.
Membuat elemen empat persegi panjang pada CAD window.
Membuat elemen parallelogram pada CAD window.
Membuat elemen lingkaran.
Membuat suatu polygon boundary dari elemen-elemen disekeliling titik pusat. Membuat elemen polygon donat.
Mengeluarkan area elemen polygon dari yang lainnya.
Memperbesar/memperkecil elemen polygon.
Membuat polygon dari hasil perpotongan dua buah polygon.
Menggabungkan dua buah polygon menjadi satu.
Membuat suatu polygon yang mengelilingi semua elemen yang dipilih. Membagi polygon yang dipilih menjadi elemen strip polygon.
Text … Membuat elemen-elemen text pada
CAD window.
Drape … Menempatkan elemen pada surface,
elevasi atau ketinggian tertentu.
Offset … Mengoffset elemen ke jarak tertentu.
Project … Memproyeksikan elemen dengan sudut
tertentu.
Intersection Intersect dua buah elemen.
Follow Surface … Bentuk elemen yang mengikuti suatu surface.
Smooth Line … Menghaluskan bentuk elemen pada
bagian vertex.
Subdivisions … Membagi elemen berdasarkan jarak
atau jumlah pembagiannya. Triangles> terdiri dari pilihan berikut:
Setting … Triangulate Triangulate in Poly Sub Set … Intersections Boundary Surface Create A Triangle Close Surface
Menentukan setting pada saat membuat triangle dari CAD.
Membuat triangle dari design.
Membuat triangle dalam suatu polygon. Membuat suatu subset dari triangle.
Membuat garis-garis perpotongan diantara dua triangle yang dipilih.
Membuat batas dari suatu triangle. Membuat surface dari triangle.
Membuat triangle dari triangle yang sudah ada.
Menghubungkan antara dua buah triangle menjadi triangle yang tertutup. Wireframe> terdiri dari pilihan berikut:
Link Add
Link Clear Link Toggle Wireframe
Menambah link element baru utuk digunakan dalam wireframe.
Menghapus semua link yang curent dari penggunaan.
Menu Setting
Menu Submenu Action
Drawing > terdiri dari pilihan berikut:
Anotation On/Off Anotations… Atribute Manager… COGO Manager… Plane Locking Parameters…
Turn On/turn off anotasi.
Mengatur tampilan anotasi yang akan ditampilkan.
Membuka atribut manager untuk mengatur atribut gambar pada CAD window.
Membuka COGO manager untuk mengatur tampilan atribut suatu elemen dalam CAD window.
Memilih plane yang default.
Mengatur default design parameter. Info > terdiri dari pilihan berikut:
Design Status … Details … Brief Details … Pick Angle … Segment Angle … Dip & Strike … Slope & Distance … Select Set Limits … Distance between Element Distance between Segment Distance Point to Element Element Plane Intersect Segment Intersect
Measure&angle Pick Polygon Volume
Menampilkan secara detail design file yang dipilih.
Menampilkan semua atribut dari elemen yang dipilih.
Menampilkan statistik dari elemen yang dipilih.
Pick empat titik untuk mengukur sudut diantara dua segmen.
Pick dua segmen untuk mengukur sudut diantara dua segmen.
Mengukur dip dan strike dari suatu plane.
Mengukur slope dari suatu segmen. Menampilkan current selection set limit dalam feedback area.
Mengukur jarak terdekat diantara element.
Mengukur jarak terdekat diantara segments.
Mengukur jarak dari suatu titik ke sebuah elemen.
Mengukur intersect point dari elemen dan plane.
Menemukan titik perpotongan dari dua segmen dan menampilkannya sebagai titik untuk sementara.
Menghitung jarak dan sudut. Menghitung volume polygon. Digitiser> terdiri dari pilihan berikut:
On Restore layout… Mount Map… Remove Map… Mount Menu… Define Menu… Remove Menu… Button Mappings… Configure… Status…
Turn on/turn off digitizer.
Menampilkan kembali layout yang sudah ada.
Mount suatu peta. Unmount suatu peta. Mount menu digitising. Menentukan menu digitising. Menghapus menu digitising. Memetakan puck button digitizer. Konfigurasi digitizer.
Planes Manager…
Membuat, clip, update atau menampilkan planes dengan menggunakan planes manager.
Selection Sets > terdiri dari pilihan berikut: Info
Manager… Polygon Fence
Polygon Elemen Fence
Menampilkan informasi mengenai current selection set.
Membuka selection set manager untuk memfilter tampilan elemen grafis. Menggambar polygon fence disekeliling elemen yang diinginkan.
Menggunakan elemen yang ada untuk memilih elemen yang diinginkan.
Snapping > terdiri dari pilihan berikut:
Snap Vertex Snap Segment Snep Surface Snap Only Float All Picking
Snap terhadap suatu vertex jika berada dalam jarak snapping.
Snap terhadap segment yang dipilih. Snap terhadap surface dari suatu polygon.
Harus snap untuk memasukkan titik. Menggambar garis rubber-banding dalam semua window.
Mengatur parameter konfigurasi picking. View > terdiri dari pilihan berikut:
View Setting Manager…
GDS Manager…
Layer Manager… Visual Overrides…
Clear Overrides Remap Textures
Membuka View setting manager dan menampilkan view setting CAD window. Membuka GDS manager untuk menentukan graphical data source yang akan dilihat dan atau menentukan override elemen grafis.
Mengatur on/off suatu layer.
Mengatur visual overrides untuk atribut, status dan anotasi suatu window, reference atau daftar tampilan.
Mengembalikan tampilan ke keadaan semula.
Memodifikasi texture yang sudah ada.
Menu Model
Menu Submenu Action
Data… Design… Table… Triangle… Surface… Multi Surface… Blocks… Incusions… MXL… In Fill… No Miss… Quality…
Update nilai grid dari data ASCII. Update nilai grid dari data design. Update nilai grid dengan meng-grid data tabel.
Update nilai grid dari data triangle.
Update nilai grid dari surface expression.
Grid dari satu surface atau lebih. Update nilai grid dari block solid.
Membuat nilai grid untuk dimasukkan dalam polygon.
Modifikasi suatu grid dengan menggunakan MXL expression.
Memasukkan nilai kedalam node yang kosong.
Menghapus/menghilangkan nilai yang hilang dari grid values.
Membuat grid dari model quality, hanya berlaku untuk page stratmodel.
Triangles> Menu Triangles terdiri dari pilihan berikut: Data…
Design… Table… Boundary…
Membuat triangle dari data ASCII. Membuat triangle dari data design. Membuat triangle dari data tabel.
Membuat boundary polygon dari triangle yang sudah dibuat.
Menu Graphics
Menu Submenu Pilihan Action
Ancillaries > terdiri dari pilihan berikut:
Base Grid… Section Grid… Table… Sub Table… Sheet Grid Title Box
Membuat suatu base grid.
Membuat cross section dari base grid. Menampilkan tabel kedalam suatu design file.
Menampilkan subset dari suatu tabel kedalam design file.
Menampilkan sheet ke dalam layer suatu design file.
Menggambar suatu struktur grid kedalam suatu design file.
Membuat box untuk judul peta. Charts> terdiri dari pilihan berikut:
Bar.. Line… Frequency… Rosin Rammler… X Plot…
Membuat bar chat dari tabel. Membuat line chart dari tabel.
Membuat frequency distribution chart dari tabel.
Membuat Rosin Rammer chart dari tabel.
Membuat crossplot dari suatu tabel.
Contour Membuat kontur dan outputnya
disimpan dalam design file. Mesh > terdiri dari pilihan berikut:
Grid… Surface…
Expression…
Membuat mesh dari grid. Membuat mesh dari surface.
Membuat mesh dari surface expression. Post > terdiri dari pilihan berikut:
Table… Membuat post dari table. Section > terdiri dari pilihan berikut:
Block… Block Expose… Surface… Surface Expose… Wireframes… Elements… Polygons…
Membuat section dari block solid. Intersect surface dengan solid. Membuat section melalui surface.
Membuat interset dari dua buah surface.
Membuat cross section melalui wireframes.
Membuat suatu section melalui elemen. Membuat cross section polygon dari design file.
Menu Help
Menu Submenu Pilihan Action
About… Mengakses informasi tentang versi
software minescape, current project dan session dengan menampilkan form help about.
On Context… Akses ke context sensitive help.
Manuals… Akses ke Online Manual.
Mscape3 to Mscape4 …
Menjalankan proses konversi dari menu Minescape versi 3 ke Menu Minescape versi 4
Reference > terdiri dari pilihan berikut:
Module MPL
MXL
Akses reference help untuk modul. Akses reference help untuk MPL function.
Akses reference help untuk MXL function.
1.1.2 Tool Bar
Tool Bar menampilkan informasi status current page dan terdiri dari short cut dan field yang menunya dapat dipilih sewaktu-waktu.
Komponen pada Tool Bar page Minescape selalu ada untuk semua page. Tool Bar dapat dikonfigurasi, di-turn on dan turn off sesuai dengan yang diinginkan.
Untuk mengkonfigurasi Tool Bar pilih menu berikut: Page>Preference>Toolbar Options
Untuk turn off Tool Bar pilih menu berikut: Page>Preference>Toolbar tidak dipilih ( ).
Untuk turn on Tool Bar pilih menu berikut: Page>Preference>Toolbar dipilih (√ ).
1.1.3 Icon Bar
Icon bar adalah suatu menu yang terdiri dari pallete dan tombol icon yang dapat dipilih sewaktu-waktu.
Icon bar dapat dikonfigurasikan, di-turn on dan turn off sesuai dengan yang anda inginkan.
Untuk mengkonfigurasi icon bar pilih menu berikut: Page>Preference>Iconbar Options
Untuk turn off icon bar pilih menu berikut: Page>Preference>Iconbar tidak dipilih ( )
Untuk turn on Icon bar pilih menu berikut: Page>Preference>Iconbar dipilih (√ )
1.1.4 Work Area
Work area adalah CAD window yang digunakan untuk menampilkan dan memanipulasi elemen grafis.
1.1.5 Feedback area
Feedback area menyediakan informasi dari page work area secara terus menerus. Informasi tersebut ditampilkan dibawah work area.
Feedback area terdiri dari 3 bagian yaitu: • Prompt area
• Massage feedback area • Docking Area
Feedback area dan bagian-bagiannya dapat diturn on dan turn off. Untuk turn off feedback area pilih menu berikut:
Page>Preference>Feedback tidak dipilih ( ) Prompt Area
Prompt area akan menampilkan tahapan-tahapan yang harus dilakukan yang berhubungan dengan action current page yang dipanggil. Sebagai contoh jika anda membuat garis pada CAD window, prompt area akan memberitahukan tahapan-tahapan yang harus anda lakukan untuk membuat garis.
Prompt area dapat di-turn on dan turn off. Untuk turn off prompt area pilih menu berikut:
Page>Preference>Prompt tidak dipilih ( ) Message Feedback Area
Pesan feedback area terdiri dari informasi dan peringatan yang berhubungan dengan proses-proses system.
Pesan pada feedback area dapat dihapus dengan cara highlight text dan tekan [Delete]. Selain itu ukuran feedback juga dapat diubah dengan cara drag kiri sashed sampai ukuran yang diinginkan.
Docking Area
Docking area menampilkan current status dari setiap model batch yang dijalankan dan ditandai oleh icon yang menandakan status batch tersebut.
Docking area dapat di-turn on dan di-turn off. Untuk turn off docking area pilih menu berikut:
Page>Preference>Docking tidak dipilih ( ) Status Bar
Status bar ditampilkan langsung dibawah page feedback area dan menampilkan aktivitas Gti yang sedang berlangsung.
Status bar terdiri dari area berikut:
• Koordinat tracking area. Menunjukan titik-titik koordinat dari posisi titik kursor mouse di dalam current drafting plane.
• Working status area. Menampilkan pesan-pesan singkat yang berkaitan dengan aktivitas Gti misalnya pada saat suatu form sedang diload dan menampilkan status activity indiktor.
Status bar dapat dikonfigurasi, turn on dan turn off. Untuk mengkonfigurasi status bar pilih menu berikut: Page>Preference>Status Options
Untuk turn off Status Bar pilih menu berikut: Page>Preference>Status tidak dipilih ( ) Untuk turn on Status Bar pilih menu berikut: Page>Preference>Status dipilih (√ ).
1.2 Monitor Page
Monitor page digunakan untuk memonitor semua aktivitas module dalam pojects serta mengontrol module yang sedang dijalankan.
Menu Bar Batch List Window Batch Display Filters Batch Options
Monitor page terdiri dari feature berikut: • Menu Bar
• Batch list Window • Batch List Filters • Batch Options.
Menu Bar
Untuk mengontrol module execution pilih menu berikut: Monitor Page>Set Up
Pada field Maximum running anda dapat mengetikkan angka dari mulai 1 – 6 untuk mengatur jumlah modul execution. Misalnya jika anda mengisi angka 1 pada field tersebut maka proses akan dijalankan satu persatu..
Batch List Window
Batch list window menampilkan daftar batch yang sudah dipilih. Daftar batch dapat dihapus dengan cara klik kiri batch-batch yang akan dihapus kemudian pilih tombol Delete.
Atau jika semua daftar batch akan dihapus anda tinggal pilih tombol All kemudian pilih tombol Delete.
Batch List Filter
Batch display filter memungkinkan anda untuk memfilter tampilan batch-batch dalam batch List window. Batch Display Filter terdiri dari tombol-tombol icon yang masing-masing mewakili status batch. Secara default minescape akan menampilkan semua status batch. Jika anda tidak ingin menampilkan Pending batch, maka pilih tombol Pending.
Batch Options
Batch option memungkinkan anda untuk mengubah status batch yang dipilih dalam batch List window. Batch options terdiri dari sejumlah tombol-tombol yang masing-masing mewakili status batch. Pada saat anda memilih tombol yang tersedia status batch yang dipilih akan diaplikasikan sesuai dengan tombol yang dipilih. Misalnya, jika anda ingin mengubah status batch dari running menjadi stop, maka pilih batch yang statusnya akan diubah kemudian pilih tombol Stop. Selain itu anda dapat menghapus batch yang telah selesai prosesnya dengan cara memilih batch-batch yang akan dihapus pada batch-batch list window kemudian pilih tombol Delete.
1.3 Menutup Page
Untuk menutup page yang telah dibuka pilih menu berikut: Page>Close Page
Sebuah pop-up konfirmasi berikut ditampilkan:
1 Design File
Design file adalah suatu fasilitas dalam Minescape yang digunakan untuk menyimpan data grafis.
Didalam Minescape ada dua jenis design file, yaitu:
• Design file 2D, yang memungkinkan memasukkan dan memanipulasi data dalam koordinay X dan Y saja.
• Design file 3D yang memungkinkan memasukkan dan memanipulasi data dalam koordinat X, Y dan Z.
Design File menyimpan data grafis elemen yang dapat ditampilkan dalam sebuah CAD window. Design File dapat dimanipulasi pada CAD melalui modul dengan menggunakan perintah-perintah pengguna. Sebuah Design File terdiri dari beberapa elemen grafis yang dibentuk dari koordinat-koordinat X, Y dan Z (yang sebenarnya), serta tampilan atribut dan data yang berkaitan. Setiap elemen grafis dapat dilihat dan dimanipulasi tersendiri atau bersamaan dengan elemen grafis lainnya.
Design File dapat menerima masukan yang berasal dari data survey, data pengeboran, peta foto udara, gambar dan lain-lain. Anda juga dapat memasukkan data secara langsung dengan cara menggambar elemen grafis dalam CAD window. Jenis data tersebut dapat digunakan untuk menghasilkan kontur, section, mesh, business graphics, peta-peta dan gambar.
Setiap project dapat berisi bermacam-macam Design File, dimana keterbatasan yang ada hanyalah pada kapasitas disk. Design File dibuat dalam direktori project designs dan namanya diberi akhiran .dgn.
1.1 Komponen-Komponen Design File
Data Design File disimpan dalam sejumlah Layer yang berdiri sendiri dimana elemen-elemen disimpan. Setiap elemen dimiliki oleh sebuah kelas elemen tertentu dan mempunyai sebuah identitas unik. Tampilan suatu elemen dimodifikasi oleh atribut-atribut yang mengontrol tampilannya.
1.1.1 Layer
Sebuah design file terdiri dari elemen-elemen yang dihasilkan dari bermacam-macam pengoperasian termasuk eksekusi modul dan pemasukan informasi secara langsung kedalam CAD window. Untuk mengontrol dan mengatur pengoperasian elemen dasar, elemen-elemen tersebut disimpan dalam sebuah rangkaian Layer yang diberi nama. Seluruh Layer dibuat dalam sebuah design file yang merupakan bagian umum dari global origins dan secara bersamaan akan mempunyai hubungan antar project untuk menyetarakan penyimpanan elemen dalam design file yang sama.
Untuk memungkinkan anda mengontrol tampilan data design file dalam sebuah CAD window, Layer dapat diaktifkan dan dimatikan secara sendiri-sendiri satu sama lainnya. Fleksibilitas ini memungkinkan anda untuk menampilkan Layer mana saja secara terpisah, atau sebuah kombinasi dari beberapa Layer yang lain.
Sebuah Design File mungkin hanya terdiri dari satu atau beberapa layer.
Layer adalah tingkatan informasi yang berdiri sendiri didalam design file yang memungkinkan data grafis dan data yang berhubungan disimpan didalamnya. Contoh spesifik ialah dengan menggunakan layer untuk menyimpan data output dari berbagai macam sumber untuk memudahkan pembedaan.
Sebuah layer dapat dipergunakan seperti sebuah transparency dari sebuah overhead projector. Dimana layer dapat disimpan di atas layer lainnya untuk membentuk sebuah model secara rinci yang berisi beberapa tingkatan informasi yang terlihat berkesinambungan.
Dalam konteks yang sama, anda juga dapat melihat layer tersebut secara satu persatu. Anda dapat menampilkan Layer dalam berbagai kombinasi dan menambahkan atau menggantinya dari tampilan CAD window secara sendiri-sendiri. Layer membantu anda mempunyai fleksibilatas yang sangat tinggi untuk melihat data grafis di dalam CAD window, seperti diilustrasikan dalam gambar berikut ini:
Menampilkan layer-layer yang berbeda
Setiap design file dapat terdiri dari 1024 Layer, mulai nomor 0 – 1023. Layer-layer ini dibagi ke dalam:
No. Layer Keterangan
0–999 User/modul penempatan Layer. Nomor terendah yang tersedia di berikan untuk setiap Layer baru.
1000–1021 Layer-layer grafis sementara, nomor yang tertinggi diberikan untuk setiap user.
1022 PLOTSLOT Layer yang bekerja.
1023 Layer grafis temporer yang sudah lama (kemungkinan bertabrakan pada multi-user).
Sebuah Design File dapat berisi sampai dengan 1000 user-specified layer, mulai nomor 0 sampai dengan 999 (Layer 1000 sampai 1023 merupakan grup khusus yang digunakan oleh CAD subsystem). Setiap Layer diidentifikasi dengan:
• Sebuah nomor
• Sebuah nama (optional) • Sebuah title (optional)
1.1.2 Elemen–elemen
Data disimpan dalam sebuah Layer sebagai rangkaian dari elemen-elemen. Setiap elemen tersebut mempunyai hubungan kelas objek. Environment daftar kelas tersebut terdiri dari nama-nama kelas objek yang ada. Berikut ini adalah kelas-kelas dari elemen-elemen:
Titik-Titik (Point String)
Sebuah point string digunakan untuk menyimpan satu rangkaian data titik yang tidak berhubungan yang secara grafis ditampilkan dalam bentuk rangkaian tanda-tanda (markers) atau simbol-simbol. Elemen-elemen ‘Point string’ dapat digunakan untuk menyimpan hal-hal berikut, contohnya:
• Titik Ketinggian (spot high) • Lokasi Drill Hole
• Cultural Feature
Setiap vertex atau koordinat dapat berdiri sendiri dan pengelompokkan kedalam sebuah elemen single hanya merupakan mekanisme untuk mengurangi penyimpanan. Sampai dengan 1000 data titik dapat disimpan dalam sebuah elemen ‘single point string’.
Garis-Garis (Line String)
Sebuah ‘line string’ merupakan suatu rangkaian titik-titik yang berhubungan, dan secara grafis ditampilkan sebagai sebuah rangkaian garis-garis dan tanda-tanda atau simbol-simbol tertentu. Rangkaian tititk-titik tersebut merupakan suatu gabungan atribut dari data yang ada. ‘Line string’ dapat digunakan untuk menghasilkan hal berikut, contohnya:
• Garis Kontur.
• Section dari surface. • Garis Toe dan Crest.
• Jalan dan tampilan umum lainnya.
Sampai dengan 1000 data titik yang berhubungan dapat disimpan di dalam sebuah elemen ‘single line string’.
Polygon (Polygon String)
A polygon is a set of connected points that encloses an area. The enclosed area can be graphically represented as a filled and/or as a closed series of lines and optional markers or symbols. Polygon elements can be used to store, for example:
Sebuah Polygon merupakan satu rangkaian titik-titik yang saling berhubungan yang membentuk/menutup sebuah area. Area yang tertutup tersebut dapat digambarkan secara grafis sebagai sebuah isian dan/atau sebagai sebuah rangkaian garis tertutup. Elemen-elemen Polygon dapat digunakan untuk menyimpan hal berikut, contohnya:
• Batas Daerah • Permukaan Solid • Layout Blok.
Polygon juga dapat digunakan untuk meng-clip data lainnya, biasanya digunakan dalam menghitung volume, dan dapat membantu menyediakan informasi rinci mengenai suatu area. Sampai dengan 1000 data titik-titik yang berhubungan dapat disimpan untuk menampilkan area yang diinginkan
Teks ( Text String)
A text string contains a set of character information that is graphically represented as a series of line strokes according to the predefined font definition. Font definitions for the CAD window and plotter are currently built into the actual programs and cannot be changed. Text string elements can be used for:
Sebuah ‘Text String’ terdiri dari rangkaian informasi karakter yang secara grafis ditampilkan sebagai sebuah garis yang tergantung kepada definisi jenis huruf (font) yang ditentukan sebelumnya. Definisi-definisi ‘font’ untuk CAD dan plotter pada saat ini dibuat dalam bentuk program aktual dan tidak dapat diubah. Elemen ‘Text String’ dapat digunakan untuk:
• Judul dan deskripsi
• Penamaan features secara umum. NoVertex
Elemen-elemen NoVertex tidak mempunyai atribut-atribut grafis atau tampilan, sehingga sulit untuk memanipulasinya dalam CAD atau modul-modul umum. Elemen-elemen NoVertex dapat digunakan sebagai:
• Parent dari satu set objek grafis.
• Child penghubung yang merangkum aliran objek informasi. • objek yang diberi nama untuk merangkum informasi umum.
Catatan: Karena tidak adanya tampilan grafis yang dapat dipakai, anda perlu menelusuri elemen-elemen tersebut melalui mekanisme parent/child, elemen ID atau nama yang diingat.
1.1.3 Display Definition
Display Definition merupakan definisi yang terdiri dari setting atribut elemen grafis. Display Definition digunakan oleh setiap modul Minescape pada saat sebuah modul memindahkan data ke sebuah Design File (atau sebuah Triangle file). Contoh, Stratmodel menggunakan Display Definition untuk membatasi atribut-atribut dari setiap interval yang akan dimodel.
Setiap jenis surface menggunakan Display Definition sehigga grafis surface tersebut akan mempunyai atribut grafis dari Display Definition. Minescape akan mengalami beberapa kesalahan dalam penggunaan Display Definition apabila cara penggunaan Display Definition tidak dibatasi. Seluruh Display Defintions dapat diedit.
Dikarenakan karakteristik tampilan akhir dikontrol oleh banyaknya setting atribut, maka Minescape Environment menyediakan sebuah metoda dimana atribut-atribut tersebut dibagi kedalam grup (atau bundle) dan diberi nama. Penggrupan tersebut dinamakan Display Definition.
1.1.3.1 Struktur Display Definition Sebuah display definition terdiri dari:
Sebuah nama yang panjangnya dapat mencapai16 karakter.
Sebuah vector count – memungkinkan sebuah display definition kembali ke simbol setting yang berbeda berdasarkan nilai vector field dari elemen tersebut. Hal ini digunakan agar output grafis berubah berdasarkan nilai variabel kontrol, contoh: pengeluaran satu set dari nilai kontur tertentu. Bila sebuah display definition digunakan tanpa vector, seluruh garis kontur akan mempunyai simbol yang sama, sementara dengan menggunakan vector, macam-macam atribut dapat diubah berdasarkan jenis nilai kontur yang dikeluarkan.
Atribut-atribut tersebut berupa: • Warna
• Jenis garis • Jenis tanda • Pattern Index
Vector count dapat di atur mulai 1 (angka pertama yang biasa tampil dalam display definition) sampai dengan panjang maksimum vector yang diinginkan - Batas maksimum membatasi jumlah nilai atribut yang berbeda yang digunakan.
Sebagai contoh, kalau Vector count di atur pada angka 5 dan colour-nya cycle
(lihat atrribute settings), maka nilai kontur yang keluar dengan warna tersebut adalah 1, 2, 3, 4, 5, 1, 2, 3, 4, 5, dll. Namun, bila colour di set ke merah, vector count-nya tidak akan mempengaruhi efek warna.
1.1.3.2 Setting Atribut
Display definition dapat membatasi setting untuk atribut-atribut berikut: • Warna • Jenis tanda • Jenis garis • Ketebalan garis • Kehalusan jenis • Fill Pattern • Size Fill Pattern. • Pattern Angle • Huruf teks • Ukuran teks • Sudut teks
Atribut-atribut warna, jenis garis, jenis tanda dan fill pattern dapat di diatur untuk setiap nilai pada daftar environment yang benar atau Cycle, yang mengkhususkan perputaran daftar atribut dengan menggunakan batasan untuk display definition dan vector field yang disimpan dalam elemen.
Display definition digunakan oleh modul-modul yang mengeluarkan grafiks untuk mengontrol keluaran simbol. Sebagai contoh, garis-garis kontur ditampilkan menggunakan setting atribut yang berlaku dari MAJORCONTOUR dan MINORCONTOUR untuk kontur INTERVAL dan VALUE CONTOUR untuk kontur VALUE.
Note: Contoh display definition yang digunakan untuk CONTOUR merupakan defaults dan dapat diubah.
1.1.3.3 Membuat Display Definition Display definition dapat dibuat cara berikut ini:
Buka Minescape Explorer dengan memilih Page>Current>Minescape Explorer dari Menu Bar atau dengan memilih tombol Minescape Explorer dari Tool Bar.
Ekspansi/pilih hirarki Environment. Pilih folder Display Definition
Pilih tombol Create – form berikut ini akan terbuka:
Masukkan nama untuk Display Definition yang baru ke dalam field Names.
Ubah fields yang diperlukan dengan memilih dari daftar pilihan pull-down atau dengan mengekspansi panel dengan memilih tombol .
1.1.3.4 Viewing Display Definition
Display Definition dapat dilihat dengan cara berikut ini:
Pilih salah satu display definition dalam field display definition.
Pilih view dari menu – form yang muncul akan serupa dengan form pada creating display definition.
1.1.3.5 Mengedit Display Definition
Untuk membuat perubahan-perubahan pada display definition, gunakan fungsi edit. Pilih salah satu display definition dalam field display definition.
Pilih edit dari menu – form yang muncul akan serupa dengan form pada creating display definition.
1.2 Current Design File (atau WRITE)
Design File merupakan sumber utama data grafis pada Minescape. WRITE DESIGN FILE, disebut juga sebagai current Design File atau WRITEDESIGN, adalah file dimana anda mempunyai akses penulisan yang tidak terbatas dari CAD. File Write Design harus terdiri dari sebuah current layer – hanya data dalam layer yang dapat di up-date dan hanya satu Write Design file yang diperbolehkan dalam setiap satu work page.
Anda dapat mengubah current Design File dan current Layer setiap saat. Nama current Design File dan current Layer ditampilkan dalam Tool Bar. Tombol Tool Bar juga menyediakan mekanisme untuk mengubah WRITEDESIGN.
Seperti pada current Layer, current Design File dapat menampung beberapa Non-current Layer yang aktif (ingat, sebuah Design File dapat terdiri dari 1000 layer).
1.2.1 Menentukan Current Design File
Current Design File dapat ditentukan dengan menggunakan cara berikut ini:
Kemudian pilih nama design file yang ingin ditampilkan sebagai current design file.
1.2.2 Mengubah Current Design File
Anda dapat mengubah current design file dengan cara berikut:
Catatan: tampilan terakhir dari data dalam file yang ada, disimpan pada saat anda mengubah design file.
1.3 Membuat Design File
Pada saat membuat project sebetulnya Minescape secara otomatis telah membuat dua buah design file yaitu design file Blocks dan Surface. Jika anda ingin membuat design file baru gunakan menu berikut:
Curent
Design file
Minescape Explorer>Folder Design Files>Create
Sebuah form akan ditampilkan dan lengkapi seperti berikut:
Panel Design File
• Name. Nama design file yang akan dibuat (tutorial). Spatial Orientation:
• Origin Easting, Northing dan Elevation. Koordinat origin untuk easting dan northing serta origin elevasi.
• Dimension. Dimensi dari design file apakah 2D atau 3D.
• Quadran. Pertambahan nilai X ke arah kanan dan nilai Y ke arah atas. Pilihannya ada dua yaitu NE dan SE.
Units Panel
• Internal unit. Satuan unit yang digunakan. Pilihannya adalah metres, centimetres, milimetres dan sebagainya.
Pilih OK atau Apply.
1.4 Memasukkan Data kedalam Design File
Berbagai format data dapat dimasukkan kedalam design file. Adapun data yang dapat dimasukkan dapat berupa:
Berasal dari software selain Minescape • DXF/DWG Format.
• AS2482 (Standard Australia untuk interchange dan pemetaan digital) • MOSS-Genio