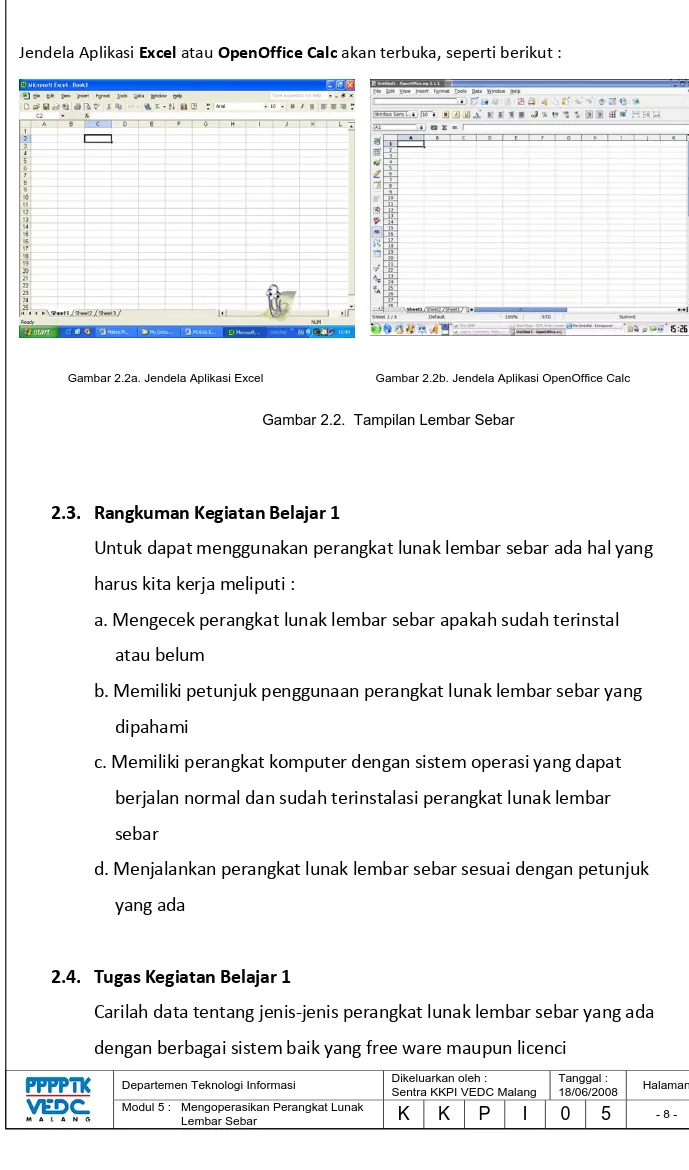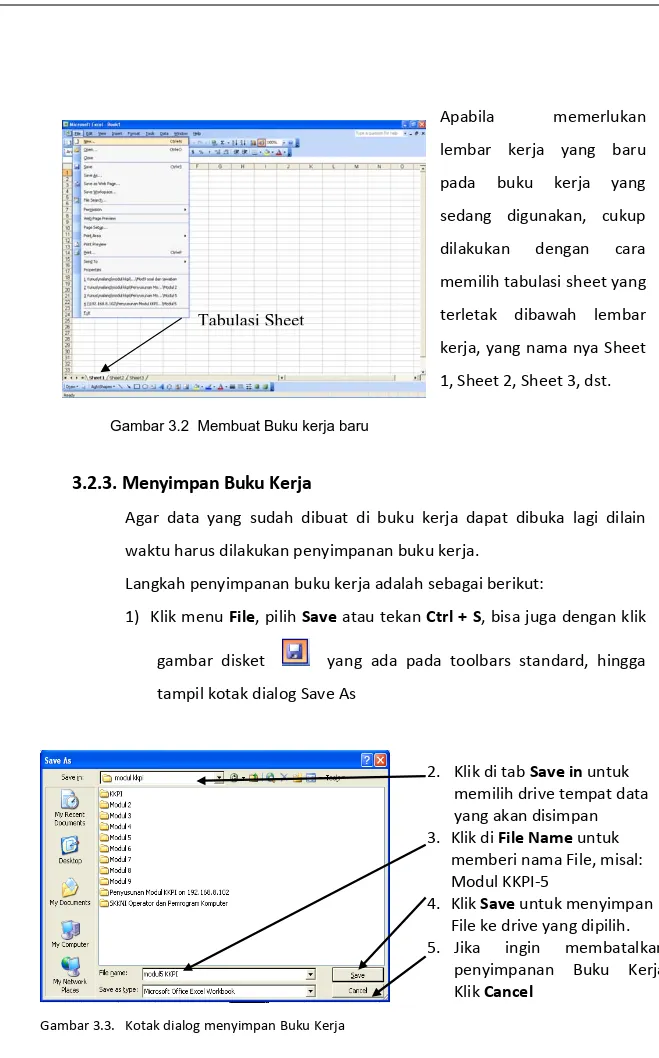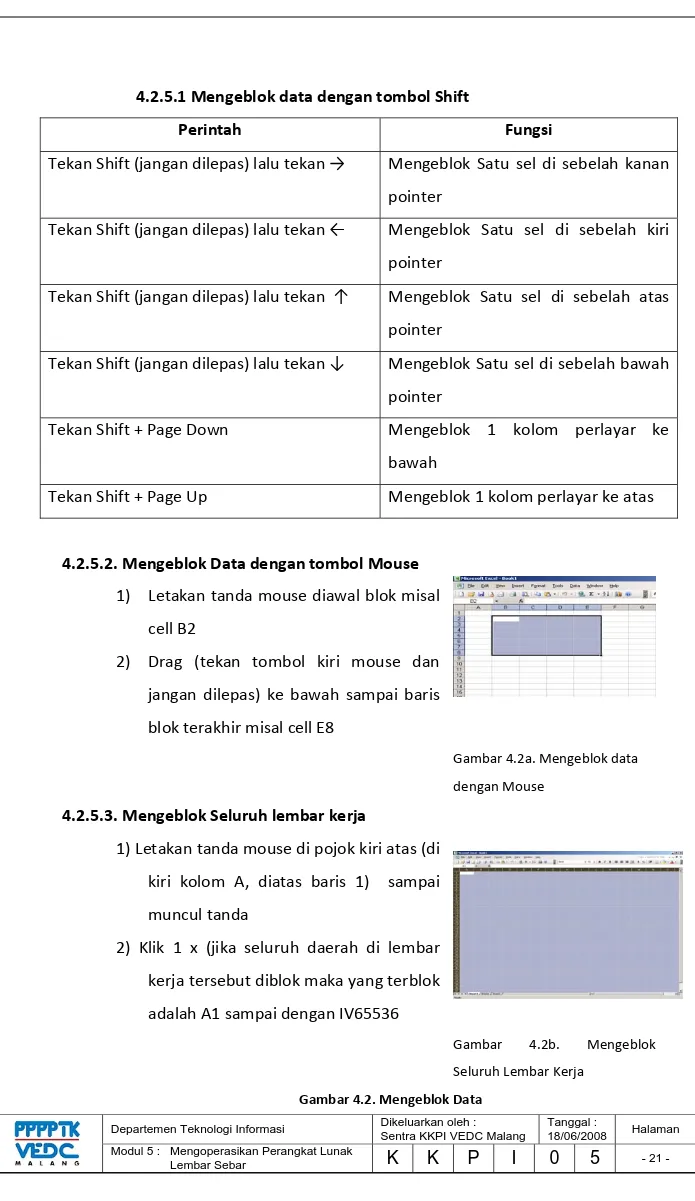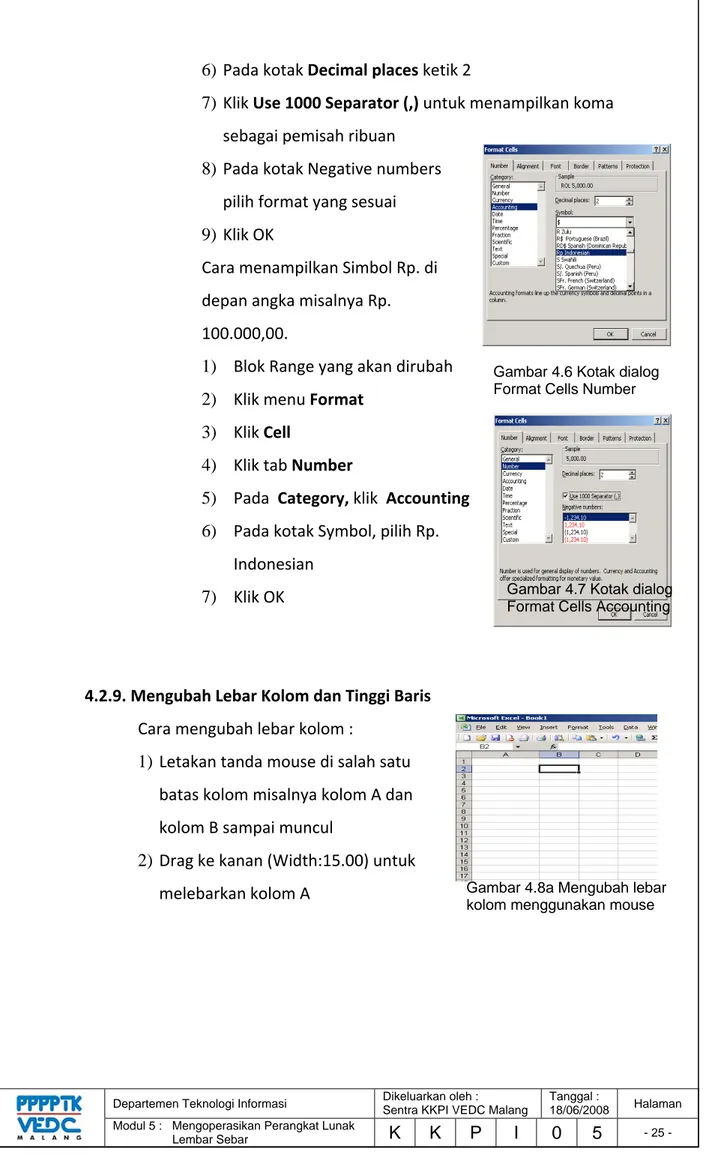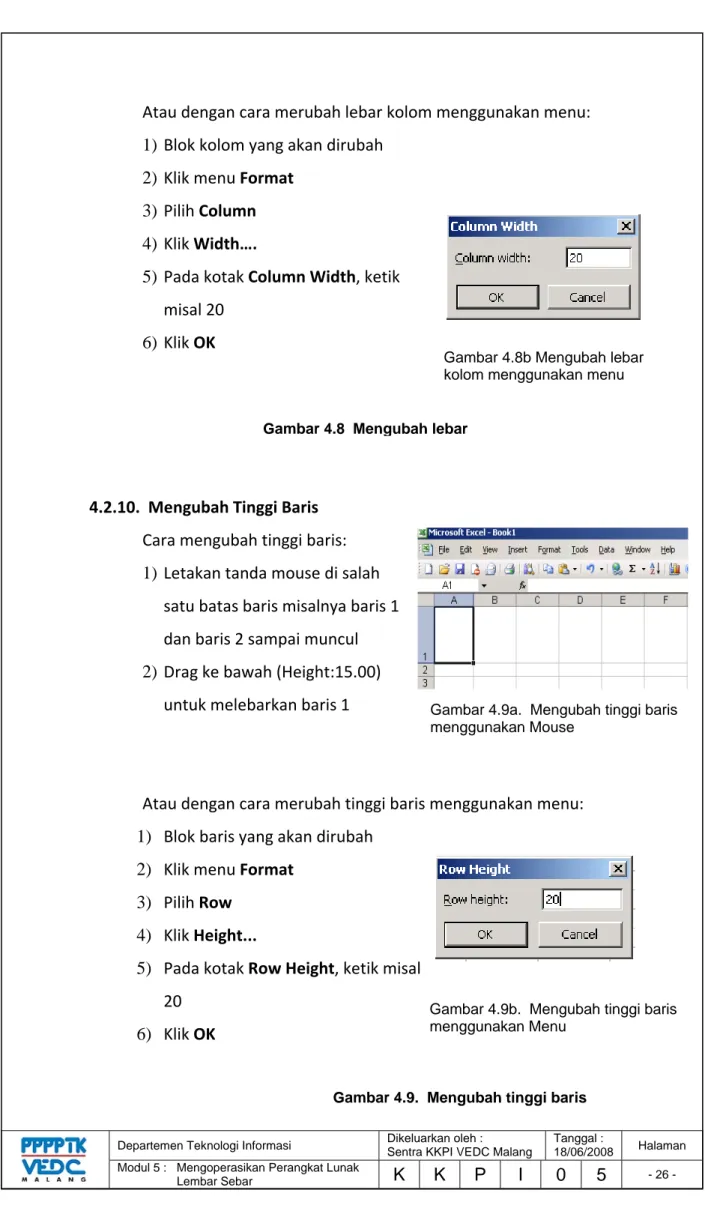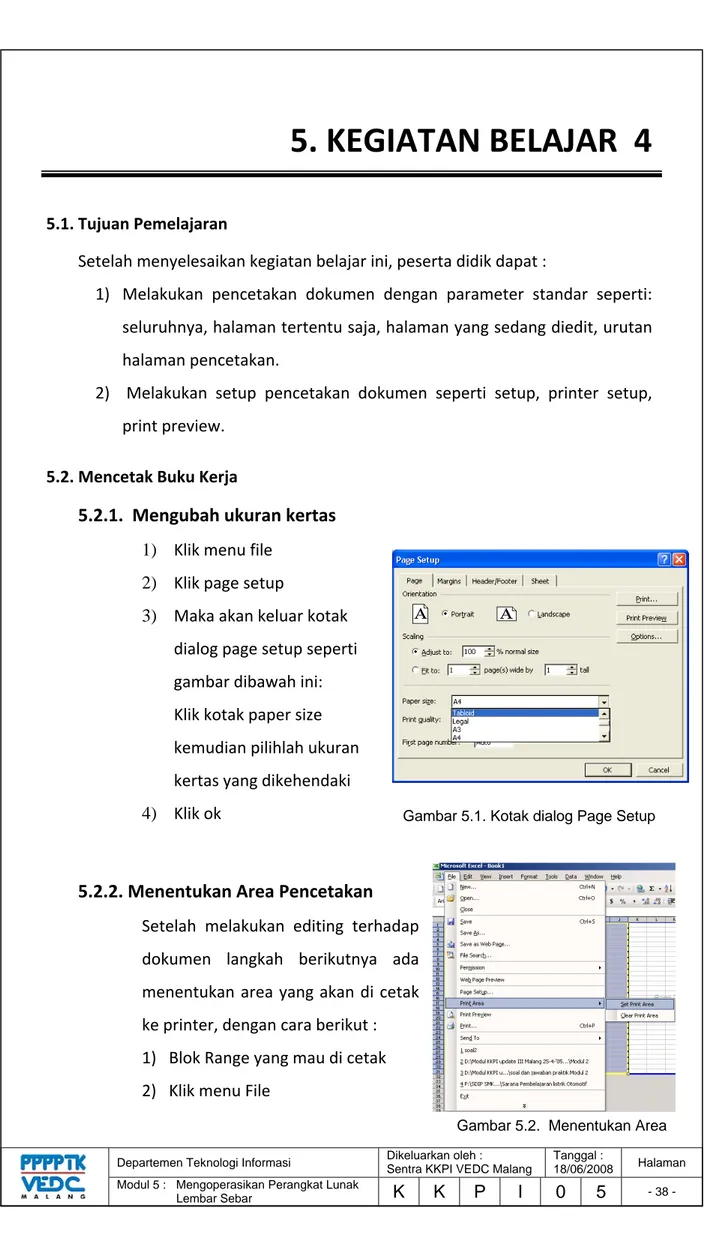MODUL
5
:
MENGOPERASIKAN
PERANGKAT
LUNAK
LEMBAR
SEBAR
KKPI
2008
DEPARTEMEN
PENDIDIKAN
NASIONAL
DIREKTORAT
JENDERAL
PENINGKATAN
MUTU
PENDIDIK
DAN
TENAGA
KEPENDIDIKAN
PUSAT
PENGEMBANGAN
DAN
PEMBERDAYAAN
PENDIDIK
DAN
TENAGA
KEPENDIDIKAN
BIDANG
OTOMOTIF
DAN
ELEKTRONIKA
TAHUN
2008
Departemen Teknologi Informasi Dikeluarkan oleh : Sentra KKPI VEDC Malang Tanggal : 18/06/2008 Halaman Modul 5 : Mengoperasikan Perangkat Lunak
Lembar Sebar K K P I 0 5 - 1 -
1. PENDAHULUAN
1.1
.
Deskripsi
Nama Modul : Mengoperasikan perangkat lunak lembar sebar
Kode Kompetensi : TIK.OP02.005.01
Ruang lingkup isi : a. Mempersiapkan perangkat lunak lembar sebar
(Contoh:Ms.Excel,OpenOffice.org Calc) b. Mengenali menu lembar sebar
c. Mengelola dokumen (membuat, membuka,
menyalin)
d. Melakukan editing sederhana lembar sebar
meliputi mengetik, memformat (font,alignment,
data dan presisi).
e. Melakukan editing kolom dan baris (menentukan
lebar, tinggi, border dan shading)
f. Menjalankan fitur‐fitur copy, cut dan paste
g. Menggunakan fungsi rumus sederhana seperti : +,‐
,*,/,sum dan avg.
h. Mencetak hasil pengolahan perangkat lunak
lembar sebar ( print area, page setup, printer
setup, headar ,footer dan print preview). i. Selesai bekerja dengan perangkat lunak lembar
sebar
Kaitan Modul : Modul ini merupakan modul kelima yang harus
dikuasai oleh peserta didik setelah modul
TIK.OP02.004.01 Mengeporasikan perangkat lunak
pengolah kata dan sebelum modul TIK.OP02.006.01
Mengeporasikan penelusur web.
Hasil yang
diharapkan
: Setelah mempelajari modul ini, peserta didik
Departemen Teknologi Informasi Dikeluarkan oleh : Sentra KKPI VEDC Malang Tanggal : 18/06/2008 Halaman Modul 5 : Mengoperasikan Perangkat Lunak
Lembar Sebar K K P I 0 5 - 2 -
a. membuka dan menutup lembar sebar
b. mengoperasikan fungsi menu‐menu lembar sebar
c. mengoperasikan menu‐menu editing lembar sebar
d. menggunakan rumus dan fungsi pada lembar sebar e. mengoperasikan perintah cetak pada lembar sebar
Manfaat di
Industri
: Setelah mempelajari modul ini, peserta didik
diharapkan untuk dapat :
a. memahami cara mengoperasikan lembar sebar
b. menghindari kesalahan editing dalam
pengoperasian lembar sebar;
c. mengoperasikan fungsi menu‐menu yang ada pada
lembar sebar;
d. menggunakan rumus dan fungsi
e. mencetak hasil pengolahan lembar sebar.
1.2. Prasyarat
Untuk mempelajari modul ini, maka unit kompetensi dan pengetahuan yang
harus dikuasai sebelumnya adalah :
• TIK.OP02.004.01 Mengoperasikan perangkat lunak pengolah kata
1.3. Petunjuk Penggunaan
Untuk peserta didik.
1) Pemelajaran yang dilaksanakan menggunakan sistem Self Based Learning
atau sistem pemelajaran mandiri. Diharapkan seluruh peserta didik dapat
belajar secara aktif dengan mengumpulkan berbagai sumber selain modul
ini, misalnya melalui majalah, media elektronik maupun melalui internet.
2) Dalam modul ini dituntut tersedianya bahan ajar yang lengkap yang
meliputi :
Departemen Teknologi Informasi Dikeluarkan oleh : Sentra KKPI VEDC Malang Tanggal : 18/06/2008 Halaman Modul 5 : Mengoperasikan Perangkat Lunak
Lembar Sebar K K P I 0 5 - 3 -
b. sistem operasi yang legal dan siap digunakan;
c. buku manual perangkat lunak lembar sebar;
d. SOP dalam pengoperasian lembar sebar.
3) Setelah menyelesaikan modul ini, peserta didik dapat melanjutkan ke
modul selanjutnya, yaitu TIK.OP02.006.01 Mengoperasikan penelusur web.
4) Guru atau instruktur berperan sebagai fasilitator dan pengarah dalam
semua materi di modul ini, sehingga diharapkan dapat terjadi komunikasi
timbal balik yang efektif dalam mempercepat proses penguasaan
kompetensi peserta didik.
Selanjutnya, peran guru dalam proses pemelajaran adalah :
1) membantu peserta didik dalam merencanakan proses belajar, utamanya
dalam materi‐materi yang relatif baru bagi peserta didik;
2) membimbing peserta didik melalui tugas‐tugas pelatihan yang dijelaskan
dalam tahap belajar;
3) membantu peserta didik dalam memahami konsep dan praktek dalam
modul ini dan menjawab pertanyaan peserta didik mengenai proses belajar
dan pencapaian jenjang pengetahuan peserta didik;
4) membantu peserta didik untuk menentukan dan mengakses sumber
tambahan lain yang diperlukan untuk belajar;
5) mengorganisasikan kegiatan belajar kelompok jika diperlukan;
6) merencanakan seorang ahli / pendamping guru dari dunia usaha untuk
membantu jika diperlukan;
7) melaksanakan penilaian;
8) menjelaskan kepada peserta didik mengenai bagian yang perlu untuk
dibenahi dan merundingkan rencana pemelajaran selanjutnya;
9) mencatat pencapaian kemajuan peserta didik.
Departemen Teknologi Informasi Dikeluarkan oleh : Sentra KKPI VEDC Malang Tanggal : 18/06/2008 Halaman Modul 5 : Mengoperasikan Perangkat Lunak
Lembar Sebar K K P I 0 5 - 4 -
1.4. Tujuan Akhir
Setelah mempelajari modul ini, peserta didik diharapkan untuk dapat :
1) memahami konsep membuka, mengoperasikan dan menutup perangkat
lunak lembar sebar;
2) mengoperasikan lembar sebar;
3) mencetak hasil pengolahan lembar sebar
1.5. Cek Kemampuan
Apabila anda dapat menjawab seluruh soal dibawah ini, anda disilakan untuk
langsung mengambil Unit Kompetensi TIK.OP02.006.01 Mengoperasikan
penelusur web
1.5.1. Soal Teori
Yang manakah dibawah ini yang bukan merupakan perangkat lunak
pengolah angka (lembar sebar)
A. Lotus 123
B. Microsoft Excel
C. Open Office.org Calc
D.Microsoft Outlook
E. Microsfot
Tombol untuk mengabsolutkan cell (mengabsolutkan rumus) :
A. F1
B. F2
C. F3
D.F4
Tombol untuk menghapus isi sebuah cell:
A. delete
B. backspace
C. insert
D.esc
Departemen Teknologi Informasi Dikeluarkan oleh : Sentra KKPI VEDC Malang Tanggal : 18/06/2008 Halaman Modul 5 : Mengoperasikan Perangkat Lunak
Lembar Sebar K K P I 0 5 - 5 -
Fungsi dibawah ini yang bekerja untuk menjumlah adalah
A. sum
B. average
C. max
D.min
Langkah‐langkah menyalin sebuah sel yang benar ialah :
A. Kilk sel sumber Æ Ctr+C Æ Klik sel tujuan Æ Ctr+V
B. Kilk sel sumber Æ Ctr+A Æ Klik sel tujuan Æ Ctr+P
C. Kilk sel sumber Æ Ctr+V Æ Klik sel tujuan Æ Ctr+C
D.Kilk sel sumber Æ Ctr+D Æ Klik sel tujuan Æ Ctr+V
1.5.2. Soal Praktek
1. Lakukan langkah – langkah untuk menjalankan perangkat lunak
lembar sebar dengan sistem operasi windows!.
2. Lakukan langkah penyimpanan file di disket dengan nama
latmodul5.
3. Aturlah data yang ada dengan huruf jenis Times New Roman, size :
20, style: Bold, dengan warna Pink.
4. Buatlah format angka menjadi format uang dengan menambah Rp.
depan angka, dan dibelakang angka di tambah dua digit 00 yang
menandakan rupiah.
5. Buatlah nomor urut dari 1 s.d. 100 secara otomatis, menggunakan
mouse.
Departemen Teknologi Informasi Dikeluarkan oleh : Sentra KKPI VEDC Malang Tanggal : 18/06/2008 Halaman Modul 5 : Mengoperasikan Perangkat Lunak
Lembar Sebar K K P I 0 5 - 6 -
2. KEGIATAN BELAJAR 1
2.1. Tujuan
Setelah menyelesaikan kegiatan belajar ini, peserta didik dapat :
a. Menjelaskan dan mempersiapkan perangkat lunak lembar sebar yang
digunakan untuk mengolah angka.
b. Dapat menyalakan komputer sesuai dengan sistem operasi yang ada
c. Mengetahui perangkat lunak lembar sebar sudah terinstalasi/belum
d. Menjalankan perangkat lunak lembar sebar
2.2.Mempersiapkan Perangkat Lunak Lembar Sebar
2.2.1. Pengecekan Perangkat Lunak Lembar Sebar
Sebelum mulai bekerja dengan buku kerja langkah pertama yaitu
mengecek apakah di komputer kita sudah terinstal perangkat lunak
lembar sebar atau belum. Bila sudah bisa melanjutkan kelangkah
berikutnya, dan jika belum harus dilakukan penginstalan dulu
perangkat lunak lembar sebar.
Pengecekan dilakukan dengan cara melihat di layar monitor jika
terdapat simbol Microsoft Excel untuk sistem operasi windows
berarti perangkat lunak sudah terinstall. Jika dilayar monitor tidak
tampil langkah berikutnya dengan meng‐klik Start pilih program cari
simbol Microsoft Excel.
2.2.2.Petunjuk Penggunaan Perangkat Lembar Sebar
Penggunaan perangkat lunak lembar sebar dengan mengacu pada
kegiatan belajar yang ada pada modul 5 , Mengoperasikan Perangkat
Lunak Lembar Sebar.
Departemen Teknologi Informasi Dikeluarkan oleh : Sentra KKPI VEDC Malang Tanggal : 18/06/2008 Halaman Modul 5 : Mengoperasikan Perangkat Lunak
Lembar Sebar K K P I 0 5 - 7 -
Agar bisa menggunakan perangkat lunak lembar sebar, perangkat
komputer yang digunakan harus dapat berjalan normal seuai dengan
sistem operasi yang terinstall dan perangkat lunak lembar sebar sudah
terinstall dengan baik, jika belum bisa menghubungi teknisi komputer
untuk menginstalkan perangkat lunak lembar sebar yang diinginkan.
2.2.4.Menjalankan Perangkat Lunak Lembar Sebar
Berikut ini ditampilkan dua cara memulai operasi lembar sebar yang
sering digunakan :
- Pertama menggunakan sistem operasi windows lembar sebar yang
digunakan Microsoft Excel.
- Kedua menggunakan sistim operasi linux lembar sebar yang
digunakan open office Calc
Cara menjalankan lembar sebar adalah:
Sistem operasi Windows Sistim operasi Linux
1. Klik Start
1. Klik Program
2. Klik Microsoft Excel
i. Klik Main Menu / K Menu
ii. Klik OpenOffice.org
iii. Klik OpenOffice Calc
Gambar 2.1 Menjalankan lembar sebar
Departemen Teknologi Informasi Dikeluarkan oleh : Sentra KKPI VEDC Malang Tanggal : 18/06/2008 Halaman Modul 5 : Mengoperasikan Perangkat Lunak
Lembar Sebar K K P I 0 5 - 8 -
Jendela Aplikasi Excel atau OpenOffice Calc akan terbuka, seperti berikut :
2.3. Rangkuman Kegiatan Belajar 1
Untuk dapat menggunakan perangkat lunak lembar sebar ada hal yang
harus kita kerja meliputi :
a. Mengecek perangkat lunak lembar sebar apakah sudah terinstal
atau belum
b. Memiliki petunjuk penggunaan perangkat lunak lembar sebar yang
dipahami
c. Memiliki perangkat komputer dengan sistem operasi yang dapat
berjalan normal dan sudah terinstalasi perangkat lunak lembar
sebar
d. Menjalankan perangkat lunak lembar sebar sesuai dengan petunjuk
yang ada
2.4. Tugas Kegiatan Belajar 1
Carilah data tentang jenis‐jenis perangkat lunak lembar sebar yang ada
dengan berbagai sistem baik yang free ware maupun licenci
Gambar 2.2a. Jendela Aplikasi Excel Gambar 2.2b. Jendela Aplikasi OpenOffice Calc
Departemen Teknologi Informasi Dikeluarkan oleh : Sentra KKPI VEDC Malang Tanggal : 18/06/2008 Halaman Modul 5 : Mengoperasikan Perangkat Lunak
Lembar Sebar K K P I 0 5 - 9 -
2.5. Test Formatif Kegiatan Belajar 1
2.5.1. Teori
1. Simbol disamping merupakan simbol dari perangkat lunak
lembar sebar ...
A. Microsoft Excel
B. Open Office Calc
C. Open Office Lembar sebar
D. Microsoft Acces
E. Microsoft Word
2. Menjalankan perangkat lunak lembar sebar di sistem operasi
windows dengan cara mengklik Start pilih program kemudian pilih
...
A. Microsoft Excel
B. Open Office Calc
C. Open Office Lembar sebar
D. Microsoft Acces
E. Microsoft Word
3. Menjalankan perangkat lunak lembar sebar di sistem operasi linux
dengan cara mengklik Main menu pilih OpenOffice.org kemudian
pilih ...
A. Microsoft Excel
B. OpenOffice Calc
C. Open Office Lembar sebar
D. Microsoft Acces
E. Microsoft Word 2.5.2. Praktek
Lakukan pengecekan terhadap komputer apakah sudah
terpasang perangkat lunak lembar sebar atau belum, jika
sudah jalankan perangkat lunak lembar sebar tersebut sesuai
dengan sistem operasi komputer.
Departemen Teknologi Informasi Dikeluarkan oleh : Sentra KKPI VEDC Malang Tanggal : 18/06/2008 Halaman Modul 5 : Mengoperasikan Perangkat Lunak
Lembar Sebar K K P I 0 5 - 10 -
3.1. Tujuan
Setelah menyelesaikan kegiatan belajar ini, peserta didik dapat :
1) Menjelaskan menu‐menu yang terdapat dalam perangkat lunak lembar
sebar
2) Mengelola dokumen seperti membuat, menyimpan, membuka dan
menyimpan dengan nama lain.
3) Menyimpan dokumen dengan berbagai format type data yang ada.
3.2. Mengenali menu, membuat, membuka dan menyimpan file. 3.2.1. Mengenal Bagian‐bagian Lembar sebar
Untuk OpenOffice.org Calc dari linux memiliki bagian‐bagian yang persis sama
dengan Excel. Gambar 3.1 1‐bagian lembar sebar
Ketika Microsoft Excel atau OpenOffice Calc diaktifkan maka
sebuah buku kerja (workbook) kosong akan terbuka, siap untuk
digunakan. Buku kerja baru tersebut terdiri dari 3 lembar kerja (Sheet)
yang diwakili melalui tab lembar kerja (tab sheet) yang terletak di
jendela aplikasi paling bawah.
BAB III. 3. KEGIATAN BELAJAR 2
Baris Judul Cell
Row Column
Menu BarToolbar
Scroll Bar Lembar
Departemen Teknologi Informasi Dikeluarkan oleh : Sentra KKPI VEDC Malang Tanggal : 18/06/2008 Halaman Modul 5 : Mengoperasikan Perangkat Lunak
Lembar Sebar K K P I 0 5 - 11 -
Jumlah Sheet dalam tiap workbook dalam ditambah atau dikurangi
sesuai dengan kebutuhan. Tiap lembar kerja dalam buku kerja, terdiri
dari 256 kolom dan 65536 baris.
Kolom diwakili oleh huruf, A, B, C,D ……, sedangkan baris
diwakili oleh angka 1, 2, 3,…. Sampai 65536. perpotongan antara baris
dan kolom disebut Cell. Cell diberi nama menurut posisi kolom dan
baris pada lokasinya. Contohnya Cell C5 adalah perpotongan antara
kolom C dan baris 5. Agar kita dapat bekerja dengan Lembar sebar
dengan lebih efektif, maka kita harus mengerti terlebih dahulu tentang
konsep yang digunakan dalam lembar sebar yaitu: Konsep WORKBOOK. Workbook merupakan kumpulan dari sheet sedangkan lembar kerja yang terdapat dalam sheet disebut worksheet.
Biar lebih mudah dalam pemahaman, bayangkan saja
Workbook itu sebuah buku tulis, dimana setiap buku terdiri dari
beberapa halaman untuk menulis. Kita dapat menulis dihalaman 1 (
sheet 1 ), halaman 5 ( sheet 5 ), halaman 10 ( sheet 10 ) dan
seterusnya. Bukunya disebut Workbook dan halaman ‐
halamannyanya disebut Sheet, dan halaman tempat menulis disebut
dengan Worksheet.
3.2.2. Membuat Buku Kerja Baru
Apabila ingin membuat buku kerja (file) yang baru yang masih kosong,
dapat dilakukan dengan:
1) Klik menu File 2) Pilih New (Ctrl + N)
Departemen Teknologi Informasi Dikeluarkan oleh : Sentra KKPI VEDC Malang Tanggal : 18/06/2008 Halaman Modul 5 : Mengoperasikan Perangkat Lunak
Lembar Sebar K K P I 0 5 - 12 -
Apabila memerlukan
lembar kerja yang baru
pada buku kerja yang
sedang digunakan, cukup
dilakukan dengan cara
memilih tabulasi sheet yang
terletak dibawah lembar
kerja, yang nama nya Sheet
1, Sheet 2, Sheet 3, dst.
3.2.3. Menyimpan Buku Kerja
Agar data yang sudah dibuat di buku kerja dapat dibuka lagi dilain
waktu harus dilakukan penyimpanan buku kerja.
Langkah penyimpanan buku kerja adalah sebagai berikut:
1) Klik menu File, pilih Save atau tekan Ctrl + S, bisa juga dengan klik
gambar disket yang ada pada toolbars standard, hingga
tampil kotak dialog Save As
Gambar 3.3. Kotak dialog menyimpan Buku Kerja
2. Klik di tab Save in untuk
memilih drive tempat data
yang akan disimpan
3. Klik di File Name untuk
memberi nama File, misal:
Modul KKPI‐5
4. Klik Save untuk menyimpan
File ke drive yang dipilih.
5. Jika ingin membatalkan
penyimpanan Buku Kerja
Klik Cancel
Gambar 3.2 Membuat Buku kerja baru
Departemen Teknologi Informasi Dikeluarkan oleh : Sentra KKPI VEDC Malang Tanggal : 18/06/2008 Halaman Modul 5 : Mengoperasikan Perangkat Lunak
Lembar Sebar K K P I 0 5 - 13 -
3.2.4. Membuka Buku Kerja yang Pernah Disimpan
File buku kerja yang telah tersimpan dapat dibuka dengan cara:
1). Klik menu File, pilih Open atau tekan Ctrl + O , hingga tampil kotak
dialog open seperti dibawah ini :
Menutup Lembar Sebar
Untuk menutup lembar sebar
3.2.5. Menutup Buku Kerja
Untuk menutup Buku Kerja ada dua cara :
Cara pertama :
1. Klik tombol close Window yang terdapat disudut
kanan atas jendela lembar sebar tersebut.
2. Klik yes jika ingin menyimpan dokumen dan klik no
jika tidak ingin menyimpan.
Gambar 3.5a. Menutup Buku kerja lewat tombol
2. Klik Drive untuk memilih
drive tempat data tersimpan
3. Klik salah satu file, misalnya Alat
4. Klik Open untuk membuka
File dengan nama Alat.
Departemen Teknologi Informasi Dikeluarkan oleh : Sentra KKPI VEDC Malang Tanggal : 18/06/2008 Halaman Modul 5 : Mengoperasikan Perangkat Lunak
Lembar Sebar K K P I 0 5 - 14 -
Cara kedua :
1. Klik menu File
2. Klik Close, maka akan muncul
pertanyaan apakah file akan disimpan
sebelum ditutup.
3. klik yes jika ingin menyimpan dokumen
dan klik no jika tidak ingin menyimpan
dokumen. Gambar 3.5.b. Menutup Buku kerja lewat Menu
Gambar 3.5. Menutup Buku Kerja
3.2.6. Keluar dari Lembar Sebar
Untuk mengakhiri bekerja dengan lembar sebar ada dua cara : Cara Pertama:
1. klik menu File, kemudian klik Exit ;
Gambar 3.6 Keluar dari Lembar Sebar
3.3. Rangkuman Kegiatan Belajar 2
Setelah perangkat lunak lembar sebar dijalankan tampil Buku kerja
baru yang terdiri dari 3 lembar kerja (Sheet) yang diwakili melalui tab
lembar kerja (tab sheet) yang terletak di jendela aplikasi paling bawah.
Jumlah Sheet dalam tiap workbook dalam ditambah atau dikurangi sesuai
Cara kedua:
1. Klik Tombol Close yang terdapat di sudut kanan
Departemen Teknologi Informasi Dikeluarkan oleh : Sentra KKPI VEDC Malang Tanggal : 18/06/2008 Halaman Modul 5 : Mengoperasikan Perangkat Lunak
Lembar Sebar K K P I 0 5 - 15 -
dengan kebutuhan. Tiap lembar kerja dalam buku kerja, terdiri dari 256
kolom dan 65536 baris.
Kolom diwakili oleh huruf, A, B, C,D ……, sedangkan baris diwakili oleh
angka 1, 2, 3,…. Sampai 65536. perpotongan antara baris dan kolom disebut
Cell. Cell diberi nama menurut posisi kolom dan baris pada lokasinya.
Contohnya Cell C5 adalah perpotongan antara kolom C dan baris 5.
Berikutnya adalah mengenali fitur‐fitur menu yang terdapat dalam buku
kerja.
Pekerjaan dasar yang perlu di pelajari berikutnya adalah:
1. Membuat Buku Kerja Baru dengan cara :
Klik Menu File → New
2. Menyimpan Buku Kerja dengan cara :
Klik Menu File → Save dari kotak dialog Save As yang tampil beri nama
file yang akan disimpan kemudian klik tombol Save
3. Membuka Buku Kerja Yang Pernah di Simpan dengan cara :
Klik Menu File → Open dari kotak dialog Open yang tampil cari file di
direktori penyimpanan kemudian klik tombol Open
4. Menutup Buku Kerja dengan cara :
Klik Menu File → Close, maka lembar kerja akan tertutup.
5. Keluar dari Lembar Sebar dengan cara :
Klik Menu File → Exit, maka lembar sebar akan tertutup.
3.4. Tugas Kegiatan Belajar 2
Carilah artikel yang berhubungan dengan komputer kemudian simpan
ke sebuah disket dengan nama artikel komputer. Kemudian buka di
labkomputer, setelah terbuka tutup buku kerja kerja kemudian tutup
lembar sebar.
Departemen Teknologi Informasi Dikeluarkan oleh : Sentra KKPI VEDC Malang Tanggal : 18/06/2008 Halaman Modul 5 : Mengoperasikan Perangkat Lunak
Lembar Sebar K K P I 0 5 - 16 -
3.5. Test Formatif Kegiatan Belajar 2
3.5.1. Teori
1. Cara Membuat lembar kerja baru dengan cepat menggunakan
…………. A. Ctrl + N B. Ctrl + S C. Ctrl + O D. Ctrl + P E. Ctrl + V
2. Jumlah lembar kerja dalam buku kerja terdiri dari . . . .
A. 256 kolom dan 65536 baris
B. 256 kolom dan 65789 baris
C. 65536 kolom dan 256 baris
D. 67890 baris + 345 kolom
E. 345 kolom dan 65545 baris
3. Untuk menutup lembar sebar digunakan perintah ……
A. File → Exit B. File → Close C. File → Print D. File → Open E. File → New 4.
Gambar diatas dalam lembar sebar di sebut …….
A. Menu Bar B. Title Bar C. Toolbars D. Cell Pointer E. Scroll Bar
Departemen Teknologi Informasi Dikeluarkan oleh : Sentra KKPI VEDC Malang Tanggal : 18/06/2008 Halaman Modul 5 : Mengoperasikan Perangkat Lunak
Lembar Sebar K K P I 0 5 - 17 -
5. Simbol disamping disebut dengan ……..
A. Tombol Minimize
B. Tombol Maximize
C. Tombol Restore
D. Tombol Close
E. Tombol Close Window
3.5.2. Praktek
Buka sembarang dokumen yang ada di hardisk komputer,
setelah terbuka tutup buku kerja kerja kemudian tutup lembar
sebar, dengan menggunakan sistem operasi windows.
Departemen Teknologi Informasi Dikeluarkan oleh : Sentra KKPI VEDC Malang Tanggal : 18/06/2008 Halaman Modul 5 : Mengoperasikan Perangkat Lunak
Lembar Sebar K K P I 0 5 - 18 -
4. KEGIATAN BELAJAR 3
4.1. Tujuan
Setelah menyelesaikan kegiatan belajar ini, peserta didik dapat :
1) Melakukan editing sederhana seperti mengetik huruf/kata/kalimat,
memformat huruf/font, text alignment, format data (text, date dan
number) dan presisi (tanda ribuan dan pecahan).
2) Menentukan lebar kolom, menentukan tinggi baris, membuat garis
(border) dan arsiran atau warna (shading)
3) Melakukan perintah copy, cut dan paste yang diaplikasikan dengan
berbagai pilihan seperti isi (value), format, dll.
4) Melakukan operasi formula dan fungsi seperti +, ‐, * ,/,sum,avg.
4.2. Melakukan Editing Sederhana, Kolom dan Baris
4.2.1. Mengenal penunjuk sel lembar sebar (Cell Pointer)
Tombol Keterangan
←↑→↓
Pindah satu sel ke kiri, kanan, atas atau bawah Enter Pindah satu sel ke bawahHome Pindah ke kolom A pada posisi baris yang aktif Ctrl + Home Pindah ke sel A1 pada lembar kerja yang aktif Ctrl + End Pindah ke posisi sel terakhir yang sedang digunakan PgUp Pindah satu layer ke atas
PgDn Pindah satu layer ke bawah
Alt + PgUp Pindah satu layer ke kiri
Alt + PgDn Pindah satu layer ke kanan
Ctrl + PgUp Pindah dari satu tab lembar kerja ke tab lembar kerja berikutnya
Departemen Teknologi Informasi Dikeluarkan oleh : Sentra KKPI VEDC Malang Tanggal : 18/06/2008 Halaman Modul 5 : Mengoperasikan Perangkat Lunak
Lembar Sebar K K P I 0 5 - 19 -
4.2.2. Editing Buku Kerja
Setiap lembar sebar, termasuk Microsoft excel, pertemuan antara
kolom dan baris disebut dengan CELL.
Contoh : E5 artinya pertemuan antara kolom E dan baris ke‐5.
Sedangkan RANGE adalah daerah tertentu ( kumpulan dari beberapa
cell ). Contoh : A3:G3 (dibaca A3 sampai G3).
Sekarang kita akan belajar memasukkan data – data ke dalam
worksheet. Sebagai contoh kita akan memasukkan data singkat
dibawah ini :
Contoh Data yang akan dimasukan
No Nama Umur
1 Nia Kurniati 21
2 Nanda A 20 Langkah‐langkah Memasukkan Data
1. Aktifkan program lembar sebar
2. Letakkan pointer di A1, ketik No, tekan
enter
3. Penekanan enter akan membuat No
melompat ke dalam worksheet (dalam
contoh ini ke A1), dan pointer langsung
lompat ke baris berikutnya, dalam contoh
ini ke A2. Langsung ketik angka 1
4. Bawa pointer ke B1 dengan anak panah
kanan, ketik Nama, tekan enter
5. Setelah di enter, pointer lompat ke B2, ketik
Nia Kurniati enter
6. Bawa pointer ke C1 dengan anak panah kanan, ketik Umur enter
7. Pointer lompat ke C2, ketik 21 enter
8. Dan seterusnya
Departemen Teknologi Informasi Dikeluarkan oleh : Sentra KKPI VEDC Malang Tanggal : 18/06/2008 Halaman Modul 5 : Mengoperasikan Perangkat Lunak
Lembar Sebar K K P I 0 5 - 20 -
4.2.3. Mengubah isi data cell
Misalkan isi cell B2 yang berisi Nia Kurniati akan diedit menjadi Nia
Kurniaty:
1) Pindahkan pointer ke cell B2
2) Tekan tombol F2.
3) Maka kursor akan berada pada cell tersebut
4) Sekarang ganti i dengan y
5) Setelah selesai tekan enter.
4.2.4. Menghapus Data
Cara untuk menghapus data yaitu :
1) Pindahkan pointer ke cell yang isinya akan dihapus.
(Untuk memindah pointer selain menggunakan tombol di
keyboard, kita dapat juga mengklik langsung cell yang
bersangkutan dengan cara arahkan mouse pointer ke cell yang
akan dihapus kemudian klik tombol kiri mouse).
2) Kemudian tekan tombol delete atau del
3) Maka isi cell akan terhapus.
4.2.5. Mengeblok Data
Salah satu cara untuk memperbaiki tampilan data adalah dengan
mengeblok terlebih dahulu data yang akan diubah formatnya,
misalnya ingin menebalkan, menambah garis bawah, mengcopy,
memindah dan lain‐lain.
Departemen Teknologi Informasi Dikeluarkan oleh : Sentra KKPI VEDC Malang Tanggal : 18/06/2008 Halaman Modul 5 : Mengoperasikan Perangkat Lunak
Lembar Sebar K K P I 0 5 - 21 -
4.2.5.1 Mengeblok data dengan tombol Shift
Perintah Fungsi
Tekan Shift (jangan dilepas) lalu tekan → Mengeblok Satu sel di sebelah kanan
pointer
Tekan Shift (jangan dilepas) lalu tekan ← Mengeblok Satu sel di sebelah kiri
pointer
Tekan Shift (jangan dilepas) lalu tekan ↑ Mengeblok Satu sel di sebelah atas
pointer
Tekan Shift (jangan dilepas) lalu tekan ↓ Mengeblok Satu sel di sebelah bawah
pointer
Tekan Shift + Page Down Mengeblok 1 kolom perlayar ke
bawah
Tekan Shift + Page Up Mengeblok 1 kolom perlayar ke atas
4.2.5.2. Mengeblok Data dengan tombol Mouse
1) Letakan tanda mouse diawal blok misal
cell B2
2) Drag (tekan tombol kiri mouse dan
jangan dilepas) ke bawah sampai baris
blok terakhir misal cell E8
Gambar 4.2a. Mengeblok data dengan Mouse
4.2.5.3. Mengeblok Seluruh lembar kerja
1) Letakan tanda mouse di pojok kiri atas (di
kiri kolom A, diatas baris 1) sampai
muncul tanda
2) Klik 1 x (jika seluruh daerah di lembar
kerja tersebut diblok maka yang terblok
adalah A1 sampai dengan IV65536
Gambar 4.2b. Mengeblok Seluruh Lembar Kerja
Departemen Teknologi Informasi Dikeluarkan oleh : Sentra KKPI VEDC Malang Tanggal : 18/06/2008 Halaman Modul 5 : Mengoperasikan Perangkat Lunak
Lembar Sebar K K P I 0 5 - 22 -
4.2.6. Mengatur format tampilan huruf
1) Tempatkan pointer pada sel atau blok range yang isinya yang
akan dibentuk
2) Klik menu Format
3) Klik submenu Cell (Ctrl + 1)
4) Tampil: Dialog box format cell
Gambar 4.3. Kotak dialog fomat cells font
5) Klik tab Font
6) Pada tombol drop_down Font, pilih dan Klik jenis bentuk huruf
yang diinginkan
7) Pada tombol drop_down Font Style, pilih dan klik gaya tampilan
huruf yang diinginkan
8) Pada tombol drop_down Size, pilih dan klik ukuran huruf yang
diinginkan
9) Pada tombol drop_down Underline, pilih dan klik bentuk garis
bawah yang diinginkan
10) Pada tombol drop_down Color, pilih dan klik box warna huruf
yang diinginkan
11) Pada option Effect, pilih dan klik box efek pencetakan yang
diinginkan
12) Klik tombol OK
Departemen Teknologi Informasi Dikeluarkan oleh : Sentra KKPI VEDC Malang Tanggal : 18/06/2008 Halaman Modul 5 : Mengoperasikan Perangkat Lunak
Lembar Sebar K K P I 0 5 - 23 -
4.2.7. Meratakan tampilan data
Untuk meratakan tampilan data ada dua cara : Cara pertama:
1) Tempatkan pointer pada sel atau blok range yang masing‐masing
isinya akan diubah perataannya.
2) Klik salah satu icon Align Left (rata kiri sel) – icon Center
(rata tengah) – icon Right (rata kanan sel) pada toolbar
formatting Cara kedua:
1) Tempatkan pointer pada sel atau blok range yang masing‐masing
isinya akan diubah perataannya.
2) Klik menu Format
4) Klik submenu Cell (Ctrl + 1)
5) Tampil: Dialog box format cell
Gambar 4.4. Kotak dialog Format Cells Alignment
6) Klik tab Alignment
7) Pada Text alignment pilih jenis perataan text baik dibagian Horizontal maupun Vertical.
8) Pada Orientation pilih format tampilan text yang dikehendak
(maximal 90 degrees dan minimal ‐90 degrees).
9) Pada Text control pilih format yang sesuai (Wrap text untuk
menampilkan text sesuai dengan lebar kolom, Shrink to fit untuk
untuk menyesuaikan ukuran text sesuai dengan lebar kolom, Merge cell untuk menggabungkan beberapa baris maupun
Departemen Teknologi Informasi Dikeluarkan oleh : Sentra KKPI VEDC Malang Tanggal : 18/06/2008 Halaman Modul 5 : Mengoperasikan Perangkat Lunak
Lembar Sebar K K P I 0 5 - 24 -
10) Klik Tombol OK 4.2.8. Memformat data
4.2.8.1. Memformat Data Tanggal (Date)
Terdapat dua cara mengetik data tanggal yaitu :
1) Ketik = DATE (Tahun, Bulan, Tanggal), contoh : 27 April
2005 diketik= DATE(2005,4,27)
2) Ketik Bulan/Tanggal/Tahun atau Bulan‐Tanggal‐Tahun,
contoh : 27 April 2005 diketik 27/4/2005
Data tanggal yang diketik dengan format
Bulan/Tanggal/Tahun misalnya 27/4/2005 bisa dirubah
dengan tampilan tertentu seperti 27‐April‐2005, 27 April
2005 dan lain‐lain dengan cara:
1) Blok Range yang isinya akan dirubah
2) Klik menu Format
3) Klik Cell
4) Klik tab Number
5) Klik Date
6) Pada kotak Type, Pilih 14‐
Mar‐01
7) Klik OK
Gambar 4.5. Kotak dialog Format Data Tanggal
4.2.8.2 Memformat Tampilan Angka (Number)
Data yang kita ketik kadang perlu diubah tampilannya,
misalnya dari angka 5000 menjadi 5,000.00. Cara mengubah
tampilan angka adalah sebagai berikut :
1) Blok Range yang isinya akan dirubah
2) Klik menu Format
3) Klik Cell
4) Klik tab Number
Departemen Teknologi Informasi Dikeluarkan oleh : Sentra KKPI VEDC Malang Tanggal : 18/06/2008 Halaman Modul 5 : Mengoperasikan Perangkat Lunak
Lembar Sebar K K P I 0 5 - 25 -
6) Pada kotak Decimal places ketik 2
7) Klik Use 1000 Separator (,) untuk menampilkan koma
sebagai pemisah ribuan
8) Pada kotak Negative numbers
pilih format yang sesuai
9) Klik OK
Cara menampilkan Simbol Rp. di
depan angka misalnya Rp.
100.000,00.
1) Blok Range yang akan dirubah
2) Klik menu Format
3) Klik Cell
4) Klik tab Number
5) Pada Category, klik Accounting
6) Pada kotak Symbol, pilih Rp.
Indonesian
7) Klik OK
4.2.9. Mengubah Lebar Kolom dan Tinggi Baris
Cara mengubah lebar kolom :
1) Letakan tanda mouse di salah satu
batas kolom misalnya kolom A dan
kolom B sampai muncul
2) Drag ke kanan (Width:15.00) untuk
melebarkan kolom A
Gambar 4.6 Kotak dialog Format Cells Number
Gambar 4.7 Kotak dialog Format Cells Accounting
Gambar 4.8a Mengubah lebar kolom menggunakan mouse
Departemen Teknologi Informasi Dikeluarkan oleh : Sentra KKPI VEDC Malang Tanggal : 18/06/2008 Halaman Modul 5 : Mengoperasikan Perangkat Lunak
Lembar Sebar K K P I 0 5 - 26 -
Atau dengan cara merubah lebar kolom menggunakan menu:
1) Blok kolom yang akan dirubah
2) Klik menu Format
3) Pilih Column
4) Klik Width….
5) Pada kotak Column Width, ketik
misal 20 6) Klik OK
4.2.10. Mengubah Tinggi Baris
Cara mengubah tinggi baris:
1) Letakan tanda mouse di salah
satu batas baris misalnya baris 1
dan baris 2 sampai muncul
2) Drag ke bawah (Height:15.00)
untuk melebarkan baris 1
Atau dengan cara merubah tinggi baris menggunakan menu:
1) Blok baris yang akan dirubah
2) Klik menu Format
3) Pilih Row
4) Klik Height...
5) Pada kotak Row Height, ketik misal
20
6) Klik OK
Gambar 4.8b Mengubah lebar kolom menggunakan menu
Gambar 4.8 Mengubah lebar
Gambar 4.9a. Mengubah tinggi baris menggunakan Mouse
Gambar 4.9b. Mengubah tinggi baris menggunakan Menu
Departemen Teknologi Informasi Dikeluarkan oleh : Sentra KKPI VEDC Malang Tanggal : 18/06/2008 Halaman Modul 5 : Mengoperasikan Perangkat Lunak
Lembar Sebar K K P I 0 5 - 27 -
4.2.11.Membuat garis (border) dan Arsiran/Warna (Shading)
4.2.11.1 Membuat garis pembatas atau bingkai :
1) Tempatkan pointer pada sel atau blok range yang akan
diberi garis pembatas atau bingkai
2) Klik menu format
3) klik submenu Cells (Ctrl + 1)
4) Klik tab Border
Gambar 4.10 Kotak dialog Format Cells Border
5) Pada option Presets, pilih dan klik salah satu box :
• None, digunakan untuk menghapus seluruh garis
pembatasan dan bingkai
• Outline, digunakan untuk membuat bingkai di
sekeliling sel atau range
• Inside, digunakan untuk menempatkan garis di bagian
dalam range
6) Pada option Border, pilih dan Klik garis pembatas yang
diinginkan
7) Pada Line Style, pilih jenis garis yang diinginkan
8) Pada tombol drop_down Color, pilih dan Klik warna garis
yang diinginkan
9) Klik tombol OK
Departemen Teknologi Informasi Dikeluarkan oleh : Sentra KKPI VEDC Malang Tanggal : 18/06/2008 Halaman Modul 5 : Mengoperasikan Perangkat Lunak
Lembar Sebar K K P I 0 5 - 28 -
4.2.11.2 Membuat Arsiran atau warna
1) Tempatkan pointer pada sel atau blok range yang akan
diberi arsiran atau warna
2) Klik menu format
3) klik submenu Cells (Ctrl + 1)
Gambar 4.11. Kotak dialog format cells Patterns
4) Klik tab Patterns
5) Pada option Cell shading, pilih warna yang sesuai
6) Pada option Pattern pilih jenis pola yang sesuai
(dikotak Sample tampil sesuai dengan Patterns yang
dipilih)
7) Klik OK
4.2.12. Menyalin, menempel dan memindah data
4.2.12.1. Menyalin dan Menempel Data
Misalkan isi cell B2 akan disalin ke cell E2:
1) Pindahkan pointer ke cell B2
2) Klik menu edit, pilih copy (Ctrl + C) atau klik di
toolbars standard.
3) Pindahkan pointer ke cell E2.
4) Klik menu edit, pilih paste (Ctrl + V) atau klik
Departemen Teknologi Informasi Dikeluarkan oleh : Sentra KKPI VEDC Malang Tanggal : 18/06/2008 Halaman Modul 5 : Mengoperasikan Perangkat Lunak
Lembar Sebar K K P I 0 5 - 29 -
4.2.12.2. Memindahkan Data
Misalkan isi cell B2 akan dipindahkan ke cell E2:
1) Pindahkan pointer ke cell B2
2) Klik menu edit, pilih cut (Ctrl + X). atau klik di
toolbars standard
3) Pindahkan pointer ke cell E2.
4) Klik menu edit, pilih paste (Ctrl + V) atau klik
di toolbars standard 4.2.13. Membuat Angka Urut
Di dalam pengetikan angka urut misalnya 1 sampai dengan 10, sering
kita mengetik angka‐angka tersebut secara manual. Hal semacam ini
kurang efektif karena membutuhkan waktu yang lama dan
kemungkinan akan terjadi kesalahan ketik.
Cara membuat angka urut secara cepat yaitu :
1) Klik cell A1
2) Ketik angka 1 (tekan enter 1x)
3) Ketik angka 2 (tekan enter 1x)
4) Blok cell A1 sampai cell A2
5) Letakan pointer di Fill handle (pojok kanan bawah) sampai
muncul tanda +
6) Drag ke bawah sampai baris ke 10 Gambar 4.12 Membuat Angka Urut Proses Block Hasil
Departemen Teknologi Informasi Dikeluarkan oleh : Sentra KKPI VEDC Malang Tanggal : 18/06/2008 Halaman Modul 5 : Mengoperasikan Perangkat Lunak
Lembar Sebar K K P I 0 5 - 30 -
4.2.14. Menggunakan rumus dan fungsi
4.2.14.1. Menggunakan Rumus
Rumus merupakan instruksi metematika yang
dimasukkan ke suatu cell pada lembar kerja. Rumus akan
membawa instruksi untuk melakukan proses perhitungan
tertentu.
Lembar sebar dapat melakukan proses perhitungan
dengan menggunakan operator hitung sebagai berikut : Tombol Nama Tombol Ket. Fungsi
+ Tanda plus Penjumlahan ‐ Tanda minus Pengurangan
* Tanda asterisk Perkalian
/ Tanda solidus atau slash Pembagian
^ Tanda circumflex accent Perpangkatan
Proses perhitungan akan dilakukan sesuai dengan derajat
urutan operator sebagai berikut: Proses Pertama ^
Proses Kedua * atau / Proses Ketiga + atau –
Rumus yang diapit dengan tanda kurung () akan diproses
terlebih dahulu. Menulis Rumus selalu diawali dengan
lambang sama dengan (=) .
Setiap penulisan rumus diawali dengan tanda ’sama
Departemen Teknologi Informasi Dikeluarkan oleh : Sentra KKPI VEDC Malang Tanggal : 18/06/2008 Halaman Modul 5 : Mengoperasikan Perangkat Lunak
Lembar Sebar K K P I 0 5 - 31 -
Contoh :
Pada contoh di atas, Cell D1 merupakan hasil
penjumlahan dari cell A1 dan C1 dengan menggunakan
rumus penjumlahan: = A1 + C1
Demikian juga untuk cell D2, D3 dst
4.2.14.2. Mengunakan Fungsi
Ada beberapa fungsi yang sering di gunakan pada saat
bekerja dengan lembar sebar, yaitu
COUNT : Menghitung banyak data dalam suatu
range
AVERAGE : Menghitung nilai rata – rata data dalam
suatu range
MAX : Menghitung nilai tertinggi data dalam
suatu range
SUM : Menghitung penjumlahan data dalam
suatu range
MIN : Menghitung nilai terendah data dalam
suatu range
ROUND : Membulatkan data
Departemen Teknologi Informasi Dikeluarkan oleh : Sentra KKPI VEDC Malang Tanggal : 18/06/2008 Halaman Modul 5 : Mengoperasikan Perangkat Lunak
Lembar Sebar K K P I 0 5 - 32 -
Contoh:
Nilai total ialah jumlah harga keseluruhan dari barang‐
barang tersebut. Untuk itu digunakan fungsi SUM.
Dengan rumus =SUM(F2:F9)
4.3. Rangkuman Kegiatan Belajar 3
Melakukan editing sederhana, kolom dan baris meliputi:
4.3.1. Melakukan Format Huruf (Font) dengan cara :
Klik menu Format → Cell → Font , pilih berbagai format yang
ada mulai dari jenis huruf, style, size, color, dll.
4.3.2. Melakukan Perataan Text (Alignment) dengan cara :
Klik menu Format → Cell → Alignment , pilih berbagai format
yang ada mulai dari text alignment, text control, orientation, dll..
4.3.3. Memformat data (date dan number) dengan cara :
Klik menu Format → Cell → Number → Date , pilih type jenis
tanggal yang diinginkan.
4.3.4. Memformat Presisi (ribuan dan pecahan) dengan cara :
Klik menu Format → Cell → Number → Number , pilih jenis
format yang sesuai mulai dari decimal places, use 1000 separator
(,), negative number, dll. .
4.3.5. Melebarkan Kolom dengan cara :
Klik menu Format → Column → width , dari kotak dialog
Departemen Teknologi Informasi Dikeluarkan oleh : Sentra KKPI VEDC Malang Tanggal : 18/06/2008 Halaman Modul 5 : Mengoperasikan Perangkat Lunak
Lembar Sebar K K P I 0 5 - 33 -
4.3.6. Meninggikan Baris dengan cara :
Klik menu Format → Row → height, dari kotak dialog Row Height
yang ada ketikan tinggi baris yang diinginkan.
4.3.7. Membuat Garis (Border) dengan cara :
Klik menu Format → Cells → Border, pilih format border yang sesuai.
4.3.8. Membuat Arsiran atau warna (Shading) dengan cara :
Klik menu Format → Cells → Patterns, pilih format shading yang
sesuai.
4.3.9. Menyalin dan menempel data dengan cara :
Blok Range yang akan disalin, Klik menu Edit → Copy.
Arahkan mouse pointer ke area penampungan hasil copy, Klik menu
Edit → Paste.
4.3.10. Memindah data dengan cara :
Blok Range yang akan disalin, Klik menu Edit → Cut.
Arahkan mouse pointer ke area pindahan, Klik menu Edit → Paste.
4.4. Tugas Kegiatan Belajar 3
Buatlah tabel dibawah ini dan simpan di MyDocument dengan nama
TgsKKPI_Modul5
Departemen Teknologi Informasi Dikeluarkan oleh : Sentra KKPI VEDC Malang Tanggal : 18/06/2008 Halaman Modul 5 : Mengoperasikan Perangkat Lunak
Lembar Sebar K K P I 0 5 - 34 -
4.5. Test Formatif
4.5.1. Teori
4.5.1.1. Untuk mengatur format tampilan huruf dengan meng‐
klik menu format memilih cell kemudian memilih Tab….
A. Font B. Alignment C. Border D. Number E. Pattern
4.5.1.2. Untuk meratakan tampilan data rata tengah digunakan
jenis format perataan ...
A. Center
B. Right
C. Left
D. Justify
E. Merge
4.5.1.3. Dengan meng‐klik menu Format ‐ Row ‐ Height
digunakan untuk ………. A. Meninggikan baris
B. Melebarkan baris
C. Meninggikan kolom
D. Melebarkan kolom
E. Tidak ada pengaruh
4.5.1.4. Untuk memindah data dengan meng‐klik menu edit
kemudian pilih ... A. Cut B. Copy C. Paste D. Paste Spesial E. Select All
Departemen Teknologi Informasi Dikeluarkan oleh : Sentra KKPI VEDC Malang Tanggal : 18/06/2008 Halaman Modul 5 : Mengoperasikan Perangkat Lunak
Lembar Sebar K K P I 0 5 - 35 -
4.5.1.5. Perintah Format ‐ Cell ‐ Patterns‐Shading digunakan
untuk membuat …………. A. Arsiran B. Garis C. Number D. Mengatur Huruf E. Perataan Huruf
4.5.1.6. Memberi simbol Rp. Pada lembar kerja yang menyatakan
nilai uang dengan memilih menu format ‐ cell ‐ number dari
kotak dialog yang tampil memilih tab ………… A. Accounting B. Number C. Date D. Time E. Percentage
4.5.1.7. Untuk menampilkan text sesuai dengan lebar kolom
dengan mengaktifkan fungsi text control …. A. wrap text
B. Shrink to fit
C. Merge cells
D. Center across selection
E. Orientation
Departemen Teknologi Informasi Dikeluarkan oleh : Sentra KKPI VEDC Malang Tanggal : 18/06/2008 Halaman Modul 5 : Mengoperasikan Perangkat Lunak
Lembar Sebar K K P I 0 5 - 36 -
4.5.1.8. Untuk mengatur format perataan text dengan memilih
menu Format ‐ Cell dari kotak dialog yang muncul milih tab
……… A. Alignment B. Font C. Number D. Pattern E. Border
4.5.1.9. ^ (circumflex accent) dalam proses rumus perhitungan
digunakan untuk …………. A. Perpangkatan B. Pembagian C. Pengurangan D. Penjumlahan E. Perkalian
4.5.1.10. Untuk menghitung data dalam satu Range digunakan
fungsi ……… A. Count B. Sum C. Average D. Max E. Round
Departemen Teknologi Informasi Dikeluarkan oleh : Sentra KKPI VEDC Malang Tanggal : 18/06/2008 Halaman Modul 5 : Mengoperasikan Perangkat Lunak
Lembar Sebar K K P I 0 5 - 37 - 4.5.2. Praktek
Dari Tabel diatas carilah jumlah maximum, jumlah minimum dan rata‐rata
Departemen Teknologi Informasi Dikeluarkan oleh : Sentra KKPI VEDC Malang Tanggal : 18/06/2008 Halaman Modul 5 : Mengoperasikan Perangkat Lunak
Lembar Sebar K K P I 0 5 - 38 -
5. KEGIATAN BELAJAR 4
5.1. Tujuan Pemelajaran
Setelah menyelesaikan kegiatan belajar ini, peserta didik dapat :
1) Melakukan pencetakan dokumen dengan parameter standar seperti:
seluruhnya, halaman tertentu saja, halaman yang sedang diedit, urutan
halaman pencetakan.
2) Melakukan setup pencetakan dokumen seperti setup, printer setup,
print preview. 5.2. Mencetak Buku Kerja
5.2.1. Mengubah ukuran kertas 1) Klik menu file
2) Klik page setup
3) Maka akan keluar kotak
dialog page setup seperti
gambar dibawah ini: Klik kotak paper size
kemudian pilihlah ukuran
kertas yang dikehendaki
4) Klik ok
5.2.2. Menentukan Area Pencetakan
Setelah melakukan editing terhadap
dokumen langkah berikutnya ada
menentukan area yang akan di cetak
ke printer, dengan cara berikut :
1) Blok Range yang mau di cetak
2) Klik menu File
Gambar 5.1. Kotak dialog Page Setup
Departemen Teknologi Informasi Dikeluarkan oleh : Sentra KKPI VEDC Malang Tanggal : 18/06/2008 Halaman Modul 5 : Mengoperasikan Perangkat Lunak
Lembar Sebar K K P I 0 5 - 39 -
3) Pilih Print Area
4) Klik Set print area
Range yang di blok akan dikelilingi garis putus‐putus. Untuk melihat
tampilan print area dengan cara :
1) Klik menu File
2) Klik Print Preview
5.2.3. Mencetak Dokumen
1) Buka dokumen yang akan dicetak
2) Hidupkan printer dan masukkan kertas
3) Klik menu File pilih Print (Ctrp + P) Gambar 5.3. Kotak dialog Print
4) Maka akan keluar kotak dialog Print
5) Pada kotak Name, pilih nama printer yang digunakan.
6) Tombol Properties , untuk menentukan posisi kertas hasil
pencetakan. Lembar sebar menyediakan dua buah arah pencetakan
yaitu Portrait pencetakan dengan arah kertas tegak (vertical) dan
Landscape pencetakan dengan arah kertas tidur (horisontal)
7) Pilihan Print range :
All : mencetak semua halaman pada file
Departemen Teknologi Informasi Dikeluarkan oleh : Sentra KKPI VEDC Malang Tanggal : 18/06/2008 Halaman Modul 5 : Mengoperasikan Perangkat Lunak
Lembar Sebar K K P I 0 5 - 40 -
8) Option Print what ;
a) Selection : mencetak range yang di blok
b) Active sheet (s) : mencetak seluruh isi sheet aktif.
c) Entire Workbook : mencetak seluruh sheet dibuku kerja.
9) Copies
Number of copies : untuk menentukan jumlah copy halaman yang
dicetak, misal pilih 2, maka setiap
halaman akan dicetak masing‐masing
dua kali.
10) Tombol Preview, jika ditekan akan mempelihatkan posisi teks hasil
cetakan
11) Jika pilihan sudah diatur sesuai keinginan, tekan OK, maka naskah
yang ada di layar akan dicetak ke printer.
Untuk mencetak secara langsung tanpa menampilkan kotak dialog print
dengan meng‐klik pada toolbars standard.
5.3. Rangkuman Kegiatan Belajar 4
Setelah pembuatan lembar kerja selesai tahap berikutnya adalah
melakukan pencetakan dokumen dengan menggunakan printer yang
ada.
Sebelum dicetak ada beberapa langkah yang dilakukan yaitu:
5.3.1. Merubah Ukuran Kertas dengan cara :
Klik menu File → Page Setup, di tab Page option Paper Size
pilih jenis kertas yang diinginkan misal : A4.
5.3.2. Menentukan Area Pencetakan dengan cara :
Blok Area Range yang mau di cetak, Klik menu File → Print
Area → Set Print Area, akan tampil garis putus‐putus
mengelilingi Range yang di blok.
Departemen Teknologi Informasi Dikeluarkan oleh : Sentra KKPI VEDC Malang Tanggal : 18/06/2008 Halaman Modul 5 : Mengoperasikan Perangkat Lunak
Lembar Sebar K K P I 0 5 - 41 -
5.3.3. Mencetak Dokumen dengan cara :
Klik menu File → Print, dari kotak dialog yang tampil pilih
jenis printer yang digunakan, area pencetakan, jumlah
pencetakan, dll.
5.4. Tugas Kegiatan Belajar 4
Buatlah Tabel dibawah, beri nama file print‐kkpi5. Kemudian
cetaklah tabel tersebut dengan posisi arah kertas tidur (Land scape),
dengan ukuran kerta A4.
Departemen Teknologi Informasi Dikeluarkan oleh : Sentra KKPI VEDC Malang Tanggal : 18/06/2008 Halaman Modul 5 : Mengoperasikan Perangkat Lunak
Lembar Sebar K K P I 0 5 - 42 -
5.5. Test Formatif
5.5.1. Teori
1. Untuk merubah ukuran kertas menjadi A4 menggunakan
perintah ………… A. Page Setup
B. Print Setup
C. Print Preview
D. Print Area
E. Clear Print Area
2. Untuk mencetak hanya range tertentu sesuai dengan yang
diblok menggunakan perintah ……….. A. Print Area
B. Print Setup
C. Print Preview
D. Clear Print Area
E. Print
3. Ctrl + P digunakan untuk perintah ……….. A. Mencetak dokumen
B. Membuka dokumen
C. Menyimpan dokumen
D. Membuat dokumen
E. Menutup Lembar Sebar
4. Untuk menentukan hasil pencetakan dengan arah kertas tidur
(horisontal) memilih ………. A. Landscape
B. Portraid
C. Vertical
Departemen Teknologi Informasi Dikeluarkan oleh : Sentra KKPI VEDC Malang Tanggal : 18/06/2008 Halaman Modul 5 : Mengoperasikan Perangkat Lunak
Lembar Sebar K K P I 0 5 - 43 -
E. Properties
5. Untuk mencetak seluruh Sheet di Buku Kerja pada menu dialog
printer option print what dengan memilih... A. Entire Workbook B. Selection C. Active Sheet (s) D. List E. Copies 5.5.2. Praktek
1. Ubahlah buku kerja dengan menggunakan jenis kerta A4. 2. Cetaklah dokumen dengan posisi arah kertas tidur (horizontal). 3. Lakukan pencetakan dengan Range Area A1 s.d E10
Departemen Teknologi Informasi Dikeluarkan oleh : Sentra KKPI VEDC Malang Tanggal : 18/06/2008 Halaman Modul 5 : Mengoperasikan Perangkat Lunak
Lembar Sebar K K P I 0 5 - 44 -
DAFTAR
PUSTAKA
Abdul Rajak, Penuntun Praktis Microsoft Office XP, Indah, Surabaya, 2002
Tua Namora Nainggolan, Tutorial Microsoft Excel,
http://www.ilmukomputer.com/penulis/penulis‐tua.php, 2006
KKPI Dikmenjur Edisi III, Mengoperasikan Perangkat Lunak Lembar Sebar, Tim
Pengembang Teknologi Informasi Dikmenjur Depdiknas, 2005 Panduan Lengkap Microsoft Office 2003, Andi Publisher, Jogjakarta, 2006
Departemen Teknologi Informasi Dikeluarkan oleh : Sentra KKPI VEDC Malang Tanggal : 18/06/2008 Halaman Modul 5 : Mengoperasikan Perangkat Lunak
Lembar Sebar K K P I 0 5 - 45 -
BIODATA
Muhammad Rafie Pawellangi, dilahirkan di Bottotella, Kabupaten Wajo
Sulawesi Selatan pada tanggal 7 Desember 1975 dari pasangan Pawellangi
(almarhum) dengan Lette. Mendapat gelar S1 Teknik Elektronina di IKIP
Ujung Pandang tahun 1999 dan gelar Sarjana Sains Terapan (S.ST)
Konsentrasi Jaringan Komputer dari Politeknik ITS Surabaya tahun 2002.
Tahun 2006 menjalani Program Master (S2) Pendidikan Kejuruan dengan Sandwich Program
antara Universitas Negeri Malang (UM) dengan Universiti Tun Hussein On Malaysia (UTHM)
Sejak tahun 2000 bekerja di PPPGT/VEDC Malang (Sekarang namanya P4TK/VEDC Malang)
sebagai Supervisor Muda kemudian diangkat menjadi PNS pada tahun 2002 dan diangkat
sebagai Widyaiswara pada tahun 2006 dengan spesialisi Teknologi Informasi. Penulis sebagai
staf pengajar di Departemen Teknologi Informasi P4TK/VEDC Malang juga sebagai dosen Joint
Program Berufsakademi Malang, serta menjadi salah seorang tim pengembangan dan
pendamping Teknologi Informasi dan Komunikasi Direktorat Pendidikan Menengah Kejuruan,
Biro PKLN Depdiknas.
Training dalam dan luar negeri yang pernah diikuti selama menjadi PNS di P4TK/VEDC Malang
adalah Control System di Malang tahun 2003, Kurikulum Pendidikan Tinggi Teknik Informatika
dan Komputer di Jakarta 2003, Developing Online Multimedia Resources For E‐Learning di
SEAMEO VOCTECH Brunei Darussalam 2004, IT Essentials I PC Hardware and Software, Cisco
System Networking Academy di Malang 2004, ICT Utilization in Teaching & Learning Process
oleh Microsoft Partners Learning di Jakarta 2004, CCNA I Networking Basics, Cisco System
Networking Academy di Malang 2005, The Regional Program on Testing and Evaluation in TEVT
di CPSC Manila Philippines 2005. Sebagai narasumber pada lokakarya dalam peringatan
Sumpah Pemuda di Konsulat Jenderal RI Johor Bahru, Malaysia, 2007
Program pengembangan pendidikan yang telah dilakukan antara lain Mobile Training Unit
Teknologi Informasi dan komunikasi (MTU ICT) untuk SMK, Video/Modul on Demand
(VoD/MoD), Pengembangan dan Implementasi Ujian Online untuk beberapa mata diklat di
SMK, Standarisasi kompetensi guru mata diklat Keterampilan Komputer dan Pengelolaan
Informasi (KKPI) melalui sertifikasi KKPI, menjadi Expert MTU ICT Swisscontact dan Konsultan
ICT GTZ Jerman pada Program Recovery dan Reconstruction Nanggroe Aceh Darussalam