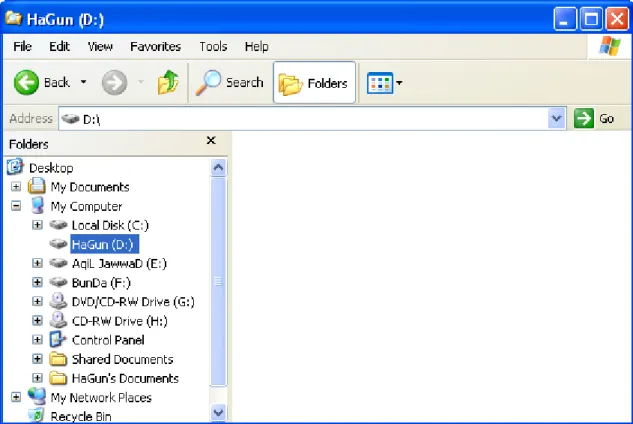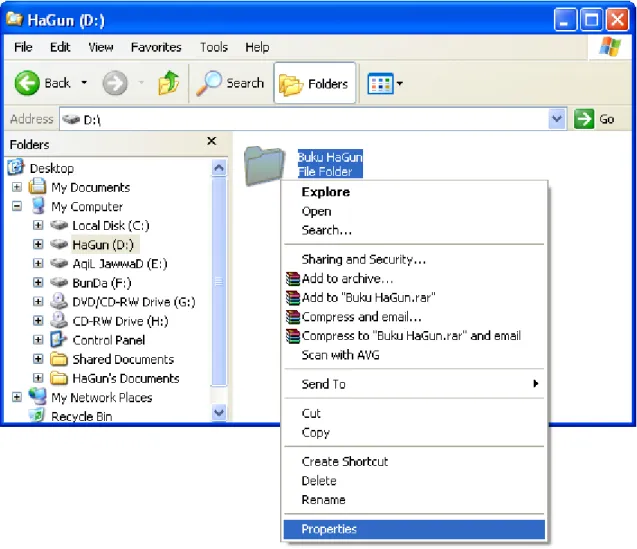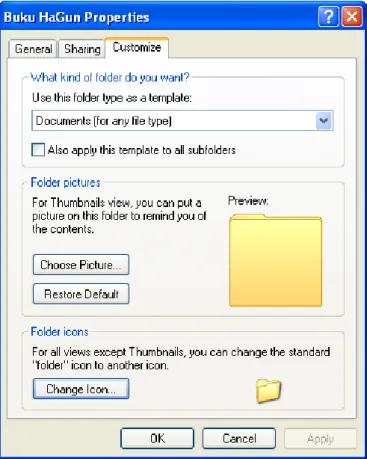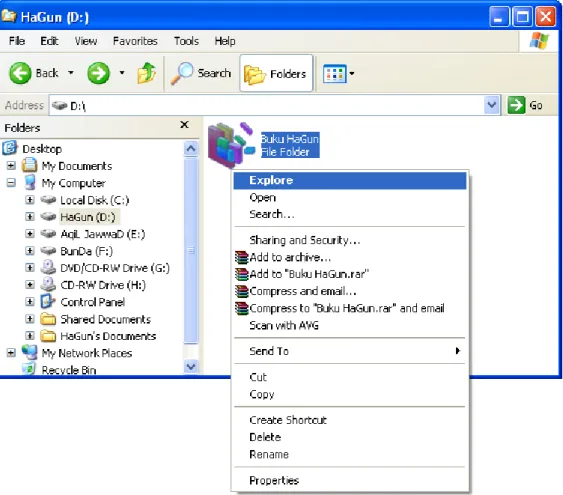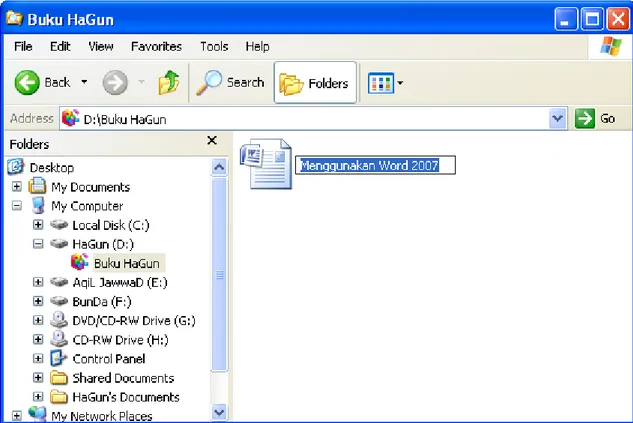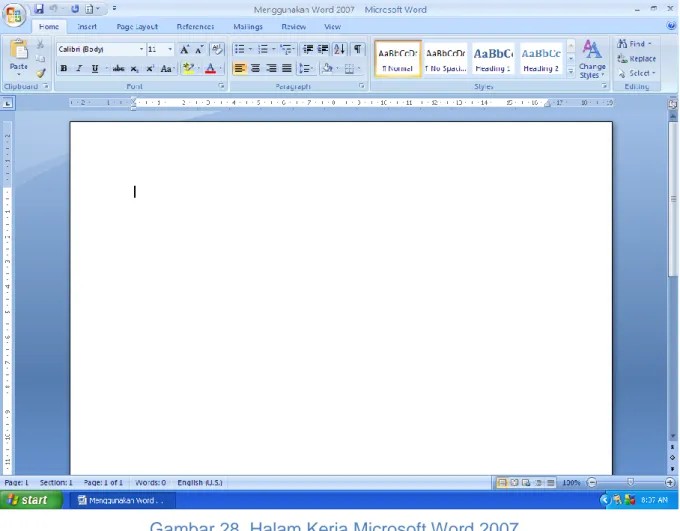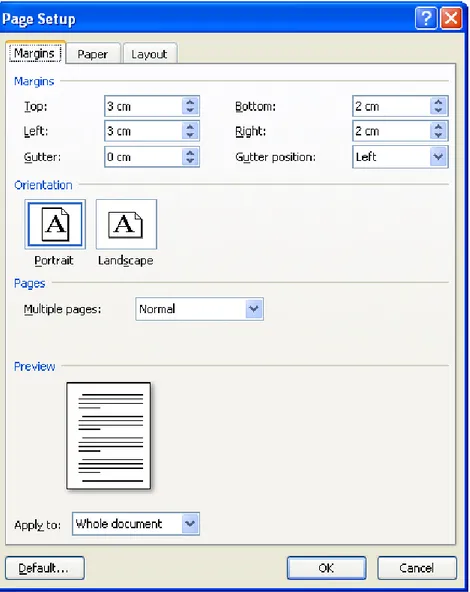**
*
*
Penulisan Laporan
Menggunakan Word 2007
13 detik untuk pembuatan Daftar Isi
7/27/2010 H Gunawan August 02
PENGANTAR
Dengan menyebut nama Allah yang Maha Pemurah lagi Maha Penyayang.
Segala puji bagi Allah, Tuhan semesta alam.
Bacalah dengan (menyebut) nama Tuhanmu yang Menciptakan (Qs. Al 'Alaq:1).
Buki ini berisi sedikit dari untaian keilmuan di dunia komputer, diperuntukkan bagi yang ingin menambah wawasannya. Dengan berkeyakinan bahwa:
Sesungguhnya Allah tidak merobah Keadaan sesuatu kaum sehingga mereka merobah keadaan yang ada pada diri mereka sendiri (Qs. Ar Ra'd:11),
Dengan harapan semoga Allah SWT meridhai amalan kita, maka buku ini ditulis dalam upaya menyebarkan bagian informsi tentang penggunaan Aplikasi Microsift Office 2007.
Inti dari tulisan di buku ini adalah tentang cara membuat daftar isi dengan terprogram, untuk diperoleh akurasi informasi dan efisiensi waktu dalam proses pembuatan dan editorial suatu tulisan. Penjabarannya terdapat di halaman 32 yang diawali dengan penjabaran tentang pembuatan
Heading
Semoga tulisan ini berguna, karena:
Allah akan meninggikan orang-orang yang beriman di antaramu dan orang-orang yang diberi ilmu pengetahuan beberapa derajat. dan Allah Maha mengetahui apa yang kamu kerjakan (QS Al
DAFTAR ISI
PENGANTAR ... ii
DAFTAR ISI ... iii
DAFTAR GAMBAR ... v
BAB I. FILE & FOLDER ... 1
A. Membuat Folder (Crate Folder) ... 1
B. Editorial Folder (Edit Folder) ... 6
1. Ganti Nama (Rename) ... 6
2. Properti (Properties) ... 7
C. Membuat File (Create File) ... 15
1. File Baru (New File) ... 15
2. Menulis Nama (Write Name) ... 17
3. Membuka (Open) ... 18
BAB II. FILE DOCUMENT ... 21
A. Pendahuluan Word 2007 ... 21
1. Menjalankan Program Aplikasi Microsoft Word 2007 ... 21
2. Menyimpan atau Keluar ... 23
B. Tampilan (Layout) ... 24
1. Susunan Halaman (Page Setup) ... 24
2. Paragraf (Paragraph) ... 28
C. Heading ... 32
1. Indent Paragraf ... 32
2. Full Block Style ... 50
BAB III. INSERT OBJECT ... 56
A. Table ... 56
1. Membuat Tabel / Create Table ... 57
2. Tabel Layout ... 58
3. Menggabung Sel / Marge Cell ... 58
4. Menyisip Kolom dan Baris / Insert Column and Row ... 59
5. Menghapus Baris dan Kolom / Delete Row and Column ... 60
6. Memecah Sel / Split Cell ... 61
7. Auto Fit to Content ... 62
8. Cell Alignment ... 63
10.Warna / Shading ... 65 B. Shapes ... 67 C. Chart ... 68 D. Word Art ... 71 E. Equation ... 73 F. Symbol ... 74
BAB IV. FINISHING LAYOUT ... 76
A. Cover ... 76
B. Header and Footer... 76
C. Page Number ... 78
D. Page Section ... 79
E. Creating Table of Content ... 81
F. Membuat Penomoran Gambar Secara Otomatis. ... 83
G. Membuat Daftar Gambar Secara Otomatis. ... 85
BAB V. EXPOSE ... 88
A. Print to Pdf. File ... 88
DAFTAR GAMBAR
Gambar 1. Menu My Computer. ... 1
Gambar 2. Tampilan My Computer. ... 2
Gambar 3. Eksplorasi Drive D. ... 3
Gambar 4. Tampilan Object Yang Disorot. ... 4
Gambar 5. Membuat Folder Baru. ... 4
Gambar 6. Folder Yang Baru Terbentuk. ... 5
Gambar 7. Nama Pada Folder. ... 5
Gambar 8. Membuka Perintah Rename. ... 6
Gambar 9. Folder Pasca Ganti Nama. ... 7
Gambar 10. Menu Klik Kanan. ... 8
Gambar 11. Tampilan Menu general. ... 9
Gambar 12. Sub Menu Customize. ... 10
Gambar 13. Pilihan Change Icon. ... 11
Gambar 14. Icon Slected. ... 11
Gambar 15. Tampilan Icon Terpilih. ... 12
Gambar 16. Tampilan Icon Pada Folder ... 13
Gambar 17. Explorasi Folder. ... 14
Gambar 18. Tampilan Isi Folder. ... 15
Gambar 19. Crate New File. ... 16
Gambar 20. New File. ... 16
Gambar 21. Menganti Nama File. ... 17
Gambar 22. Nama File Yang Terbentuk. ... 18
Gambar 23. Menu Klik Kanan File. ... 19
Gambar 24. Halam Kerja Microsoft Word 2007. ... 20
Gambar 25. Memulai Microsoft Office Word 2007. ... 21
Gambar 26. Membuka File Microsoft Word 2007. ... 22
Gambar 27. Logo Microsoft Office Word 2007. ... 22
Gambar 28. Halam Kerja Microsoft Word 2007. ... 23
Gambar 29. Icon Save, Close dan Exit. ... 24
Gambar 30. Menu Page Layout. ... 25
Gambar 31. Sub Menu Margin. ... 25
Gambar 32. Nilai Baru Pada Margin ... 26
Gambar 33. Sub Menu Paper. ... 27
Gambar 34. Sub Menu Layout. ... 28
Gambar 35. Menu Paragraph. ... 29
Gambar 36. Sub Menu Indent And Spacing. ... 29
Gambar 37. Line Spacing. ... 30
Gambar 38. Spasi Paragraf. ... 31
Gambar 39. Kotak Dialog Tabs. ... 32
Gambar 40. Konfigurasi Header. ... 33
Gambar 41. Icon Multilevel List. ... 33
Gambar 42. Menu Current List. ... 34
Gambar 43. Type Heading. ... 34
Gambar 44. Tampilan Text. ... 35
Gambar 47. Baris Text Berganti Menjadi Header ... 37
Gambar 48. Icon Increase Indent. ... 38
Gambar 49. Hasil Increase Indent. ... 38
Gambar 50. Menu Pull Down Multilevel List. ... 39
Gambar 51. Kotak Dialog Define New Multi LeveL List. ... 40
Gambar 52. Kotak Dialog Set for All Levels. ... 40
Gambar 53. Kotak Dialog Define New Multi LeveL List. ... 41
Gambar 54. Tampilan Text Heading Pasca Penggantian Nilai Tab. ... 41
Gambar 55. Icon Heading 1 Di Tool Bar Menu Styles. ... 42
Gambar 56. Menu Pull Down Styles. ... 43
Gambar 57. Klik Kanan Satu Kali Icon Heading 1. ... 43
Gambar 58. Kotak Dialog Modify Sytle. ... 44
Gambar 59. Hasil Modify Sytle. ... 45
Gambar 60. Kursor Mouse Di Akhir Baris Header. ... 46
Gambar 61. Baris Pertama Paragraf ... 46
Gambar 62. Barisan Text Paragraf. ... 47
Gambar 63. Memunculkan Baris Perintah Paragraph. ... 48
Gambar 64. Kotak Dialog Paragraph. ... 49
Gambar 65. Hasil Penggantian Format Paragraf. ... 49
Gambar 66. Menu Multilevel List. ... 50
Gambar 67. Tampilan Text. ... 51
Gambar 68. Heading Level 1... 51
Gambar 69. Hasil Perintah Increase Indent. ... 52
Gambar 70. Menu Pull Down Styles. ... 53
Gambar 71. Kotak Dialog Modify Sytle. ... 53
Gambar 72. Kursor Mouse Di Akhir Baris Header. ... 54
Gambar 73. Baris Pertama Paragraf ... 55
Gambar 74. Pengetikan Text di Paragraf. ... 55
Gambar 75. Menu Bar Insert. ... 56
Gambar 76. Insert Table. ... 57
Gambar 77. Kotak Dialog Insert Table. ... 58
Gambar 78. Tool Bar Table Tools di Menu Layout ... 58
Gambar 79. Baris Perintah Marge Cells. ... 59
Gambar 80. Insert Column and Row. ... 60
Gambar 81. Menghapus Baris dan Kolom. ... 61
Gambar 82. Membagi Sel ... 61
Gambar 83. Hasil Memecah Sel ... 62
Gambar 84. Auto fit Icon. ... 63
Gambar 85. Hasil Fitup. ... 63
Gambar 86. Text Alignment... 64
Gambar 87. Mengganti Posisi Tabel. ... 65
Gambar 88. Memunculkan Menu Shading. ... 66
Gambar 89. Sub Menu Shading. ... 66
Gambar 90. Menu Basic Shape. ... 67
Gambar 91. Model Basic Shape. ... 68
Gambar 92. Icon SmartArt... 68
Gambar 93. Menu Choose a SmartArt Graphic ... 69
Gambar 94. Model Chart. ... 69
Gambar 96. Menu Format Shape. ... 71
Gambar 97. Word Art Gallery. ... 72
Gambar 98. Edit WordArt Text. ... 72
Gambar 99. Word Art Text. ... 73
Gambar 100. Tampilan Menu Equation. ... 74
Gambar 101. Proses Penulisan. ... 74
Gambar 102. Symbol. ... 74
Gambar 103. Tampilan Menu Symbol. ... 75
Gambar 104. Menu Cover. ... 76
Gambar 105. Icon Header and Footer. ... 77
Gambar 106. Spasi Heder. ... 77
Gambar 107. Header di Sudut Kiri Atas Halaman. ... 77
Gambar 108. Menu Insert Page Number. ... 78
Gambar 109. Posisi Page Number. ... 78
Gambar 110. Format Page Number. ... 79
Gambar 111. Kotak Dialog Page Number Format. ... 80
Gambar 112. Hasil Page Section. ... 80
Gambar 113. Perintah Insert Table of Contents. ... 81
Gambar 114. Kotak Dialog Table of Contents. ... 82
Gambar 115. Contoh Daftar Isi. ... 82
Gambar 116. Tampilan Menu Perintah. ... 83
Gambar 117. Kotak Dialog Caption. ... 84
Gambar 118. Kotak Dialog New Label. ... 84
Gambar 119. Kotak Dialog Caption Numbering. ... 84
Gambar 120. Kotak Dialog Caption Pasca Refisi. ... 85
Gambar 121. Hasil Penggunaan Caption. ... 85
Gambar 122. Perintah Insert Table of Figures. ... 86
Gambar 123. Kotak Dialog Table of Figures. ... 87
Gambar 124. Kotak Dialog Print. ... 88
Gambar 125. Kotak Dialog Save PDF File As. ... 89
Gambar 126. Informasi Creating Adobe Pdf... 89
BAB I. FILE & FOLDER A. Membuat Folder (Crate Folder)
Folder merupakan sebuah ruangan tempat meletakkan file atau folder yang lainnya. Kegunaan folder dalam sistem data adalah sebagai
pengelompok dari data yang terdapat dalam file. Dalam pelaksanaan, folder data sebaiknya diletakkan di drive D atau drive yang tidak akan di-format jika terjadi masalah pada sistem operasi windows.
Folder dapat dibuat dengan berbagai cara diantaranya seperti yang akan dijabarkan berikut ini:
1. Sorot icon My Computer di desktop,
2. Klik kanan di mouse, maka muncul kotak dialog seperti pada gambar 1.
Gambar 1. Menu My Computer.
3. Sorot Explorer, kemudian klik kiri, muncul halaman Windows Explorer seperti pada gambar 2. Halaman tersebut menampilkan konfigurasi komputer yang sedang aktif,
4. Selanjutnya, sorot Dive D, klik kanan di Drive D,
5. Muncul kotak dialog Drive D, sorot dan klik Explorer, perintah ini berlaku jika Drive D masih kosong,
6. Jika Drive D telah ada isinya, maka pilih Open, maka di layar akan muncul tampilan folder di jendela yang sama.
7. Kemudian muncul tampilan Drive yang belum berisi data, seperti pada gambar 3.
Gambar 2. Tampilan My Computer.
Bagian dari jendela My Computer terdiri dari:
a. Baris pertama adalah menu utama, terdiri dari File, Edit, View, Favorites, Tools dan Help. Semua menu tersebut dapat
ditampilkan secara pull down. Artinya, isi dari menu akan tampil jika tulisan pada menu di-klik menggunakan mouse.
b. Baris kedua adalah Standart Button, yang diantaranya berisi icon perintah Back, Forward, Up, Search, Folder dan Views.
c. Baris Ketiga adalah address, merupakan tempat menampilkan alamat object yang sedang di sorot.
d. Kolom Folder di kiri tampilan merupakan informasi konfigurasi sistem yang ada di komputer. Untuk melihat isi dari folder atau bagian yang diperlukan, dapat dilakukan dengan cara
menyorotnya. Tanda (pusitif) dipergunakan untuk membuka konfigurasi, sedangkan untuk menutup tampilan konfigurasi dengan melakukan klik pada tanda (negatif).
e. Kolom yang luas di kanan, merupakan tempat menampilkan isi folder. Tampilannya dapat desesuaikan dengan melakukan klik di icon views. Pilihan tampilannya adalah Thumbnails, Tiles, Icon, List atau Detail.
Gambar 3. Eksplorasi Drive D.
8. Klik kanan Drive D, sorot dan klik perintah Explorer, maka jendela windows explorer berGanti tampilan menjadi informasi Drive D, seperti gambar 4. Di tampilan tersebut terlihat bahwa Drive D masih kosong. Drive D yang masih kosong dapai di isi dengan Folder atau File Data dengan cara membuat baru (create new), memindahkan (move) atau menggandakan (copy).
9. Untuk membuat folder baru, klik tempat kosong di Drive D.
10. Klik kiri menu File Sorot New Sorot dan Klik kiri Folder, seperti pada gambar 5.
11. Kemudian muncul Folder baru dengan nama New Folder di kotak nama yang masih dalam posisi dapat diganti. Dengan tampilan seperti pada gambar 6.
Gambar 4. Tampilan Object Yang Disorot.
Gambar 6. Folder Yang Baru Terbentuk.
Gambar 7. Nama Pada Folder.
12. Mengganti text New Folder menjadi text yang diinginkan, tekan tombol Delete di keyboard, ketik text, tekan Enter. Hasilnya seperti gambar 7.
B. Editorial Folder (Edit Folder)
1. Ganti Nama (Rename)
Nama folder dapat diganti sesuai yang keinginan, dengan cara: a. Klik kanan folder target sorot dan klik kiri Rename. Seperti
gambar 8.
Gambar 8. Membuka Perintah Rename.
b. Ketik text yang diinginkan tekan tombol Enter di keyboard, maka hasilnya seperti gambar 9.
Gambar 9. Folder Pasca Ganti Nama.
2. Properti (Properties)
Propertis folder merupakan sarana kelengkapan dari folder. Banyak hal yang dapat dilakukan, diantaranya adalah mengganti Icon folder sesuai yang keinginan, dengan cara:
a. Klik kanan folder target, muncul kotak menu seperti gambar 10. b. Sorot dan klik kiri Properties,
c. Muncul menu Folder Properties seperti gambar 11. d. Klik sub menu Customize di baris atas,
e. Tampilan berubah menjadi seperti gambar 12. f. Klik kiri Tombol Change Icon,
g. Muncul kotak dialog Change Icon for Folder seperti gambar 13. h. Geser Scroll Bar ke kanan untuk mendapatkan model icon yang
lainnya seperti gambar 14.
i. Klik icon yang ditemukan kemudian klik tombol OK.
j. Kembali muncul sub menu Customize dengan tampilan icon yang terpilih, seperti gambar 15.
k. Klik tombol Apply kemudian klik tombol OK,
l. Tampilan icon pada folder berubah seperti gambar 16.
m. Untuk mesuk ke folder yang baru mengalami pergantian icon, gunakan perintah klik kanan Explorer, seperti gambar 17. Dengan hasil seperti gambar 18.
Gambar 13. Pilihan Change Icon.
Gambar 18. Tampilan Isi Folder.
C. Membuat File (Create File)
1. File Baru (New File)
File merupakan tempat mengolah dan menyimpan data. Di buku ini akan dijabarkan teknik membuat file dokumen menggunakan program aplikasi Microsoft Word 2007. Membuat file Microsoft Word 2007 dapat dilakukan dengan banyak cara, diantaranya menggunakan Windows Explorer. Cara membuat file Microsoft Word 2007 adalah:
a. Temukan folder tempat menyimpan file Microsoft Word 2007. b. Klik kiri “halaman kososng” tempat meletakkan file yang akan
dibuat.
c. Klik kiri menu File sorot New sorot dan klik kiri “Microsoft Office Word Document” seperti gambar 19.
d. Muncul file Microsoft Word 2007 dengan nama “New Microsoft Office Word Document” seperti gambar 20.
Gambar 19. Crate New File.
2. Menulis Nama (Write Name)
a. Hapus text nama yang telah disediakan, kemudian ganti dengan text nama yang diinginkan, seperti gambar 21.
Gambar 21. Menganti Nama File.
b. Tekan tombol Enter di keyboard jika text telah selesai diketik. c. Nama file berganti menjadi seperti yang diketik tadi. Hasilnya
Gambar 22. Nama File Yang Terbentuk.
3. Membuka (Open)
a. Mambuka file dokumen yang telah ada dengan cara menyorot file target klik kanan sorot dan klik kiri “Open”, seperti gambar 23. b. Muncul halaman kerja Microsoft Word 2007 seperti gambar 24.
Gambar 24. Halam Kerja Microsoft Word 2007.
c. Halaman kerja Microsoft Word 2007 terdiri dari:
Baris paling atas mejelaskan nama file dan program yang sedang dibuka.
Baris kedua berisi Home, Insert, Page Layout, References, Mailings, Review dan View merupakan Head of Menu yang bekerja Pull Down jika text menu di klik kanan.
Baris di bawah Head of Menu merupakan icon dari instruksi yang mendukung menu.
Tanda panah miring kebawah akan menampilkan kotak informasi jika disentuh dengan kursor mouse.
Sub Menu akan tampil jika tanda panah miring kebawah di klik kiri satu kali.
Kegiatan selanjutnya adalah menentukan jenis kertas dan batasanya sert mengisi file kerja dengan text dan object lainnya.
BAB II. FILE DOCUMENT A. Pendahuluan Word 2007
1. Menjalankan Program Aplikasi Microsoft Word 2007
Cara menjalankan program aplikasi Microsoft Word 2007 adalah:
a. Memulai dari tahap awal Microsoft Word 2007, seperti gambar 25. Klik kiri Icon Start di sudut kiri bawah desktop, sorot dan klik kiri
Icon Microsoft Office Word 2007,
Klik kiri Icon Start Klik kiri Program Klik kiri Microsoft Office Sorot dan klik kiri Icon Microsoft Office Word 2007, Klik kanan Icon Microsoft Office Word 2007 di desk top, sorot
dan klik perintah Open.
b. Membuka file yang ada di folder.
Temukan tempat menyimpan file sorot dan klik kanan file target sorot dan klik kanan perintah Open (gambar 26). Muncul Logo Microsoft Office Word 2007 seperti gambar 27. Kemudian muncul halaman kerja Microsoft Word 2007 seperti
gambar 28.
Gambar 26. Membuka File Microsoft Word 2007.
Gambar 28. Halam Kerja Microsoft Word 2007.
2. Menyimpan atau Keluar
Menyimpan data di file yang sedang aktif dilakukan dengan:
a. Cara pertama, klik kiri icon sorot icon save klik kiri satu kali,
b. Cara kedua, tekan tombol Ctrl+S di keyboard. Keluar dari file kerja aktif, dilakukan dengan:
a. Cara pertama, klik kiri icon sorot icon Close klik kiri satu kali. Cara ini hanya keluar dari file kerja, program aplikasi tetap jalan.
b. Cara kedua, klik kiri icon sorot icon Exit klik kiri satu kali. Cara ini keluar dari file kerja dan program aplikasi. Tempat icon untuk Save, Close dan Exit seperti gambar 29.
Gambar 29. Icon Save, Close dan Exit.
B. Tampilan (Layout)
1. Susunan Halaman (Page Setup)
Page setup diperlukan untuk mendapatkan jenis halaman kerja sesuai dengan kebutuhan. Menu Page setup terdiri dari sub menu Margin untuk batas penggunaan lembaran kerja dan arah pencetakan, Paper untuk menentukan jenis ukuran kertas, serta Layout untuk penempatan header dan footer.
Pengaturan Page setup dilakukan dengan:
a. Klik kiri menu Page Layout untuk mendapatkan menu yang teresedia, seperti gambar 30.
b. Muncul kotak menu Page Setup dengan sub menu Margin, seperti gambar 31.
Gambar 30. Menu Page Layout.
Gambar 32. Nilai Baru Pada Margin
c. Ganti nilai margin sesuai dengan kebutuhan, misalnya seperti gambar 32.
Gambar 33. Sub Menu Paper.
d. Klik kiri sub menu Paper untuk mendapatkan ukuran kertas yang diperlukan, seperti gambar 33.
e. Klik kiri sub menu Layout untuk menentukan posisi header dan footer. Misalnya seperti gambar 34.
f. Jika semua nilai sudah sesuai dengan kebutuhan maka langkah selanjutnya adalah menekan tombol OK.
Gambar 34. Sub Menu Layout.
2. Paragraf (Paragraph)
a) Jarak Atara Baris dan Jarak Atara Paragraf
Jarak atara baris dalam satu paragraf diperoleh dengan cara menempatkan kursor kursor di paragraf target.
Klik kiri satu kali tanda panah miring kebawah pada menu Paragraph, seperti gambar 35.
Muncul kotak dialog menu Paragraph dengan sub menu Indent and Spacing, seperti gambar 36.
Gambar 35. Menu Paragraph.
Gambar 37. Line Spacing.
Jarak spasi atara baris diatur pada perintah Line Spacing, seperti gambar 37.
Jarak atara paragraf diatur pada perintah Before dan After, misalnya seperti gambar 38.
Gambar 38. Spasi Paragraf.
b) Tabulasi
Perintah Tabulasi pipergunakan untuk mendapatkan jarak lompatan awal paragraf jika menekan tombol Tab di keyboard.
Cara mendapatkan ukuran tabulasi yang diperlukan adalah:
Klik tombol Tabs di sub menu Indent and Spacing dari menu Paragraph.
Muncul kotak dialog seperti gambar 39.
Turunkan nilai default Tab Stops sesuai dengan keperluan, misalnya seperti gambar 39.
Gambar 39. Kotak Dialog Tabs.
C. Heading
Pembuatan heading dengan penomoran otomatis atau terprogram, bertujuan untuk memudahkan saat pembuatan daftar isi. Hasil dari daftar isi yang dibuat dengan sistem “Insert Table of Contents” dari menu References akan memudahkan untuk menemukan paragraf yang dituju. Caranya, dengan menekan tombol Ctrl di keyboard kemudian klik kiri heading tujuan di daftar isi menggunakan kursor mouse. Selanjutnya akan muncul paragraf yang dituju di layar monitor.
Model paragraf dalam penulisan ilmiah ada banyak tipe. Di buku ini akan dibahas mengenai teknik membuat Heading untuk tipe paragraf indent dan tipe paragraf full block.
1. Indent Paragraf
a) Konfigurasi Header
Buat konfigurasi header sebuah karya ilmiah, misalnya seperti gambar 40.
Tempatkan kursor mouse di barisan text yang akan dijadikan header terprogram.
Gambar 40. Konfigurasi Header.
Gambar 41. Icon Multilevel List.
Muncul tampilan menu Current List seperti gambar 42. Sentuh type heading yang diperlukan di bagian list library.
Bagian yang disentuh akan membesar (pada gambar 43). Jika setuju dengan type yang ditwarkan, maka lakukan klik kiri
Gambar 42. Menu Current List.
Tampilan text akan berganti seperti gambar 44.
Untuk baris selanjutnya, pembuatan header dapat dilakukan dengan menggunakan perintah format painter.
Gambar 44. Tampilan Text.
Letakkan kursor mouse di baris master, seperti gambar 45. Sentuh icon format painter , muncul kotak informasi seperti
gambar 45.
Klik icon format painter, maka kursor mouse akan mendapat tambahan gambar panter.
Klik dan block baris yang akan diganti formatnya, lakukan seperti gambar 46.
Gambar 45. Icon Format Painter.
Setelah target tercapai, lepaskan aktifitas blocking di mouse. Baris text akan berganti menjadi header seperti gambar 47.
Gambar 47. Baris Text Berganti Menjadi Header
Untuk memunculkan heading level 2, lakukan blocking baris seperti gambar 47.
Klick icon increase Indent seperti gambar 48. Hasilnya akan tampak seperti gambar 49.
Gambar 48. Icon Increase Indent.
b) Tab Position
Aktifitas berikut ini bertujuan untuk menentukan nilai tabulasi heading untuk setiap levelnya.
Tempatkan kursor mouse di level pertama dan baris pertama dari konfigurasi sistem heading yang telah ada.
Klik Icon Multilevel List maka akan muncul tampilan menu pull down seperti gambar 50.
Gambar 50. Menu Pull Down Multilevel List.
Klik kiri tombol “Define New Multi LeveL List”
Muncul kotak dialog “Define New Multi LeveL List” seperti gambar 51.
Klik kiri angka satu di kolom Click Level to Modify.
Klik kiri tombol maka akan muncul kotak dialog Set for All Levels seperti gambar 52.
Lakukan penggantian nilai additional indent for each level, seperti gambar 52. Jika nilai telah diganti, klik kiri tombol OK untuk eksekusi.
Gambar 51. Kotak Dialog Define New Multi LeveL List.
Gambar 52. Kotak Dialog Set for All Levels.
Kemudian muncul kembali kotak dialog Define New Multi LeveL List dengan nilai “text indent at” yang telah berganti sesuai dengan nilai yang diisikan pada kotak dialog Set for All Levels (gambar 53).
Klik kiri tombol OK untuk eksekusi. Hasilnya tampak seperti gambar 54.
Gambar 53. Kotak Dialog Define New Multi LeveL List.
c) Format Text Heading
Tempatkan kursor mouse di barisan text yang akan diganti format-nya, kemudian sentuh Icon Heading 1 di Tool bar menu Styles. Lihar gambar 55.
Gambar 55. Icon Heading 1 Di Tool Bar Menu Styles.
Klik kiri satu kali tanda panah miring kebawah pada tool bar menu Styles, muncul menu pull down seperti gambar 56. Sorot baris perintah Styles Heading 1.
Klik kiri satu kali tanda penunjuk di kanan baris perintah Styles Heading 1, maka muncul kotak dialog seperti gambar 56. Cara lainnya untuk memunculkan kotak dialog Modify Style
adalah dengan klik kanan satu kali Icon Heading 1 di Tool bar menu Styles. Muncul kotak dialog seperti gambar 57.
Klik kiri satu kali icon instruksi maka muncul kotak dialog Modify style seperti gambar 58.
Lakukan penggantian style sesuai dengan keperluan. Misalnya seperti gambar 58.
Gambar 56. Menu Pull Down Styles.
Gambar 58. Kotak Dialog Modify Sytle.
Lakukan cara yang sama untuk mengganto format pada heading berikutnya. Hasilnya seperti gambar 59.
Gambar 59. Hasil Modify Sytle.
d) Create New Paragraph
Pasca pembentukan heading, kegiatan selanjutny adalah memulai pengetikan text di paragraf. Bagian ini akan menjabarkan mengenai teknik membuat paragraf baru dengan tipe indent paragraph.
Cara membuatnya adalah:
Tempatkan kursor mouse di akhir baris header yang akan di sisipkan suatu paragraf dibawahnya, seperti gambar 60. Tekan tombol enter di keyboard satu kali, muncul perubahan
seperti gambar 61.
Lakukan pengetikan text seperti gambar 62.
Pengaturan format paragraf dilakukan dengan cara meletakkan kursor mouse di barisan text yang akan di format.
Gambar 60. Kursor Mouse Di Akhir Baris Header.
Gambar 62. Barisan Text Paragraf.
Klik kanan satu kali kemudian sorot dan klik baris perintah Paragraph atau dengan klik kiri satu kali tanda panah miring kebawah di tool bar menu Paragraph, seperti gambar 63. Muncul kotak dialog Paragraph, lakukan pergantian nilai seperti
gambar 64.
Jika telah selesai melakukan pergantian nilai, selanjutnya tekan klik tombol OK, hasilnya tampak seperti gambar 65.
Gambar 64. Kotak Dialog Paragraph.
2. Full Block Style a) Crate Heading
Membuat format heading tipe Full Block memiliki kesemaan langkah awal diabandingkan dengan tipe Indent. Setelah konfigurasi sistem header terbentuk, maka langkah selanjutnya adalah:
Tempatkan kursor mouse di barisan text yang akan dijadikan header terprogram.
Klik Icon Multilevel List seperti gambar 66. Tampilan heading berganti seperti gambar 67.
Lakukan format painter untuk header di level selanjutnya, sehingga hasilnya seperti gambar 68. Pada tahap ini semua baris menjadi heading level 1.
Untuk menjadikannya sebagai level berikutnya, gunakan perintah increase indent. Hasilnya seperti gambar 69.
Gambar 67. Tampilan Text.
Gambar 69. Hasil Perintah Increase Indent.
b) Format Heading
Tempatkan kursor di baris heading yang akan di ganti formatnya.
Hala yang dapat dilakukan di format heading diantaranya adalah menukat tipe huruf, besar huruf, font style, warna huruf dan orientasi.
Klik kiri satu kali tanda panah miring kebawah di tool bar menu Paragraph, maka muncul pull down menu seperti gambar 70.
Klik kiri satu kali icon instruksi maka muncul kotak dialog Modify style seperti gambar 71. Lakukan peggantian nilai seperlunya.
Gambar 70. Menu Pull Down Styles.
c) Penulisan Text Paragraph
Tempatkan kursor mouse di akhir baris header yang akan di sisipkan suatu paragraf dibawahnya, seperti gambar 72. Tekan tombol enter di keyboard satu kali, muncul perubahan
seperti gambar 73.
Tekan tombol Backspace di keyboard sebanyak yang diperlukan.
Lakukan pengetikan text seperti gambar 74.
Pengaturan format paragraf dilakukan dengan cara mengaktifkan kotak dialog Paragraph.
Gambar 73. Baris Pertama Paragraf
BAB III. INSERT OBJECT
Ada banyak macam object yang dapat disisipkan di paragraf Microsoft Office Word 2007. Diantaranya adalah tabel, gambar, tulisan hias, rumus atau simbol. Program aplikasi Microsoft Office Word 2007 menyediankan sebuah menu bar Insert di barisan Tool Bar Standar. Menu Insert terdiri dari banyak sub menu dengan icon short cut seperti gambar 75.
Icon Short Cut akan berfungsi lanjut jika di klik kiri. Jika terdapat tanda segitiga arah kebawah maka icon tersebut dapat ditampilkan secara pull down setelah tanda tersebut di klik kiri satu kali.
Gambar 75. Menu Bar Insert.
Pull down menu akan hilang jika tanda segitiga arah kebawah di klik kiri satu kali setelah tampil dalam keadaan pull down.
A. Table
Tabel dapat dibuat menggunakan icon short cut Tabel di Tool Bar Menu Insert atau menggunakan kotak dialog Insert Table.
1. Membuat Tabel / Create Table
a. Posisikan kursor berada pada baris yang akan disisipkan tabel. b. Klik kiri satu kali icon Table di Tool Bar Menu Insert, maka akan
muncul tabel sementara di lebaran kerja, Lihat gambar 76. c. Sorot jumlah sel di tampilan pull down maka tabel temporari di
halaman kerja akan ikut berganti jumlah sel nya.
d. Jika setuju dengan model yang ditawarkan, klik kiri satu kali di sel yang sedang ada kursor mouse-nya.
Gambar 76. Insert Table.
e. Cara lainnya adalah dengan mengikuti perintah Klik kiri satu kali icon Table di Tool Bar Menu Insert Klik kiri satu kali tombol perintah Insert Table maka muncul kotak dialog Insert Table seperti gambar 77.
f. Ganti nilai jumlah kolom dan jumlah baris, misalnya seperti gambar 77.
g. Tekan tombol OK untuk eksekusi perintah.
Gambar 77. Kotak Dialog Insert Table.
2. Tabel Layout
Tampilan tabel dapat diganti sesuai dengan kebutuhan. Menu perintah pengaturan tampilan tabel ada di Tool Bar Table Tools di Menu Layout. Cara mengaktifkanya dengan meletakkan kursoe di tabel yang akan diatur tampilannya.
Icon short cut perintah akan tampil dilayar seperti gambar 78.
Gambar 78. Tool Bar Table Tools di Menu Layout
3. Menggabung Sel / Marge Cell
a. Blok sel yang akan digabung,klik kanan satu kali dikelompok sel yang sedang di-blok. Muncul kotak dialog seperti gambar 79.
b. Klik baris perintah maka sel yang di blok akan bergabung menjadi satu sel.
Gambar 79. Baris Perintah Marge Cells.
4. Menyisip Kolom dan Baris / Insert Column and Row
a. Tempatkan kursor mouse di kolom yang akan diberi penyisipan kolom, misalnya seperti gambar 80.
b. Klik kanan satu kali di sel yang ada kursornya.
c. Muncul tampilan menu, klik kiri satu kali baris perintah Insert muncul sub perintah seperti gambar 80.
d. Sorot arah penyisipan kolom dari dua tipe yang ditawarkan. e. Klik kiri satu kali di baris tipe yang dipilh, maka kolom tabel akan
Gambar 80. Insert Column and Row.
f. Penyisipan baris dilakukan dengan meletakkan kursor mouse di barisan yang akan diberi penyisipan baris.
g. Klik kanan satu kali di sel yang ada kursornya.
h. Muncul tampilan menu, klik kiri satu kali baris perintah Insert muncul sub perintah seperti gambar 80.
i. Sorot arah penyisipan baris dari dua tipe yang ditawarkan. j. Klik kiri satu kali di baris tipe yang dipilh, maka baris tabel akan
bertambah.
5. Menghapus Baris dan Kolom / Delete Row and Column a. Blok Baris atau Kolom yang akan di hapus.
b. Klik kiri short cut icon menu pull down Delete di Tool Bar Layout Table Tools, seperti gambar 81.
c. Klik kiri satu kali baris perintah yang diperlukan, maka terjadi proses menghapus kolom atau baris dari tabel.
Gambar 81. Menghapus Baris dan Kolom.
6. Memecah Sel / Split Cell
a. Blok sel yang akan di pecah.
b. Klik kiri short cut icon di Tool Bar Layout Table Tools, muncul kotak dialog Split Cell.
c. Ganti nilai default menjadi nilai yang diperlukan, misalnya seperti gambar 82.
d. Klok tombol OK untuk eksekusi perintah, hasilnya seperti gambar 83.
Gambar 83. Hasil Memecah Sel
7. Auto Fit to Content
a. Selesaikan pengisian data di tabel. b. Letakkan kursor di tabel.
c. Klik kiri short cut icon di Tool Bar Layout Table Tools, muncul tampilan pilihan fit up table, pilih satu diantara pilihan yang ditawarkan, misalnya seperti gambar 84.
d. Tipe untuk menjadikan ukuran kolom sebesar data maksimum.
e. Tipe menjadikan tabel sebesar batas izin halam kerja.
f. Tipe menjadikan kolom fixed terhadap data. g. Hasilnya, tabel akan berganti bentuk seperti gambar 85.
Gambar 84. Auto fit Icon.
Gambar 85. Hasil Fitup.
8. Cell Alignment
Perintah ini diprgunakan untuk menempatkan posisi baris text di sel. Cara pelaksanaannya adalah:
a. Klik sel jika tunggal atau blok sel jika banyak sel yang akan di ganti posisi text nya.
b. Pilih tipe alignment yang diperlukan dengan melakukan klik kiri satu kali di icon short cut type of di Tool Bar Layout Table Tools, seperti gambar 86.
Gambar 86. Text Alignment.
9. Table Fit to Paragraph
Digunakan untuk memposisikan tabel sesuai dengan margin halaman kerja. Cara pelaksanaannya adalah:
a. Letakkan kursor di tabel.
b. Klik kiri satu kali tanda panah empat arah maka tabel akan ter-blok secara keseluruhannya.
c. Klik kiri satu kali icon Alignment text di Tool Bar Paragraph Menu Home, misalnya sperti gambar 87.
d. Icon memposisikan Tabel di Kiri,
e. Icon memposisikan Tabel di Tengah
f. Icon memposisikan Tabel di Kanan g. Hasilnya, tabel akan berupah posisi.
Gambar 87. Mengganti Posisi Tabel.
10. Warna / Shading
Digunakan untuk memberi warna di sel tabel. Cara pelaksanaannya adalah:
a. Blok sel di tabel yang akan diberi sahding.
b. Klik kanan satu kali sel yang sedang di blok, muncul kotak tampilan sperti gambar 88.
c. Klik kiri satu kali baris perintah maka muncul kotak dialog Border and Shading.
d. Klik kiri satu kali sub menu Shading, tentukan warna yang diperlukan, misalnya seperti gambar 89.
e. Jika selesai menentukan warna shading, klik tombol OK untuk eksekusi.
B. Shapes
Shape merupakan bentuk dasar yang ada dalam menggambar. Cara pelaksanaannya adalah:
1. Klik kiri satu kali menu Insert, klik kiri icon pull down menu Shapes, muncul tampilan pilihan shape yang tersedia seperti gambar 90.
Gambar 90. Menu Basic Shape.
2. Klik satu tipe shape yang diperlukan, kemudian tampilan akan kembali ke halaman kerja dan pointer mouse berganti menjadi bentuk + (positif). 3. Klik kiri tempat yang kosong, sambil terus menekan tombol kiri mouse,
geserlah mouse ke arah kanan bawah (gerakan berbentuk diagonal ke kanan bawah).
4. Muncul sebuah shape di lembaran kerja.
5. Lepaskan tombol mouse. Hasilnya seperti gambar 91. 6. Lekukan editorial seperlunya.
Gambar 91. Model Basic Shape.
C. Chart
Chart merupakan alur informasi yang disampaikan dalam bentuk kotak-kotak informasi yang dirangkai. Cara membuatnyanya adalah:
1. Klik kiri satu kali menu Insert, klik kiri icon SmartArt. Seperti gambar 92.
Gambar 92. Icon SmartArt.
2. Muncul kotak menu Choose a SmartArt Graphic seperti gambar 93. 3. Geser scroll bar di bagian model untuk mendapatkan model yang
diperlukan, klik kiri satu kali icon yang diperlukan, seperti gambar 93. 4. Model chart akan muncul di kanan disertai deskripsi singkat dibawahnya. 5. Klik tombok OK untuk eksekusi, kotak menu menghilang.
6. Muncul tampilan chart di lembaran kerja, seperti gambar 94. Lakukan pengisian text ditempat yang disediakan.
Gambar 93. Menu Choose a SmartArt Graphic
Gambar 95. Chart.
7. Jika pengisian telah selesai, klik kiri dua kali dengan cepat ditempat yang kosong di halaman kerja. Perintah ini untuk mengakhiri pembuatan chart. 8. Hasilnya seperti gambar 95.
9. Untuk editorial text di chart, klik kiri satu kali text box. 10. Lakukan penggantian isi text sesuai dengan peperluan.
11. Mengganti format shape dilakukan dengan klik kanan satu kali di shape target.
12. Muncul kotak dialog Format Shape seperti gambar 96. Lakukan editorial sesuai dengan keperluan.
Gambar 96. Menu Format Shape.
13. Fiil untuk pengisian efek.
14. Line Color untuk pewarnaan garis bingkai. 15. Line Style untuk tipe garis.
16. Shadow untuk efek bayangan.
17. 3-D Format untuk menjadikan model tiga dimensi. 18. 3-D Rotation untuk memutar efek tiga dimensi. 19. Picture untuk memasukkan gambar.
20. Text Box untuk editorial text.
D. Word Art
1. Klik menu Insert icon Word Art muncul kotak Wordart Gallery seperti pada gambar 97.
2. Pilih jenis tampilan yang diperlukan, kemudian tekan tombol OK. 3. Muncul kotak Editor Wordart Teks. Kalimat Your Teks Here diganti
dengan teks yang diperlukan seperti pada gambar 98. 4. Akhiri perintah dengan menekan tombol OK.
Gambar 97. Word Art Gallery.
Gambar 99. Word Art Text.
E. Equation
1. Letakkan kursor di tempat yang akan diberi Equation.
2. Klik menu Insert icon Equation muncul pergantian tampilan seperti pada gambar 100.
3. Klik kiri satu kali icon pull down untuk mendapatkan model Structure yang diperlukan.
4. Untuk penulisan lanjutan, lakukan kombinasi perintah. Contohnya penulisan √
merupakan kombinasi Fraction, Radical dan
Scrip. Pembuatannya diawali dengan memunculkan tampilan Scrip, kemudian tanda Radical dan meletakkan Scrip di dalam Radical. 5. Lihat gambar 101, cara penulisan equation.
6. Jika pengisian telah selesai, klik kiri dua kali dengan cepat ditempat yang kosong di halaman kerja. Perintah ini untuk mengakhiri penulisan
Equation.
7. Untuk mendapatkan tipe equation yang lainnya, Program Aplikasi
Microsoft Office Word 2007 menyedian beberapa bentuk umum penulisan yang biasa digunakan.
8. Untuk mendapatkan bentuk equation yang ada, silahkan klik kiri satu kali tanda pull down menu yang ada..
Gambar 100. Tampilan Menu Equation. Gambar 101. Proses Penulisan.
F. Symbol
1. Letakkan kursor di tempat yang akan diberi Symbol.
2. Klik menu Insert icon muncul pergantian tampilan seperti pada gambar 102.
3. Untuk mendapatkan symbol yang lainnya, klik kiri satu kali tanda maka muncul tampilan menu Symbol seperti gambar 103.
Gambar 103. Tampilan Menu Symbol.
4. Geser scroll bar untuk mendapatkan symbol yang perlukan. 5. Klik kiri satu kali symbol yang ditemukan.
6. Klik kiri satu kali tombol Insert,
7. Klik kiri satu kali tombol Close untuk keluar dari kotak menu. 8. Kembali ke halaman kerja.
BAB IV. FINISHING LAYOUT A. Cover
1. Letakkan kursor sebelum huruf pertama di barisan pertama halaman pertama file, atau dengan menekan tombol Ctrl+Home di keyboard. 2. Klik kiri stu kali menu insert Cover Page pilih model
yang ditampilkan di menu Built-In, misalnya seperti gambar 104. 3. Klik kiri satu kali icon model yang disetujui,
4. Cover akan muncul di halaman pertama file. 5. Lakukan editorial seperlunya.
Gambar 104. Menu Cover.
B. Header and Footer
Header and Footer merupakan teks yang tercetak otomatis di barisan atas atau bawah halaman setiap penambahan jumlah halaman. Header berada di atas dan Footer berada di bawah. Langkah kerja pembuatan Header and Footer adalah sebagai berikut:
1. Klik menu Insert Pipih pull down Header atau Footer. Lihat gambar 105. 2. Muncul lokasi pengisian Header and Footer seperti pada gambar 106. 3. Lakukan pengisian text pada tanda sesuai keperluan.
Gambar 105. Icon Header and Footer.
Gambar 106. Spasi Heder.
4. Klik tombol Close di kotak dialog untuk keluar dari program Header and Footer.
5. Hasil penggunaan Header and Footer seperti pada gambar 107.
C. Page Number
1. Klik menu Insert Pipih pull down Page Number, muncul tampilan seperti gambar 108.
2. Sorot tombol pilihan penempatan Page Number, muncul kotak simple yang menampilkan model penempatan page number. Klik kiri satu kali satu diantara model yang ditawarkan.
3. Muncul nomor halaman di area heder seperti gambar 109. 4. Klik tombol Close Header and Footer.
Gambar 108. Menu Insert Page Number.
D. Page Section
Perintah Page Section dipergunakan untuk membedakan jenis
penomoran di Page Number. Dengan menggunakan perintah page section, setiap bagian penomoran halaman akan memiliki format berbeda. Langkah kerja pembuatan Page Section adalah sebagai berikut:
1. Tempatkan page number di posisi yang diinginkan.
2. Tempatkan kursor di halaman kerja yang akan dibedakan jenis penomorannya. Aktifkan perintah Header and Footer.
3. Buka kotak dialog page stup. Perintah Apply to diisi dengan This Point
Forward .
4. Klik tombol OK untuk eksekusi perinta Page Setup.
5. Blok nomor halaman yang telah di reformat page number-nya.
6. Klik icon pull down Page Number, sorot dan klik kiri satu kali baris perintah seperti gambar 110.
Gambar 111. Kotak Dialog Page Number Format.
7. Muncul kotak dialog Page Number Format seperti gambar 111. Dibagian baris perintah Number format, ganti sesuai dengan kebutuhan. Perintah Start at disesuaikan dengan kebutuhan.
8. Klik tombol OK untuk eksekusi hasilnya seperti gambar 112.
E. Creating Table of Content
Membuat daftar isi dengan cepat dilakukan dengan perintah Table of Contents, dengan cara:
1. Letakkan kursor di halaman yang akan dijadikan tempat daftar isi (table of contents) dari sebuah file data.
2. Klik kiri satu kali menu References klik kiri satu kali icon pull down Table of Contents kiri satu kali perintah Insert Table of Contents, seperti gambar 113.
Gambar 113. Perintah Insert Table of Contents.
3. Muncul kotak dialog Table of Contents. Nilai di baris perintah Show Level diganti dengan banyaknya level yang akan ditampilkan di daftar isi. Misalnya seperti gambar 114.
4. Klik tombol OK untuk eksekusi.
Gambar 114. Kotak Dialog Table of Contents.
F. Membuat Penomoran Gambar Secara Otomatis.
Membuat penomoran gambar secara otomatis dilakukan dengan perintah Insert Caption di menu References, dengan cara:
1. Klik kanan satu kali object gambar, muncul tampilan menu perintah seperti gambar 116.
2. Sorot dan klik kiri satu kali tombol
3. Muncul kotak dialog Caption seperti gambar 117. 4. Tekan tombol New Label.
5. Muncul kotak dialog New Label, isi nama label yang diperlukan, misalnya seperti gambar 118.
6. Tekan tombol OK untuk melanjutkan perintah.
7. Tekan tombol Numbering untuk mengganti tipe nomor. 8. Muncul kotak dialog Caption Numbering seperti gambar 119. 9. Ganti format penomoran sesuai dengan kebutuhan.
10. Tekan tombol OK untuk eksekusi.
11. Tampilan kotak dialog Caption berganti seperti gambar 120. 12. Tekan tombol OK untuk eksekusi.
13. Ketik text judul gambar yang diperlukan, misalnya seperti gambar 121.
Gambar 117. Kotak Dialog Caption.
Gambar 118. Kotak Dialog New Label.
Gambar 120. Kotak Dialog Caption Pasca Refisi.
Gambar 121. Hasil Penggunaan Caption.
Untuk gambar berikutnya,
14. Klik kanan satu kali object gambar.
15. Klik kanan satu kali object gambar, muncul tampilan menu perintah seperti gambar 116.
16. Sorot dan klik kiri satu kali tombol
17. Muncul kotak dialog Caption seperti gambar 120. 18. Tekan tombol OK untuk eksekusi.
19. Ketik text judul gambar yang diperlukan.
G. Membuat Daftar Gambar Secara Otomatis.
Membuat daftar gambar secara otomatis dilakukan dengan perintah Insert Table of Figure di menu References, dengan cara: 1. Letakkan kursor di halaman yang akan dijadikan tempat daftar gambar
(table of figures) dari sebuah file data.
2. Klik kiri satu kali menu References klik kiri satu kali icon Insert Table of Figures, seperti gambar 122.
Gambar 122. Perintah Insert Table of Figures.
3. Muncul kotak dialog Table of Figures seperti gambar 123.
4. Untuk mengganti formasi table of figure yang akan dihasilkan, klik tombol Modify. Lakukan editorial seperlunya.
5. Tekan tombol OK di kotak dialog Style untuk melanjutkan perintah. 6. Tekan tombol OK di kotak dialog Table of Figures untuk eksekusi. 7. Muncul daftar gambar dihalaman kerja.
BAB V. EXPOSE A. Print to Pdf. File
Data yang selesai di buat dengan program aplikasi Microsoft Word 2007 dapat dipublikasikan dalam format Portable Drawing File atau dikenal dengan nama Pdf. Publikasi data dari dokumen word ke dokumen pdf dilakukan dengan cara:
1. Aktifkan perintah printing dengan menekan tombl Ctrl+P di keyboard. 2. Muncul kotak dialog Print, ganti printer name menjadi Adobe Pdf, seperti
gambar 124.
Gambar 124. Kotak Dialog Print.
3. Page range, pilih Alla atau disesuaikan dengan kebutuhan. 4. Klik tombol Ok untuk eksekusi.
5. Muncul kotak dialog Save PDF File As, tentukan folder tempat meletakkan file yang akan dibuat. Isiskan nama file untuk menyimpan data dalam format Pdf. Misalnya seperti gambar 125.
6. Klik tombol Save.
7. Muncul kotak informasi seperti gambar 126.
Gambar 125. Kotak Dialog Save PDF File As.
B. Print to Paper
Data yang selesai di buat dengan program aplikasi Microsoft Word 2007 dapat dipublikasikan dalam tercetak di kertas. Publikasi data dari dokumen word tampilan di kertas dilakukan dengan cara:
1. Aktifkan printer.
2. Aktifkan perintah printing dengan menekan tombl Ctrl+P di keyboard. 3. Muncul kotak dialog Print, ganti printer name menjadi nama printer yang
ter-install, seperti gambar 127.
4. Page range, pilih Alla atau disesuaikan dengan kebutuhan. 5. Klik tombol Ok untuk eksekusi.