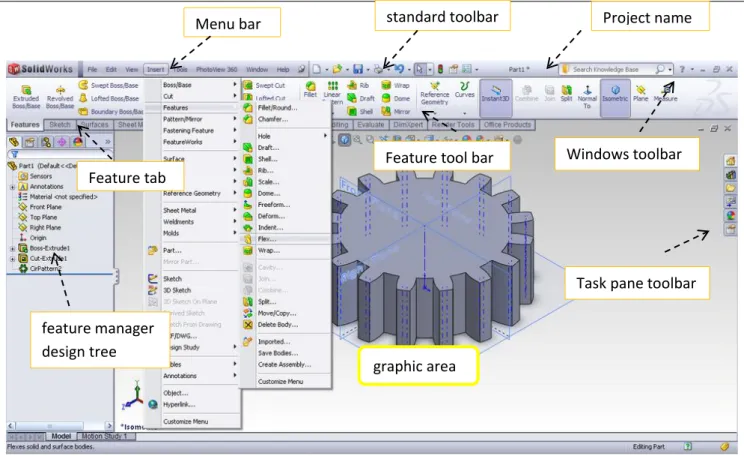MODUL PELATIHAN SOLIDWORK
Tutorial Pembuatan PartSebagai pengenalan dasar, solidwork akan memandu cara pembuatan part dan engineering drawing. Kemudian membuat gambar assembly dari gabungan gambar part – part. Tampilan layar solidwork 2012 :
Untuk jenis solidwork edisi tahun sebelum atau sesudahnya yaitu solidwork 2007, 2009, 2010, 2011,dan solidwork 2013 mempunyai feature yang hampir sama. Perbedaan terdapat pada letak dan menu pada layar utama serta feature tambahan yang selalu tersedia pada edisi di tahun – tahun terbaru.
Menu bar
Feature tool bar
Project name Windows toolbar feature manager design tree standard toolbar Feature tab
Task pane toolbar
Keterangan :
- Menu bar :berisi menu utama untuk mengolah projek keseluruhan.
- standard toolbar :berisi ikon perintah cepat, seperti new sheet , open , save, undo, rebuild dll.
- Project name : menampilkan nama project yang sedang dibuka. - Feature tab : berisi tab tab feature pengolah objek 3 dimensi. - Feature toolbar : berisi ikon - ikon penjabaran feature tab untuk
mempermudah kerja.
- Windows toolbar :ikon perintah acces windows solidwork, seperti minimize, maximize, help, close.
- Feature manager design tree : pohon gambar yang menunjukan urutan proses kerja yng tersusun sistematis dari atas ke bawah. - graphic area : tempat mensketsa objek 2 dimensi, 3 dimensi,
engineering drawing, simulasi motion, simulasi fluida, simulasi struktur, simulasi heat transfer, perpipaan , weldment’s object , sheet metal forming object, molding object dan objek - objek jenis lainnya.
- Task pane toolbar :tool untuk membantu memodifikasi objek gambar atau desain, meliputi appearance,
design library, pallete view, custom properties, solidwork resources, file explorer.
Introduction :
- Membuat base, boss, dan cut feature dari sketch dua dimensi. - Menambahkan fillets.
- Membuat pola circular pattern. - Membuat pandangan gambar.
1. Click new pada standard toolbar atau Ctrl + N, maka akan muncul solidwork document.
2. Click part. 3. Click OK
Feature pertama adalah membuat silinder.
4. Memilih bidang gambar pada pohon gambar top view, right view, atau front view.
6. Click circle pada sketch toolbar .
7. Gerakan pointer mouse pada sumbu origin , maka pointer akan berubah menjadi
8. Click dan drag pointer.
9. Click finish
10.Click smart dimension pada sketch toolbar. 11.Pilih circle, ketik 128 dan clickfinish
12.Click extrude boss/base pada feature toolbar. Pada property manager, dibawah direction 1 : - pilih blind pad end condition, - dan set kedalaman sampai 7.
13.Click
14.Click save pada standard toolbar. Beri nama pressure plate.
15.Click save. File part dengan extensi pressure plate.sldprt telah disimpan.
Membuat ring boss
16.Click extrude boss / base pada feature toolbar.
17.Pilih face atas dari plate. Click normal to pada view orientation .
18.Click circle lagi , drag , click .
19.Pilih smart dimensi lagi , pilih circle, geser pointer dan click untuk meletakan dimensi. Ketik 75 dan click .
Berikutnya menggambar inside circle untuk membenuk ring dengan offset entities tool.
20.Click offset entities pada sketch toolbar. Dalam property manager, dibawah parameter:
- Atur offset distance to 5.
21.Click
22.Click exit sketch pada skech area.
23.Click trimetric pada standard view toolbar.
24.Pada property manager extrude boss/base, atur depth : 12 25.Click .
Membuat center hole pada part . 26.Click extrude cut pada feature toolbar
27.Pilih face atas dari part. Click normal to atau top view pada standar view toolbar.
28.Gambar circle dengan dimensi 25.
29.Click .
30.Click exit skecth , click trimetric . kemudian dibawah direction 1, pilih trough all untuk kondisi ujung.
31.Click .
Jalan lain untuk membuat hole dapat menggunakan feature hole wizard. 32.Click top .
33.Click hole wizard pada feature toolbar.
34.Pada property manager pada type tab, dan hole type, pilih : o Counter sink pada hole type
o ANSI metric pada standar
o Flat head screw – ANSI B18.6.7M pada type. 35.Pada spesifikasi hole, pilih M6 sebagai ukurannya. 36.Dibawah option :
o Pilih head clearance
o Atur head clearance : 1
o Pilih added C’Bore pada head clearance mode untuk menambah clearance 1 mm counterbore.
37.Pilih posisi tab
38.Pada graphic area , click base silinder pada ring ring boss kemudian click diatas center hole untuk menempatkan lubang. Gerakan pointer sampai centerline nampak untuk membantu penempatan posisi.
39.Tekan Esc untuk menghentikan penyisipan lubang. 40.Drag lubang pertama pada sisi sebelah.
41.Click .
Memodifikasi dan mendimensi ulang hole wizard holes. 42.Pada type tab, pilih M4 untuk ukuran.
43.Click zoom to area atau scrool mouse untuk memperbesar 2 lubang. 44.Pilih position tab.
45.Click smart dimension . Pilih pusat top hole dan titik pada sumbu pusat dan atur dimensi menjadi 22, kemudian click .
46.Ulangi step 45 untuk lubang bawah.
48.Pada feature manager design tree, right click CSK for M4 Flat Head Machine Screw1
, kemudian click delete. Karena lubang hole wizard ini tidak termasuk dalam desain part , jadi click Yes untuk mengkonfirmasi pilihan.
49.Tekan F untuk me zoom-out.
Menambahkan feature fillet pada garis – garis ujung silinder. 50.Click fillet pada feature toolbar.
51.Click trimetric pada standard view toolbar untuk pandangan yang lebih baik. 52.Pada property manager, item to fillet atur radius 2
53.Pilih top face dari ring boss dan outside face dari base plate.
54.Click .
Mensket circle untuk tall cylinder extrusion. 55.Click extrude boss/base pada feature toolbar. 56.Pilih top face dari base plate.
57.Click top pada standar view toolbar.
58. Expand line pada menu sketch command manager dan click centerline .
59.Pindahkan pointer diatas titik sumbu origin sampai berganti dan click untuk memulai centerline.
60.Geser pointer mouse maka pointer akan berubah yang mengindikasikan centerline vertical.
61.Click lagi untuk mengakhiri ujung line. Buat dimensi 45 mm.
62.Click circle pada sketch toolbar.
63.Geser pointer sampai di titik ujung garis dari centerline, dan tunggu sampai pointer berubah tanda .
64.Click untuk memulai circle
65.Gerakan pointer untuk mendifinisikan circle dan click finish.
66.Click .
Menambahkan dimensi pada sketch.
67.Click smart dimension pada sketch toolbar. 68.Pilih circle.
69.Geser pointer dan edit dimension diameter 27, kemudian click , dan click pada area graphic.
70.Pilih vertical centerline.
71.Geser pointer dan ketik dimensi 35 dari titik sumbu origin sampai centerpoint dari circle, kemudian click pada area grafis.
Membuat ekstrusi pada sket circle
72.Click exit sketch pada sketch toolbar.
73.Pada property manager , dibawah direction 1, atur ketinggian sampai 30 74.Pilih circle untuk mendefinisikan kontur.
75.Click .
76.Click trimetric untuk pandangan model yang lebih baik.
Membuat lubang melalui tall cylinder extrusion 77.Click extrude cut pada feature toolbar. 78.Pilih top face dari tall cylinder extrusion.
80.Geser pointer pada garis edge tall cylinder sampai pointer berubah tanda seperti berikut :
81.Gerakan pointer pada center point baru. 82.Click untuk mensketch circle.
83.Geser pointer dan click finish .
84.Atur dimensi circle menjadi 15 dan click lagi. Sketch circle selesai kemudian membuat lubang. 85.Click exit sketch pada sketch toolbar.
86.Pada property manager, dibawah direction 1, pilih throngh all untuk kondisi akhir.
Menambahkan fillet pada tall cylinder.
87.Click hidden line visible pada view toolbar. Perintah ini akan menunjukan edge / garis yang akan difillet.
88.Click fillet pada feature toolbar. Dimensi radius akan mengeset default 2 mm mengacu pada operasi pemberian fillet terakhir.
o 90.Click .
91.Click shaded with edges pada view toolbar.
Membuat 6 tall cylinder extrusion dengan cuts dan fillets menggunakan circular pattern tool.
92.Click menu view, temporary axis.
93.Pada feature toolbar , expand linear pattern flyout toolbar dan click circular pattern. .
94.Pada property manager, dibawah parameter atur :
o Pilih temporary axis pada pusat part sebagia pattern axis
o Pilih equal spacing untuk membentuk pola jarak antar tall culinder sama dalam sudut 360 derajat.
o Atur number of instances to 6
95.Click pada feature to pattern feature fillet juga .
96.Pada flyout feature manager design tree pilih 3 feature yang terakhir dibuat ( fillet 2, cut extrude 2, dan boss-extrude 3).
Menambahkan fillet terakhir.
98.Click view, temporary axis lagi, untuk menonaktifkan temporary axis. 99.Click fillet pada features toolbar.
100. Pilih dua edges seperti berikut :
101. click untuk menambahkan fillet 2 mm. 102. click save .
Part telah selesai kemudian membuat engineering drawing - nya :
membuat engineering drawing dari pressure plate. 1. Click option pada standar toolbar.
3. Dibawah tangent edges in new views, pilih removed untuk menyembunyikan garis / edge transisi diantara face atau fillet, kemudian click OK.
4. Click file > make drawing from part . solidwork akan membuat drawing dan memulai proses penempatan model.
5. Pada view pallete tab di task pane, atur : o Clear auto start projected view. o Drag top view pada area gambar. 6. Pada property manager , atur :
o Dibawah display state , click hidden lines removed . o Click .
Membuat pandangan potong. 7. Clicksection viewpada toolbar drawing.
8. Geser pointer sampai diluar garis sampai center point nampak.
10.Click untuk memuai garis pemotong. 11.Geser pointer lurus kebawah plate. 12.Click untuk mengakhiri garis.
13.Geser pointer ke sisi kanan dari plate, kemudian click finish atau Esc.
14.Dibawah garis potong, click flip direction untuk membalik arah pandangan potong. 15.Click
Membuat detail view dari section view.
16.Click detail view pada drawing toolbar.
17.Gerakan pointer pada pandangan potong dan click untuk menempatkan detail circle. 18.Geser pointer untuk mendefinisikan gambar detail dan click to finish / tekan Esc.
19.Letakan detail view untuk menambah pandangan detail.
20.Click save pada standard toolbar. 21.Terima nama file default dan click save.
22.Click yes jika terdapat peringatan prompted to save referenced models to also save part.
Membuat pandangan isometric shaded. 23.Click model view pada drawing toolbar.
24.Pada property manager, dibawah part / assembly to insert, click pressure plate. 25.Click next .
26. Under orientation, click *isometric . 27.Dibawah display state, click shaded . 28.Geser pointer untuk menempatkan pandangan.
29.Click .
Menambahkan center mark pada topview model.
30.Click center mark pada annotation toolbar.
31.Pada top view. Click edge lingkaran luar dari salah satu tall boses pada pola pattern.
32.Click pada area grafis untuk menyebarkan tanda center marks pada lubang pattern lain.
Menambahkan centerline pada pandangan potongan (section view) dan pandangan detail (detail view).
34.Click centerline pada annotatin toolbar.
35.Pada pandangan potongan , pilih 2 edge pada lubang atas.
Sebuah centerline akan nampak diantara dua edges.
36.Ulangi untuk lubang lain pada section view untuk menambahkan 3 centerline lagi. 37.Click .
Menempatkan beberapa dimensi pada drawing. 38.Click option pada standard toolbar. 39.Pada document properties tab, pilih dimensions.
40. clear add parentheses by default untuk menampilkan dimensi referensi pada drawing tanpa parentheses, kemudian click OK.
41.Click smart dimension pada annotation toolbar. 42.Gerakan pointer pada edge luar dari top view dan click. 43.Geser pointer untuk menempatkan pointer dan click.
Dimensi 128 terlihat nampak.
44.Menambahkan dimensi diameter lain : o Pilih edge circle
o Gerakan pointer untuk menempatkan dimensi.
45.Geserkan detail view dan pilih edge kiri dari plate.
46.Memilih edge bagian kanan dari plate.
47.Gerakan pointer dan tempatkan dimensi panjang : 37 . kemudian tambahkan 2 dimensi lagi seperti pada gambar.
Memodifikasi dimensi.
48.Pilih diameter silinder boss (27).
49.Pada properti manager, dibawah dimension text, click pada <MOD – DIAM>. 50.Ketik 6 x, dan click OK.
Dimensi diatas menunjukan 6 cilinder berukuran sama pada drawing. 51.Ulangi step 48 – 50 untuk diameter dalam (15).
52.Kemudian pilih center hole dimater (25). Pada property manager, dibawah dimwnsion text, click after <DIM>.
53.Ketik through, dan click. Dimensi diatas menunjukan throung all cut.
Tutorial Pembuatan Assembly
Assembly merupakan kombinasi 2 atau lebih dari part – part. Berikut ini tutorial membangun assembly sederhana dari 2 part/ komponen.
Membuat komponen pertama.
1. Buka document part dan simpan sebagai komponen 1.
2. Extrude sebuah rectangle dengan salah satu ujungnya pada sumbu origin dengan dimensi seperti pada gambar.
3. Extude sebuah circle , berda dipusat dari rectangle dan berdimensi seperti pada gambar.
4. Kemudian membuat centerhole pada cylinder boss dengan sketch circle berdimensi seperti pada gambar.
5. Membuat fillet
o Radius 5 mm untuk : edge antara base dan boss, sudut dari base, perimeter depan dari base.
o Radius 1.5 mm untuk : edge atas dari boss dan hole. o Click fillet (features toolbar).
o Dibawah fillet type, pilih constant radius
o Pilih front face dari base. Dibawah items to fillet atur radius 5 mm dan pilih full preview.
o Pilih 4 edge yang merupakan sudut – sudut base.
o Click
o Kemudian click fillet lagi .
o Dibawah items to fillet atur radius 1.5 mm
o Click kanan pada pada edge dalam ataupun luar dari boss face dam pilih other.
o Pilih face dari boss.
o Click zoom to selection (view toolbar).
6. Membuat part menjadi berongga/hollow dengan feature shell. o Menghilangkan face belakang.
o Meninggalkan shell dengan ketebalan 2 mm
o Click rotate view ( view toolbar).
o Geser pointer sehingga part berotasi sampai kita melihat sisi belakang.
o Lepaskan tool . o Pilih back face.
o Click shell ( features toolbar) dan atur ketebalan 2 mm. o Click
o Click trimetric (standard views toolbar). o Click section view (view toolbar)
o Pada property manager, dibawah section1 , click top . o Drag geser untuk melihat pandangan potong.
o Click .
o Click section view (view toolbar) untuk mengakhiri. o Click save ( standard toolbar).
Mengedit feature base
7. Click trimetric (standard view toolbar).
9. Doubled click dimensi 30mm. 10.Ubah menjadi 50mm lalu click .
11.Clcik rebuild (standard toolbar) untuk meregenerasikan model dengan dimensi baru.
12.Click save .
Memodifikasi base fillet.
13.Pada feature manager design tree, click kanan fillet dan pilih edit feature
.
14.Dibawah items to fillet , scroll kebawah dan click kanan face1 15.Click delete. Fillet pada face dihilangkan.
16.Ubah radius menjadi 10 mm.
17.Click .
Membuat kembali face fillet.
18.Pada feature manager design tree , tempatkan pointer diatas rolllback bar dibawah feature shell dan pointer akan berubah tanda menjadi,
19.Geser rollback bar diatas shell1.
20.Click fillet (features toolbar). 21.Pilih front face dari base.
22.Dibawah items to fillet , ubah radius menjadi 5mm.
23.Click .
24.Geser rollback bar kebawah feature shell lagi.
Membuat komponen pasangan dari komponen pertama.
1. Click new ( standard toolbar) dan buka new part.
2. Click extrude boss/base (features toolbar) dan pilih front plane. Sebuah sketch akan terbuka pada bidang depan.
3. Mensketsa rectangle dimulai dari sumbu origin.
5.Click exit sketch (sketch toolbar) untuk keluar dari skets. Extrude prpperty manager akan nampak.
6.Dibawah direction1, setting :
o Atur end condition to blind o Atur kedalaman to 90 7. Click untuk membuat extrusi.
8. Click hidden visible line (view toolbar)
9. Click fillet (features toolbar) dan pilih 4 edge seperti yang ditunjukan :
10.Pada property manager, dibawah items to fillet, atur radius sampai 10. 11.Click untuk memfillet 4 edge diatas.
Kemudian kita akan membuat shell part.
12.Click hidden lines removed pada view toolbar.
13.Click shell (features toolbar). Property manager dari sheel akan muncul. 14.Pilih front face dari model. Face depan akan masuk kedalam faces to remove
pada property manager.
15.Dibawah parameter, atur ketebalan to 4. 16.Click .
17.Save komponen 2.
Membuat bibir dengan memotong permukaan shell sebagai tempat pasangan dari part pertama.
18.Click zoom to area (view toolbar) dan drag lalu pilih sudut pada part. Click
zoom to area lagi untuk mematikan tool.
19.Pilih front face dari thin wall atau dinding tipis hasil shelling.
20.Click extrude cut (features toolbar). Maka sebuah sketch akan aktive. 21.Click convert entities (sketch toolbar).
Edge paling luar kan diproyeksikan menjadi sketch active sebagai lines dan arcs.
23.Click offset entities pada sketch toolbar. Maka muncul property manager offset entities.
24.Dibawah parameter , atur set offset distance to 2. Preview akan menunjukan offset memanjang keluar. 25.Pilih reverse untuk membalik arah.
26.Click .
Hasil offset akan tetap terjaga relasinya dengan original sktch. 27.Click exit sketch (sketch toolbar) untuk keluar dari sketch.
Maka esturde property manager akan muncul.
28.Dibawah direction 1, atur kedalaman to 20 dan click . Material part diantara 2 line akan terpotong membetuk bibir.
29.Click zoom to fit (view toolbar).
Mengubah warna dan tampilan dari part kedua. 30.Click shaded with edges pada view toolbar.
31.Click kanan komponen 2 icon diatas feature manager design tree. 32.Pada shortcut menu, pilih appearance , dan pilih komponen 2.
33.Pada property manager , dibawah color, pilih warna yang diinginkan pada colr plate, kemudian click .
34.Save komponen 2 lagi.
Kemudian membuat assembly menggunakan dua part.
1. Open komponent pertama dari part tutorial sebelumnya click open .
2. Click new (standard toolbar), click assembly kemudian click OK. Property manager assembly akan nampak.
3. Dibawah part/assembly to insert , pilih komponen 1.
Preview komponen satu akan muncul di area grafis dan pointer akan berubah tanda
menjadi
4. Click keep visible pada property manager, jadi kita dapat menyisipkan lebih dari satu komponen anpa harus re-open property manager.
5. Click dimana saja pada area grafis dan tempatkan komponen 1. 6. Pada property manager part/assembly to insert, select komponen 2.
7. Click pada area grafis dan tempatkan komponen 2 disamping komponen 1.
8. Click .
9. Click zoom to fit .
10. Save assembly komponen. ( file dengan extensi .sldasm akan ternbentuk).
Kemudian kita akan menghubungkan relasi assembly anatara komponen, membuat mereka supaya segaris dan menyatu satu sama lain.
11.Click mate (assembly toolbar). Property manager dari mate akan muncul.
12.Padaarea grafis, pilih top edge dari komponen 1, dan click edge luar dari bibir komponen 2.
Mate pop-up akan muncul dan kedua kompone akan bergerak. Garis yang elah di click akan terdaftar di entities to mate box dibawah mate selection pada property manager.
13.Pada pop-up toolbar, atur :
o Click coincident sebagai tipe mate. o Click add/finish mate .
Sebuah penyatuan coincident akan muncul dibawah mates pada property manager. Posisi dari komponen 2 belum terdefine keseluruhan sehingga masih bisa bergerak. Selanjutnya adalah menguji derajat kebebasan dari gerak komponen 2.
14.Pada area grafis , pilih komponen 2 hold down tombol kiri mouse.
15.Drag komponen dari sisi ke sisi untuk melihat degree of freedom.
16.Pilih sisi kanan dari salah satu komponen, kemudian pilih sisi yang berhubungan.
17.Pada mate pop – up toolbar, click coincident , kemudian click add/finish mate .
Sambunan cincident lain akan muncul pada property manager.
18.Ulangi langkah 16 dan 17 , dengan memilih faces dari kedua komponen seperti yang ditunjukan pada gambar.
20. Save assembly.
Mengubah display setting dari komponen.
21.Pada top feature manager design tree, click show display pane
The display pane alan menunjukan setting display yang berbeda – beda ( appearances, transparency, etc) dari masing – masing komponen. 22.Click kanan dimana saja pada display pane dan pilih add display state. 23.Ketikan nama dan tekan enter
24.Gerakan pointer diatas dari komponen 2 pada feature manager design tree, kemudian atur :
o Geser pointer kedalam display mode column.
o Ketika pointer berubah tanda menjadi , click dan pilih hidden lines visible .
25.Click hide display pane.
26.Click kanan dan pilih display state -1
CONGRATULATION.
Tutorial Pembuatan Engineering Drawing
Membuat multi – sheet drawing dari part tutorial sebelumnya.
Untuk tutorial ini kita akan membuat drawing dengan exixting template.
2. Pada system option tab, click file locations. 3. Pada show folder for, pilih document templates. 4. Click add.
5. Pada browse for folder dialog box, arahkan ke install_dir\Program
Files\SolidWorks Corp\SolidWorks\lang\english\Tutorial. Ini merupakan folder yang berisi existing template tutorial.
6. Click OK dua kali.
Membuka drawing,
7. Click new pada standard toolbar.
8. Pada dialog box, pilih tutorial tab. Catatan :jika tutorial tab tidak nampak click advanced.
9. Click draw, lalu click OK.
Sebuah drawing baru akan muncul pada graphic area, dan model view property manager akan nampak.
Langkah selanjutnya kita akan mengedit sheet format dengan mengubah beberapa properties. Karena kita bekerja pada sheet format, dan tidak menyisipkan model pada drawing, cancel the property manager. 10.Click cancel pada property manager.
Model view pada property manager akan nampak hanya pada saat start command when creating new drawing dipilih dalam property manager.
11.Click kanan dimanapun pada drawing sheets, dan pilih edit sheet format. 12.Pada title block, double click the variable text, <COMPANY NAME>.
13.Ubah text menjadi nama perusahaanmu. 14.Ubah font, sixe, style, dalam formating toolbar.
15.Click diluar dari text area untuk menyimpan perubahanmu.
16.Click zoom to fit pada view toolbar.
17.Click kanan dimanapun pada drawign sheet dan pilih edit sheet untuk keluar dari edit sheet format mode.
Kemudian kita save update dari sheet format terbaru.
18.Untuk menggganti format enjadi standard A – landscape format, click file, save sheet format.
19.Pada save in, arahkan lokasi file dimana ingin menyimpan format. File location diatur pada tools > options > systems options > file locations for sheet format. 20.Click a – landscape.sldprt kemudian click save.
21.Click yes untuk mengkonfirm apa yang kita overwrite. Ketika kita memilih format sheet ini pada drawing, kita tidak perlu melakukan step diatas lagi.
Untuk mengubah sheet format dengan nama baru dengan tidak mengoverwrite standard sheet format, click file , save sheets format.
22.Click options pada standard toolbar.
23.Pada document properties tab, dibawah drafting standard. Click annotaions. 24.Dibawah text , click font. Maka font dialog box akan nampak.
25.Dibawah height , atur point to 12 dan click OK. 26.Dibawah drafting stabdard , click dimensions.
27.Pilih remove in trailing zeroes untuk menghilangkan all trailing zeroes dari dimensi 28.Click OK.
Membuat drawing part.
1. Open komponen1.sldprt. lalu kembali ke drawing window.
2. Click model view pada drawing toolbar. Dan pinter akan berubah tanda
3. Pada property manager , atur :
o Dibawah part/assembly to insert, pilih komponen 1 o Click next .
o Dibawah orientation : click front pada standard view dan pilih preview untuk menampilkan display pada graphic area
o Dibawah options, pili auto-start projected view untuk menampilakn display otomatis pada projected view property manager ketika meletakan pada pandangan model orthogonal
o Dibawah display state, click hidden lines removes . o Dibawah scale, pilih use custom scale, user defined, atur 1:4
4. Gerakan pointer pada graphic area. Pointer akan berubah tanda dengan simbol preview dari front view komponen 1.
5. Click untuk meletakan front view sebagai drawing view 1, seperti pada gambar dibawah.
6. Geser pointer keatas dan letakan drwing view 2, kemudian geser ke sisi kiri unutk meletakan drawing view 3.
7. Click OK .
Tutorial ini menggunakan third agle projection, jadi drawing view 2 adalah top view dan drawing view 3 adalah the right view.
8. Click drawing view2 (pojok kiri atas dari sheet format) dan geser ke bawah. 9. Click drawing view3 (pojok kanan bawah), dan geser kekiri.
10.Click drawing view 1 dan geser pada sembarang arah, kedua view akan ikut bergerak dan tetap menjaga aligjment dengan drawing view1.
11.Gerakan view pada drawing sheets seperti gambar dibawah ini.
Menambahkan dimensi pada drawing.
12.Click model items pada annotation toolbar.
Toolbar items property manager akan nampak.. kita dapat memilih tipe dimensi, annotation, dan reference geometry to import from the model.
13.Dibawah source/destination, atur :
o Dibawah source, pilih entire model untuk mengimport dimensi model. o Pilih import atems into all views.
14.Dibawah dimension :
o Click marked for drawing untuk menyisipkan hanya tipe dimensi yang telah ditandai dalam part pada gambar.
o Pilih eliminate duplicate untuk menyisipkan hanya model unik. 15.Click OK .
Dimension akan diimpotkan pada view dimana lebih menampakan feature yang digunakan dalam part.
16.Geser dimensi seperti yang ditunjukan pada gambar
17.Click save pada standard toolbar dan save drawing document sebagai komponen1.slddrw.
Memodifikasi dimensi
18.Pada drawing view2 , double click dimensi kedalaman (25) dari boss extrusion. Modify dialog box akan muncul.
19.Ubah nilai dari 25 ke 40 , dan click rebuild . Maka part akan merebuild dimensi yang telah dimodifikasi. Kedaunya baik gambar drawing maupun gambar part akan berubah.
20.Click .
21.Save the drawing.
System akan memperingatkanmu bahwa objek dalam drawing telah dimodifikasi, dan bertanya apakah kamu igin menyimpannya.
22.Click save all untuk menyimpan perubahan keduanya menjadi updated model. 23.Click window, dan pilih komponen 1.sldprt window.
24.Doble click boss extrude2 pada feature manager design tree unutk menampilkan dimensi feature. Terlihat dimensi berubah menjadi 40 mm.
25.Click dimanasaja pada graphic area untuk mematikan dimension. Sekarang merebuild assemblynyang berisi part yan gtelah termodifikasi. 26.Buka assembly.sldasm. jika terdapat pesan menanyakan ingin merebuild the
assembly , click yes. Jika pesan tersebut tidak muncul maka click rebuild pada standard toolbar.
27. Save assembly.sldasm, kemudian kembali pada drawing window.
Menambahkan lembar gambar.
1. Jika property manager masih terbuka , click OK untuk menutupnya.
2. Click kanan pada area terbuka dari drawing sheet dan pilih add sheet. Maka sheet lain dengan ukuran yang sama akan muncul.
3. Click standard 3 view pada drawing toolbar.
4. Pada property manager , pilih assembly.sldasm kemudian click OK . 5. Posisikan ulang ketiga pandangan seperti gambar berikut.
Kita dapat menggunakan standard 3 view untuk menambahkan 3 pandangan standar dalam satu waktu. Atau bisa menggunakan model view untuk
menambahkan 1 pandangan dalam satu waktu. Hasil dari keduanya adalah sama.
Menambahkan pandangan lain.
6. Click model view pada drawing toolbar. 7. Pada property manager , atur :
o Dibawah part/assemlby, pilih assembly . o Click next .
o Dibawah orientation, click isometric dibawah standard views. o Dibawah display state, click shaded with edges .
o Dibawah scale , pilih use sheet scale. Maka pointer akan berubah tanda .
8. Click pada sheets untuk menempatkan gambar. 9. Click .
Pinting gambar drawing.
10.Click file, print. Print dialog box akan muncul.
11.Dibawah print range, pilih all sheets untuk mencetak kedua sheets. 12.Click page set up.
Page setup dialog box akan nampak, dimana kita dapat mengubah printer setting seperti resolusim skala, ukuran kertas, dan lan – lain.
13.Dibawah resolution and scale , pilih scale ot fit.
14.Click OK untuk menutup print dibox dan untuk mencetak gambar.
15.Click Save pada standard toolbar.
16.Jika system memperingatkan bahwa model referensi telah termodifikasi dan menanyakan untuk menyimpannya atau tidak, click save all.
17.Close the drawing.
Autocad And Solidwork Overview
Kedua software aplikasi ini terlihat similar pada tampilannya tapi cara kerja keduanya berbeda.
Perbedaan dari segi design approaches
Auto cad Solidwork
Drawing documnents 2D lines digambar pada “model” template
3D parts dan assembly menghasilkan 2D drawings Drafting Draw tools ( basic
procedure)
Sketch tools (alternate approach)
Precise placement entities Lines dan entitis lainya pada full size dan
ditempatkan secara tepat
Entities disket terlebih dahulu , lalu diberiakn dimensi , dan relasi unutk mengontrol ukuran bentuk dan penempatan
Annotations Notes dan blocks Notes, blocks, dan masih banyak annotation lainnya. printouts Plots from “layout”
berdasarkan pada gambar “model”
Print secara langsung dari drawing documents.
Perbedaan user interfaces
Auto cad Solidwork
Acces to tools Command line prompt, keyboard shortcut, toolbars, menus, dan short cut menus
Toolbars, menus, keyboard shorcuts, dan shotcut menus
Background color Default black background with white lines, can be customized
Default gradient
background withcolored lines (colors indicating
status ) dan colored solid models; mylar background for drawings ; semuanya dapat dicustomize Menus Dapat dicustomize dari
progamming
Context – sensitive dan dapat di customize pada dialog box
Shortcut menus Untuk copy, paste, reinstate last command dan lain – lain
Context – sensitive dan dapat dicustom pada dialog box
Toolbars Dapat memodifikasi melewati menu
programming dan dapat di custom pada dialog box
Context –sensitive dan dapat dicustom dalam dialog box
Comand line Default user entry point 2Demulator add-in Coordinate systems User coordinate system /
UCS
System of origins including part origin , assembly origin, dan sketch origin Planes Changes UCS to create
different orientations
Front , top, right default planes, and custom planes Orientation Toolbar with standard
views + various isometric orientations
Toolbar with standard views + various isometric orientations, normal, dan custom orientation Management panel Autocad design center
manages files and layout
Task pane with solidwork resources, design lybrary, and file explorer, left panel with feature manager design tree, property manager, configuration – manager,
and third party managers, accessed by clicking tabs or splitting panel
Reusable elements Tool palletes Design lybrary Selection methods Click an object , box select
atau cross select, press Ctrl while selecting multiple objects
Click an object , box select atau cross select, press Ctrl while selecting multiple objects or click on the feature manager design tree Selection feddback Feedback in commad line Ointer changes shape to
indicate type of object being sketched or approached , abd on the status bar. Display functions Zoom and pan plus
wireframe, hidden lines visible, hidden lines removed
Zooom, oan, and rotate plus wireframe, hidden lines visible, hidden lines removed, shaded, edges in shaded mode, perspective, and model section view Grid and snap Toolbar with snaptools;
display and snap grid ; can set angle of grid ; snap and grids help drawing accuracy
Sketch snaps ; snap to geometry on the fly ; display and snap grids, align grid to model edge ; accuracy achieved with dimensions an drelations Dragging Drag objects using grips Select objects and drag, also
change object shape by dragging
Options Dialog box with tabs for : - Files
Dialog box with tabs for - System options that
- Display - Open and save - Plotting - System - User preferences - Drafting - Selection - Profiles
apply to all docuents - Document
properties that apply to currently active document.
Help - Help tool or menu or
command - Press F1 during
command - Tooltips
- Command line feed back
- Help tool or menu - Help buttons or
pressF1 in dialog box and property manager - Quick tips - Interactive whats’s new - Tootips - Status bar information - Glossary
- Help facilities for add in products
Perbedaan therminology
Array Pattern
Associatine dimension Parametri3c dimension Associative hatching Area hatch
B-spline curve Spline
Construction plane Plane
Continued dimension Ordinate diension Crossing selection Cross selection Dimension style Dimension favorite
Drawing extents Bounding box
Extension line offset Extension line gap
Freeze Suppres
Initial environment Drawignsheeets format Interpolation point Spline point
Layout Drawing sheets
Linetype Line style
Model space 3D part atau assembly document
Named view Orientation
Object snaps Sketch snaps
Polar array Circular pattern
Polar snap Snap to angle
Rgenerate rebulid
Meng-Impor Autocad Drawing Ke Solidwork Dan Memodifikasi. 1. Click open pada standard toolbar .
2. Pilih DWG (*.dwg) file in Files of type
3. Browse untuk menginstal DWG (*.dwg) file in Files of type. 4. Pilih 7550-021.dwg kemudian click open.
5. Pada dialog box , atur :
o Pastikan memilih create new solidwork drawing dan convert to solidwork entities .
o Click next
o Click next untuk menerima defaul pada mapping layar gambar.
o Dibawah geomwtry positioning, pilih center in sheet untuk menengahkan gambar impotan di pusat drawing sheets
o Click finish
Mengedit gambar
6. Click layer properties (layer toolbar).
Jika layer toolbar tidak muncul, click view, toobars, layers.
7. Pada dialog box, dalam baris for the center layer, click solid green square dalam color column.
8. Pada color dialog box , pilih dark purple, lalu click OK.
9. Ganti warna dari SECTIOM, DIMS, dan REVISION menjadi dark purple. 10.Click OK.
o Click zoom to area (view toolbar) maka pointer akan berubah tanda .
o Geser box yabg dipilih untuk menutup flange
o Click zoom to area lagi untuk mepelaskan tool. 12.Hapus circle atas pojok kanan :
o Geser box yang terpilih untuk menutup circle. Circle dan centermark terpilih
o Tekan delete.
13.Hapus circle yang lain dan berikut centermarknya kecuali yang paling atas.
Sekarang mengubah radius circle
14.Click zoom to area (view toolbar) dan perbesar pada remaining circle. 15.Tekan enter untuk mengulang perintah terakhir, (melepaskan tool zoom to area
).
16.Gerakan pointer diatas circle. Pointer berubah tanda
17.Pilih circle sementara pointer masih nampak.
18.Dibawah parameter, atur radius menjadi 0.201/2, kemudian tekan tab untuk mengubah persamaan matematika menjadi 0.1005.
19.Click , untuk menutup property manager.
20.Untuk meng-update drawing, click rebuild (standard toolbar). Proses rebuilding akan sama membangkitkan di software autocad.
Membuat circular pattern dari 4 circle untuk menggantikan 9 circle original. 21.Click circular sketch pattern (sketch toolbar)
22.Pada property manager, jika nama circle tidak namapak pada entities to pattern, click entities to pattern dan click circle pada graphic area.
23.Click zoom to fit ( view toolbar )
Garis biru melingkar mengindikasikan circular pattern akan dibuat disekitar lingkaran tersenbut.
24.Untuk mengubah circular pattern pada dialog box dibawah parameter , atur radius to 1.625 dan arc angle 270. Default 3 circle akan terbentuk membentuk sudut 90’. 25.Click .
Mengubah text
26.Click zoom to area (view toolbar), perbesar flange dan tekan enter untuk melepaskan tool.
27.Pilih note dan leader seperti gambar dibawah dan tekan delete.
28.Click note ( annotation toolbar)
29.Gerakan pointer menuju lubang circle. Setip pointer digerakan pada drawing maka tanda pointer akan berubah – ubah. Ketika pointer tepat diatas circle dia akan mengindikasikan dengan tanda .
30.Click pada circle untuk menempatkan leader note, kemudian click di area kosong pada lembar gambar.
31.Ketik 4 x dan , pada kotak note di lembar gambar.
32.Pada property manager, dibawah text format, click add symbol .
33.Pada symbol dialog box, pilih diameter dalam daftar symbol dan click OK. Simbol diameter ... akan nampak pada note drawing.
34.Ketik 0.201 setelah dan tekan enter untuk memulai mebuat garis baru dalam note.
35.Tambahkan simbol diameter lain yang mengindikasikan diameter dari dari circle bolt dan ketik 3.25 B.C .
36.Click OK .
1. Click zoom to fit ( view toolbar) untuk menampilkan lembar gambar. 2. Click dimanapun dalam lembar gamabr dan perbesar title block:
o Tekan shift + Z untuk memperbesar
o Tekan kebawah Ctrl dan tekan arrow keys untuk mendorong.
3. Pada feature manager desig tree, click kanan layout 1 dan pili lock sheet focus sehingga kita dapat memilih item diluar drawing view.
4. Untuk membuat garis baru pada blok revisi, pilih garis bawah dari revisi blok dan
click offset entities pada sketch toolbar.
5. Pada property manager design tree , atur offset distance menjadi 0.28, clear add dimension, dan click .
6. Panjangkan garis vertikal pada tabel , click extend (sketch toolbar)
7. Pilih garis yang ditunjukan pada gambar untuk di extend ke garis offset horizontal.
8. Tekan enter untuk melepas tool.
10.Tekan Ctrl + C untuk mengopi teks yang dipilih.
11.Click cell A dan tekan Ctrl + V untuk memaste text kedalamnya. 12.Doble click A dan rubah menjadi huruf B.
13.Untuk meratakan A dan B , pertama tekan kedua annotasi tersebut bersamaan dengan hoolding down Ctrl. Kemudian gunakan tool untuk meratakan toolbar ( align left sebagai contohnya) untuk meratakan anotasi yang terpilih. Click diluar anotasi untuk melepas tool atau tekan Esc.
14.Ulangi langkah 9 – 13 untuk column lain sampai revisi title block terlihat seperti berikut :
15.Dorong kebawah pada jendela solidwork ke judul blok kemudian double click pada huruf pojok kanan bawah dan rubah dari A ke B.
16.Untuk keluar dari mode editing. Click dimanasaja pada lembar gambar.
Menyimpan gambar.
17.Click save (standard toolbar) untuk menyimpan perubahan. 18.Pada dialog box :
o Ketik 7550-022 untuk nama file
o Pastikan .drw merupakan tipe ekstensi ketika menyimpan. 19.Click save.
20.Click close .
Mengkonvert Autocad Drawing Menjadi 3D.
Langkah pertama adalah mengubah autocad DWG file ke dalam part solidwork 1. Clik open (standard toolbar), kemudian pilih DWG file pada tipe file.
2. Browse <install_dir>\samples\tutorial\AutoCAD, select 7550-021.dwg dan click buka.
3. Pada DFX/DWG import dialog box , atur :
o Pilih import to a new part dan pilih 2D sketch. o Click next.
o Pilih model tab untuk memilih sheet
o Pilih add constrain untuk menyelesaikan relasi pada sketch. o Click next
o Hilangkan merge points closer than. o Click finish.
o Jika kita ingin memilih template, click OK.
4. Click view, sketch relation untuk menghilangkan display sketch relation pada graphic area.
5. Click model pada feature manager design tree dan click edit sketch. 6. Hapus semua entities sketch kecuali garis yang ditunjukan pada gambar.
8. Pada property managerr, dibawah option, pilih trim to closest . 9. Pilih garis / line yang ditunjukan , kemudian click .
Membuat solid part.
10.Click option (standard toolbar), pilih document properties. 11.Pilih unit > IPS > OK.
12.Click smart dimensiion ( dimension/relations toolbar ).
Pointer akan berubah tanda .
13.Pilih long side dari sketch seperti pada gamabr, kemudian click untuk menempatkan dimensi.
14.Pada dialog box atur nilainya menjadi 1.86 kemudian click .
15.Click unutk menutup property manager.
17.Click fully define sketch (dimension and relation toolbar) 18.Pada property manager , pilih allentities in sketch.
19.Click . .
Sketch entities sekarang tampak hitam semua, mengindikasikan bahwa fully defined. Sketch didimensi dari sumbu oirgin.
20.Click exit sketch (sketch toolbar).
Membuat revolve feature.
21.Pilih model pada feature manager design tree, kemudian click revolved boss/base (features toolbar).
22.Click axis of revolution , kemudian pilih centerline. 23.Clear thin feature check box.
24.Click pada selected contour dan pilih bagian dalam dari sketch. Sebuah preview revolved feature akan nampak jika berhasil.
25.Click .
26.Pada feature manager design tree, expandkan revolve 1 feature unutk melihat absorbed feature model.
Membuat lubang baut pertama.
27.Click left (standard view toolbar). 28.Click hole wizard ( features toolbar ). 29.Pada type tab , dibawah hole type , pilih :
o Hole
o Ansi Inch untuk standard
o Screw clearances untuk tipe nya.
30.Dibawah hole spesification, pilih #12 untuk ukuran.
31.Dibawah end condition, pilih through all. Selanjtunya kita akan menambah point pada face untuk mengindikasikan centerpoint dari hole.
32.Pilih ositio tab , kemudian click flange face pada approximate area seperti gambar dibawah.
33.Click smart dimension (sketch toolbar)
34.Pilih sketch point pada lubang origin, kemudian click untuk menempatkan dimensinya.
35.Pada modify dialog box , atur nilai menjadi 1.3 kemudian click .
36.Click umtuk menutup property manager.
Menambah lubang baut.
37.Click isometric (standard view toolbar).
38.Click axis (reference geometry toolbar).
39.Pada property manager, pilih cylindrical/conical face .
40.Pada graphic area pilih, cylindrical face dari flanges seperti yang ditunjukan pada gambar untuk reference entities .
41.Click untuk membuat axis.
42.Click circular pattern (features toolbar). 43.Pada property manager, dibawah parametr :
o Pilih axis1 for pattern axis
o Atur number of instances to 4. o Pilih equal spacing.
44.Dibawah features to pattern, click features to pattern kemudian pilih face bagian dalam dari lubang baut.
46.Click save 47.Click close