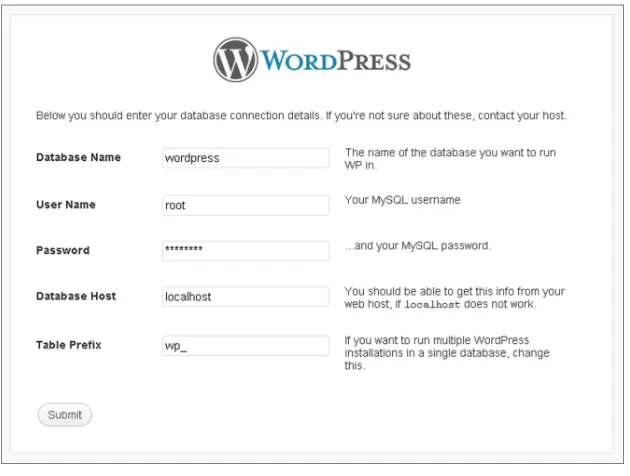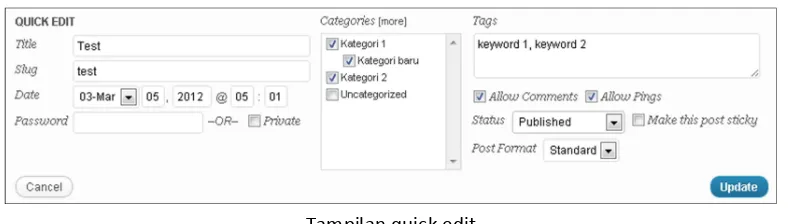Halaman 1 dari 64
Panduan Dasar
Disusun oleh:
Rosihan Ari Yuana, S.Si, M.Kom
(http://blog.rosihanari.net)
Halaman 2 dari 64
Daftar Isi
Instalasi Wordpress ... 5
Instalasi Wordpress di PC Local ... 5
Instalasi Wordpress di Webhosting ... 8
Dashboard Wordpress ... 10
Tentang Posting Artikel ... 13
Memposting Artikel ... 14
Menyisipkan Image dari Situs Lain ... 19
Mengembed Video dari Youtube ... 20
Menyisipkan (Embedding) Dokumen dari Google Drive ... 21
Menyisipkan Formula (Equation) ... 24
Mengedit Artikel ... 25
Menghapus Artikel ... 26
Tentang Static Pages ... 27
Membuat Static Pages ... 28
Mengedit Static Pages ... 28
Menghapus Static Pages ... 28
Pengelolaan Komentar ... 28
Pengelolaan Media Library ... 30
Pengelolaan Links ... 32
Cara Menambahkan Link ... 32
Mengedit dan Menghapus Link ... 34
Pengaturan Theme dan Layout ... 34
Mengubah Theme ... 34
Mengatur Widget ... 37
Tentang Plugins ... 41
Plugin Akismet ... 41
Plugin Contact Form 7 ... 43
Halaman 3 dari 64
Pengaturan Users ... 49
Setting Konfigurasi ... 51
Mengubah Nama Blog (Blog title) dan Tagline ... 51
Mengubah Format Tanggal Posting ... 52
Mengubah Tampilan Halaman Depan (Front Page) ... 53
Pengaturan Setting Komentar ... 54
Integrasi Wordpress dengan Facebook ... 56
Memasang Statistic Counter ... 60
Sumber Referensi ... 64
Halaman 4 dari 64 Hak cipta hanya milik Allah azza wa jalla.
Hanya karena anugerah Nya lah, ebook tutorial ini bisa terwujud melalui tangan penulis. Oleh karena itu, tidak berhak seseorang yang bermaksud mengedarkan ebook ini atau mengedit sebagian atau keseluruhan ebook ini untuk tujuan komersial bagi kepentingan dirinya sendiri
tanpa seijin Allah dan penulisnya.
Halaman 5 dari 64 ntuk keperluan blogging atau istilah gaulnya adalah nge-Blog, saat ini sudah banyak tersedia layanan dan software. Sebut saja Wordpress, LiveJournal, Blogger, TypePad, dll. Di antara sekian banyak blogging software atau istilahnya Blogware, Wordpress lah yang paling popular dan memiliki rating paling bagus menurut TopTenReview.com (http://blog-software-review.toptenreviews.com). Fitur yang sedemikian lengkap dan kemudahan administrasi konten adalah yang membuat Wordpress demikian bagus rating dan kepopulerannya.
Dalam ebook ini akan saya paparkan cara penggunaan Wordpress, mulai dari instalasi, pengelolaan konten sampai dengan mengintegrasikannya dengan social network untuk sarana publikasinya.
Mengingat sampai dengan saat ini beberapa versi Wordpress telah dirilis, maka tutorial ini membatasi hanya Wordpress rilis 3.3.x di mana yang terbarunya adalah rilis 3.3.1. Ada kemungkinan untuk versi selanjutnya terjadi perubahan tampilan dalam fitur Wordpressnya.
Instalasi Wordpress
Dalam bagian ini akan dijelaskan cara instalasi Wordpress di PC local atau komputer Anda pribadi dan juga di web hosting.
Instalasi Wordpress di PC Local
Salah satu kelebihan dari Wordpress adalah bias diinstall di PC/laptop pribadi. Dalam bagian pertama ini akan saya jelaskan cara instalasi Wordpress di PC pribadi. Supaya Wordpress bisa dijalankan di PC pribadi, pastikan Anda sudah menginstall webserver dan database MySQL. Anda bisa menggunakan XAMPP atau WAMP yang di dalamnya sudah ada webserver Apache dan MySQL nya.
Berikut ini adalah langkah-langkah instalasi di PC pribadi 1. Lakukan instalasi XAMPP atau WAMP di PC Anda.
XAMPP bisa didownload di http://www.apachefriends.org/en/xampp-windows.html atau WAMP bisa didownload di http://www.wampserver.com
2. Setelah XAMPP atau WAMP diinstall, download aplikasi Wordpress di http://wordpress.org 3. Ekstrak file hasil Wordpress hasil download (hasil ekstrak berupa folder bernama ‘Wordpress’) 4. Pindahkan atau letakkan folder wordpress hasil ekstrak ke direktori C:/XAMPP/HTDOCS jika
Halaman 6 dari 64 5. Buka browser, dan arahkan URL nya ke http://localhost/wordpress yang selanjutnya akan
muncul tampilan berikut ini
Tampilan awal instalasi
6. Klik pada tombol ‘Create a Configuration File’
7. Pada tahap berikutnya Anda diminta mengisi konfigurasi: a. Nama database
b. Username database c. Password database d. Nama host database e. Prefiks tabel Wordpress
Sebelum mengisi konfigurasinya, Anda harus sudah membuat database khusus untuk wordpress ini. Untuk membuat database, Anda bisa menggunakan phpmyAdmin di http://localhost/phpmyadmin lalu isikan nama database yang akan dibuat, misalkan nama database untuk Wordpressnya adalah: wordpress
Halaman 7 dari 64 Setelah membuat databasenya, klik tombol ‘Let’s Go’ di Wordpress installernya.
8. Isikan parameter konfigurasi pada form yang disediakan. Khusus untuk pengguna XAMPP, Anda bisa mengisikan username: root dan passwordnya dikosongkan. Ini adalah user default MySQL yang ada di XAMPP, kecuali Anda sudah membuat username dan password sendiri untuk MySQLnya. Prefiks tabel maksudnya adalah nama awal dari tabel-tabel yang nantinya akan dibuat oleh Wordpress sewaktu instalasi. Sebagai contoh misalkan diber prefix wp_ maka setiap tabel Wordpress berawalan dengan wp_.
Tampilan form setting konfigurasi instalasi
Halaman 8 dari 64 Tampilan setting awal Wordpress
10. Jika instalasi sukses maka akan muncul keterangan SUCCESS !!
Instalasi Wordpress di Webhosting
Bagaimana cara instalasi Wordpress di hosting? Dalam bagian ini akan dipaparkan cara instalasinya melalui CPANEL.
Berikut ini cara instalasi Wordpress via CPANEL 1. Login ke CPANEL Anda
2. Klik Fantastico Deluxe
Icon Fantastico Deluxe
Halaman 9 dari 64 Menu instalasi Wordpress
4. Pilih Instalasi Baru
Memulai proses instalasi Wordpress
Halaman 10 dari 64 Setting konfigurasi instalasi
6. Terakhir, klik tombol Install Wordpress untuk memulai instalasinya.
Dashboard Wordpress
Halaman 11 dari 64 Tampilan halaman depan Wordpress setelah instalasi
Nah... sekarang kita coba menengok panel administrasi Wordpress atau istilahnya Dashboard. Melalui dashboard inilah, kita bisa melakukan pengaturan artikel, komentar yang masuk, plugin sampai dengan perubahan style themenya, dll.
Halaman 12 dari 64 Tampilan dashboard Wordpress
Bagian yang perlu kita perhatikan adalah bagian menu utama yang berada di sisi paling kiri. Apa saja kegunaan masing-masing menud tersebut?
• Posts
Digunakan untuk pengaturan artikel yang kita buat. Pengaturan ini terdiri dari membuat atau memposting artikel baru, edit, pencarian dan penghapusan.
• Media
Anda dapat mengupload file-file berupa dokumen, file multimedia, dan image ke direktori wordpress supaya nanti bisa sisipkan ke dalam artikel yang kita posting. Proses upload dan pengaturan file-file tersebut dilakukan melalui menu ini.
• Links
Menu ini digunakan untuk pengaturan link-link, yang nantinya akan ditampilkan di sidebar wordpress.
• Pages
Menu ini sama seperti menu Posts, hanya bedanya artikel yang diatur ini merupakan static page. Contoh static page adalah: About Us, atau halaman lain yang sifatnya non artikel.
• Comments
Melalui menu ini, Anda dapat mengatur komentar-komentar pengunjung blog Anda yang masuk. Anda bisa mengapprove komentar, mengedit atau bahkan menghapus komentar yang tidak layak tampil.
• Appearance
Halaman 13 dari 64
• Plugins
Plugins merupakan modul tambahan yang bisa diinstall di Wordpress. Anda dapat menambah dan menginstall plugin-plugin yang diinginkan melaui menu ini.
• Users
Wordpress bisa bersifat multi user, artinya Anda bisa membuat beberapa user dengan level yang berbeda-beda hak aksesnya. Di menu inilah user-user tersebut bisa dibuat dan diatur hak aksesnya.
• Tools
Melalui menu ini, Anda dapat mengimport data blog Anda yang lain ke dalam Wordpress yang dimiliki sekarang, baik data artikel, komentar, kategori dll. Hebatnya lagi, melalui menu ini data blog yang bisa diimport adalah multi platform. Misalkan sebelumnya Anda punya blog di Blogger atau Live Journal, maka data-data artikel dll bisa diimport ke wordpress Anda. Selain itu melalui menu ini, Anda bisa juga mengeksport data Wordpress ke dalam bentuk data backup. Sehingga jika sewaktu-waktu ada data yang hilang atau rusak bisa direstore lagi.
• Settings
Menu ini digunakan untuk mengatur konfigurasi wordpress Anda, seperti mengatur nama blog, tag line, mengatur atau mengubah email admin, mengatur tampilan format tanggal dll.
Selanjutnya untuk proses logout atau keluar dari Dashboard, silakan klik Howdy, <username>, yang terletak pada bagian pojok kanan atas, lalu pilih Log Out.
Proses log out
Tentang Posting Artikel
Halaman 14 dari 64
Memposting Artikel
Bagaimana cara memposting artikel di Wordpress?? Caranya cukup mudah, berikut ini langkah-langkahnya:
1. Klik menu Posts yang ada di dashboard 2. Klik tombol Add New
Tombol membuat artikel baru
3. Pada form posting artikel, tulis title atau judul artikel pada tempat yang disediakan
Tempat menuliskan judul artikel
4. Tulis artikel pada tempat yang disediakan (pada kotak di bawah title)
5. Untuk keperluan pengaturan format tulisan artikel, Anda bisa menggunakan toolbar berikut ini
Toolbar formatting
Berikut ini keterangan kegunaan masing-masing tombol toolbar berturut-turut mulai dari kiri:
o Untuk membuat teks tebal (bold)
o Untuk membuat teks miring (italic)
o Untuk memberi tanda coret pada teks (strikethrough)
o Untuk membuat bullet (unordered list)
o Untuk membuat numbering (ordered list)
o Untuk membuat teks kutipan (block quote)
o Mengatur perataan kiri
o Mengatur perataan tengah
o Mengatur perataan kanan
o Membuat hyperlink pada suatu teks
Halaman 15 dari 64
o Menambahkan tanda untuk pemisah paragraf atau memenggal paragraf supaya hanya muncul sebagian paragraf pada tampilan halaman depan wordpress.
Berikut ini contoh penambahan tanda pemenggalan paragraf ini yang diberikan setelah paragraf pertama
Penyisipan pemenggalan paragraf
dan tampilan efeknya setelah diposting adalah:
Efek tampilan pemenggalan paragraf
Dalam efek di atas tampak bahwa hanya paragraf pertama yang muncul di halaman index atau halaman utama wordpress (setelah artikel diposting). Selanjutnya muncul keterangan ‘Continue reading’ atau terkadang muncul ‘read more’ untuk membaca artikel secara keseluruhan.
o Untuk mengaktifkan spelling checker (belum mendukung untuk bahasa Indonesia)
o Mengaktifkan mode full screen untuk form posting artikel
Halaman 16 dari 64 6. Anda dapat pula menyisipkan image atau file ke dalam artikel yang kita buat, dengan cara
mengklik tombol Upload/Insert
Upload/penyisipan obyek ke dalam artikel
7. Selanjutnya Anda menentukan dari mana obyek tersebut akan disisipkan, apakah dari komputer yang sedang kita gunakan, dari URL situs lain atau dari file yang sudah kita upload ke Media
o Pilih file di komputer yang akan diupload
o Klik Upload
o Setelah file diupload, isi beberapa keterangan atau properties file tersebut, terutama pada bagian ‘Title’
Keterangan:
Halaman 17 dari 64 Keterangan:
Option di atas digunakan untuk mengatur posisi obyek (khususnya image) relatif terhadap teks atau paragraf.
Keterangan:
Option tersebut digunakan untuk menentukan ukuran obyek (image) yang akan tampil di dalam artikel.
o Setelah itu klik tombol ‘Insert into post’
o Anda bisa lihat efek dari penyisipan obyek tersebut seperti pada gambar berikut ini
Halaman 18 dari 64 Pilihan kategori
Anda bisa juga membuat kategori baru, jika menginginkan. Caranya cukup mengklik ‘Add New Category’, selanjutnya tuliskan nama kategori baru atau sub kategori baru.
Membuat kategori baru
9. Sebelum artikel dipublish, ada baiknya Anda menyisipkan beberapa tag atau keyword atau kata kunci dalam artikel Anda. Isikan beberapa tag pada kotak yang disediakan
Pengisian tag
Halaman 19 dari 64 Daftar tags yang muncul di halaman depan Wordpress (perhatikan kotak merah)
10. Setelah artikelnya siap, Anda bisa mempublish nya dengan mengklik tombol Publish
Proses publishing artikel
Tapi jika Anda belum mantap untuk mempublish, bisa disimpan sebagai draft terlebih dahulu dengan mengklik ‘Save Draft’. Bisa juga Anda set secara otomatis artikel tersebut akan dipublish otomatis pada tanggal dan jam tertentu dengan mengklik ‘Edit’ pada ‘Publish Immediately’. Menyisipkan Image dari Situs Lain
Image yang disisipkan ke dalam artikel tidak harus diupload dari komputer kita, melainkan bisa mengambil dari situs lain. Untuk melakukan hal ini langkahnya adalah:
Halaman 20 dari 64 2. Kemudian di form insert image, pilih ‘From URL’
3. Pastekan URL image yang dicopy, ke dalam kotak URL
Mengembed Video dari Youtube
Kita bisa juga menyisipkan video dari Youtube ke dalam artikel kita di Wordpress. Berikut ini adalah langkah-langkahnya:
1. Pilih video dari Youtube 2. Klik tombol ‘Share’
3. Klik tombol ‘Embed’
4. Copy kode yang muncul di bawah tombol Embed tersebut
5. Di dalam form posting artikel Wordpress, pilih modem ‘HTML’
Halaman 21 dari 64 Menyisipkan (Embedding) Dokumen dari Google Drive
Sebuah dokumen dapat pula disisipkan ke dalam postingan artikel Wordpress. Berikut ini contoh tampilan postingan artikel di wordpress yang di dalamnya terdapat sisipan dokumen.
Kelebihan dari teknik pensisipan dokumen secara embed seperti di atas memiliki kelebihan yaitu pengunjung blog dapat langsung membaca isi dokumen tanpa perlu mengunduhnya terlebih dahulu. Jika si pengunjung ingin mengunduhnya, maka hal inipun bisa dilakukan dengan mudah. Bagi para dosen, guru atau pengajar dapat menerapkan teknik ini untuk menampilkan bahan ajar online di blog Wordpress yang dimiliki.
Halaman 22 dari 64 1. Siapkan dokumen yang akan disisipkan ke dalam Wordpress. Dokumen bisa dalam bentuk format DOC, EXCEL, Power Point, dan juga PDF. Namun lebih disarankan dalam format PDF supaya ukuran filenya kecil dan memiliki proteksi terhadap dokumennya. Belum memiliki konverter dokumen ke PDF? Anda bisa menggunakan PDF Creator, yang bisa diunduh secara gratis di http://www.pdfforge.org/pdfcreator. Dengan software ini, Anda bisa mengubah dokumen DOC, EXCEL, Power Point dll ke dalam format PDF sekaligus memproteksinya.
2. Sebelum mengunggah file dokumen ke Google Drive, pastikan Anda sudah memiliki akun Google terlebih dahulu. Jika belum memiliki, maka silakan mendaftar via http://accounts.google.com dengan mengklik tombol SIGN UP. Jika Anda sudah memiliki email Gmail, maka tidak perlu registrasi, karena akun Gmail bisa digunakan untuk hal ini.
3. Setelah memiliki akun Google, silakan login ke http://docs.google.com.
4. Untuk mengunggah file dokumen ke Google Drive, silakan klik tombol seperti di bawah ini
5. Pilih FILE
6. Kemudian pilih file di komputer Anda yang ingin diunggah
7. Setelah file dokumen sukses diunggah, klik nama file yang telah diunggah tersebut untuk membuka isinya
Halaman 23 dari 64 9. Selanjutnya akan muncul kode HTML seperti tampilan berikut ini
10. Kemudian copy HTML tersebut
11. Pindahkan kode HTML yang sudah dicopy tersebut, ke dalam postingan artikel di Wordpress
Keterangan:
Pastikan sebelum memindahkan kode HTML, mode edit artikelnya dalam mode HTML (perhatikan kotak warna merah pada gambar di atas).
12. Simpan postingan artikelnya. Catatan:
Halaman 24 dari 64 <iframe src="https://docs.google.com/file/d/0B5p-Lx7RijxlWlV5dnV2cWM1aWc/preview" width="350" height="450"></iframe>
Parameter tersebut digunakan untuk menentukan panjang dan lebar dari tampilan dokumen yang diembed tersebut. Jika tampilan dokumen di dalam postingan dirasa terlalu panjang atau kurang lebar, maka Anda bisa mengubah nilainya. Semakin kecil nilainya maka akan semakin kecil tampilannya. Ukurani nila width (panjang) dan height (lebar) tersebut dalam satuan pixel.
Menyisipkan Formula (Equation)
Bagaimana dengan penyisipan equation atau formula seperti halnya di MS Word? Tidak usah khawatir, meskipun di Wordpress belum ada fitur ini, namun kita tetap bisa membuat formula di dalam artikel Wordpress kita. Dalam hal ini nanti kita memanfaatkan situs http://www.codecogs.com/latex untuk membuat formulanya, kemudian formula yang digenerate dari situs tersebut kita copy dan pastekan ke dalam Wordpress. Berikut ini langkah detilnya.
1. Buka situs http://www.codecogs.com/latex/eqneditor.php
2. Tulis equation di situs tersebut. Cara menuliskan formula sama seperti ketika Anda menggunakan equation di MS Word, cukup dengan mengklik tombol-tombol obyek equationnya saja jika merasa kesulitan, namun jika Anda familiar dengan LaTeX, maka Anda bisa langsung menuliskan formula dalam format LaTeX.
3. Setelah equation jadi, copy kode pada kotak berikut ini (di bawah equation)
4. Pilih mode ‘HTML’ di form posting artikel Wordpress
5. Kemudian paste kan kode tersebut di dalam form posting artikel di Wordpress.
Halaman 25 dari 64 Tampilan equation di Wordpress
Mengedit Artikel
Bagaimana dengan proses editing artikel? Caranya juga cukup mudah di Wordpress. Berikut ini langkah-langkahnya:
1. Klik menu ‘Posts’
2. Cari artikel yang akan diedit, lalu klik ‘Edit’ di bawah title artikel yang akan diedit.
Editing artikel
Halaman 26 dari 64 Tampilan quick edit
4. Setelah proses editing selesai, jangan lupa mengklik tombol ‘Update’.
Menghapus Artikel
Jika Anda ingin menghapus artikel, maka perhatikan langkah-langkahnya berikut ini: 1. Klik menu ‘Posts’
2. Tentukan artikel yang akan dihapus, lalu klik ‘Trash’ di bawah judul artikelnya.
Proses hapus artikel
Catatan:
Meskipun Anda sudah menghapus suatu artikel dalam daftar artikel, akan tetapi artikel tersebut tidak dihapus secara permanen. Artikel yang telah dihapus tersebut masih disimpan dalam folder ‘Trash’. Untuk melihat daftar artikel yang dihapus (masuk ke folder trash) ini caranya klik ‘Trash’, seperti pada gambar di bawah ini:
Melihat daftar artikel dalam trash
Halaman 27 dari 64 Untuk merestore atau menghapus secara permanen artikel dalam Trash, cukup mengklik salah satu dari keduanya di bawah judul artikel.
Restore dan hapus permanen artikel dalam Trash
Tentang Static Pages
Static pages pada prinsipnya sama seperti artikel, namun perbedaannya adalah di dalam static pages tidak ada kategori maupun tags. Hal ini dikarenakan static pages ini bukan merupakan artikel yang bisa dikelompok-kelompokkan ke dalam kategori.
Biasanya static pages ini nanti akan muncul sebagai menu utama yang posisinya di bawah nama blog (tergantung theme yang digunakan). Berikut ini contoh tampilan static pages yang terletak di bawah nama blog.
Halaman 28 dari 64
Membuat Static Pages
Untuk membuat static pages, pada prinsipnya sama seperti membuat artikel. Berikut ini langkah untuk membuat static pages:
1. Klik menu ‘Pages’ 2. Klik ‘Add New’
3. Untuk langkah selanjutnya sama seperti membuat artikel
Mengedit Static Pages
Untuk mengedit static pages, caranya sama seperti mengedit artikel.
Menghapus Static Pages
Untuk menghapus static pages, caranya sama seperti menghapus artikel.
Pengelolaan Komentar
Di dalam dashboard Wordpress, terdapat panel untuk pengeloaan komentar-komentar yang ditulis oleh pengunjung blog Wordpress kita. Dengan panel ini, Anda dapat mengapprove komentar jika Anda mengaktifkan sistem moderasi untuk semua komentar. Untuk aktifasi sistem moderasi, bisa Anda lihat di bab terakhir tutorial ini tentang ‘Setting Konfigurasi’. Selain meng-approve komentar, Anda juga bisa mengedit, menghapus dan mereply komentar.
Panel pengelolaan komentar di dashboard bisa Anda akses dengan mengklik menu ‘Comments’
Di dalam daftar komentar yang masuk, Anda bisa membedakan mana komentar yang sudah diapprove atau belum. Perhatikan perbedaan keduanya pada gambar berikut ini
Halaman 29 dari 64 Jika Anda perhatikan gambar di atas, maka ada 2 komentar yang berbeda warna latar (background) nya yaitu warna kuning dan warna putih. Komentar dengan warna background kuning artinya belum diapprove, sedangkan yang berwarna putih sudah diapprove. Untuk meng-approve komentar, caranya cukup mengklik ‘Approve’ yang terletak di bawah komentarnya.
Proses approve komentar Selanjutnya jika Anda ingin membalas komentar, maka pilih ‘Reply’.
Pilihan ‘Quick Edit’ dan ‘Edit’ digunakan untuk mengedit komentar. Adapun perbedaannya adalah jika Anda memilih ‘Quick Edit’ maka proses pengeditan dapat dilakukan secara cepat (tanpa membuka halaman baru untuk proses edit). Sedangkan ‘Edit’ akan tampil halaman baru untuk proses editnya. Jika Anda menganggap suatu komentar sebagai SPAM (komentar sampah), maka Anda bisa menset komentar tersebut dengan mengklik ‘Spam’. Dengan begitu, jika ada pengunjung yang menggunakan Email yang sama mengisi komentar maka secara otomatis akan masuk ke daftar SPAM komentar. Sedangkan ‘Trash’ digunakan untuk menghapus komentar. Setelah Anda melakukan klik pada ‘Trash’, suatu komentar tidak langsung terhapus melainkan akan masuk ke folder TRASH.
Folder komentar
Untuk menghapus secara permanen semua komentar yang masuk ke folder TRASH, silakan mengklik ‘Empty Trash’
Halaman 30 dari 64
Pengelolaan Media Library
Dalam bagian ini, akan dibahas cara mengelola file yang ada di Media Library. File-file ini nanti bisa disisipkan ke dalam artikel yang kita publish.
Untuk masuk ke Media Library, caranya adalah mengklik menu ‘Media Library’, yang selanjutnya akan muncul daftar file-file yang sudah diupload.
Daftar file di Media Library
Sebagai catatan, file-file yang bisa diupload ke Media Library Wordpress ini antara lain:
• Images: .jpg, .jpeg, .png, .gif
• Documents (MS Word): .doc, .docx,
• Documents (MS. Power Points): .ppt, .pptx, .pps, .ppsx
• Documents (MS. Excel): .xls, .xlsx
• Documents (Open Document Text Format): .odt
• Audio: .mp3, .m4a, .ogg, .wav
• Video: .mp4, .m4v, .mov, .wmv, .avi, .mpg, .ogv, .3gp, .3g2 Selain ekstensi file tersebut di atas, tidak bisa diupload ke Media Library.
Sekarang bagaimana cara upload file ke dalam Media Library? Berikut ini caranya: 1. Klik ‘Add New’
Halaman 31 dari 64 Jika Anda ingin mengubah keterangan atau properti dari file, maka cukup klik ‘Edit’ di bawah nama file yang akan diubah properties nya dalam daftar file.
Edit properti file
Sedangkan untuk menghapus file dari Media Library, klik ‘Delete Permanently’.
Selanjutnya bagaimana cara menyisipkan file dari Media Library ke dalam artikel? Caranya cukup mudah yaitu ketika di form posting artikel, klik ‘Upload/Insert’
Kemudian pilih menu tab ‘Media Library’
Klik ‘Show’ pada obyek file yang akan disisipkan
Terakhir, klik ‘Insert into post’
Halaman 32 dari 64
Pengelolaan Links
Dalam bagian ini akan dibahas mengenai cara pengelolaan link atau tautan. Daftar link yang sudah kita buat nantinya bisa ditampilkan pada side bar Wordpress. Perhatikan tampilan daftar link yang diletakkan di side bar blog Wordpress berikut ini.
Daftar link yang ditampilkan di side bar blog wordpress
Cara Menambahkan Link
Untuk menambahkan link ke daftar link, caranya adalah: 1. Klik menu ‘Links’
2. Klik tombol ‘Add New’
3. Isikan nama link nya pada bagian Name, contoh:
Halaman 33 dari 64 Jangan lupa prefiks http:// nya
5. Isikan pula deskripsi atau penjelasan link tersebut, contoh:
Deskripsi itu nanti akan muncul seperti efek tool tip ketika kursor didekatkan pada link tersebut. Perhatikan contoh tampilan deskripsi yang muncul pada gambar berikut
Efek tool tips yang menampilkan dekripsi link
6. Pilih dalam kategori link mana, link tersebut akan disimpan.
Anda dapat menambah kategori link yang baru, dengan mengklik ‘Add new category’
7. Tentukan tipe link nya, apakah nantinya jika link tersebut diklik targetnya akan muncul di window atau tab yang baru (_blank) ataukah pada window atau tab yang sama di browsernya (_top atau _none).
Halaman 34 dari 64
Mengedit dan Menghapus Link
Langkah mengedit dan menghapus link di wordpress semudah mengedit dan menghapus artikelnya. Untuk mengedit link, cukup dengan menampilkan daftar Link nya kemudian mengklik ‘Edit’ di bawah link yang akan diedit.
Proses edit link Sedangkan untuk menghapus link, klik pada ‘Delete’.
Selanjutnya untuk menampilkan daftar link ke sidebar wordpress, akan dibahas pada bagian bab Pengaturan Theme dan Layout khususnya pada subbab Widget.
Pengaturan Theme dan Layout
Dalam bab ini akan dibahas mengenai cara pengaturan tampilan yang meliputi mengubah thema atau template Wordpress, dan juga mengatur widget-widget dalam sidebar.
Mengubah Theme
Salah satu kelebihan dari Wordpress adalah kemudahan dalam mengubah-ubah theme atau templatenya, selain kemudahan juga pilihan theme yang demikian banyak disediakan di internet. Untuk pengaturan theme, silakan klik menu ‘Appearance’ lalu pilih ‘Theme’
Halaman 35 dari 64 Theme Twenty Eleven yang sedang digunakan (aktif)
Selain theme ‘Twenty Eleven’, ada pilihan theme lain yang sudah disediakan Wordpress yaitu ‘Twenty Ten’.
Alternatif theme lain ‘Twenty Ten’
Jika Anda ingin menggunakan theme ‘Twenty Ten’, maka klik ‘Activate’ pada kolom theme ‘Twenty ten’ tersebut.
Mengaktifkan theme Twenty Ten
Kok hanya ada 2 pilihan theme? Jangan khawatir, karena Anda Wordpress telah menyediakan ratusan theme yang bisa diunduh. Bagaimana cara mengunduhnya? Berikut ini caranya:
Halaman 36 dari 64 2. Selanjutnya Anda bisa mencari theme yang diinginkan, misalkan Anda ingin theme yang warna
dasarnya adalah hitam, dan terdiri dari 3 kolom, maka pilih option sbb:
Kategori pencarian theme
3. Kemudian klik Find Themes
4. Setelah Anda menemukan theme yang sesuai keinginan, dan kemudian ingin menginstallnya cukup dengan mengklik ‘Install’ di bawah theme yang akan diinstall.
Proses install theme
Dalam proses install tersebut, wordpress otomatis akan mendownload theme dari repository yang ada di http://wordpress.org
Halaman 37 dari 64 Aktifasi theme
Begitu simpel dan mudah bukan untuk instalasi theme nya? :-)
Mengatur Widget
Halaman 38 dari 64 Sidebar dan beberapa widget di dalamnya
Pada gambar di atas, sidebar merupakan bagian dari tampilan halaman wordpress yang letaknya di samping artikelnya. Perhatikan kotak warna merah. Posisi sidebar ini bisa jadi berbeda dalam setiap theme, terkadang ada sidebar yang terletak di sebelah kiri (left sidebar), di kanan (right sidebar) atau kanan dan kiri (double sidebar). Bahkan ada pula theme yang memiliki double sidebar yang semuanya di sebelah kiri atau kanan.
Sedangkan widget (perhatikan kotak warna biru) adalah obyek-obyek yang diletakkan di dalam sidebar tersebut. Jumlah widget yang bisa diletakkan ke dalam sidebar tidak terbatas, namun terlalu banyak juga tidak begitu bagus untuk tampilan. Widget-widget ini bisa ditambahkan, dihapus atau diatur posisi atau urutannya.
Bagaimana cara menambahkan widget ke sidebar? Berikut ini caranya: 1. Klik menu ‘Appearance’
Halaman 39 dari 64 3. Selanjutnya Anda diminta memilih widget yang akan dipasang di side bar. Berikut ini beberapa
widget default yang sudah ada di Wordpress beserta penjelasannya:
Menampilkan daftar arsip artikel yang dikelompokkan berdasarkan bulan dan tahun
Menampilkan kalender dari tanggal posting artikel
Menampilkan daftar kategori artikel yang pernah diposting
Menampilkan link untuk login/logout Wordpress, RSS Feed dan link Wordpress
Menampilkan beberapa artikel terbaru
Menampilkan daftar tag-tag yang sudah pernah dibuat
Menampilkan form pencarian artikel
Menampilkan RSS Feed dari situs lain
Menampilkan teks tertentu, bisa juga digunakan untuk menyisipkan kode HTML atau javascript ke dalam sidebar
Menampilkan daftar static pages
Halaman 40 dari 64 Menampilkan daftar links yang sudah dibuat
4. Kemudian untuk memasang widget ke sidebar, cukup geser widget yang diinginkan ke dalam kotak sidebar nya
Meletakkan widget ke dalam sidebar Keterangan:
Urutan widget (dari atas ke bawah) menentukan urutan widget yang akan tampil di halaman Wordpressnya. Anda bisa mengubah urutannya dengan menggeser-gesernya ke atas dan bawah.
5. Selanjutnya Anda dapat mengatur properti dari widgetnya, cukup dengan mengklik tanda panah kecil
Kemudian silakan diubah propertinya, dan klik ‘Save’ contoh:
Mengubah properti widget
Halaman 41 dari 64
Tentang Plugins
Plugins adalah modul-modul yang sifatnya optional yang bisa ditambahkan/diinstall atau dihapus/remove di dalam Wordpress. Secara umum, ada ratusan bahkan ribuan pilihan plugins yang sudah dibuat para developer yang bisa diinstall ke dalam Wordpress Anda, yang kesemuanya disimpan dalam repository Wordpress di http://wordpress.org/extend/plugins/.
Mengingat banyaknya plugins yang ada, maka dalam bagian ini, hanya akan dibahas beberapa plugins saja yang paling banyak dipakai. Diantaranya adalah:
• Akismet
• Contact Form 7
• NextGen Gallery
• All in One SEO Pack
• Google XML Sitemap
• Yet Another Related Posts Plugin (YARPP)
• Math Comment Spam Protection Plugin
• SyntaxHighlighter
Plugin Akismet
Akismet adalah plugin yang digunakan untuk memfilter spam komentar yang masuk secara otomatis. Plugin ini secara default sudah tersedia di Wordpress. Jadi Anda tinggal mengaktifkannya saja tanpa perlu instalasi.
Prinsip kerja dari Akismet ini adalah memfilter spam kemudian menyimpannya ke dalam database di situs http://akismet.com. Supaya Wordpress kita bisa terintegrasi dengan situs Akismet tersebut, Wordpress kita harus diregistrasikan dahulu ke situs Akismet sebelum plugin ini diaktifkan. Berikut ini panduan aktivasi plugin Akismet:
1. Klik menu ‘Plugins’
2. Klik ‘Sign up for an Akismet API Key’ untuk melakukan registrasi
Halaman 42 dari 64 4. Klik ‘Sign Up’ pada bagian ‘Personal’ supaya Anda bisa mendaftar gratis
5. Isikan data Anda pada form yang disediakan, dan pastikan Anda memilih layanan free dengan menggeser bagian ‘Yearly contribution’ ke $0
6. Setelah Anda mengklik ‘Continue’, maka sebuah email berisi kode API akan dikirimkan kepada Anda. Di dalam email yang dikirimkan, silakan copy kode API Akismet nya
7. Kemudian, di plugin Akismetnya pastikan plugin ini sudah diaktifkan dengan mengklik ‘Activate’ di bawah ‘Akismet’
8. silakan klik ‘Akismet Configuration’
Halaman 43 dari 64
Plugin Contact Form 7
Plugin ini digunakan untuk membuat form kontak supaya dimanfaatkan oleh pengunjung blog untuk mengirimkan pesan ke Anda (pemilik blog), dimana pesan tersebut langsung terkirim ke mail box Anda. Bagaimana cara instalasinya? Berikut ini langkah-langkahnya:
1. Klik tombol ‘Add New’ pada panel Plugins
2. Ketikkan ‘Contact Form 7’ pada kotak pencarian plugins
3. Klik ‘Install’ pada Contact Form 7 dari hasil pencarian
4. Setelah instalasi plugin sukses, selanjutnya aktifkan plugin tersebut dengan mengklik ‘Activate Plugin’
OK, setelah plugin Contact Form 7 ini diinstall, selanjutnya bagaimana cara membuat form kontaknya? Berikut ini langkahnya:
Halaman 44 dari 64 2. Perhatikan kode yang muncul seperti pada gambar di bawah ini (pada kotak warna coklat),
Silakan copy kode tersebut
3. Kemudian, buat Static Page baru, melalui menu ‘Pages’ – ‘Add New’ 4. Pastekan kode yang dicopy tadi ke dalam form pages yang kita buat
Pastikan, ketika Anda sudah mengubah mode formnya ke dalam ‘HTML’.
Halaman 45 dari 64 Catatan:
Anda dapat mengedit setting atau tampilan form kontak nya di menu ‘Contact’ pada bagian template seperti di bawah ini (sebagai contoh):
Halaman 46 dari 64
Plugin NextGEN Gallery
Plugin yang luar biasa ini memungkinkan Anda untuk memasang gallery image di blog Wordpress yang Anda miliki. Selain instalasinya cukup mudah, plugin ini juga mudah dalam pengelolaannya.
Berikut ini langkah-langkah instalasinya:
1. Dalam panel Plugin, lakukan pencarian pada Search Plugin, dengan kata kunci: NextGEN Gallery
2. Selanjutnya klik ‘Install Now’ pada plugin NextGEN Gallery dari hasil pencarian
3. Jangan lupa melakukan ‘Activate Plugin’ setelah plugin ini diinstall
4. Setelah plugin diinstall dan diaktifkan, maka Anda akan mendapati sebuah menu baru yaitu ‘Gallery’ pada dashboard.
Selanjutnya, akan saya jelaskan cara membuat gallery dengan plugin NextGEN ini. Secara umum proses pembuatan gallery ini adalah: membuat nama gallery baru, upload image ke dalam gallery tersebut, lalu letakkan gallery ke dalam artikel atau ke dalam widget sidebar. Adapun cara detilnya adalah sebagai berikut:
1. Klik menu ‘Gallery’
2. Klik tombol ‘Upload pictures’
3. Tulis nama gallery yang akan Anda buat
4. Kemudian klik tombol ‘Add Gallery’
5. Setelah itu Anda diminta mengupload images ke dalam gallery yang tadi kita buat. Untuk memulai proses upload image, silakan klik tombol ‘Select Files’
Halaman 47 dari 64 7. Jangan lupa pilih gallery mana, file image tersebut akan dimasukkan.
8. Klik tombol ‘Upload Images’ dan tunggu beberapa saat untuk proses uploadnya serta pembuatan thumbnails.
Setelah gallery dibuat dan images dalam gallery tersebut sudah diupload, selanjutnya kita bisa memasang gallery tersebut ke dalam postingan artikel atau widget sidebar.
Untuk memasang gallery image ke dalam artikel, maka caranya cukup mudah yaitu pada form postingan artikel, cukup kita klik tombol berikut ini
Kemudian pilih nama gallery yang sebelumnya sudah kita buat,
Tentukan pilihan bagaimana gallery image tersebut ditampilkan, apakah dalam bentuk daftar image (image list) atau slideshow. Setelah ditambahkan gallery, maka tampilan form posting artikel akan tampak sbb:
Halaman 48 dari 64 Keren kan? :-)
Selain dimasukkan ke dalam postingan artikel, kita bisa juga memasukkan gallery ke dalam widget sidebar. Adapun caranya adalah:
1. Klik menu ‘Appearance’ di dashboard, kemudian pilih ‘Widget’.
2. Selanjutnya, Anda akan mendapatkan 2 pilihan widget NextGen gallery yang bisa dipasang.
Keterangan:
‘NextGen Slideshow’ akan menampilkan slideshow dari gambar-gambar yang ada dalam suatu gallery, sedangkan ‘NextGen Widget’ akan menampilkan sebuah gambar random atau gambar terbaru dari gallery tertentu.
Halaman 49 dari 64 Dan hasilnya tampak pada contoh tampilan berikut ini:
Contoh gallery yang ditampilkan di sidebar dalam bentuk slide show
Pengaturan Users
Di dalam Wordpress, kita bisa membuat beberapa user yang berbeda-beda levelnya atau disebut juga role (peran). Ada beberapa jenis role yang bisa diberikan oleh seorang user, yaitu:
• Administrator
Role ini memiliki kedudukan tertinggi dalam level user WordPress. Administrator memiliki akses pada semua fitur yang ada dalam WordPress, mulai dari administrasi plugin, user, semua artikel baik yang bersifat private maupun public (berupa page maupun post), theme, dashboard, blogroll, kategori, serta file dan media yang diupload. Selain itu administrator juga bisa memoderasi atau mengatur komentar.
• Editor
Halaman 50 dari 64
administrasi kategori, dan upload file/media. Nah.. jelas bahwa untuk pengaturan user, plugin, theme tidak diperkenankan oleh Editor. Moderasi komentar juga bisa dilakukan oleh Editor ini.
• Author
Author adalah ROLE setingkat di bawah Editor. Hak atas ROLE yang satu ini kian dibatasi, yaitu hanya berhak mengatur administrasi pada artikel yang dia posting saja (tipe post), selain itu ia juga boleh mengupload file. Untuk moderasi komentar… sayang… Author ini tidak berhak, meskipun komentarnya ada pada artikel yang dia posting.
• Contributor
Nah.. kalau ROLE yang ini, haknya apa saja ya? ROLE yang levelnya di bawah Author ini hanya berhak untuk menulis artikel (tipe post) dan mengeditnya, sedangkan untuk mempublish nya tidak diperkenankan. Dalam hal ini artikel yang telah ditulis oleh Contributor harus direview dahulu oleh Administrator atau Editor baru dipublish. Artikel yang boleh dieditnya pun harus yang dia tulis sendiri.
• Subscriber
Sedangkan Subscriber atau ROLE dengan level paling rendah ini, hak nya hanya sebatas membaca komentar, memberikan komentar, membaca artikel, dengan catatan bila blognya dibuat private (tidak semua orang bisa membaca artikel) oleh Administrator.
Sekarang bagaimana cara menambahkan user baru dalam Wordpress? Berikut ini langkah-langkahnya: 1. Klik menu ‘Users’
2. Klik ‘Add New’
3. Isikan data user baru pada form yang disediakan, dengan penjelasan tiap-tiap itemnya sebagai berikut:
a. Username : nama user baru (wajib diisi) b. Email : email user baru (wajib diisi) c. First Name : nama depan user (optional) d. Last Name : nama belakang user (optional) e. Website : website si user jika ada (optional)
f. Password : password default si user, diisi dua kali (wajib diisi)
g. Send Password : pilihan apakah password default dikirim ke email user baru tsb h. Role : jenis role/level user
4. Klik tombol ‘Add New User’
Keterangan:
Halaman 51 dari 64 Sedangkan untuk proses edit dan hapus user, caranya sangat mudah yaitu hanya dengan masuk ke panel user melalui klik menu ‘Users’. Kemudian di daftar user yang ada, klik edit atau hapus di bawah user yang akan diedit atau dihapus.
Panel pengaturan user
Setting Konfigurasi
Panel setting konfigurasi digunakan untuk mengubah beberapa properti dari blog wordpress, seperti mengubah nama blog, tagline, format tanggal posting artikel, dll. Mengingat banyaknya setting konfigurasi yang bisa dilakukan, maka dalam bagian ini hanya akan diberikan beberapa setting konfigurasi yang penting-penting saja.
Secara umum, untuk masuk ke panel setting konfigurasi langkahnya adalah mengklik menu ‘Settings’
Mengubah Nama Blog (Blog title) dan Tagline
Nama blog dan tagline ini muncul pada bagian header tampilan Wordpress, perhatikan gambar berikut ini (diberi tanda kotak merah)
Halaman 52 dari 64 Untuk mengubah nama blog dan tagline, langkahnya:
1. Klik pada submenu ‘General’
2. Silakan edit pada bagian ‘Site Title’ dan ‘Tagline’
3. Untuk menyimpan perubahannya, klik ‘Save Changes’
Mengubah Format Tanggal Posting
Secara default, format tanggal posting artikel adalah sebagaimana tampak pada gambar berikut ini (perhatikan tanda kotak merah):
Tampilan format tanggal posting Anda dapat mengubah format penulisan tanggalnya dengan cara:
1. Masuk ke submenu ‘General’
Halaman 53 dari 64 3. Simpan konfigurasi
Mengubah Tampilan Halaman Depan (Front Page)
Secara default, tampilan halaman depan dari Wordpress adalah terdiri dari 10 artikel terbaru yang telah diposting. Artikel-artikel ini tersusun berurutan dari yang terbaru (disorting berdasarkan waktu posting) mulai dari paling atas.
Tampilan default halaman depan Wordpress
Kita dapat mengubah front page ini, misalkan kita ingin halaman depannya berupa static pages atau posts atau mengubah jumlah maksimum posts yang akan ditampilkan (default: 10).
Untuk mengubah front page nya menjadi static pages, maka caranya: 1. Klik submenu ‘Reading’
2. Beri tanda cek pada ‘A Static Page’ dalam option ‘Front Page’
Halaman 54 dari 64 4. Simpan konfigurasi dengan mengklik ‘Save Changes’
Sedangkan untuk mengubah jumlah maksimum posting terakhir yang akan ditampilkan di front page adalah dengan mengubah bagian ini:
Mengubah jumlah maksimum artikel yang akan tampil di front page
Pengaturan Setting Komentar
Kita juga bisa mengatur konfigurasi komentar yang masuk ke Wordpress. Untuk pengaturan setting komentar ini, silakan klik submenu ‘Discussion’
Menu pengaturan setting komentar Berikut ini beberapa item konfigurasi terkait pengaturan komentar:
Halaman 55 dari 64 Jika Anda ingin supaya pengunjung sebelum memposting komentar harus mengisi nama dan email, maka beri tanda cek pada option ini
Option di atas digunakan untuk mensetting supaya menonaktifkan fitur pengisian komentar secara otomatis setelah artikel berumur beberapa hari (default 14 hari).
Option di atas digunakan untuk menentukan apakah komentar pengunjung disajikan secara tersarang (nested) atau tidak. Berikut ini contoh komentar yang bentuknya nested (tersarang)
Contoh tampilan nested komentar (diambil dari http://cosaaranda.com) Keterangan:
Nested komentar itu muncul jika ada komentar yang dibalas atau dikomentari oleh orang lain.
Halaman 56 dari 64 Option tersebut digunakan untuk mengaktifkan/menonaktifkan notifikasi via email jika ada komentar yang masuk.
Jika Anda ingin agar setiap komentar tidak langsung terpublish otomatis namun harus melalui proses moderasi terlebih dahulu, maka aktifkan option ini.
Integrasi Wordpress dengan Facebook
Untuk mendatangkan pengunjung atau visitor traffic ke blog Wordpress kita, kita bisa memanfaatkan social media, salah satunya adalah Facebook.
Bagaimana cara pemanfaatan facebook untuk menarik pengunjung ke blog kita? Kita gunakan Facebook untuk menampilkan setiap artikel yang kita publish di blog. Begitu kita posting artikel terbaru, maka secara otomatis judul artikel dan URL nya muncul di Wall akun Facebook kita. Dengan demikian, setiap Friends Facebook dapat melihat artikel terbaru tersebut. Jika kita mempunyai friends ribuan, tentunya hal ini sangat menguntungkan bagi blog kita :-)
Untuk mengintegrasikan blog Wordpress kita dengan Facebook, kita membutuhkan Facebook Application bernama ‘RSS Grafitti’. Berikut ini cara instalasi dan penggunaannya:
1. Masuk ke akun Facebook Anda
2. Pada kotak pencarian di Facebook, ketikkan ‘RSS Grafitti’
Halaman 57 dari 64 5. Klik ‘Go to App’
6. Pada bagian permintaan permission, klik ‘Allow’
7. Pastikan, status dari application RSS Grafitti ini adalah ‘Configured’, jika statusnya ‘Disabled’, maka aktifkan applicationnya dengan mengklik tombol OFF nya
8. Selanjutnya, kita bisa memasukkan Feed dari blog kita. Feed adalah data berformat XML yang berisi daftar artikel-artikel dari blog kita. Lokasi feed dari blog wordpress kita biasanya terletak di http://namablog/feed
Feed ini nanti kita masukkan ke RSS Grafitti, dengan cara mengklik ‘Add Feed’
9. Isikan URL feed blog anda, pada bagian ‘Feed URL’
Halaman 58 dari 64 11. Isikan URL situs Anda pada ‘Source URL’
12. Anda bisa melihat preview yang akan tampil di WALL Facebook Anda dari RSS Graffiti dengan mengklik preview
Hasil setelah dipreview
13. Anda dapat menambahkan pesan teks tertentu di atas hasil RSS nya, dengan cara mengklik ‘Transform’
Halaman 59 dari 64 15. Tulis teks yang diinginkan, misalnya:
Anda dapat melihat preview nya kembali. Berikut ini preview setelah ditambahkan Static Textnya
16. Selanjutnya, Anda bisa mengatur update frequency dari RSS Grafitti ini. Update frequency adalah interval waktu yang digunakan RSS Grafitti untuk mengecek ada tidaknya artikel terbaru dari blog Anda. Tentunya, semakin cepat update frequency ini maka semakin baik. Untuk mengatur ini, silakan pilih ‘Schedule’
17. Pilih update frequency yang diinginkan
Halaman 60 dari 64 Jika Anda memiliki lebih dari satu blog, maka Anda bisa menambahkan Feed yang baru dengan cara yang sama seperti di atas.
Memasang Statistic Counter
Statistic counter sangat diperlukan bagi sebuah website atau blog karena digunakan untuk memantau perkembangan traffic pengunjung. Selain itu dengan statistic counter kita bisa melihat berapa jumlah pengunjung pada saat tertentu secara real time, dan beberapa layanan statistic counter memungkinkan kita bisa melihat pengunjung website kita berasal dari daerah mana dengan fasilitas geo tagging.
Sebenarnya di dalam Wordpress sudah tersedia beberapa plugin untuk statistic counter ini, namun seiring dengan bertambahnya pengunjung maka plugin ini akan semakin memberatkan server. Oleh karena itu saya sangat sarankan Anda menggunakan statistic counter dari layanan luar blog.
Salah satu layanan statistic counter yang saya rekomendasikan untuk digunakan adalah ‘Hitstats’. Dengan hitstats ini, Anda cukup melakukan registrasi di situs http://www.histats.com kemudian setelah itu Anda cukup mengcopy paste sebuah script dari situs tersebut untuk diletakkan di blog Anda. Disarankan ditempatkan di widget sidebar dari Wordpress.
Kelebihan dari Histats ini adalah:
1. Anda dapat mengetahui user yang sedang online (mengakses blog Anda) secara REAL TIME 2. Anda dapat mengetahui log perkembangan jumlah pengakses blog Anda per hari, per bulan dan
perkiraan pengunjung pada hari tertentu
3. Anda dapat membandingkan data statistik pengunjung dari dua waktu
4. Anda dapat mengetahui dari daerah mana (kota dan negara) pengunjung blog karena terdapat fitur geo tagging
5. Anda dapat mengetahui detil profile dari pengunjung blog, seperti sistem operasi yang digunakan, jenis browser dll
6. Anda dapat mengetahui halaman artikel mana dalam blog yang paling banyak dibaca
7. Anda dapat mengetahui kata kunci yang digunakan pengunjung blog Anda ketika mereka menggunakan search engine
8. Anda dapat mengetahui situs mana saja yang merefer situs/blog Anda 9. Semua data statistik disajikan dengan grafik yang menarik dan mudah dibaca Berikut ini cara menggunakan statistik dengan Histats:
Halaman 61 dari 64 2. Klik REGISTER
3. Isikan email Anda dan password pada form registrasi account (masing-masing diisikan 2x) di bagian LOGIN DATA
4. Untuk bagian ADDITIONAL INFORMATION, isikan nama Anda sebagai pemilik blog 5. Jangan lupa memberi tanda centang pada ‘I have read and agree...’
6. Klik tombol REGISTER
7. Selanjutnya sebuah email konfirmasi akan dikirim secara otomatis ke alamat email Anda, dan silakan diklik link URL yang ada dalam email tersebut.
8. Kemudian silakan login di http://www.histats.com menggunakan email dan password yang tadi Anda registerkan
9. Setelah login, klik ‘ADD WEBSITE’
10. Isikan URL blog Anda pada kotak ‘SITE URL’
11. Sesuaikan Time Zone di daerah Anda pada kotak yang disediakan. Pertama Anda pilih waktu saat ini di kotak ‘SELECT CURRENT TIME’, lalu pilih ‘TIME ZONE’ nya. Khusus di pulau jawa atau WIB, pilih ‘ASIA/JAKARTA’
12. Kemudian isikan judul website Anda, pada kotak TITLE, misalnya: Blog.RosihanAri.Net, dan juga pada bagian DESCRIPTIONNYA, misalnya: Blog Tutorial Gratis
13. Pada bagian ‘STATS VISIBILITY’ sebaiknya dipilih ‘Site Stats are available to everyone’ supaya data statistik ini bisa dilihat oleh orang lain juga
14. Kemudian klik situs Anda yang tadi diregisterkan,
15. Klik ‘COUNTER CODE’ untuk mendapatkan kode yang nantinya harus diletakkan di blog Anda
16. Klik ‘ADD NEW COUNTER’
Halaman 62 dari 64 Supaya dalam statistic counter Anda muncul jumlah pengunjung hari ini, total pengunjung, jumlah halaman yang dibaca hari ini, total jumlah halaman yang telah dibaca, dan jumlah pengunjung yang sedang online.
19. Klik ‘SAVE’
20. Klik nomor ID counter yang tadi Anda buat untuk memunculkan kode nya
21. Copy kode yang muncul pada bagian ‘Counter Code’
Halaman 63 dari 64 23. Bentuk tampilan statistic counter yang muncul di sidebar blog adalah sebagai berikut:
Halaman 64 dari 64
Penulis merupakan staff pengajar (dosen) di program studi Pendidikan Matematika Pendidikan Teknik Informatika dan Komputer pada Fakultas Keguruan dan Ilmu Pendidikan (FKIP) di Universitas Sebelas Maret Surakarta (UNS). Sehari-hari penulis mengajar matakuliah pemrograman komputer, computer aided learning, dan web based learning. Selain mengajar, penulis juga diberikan amanah untuk mengelola ICT Center di FKIP UNS (http://ficos.fkip.uns.ac.id)
Di samping menjadi staff pengajar, penulis juga merupakan seorang developer software khususnya yang berbasis SMS Gateway. Salah satu
proyek besar yang telah dibuatnya adalah GampSMS. (http://gampsms.rosihanari.net)
Di sela-sela kesibukannya, penulis berusaha menyempatkan untuk menshare berbagai tutorial tentang programming di blognya (http://blog.rosihanari.net) dan menulis beberapa buku tentang komputer serta matematika.
Penulis berharap, semoga karya-karya yang dihasilkan bisa memberikan manfaat positif bagi ummat dan membawa keberkahan bagi semuanya. Amin....
Laa haula wala quwwata illa billah – tiada daya dan upaya kecuali dari pertolongan Allah SWT.