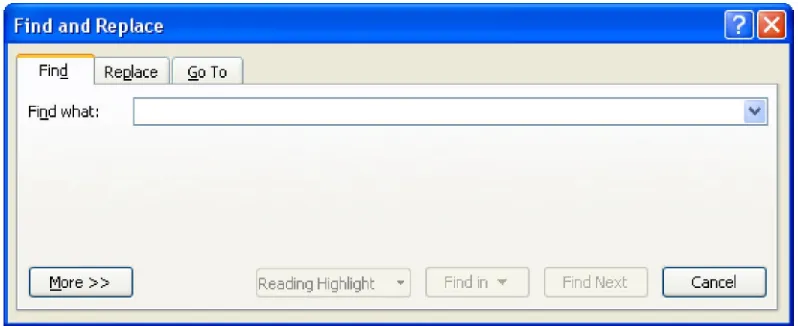Konsep Sistem Informasi A
Page 1PEMBUATAN DOKUMEN
I. PENGETIKAN DAN PENGATURAN TEKS
Membuka Halaman Kerja Ms. Word
Start Microsoft Office Microsoft Office Word 2007 Muncul Lembar Kerja Ms.
Word yang secara otomatis diberi nama Document1
A. Pengetikan teks dan pengaturan teks.
Saat anda memulai aplikasi word , secara otomatis dokumen baru yang masih kosong yang diberi nama Document 1 akan ditampilkan dan siap anda gunakan. Dokumen baru yang masih kosong tersebut titik sisip (insertion point) akan muncul disudut kiri atas dari daerah pengetikan teks.
Setiap teks yang anda ketik akan muncul di posisi titik sisip. Jika teks yang sedang anda ketik mencapai akhir dari baris maka teks tersebut akan dilipat dan titik sisip secara otomatis akan pindah ke awal baris berikutnya (word wrap).
Anda dapat menggunakan tombol enter untuk memindahkan titik sisip ke baris berikutnya, jika anda memulai pengetikan di baris baru sebelum mencapai batas kanan, membuat baris kosong atau memulai paragraf baru.
Dalam pengetikan teks mengatur format dokumen atau halaman seperti mengubah ukuran kertas, orientasi pencetakan, mengatur ukuran margin dan spasi, jenis huruf atau paragraf adalah beberapa hal yang mendukung dalam pengetikan teks.
Mengubah Ukuran kertas dan orientasi pencetakkan.
Untuk mengubah ukuran kertas dan orientasi pencetakan dapat dilakukan
langkah berikut:
Pilih tab Page Layout Size Pilih ukuran kertas yang sudah disediakan atau atur
ukuran kertas manual dengan memilih More Paper Sizes OK
Ketika memilih More Paper Sizes maka anda harus menentukan ukuran Width untuk
lebar kertas dan Height untuk menentukan tinggi kertas sesuai dengan keinginan anda.
Pada tab daftar pilihan Apply To, pilih dan klik bagian dokumen yang akan memakai
ukuran kertas dan orientasi yang baru
Whole Document, bila pengaturan ingin berlaku untuk seluruh halaman.
This Point Forward, dengan pemilihan ini Word 2007 akan menyisipkan
Konsep Sistem Informasi A
Page 2 Untuk mengubah orientasi maka langkah yang harus dilakukan adalah:Pilih tab Page Layout Orientation Pilih Portrait Portrait untuk pencetakan
dengan posisi tegak atau Landscape untuk pencetakan dengan posisi tertidur OK Mengatur Margin
Margin merupakan jarak antara tepi daerah pengetikan teks dengan tepi halaman kertas. Pengaturan margin akan berlaku untuk seluruh dokumen, kecuali anda telah memilih teks tertentu atau membagi dokumen ke dalam beberapa bagian. Untuk mengatur margin ikuti langkah berikut:
Page Layout Margins Pilih Margin yang sudah disediakan atau atur margin
manual dengan memilih Custom Margins OK
Ketika anda memilih untuk Custom Margins maka anda harus menentukan dan melengkapi kotak isian yang tersedia :
Top, untuk menentukan batas margin atas.
Bottom, untuk menentukan batas margin bawah.
Left, unutk menentukan batas margin kiri pengetikan. Right, untuk menentukan batas margin kanan pengetikan.
Gutter, akan memberi jarak tambahan pada bagian dalam (marginn kiri
untuk halaman ganjil dan margin kanan untuk halaman genap). Jarak ini biasa dipakai untuk daerah penjilidan jika anda memilih kotak cek Mirror Margins.
Gutter Position : Left untuk meletakkan gutter di sebelah kiri atau Top
untuk meletakkan gutter di bagian atas.
“ Hasil pengaturan dapat dilihat langsung di kolom preview. “
Mengatur Format Dokumen
Pengaturan format karakter / teks dapat menggunakan salah satu cara sebagai berikut :
Ketik teks / dokumen terlebih dahulu, kemudian pilih (blok ) karakter/ teks yang akan di format, lalu atur formatnya sesuai dengan perintah.
Konsep Sistem Informasi A
Page 3 Mengatur Format HurufPengaturan format huruf dapat menggunakan cara sebagai berikut :
Tempatkan kursor pada posisi awal pengetikan atau blok semua teks jika sudah mengetikkan teks Pilih Jenis huruf pada kotak Font Pilih ukuran pada kotak Font Size
Mengatur Format Paragraph
Pengaturan format paragraph dapat menggunakan cara sebagai berikut :
Mengatur atau meratakan paragraph pada teks / dokumen
a. Tempatkan kursor pada posisi awal pengetikan atau blok semua teks jika sudah mengetikkan teks
b. Pilih dan klik Paragraph (Show Paragraph Dialog Box)
c. Pada kotak dialog pilih tab Indents and Spacing, kemudian pilih Aligment, pilih
perataa teks yang diinginkan
Left, untuk perataan kiri
Centered, untuk perataan Tengah
Right, untuk Perataan kanan
Justified, untuk perataan kiri dan kanan
d. Kemudian klik OK
Mengatur spasi paragraph pada teks / dokumen
a. Tempatkan kursor pada posisi awal pengetikan atau blok semua teks jika sudah mengetikkan teks
b. Pilih dan klik Paragraph (Show Paragraph Dialog Box)
c. Pada kotak dialog pilih tab Indents and Spacing, kemudian pilih Spacing,
Konsep Sistem Informasi A
Page 4 B. Penyimpanan dokumen/fileUntuk menyimpan dokumen / file dapat mengikuti langkah sebagai berikut : Ketik terlebih dahulu dokumen/ file yang ingin disimpan.
Pilih Office ButtonSave atau Save As maka akan muncul dialog box yang harus
dilengkapi Lokasi Penyimpanan, Nama File dan Tipe FileSave
C. Pencarian dokumen / file
Untuk mencari dokumen / file yang telah ada, dapat mengikuti langkah sebagai berikut : Pilih Office Button Open Pilih lokasi penyimpanan dokumen Pilih dokumen yang ingin dibuka OK
D. Pencetakan dokumen
Untuk mencetak documents / file, dapat mengikuti langkah sebagai berikut : Pilih Office ButtonPrint Pilih Printer Pilih Page Range OK
Pilihan yang terdapat pada page range :
All, untuk mencetak semua halaman
Currents Pages
Pages, menentukan halaman yang ingin dicetak.
E. Pembuatan teks kolom
Ketik teks Blok Teks Pilih Tab Page Layout Pilih Jumlah kolom yang
diinginkan.
F. Penyisipan dan penyuntingan informasi dari luar teks Penyisipan Gambar
Pilih Tab Insert Picture Pilih Gambar yang ingin disisipkan Insert Penyisipan WordArt
Pilih Tab Insert WordArt Pilih Jenis WordArt Ketikkan Teks OK Penyisipan Grafik
Pilih Tab Insert Chart Pilih Tipe Chart OK Masukkan data yang
Konsep Sistem Informasi A
Page 5 G. Footnote dan endnoteFootnote (catatan kaki) dan Endnote (catatan akhir) merupakan informasi tambahan mengenai suatu topik dalam dokumen. Footnote terdiri dari 2 bagian, yaitu nomor footnote yang berada dalam dokumen (dalam bentuk superscript) dan isi footnote yang berisi keterangan yang ditempatkan pada bagian bwah halaman dan
dipisah dengan garis pemisah. Sedangkan Endnote sama dengan Footnote, hanya saja endnote ditempatkan pada halaman terakhir dari dokumen.
Cara menggunakan Footnote & Endnote :
1. Tempatkan kursor (titik sisip) pada teks yang diinginkan
2. Pilih Tab Reference Insert Footnote atau Endnote Ketikkan catatan yang
diinginkan
H. Header dan footer
Header dan Footer adalah teks yang akan tercetak disetiap halaman dalam dokumen yang dibuat. Header akan ditempatkan pada bagian atas dokumen, sedangkan footer
akan ditempatkan pada bagian bawah dokumen. Header dan Footer selain dapat
memperlihatkan nomor halaman, juga berguna untuk menampilkan judul bab, nama penulis, tanggal, nama file, dan informasi lainnya.
Cara menggunakan Header & Footer:
Klik Tab Insert Header/ Footer Pilih Tipe Header/ Footer Ketikkan isi
Header/ Footer
I. Penomoran halaman dan bullets
Untuk Memberikan penomoran pada halaman digunakan perintah Page Number, sedangkan untuk memberi karakter berbutir (bullet) digunakan perintah Bullets and Numbering.
Memberikan Penomoran Halaman :
Klik Tab Insert Page Number Pilih Possisi Penomoran (Top of Page/
Bottom of Page/ Page Margin/ Current Position) Format untuk memperoleh
Konsep Sistem Informasi A
Page 6 Menggunakan perintah Bullets and Numbering :Tempatkan kursor pada posisi awal pengetikan atau blok semua teks jika sudah mengetikkan teks Pilih Tab Home Pilih Bullets / Numbering Pilih jenos
Bullets / Numbering Format untuk memperoleh pengaturan yang lebih
banyak OK
J. Operasi blok
Operasi blok digunakan apabila kita ingin meng-edit sebagian atau seluruh kalimat pada dokumen, tanpa mempengaruhi kalimat yang lainnya. Terdapat bermacam-macam cara dalam operasi blok. Ada yang menggunakan menu pada Word, menggunakan mouse, atau dengan memanfaatkan keyboard. Namun pada dasarnya cara-cara tersebut fungsinya sama. Kalimat yang telah diblok akan ditampilkan dalam latar warna yang berbeda dengan kalimat yang tidak terblok.
Macam - macam Operasi Blok :
Memblok seluruh Kalimat dalam Dokumen
Tekan tombol CTRL + A (Menggunakan Keyboard)
atau
Klik Tab Home Pilih Select (Menggunakan Mouse)
atau
Klik kiri pada awal kalimat dan tahan, kemudian tarik hingga kebagian akhir dokumen setelah sampai ke bagian akhir dokumen kemudian lepaskan.
Memblok Sebagian Kalimat Dalam Dokumen
a. Menggunakan Tombol Keyboard
Tempatkan kursor pada bagian awal kalimat yang hendak diblok
Tekan tombol SHIFT dan tahan, geser ke arah yang diinginkan dengan menggunakan tombol arah.
B. Menggunakan Mouse
Klik kiri pada awal kalimat dan tahan, kemudian tarik
hingga kebagian akhir kalimat yang diinginkan.
Konsep Sistem Informasi A
Page 7 K. Mencari dan menggati teksUntuk mencari dan mengganti teks yang salah dengan kalimat yang baru, digunakan perintah Find and Replace. Perintah Find digunakan untuk mencari/ menemukan
suatu kata dalam dokumen, sedangkan perintah Replace digunakan untuk mengganti kata yang ditemukan dengan kata yang baru.
Cara menggunakan perintah Find :
Klik Tab Home Find/ Replace Input kata yang dicari/ yang ingin diganti Find Next / Replace
Cara singkat menggunakan perintah Find and Replace :
Tekan tombol CTRL + F pada keyboard. Selanjutnya akan muncul dialog box seperti
gambar di bawah ini,
L. Fungsi dan Rumus matematika
Untuk menuliskan fungsi matematika langkah yang harus dilakukan adalah :
Pilih Tab Insert Equation Pilih format fungsi yang diinginkan Atur isi fungsi
Sedangkan untuk membuat rumus matematika,
Konsep Sistem Informasi A
Page 8 SHORTCUTCTRL + O : Membuka dokumen CTRL + S : Menyimpan dokumen
CTRL + SHIFT + F : Mengatur jenis huruf (FONT) CTRL + SHIFT + P : Mengatur ukuran teks (FONT SIZE) CTRL + P : Mencetak dokumen
ALT + = : Equation Editor
CTRL + A : Berfungsi untuk memblok seluruh isi dokumen
CTRL + B : Menjadikan huruf lebih tebal dari biasanya
CTRL + E : Mengatur posisi huruf agar berada di tengah dokumen
CTRL + F : Mencari teks / huruf dalam dokumen
CTRL + G : Menuju halaman yang kita inginkan
CTRL + H : Mengganti kata dengan kata lain yang kita inginkan
CTRL + Q : Merubah jarak spasi sesudah paragraf yang dipilih 10 pt
F1 : Membuka menu help
F2 : Hampir sama dengan cut (ctr+x), bedanya kalau cut me-munculkannya menggunakan paste, kalau F2 menggunakan enter
F7 : Membuka dialog box Spelling and Grammar
Ctrl+F1 : Menampilkan atau menyembunyikan ribbon
Ctrl+F2 : Melihat print preview