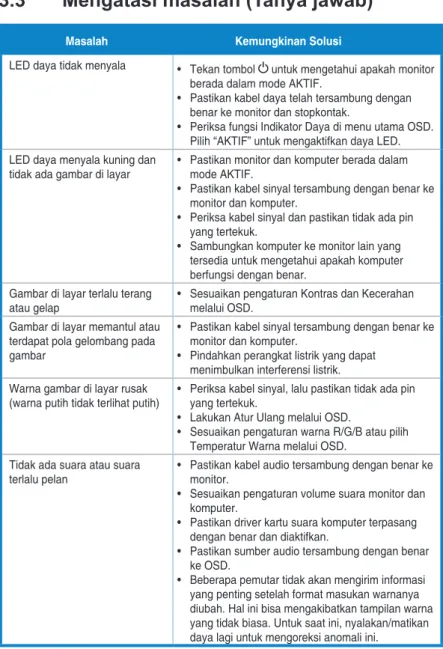Seri PB287 Monitor LCD
Panduan Pengguna
Hak Cipta © 2014 ASUSTeK COMPUTER INC. Semua Hak Dilindungi Undang-Undang.
Dilarang memperbanyak, mengirim, menyalin, menyimpan dalam sistem pengambilan, atau menerjemahkan bagian apapun dalam panduan pengguna, termasuk produk dan perangkat lunak yang dijelaskan di dalamnya, ke dalam bahasa apapun, dalam bentuk dan cara apapun tanpa izin tertulis dari ASUSTeK COMPUTER INC. (“ASUS”), kecuali dokumentasi yang disimpan oleh pembeli untuk tujuan pengarsipan.
Servis atau jaminan produk tidak dapat diperpanjang jika: (1) produk pernah diperbaiki, dimodifikasi, atau diubah bentuknya, kecuali jika perbaikan, modifikasi, atau perubahan bentuk tersebut atas izin tertulis dari ASUS; atau (2) nomor seri produk cacat atau hilang.
ASUS MENYEDIAKAN PANDUAN INI “SEBAGAIMANA ADANYA”, TANPA JAMINAN APAPUN, BAIK SECARA TERSURAT MAUPUN TERSIRAT, TERMASUK NAMUN TIDAK TERBATAS PADA JAMINAN YANG TERSIRAT ATAU KETENTUAN ATAS KELAYAKAN UNTUK DIPERDAGANGKAN MAUPUN KESESUAIAN UNTUK TUJUAN TERTENTU. DALAM KONDISI APAPUN, ASUS, DIREKTUR, PEJABAT, KARYAWAN, MAUPUN PERWAKILANNYA TIDAK BERTANGGUNG JAWAB ATAS KERUSAKAN TIDAK LANGSUNG, KHUSUS, INSIDENTAL, ATAU KONSEKUENSIAL (TERMASUK KERUSAKAN AKIBAT HILANGNYA LABA, KEGAGALAN BISNIS, ATAU KEHILANGAN MANFAAT ATAU DATA, GANGGUAN BISNIS, DAN YANG SERUPA), MESKIPUN ASUS TELAH DIBERITAHUKAN TENTANG KEMUNGKINAN ADANYA KERUSAKAN TERSEBUT AKIBAT DARI CACAT ATAU KESALAHAN DALAM PANDUAN ATAU PRODUK INI.
SPESIFIKASI DAN INFORMASI YANG TERCANTUM DALAM PANDUAN INI HANYA SEBAGAI PETUNJUK DAN REFERENSI, DAN DAPAT BERUBAH SEWAKTU-WAKTU TANPA PEMBERITAHUAN SEBELUMNYA, DAN TIDAK DAPAT DIANGGAP SEBAGAI JAMINAN YANG DIBERIKAN ASUS. ASUS MENYATAKAN TIDAK BERKEWAJIBAN ATAU BERTANGGUNG JAWAB ATAS KESALAHAN MAUPUN KETIDAKAKURATAN APAPUN YANG MUNGKIN TERDAPAT DALAM PANDUAN INI, TERMASUK PRODUK DAN PERANGKAT LUNAK YANG DIJELASKAN DI DALAMNYA.
Produk dan nama perusahaan yang tercantum dalam panduan ini mungkin atau mungkin bukan merupakan merek dagang terdaftar atau hak cipta dari perusahaan terkait, dan hanya digunakan sebagai keterangan atau penjelasan dan demi kepentingan pemiliknya, tanpa bermaksud melanggar hak cipta.
Daftar Isi
Informasi ... iii Informasi keselamatan ... iv Pemeliharaan & Pembersihan ... v 1.1 Selamat datang! ... 1-1 1.2 Isi kemasan ... 1-1 1.3 Memasang dudukan monitor ... 1-2 1.4 Menyambungkan kabel ... 1-2 1.4.1 Melepaskan penutup kabel ... 1-2 1.4.2 Bagian belakang monitor LCD ... 1-3 1.5 Mengenali monitor ... 1-4 1.5.1 Menggunakan tombol Kontrol ... 1-4 1.5.2 Fungsi QuickFit ... 1-6 2.1 Melepaskan lengan/penyangga (untuk pemasangan VESA di
dinding) ... 2-1
2.2 Mengatur posisi monitor ... 2-2
3.1 Menu OSD (Tampilan di Layar) ... 3-1
3.1.1 Cara mengkonfigurasi ulang ... 3-1
3.1.2 Mengenali Fungsi OSD ... 3-2
3.2 Spesifikasi ... 3-12
3.3 Mengatasi masalah (Tanya jawab) ... 3-13
3.4 Daftar Waktu yang Didukung ... 3-14
Informasi
Pernyataan FCC (Federal Communications Commission) Perangkat ini sesuai dengan Bab 15 Peraturan FCC. Pengoperasian harus sesuai dengan dua ketentuan berikut:
• Perangkat ini mungkin tidak akan mengakibatkan interferensi berbahaya, dan
• Perangkat harus menerima interferensi apapun yang ditangkap, termasuk interferensi yang dapat mengakibatkan pengoperasian yang tidak dikehendaki.
Peralatan ini telah diuji dan terbukti memenuhi standar perangkat digital Kelas B, sesuai dengan Bab 15 Peraturan FCC. Batasan ini ditujukan untuk menyediakan perlindungan yang memadai terhadap interferensi berbahaya pada pemasangan di lingkungan rumah tangga. Peralatan ini menghasilkan, menggunakan, dan dapat memancarkan energi frekuensi radio. Jika tidak dipasang dan digunakan sesuai panduan produk, dapat menimbulkan interferensi berbahaya pada komunikasi radio. Namun demikian, tidak ada jaminan bahwa interferensi tersebut tidak akan terjadi pada pemasangan tertentu. Jika peralatan ini mengakibatkan interferensi berbahaya pada penerimaan gelombang radio maupun televisi (yang dapat diketahui dengan cara mematikan dan menghidupkan peralatan), pengguna disarankan untuk mencoba mengatasi interferensi tersebut melalui satu atau beberapa cara sebagai berikut:
• Ubah arah atau posisi antena penerima.
• Tambahkan jarak antara peralatan dan unit penerima.
• Sambungkan peralatan ke stopkontak pada sirkuit yang berbeda dari sambungan unit penerima.
• Untuk mendapatkan bantuan, hubungi dealer atau teknisi radio/TV berpengalaman.
Sebagai Mitra Energy Star
®, perusahaan kami telah memastikan bahwa produk ini sesuai dengan pedoman Energy Star
®untuk efisiensi energi.
Pernyataan Departemen Komunikasi Kanada
Peralatan digital ini tidak melampaui standar Kelas B untuk emisi suara
Informasi keselamatan
• Sebelum memasang monitor, baca dengan cermat semua dokumentasi yang tersedia dalam kemasan.
• Untuk mencegah bahaya kebakaran atau sengatan listrik, jangan letakkan monitor di tempat yang lembab atau terkena air hujan.
• Jangan buka kabinet monitor. Bahaya tegangan tinggi di bagian dalam monitor dapat mengakibatkan cedera fisik parah.
• Jika catu daya rusak, jangan coba memperbaikinya sendiri. Hubungi teknisi servis berpengalaman atau peritel Anda.
• Sebelum menggunakan produk, pastikan semua kabel telah tersambung dengan benar dan kabel daya tidak rusak. Jika Anda menemukan adanya kerusakan, segera hubungi dealer Anda.
• Slot dan celah di bagian belakang atau atas kabinet tersedia untuk ventilasi. Jangan halangi slot tersebut. Jangan letakkan produk di dekat maupun di atas radiator atau sumber panas, kecuali jika tersedia ventilasi yang memadai.
• Monitor harus dioperasikan hanya menggunakan jenis catu daya yang tercantum pada label. Jika Anda tidak yakin tentang jenis stopkontak yang tersedia di rumah, hubungi dealer atau perusahaan listrik negara.
• Gunakan konektor daya yang sesuai dengan standar daya setempat.
• Jangan bebani stopkontak dengan terlalu banyak konektor dan kabel ekstensi. Kondisi tersebut dapat mengakibatkan kebakaran atau sengatan listrik.
• Hindari debu, udara lembab, dan suhu yang berlebihan. Jangan letakkan monitor di tempat yang dapat membuatnya basah. Letakkan monitor di atas permukaan yang stabil.
• Lepas sambungan unit saat terjadi badai petir atau jika tidak akan digunakan dalam waktu lama. Tindakan ini akan melindungi monitor dari kerusakan akibat kejutan listik.
• Jangan masukkan benda atau tumpahkan cairan apapun ke dalam slot pada kabinet monitor.
• Untuk memastikan pengoperasian yang memuaskan, gunakan monitor hanya dengan komputer yang memenuhi standar UL dan memiliki konfigurasi stopkontak yang sesuai antara 100 ~ 240V AC.
• Outlet soket harus dipasang di dekat peralatan dan mudah dijangkau
• Jika terjadi masalah teknis pada monitor, hubungi teknisi servis ahli atau peritel Anda.
• Lakukan pengardean sambungan sebelum konektor disambungkan
ke stopkontak. Saat melepas sambungan arde, pastikan sambungan
telah terputus setelah melepas konektor dari stopkontak.
Pemeliharaan & Pembersihan
• Sebelum mengangkat atau mengubah posisi monitor, sebaiknya lepas kabel dan konektor daya. Lakukan teknik mengangkat yang benar saat memposisikan monitor. Saat mengangkat atau membawa monitor, pegang bagian tepi monitor. Jangan angkat layar pada penyangga atau kabel.
• Pembersihan. Matikan komputer, lalu lepas konektor daya. Bersihkan permukaan monitor menggunakan kain yang bebas serabut dan tidak abrasif. Noda membandel dapat dibersihkan menggunakan kain yang dilembabkan dengan pembersih lembut.
• Hindari penggunaan pembersih yang mengandung alcohol atau aseton. Gunakan pembersih yang ditujukan untuk digunakan dengan LCD. Jangan semprotkan pembersih secara langsung ke layar karena dapat masuk ke bagian dalam monitor sehingga mengakibatkan sengatan listrik.
Gejala berikut adalah normal pada monitor:
• Karena sifat lampu neon, layar mungkin akan berkedip saat
penggunaan pertama kali. Matikan Tombol Daya, kemudian hidupkan kembali untuk memastikan kedip pada layar teratasi.
• Tingkat kecerahan layar mungkin sedikit berbeda, tergantung pada pola desktop yang digunakan.
• Bila gambar yang sama ditampilkan dalam waktu lama, bayangan layar sebelumnya dapat terlihat setelah gambar diganti. Layar akan pulih secara perlahan atau Anda dapat mematikan Tombol Daya dalam waktu lama.
• Bila layar berubah hitam maupun berkedip, atau tidak berfungsi lagi, hubungi dealer atau pusat servis untuk memperbaikinya. Jangan perbaiki layar sendiri!
Ketentuan yang berlaku dalam panduan ini
PERINGATAN: Informasi untuk mencegah cedera saat Anda mencoba menyelesaikan tugas.
PERHATIAN: Informasi untuk mencegah kerusakan komponen saat Anda mencoba menyelesaikan tugas.
PENTING: Informasi yang HARUS diikuti untuk menyelesaikan
Informasi lebih lanjut
Lihat sumber informasi tambahan dan versi terbaru produk dan perangkat lunak berikut.
1. Situs Web ASUS
Situs Web ASUS di seluruh dunia menyediakan informasi terbaru tentang produk perangkat keras dan perangkat lunak ASUS.
Kunjungi http://www.asus.com 2. Dokumentasi opsional
Paket produk Anda mungkin dilengkapi dokumentasi opsional yang
mungkin disediakan sebagai tambahan dari dealer Anda. Dokumen
tersebut tidak termasuk dalam paket standar produk.
1.1 Selamat datang!
Terima kasih telah membeli monitor LCD ASUS
®!
Monitor LCD layar lebar terbaru dari ASUS memberikan tampilan yang lebih tajam, luas, dan cerah, serta dilengkapi berbagai fitur yang akan meningkatkan pengalaman visual Anda.
Dengan fitur tersebut, Anda dapat menikmati kenyamanan dan pengalaman visual menyenangkan yang dihadirkan oleh monitor ini!
1.2 Isi kemasan
Periksa kemasan produk Anda untuk item berikut:
Monitor LCD Dudukan Monitor Panduan Ringkas Kartu Garansi 1x Kabel Daya 1x Kabel Audio 1x Kabel DisplayPort 1x Kabel HDMI
• Jika salah satu item di atas rusak atau hilang, segera hubungi peritel Anda.
1.3 Memasang dudukan monitor
1. Rekatkan bagian dasar ke lengan. Hati-hati saat menyelaraskan kait dengan lekukan pada dudukan.
2. Ujung lengan akan sedikit menonjol dari dudukan. Tidak perlu ditekan.
3. Kencangkan dudukan ke lengan menggunakan sekrup.
1
2 3
• Sebaiknya permukaan meja diberi alas kain lembut agar monitor tidak rusak.
1.4 Menyambungkan kabel
1.4.1 Melepaskan penutup kabel
1 1
3 2
1.4.2 Bagian belakang monitor LCD
9
2
1 3 5
DP HDMI-2 HDMI-1/MHL
6 4
7 8
1. Port masuk AC 2. Port HDMI-1 / MHL 3. Port HDMI-2 4. DisplayPort 5. Port masuk audio 6. Port keluar earphone 7. Kunci Kensington
8. Lubang Sekrup untuk Pemasangan VESA di Dinding 9. Tombol kontrol
• Balik ke atas penutup port IO untuk menyambungkan kabel. Setelah kabel
tersambung, pasang kembali penutup, lalu tekan ke atas secara perlahan
pada posisi aslinya dengan dua ibu jari di kedua sisi penutup.
1.5 Mengenali monitor
1.5.1 Menggunakan tombol Kontrol
Gunakan tombol kontrol pada bagian belakang monitor untuk menyesuaikan pengaturan gambar.
1 2 3 4 5 6 7 7 6 5 4 3 2 1
Mode Standar DisplayPort 3840x2160@60Hz
Menu QuickFit Pilihan Input Tutup Kecerahan Splendid
1. Tombol Daya/Indikator Daya:
• Tekan tombol ini untuk menghidupkan atau mematikan monitor.
• Definisi warna pada indicator daya tersedia pada table di bawah ini.
Status Keterangan
Putih AKTIF
Kuning Modus siaga TDK AKTIF TDK AKTIF 2. Tombol MENU:
• Tekan tombol ini untuk membuka menu OSD.
3. Tombol QuickFit:
• Tombol pintas untuk mengaktifkan fungsi QuickFit yang dirancang untuk penyelarasan.
• Fungsi QuickFit berisi 6 halaman pola kotak biasa, ukuran kertas,
dan ukuran foto. Untuk info rinci, lihat halaman 1-6
4. Tombol Pilihan Input:
• Gunakan tombol pintas ini untuk beralih dari HDMI-1/MHL, HDMI-2 atau sinyal input DisplayPort.
5. Tombol Tutup
• Keluar dari menu OSD.
6. Tombol Cara pintas 1
• Ini adalah tombol Cara pintas. Pengaturan defaultnya adalah Kecerahan.
7. Tombol Cara pintas 2
• Ini adalah tombol Cara pintas. Pengaturan defaultnya adalah
Sempurna.
1.5.2 Fungsi QuickFit
Fungsi QuickFit berisi tiga pola: (1) Baris (2) Ukuran kertas (3) Ukuran foto.
1. Pola baris: Membantu perancang dan pengguna untuk mengatur isi dan tata letak pada halaman serta mendapatkan tampilan dan rasa yang konsisten.
Alignment Grid
2. Ukuran kertas: Memungkinkan pengguna melihat dokumen mereka dalam ukuran sebenarnya pada layar.
A4 B5 Letter
A4
EXIT
B5
EXIT
Letter
EXIT
3. Ukuran foto: Memungkinkan fotografer dan para pengguna lainnya untuk melihat dan mengedit foto mereka dalam ukuran sebenarnya pada layar.
3x5 2x2 4x6
8x10 5x7
2.1 Melepaskan lengan/penyangga (untuk pemasangan VESA di dinding)
Penyangga monitor yang dapat dilepas dirancang khusus untuk pemasangan VESA di dinding.
1. Lepas kabel daya dan kabel sinyal. Letakkan bagian depan monitor menghadap ke bawah secara hati-hati di atas meja yang bersih.
2. Gunakan jari Anda untuk melonggarkan sekrup yang terdapat di bagian bawah dudukan, lalu lepas dudukan dari penyangga.
3. Atau Anda dapat langsung menggunakan obeng untuk melepas sekrup yang mengencangkan penyangga ke monitor, lalu lepas penyangga dari monitor.
• Sebaiknya permukaan meja diberi alas kain lembut agar monitor tidak rusak.
• Pegang penyangga ketika melepas sekrup.
1
4
3 2
• Kit pemasangan di dinding VESA (100 mm x 100 mm) dapat dibeli terpisah.
• Gunakan hanya Braket Pemasangan di Dinding yang memenuhi standar UL
2.2 Mengatur posisi monitor
• Untuk tampilan optimal, sebaiknya lihat monitor tepat di bagian depan, kemudian atur monitor ke posisi yang paling sesuai dengan sudut pandang Anda.
• Pegang penyangga agar monitor tidak terjatuh sewaktu Anda mengubah posisinya.
• Anda dapat menyesuaikan sudut monitor mulai dari -5˚ hingga 20˚.
-5 ~ 20
60° 60°
15cm
3.1 Menu OSD (Tampilan di Layar)
3.1.1 Cara mengkonfigurasi ulang
PB287 Mode Standar DisplayPort 3840x2160@60Hz Sempurna Mode Pemandangan
Warna Mode Standar
Gambar Mode Teater
Pilihan Input
Suara Mode Permainan
Pengaturan PIP/PBP
Konfigurasi Sistem
Mode Tampilan Malam
Cara pintas
Mode sRGB Modus Baca Modus Ruang Gelap
1. Tekan tombol MENU untuk membuka menu OSD.
2. Tekan tombol dan untuk beralih antara pilihan di Menu. Saat Anda beralih dari satu ikon ke ikon lainnya, nama pilihan akan disorot.
3. Untuk memilih item yang disorot pada menu, tekan tombol . 4. Tekan tombol dan untuk memilih parameter yang diinginkan.
5. Tekan tombol untuk mengakses panel geser, lalu gunakan tombol
atau , berdasarkan indikator pada menu, untuk membuat perubahan.
6. Pilih untuk kembali ke menu sebelumnya atau untuk menerima
dan kembali ke menu sebelumnya.
3.1.2 Mengenali Fungsi OSD
1. Sempurna
Fungsi ini terdiri dari delapan subfungsi yang dapat dipilih menurut preferensi Anda. Setiap mode memiliki pilihan Atur Ulang, agar Anda dapat mengelola pengaturan atau kembali ke mode standar.
PB287 Mode Standar DisplayPort 3840x2160@60Hz Sempurna Mode Pemandangan
Warna Mode Standar
Gambar Mode Teater
Pilihan Input
Suara Mode Permainan
Pengaturan PIP/PBP
Konfigurasi Sistem
Mode Tampilan Malam
Cara pintas
Mode sRGB Modus Baca Modus Ruang Gelap
• Mode Pemandangan: Pilihan terbaik untuk menampilkan foto pemandangan dengan SPLENDID™ Video Intelligence Technology.
• Mode Standar: Pilihan terbaik untuk mengedit dokumen dengan SPLENDID™ Video Intelligence Technology.
• Mode Teater: Pilihan terbaik untuk menonton film dengan SPLENDID™ Video Intelligence Technology.
• Mode Permainan: Pilihan terbaik untuk menjalankan permainan dengan SPLENDID™ Video Intelligence Technology.
• Mode Tampilan Malam: Pilihan terbaik untuk menjalankan permainan berlatar gelap atau menonton film berlatar gelap dengan SPLENDID™ Video Intelligence Technology.
• Mode sRGB: Mode ini adalah pilihan terbaik untuk melihat foto dan grafis dari PC.
• Modus Baca: Pilihan terbaik untuk membaca buku.
• Modus Ruang Gelap: Pilihan terbaik untuk lingkungan dengan cahaya sekitar yang redup.
• Pada Mode Standar; fungsi Saturasi, Nada Warna Kulit, Ketajaman, dan ASCR tidak dapat dikonfigurasi pengguna.
• Pada sRGB; fungsi Saturasi, Suhu Warna, Nada Warna Kulit, Ketajaman, Kecerahan, Kontras, dan ASCR tidak dapat dikonfigurasi pengguna.
• Pada Modus Baca; fungsi Saturasi, Nada Warna Kulit, ASCR, Kontras, dan
Suhu Warna tidak dapat dikonfigurasi oleh pengguna.
2. Warna
Pilih warna gambar yang diinginkan dari fungsi ini.
PB287 Mode StandarDisplayPort 3840x2160@60Hz Sempurna Kecerahan
Warna Kontras
Gambar Saturasi Suhu Warna Nada Warna Kulit Pilihan Input
Suara
Pengaturan PIP/PBP
Konfigurasi Sistem Cara pintas
Smart View
• Kecerahan: Rentang penyesuaian adalah 0 hingga 100.
• Kontras: Rentang penyesuaian adalah 0 hingga 100.
• Saturasi: Rentang penyesuaian adalah 0 hingga 100.
• Suhu Warna: Berisi tiga mode warna standar (Sejuk, Normal, Hangat) dan Mode Pengguna.
• Nada Warna Kulit: Berisi tiga mode warna, mencakup Kemerahan, Alami, dan Kekuningan.
• Smart View: Posisi tampilan serbaguna dengan Teknologi Smart View.
• Dalam Mode Pengguna; warna R (Merah), G (Hijau), dan B (Biru) dapat
dikonfigurasi pengguna; rentang penyesuaiannya adalah 0 ~ 100.
3. Gambar
Anda dapat menyesuaikan Ketajaman gambar, Trace Free, Kontrol Aspek, VividPixel, ASCR, dari fungsi utama ini.
PB287
Mode StandarDisplayPort 3840x2160@60Hz
Sempurna Warna Gambar
Pilihan Input Konfigurasi Sistem Cara pintas
Ketajaman Trace Free Kontrol Aspek VividPixel ASCR Suara
Pengaturan PIP/PBP
• Ketajaman: Menyesuaikan ketajaman gambar. Rentang penyesuaian adalah 0 hingga 100.
• Trace Free: Mempercepat waktu respons menggunakan teknologi Over Drive. Kisaran penyesuaian adalah mulai dari terendah 0 hingga tercepat 100.
• Kontrol Aspek: Menyesuaikan rasio aspek ke “Penuh”, “4:3”,
“1:1”, “Overscan”.
• VividPixel: Teknologi Eksklusif ASUS menghadirkan visual yang tampak nyata untuk kenikmatan yang sangat jernih dan rinci.
Rentang penyesuaian adalah 0 hingga 100.
• ASCR: Pilih AKTIF atau TDK AKTIF untuk mengaktifkan atau
menonaktifkan fungsi rasio kontras dinamis.
4. Suara
Menyesuaikan pengaturan suara sesuai preferensi Anda.
PB287
Mode StandarDisplayPort 3840x2160@60Hz
Sempurna Warna Gambar
Pilihan Input Konfigurasi Sistem Cara pintas Suara
Pengaturan PIP/PBP Volume
Sumber Diam
• Volume: Menyesuaikan tingkat volume suara.
• Diam: Menonaktifkan volume suara.
• Sumber: Menyesuaikan sumber audio ke “Saluran Masuk” atau
“HDMI” (hanya tersedia untuk input HDMI-1/MHL atau HDMI-2);
Menyesuaikan sumber audio ke “Saluran Masuk” atau
“DisplayPort” (hanya tersedia untuk input DisplayPort).
5. Pengaturan PIP/PBP
Pengaturan PIP/PBP dapat digunakan untuk membuka subjendela lain yang tersambung dari sumber video lain selain jendela utama dari sumber video asli.
PB287 Standard Mode DisplayPort 3840x2160@60Hz PIP/PBP Mode
Position PIP/PBP Source Size
Aspect Control Swap Sempurna
Warna Gambar
Pilihan Input Konfigurasi Sistem Cara pintas Suara
Pengaturan PIP/PBP
• Modus PIP/PBP: Memilih fungsi PIP atau PBP, atau menonaktifkannya.
• Sumber PIP/PBP: Memilih sumber input video antara “HDMI-2”,
“HDMI-1/MHL”, atau “DisplayPort”.
• Ukuran: Menyesuaikan ukuran PIP menjadi “Kecil”, “Sedang”, atau “Besar”.
• Posisi: Menyesuaikan posisi subjendela PIP ke “Kanan Atas”
atau “Kanan Bawah”.
• Kontrol Aspek: Menyesuaikan rasio aspek PIP dan menyesuaikan ukuran jendela PIP secara otomatis.
• Tukar: Menukar sumber untuk jendela utama dan subjendela.
Jendela utama Subjendela
HDMI-1/MHL HDMI-2 DisplayPort
HDMI-1/MHL Ya Ya
HDMI-2 Ya Ya
DisplayPort Ya Ya
• Gambar PBP serupa dengan sumber input.
Pengaturan sumber utama/sub untuk modus PIP
Sumber Utama Sumber PIP Dukungan Petunjuk Pengoperasian
Resolusi A 3840x2160-30Hz 3840x2160-60Hz
Resolusi A 3840x2160-30Hz
640x350-70Hz 720x400-70Hz
YA
Ada 3840x2160-60Hz TIDAK ADA
Jika sumber utamanya HDMI-1, sub sumbernya DisplayPort:
1. Setelah mengaktifkan OSD, pilih sumber utama ke DisplayPort
2. Ubah resolusi DisplayPort PC ke 3840x2160-30Hz
3. Setelah mengaktifkan OSD, pilih sumber utama ke HDMI-1
Catatan: Untuk mendapatkan pengalaman tampilan yang lebih baik, disarankan untuk tetap menjadikan DisplayPort sebagai sumber utama.
640x350-70Hz
720x400-70Hz Ada TIDAK ADA Sebelum mengaktifkan fungsi PIP, pengguna harus masuk ke dalam OS windows terlebih dahulu.
Pengaturan sumber utama/sub untuk modus PBP Sumber Utama Sumber PBP Dukungan Petunjuk Pengoperasian
Resolusi A 640x350-70Hz 720x400-70Hz
Resolusi A 640x350-70Hz
720x400-70Hz YA
Resolusi A 640x350-70Hz 720x400-70Hz
3840x2160-30Hz
3840x2160-60Hz TIDAK ADA
Jika sumber utamanya (jendela kiri) HDMI-1, sub sumbernya DisplayPort (jendela kanan):
1. Setelah mengaktifkan OSD, matikan fungsi PBP
2. Pilih sumber masukan ke DisplayPort 3. Ubah resolusi DisplayPort PC ke 1920x1080-60Hz
4. Setelah mengaktifkan OSD, nyalakan fungsi PBP, dan pilih sumber utama/sub yang Anda inginkan.
3840x2160-30Hz 3840x2160-60Hz
Resolusi A 640x350-70Hz
720x400-70Hz TIDAK ADA
Jika sumber utamanya (jendela kiri) DisplayPort, sub sumbernya HDMI-1 (jendela kanan):
1. Setelah mengaktifkan OSD, pilih sumber utama ke HDMI-1
2. Matikan fungsi PBP
3. Pilih sumber input ke DisplayPort 4. Ubah resolusi DisplayPort PC ke 1920x1080-60Hz
5. Setelah mengaktifkan OSD, nyalakan fungsi PBP, dan pilih sumber utama/sub yang Anda inginkan.
3840x2160-30Hz
3840x2160-60Hz 3840x2160-30Hz
3840x2160-60Hz TIDAK ADA
Jika sumber utamanya (jendela kiri) DisplayPort, sub sumbernya HDMI-1 (jendela kanan):
1. Setelah mengaktifkan OSD pintasan Pengaturan PIP/PBP, matikan fungsi PBP 2. Ubah resolusi DisplayPort PC ke 1920x1080-60Hz
3. Setelah mengaktifkan OSD, pilih sumber utama ke HDMI-1
4. Ubah resolusi HDMI-1 PC ke 1920x1080- 60Hz
5. Setelah mengaktifkan OSD, nyalakan fungsi PBP, dan pilih sumber utama/sub yang Anda inginkan.
3840x2160-30Hz
3840x2160-60Hz Tidak ada sinyal TIDAK ADA
Jika sumber utama (jendela kiri) adalah DisplayPort, maka subsumber adalah HDMI- 1 atau HDMI-2 (jendela kanan):
1. Aktifkan OSD, lalu pilih sumber utama HDMI-1 atau HDMI-2
2. Aktifkan OSD cara pintas Pengaturan PIP/
PBP, lalu nonaktifkan fungsi PBP 3. Pilih sumber input DisplayPort 4. Ubah resolusi DisplayPort PC ke 1920x1080-60Hz
5. Aktifkan OSD, aktifkan fungsi PBP, lalu pilih sumber utama/subsumber yang diinginkan.
• Untuk mendapatkan pengalaman tampilan yang lebih baik, disarankan
untuk tetap menjadikan DisplayPort sebagai sumber utama..
6. Pilihan Input
Pilih sumber input dari HDMI-1 / HML, HDMI-2 atau sinyal input DisplayPort.
PB287 Standard Mode DisplayPort 3840x2160 @ 60Hz HDMI-1 / MHL
HDMI-2 DisplayPort Sempurna
Warna Gambar
Pilihan Input Konfigurasi Sistem Cara pintas Suara
Pengaturan PIP/PBP
7. Konfigurasi Sistem
Menyesuaikan konfigurasi sistem.
PB287 Mode Standar DisplayPort 3840x2160@60Hz
Sempurna Warna Gambar
Pilihan Input Konfigurasi Sistem Cara pintas Suara
Pengaturan PIP/PBP
Splendid Demo Mode
ECO Mode Konfigurasi OSD
Bahasa Kunci Tombol Lebih GamePlus
Arus DisplayPort
PB287 Mode Standar DisplayPort 3840x2160@60Hz
Sempurna Warna Gambar
Pilihan Input Konfigurasi Sistem Cara pintas Suara
Pengaturan PIP/PBP
Kembali
Kunci Tombol Daya Atur Ulang Semua Indikator Daya Informasi
• Splendid Demo Mode: Mengaktifkan mode demo untuk fungsi Sempurna.
• GamePlus: Fungsi GamePlus memberikan toolkit dan menciptakan lingkungan permainan yang lebih baik untuk pengguna saat memainkan berbagai jenis permainan. Terutama, fungsi Titik Sasaran dirancang khusus untuk pemain baru atau pemula yang tertarik pada permainan First Person Shooter (FPS).
Untuk mengaktifkan GamePlus:
• Pilih AKTIF untuk memasuki menu utama GamePlus.
• Tekan dan untuk memilih antara Fungsi Titik Sasaran dan Timer.
• Tekan untuk mengkonfirmasi fungsi yang dipilih. Tekan untuk kembali. Tekan untuk menonaktifkan, lalu keluar.
Menu utama GamePlus Titik Sasaran GamePlus
Titik Sasaran Timer
GamePlus
(Mode Latihan)
Timer-utama GamePlus Posisi-Timer-utama GamePlus
• Konfigurasi OSD: Menyesuaikan Batas Waktu OSD, DDC/CI, dan Transparansi pada layar OSD.
• Arus DisplayPort: Kompatibel dengan kartu grafis. Pilih DP 1.1 atau DP 1.2 berdasarkan versi DP kartu grafis. (3840x2160-60Hz hanya tersedia di DP 1.2. Resolusi terbaik adalah 3840x2160- 30Hz di DP 1.1.), Ikuti petunjuk di bawah untuk mengubah 4K2K, 30Hz ke 4K2K, 60Hz pada PC Anda: Klik kanan desktop pada Windows dan masukkan Resolusi Layar. Tuju ke Pengaturan Lanjut, dan atur nilai penyegaran hingga 60Hz dari 30Hz.
PB287 Mode Standar DisplayPort 3840x2160@60Hz
Sempurna Warna Gambar
Pilihan Input Konfigurasi Sistem Cara pintas Suara
Pengaturan PIP/PBP
Splendid Demo Mode
ECO Mode Konfigurasi OSD
Bahasa Kunci Tombol Lebih GamePlus
Arus DisplayPort
DP1.1 DP1.2
• Bahasa: Memilih bahasa OSD. Pilihannya adalah: Inggris, Prancis, Jerman, Spanyol, Italia, Belanda, Rusia, Cina Tradisional, Cina Modern, Jepang, Persia, Thailand, Indonesia, Polandia, Turki, Portugal, Ceko, Kroasia, Hungaria, Rumania, dan Korea.
• Kunci Tombol: Menonaktifkan semua fungsi tombol. Tekan tombol kedua di kanan selama lebih dari lima detik untuk menonaktifkan fungsi kunci tombol.
• Informasi: Menampilkan informasi monitor.
• Lebih: Beralih ke halaman Pengaturan Sistem berikutnya.
• Kembali: Kembali ke halaman Pengaturan Sistem sebelumnya.
• Indikator Daya: Mengaktifkan/Menonaktifkan indikator LED daya.
• Kunci Tombol Daya: Untuk menonaktifkan / mengaktifkan tombol daya
• Atur Ulang Semua: Pilih “Ya” untuk mengembalikan semua
pengaturan ke mode default pabrik.
8. Cara pintas
Gunakan pilihan ini untuk mengatur dua tombol cara pintas.
PB287 Mode Standar DisplayPort 3840x2160@60Hz
Sempurna Cara pintas 1 Sempurna
Warna Cara pintas 2 Kecerahan
Gambar Kontras
Pilihan Input Suara
Pengaturan PIP/PBP
Konfigurasi Sistem Cara pintas
Pengaturan PIP/PBP Suhu Warna Volume GamePlus
• Cara pintas 1: Pengguna dapat memilih dari “Sempurna”,
“Kecerahan”, “Kontras”, “Pengaturan PIP/PBP”, “Suhu Warna.”,
“Volume”, “GamePlus”, lalu mengaturnya sebagai tombol cara pintas. Pengaturan defaultnya adalah Kecerahan.
• Cara pintas 2: Pengguna dapat memilih dari “Sempurna”,
“Kecerahan”, “Kontras”, “Pengaturan PIP/PBP”, “Suhu Warna.”,
“Volume”, “GamePlus”, lalu mengaturnya sebagai tombol cara
pintas. Pengaturan defaultnya adalah Sempurna.
3.2 Spesifikasi
Model PB287Q
Ukuran Panel P 28 inci (71,12 cm)
Resolusi Maksimum 3840 x 2160
Kecerahan (maks.) 330cd/m
2Rasio Kontras Intrinsik (Tipikal) ≥100.000.000:1 Sudut Tampilan (CR≤10) 170°(V); 160°(H)
Warna Layar 1,073 G
Waktu Respons (Tipikal) ≤1 ms (Abu-abu ke Abu-abu)
Input DisplayPort Ya
Input HDMI*2(HDMI-1/MHL) Ya (MHL2.0)
Input PC Audio Ya
Penggunaan Daya Hidup Daya aktif <64 W*
Speaker Ya (2W)
Earphone Ya
Mode Hemat daya < 0,5 W
Mode Daya nonaktif < 0,5 W
Kemiringan -5° ~ +20°
Pemasangan VESA di Dinding Ya (100 mm x 100 mm) Dimensi Fisik (PxLxT) 660,26 x 414(Terendah) x 220,06
mm Dimensi Kemasan (PxLxT) 764 x 465 x 224 mm
Berat Bersih (Perkiraan) 7,9 kg
Berat Kotor (Perkiraan) 10,6 kg
Arus Tegangan AC 100~240V (Internal)
Catatan *Berdasarkan standar Energy Star
6.0
Jaminan ZBD 1 Tahun Ya
3.3 Mengatasi masalah (Tanya jawab)
Masalah Kemungkinan Solusi
LED daya tidak menyala • Tekan tombol untuk mengetahui apakah monitor berada dalam mode AKTIF.
• Pastikan kabel daya telah tersambung dengan benar ke monitor dan stopkontak.
• Periksa fungsi Indikator Daya di menu utama OSD.
Pilih “AKTIF” untuk mengaktifkan daya LED.
LED daya menyala kuning dan
tidak ada gambar di layar • Pastikan monitor dan komputer berada dalam mode AKTIF.
• Pastikan kabel sinyal tersambung dengan benar ke monitor dan komputer.
• Periksa kabel sinyal dan pastikan tidak ada pin yang tertekuk.
• Sambungkan komputer ke monitor lain yang tersedia untuk mengetahui apakah komputer berfungsi dengan benar.
Gambar di layar terlalu terang
atau gelap • Sesuaikan pengaturan Kontras dan Kecerahan melalui OSD.
Gambar di layar memantul atau terdapat pola gelombang pada gambar
• Pastikan kabel sinyal tersambung dengan benar ke monitor dan komputer.
• Pindahkan perangkat listrik yang dapat menimbulkan interferensi listrik.
Warna gambar di layar rusak
(warna putih tidak terlihat putih) • Periksa kabel sinyal, lalu pastikan tidak ada pin yang tertekuk.
• Lakukan Atur Ulang melalui OSD.
• Sesuaikan pengaturan warna R/G/B atau pilih Temperatur Warna melalui OSD.
Tidak ada suara atau suara
terlalu pelan • Pastikan kabel audio tersambung dengan benar ke monitor.
• Sesuaikan pengaturan volume suara monitor dan komputer.
• Pastikan driver kartu suara komputer terpasang dengan benar dan diaktifkan.
• Pastikan sumber audio tersambung dengan benar ke OSD.
• Beberapa pemutar tidak akan mengirim informasi
yang penting setelah format masukan warnanya
diubah. Hal ini bisa mengakibatkan tampilan warna
yang tidak biasa. Untuk saat ini, nyalakan/matikan
daya lagi untuk mengoreksi anomali ini.
3.4 Daftar Waktu yang Didukung
Waktu Dukungan Mode VESA/IBM (DP/HDMI)
Resolusi Kecepatan Refresh Frekuensi Horizontal
640 x 350 70Hz 31,469KHz
640 x 480 60Hz 31,469KHz
720 x 400 70Hz 31,469KHz
800 x 600 56Hz 35,156KHz
800 x 600 60Hz 37,879KHz
1024 x 768 60Hz 48,363KHz
1280 x 720 60Hz 44,772KHz
1280 x 800 60Hz 49,702KHz
1280 x 960 60Hz 60KHz
1280 x 1024 60Hz 63,981KHz
1440 x 900 60Hz 55,935KHz
1680 x 1050 60Hz 65,29KHz
1920 x 1080 60Hz 67,5KHz
2560 x 1440 60Hz 88,8KHz
2560 x 1600 60Hz 98,7KHz
3840 x 2160 30Hz 67,5KHz
3840 x 2160 (DP) 60Hz 133,32KHz
Waktu Dukungan Format CEA-861 (HDMI/MHL)
Resolusi Kecepatan Refresh Frekuensi Horizontal 640 x 480P 59,94 / 60Hz 31,469 / 31,5KHz 720 x 480P 59,94 / 60Hz 31,469 / 31,5KHz
720 x 576P 50Hz 31,25KHz
1280 x 720P 50Hz 37,5KHz
1280 x 720P 59,94 / 60Hz 44,955 / 45KHz 1440 x 480P 59,94 / 60Hz 31,469 / 31,5KHz
1440 x 576P 50Hz 31,25KHz
1920 x 1080i 50Hz 28,125KHz
1920 x 1080i 59,94 / 60Hz 33,716 / 33,75KHz
1920 x 1080P 30HZ 33,75KHZ
1920 x 1080P 50Hz 56,25KHz
1920 x 1080P 59,94 / 60Hz 67,433 / 67,5 KHz
* Mode yang tidak tercantum dalam tabel di atas mungkin tidak didukung. Untuk resolusi optimal, sebaiknya pilih mode yang tercantum dalam tabel di atas.