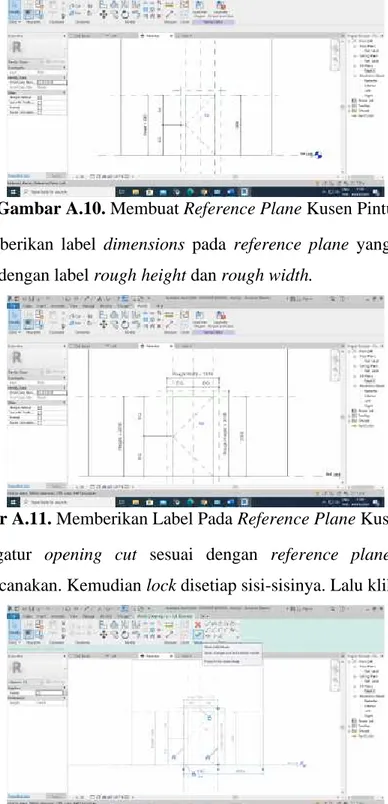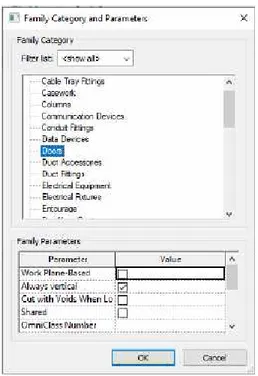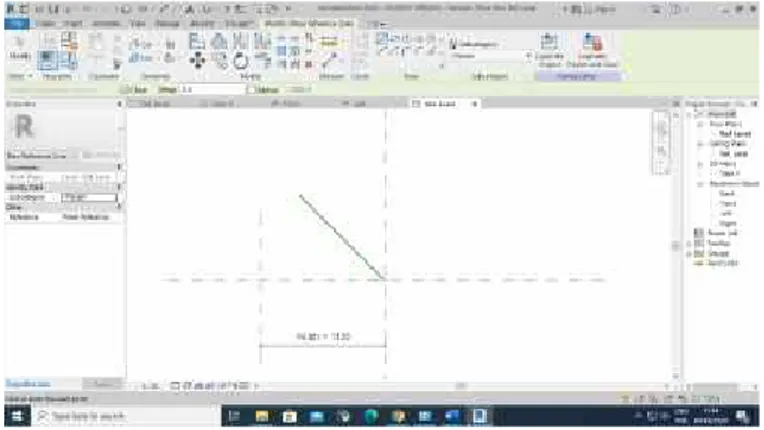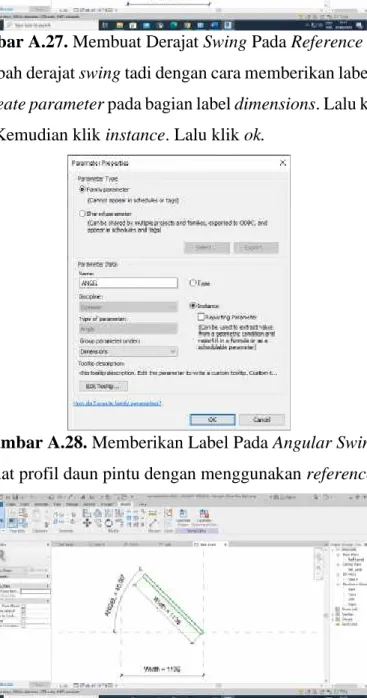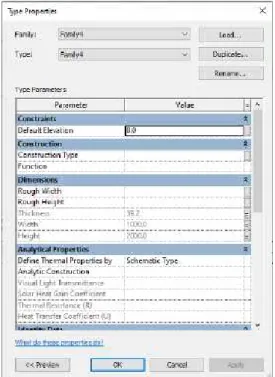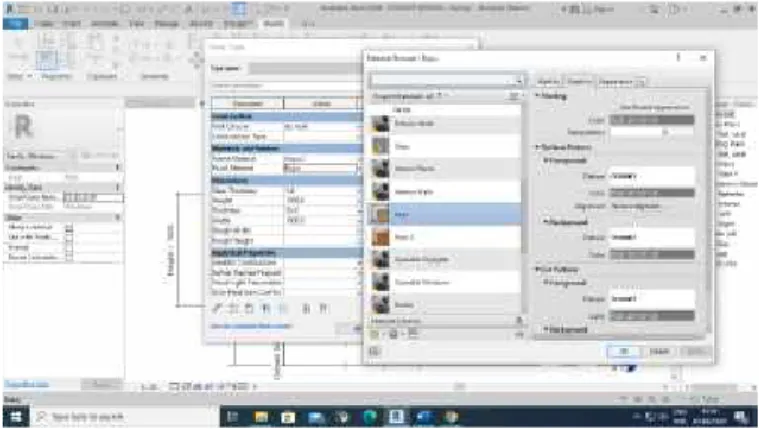A1. Tahap Perancangan 2D BIM
Pada penelitian kali ini perancangan 2D BIM menggunakan software Autodesk Revit 2020 Student Version. Tahap perancangan 2D dengan menggunakan software Autodesk Revit 2020 Student Version adalah berikut:
1. Tahap perancangan family/template pintu:
a. Memulai software dengan cara membuka software Autodesk Revit 2020 Student Version.
Gambar A.1. Tampilan Awal Autodesk Revit 2020 Student Version b. Membuat komponen kebutuhan bangunan, dalam hal ini pada software
Revit 2020 Student Version bernama family. Dengan cara klik new pada tab families.
Gambar A.2. Klik New Pada Tab Families
c. Memilih template file family yang akan digunakan pada project, dalam hal ini penulis memilih template file metric door. Lalu klik open.
Gambar A.3. Memilih Template File Family
d. Pada tampilan awal akan muncul tampilan refrence level. Kemudian dilanjutkan dengan menghapus beberapa bagian yang tidak diperlukan dalam model seperti frame/mullion: extrusion.
Gambar A.4. Menghapus Bagian Yang Tidak Diperlukan
e. Membuat reference plane sebagai perwujudan dari ketebalan daun pintu dengan cara klik tab create. Lalu pada bagian datum klik reference plane.
Kemudian modelkan reference plane pada model.
Gambar A.5. Membuat Reference Plane
f. Membuat label sebagai perwujudan ketebalan dari daun pintu dengan cara pilih tab annotate. Kemudian pada bagian dimensions pilih aligned.
Gambar A.6. Membuat Label Aligned Dimensions
g. Memberikan label pada reference plane yang sudah dibuat. Dalam hal ini sebagai perwujudan dari tebal daun pintu dengan menamainya sebagai thickness pada label dimensions.
Gambar A.7. Memberikan Label Pada Aligned Dimensions
h. Membuat daun pintu dengan cara klik exterior pada elevation di project browser. Kemudian klik tab create pilih forms extrusion. Lalu sesuaikan pada lebar dan tinggi panel pintu. Dan jika sudah harap di-lock pada masing masing line yang sudah dimodelkan. Kemudian klik finish.
Gambar A.8. Membuat Daun Pintu
i. Mengatur ketebalan daun pintu dengan cara kembali ke reference level.
Kemudian atur extrusion dengan cara menggeserkan shape handle sesuai dengan reference plane thickness yang sudah dimodelkan. Lalu di-lock pada sisi-sisinya.
Gambar A.9. Mengatur Ketebalan Daun Pintu
j. Membuat kusen pintu dengan cara kembali ke bagian exterior. Lalu membuat reference plane di samping-samping dan di atas daun pintu.
Gambar A.10. Membuat Reference Plane Kusen Pintu
k. Memberikan label dimensions pada reference plane yang sudah dibuat tadi, dengan label rough height dan rough width.
Gambar A.11. Memberikan Label Pada Reference Plane Kusen Pintu l. Mengatur opening cut sesuai dengan reference plane yang sudah
direncanakan. Kemudian lock disetiap sisi-sisinya. Lalu klik finish.
Gambar A.12. Mengatur Opening Cut
m. Membuat parameter baru sebagai perwujudan dari ketebalan kusen dengan cara klik family and types. Kemudian klik new parameter. Lalu beri nama frame thickness. Lalu klik ok.
Gambar A.13. Membuat Parameter Dimension Family Types
n. Membuat formula baru sebagai nilai dari lebar kusen pintu dengan cara ketik width + (2*Frame Thickness) pada baris rough width dan ketik height + Frame Thickness pada baris rought height. Lalu klik ok.
Gambar A.14. Membuat Formula Baru
o. Membuat kusen dengan cara klik tab create lalu pilih sweep pada bagian forms.
Gambar A.15. Memilih Create Form Sweep
p. Membuat jalur rangka kusen pintu dengan cara mengklik pick path pada bagian work plane. Lalu klik pada masing-masing sisi rough height dan rought width. Kemudian klik finish.
Gambar A.16. Membuat Jalur Kusen
q. Membuat rangka kusen pintu dengan cara mengklik edit profile pada bagian sweep lalu pada go to view pilih floor plan: ref. level. Kemudian klik open view.
Gambar A.17. Membuat Rangka Kusen
r. Membuat profil rangka kusen pintu sesuai dengan kebutuhan dengan cara mengklik bentuk rangka profil kusen menggunakan line pada bagian draw.
Kemudian klik finish dua kali.
Gambar A.18. Membuat Profil Rangka Kusen Pintu
s. Mengatur family element visibility settings dengan cara klik edit pada visibility/graphics override di tab properties. Lalu uncheck Plan/RCP dan uncheck juga when cut in plan/RCP (if category permits). Lalu klik ok.
Gambar A.19. Mengatur Family Element Visibility Settings
t. Kemudian klik view dan klik thin lines. Maka profil daun pintu akan menjadi berwarna abu-abu.
Gambar A.20. Tampilan Reference Level
u. Membuat swing pintu dengan cara membuat family baru berjenis generic model. Klik file > new > family > metric generic model rft.
Gambar A.21. Membuat Family Baru
v. Mengganti category family dengan cara klik pada bagian tab modify. Lalu pada bagian properties klik family category and parameters. Kemudian klik doors lalu klik ok.
Gambar A.22. Mengganti Category Family
w. Membuat reference plane di sebelah kiri default reference plane pada reference level. Kemudian diberi dimensi/jarak dari default reference plane ke reference buatan. Lalu beri label sebagai width.
Gambar A.23. Membuat Reference Plane
x. Membuat reference line dengan cara klik tab create kemudian pada bagian datum klik reference line. Lalu buat reference line melintang dari tengah- tengah default reference plane.
Gambar A.24. Membuat Reference Line
y. Membuat control reference line pada persimpangan garis default reference plane. Dengan cara pada tab modify klik align. Lalu klik default reference plane arah vertikal. Kemudian klik ujung garis reference line. Lalu di-lock.
Kekudian klik default reference plane arah horizontal. Lalu klik ujung garis reference line. Kemudian di-lock.
Gambar A.25. Membuat Control Reference Line
z. Membuat dimension pada garis reference line dan beri label width.
Gambar A.26. Membuat Dimension Pada Reference Line
aa. Membuat derajat swing dengan cara klik pada tab annotate. Kemudian klik angular pada bagian dimension. Lalu klik reference line dan klik reference plane horizontal.
Gambar A.27. Membuat Derajat Swing Pada Reference Line
bb. Mengubah derajat swing tadi dengan cara memberikan label pada angular.
Klik create parameter pada bagian label dimensions. Lalu ketik angel pada name. Kemudian klik instance. Lalu klik ok.
Gambar A.28. Memberikan Label Pada Angular Swing cc. Membuat profil daun pintu dengan menggunakan reference line.
Gambar A.29. Membuat Profil Daun Pintu
dd. Kemudian klik tab annotate. Lalu klik masking region pada bagian detail.
Kemudian pada bagian subcategory klik panel cut. Lalu gambarkan mengikuti bentuk dari reference line. Lalu lock di masing-masing sisinya.
Lalu klik finish.
Gambar A.30. Membuat Masking Region
ee. Membuat dimensi pada tepi ke tepi masking region dan beri label thickness. Lalu membuat angular di setiap sudut masking region. Agar bentuk dari masking region tidak berubah ketika angel dirubah angka.
Gambar A.31. Membuat Angular
ff. Membuat object style baru sebagai swing panel dengan cara klik tab manage. Kemudian pada bagian setting klik object style. Pada model object klik new. Lalu beri nama swing lalu klik ok. Kemudian pada line pattern diubah menjadi dash. Lalu klik ok.
Gambar A.32. Membuat Object Style Baru
gg. Membuat symbol line dengan cara klik tab annotate. Lalu pada bagian detail klik symbolic line lalu pada bagian draw klik center-end arc.
Kemudian pada subcategory diubah menjadi swing [cut]. Lalu klik dari tengah-tengah default reference plane ke reference plane buatan.
Kemudian geser kursor ke atas hingga symbolic line bertemu dengan masking region. Lalu klik.
Gambar A.33. Membuat Swing Panel
hh. Me-load swing panel pintu ke dalam family pintu dengan cara pada bagian family editor klik load into project. Kemudian klik swing panel tepat di ujung bagian kusen.
Gambar A.34. Membuat Swing Panel
ii. Menyamakan parameter family swing pintu dengan parameter family pintu dengan cara klik family panel pintu. Kemudian pada tab properties klik edit type. Lalu pada kolom dimensions disamakan dengan cara mengklik kotak associate family parameter yang berada pada kolom =. Kemudian samakan antara width = width, height = height, thickness = thickness sehingga parameter tersebut menjadi abu-abu. Lalu klik ok.
Gambar A.35. Menyamakan Parameter Family Pintu Dengan Parameter Swing Panel
jj. Memberikan parameter material pada family pintu yang sudah dibuat dengan cara klik family types pada tab create bagian properties. Kemudian klik new parameter. Lalu beri nama Frame Material untuk kusen.
Kemudian type of parameter diubah menjadi material. Lalu klik ok.
Lakukan yang sama untuk memberikan parameter material daun pintu.
Gambar A.36. Memberikan Parameter Material Pada Family
kk. Memberikan material pada tiap-tiap elemen family pintu dengan cara mengklik family and types. Kemudian klik material browser yang berada di ujung kanan tab value baris dari frame material atau panel material.
Kemudian pilih material yang diinginkan. Lalu klik ok.
Gambar A.37. Memberikan Material Pada Family
ll. File family pintu sudah selesai. Kemudian save as di folder yang diinginkan. Lalu load family pintu into project.
Gambar A.38. Hasil Akhir Family Pintu 2. Tahap perancangan family/template jendela:
a. Memulai software dengan cara membuka software Autodesk Revit 2020 Student Version.
Gambar A.39. Tampilan Awal Autodesk Revit 2020 Student Version b. Membuat family baru dengan cara mengklik new pada bagian tab families.
Gambar A.40. Membuat Family Baru
c. Memilih template file family yang akan digunakan pada project, dalam hal ini penulis memilih template file metric window. Lalu klik open.
Gambar A.41. Memilih Template File Family
d. Menyesuaikan kebutuhan tembok dengan cara mengganti ketebalan tembok sesuai dengan tebal tembok yang direncanakan. Dalam hal ini penulis mengubah ketebalan tembok menjadi 150 mm.
Gambar A.42. Menyesuaikan Kebutuhan Ukuran Tembok
e. Membuat garis reference plane sebagai perwujudan dari ketebalan profil daun jendela dengan cara klik tab create. Lalu pada bagian datum klik reference plane. Kemudian modelkan reference plane tersebut pada model.
Gambar A.43. Membuat Garis Reference Plane
f. Memberikan label pada garis reference plane yang sudah dimodelkan dengan label sebagai thickness. Kemudian di-lock.
Gambar A.44. Memberikan Label Pada Garis Reference Plane
g. Membuat garis reference plane di tengah-tengah ketebalan reference plane tebal daun jendela sebagai perwujudan dari ketebalan kaca jendela.
Gambar A.45. Membuat Garis Reference Plane
h. Memberikan label pada garis reference plane yang sudah dimodelkan dengan label sebagai glass thickness. Kemudian di-lock.
Gambar A.46. Memberikan Label Pada Garis Reference Plane
i. Membuat kusen jendela dengan cara kik bagian eksterior pada tab elevation di project browser. Lalu klik tab create. Kemudian klik sweep pada bagian form. Kemudian klik pick path. Lalu modelkan di model family. Lalu klik finish.
Gambar A.47. Membuat Pick Path Pada Model Family
j. Membuat rencana profil kusen jendela dengan cara klik edit profile pada sweep. Kemudian pada go to view pilih floor plan: ref. level. Lalu klik ok.
Gambar A.48. Membuat Rencana Profil Kusen
k. Membuat profil kusen sesuai dengan keinginan mengikiti bentuk yang direncanakan. Kemudian klik finish edit mode dua kali.
Gambar A.49. Membuat Profil Kusen
l. Membuat profil dengan cara kembali ke elevasi eksterior. Kemudian klik tab create. Lalu klik extrusion pada bagian forms. Kemudian modelkan bentuk extrusion mengikuti dari kusen jendela yang sudah dimodelkan.
Kemudian klik finish edit mode.
Gambar A.50. Membuat Profil Daun Jendela
m. Mengatur ketebalan daripada profil daun jendela dengan cara kembali ke ref. level. Kemudian atur ketebalan rencana daun jendelanya dengan cara menggeser extrusion: shape handle mengikuti bentuk kusen yang direncanakan. Lalu lock disisinya.
Gambar A.51. Mengatur Ketebalan Profil Daun Jendela
n. Memodelkan kaca jendela dengan cara kembali ke elevation exterior. Lalu klik tab create. Kemudian klik extrusion pada bagian forms. Lalu modelkan kaca sesuai dengan mengikuti profil daun jendela. Lalu klik finish edit mode.
Gambar A.52. Memodelkan Kaca Jendela
o. Mengatur ketebalan kaca jendela dengan cara kembali ke ref. level.
Kemudian atur ketebalan kaca dengan menggeser extrusion: shape handle yang disesuaikan dengan perencanaan ketebalan kaca yang diinginkan.
Lalu lock disetiap sisi-sisinya.
Gambar A.53. Mengatur Ketebalan Kaca Jendela
p. Memberikan garis simbolik sebagai perwujudan dari arah bukaan jendela.
Dan perwujudan dari kaca. Klik tab annotate. Kemudian pada bagian detail klik symbolic line. Lalu pada subcategory dipilih hidden lines [cut].
Kemudian modelkan pada family. Kemudian merepetisi dan pada subcategory pilih glass [cut]. Lalu modelkan pada family.
Gambar A.54. Memberikan Garis Simbolik Pada Family
q. Memberikan parameter material pada model family jendela dengan cara klik tab modify. Lalu klik family types pada bagian properties. Kemudian klik new parameter. Lalu beri nama panel material untuk material daun jendela. Kemudian pada type of parameter diganti menjadi material. Lalu klik ok, lakukan repetisi untuk frame material untuk material kusen dan glass material untuk kaca jendela.
Gambar A.55. Memberikan Parameter Material Pada Family
r. Memberikan material pada family dengan cara mengklik material browser.
Lalu pilih jenis material sesuai dengan yang diinginkan. Kemudian klik ok.
Gambar A.56. Memberikan Material Pada Family
s. Menyesuaikan parameter material yang sudah dibuat terhadap model yang sudah dimodelkan dengan cara menuju ke tampilan 3D Views. Klik view 1 pada 3D Views. Kemudian klik model kusen. Lalu klik associate family parameter yang terdapat pada tab properties bagian material. Kemudian klik frame material. Lalu klik ok. Lakukan repetisi untuk daun jendela dengan mencocokkannya pada panel material dan juga glass material pada kaca jendela.
Gambar A.57. Menyesuaikan Parameter Pada Family
t. File family jendela sudah selesai. Kemudian save as pada folder yang diinginkan. Lalu load family jendela into project.
Gambar A.58. Hasil Akhir File Family Jendela 3. Tahap perancangan family/template fondasi:
a. Memulai software dengan cara membuka software Autodesk Revit 2020 Student Version.
Gambar A.59. Tampilan Awal Autodesk Revit 2020 Student Version b. Membuat family baru dengan cara mengklik new pada bagian tab families.
Gambar A.60. Membuat Family Baru
c. Memilih template file family yang akan digunakan pada project, dalam hal ini penulis memilih template file metric structural foundation. Lalu klik open.
Gambar A.61. Memilih Template File Family
d. Membuat garis reference plane pada ref. level dengan cara klik create lalu klik reference plane pada bagian datum. Kemudian dimensi disesuaikan dengan bentuk pondasi yang diinginkan.
Gambar A.62. Membuat Garis Reference Plane
e. Membuat repetisi garis reference plane pada elevation left sebagai perwujudan dimensi tampak samping dari pondasi yang diinginkan.
Gambar A.63. Membuat Garis Reference Plane
f. Membuat permodelan pile cap pondasi dengan cara kembali ke ref. level.
Lalu klik tab create. Kemudian klik extrusion pada bagian forms. Lalu modelkan pile cap sesuai dengan garis reference plane yang sudah dibuat.
Lalu lock di masing-masing sisinya. Kemudian klik finish edit mode.
Gambar A.64. Membuat Permodelan Pile Cap
g. Mengatur ketebalan pile cap dengan cara kembali ke elevation left.
Kemudian menggeser extrusion: shape handle sesuai dengan elevasi yang direncanakan. Kemudian lock disetiap sisinya.
Gambar A.65. Mengatur Ketebalan Pile Cap
h. Memberikan dimensi pada penampang pile cap dengan cara kembali ke ref. level. Kemudian klik tab annotate. Lalu pada bagian dimensions klik aligned. Lalu arahkan pada penampang pile cap yang sudah dibuat.
Gambar A.66. Memilih Template File Family i. Memberikan label pada setiap notasi yang sudah dibuat.
Gambar A.67. Memberikan Label Pada Notasi
j. Membuat permodelan bore pile dengan cara klik tab create. Lalu klik extrusion pada bagian form. Kemudian pada bagian draw pilih circle. Lalu modelkan pada bidang pile cap sesuai dengan yang dimensi bore pile yang diperlukan.
Gambar A.68. Membuat Permodelan Bore Pile
k. Memberikan label pada jari-jari bore pile dengan cara menamainya sebagai radius. Kemudian klik ok. Lalu klik finish edit mode.
Gambar A.69. Memberikan Label Pada Jari-Jari Bore Pile
l. Membuat parameter dimensions baru sebagai diameter bore pile dengan cara klik tab create. Lalu klik family and types. Kemudian klik new parameter. Lalu beri nama diameter. Kemudian klik ok.
Gambar A.70. Membuat Parameter Dimension
m. Membuat formula untuk parameter dimensi diameter dengan cara ketik 2*Radius. Kemudian klik ok.
Gambar A.71. Membuat Formula
n. Mengatur kedalaman bore pile dengan cara kembali ke elevation left. Lalu geser extrusion: shape handle sesuai dengan kedalaman yang diinginkan.
Lalu lock pada setiap sisi-sisinya.
Gambar A.72. Mengatur Kedalaman Bore Pile
o. Memberikan dimensi pada kedalaman pile cap dan bore pile dengan cara klik tab annotate. Kemudian klik klik aligned. Lalu arahkan dengan menyesuaikan dimensi yang sudah dibuat.
Gambar A.73. Memberikan Dimensi
p. Memberikan label pada setiap dimensi yang sudah dibuat dengan menamai tebal sebagai wujud dari tebal pile cap. Lalu klik ok. Kemudian lakukan repetisi untuk kedalaman sebagai wujud dari kedalaman bore pile.
Gambar A.74. Memberikan Label Pada Setiap Dimensi
q. Memberikan parameter material yang digunakan pada pondasi bore pile dengan cara klik tab create. Lalu klik family and types. Kemudian klik new parameter. Lalu ketik pile cap material. Kemudian pada type of parameter dipilih material. Kemudian klik ok. Lakukan repetisi untuk memberikan parameter material pada bore pile.
Gambar A.75. Memberikan Parameter Material
r. Memberikan material pada setiap parameter material yang sudah dibuat dengan cara mengklik material browser. Kemudian disesuaikan dengan jenis material yang akan digunakan.
Gambar A.76. Memilih Template File Family
s. Menyesuaikan parameter material yang sudah dibuat dengan permodelan fondasi yang sudah dibuat dengan cara klik View pada 3D View yang terdapat di tab project browser. Lalu klik bagian pile cap, sesuaikan parameter materialnya dengan cara mengklik associate family parameter lalu disesuaikan jika pile cap pilih pile cap material. Kemudian klik ok.
Lakukan repetisi terhadap parameter bore pile.
Gambar A.77.Menyesuaikan Parameter Material
t. File family bore pile sudah selesai. Kemudian save as pada folder yang diinginkan. Lalu load family jendela into project.
Gambar A.78. Hasil Akhir File Family Fondasi Bore Pile 4. Tahap perancangan gambar denah:
a. Memulai software dengan cara membuka software Autodesk Revit 2020 Student Version.
Gambar A.79. Tampilan Awal Autodesk Revit 2020 Student Version b. Membuat project baru dengan cara mengklik new pada bagian tab models.
Gambar A.80. Membuat Project Baru
c. Pada tampilan new project pilih construction template sebagai template model. Lalu pada create new pilih project. Kemudian klik ok.
Gambar A.81. Tampilan Awal New Project
d. Mengimpor gambar AutoCAD yang sudah dirancang ke dalam project dengan cara klik tab insert. Kemudian klik import CAD. Kemudian pilih file DWG CAD sesuai dengan yang diinginkan. Lalu pada bagian colors dapat diubah menjadi black and white dan pada bagian import units diganti menjadi meter. Kemudian klik ok.
Gambar A.82. Mengimpor Gambar DWG AutoCAD
e. Membuat grid sebagai acuan permodelan pada project dengan cara klik tab architecture kemudian pada bagian datum klik grid. Lalu buat grid sesuai dengan gambar dari CAD yang sudah diimpor tadi.
Gambar A.83. Membuat Grid
f. Memodelkan elemen bangunan dimulai dari memodelkan fondasi bore pile sesuai dengan yang sudah direncanakan dengan cara klik tab structure. Kemudian klik isolated pada bagian foundation.
Gambar A.84. Memodelkan Elemen Bore Pile
g. Merencanakan kolom pada project dengan cara klik tab structure.
Kemudian klik column pada bagian structure. Dalam project ini menggunakan kolom pracetak, klik load family pada bagian mode. Lalu pilih precast concrete. Kemudian pilih jenis kolom yang dibutuhkan. Lalu klik open.
Gambar A.85. Merencanakan Kolom Yang Dibutuhkan Pada Project h. Memodelkan kolom dengan cara klik edit type pada tab properties. Lalu
klik duplicate, namakan elemen sesuai dengan keinginan. Kemudian ubah dimensi kolom sesuai dengan yang direncanakan. Lalu klik ok. Kemudian modelkan kolom yang sudah direncanakan pada project sesuai dengan perencanaan.
Gambar A.86. Memodelkan Elemen Kolom Pada Project
i. Merencanakan balok pada project dengan cara klik tab structure.
Kemudian klik beam pada bagian structure. Dalam project ini menggunakan balok pracetak, klik load family pada bagian mode. Lalu pilih precast concrete. Kemudian pilih jenis balok yang dibutuhkan. Lalu klik open.
Gambar A.87. Merencanakan Balok Pada Project
j. Memodelkan balok dengan cara klik edit type pada tab properties. Lalu klik duplicate, namakan elemen sesuai dengan keinginan. Kemudian ubah dimensi balok sesuai yang direncanakan. Lalu klik ok. Kemudian modelkan balok yang sudah direncanakan pada project sesuai dengan perencanaan yang telah ditetapkan.
Gambar A.88. Memodelkan Elemen Balok Pada Project
k. Mengatur elevasi ketingian lantai dengan cara klik north pada tab project browser. Kemudian edit level elevasi sesuai dengan perencanaan.
Kemudian tekan enter.
Gambar A.89. Mengatur Elevasi Pada Project
l. Menambahkan jumlah level dengan cara klik tab structure. Kemudian klik level pada bagian datum. Lalu modelkan pada project. Jumlah level dan elevasi level harus sesuai dengan perencanaan.
Gambar A.90. Menambahkan Jumlah Level
m. Merencanakan struktur pada lantai 2 dengan cara klik level 2 pada project browser. Kemudian insert gambar CAD dengan cara klik tab insert. Lalu klik import CAD. Kemudian pilih file DWG CAD yang sesuai. Lalu pada colors diganti menjadi black and white dan pada import units diubah menjadi meter. Kemudian klik open.
Gambar A.91. Merencanakan Struktur Pada Lantai 2
n. Sesuaikan gambar CAD yang sudah diimpor dengan cara meng-unpin pada gambar. Kemudian klik align pada bagian modify. Lalu klik grid yang sudah dimodelkan pada project sebelumnya. Kemudian klik grid yang ada pada gambar CAD yang diimpor.
Gambar A.92. Menyesuaikan Gambar CAD Dengan Grid
o. Merencanakan balok yang direncanakan pada level 2 dengan cara klik tab structure klik beam pada bagian structure. Kemudian klik edit type pada tab properties. Lalu klik duplicate, namakan balok sesuai dengan yang diinginkan. Kemudian sesuaikan dimensi pada balok yang direncanakan.
Lalu klik ok.
Gambar A.93. Merencanakan Balok Pada Lantai 2
p. Memodelkan balok pada level 2 sesuai dengan perencanaan yang sudah direncanakan.
Gambar A.94. Memodelkan Balok Pada Level 2
q. Lakukan repetisi para perancangan dan permodelan kolom balok untuk lantai-lantai lainnya yang tentunya sesuai dengan perencanaan yang sudah direncanakan.
r. Menghapus gambar DWG struktur tadi. Kemudian load gambar arsitektur yang sudah direncanakan. Lakukan repetisi langkah-langkah seperti langkah sebelumnya bagaimana cara menyocokkan gambar impor DWG terhadap grid.
s. Merencanakan lantai bangunan pada project dengan cara kembali ke lantai 1. Kemudian klik tab architecture. Lalu klik floor pada bagian build.
Kemudian mengatur lantai sesuai dengan keinginan dengan cara klik edit type pada tab properties. Lalu klik duplicate, namakan sesuai dengan keinginan. Pada bagian structure klik edit. Lalu sesuaikan orientasi lantai sesuai dengan yang diinginkan. Kemudian berikan material sesuai keinginan. Lalu klik ok dua kali.
Gambar A.95. Merencanakan Lantai Bangunan
t. Memodelkan lantai bangunan dengan menggunakan pick lines pada bagian draw. Kemudian modelkan lantai sesuai dengan geometri pola lantai pada lantai 1. Lalu klik finish edit mode.
Gambar A.96. Memodelkan Lantai Bangunan
u. Merencanakan dinding tembok dengan cara klik tab architecture.
Kemudian klik wall pada bagian build. Atur bentuk tembok sesuai dengan yang diinginkan dengan cara klik edit type pada tab properties. Klik duplicate, namakan sesuai dengan keiinginan. Pada bagian structure klik edit. Kemudian sesuaikan orientasi tembok yang diinginkan. Berikan material sesuai dengan keinginan. Lalu klik ok dua kali.
Gambar A.97. Merencanakan Dinding Tembok
v. Memodelkan dinding sesuai dengan mengikuti perencanaan pola dinding yang sudah direncanakan. Atur ketinggian dari dinding dengan cara mengubah top constraint pada tab properties dengan up to level: level 2.
Gambar A.98. Memodelkan Dinding
w. Memodelkan pintu dan jendela pada project dengan cara klik tab architecture. Kemudian klik doors pada bagian build. Lalu modelkan pintu sesuai dengan perencanaan arsitektur yang sudah direncanakan. Lakukan Langkah yang sama untuk memodelkan jendela dengan memilih window.
Gambar A.99. Memodelkan Pintu Dan Jendela
x. Memberikan tag pada ruangan yang tersedia pada model project dengan cara klik tab architecture. Lalu klik room pada room & area. Tempatkan pada ruangan yang sudah dimodelkan. Lalu kemudian klik tab annotate.
Kemudian klik color fill legend pada bagian color fill.
Gambar A.100. Memberikan Tag Pada Ruangan
y. Memberikan tag pada pintu dan jendela di model project yang sudah dimodelkan.
Gambar A.101. Memberikan Tag Pada Pintu Dan Jendela
z. Lakukan repetisi terhadap perancangan tembok, pintu, jendela, room tag, door & window tag sesuai dengan perencanaan arsitektur. Dan lakukan juga untuk lantai-lantai yang lainnya.
aa. Merencanakan struktur rangka atap dengan cara klik elevasi/level tertinggi dari project. Kemudian klik tab structure. Lalu pilih column, penulis memilih kolom baja dikarenakan pada project menggunakan struktur rangka atap baja. Sesuaikan profil baja dengan perencanaan Kemudian tempatkan kolom baja sesuai pada grid yang sudah ditentukan.
Gambar A.102. Merencanakan Struktur Kolom Baja
bb. Menuju ke elevation east/west. Kemudian ubah detail level menjadi fine.
Lalu atur elevasi dari kolom baja, sesuaikan dengan perencanaan yang sudah direncanakan sebelumnya dengan cara mengubah constaint yang ada pada tab properties. Ubah pada bagian top offset.
Gambar A.103. Mengatur Elevasi Kolom Baja
cc. Kembali ke level/elevasi yang tertinggi. Kemudian modelkan balok baja sebagai balok dari rangka atap baja dengan cara klik tab structure.
Kemudian klik beam. Pilih balok baja, sesuaikan profil baja yang digunakan dengan perencanaan. Setelah itu modelkan pada project sesuai dengan yang sudah direncanakan sebelumnya.
Gambar A.104. Memodelkan Balok Baja
dd. Kembali menuju elevation east/west. Kemudian atur elevasi dari balok baja yang telah dimodelkan sebelumnya dengan cara mengubah start level offset/end level offset pada tab properties bagian section.
Gambar A.105. Mengatur Elevasi Balok Baja
ee. Untuk bagian tengah bentang balok dapat dibelah menjadi dua bagian dengan cara klik balok yang berada ditengah. Kemudian klik split element pada bagian modify. Lalu klik tepat ditengah-tengah bentang balok.
Gambar A.106. Membelah Balok Baja Dengan Split Element
ff. Mengatur elevasi balok bagian tengah yang sudah dibelah tadi dengan cara klik pada balok. Kemudian atur elevasi baloknya dengan mengubah start level offset/end level offset pada tab properties bagian constraints.
Gambar A.107. Mengatur Elevasi Balok Bagian Tengah Bentang
gg. Menyiapkan sambungan baja pada project dengan cara klik tab structure.
Kemudian klik connection settings pada bagian connection. Lalu klik all, setelah itu klik add, setelah itu klik ok.
Gambar A.108. Menyiapkan Sambungan Baja
hh. Memberikan sambungan pada setiap pertemuan kolom-balok dengan cara klik kedua kolom dan balok yang bersinggungan. Kemudian klik tab structure. Lalu klik connection. Kemudian pilih jenis sambungan yang sesuai dengan perencanaan.
Gambar A.109. Memberikan Sambungan Baja
ii. Mengatur panjang baut dengan cara mengklik baut yang terdapat pada sambungan. Kemudian dapat mengganti nilai grip length increase pada tab properties. Kemudian klik apply.
Gambar A.110. Mengatur Panjang Baut Sambungan Baja
jj. Lakukan repetisi untuk sambungan pada struktur baja rangka atap jika harus menggunakan lebih dari satu rangka kuda-kuda baja.
kk. Memodelkan atap bangunan pada project dengan cara klik tab architecture. Kemudian klik roof pada bagian build. Lalu modelkan atap sesuai dengan perencanaan yang sudah dibuat.
Gambar A.111. Memodelkan Atap Bangunan
5. Tahap perancangan gambar potongan dan detail:
a. Klik tab view. Kemudian klik section pada tab create. Lalu sesuaikan pada bidang elemen yang akan dibuatkan section.
Gambar A.112. Membuat Section
b. Masuk ke bagian section dengan cara klik kanan mouse. Kemudian klik go to view.
Gambar A.113. Masuk Bagian Section
c. Melakukan tahap detailing dengan merencanakan tulangan pada balok/kolom dengan cara klik elemen strukturnya. Kemudian klik rebar.
Lalu klik ok dan klik yes pada tampilan no family loaded. Kemudian pilih family structural rebar shapes yang diinginkan. Kemudian klik open.
Gambar A.114. Merencanakan Tulangan Yang Dibutuhkan
d. Menyesuaikan ukuran selimut beton dengan cara klik tab structure.
Kemudian klik cover pada bagian reinforcement. Pada bagian cover settings klik edit cover settings. Lalu klik add, setelah itu atur ketebalan selimut beton sesuai dengan keinginan. Lalu klik ok.
Gambar A.115. Menyesuaikan Ukuran Selimut Beton
e. Kemudian klik kolom/balok yang akan ditinjau. Lalu pada bagian cover settings ganti ukuran tebal selimut sesuai dengan yang sudah direncanakan.
Gambar A.116. Mengganti Ukuran Tebal Selimut Beton
f. Memodelkan penulangan utama dengan cara klik balok/kolom yang akan diberikan penulangan. Kemudian pada bagian reinforcement klik rebar.
Lalu sesuaikan ukuran rebar yang dibutuhkan serta orientasi penulangan pada kolom/balok dengan perencanaan yang sudah direncanakan.
Gambar A.117. Memodelkan Penulangan Utama
g. Merencanakan penulangan sengkang dengan cara klik tab view. Kemudian klik section pada bagian create. Lalu pada tab properties ubah building section menjadi detail views. Lalu modelkan pada bagian elemen struktur.
Gambar A.118. Merencanakan Penulangan Sengkang
h. Memodelkan tulangan sengkang dengan cara klik kanan pada bagian detail view. Kemudian klik go to view. Lalu klik elemen strukturnya, setelah itu klik rebar pada bagian reinforcement. Kemudian ganti tipe rebarnya menjadi rebar M_T1. Lalu modelkan tulangan sengkang pada elemen struktur.
Gambar A.119. Memodelkan Penulangan Sengkang
i. Menyesuaikan jumlah tulangan utama dengan cara klik pada bagian tulangan utamanya. Kemudian pada rebar set ubah layout menjadi fixed number. Dan untuk quantity disesuaikan dengan jumlah yang diperlukan.
Gambar A.120. Memodelkan Jumlah Tulangan Utama
j. Menyesuaikan jumlah tulangan sengkang dengan cara kembali ke bagian section. Lalu klik tulangan sengkang yang sudah dimodelkan tadi.
Kemudian pada rebar set ubah layout menjadi maximum spacing. Lalu pada spacing sesuaikan dengan jarak yang sudah direncanakan.
Gambar A.121. Memodelkan Jumlah Tulangan Sengkang
k. Memberikan notasi pada tampilan potongan dengan cara klik tab annotate.
Kemudian klik aligned pada bagian dimension. Lalu sesuaikan dengan jarak yang sudah dimodelkan. Jika tulisan terlalu besar bisa mengubah view scale pada tab properties.
Gambar A.122. Memberikan Notasi Pada Tampilan Potongan
l. Memberikan nama pada notasi dengan cara klik tab annotate. Kemudian klik text. Lalu klik pada tempat yang diinginkan. Kemudian ketik notasi sesuai dengan yang diinginkan.
Gambar A.123. Memberikan Nama Pada Notasi
m. Memberikan notasi pada potongan elemen struktur dengan cara kembali ke bagian detail. Kemudian klik tab annotate, setelah itu klik detail line.
Lalu modelkan sesuai dengan elemen struktur yang akan dibuatkan notasi.
Kemudian beri text dengan cara klik text pada tab annotate. Lalu berikan nama sesuai dengan notasi yang sudah direncanakan.
Gambar A.124. Memberikan Notasi Pada Potongan Elemen
n. Memberikan jarak pada penampang melintang atau pada gambar detail dengan cara klik tab annotate. Kemudian klik align pada bagian dimension.
Gambar A.125. Memberikan Jarak Pada Penampang Melintang
o. Lakukan repetisi pada bagian elemen struktur yang lain jika terdapat lebih dari satu jenis elemen struktur yang digunakan pada project.
A2. Tahap Perancangan 3D BIM
Tahap Perancangan 3D BIM adalah sebagai berikut:
1. Memastikan pada perancangan 2D telah terselesaikan dengan baik.
2. Membuat tampilan 3D view project dengan cara klik tab view. Kemudian klik 3D view.
Gambar A.126. Membuat Tampilan 3D View
3. Membuat tampilan 3D view untuk elemen-elemen struktur, dalam hal ini penulis akan menampilkan bentuk 3D dari balok yang digunakan pada project yaitu balok B1. Dengan cara elemen balok B1. Kemudian tekan BX pada keyboard.
Gambar A.127. Membuat Tampilan 3D View Elemen
4. Contoh lain yaitu tampilan 3D untuk elemen pondasi yang digunakan pada project kali ini yaitu fondasi tipe PC – E.
Gambar A.128. 3D View Elemen Pondasi PC – E
A3. Tahap Perancangan 4D BIM
Pada tahap perancangan 4D BIM, penulis menggunakan add-in software yang tentunya sudah terintegrasi dengan Software Autodesk Revit 2020 Student Version.
Dalam hal ini software 4D BIM yang digunakan adalah Bexel Manager 2020 Student Version.
Langkah-langkah dalam merancang 4D BIM menggunakan Software Bexel Manager 2020 Student Version adalah sebagai berikut:
1. Membuka software Autodesk Revit 2020 Student Version.
Gambar A.129. Tampilan Awal Autodesk Revit 2020 Student Version 2. Pastikan sudah menginstal software Bexel Manager 2020 Student Version add-
ins pada software Autodesk Revit 2020 Student Version.
3. Mengekspor project yang sudah dimodelkan pada software Autodesk Revit 2020 Student Version menjadi file berformat .bx3 dengan cara klik tab add- ins. Kemudian klik publish to bx3. Lalu klik start.
Gambar A.130. Mengekspor Model Project Menjadi .bx3 File
4. Menyimpan file project yang sudah diekspor menjadi file .bx3 sesuai dengan keinginan.
Gambar A.131. Menyimpan File .bx3 5. Menjalankan software Bexel Manager 2020 Student Version.
Gambar A.132. Tampilan Awal Software Bexel Manager 2020 Student Version
6. Membuat file project baru dengan cara klik new. Kemudian berikan nama sesuai dengan keinginan dan pada kolom version ketik 1 pada keyboard. Lalu pada kolom file pilih file .bx3 yang sudah disimpan tadi dengan klik choose dan pilih file .bx3 yang sudah disimpan di folder. Kemudian klik ok.
Gambar A.133. Membuat Sheet 2D BIM Pada Objek 3D
7. Tampilan awal interface software Bexel Manager 2020 Student Version.
Gambar A.134. Tampilan Awal Interface Software Bexel Manager
8. Membuat selection sets dengan cara klik selection sets pada building explorer.
Lalu pada tulisan selection sets, klik kanan kemudian klik new selection folder.
Setelah itu beri nama sesuai dengan keiinginan. Lalu klik ok.
Gambar A.135. Membuat Selection Sets
9. Klik folder yang sudah dibuatkan tadi. Kemudian klik kanan pilih new selection set lalu klik from rules.
Gambar A.136. Memilih Selection Set From Rules
10. Pada tampilan reference objects ganti type menjadi element query. Kemudian klik insert query. Lalu pada property value pilih menjadi category. Kemudian pada property type pilih text. Lalu pada operator pilih contains. Pada bagian deskripsi beri nama sesuai dengan elemen category yang dimodelkan pada software Revit. Kemudian klik ok dua kali.
Gambar A.137. Membuat Selection Sets Berdasarkan Category
11. Pada tampilan create new selection set beri nama sesuai dengan yang diinginkan. Kemudian klik ok.
Gambar A.138. Memberi Nama Pada Selection Sets
12. Lakukan repetisi untuk pembuatan new selection set sesuai dengan elemen- elemen yang terdapat pada project. Dan disesuaikan jika bagian structural maka dikelompokkan pada folder structural, jika arsitektural dikelompokkan pada folder arsitektural, jika mekanikal elektrikal plambing dikelompokkan pada folder mekanikal elektrikal plambing.
13. Mematikan visibilitas elemen project dengan cara klik building explorer.
Kemudian klik invert visibility.
Gambar A.139. Mematikan Visibilitas Elemen
14. Membuat time scheduling dengan cara klik tab schedule. Kemudian klik zone editor. Kemudian klik new zone, beri nama sesuai dengan keiinginan. Lalu klik ok.
Gambar A.140. Membuat Time Scheduling
15. Kemudian klik kanan. Lalu pilih new item, klik linked. Kemudian pada tampilan reference objects pilih selection sets pada bagian type. Kemudian dikarenakan penulis menamai new zone sebagai struktur, maka check semua elemen pada folder structure. Kemudian klik ok.
Gambar A.141. Menambahkan Elemen Pada Zone Editor
16. Menyocokkan alur pembangunan dengan cara klik scale to fit. Kemudian sesuaikan bagian selection set dengan perencanaan. Lalu tarik garis panah dengan cara klik symbol lingkaran yang berada disamping kotak, dan sambungkan dengan symbol lingkaran pada kotak pekerjaan selanjutnya.
Kemudian klik close, dan save terlebih dahulu zone editor yang sudah dibuatkan tadi, kemudian klik yes.
Gambar A.142. Menyocokkan Alur Pembangunan
17. Kemudian membuat membuat selection sets baru untuk setiap bagian baik struktur, arsitektur, dan MEP dengan cara check semua bagian pada folder, dalam hal ini folder struktur. Kemudian klik new selection set. Pada tampilan create new selection set pilih path dengan cara klik kotak disamping kolom path, kemudian pada tampilan selection set folder, lalu klik ok. Kemudian beri nama sesuai dengan keinginan. Kemudian klik ok. Lakukan repetisi untuk semua elemen project sesuai dengan pengelompokkannya.
Gambar A.143. Membuat Selection Sets Sesuai Dengan Pengelompokan Elemen
18. Merencanakan alur pekerjaan dengan cara klik tab schedule. Kemudian klik zone editor. Lalu klik new zone beri nama sesuai dengan keiinginan. Kemudian klik ok.
Gambar A.144. Merencanakan Alur Pekerjaan
19. Membuat alur pekerjaan dengan cara klik kanan. Kemudian pilih new item, klik linked. Lalu pada tampilan reference objects pilih selection sets pada bagian type. Kemudian check pekerjaan-pekerjaan yang akan dilakukan pada project.
Kemudian klik ok.
Gambar A.145. Membuat Alur Pekerjaan
20. Menyesuaikan alur pengerjaan bagian-bagian project dengan cara menyambungkan panah antar bagian project yang tentunya harus sesuai dengan perencanaan. Kemudian close. Lalu save.
Gambar A.146. Menyesuaikan Alur Pengerjaan
21. Merencanakan tahapan pembangunan yaitu memulai pembangunan dari lantai paling bawah hingga atap bangunan dengan cara klik zone editor kembali.
Kemudian klik new zone. Lalu berikan nama sesuai dengan keiinginan.
Kemudian klik ok.
Gambar A.147. Merencanakan Tahapan Pembangunan
22. Membuat alur tahap pembangunan dengan cara klik kanan, kemudian pilih new item. Kemudian klik linked. Lalu pada tampilan reference objects pada bagian type diubah menjadi building storeys. Kemudian check pada building01. Lalu klik ok.
Gambar A.148. Membuat Alur Tahap Pembangunan
23. Menyesuaikan alur pekerjaan sesuai dengan perencanaan. Dimulai dari lantai paling bawah hingga atap dengan cara menyambungkan panah antar bagian lantai sesuai dengan elevasi lantai yang direncanakan pada project sebelumnya.
Gambar A.149. Menyesuaikan Alur Pekerjaan
24. Membuat perancangan penjadwalan dengan cara klik tab schedule. Kemudian klik creation template. Lalu pada tampilan creation template manager klik new. Kemudian pada tampilan creation template editor beri nama sesuai dengan keinginan. Kemudian klik new, klik reference children based. Lalu pada tampilan reference objects pilih zone items. Kemudian check salah satu elemen yang ada. Kemudian klik ok. Lakukan repetisi untuk setiap elemen yang terdapat pada tampilan reference objects.
Gambar A.150. Membuat Perancangan Penjadwalan
25. Menyesuaikan tingkatan-tingkatan pada creation rule dengan menggunakan tools up dan tools down. Dengan urutan mainworks, levels, structure.
Kemudian klik ok.
Gambar A.151. Menyesuaikan Tingkatan-tingkatan Pada Creation Rule
26. Membuat perencanaan penjadwalan dengan cara klik schedule viewer. Klik schedule editor pada bagian bawah tampilan interface. Kemudian klik new schedule beri nama sesuai dengan keiinginan. Lalu klik ok.
Gambar A.152. Membuat Perencanaan Penjadwalan
27. Membuat diagram batang atau gantt chart dengan cara klik gantt pada tampilan schedule editor. Kemudian klik kanan pada project name, lalu pilih new task.
Kemudian klik creation wizard. Kemudian pada tampilan creation wizard klik template, lalu klik load. Pilih template yang sudah direncanakan sebelumnya.
Kemudian klik ok dua kali.
Gambar A.153. Membuat Diagram Batang
28. Pada tampilan schedule editor, klik expand all. Kemudian klik scale to fit. Hal ini untuk melihat diagram batang atau gantt chart yang sudah dibuat. Jika terdapat perbedaan maka dapat diubah dengan cara men-drag gantt chart yang sudah dibuat.
Gambar A.154. Tampilan Diagram Batang
29. Membuat animasi penjadwalan project dengan cara klik schedule animation.
Kemudian klik update animation. Lalu klik play. Maka tampilan model project akan bergerak sesuai dengan gantt chart yang telah dibuat sebelumnya.
Gambar A.155. Membuat Animasi Progress Project
30. Tahap perancanagan 4D bim dengan software Bexel Manager 2020 Student Version telah selesai. Kemudian save file pada folder yang diinginkan.
A4. Tahap Perancangan 5D BIM
Tahap perancangan 5D BIM adalah sebagai berikut:
1. Membuka software Autodesk Revit 2020 Student Version.
Gambar A.156. Tampilan Awal Autodesk Revit 2020 Student Version 2. Membuka project yang sudah dimodelkan sebelumnya.
Gambar A.157. Membuka Project Yang Sudah Dimodelkan
3. Menduplikasi tampilan 3D dengan cara klik {3D}. Kemudian klik kanan. Pilih duplicate. Lalu klik duplicate with detailing.
Gambar A.158. Menduplikasi Tampilan 3D
4. Mengklik elemen bangunan yang akan ditinjau kebutuhannya. Dalam hal ini penulis akan meninjau balok TB1 untuk menghitung kebutuhan beton dan besi tulangan. Caranya yaitu dengan mengklik balok TB1. Kemudian klik selection box pada bagian view.
Gambar A.159. Memilih Elemen Bangunan
5. Mengubah detail level view menjadi fine dan visual style menjadi realistic.
Gambar A.160. Mengubah Tampilan Elemen
6. Memblok elemen struktur balok TB1. Kemudian klik filter pada bagian selection, klik check none. Lalu check structural rebar. Kemudian klik ok.
Gambar A.161. Memfilter Elemen Balok
7. Mengubah tampilan visibilitas dengan cara klik edit pada view visibility state yang terdapat pada tab properties. Kemudian klik check pada view unobscured dan view as solid. Lalu klik ok.
Gambar A.162. Mengubah Tampilan Visibilitas
8. Membuat parts dengan cara klik balok TB1. Kemudian klik create parts pada bagian create.
Gambar A.163. Membuat Parts
9. Membuat parameter identity data dengan cara klik tab manage. Kemudian klik project parameters pada bagian settings. Kemudian klik add untuk membuat parameter baru.
Gambar A.164. Membuat Parameter Identity Data
10. Pada tampilan parameter properties buatlah parameter yang dibutuhkan. Lalu pada type of parameter diubah menjadi text dan pada group parameter under diubah menjadi identity data. Dikarenakan TB1 adalah kategori balok. Maka, check parts lalu check structural framing. Kemudian klik ok.
Gambar A.165. Membuat Parameter Yang Dibutuhkan
11. Lakukan repetisi dengan langkah yang sama jika ingin menambahkan parameter-parameter lain yang dibutuhkan. Dalam hal ini penulis menambahkan parameter-parameter seperti: item pekerjaan, tipe balok, tipe besi, dll.
12. Memberikan identitas pada elemen struktur dengan cara klik balok TB1.
Kemudian pada tab properties beri identitas pada elemen struktur sesuai dengan identity data yang sudah dibuat sebelumnya.
Gambar A.166. Memberikan Identitas
13. Mengetahui jumlah volume beton pada elemen struktur TB1 dengan cara klik tab view. Kemudian klik schedule pada bagian create. Lalu klik schedule/quantities. Kemudian pilih parts pada bagian category. Kemudian klik ok.
Gambar A.167. Mengetahui Jumlah Volume Beton
14. Memilih schedule properties yang dibutuhkan. Dalam hal ini penulis memilih schedule fields (in order) antara lain item pekerjaan, tipe balok, dan volume.
Kemudian klik ok.
Gambar A.168. Memilih Schedule Properties Yang Dibutuhkan
15. Tahap estimasi kebutuhan volume beton pada elemen struktur TB1 telah selesai. Dan untuk title bar dapat diganti sesuai dengan keiinginan. Untuk tampilan estimasi volume TB1 dapat ditunjukkan pada gambar 4.180. sebagai berikut.
Gambar A.169. Tampilan Estimasi Kebutuhan Beton
16. Mengetahui estimasi kebutuhan tulangan balok TB1 dengan cara kembali ke gambar 3D. kemudian ubah visual style menjadi hidden line. Lalu klik tulangan yang ada pada elemen balok TB1. kemudian berikan identitas pada tulangan tersebut. Lalu klik apply.
Gambar A.170. Mengetahui Estimasi Kebutuhan Tulangan
17. Lakukan repetisi pada setiap tulangan yang ada pada elemen balok. Dan berikan pula identitasnya sesuai dengan yang dibutuhkan.
18. Tahap estimasi kebutuhan tulangan balok TB1 dengan cara klik tab view.
Kemudian klik schedule, pilih schedule/quantities. Lalu pada bagian category pilih structural rebar. Kemudian klik ok.
Gambar A.171. Tahap Estimasi Kebutuhan Tulangan
19. Memilih schedule properties yang dibutuhkan. Dalam hal ini penulis memilih schedule fields (in order) antara lain item pekerjaan, tipe balok, tipe besi, bar diameter, bar length, quantity, total bar length, reinforcement volume.
Gambar A.172. Memilih Schedule Properties
20. Membuat parameter schedule baru sebagai perwujudan dari estimasi kebutuhan berat besi tulangan dengan cara klik add calculated parameter.
Kemudian beri nama sesuai dengan yang diinginkan. Lalu pada bagian discipline pilih structural. Kemudian pada bagian type pilih mass. Lalu klik formula yang dibutuhkan, yaitu reinforcement volume * 7850 kg/m3. Nilai 7850 kg/m3 merupakan nilai dari berat jenis besi tulangan. Kemudian klik ok dua kali.
Gambar A.173. Membuat Parameter Baru
21. Tahap estimasi kebutuhan berat besi tulangan pada elemen struktur TB1 telah selesai. Dan untuk title bar dapat diganti sesuai dengan keiinginan. Untuk tampilan estimasi kebutuhan tulangan TB1 dapat ditunjukkan pada gambar 4.185. sebagai berikut.
Gambar A.174. Tahap Estimasi Kebutuhan Besi Tulangan
22. Mengekspor schedule/quantities yang telah dibuat pada software Revit untuk dapat dibuka pada software Excel dengan cara klik file. Kemudian klik eksport.
Lalu scrool kebawah dengan cara mengklik panah yang terdapat pada menu bar, pilih report. Kemudian klik schedule. Lalu simpan file pada folder yang diinginkan.
Gambar A.175. Mengekspor Schedule/Quantities
23. Memulai software Microsoft Excel dengan cara Membuka software Microsoft Excel
Gambar A.176. Memulai Software Microsoft Excel
24. Membuka file berformat .txt yang sudah diekspor dari software Autodesk Revit 2020 Student Version tadi dengan cara klik file. Kemudian klik open, pilih file .txt yang sudah disimpan pada folder. Lalu ubah format menjadi all files.
Kemudian klik file .txt yang diinginkan. Lalu klik open.
Gambar A.177. Membuka File Berformat .txt 25. Pada tampilan text import wizard klik finish.
Gambar A.178. Tampilan Text Import Wizard
26. Tahap 5D BIM telah selesai. Kemudian klik save as pada tab file Microsoft Excel. Dan ubah format file menjadi .xlsx atau .xls kemudian simpan pada folder yang diinginkan.
Gambar A.179. Menyimpan File Berformat Excel Workbook
A5. Tahap Perancangan 6D BIM
Tahap perancangan 6D BIM adalah sebagai berikut:
1. Membuka software Autodesk Revit 2020 Student Version.
Gambar A.180. Tampilan Awal Autodesk Revit 2020 Student Version 2. Membuka project yang sudah dimodelkan sebelumnya.
Gambar A.181. Membuka Project Yang Sudah Dimodelkan
3. Memberikan parameter analytical properties pada jendela dengan cara klik jendela yang akan diberikan parameter. Kemudian klik edit type pada tab properties. Lalu pada bagian analytical properties, ganti analytic construction sesuai dengan kebutuhan yang bergantung dari material yang digunakan.
Kemudian klik ok.
Gambar A.182. Memberikan Parameter Analytical Properties Jendela 4. Lakukan repetisi terhadap seluruh komponen jendela yang terdapat pada
project.
5. Memberikan parameter analytical properties pada pintu dengan cara klik pintu yang akan diberikan parameter. Kemudian klik edit type pada tab properties.
Lalu pada bagian analytical properties, ganti analytic construction sesuai dengan kebutuhan yang bergantung dari material yang digunakan. Kemudian klik ok.
Gambar A.183. Memberikan Parameter Analytical Properties Pintu
6. Lakukan repetisi terhadap seluruh komponen pintu yang terdapat pada project.
7. Mengatur lokasi project dengan cara klik tab analyze kemudian klik location pada bagian energy optimization. Lalu sesuaikan dengan lokasi dari proyek berada. Kemudian klik ok.
Gambar A.184. Mengatur Lokasi Project
8. Mengatur komputasi area dengan cara klik tab architecture. Kemudian klik tanda panah pada bagian room & area. Lalu klik area and volume computations. Pilih areas and volumes pada kolom volume computations.
Kemudian klik ok.
Gambar A.185. Mengatur Komputasi Area
9. Memberikan tag room pada tampilan section baik untuk section melintang maupun section memanjang dengan cara klik pada bagian section. Kemudian klik tab view. Lalu klik visibility/graphics pada bagian graphics. Kemudian check interior fill dan reference pada bagian room. Lalu klik ok.
Gambar A.186. Memberikan Tag Room
10. Mengatur energi yang terdapat pada lokasi project dengan cara klik tab analyze kemudian klik energy settings pada bagian energy optimization. Pada baris mode ubah menjadi use building elements. Lalu pada baris other options pada kolom advance klik edit. Kemudian ganti building type sesuai dengan fungsi bangunan yang diinginkan. Kemudian pada building operating schedule ganti menjadi 24/7 facility. Lalu klik ok dua kali.
Gambar A.187. Mengatur Energi
11. Membuat energy model dengan cara klik tab analyze. Kemudian klik create energy model pada bagian energy optimization. Lalu klik create the energy analytical model.
Gambar A.188. Membuat Energy Model 12. Tampilan analytical spaces.
Gambar A.189. Tampilan Analytical Spaces
13. Men-generate hasil dari analytical spaces dengan cara klik tab analyze, kemudian klik generate pada bagian energy optimization. Lalu klik use existing energy analytical model. Kemudian klik ok. Lalu sign in sesuai dengan akun yang sudah didaftarkan di Autodesk.
Gambar A.190. Men-generate Hasil Analytical Spaces
14. Melihat hasil analisis energi dengan cara klik tab analyze, kemudian klik optimize.
Gambar A.191. Melihat Hasil Analisis Energi
15. Keluaran hasil analisis energi berdasarkan hasil dari Autodesk Insight.
Gambar A.192. Keluaran Dari Hasil Analisis Energi