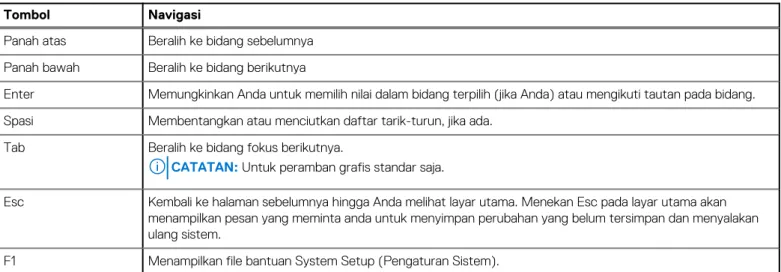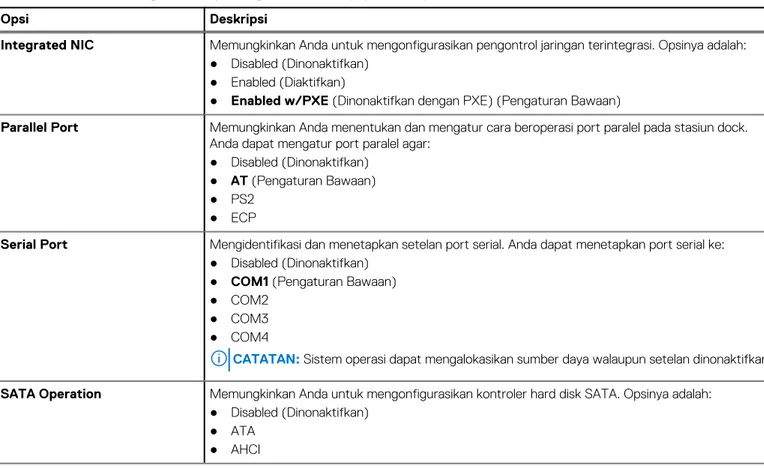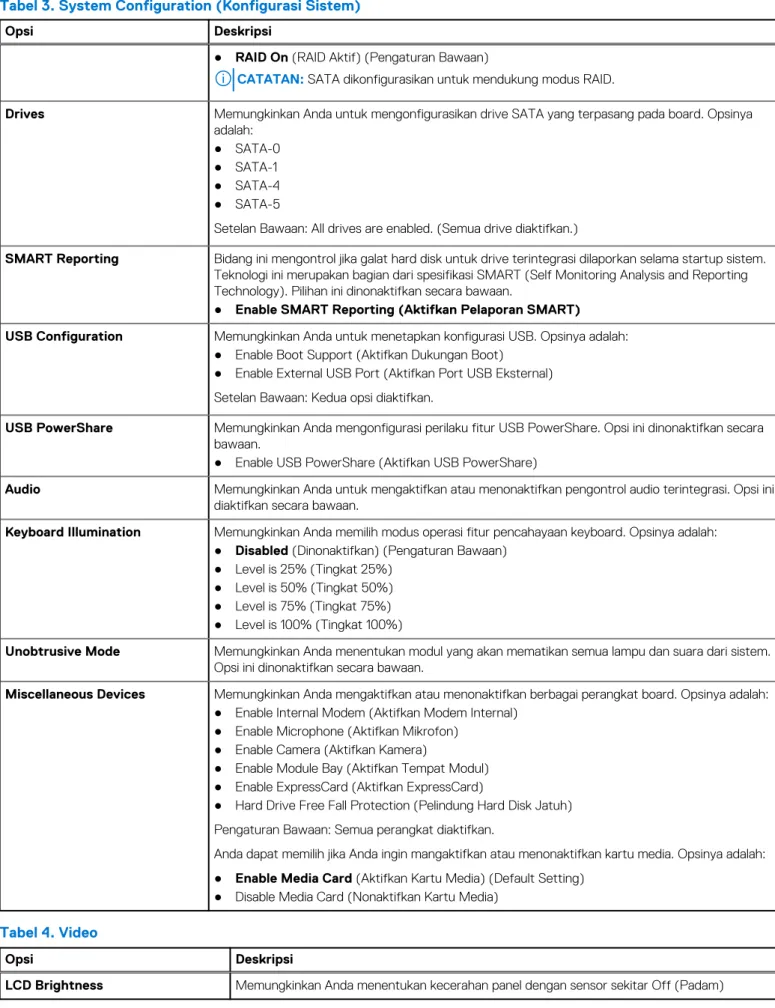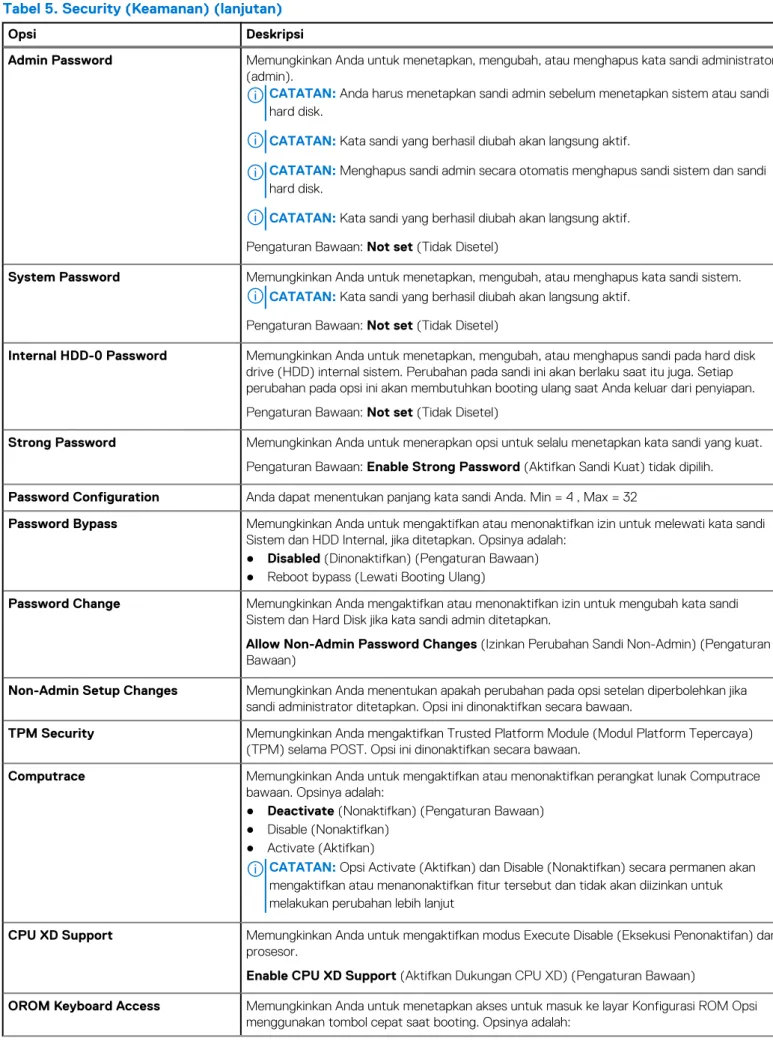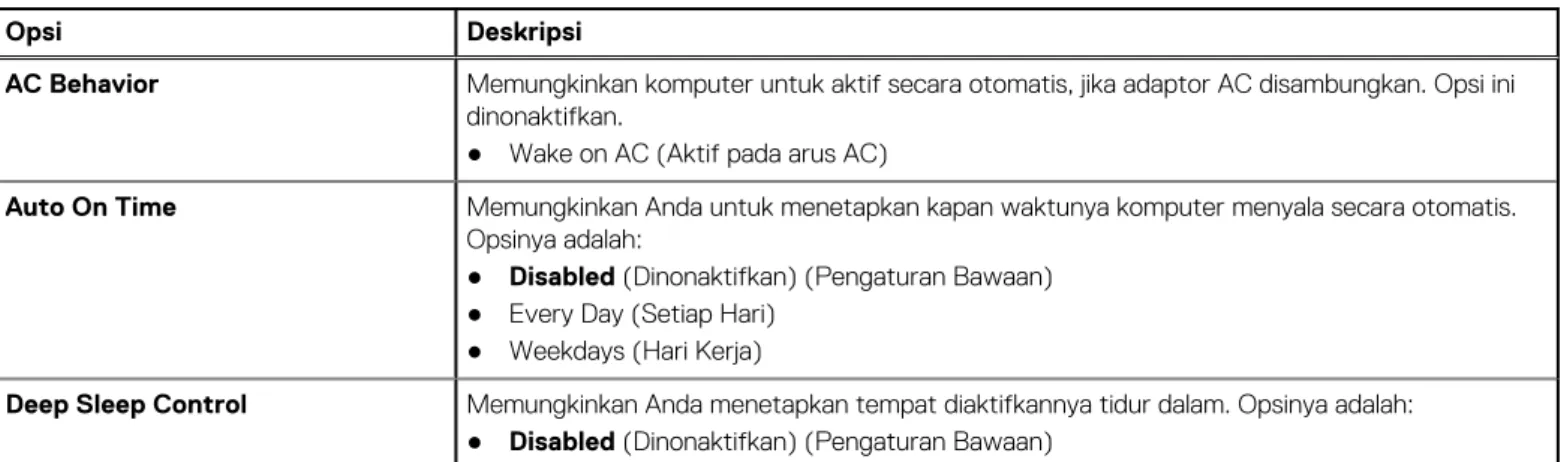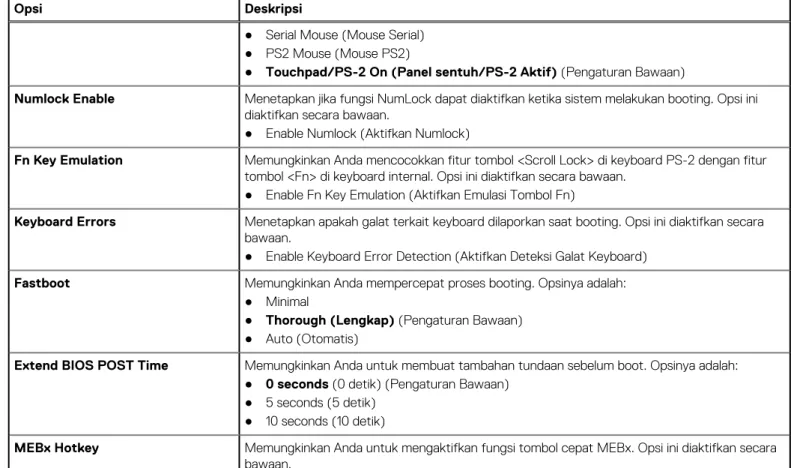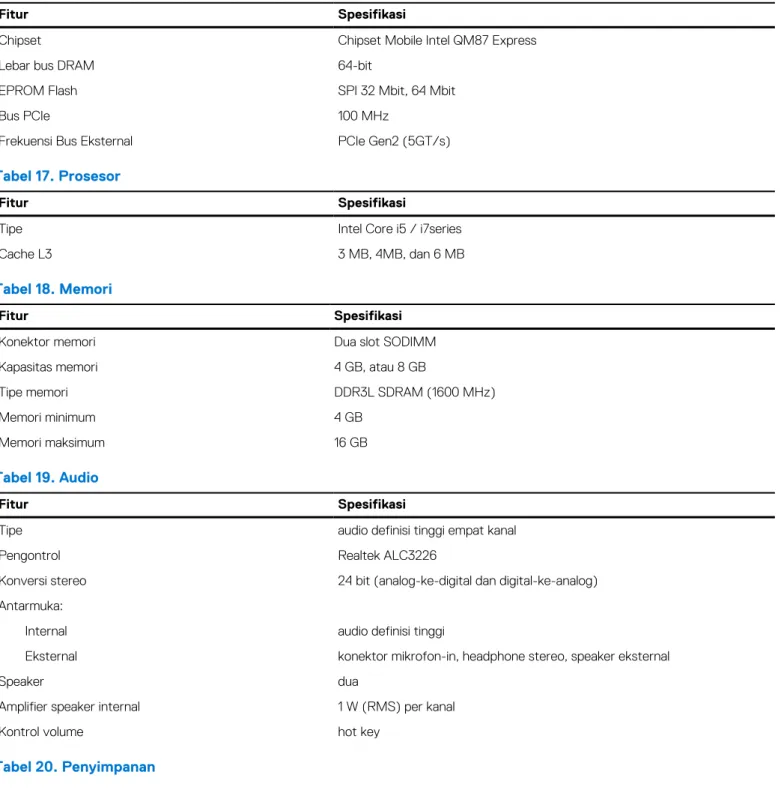Dell Latitude E6540
Manual untuk Pemilik
Catatan, perhatian, dan peringatan
CATATAN: CATATAN menunjukkan informasi penting yang akan membantu Anda menggunakan komputer lebih baik lagi.
PERHATIAN: PERHATIAN menunjukkan kemungkinan terjadinya kerusakan pada perangkat keras atau hilangnya data, dan memberitahu Anda mengenai cara menghindari masalah tersebut.
PERINGATAN: PERINGATAN menunjukkan potensi kerusakan harta benda, cedera pribadi, atau kematian
© 2013 - 2021 Dell Inc. atau anak-anak perusahaannya. Seluruh hak cipta dilindungi oleh undang-undang. Dell, EMC, dan merek dagang lainnya adalah merek dagang dari Dell Inc. atau anak-anak perusahaannya. Merek dagang lain dapat merupakan merek dagang dari pemiliknya masing-masing.
Bab 1: Mengerjakan komputer Anda... 5
Sebelum mengerjakan bagian dalam komputer...5
Mematikan Komputer...6
Setelah mengerjakan bagian dalam komputer... 6
Bab 2: Melepaskan dan memasang komponen...8
Alat bantu yang direkomendasikan...8
Ikhtisar Sistem...8
Melepaskan Kartu Secure Digital (SD)... 9
Memasang Kartu Secure Digital (SD)...9
Melepaskan ExpressCard... 9
Memasang ExpressCard... 10
Melepaskan Baterai...10
Memasang Baterai... 11
Melepaskan Penutup Bawah... 11
Memasang Penutup Bawah...13
Melepaskan Penutup Sudut Alas...13
Memasang Penutup Sudut Alas... 14
Melepaskan Memori...14
Memasang Memori... 14
Melepaskan Hard Disk... 14
Memasang Hard Disk...15
Melepaskan Drive Optik...16
Memasang Drive Optik... 16
Melepaskan Kartu WLAN (Wireless Local Area Network)...17
Memasang Kartu WLAN...17
Melepaskan Kartu Wireless Wide Area Network (WWAN)... 17
Memasang Kartu WWAN...18
Melepaskan Konektor Jaringan... 18
Memasang Konektor Jaringan...19
Melepaskan Baterai Sel Berbentuk Koin... 19
Memasang Baterai Sel Berbentuk Koin... 20
Melepaskan Konektor Daya...20
Memasang Konektor Daya...21
Melepaskan Unit Pendingin...21
Memasang Unit Heat Sink...22
Melepaskan Prosesor...22
Memasang Prosesor... 22
Melepaskan Keyboard...23
Memasang Keyboard... 24
Melepaskan Unit Palm Rest... 24
Memasang Unit Palm Rest... 27
Melepaskan Board Switch WiFi... 27
Memasang Board Switch WiFi...28
Melepaskan Board VGA...28
Memasang Board VGA... 28
Melepaskan Sangkar ExpressCard...29
Memasang Rangka ExpressCard...29
Melepaskan Board Sistem...30
Memasang Board Sistem...32
Melepaskan Speaker... 32
Memasang Speaker...34
Melepaskan Penutup Engsel Display...34
Memasang Penutup Engsel Display... 35
Melepaskan Unit Display...35
Memasang Unit Display...37
Melepaskan Bezel Display...37
Memasang Bezel Display... 38
Melepaskan Panel Display... 39
Memasang Panel Display...40
Melepaskan Engsel Display... 41
Memasang Engsel Display...41
Melepaskan Kamera... 42
Memasang Kamera...42
Bab 3: System Setup (Pengaturan Sistem)... 43
Boot Sequence (Urutan Boot)...43
Tombol navigasi... 43
Opsi System Setup (Pengaturan Sistem)... 44
Memperbarui BIOS ...50
Kata sandi sistem dan pengaturan... 51
Menetapkan kata sandi sistem dan kata sandi pengaturan... 51
Menghapus atau mengganti kata sandi sistem dan/atau kata sandi pengaturan saat ini...52
Bab 4: Diagnostik... 53
Diagnostik Enhanced Pre-Boot System Assessment (ePSA)... 53
Lampu Status Perangkat...53
Lampu Status Baterai... 54
Bab 5: Spesifikasi Teknis... 55
Mengerjakan komputer Anda
Sebelum mengerjakan bagian dalam komputer
prasyarat
Gunakan panduan keselamatan berikut untuk membantu Anda melindungi komputer dari kemungkinan kerusakan dan membantu Anda memastikan keselamatan diri Anda. Kecuali dinyatakan sebaliknya, setiap prosedur yang disertakan dalam dokumen ini mengasumsikan adanya kondisi berikut :
● Anda telah membaca informasi keselamatan yang dikirimkan bersama komputer Anda.
● Komponen dapat diganti atau--jika dibeli secara terpisah--dipasang dengan menjalankan prosedur pelepasan dalam urutan terbalik.
tentang tugas ini
CATATAN: Sebelum mengerjakan bagian dalam komputer, baca informasi keselamatan yang dikirim bersama komputer Anda. Untuk informasi praktik terbaik keselamatan, lihat halaman depan Kepatuhan Peraturan di www.dell.com/regulatory_compliance
PERHATIAN: Banyak perbaikan yang hanya dapat dilakukan oleh teknisi servis bersertifikat. Anda harus menjalankan penelusuran kesalahan saja dan perbaikan sederhana seperti yang dibolehkan di dalam dokumentasi produk Anda, atau yang disarankan secara online atau layanan telepon dan oleh tim dukungan. Kerusakan yang terjadi akibat pekerjaan servis yang tidak diotorisasi oleh Dell tidak akan ditanggung oleh garansi Anda. Bacalah dan ikuti petunjuk keselamatan yang disertakan bersama produk.
PERHATIAN: Untuk menghindari sengatan listrik, gunakan gelang antistatis atau pegang permukaan logam yang tidak dicat, seperti konektor pada bagian belakang komputer secara berkala.
PERHATIAN: Tangani komponen dan kartu secara hati-hati. Jangan sentuh komponen atau permukaan kontak pada kartu. Pegang kartu pada tepinya atau pada braket logam yang terpasang. Pegang komponen seperti prosesor pada tepinya, serta bukan pada pin.
PERHATIAN: Saat Anda melepaskan kabel, tarik pada konektornya atau tab tarik, bukan pada kabelnya. Beberapa kabel memiliki konektor dengan tab pengunci; jika Anda melepaskan jenis kabel ini, tekan pada tab pengunci sebelum Anda melepaskan kabel. Saat Anda menarik konektor, jaga agar tetap sejajar agar pin konektor tidak bengkok. Selain itu, sebelum Anda menyambungkan kabel, pastikan bahwa kedua konektor memiliki orientasi yang benar dan sejajar.
CATATAN: Warna komputer dan komponen tertentu mungkin terlihat berbeda dari yang ditampilkan pada dokumen ini.
Untuk mencegah kerusakan pada komputer, lakukan langkah-langkah berikut sebelum Anda mulai mengerjakan bagian dalam komputer. langkah
1. Pastikan permukaan tempat Anda bekerja telah bersih dan rata agar penutup komputer tidak tergores. 2. Matikan komputer Anda (lihat Mematikan Komputer).
3. Jika komputer tersambung ke perangkat doking (terpasang pada dok) seperti Media Base atau Unit Baterai, lepaskan dari dok.
PERHATIAN: Untuk melepas kabel jaringan, lepaskan kabel dari komputer terlebih dahulu, lalu lepaskan kabel dari perangkat jaringan.
4. Lepaskan semua kabel jaringan dari komputer.
5. Lepaskan komputer dan semua perangkat yang terpasang dari stopkontak. 6. Tutup display dan balikkan komputer pada permukaan yang rata.
CATATAN: Agar board sistem tidak rusak, Anda harus melepaskan baterai utama sebelum Anda menservis komputer.
7. Lepaskan baterai utama.
8. Balikkan komputer dengan bagian atas menghadap ke atas. 9. Buka display.
10. tekan tombol daya untuk mengardekan board sistem.
PERHATIAN: Untuk melindungi dari sengatan listrik, cabut komputer dari stopkontak listrik sebelum membuka display.
PERHATIAN: Sebelum menyentuh apa pun di bagian dalam komputer, sentuh permukaan logam yang tidak dicat, seperti logam pada bagian belakang komputer. Saat bekerja, sentuh secara berkala permukaan logam yang tidak bercat untuk menghilangkan listrik statis, yang dapat mengganggu komponen internal.
11. Lepaskan setiap ExpressCards atau Smart Card yang terpasang dari slot yang sesuai.
Mematikan Komputer
tentang tugas ini
PERHATIAN: Agar data tidak hilang, simpan dan tutup semua file yang terbuka, lalu keluar dari semua program yang terbuka sebelum Anda mematikan komputer.
langkah
1. Matikan sistem operasi:
● Dalam Windows 8:
○ Menggunakan perangkat yang mengaktifkan sentuh:
a. Gesek dari tepi kanan layar, buka menu Charms dan pilih Settings (Setelan). b. Pilih lalu pilih Shut down (Matikan)
○ Menggunakan mouse:
a. Tunjuk sudut kanan atas layar dan klik Settings (Setelan). b. Klik pada lalu pilih Shut down (Matikan).
● Dalam Windows 7:
a. Klik Start .
b. Klik Shut Down (Matikan) atau
a. Klik Start .
b. Klik panah di sudut kanan bawah menu Start (Mulai) seperti yang ditampilkan di bawah, lalu klik Shut Down
(Matikan).
2. Pastikan bahwa komputer dan semua perangkat yang terpasang dimatikan. Jika komputer Anda dan perangkat yang terpasang tidak mati secara otomatis saat Anda menutup sistem operasi, tekan dan tahan tombol daya selama 4 detik untuk mematikannya.
Setelah mengerjakan bagian dalam komputer
tentang tugas ini
Setelah Anda menyelesaikan prosedur penggantian, pastikan Anda menyambungkan perangkat eksternal, kartu, dan kabel sebelum menyalakan komputer Anda.
PERHATIAN: Untuk mencegah kerusakan pada komputer, gunakan hanya baterai yang dirancang khusus untuk komputer Dell ini. Jangan gunakan baterai yang didesain untuk komputer Dell lainnya.
langkah
1. Sambungkan semua perangkat eksternal seperti replikator port, keping baterai, atau basis media, dan pasang kembali semua kartu seperti ExpressCard.
2. Sambungkan kabel telepon atau kabel jaringan ke komputer.
PERHATIAN: Untuk menyambungkan kabel jaringan, terlebih dahulu pasang kabel ke dalam perangkat jaringan dan pasang ke dalam komputer.
3. Pasang kembali baterai.
4. Sambungkan komputer Anda dan semua perangkat yang terpasang ke outlet listrik. 5. Hidupkan komputer Anda.
Melepaskan dan memasang komponen
Bagian ini menyediakan informasi yang mendetail tentang cara melepaskan atau memasang komponen dari komputer Anda.
Alat bantu yang direkomendasikan
Prosedur dalam dokumen ini meminta Anda menyediakan alat bantu berikut:
● Obeng minus kecil ● Obeng Phillips ● Pencungkil plastik kecil
Ikhtisar Sistem
Angka 1. Tampak Belakang — Penutup Belakang Dilepas
1. rakitan unit pendingin 2. hard disk 3. memori 4. slot kartu SD 5. slot ExpressCard 6. drive optik
7. baterai sel berbentuk koin 8. penutup sudut alas (kiri) 9. kartu WWAN 10. kartu WLAN
11. port docking 12. tempat baterai 13. penutup sudut alas (kanan)
Angka 2. Tampak Atas — Keyboard dan Unit Palmrest dilepaskan
1. Board switch WiFi 2. speaker 3. Sangkar ExpressCard 4. board sistem 5. speaker 6. tempat hard disk 7. Board VGA 8. unit display
Melepaskan Kartu Secure Digital (SD)
langkah
1. Ikuti prosedur dalam Sebelum Mengerjakan Bagian Dalam Komputer Anda
2. Tekan pada kartu SD untuk melepaskannya dari komputer. Geser kartu SD untuk mengambilnya.
Memasang Kartu Secure Digital (SD)
langkah
1. Geser kartu SD ke dalam slotnya hingga terdengar suara klik pada tempatnya. 2. Ikuti prosedur dalam ,Setelah Mengerjakan Bagian Dalam Komputer
Melepaskan ExpressCard
langkah
1. Ikuti prosedur dalam Sebelum Mengerjakan Bagian Dalam Komputer Anda.
Memasang ExpressCard
langkah
1. Geser ExpressCard ke dalam slotnya hingga terdengar suara klik ketika terpasang di tempatnya. 2. Ikuti prosedur dalam Setelah Mengerjakan Bagian Dalam Komputer
Melepaskan Baterai
langkah
1. Ikuti prosedur dalam Sebelum Mengerjakan Bagian Dalam Komputer Anda. 2. Geser kait pelepasan untuk membuka baterai.
Memasang Baterai
langkah
1. Geser baterai ke dalam slotnya hingga masuk pada tempatnya dan terdengar suara klik. 2. Ikuti prosedur dalam Setelah Mengerjakan Bagian Dalam Komputer Anda.
Melepaskan Penutup Bawah
langkah
1. Ikuti prosedur dalam Sebelum Mengerjakan Bagian Dalam Komputer Anda. 2. Lepaskan baterai
Memasang Penutup Bawah
langkah
1. Tempatkan penutup bawah untuk menyejajarkan lubang sekrup dengan benar pada komputer. 2. Kencangkan sekrup untuk menahan penutup bawah ke komputer.
3. Pasang baterai.
4. Ikuti prosedur dalam Setelah Mengerjakan Bagian Dalam Komputer Anda.
Melepaskan Penutup Sudut Alas
langkah
1. Ikuti prosedur dalam Sebelum Mengerjakan Bagian Dalam Komputer Anda. 2. Lepaskan baterai.
3. Lepaskan penutup bawah.
4. Lepaskan sekrup yang menahan penutup sudut alas kiri, angkat dan lepaskan dari komputer.
Memasang Penutup Sudut Alas
langkah
1. Tempatkan penutup sudut alas kiri dan kanan agar sejajar dengan lubang sekrup pada komputer. 2. Kencangkan sekrup yang menahan penutup sudut alas ke komputer.
3. Pasang:
a. penutup bawah
b. baterai
4. Ikuti prosedur dalam Setelah Mengerjakan Bagian Dalam Komputer Anda.
Melepaskan Memori
langkah
1. Ikuti prosedur dalam Sebelum Mengerjakan Bagian Dalam Komputer Anda. 2. Lepaskan:
a. baterai
b. penutup bawah
3. Cungkil klip penahan dari modul memori hingga menyembul keluar dan keluarkan modul memori dari konektornya pada board sistem.
Memasang Memori
langkah
1. Masukkan memori ke dalam soket memori.
2. Tekan klip penahan untuk menahan modul memori ke board sistem. 3. Pasang:
a. penutup bawah
b. baterai
4. Ikuti prosedur dalam Setelah Mengerjakan Bagian Dalam Komputer Anda.
Melepaskan Hard Disk
langkah
1. Ikuti prosedur dalam Sebelum Mengerjakan Bagian Dalam Komputer Anda. 2. Lepaskan baterai.
4. Lepaskan sekrup yang menahan braket hard disk ke hard disk. Lepaskan braket hard disk dari hard disk.
5. Lenturkan isolasi hard disk. Kupaslah isolasi hard disk dari hard disk.
Memasang Hard Disk
langkah
1. Pasang isolasi hard drive ke hard drive. 2. Pasang tempat hard disk ke hard disk.
3. Kencangkan sekrup untuk menahan tempat hard disk ke hard disk. 4. Geser hard disk ke dalam komputer.
5. Kencangkan sekrup untuk menahan hard disk ke komputer. 6. Pasang baterai.
Melepaskan Drive Optik
langkah
1. Ikuti prosedur dalam Sebelum Mengerjakan Bagian Dalam Komputer Anda. 2. Lepaskan baterai.
3. Tekan kait drive optik untuk melepaskan drive optik dan tarik drive optik dari komputer.
4. Lepaskan sekrup yang menahan kait drive optik ke drive optik. Angkat kait drive optik dan lepaskan dari drive optik.
5. Lepaskan sekrup yang menahan braket kait drive optik ke drive optik. Lepaskan braket kait dari drive optik.
Memasang Drive Optik
langkah
1. Sejajarkan braket kait drive optik ke posisinya pada drive optik.
2. Kencangkan sekrup untuk menahan braket kait drive optik ke drive optik. 3. Geser kait drive optik dalam braket drive optik.
4. Kencangkan sekrup untuk menahan kait drive optik ke braket kait drive optik. 5. Geser drive optik ke dalam sangkar drive.
6. Tekan kait drive optik untuk menahan drive optik. 7. Pasang baterai.
8. Ikuti prosedur dalam Setelah Mengerjakan Bagian Dalam Komputer Anda.
Melepaskan Kartu WLAN (Wireless Local Area Network)
langkah
1. Ikuti prosedur dalam Sebelum Mengerjakan Bagian Dalam Komputer Anda. 2. Lepaskan:
a. baterai
b. penutup bawah
3. Lepaskan sambungan kabel antena, lepaskan sekrup yang menahan kartu WLAN ke komputer, dan angkat kartu WLAN dari komputer.
Memasang Kartu WLAN
langkah
1. Masukkan kartu WLAN ke konektornya pada sudut 45 derajat ke slotnya. 2. Kencangkan sekrup yang menahan kartu WLAN ke komputer.
3. Sambungkan kabel antena ke konektornya masing-masing pada kartu WLAN. 4. Pasang:
a. penutup bawah
b. baterai
5. Ikuti prosedur dalam Setelah Mengerjakan Bagian Dalam Komputer Anda.
Melepaskan Kartu Wireless Wide Area Network
(WWAN)
langkah
1. Ikuti prosedur dalam Sebelum Mengerjakan Bagian Dalam Komputer Anda. 2. Lepaskan:
a. baterai
b. penutup bawah
3. Lakukan langkah-langkah berikut seperti yang ditunjukkan pada gambar: a. Lepaskan sambungan kabel antena dari kartu WWAN.
c. Lepaskan kartu WWAN dari komputer.
Memasang Kartu WWAN
langkah
1. Tempatkan kartu WWAN pada slotnya di board sistem.
2. Tekan kartu WWAN dan eratkan sekrup yang menguatkan kartu WWAN ke komputer. 3. Sambungkan kabel antena ke konektornya pada kartu WWAN.
4. Pasang:
a. penutup bawah
b. baterai
5. Ikuti prosedur dalam Setelah Mengerjakan Bagian Dalam Komputer Anda.
Melepaskan Konektor Jaringan
langkah
1. Ikuti prosedur dalam Sebelum Mengerjakan Bagian Dalam Komputer Anda. 2. Lepaskan:
a. baterai
b. penutup bawah
c. penutup sudut alas (kiri)
3. Lakukan langkah-langkah berikut seperti yang ditunjukkan pada gambar: a. Lepaskan kabel dari board sistem.
b. Lepaskan kabel dari saluran perutean.
c. Lepaskan sekrup yang menahan braket konektor jaringan ke komputer.
Memasang Konektor Jaringan
langkah
1. Sejajarkan konektor jaringan pada posisinya di komputer. 2. Tempatkan braket konektor jaringan pada konektor jaringan.
3. Kencangkan sekrup untuk menahan braket konektor jaringan ke komputer. 4. Lewatkan kabel melalui saluran perutean.
5. Sambungkan kabel ke board sistem. 6. Pasang:
a. penutup sudut alas (kiri) b. penutup bawah
c. baterai
7. Ikuti prosedur dalam Setelah Mengerjakan Bagian Dalam Komputer Anda.
Melepaskan Baterai Sel Berbentuk Koin
langkah
1. Ikuti prosedur dalam Sebelum Mengerjakan Bagian Dalam Komputer Anda. 2. Lepaskan:
a. baterai
b. penutup bawah
3. Lepaskan sambungan kabel baterai sel berbentuk koin, cungkil baterai sel berbentuk koin, lalu keluarkan sel berbentuk koin tersebut dari komputer.
Memasang Baterai Sel Berbentuk Koin
langkah
1. Tempatkan baterai sel berbentuk koin pada slotnya.
2. Sambungkan kabel baterai sel berbentuk koin ke board sistem. 3. Pasang:
a. penutup bawah
b. baterai
4. Ikuti prosedur dalam Setelah Mengerjakan Bagian Dalam Komputer Anda.
Melepaskan Konektor Daya
langkah
1. Ikuti prosedur dalam Sebelum Mengerjakan Bagian Dalam Komputer Anda. 2. Lepaskan:
a. baterai
b. penutup sudut alas (kanan) c. penutup bawah
3. Lakukan langkah-langkah berikut seperti yang ditunjukkan pada gambar: a. Lepaskan kabel konektor daya dari board sistem.
b. Lepaskan kabel konektor daya dari saluran perutean.
c. Lepaskan sekrup yang menahan braket konektor daya ke komputer.
Memasang Konektor Daya
langkah
1. Sejajarkan konektor daya pada posisinya di komputer. 2. Tempatkan braket konektor daya pada konektor daya.
3. Kencangkan sekrup untuk menahan braket konektor daya ke komputer. 4. Lewatkan kabel melalui saluran perutean.
5. Sambungkan kabel ke board sistem. 6. Pasang:
a. penutup bawah
b. penutup sudut alas (kanan) c. baterai
7. Ikuti prosedur dalam Setelah Mengerjakan Bagian Dalam Komputer Anda.
Melepaskan Unit Pendingin
langkah
1. Ikuti prosedur dalam Sebelum Mengerjakan Bagian Dalam Komputer Anda. 2. Lepaskan:
a. baterai
b. penutup bawah
3. Cabut kabel kipas dan lepaskan sekrup yang menahan unit heat sink ke board sistem.
4. Lakukan langkah-langkah berikut seperti yang ditunjukkan pada gambar: a. Geser unit heat sink.
Memasang Unit Heat Sink
langkah
1. Geser unit heat sink ke posisinya pada board sistem.
2. Eratkan sekrup untuk menahan unit pendingin ke board sistem. 3. Sambungkan kabel kipas ke board sistem.
4. Pasang:
a. penutup bawah
b. baterai
5. Ikuti prosedur dalam Setelah Mengerjakan Bagian Dalam Komputer Anda.
Melepaskan Prosesor
langkah
1. Ikuti prosedur dalam Sebelum Mengerjakan Bagian Dalam Komputer Anda. 2. Lepaskan:
a. baterai
b. penutup bawah
c. unit pendingin
3. Putar kunci cam prosesor berlawanan arah jarum jam. Keluarkan prosesor dari komputer.
Memasang Prosesor
langkah
1. Sesuaikan takikan pada prosesor dan soket, dan sisipkan prosesor ke dalam soket. 2. Putar kunci putar prosesor searah jarum jam.
3. Pasang:
a. unit pendingin
b. penutup bawah
c. baterai
Melepaskan Keyboard
langkah
1. Ikuti prosedur dalam Sebelum Mengerjakan Bagian Dalam Komputer Anda. 2. Lepaskan baterai.
3. Lepaskan sekrup yang menahan keyboard ke penutup bawah.
4. Balikkan komputer dan buka display.
5. Cungkil kisi keyboard dari bagian pinggirannya dan lepaskan trim keyboard dari komputer.
6. Lepaskan sekrup yang menahan keyboard ke unit sandaran tangan.
Memasang Keyboard
langkah
1. Sambungkan kabel keyboard pada board sistem.
2. Tempatkan keyboard untuk menyejajarkannya dengan dudukan sekrup pada komputer. 3. Eratkan sekrup untuk menahan keyboard ke unit sandaran tangan.
4. Sisipkan trim keyboard pada keyboard dan tekan di sepanjang bagian sisinya sampai terdengar suara klik tanda telah masuk ke tempatnya.
5. Tutup display lalu balikkan komputer.
6. Kencangkan sekrup utuk menahan keyboard ke penutup bawah. 7. Pasang baterai.
8. Ikuti prosedur dalam Setelah Mengerjakan Bagian Dalam Komputer Anda.
Melepaskan Unit Palm Rest
langkah
1. Ikuti prosedur dalam Sebelum Mengerjakan Bagian Dalam Komputer Anda. 2. Lepaskan:
a. kartu SD
b. ExpressCard
c. baterai
d. keyboard
e. penutup engsel display
f. penutup bawah
g. penutup sudut bawah
4. Balikkan komputer dan lepaskan sekrup yang menahan unit palmrest ke komputer.
5. Lepaskan kabel berikut ini: a. pembaca sidik jari
b. panel sentuh c. tombol daya
Memasang Unit Palm Rest
langkah
1. Sesuaikan unit sandaran tangan ke posisi aslinya pada komputer dan pasang pada tempatnya 2. Eratkan sekrup yang menahan unit palmrest ke komputer.
3. Sambungkan kabel berikut ini: a. tombol daya
b. panel sentuh c. pembaca sidik jari
4. Balikkan komputer dan eratkan sekrup yang menahan unit palmrest ke komputer. 5. Pasang:
a. penutup bawah
b. penutup bawah
c. penutup engsel display
d. keyboard
e. baterai
f. ExpressCard
g. kartu SD
6. Ikuti prosedur dalam Setelah Mengerjakan Bagian Dalam Komputer Anda.
Melepaskan Board Switch WiFi
langkah
1. Ikuti prosedur dalam Sebelum Mengerjakan Bagian Dalam Komputer Anda. 2. Lepaskan:
a. kartu SD
b. ExpressCard
c. baterai
d. keyboard
e. penutup engsel display
f. penutup bawah
g. penutup sudut bawah
h. unit sandaran tangan
3. Lakukan langkah-langkah berikut seperti yang ditunjukkan pada gambar: a. Lepaskan kabel dari board sistem.
Memasang Board Switch WiFi
langkah
1. Letakkan board switch WiFi pada slotnya.
2. Kencangkan sekrup yang menahan board switch WiFi ke komputer. 3. Sambungkan kabel ke board sistem.
4. Pasang:
a. unit sandaran tangan
b. penutup bawah
c. penutup sudut bawah
d. penutup engsel display
e. keyboard
f. baterai
g. ExpressCard
h. kartu SD
5. Ikuti prosedur dalam Setelah Mengerjakan Bagian Dalam Komputer Anda.
Melepaskan Board VGA
langkah
1. Ikuti prosedur dalam Sebelum Mengerjakan Bagian Dalam Komputer Anda. 2. Lepaskan:
a. kartu SD
b. ExpressCard
c. baterai
d. keyboard
e. penutup engsel display
f. penutup bawah
g. penutup sudut bawah
h. unit sandaran tangan
3. Lepaskan sekrup yang menahan board VGA ke komputer dan lepaskan dari komputer.
Memasang Board VGA
langkah
1. Masukkan board VGA pada slotnya
2. Eratkan sekrup untuk menahan board VGA ke komputer. 3. Pasang:
a. unit sandaran tangan
b. penutup sudut bawah
c. penutup bawah
d. penutup engsel display
e. keyboard
f. baterai
g. ExpressCard
h. kartu SD
4. Ikuti prosedur dalam Setelah Mengerjakan Bagian Dalam Komputer Anda.
Melepaskan Sangkar ExpressCard
langkah
1. Ikuti prosedur dalam Sebelum Mengerjakan Bagian Dalam Komputer Anda. 2. Lepaskan:
a. kartu SD
b. ExpressCard
c. baterai
d. keyboard
e. penutup engsel display
f. penutup bawah
g. penutup sudut bawah
h. unit sandaran tangan
3. Lepaskan sekrup yang menahan sangkar ExpressCard pada komputer. Lepaskan sangkar ExpressCard dari komputer.
Memasang Rangka ExpressCard
langkah
1. Tempatkan sangkar ExpressCard pada slotnya.
2. Kencangkan sekrup untuk menahan sangkar ExpressCard ke komputer. 3. Pasang:
a. unit sandaran tangan
b. penutup sudut bawah
c. penutup bawah
d. penutup engsel display
e. keyboard
f. baterai
g. ExpressCard
h. kartu SD
Melepaskan Board Sistem
langkah
1. Ikuti prosedur dalam Sebelum Mengerjakan Bagian Dalam Komputer Anda. 2. Lepaskan: a. kartu SD b. ExpressCard c. baterai d. keyboard e. hard disk f. drive optik
g. penutup engsel display
h. penutup bawah
i. penutup sudut bawah
j. konektor daya
k. sel berbentuk koin
l. memori m. kartu WLAN n. kartu WWAN o. unit pendingin p. prosesor q. Board VGA r. Sangkar ExpressCard
3. Lakukan langkah-langkah berikut seperti yang ditunjukkan pada gambar: a. Lepaskan sakelar WiFi dari board sistem.
b. Lepaskan kabel speaker dari board sistem.
Memasang Board Sistem
langkah
1. Tempatkan board sistem agar sejajar dengan port pada komputer. 2. Eratkan sekrup untuk menahan board sistem.
3. Sambungkan kabel berikut ke board sistem: a. speaker b. sakelar WiFi 4. Pasang: a. Sangkar ExpressCard b. Board VGA c. prosesor d. unit pendingin e. kartu WWAN f. kartu WLAN g. memori
h. baterai sel berbentuk koin
i. konektor daya
j. penutup sudut bawah
k. penutup bawah
l. penutup engsel display
m. drive optik n. hard disk o. keyboard p. baterai q. ExpressCard r. kartu SD
5. Ikuti prosedur dalam Setelah Mengerjakan Bagian Dalam Komputer Anda.
Melepaskan Speaker
langkah
1. Ikuti prosedur dalam Sebelum Mengerjakan Bagian Dalam Komputer Anda. 2. Lepaskan: a. kartu SD b. ExpressCard c. baterai d. keyboard e. hard disk f. drive optik
g. penutup engsel display
h. penutup bawah
i. penutup sudut bawah
j. unit sandaran tangan
k. konektor daya
l. sel berbentuk koin
m. memori n. kartu WLAN o. kartu WWAN p. unit pendingin q. prosesor r. Board VGA s. Sangkar ExpressCard
t. board sistem
3. Keluarkan kabel speaker dari saluran perutean. Lepaskan sekrup yang menahan speaker pada komputer.
Memasang Speaker
langkah
1. Sejajarkan speaker dalam posisinya pada komputer dan lewatkan kabel speaker dalam saluran perutean pada komputer. 2. Kencangkan sekrup untuk menahan speaker.
3. Pasang: a. board sistem b. Sangkar ExpressCard c. Board VGA d. prosesor e. unit pendingin f. kartu WWAN g. kartu WLAN h. memori
i. baterai sel berbentuk koin
j. konektor daya
k. unit sandaran tangan
l. penutup sudut bawah
m. penutup bawah
n. penutup engsel display
o. drive optik p. hard disk q. keyboard r. baterai s. ExpressCard t. kartu SD
4. Ikuti prosedur dalam Setelah Mengerjakan Bagian Dalam Komputer Anda.
Melepaskan Penutup Engsel Display
langkah
1. Ikuti prosedur dalam Sebelum Mengerjakan Bagian Dalam Komputer Anda. 2. Lepaskan baterai.
Memasang Penutup Engsel Display
langkah
1. Sejajarkan penutup engsel display dengan lubang sekrup.
2. Kencangkan sekrup untuk menahan penutup engsel display ke komputer. 3. Pasang baterai.
4. Ikuti prosedur dalam Setelah Mengerjakan Bagian Dalam Komputer Anda.
Melepaskan Unit Display
langkah
1. Ikuti prosedur dalam Sebelum Mengerjakan Bagian Dalam Komputer Anda. 2. Lepaskan:
a. baterai
b. penutup engsel display
c. penutup bawah
d. penutup sudut bawah
3. Cabut kabel antena yang terhubung ke kartu WLAN card dan lepaskan dari saluran perutean. Cabut kabel kamera dari board sistem.
5. Lepaskan sekrup yang menahan unit display ke komputer.
Memasang Unit Display
langkah
1. Pasang unit display pada posisinya di komputer. 2. Eratkan sekrup untuk menahan unit display.
3. Lewatkan kabel LVDS dan kabel kamera melalui saluran perutean. 4. Pasang kabel antena melalui panduan jalur.
5. Sambungkan kabel antena ke kartu WLAN pada komputer. 6. Sambungkan kabel kamera ke komputer.
7. Pasang:
a. penutup sudut bawah
b. penutup bawah
c. penutup engsel display
d. baterai
8. Ikuti prosedur dalam Setelah Mengerjakan Bagian Dalam Komputer Anda.
Melepaskan Bezel Display
langkah
1. Ikuti prosedur dalam Sebelum Mengerjakan Bagian Dalam Komputer Anda. 2. Lepaskan:
a. baterai
b. penutup engsel display
c. penutup bawah
e. unit display
3. Cungkil di sepanjang tepinya untuk melepaskan bezel display.
4. Lepaskan bezel display dari unit display.
Memasang Bezel Display
langkah
2. Mulai dari sudut atas, tekan bezel display bezel dan terus kerjakan di seluruh bezel hingga terpasang ke unit display. 3. Tekan pada tepi kiri dan kanan pada bezel display.
4. Pasang: a. unit display
b. penutup sudut bawah
c. penutup bawah
d. penutup engsel display
e. baterai
5. Ikuti prosedur dalam Setelah Mengerjakan Bagian Dalam Komputer Anda.
Melepaskan Panel Display
langkah
1. Ikuti prosedur dalam Sebelum Mengerjakan Bagian Dalam Komputer Anda. 2. Lepaskan:
a. baterai
b. penutup engsel display
c. penutup bawah
d. penutup sudut bawah
e. unit display
f. bezel display
3. Pasang sekrup yang menahan panel display ke unit display.
5. Kupaslah selotip konektor kabel LVDS dan cabut kabel LVDS dari panel display. Lepaskan panel display dari unit display.
Memasang Panel Display
langkah
1. Sambungkan kabel LVDS dan pasang perekat konektor kabel LVDS. 2. Balikkan display dan tempatkan pada unit display.
4. Pasang: a. bezel display
b. unit display
c. penutup sudut bawah
d. penutup bawah
e. penutup engsel display
f. baterai
5. Ikuti prosedur dalam Setelah Mengerjakan Bagian Dalam Komputer Anda.
Melepaskan Engsel Display
langkah
1. Ikuti prosedur dalam Sebelum Mengerjakan Bagian Dalam Komputer Anda. 2. Lepaskan:
a. baterai
b. penutup engsel display
c. penutup bawah
d. penutup sudut bawah
e. unit display
f. bezel display
g. panel display
3. Lakukan langkah-langkah berikut seperti yang ditunjukkan pada gambar: a. Lepaskan sekrup yang menahan engsel display ke unit display. b. Lepaskan engsel display dari komputer.
Memasang Engsel Display
langkah
1. Tempatkan engsel display pada lokasinya di komputer.
2. Kencangkan sekrup untuk menahan engsel display ke unit display. 3. Pasang:
a. panel display
b. bezel display
c. unit display
d. penutup sudut bawah
e. penutup bawah
f. penutup engsel display
g. baterai
Melepaskan Kamera
langkah
1. Ikuti prosedur dalam Sebelum Mengerjakan Bagian Dalam Komputer Anda. 2. Lepaskan:
a. baterai
b. unit display
c. bezel display
3. Lakukan langkah-langkah berikut ini untuk melepaskan kamera: a. Putuskan kabel kamera.
b. Lepaskan sekrup yang menahan modul kamera. c. Angkat modul kamera dari komputer.
Memasang Kamera
langkah
1. Tempatkan modul kamera pada slotnya di komputer. 2. Eratkan sekrup untuk menahan kamera ke unit display. 3. Sambungkan kabel kamera.
4. Pasang: a. bezel display
b. unit display
c. baterai
System Setup (Pengaturan Sistem)
System Setup (Pengaturan Sistem) memungkinkan Anda untuk mengelola perangkat keras komputer dan menetapkan opsi tingkat-BIOS. Dari System Setup (Pengaturan Sistem), Anda dapat:
● Mengubah pengaturan NVRAM setelah Anda menambahkan atau menghapus perangkat keras. ● Melihat konfigurasi perangkat keras sistem
● Mengaktifkan atau menonaktifkan perangkat terintegrasi ● Menetapkan ambang performa dan pengelolaan daya ● Mengelola keamanan komputer
Boot Sequence (Urutan Boot)
Boot Sequence (Urutan Boot) membolehkan Anda untuk mem-bypass urutan perangkat booting yang ditentukan Pengaturan Sistem dan boot langsung ke perangkat tertentu (misalnya: drive optikal atau hard drive). Saat Power-on Self Test (POST) (Pengujian Mandiri Nyala-Daya), saat logo dell muncu, Anda dapat:
● Mengakses System Setup (Pengaturan Sistem) dengan menekan tombol F2 ● Memunculkan menu boot satu-kali dengan menekan tombol F12
Menu boot satu-kali menampilkan perangkat yang dapat Anda lakukan proses boot termasuk opsi diagnostik. Opsi menu boot adalah:
● Removable Drive (Drive yang Dapat Dilepas) (jika ada) ● Drive STXXXX
CATATAN: XXX menyatakan nomor drive SATA.
● Drive Optis ● Diagnostik
CATATAN: Memilih Diagnostics (Diagnostik), akan menampilkan layar ePSA diagnostics (Diagnostik ePSA). Layar boot sequence (urutan boot) juga menampilkan opsi untuk mengakses layar System Setup (Pengaturan Sistem).
Tombol navigasi
Tabel berikut menampilkan tombol navigasi pengaturan sistem.
CATATAN: Untuk kebanyakan opsi System Setup (Pengaturan Sistem), perubahan yang Anda buat akan disimpan namun tidak akan diterapkan hingga Anda menyalakan ulang sistem Anda.
Tabel 1. Tombol vavigasi
Tombol Navigasi
Panah atas Beralih ke bidang sebelumnya Panah bawah Beralih ke bidang berikutnya
Enter Memungkinkan Anda untuk memilih nilai dalam bidang terpilih (jika Anda) atau mengikuti tautan pada bidang. Spasi Membentangkan atau menciutkan daftar tarik-turun, jika ada.
Tab Beralih ke bidang fokus berikutnya.
CATATAN: Untuk peramban grafis standar saja.
Esc Kembali ke halaman sebelumnya hingga Anda melihat layar utama. Menekan Esc pada layar utama akan menampilkan pesan yang meminta anda untuk menyimpan perubahan yang belum tersimpan dan menyalakan ulang sistem.
F1 Menampilkan file bantuan System Setup (Pengaturan Sistem).
Opsi System Setup (Pengaturan Sistem)
CATATAN: Bergantung pada komputer Anda dan perangkat yang dipasang padanya, item yang tercantum pada bagian ini dapat muncul atau juga tidak.
Tabel 2. General (Umum)
Opsi Deskripsi
Informasi Sistem Bagian ini mencantumkan fitur perangkat keras utama pada komputer Anda.
● Informasi Sistem
● Memory Information (Informasi Memori) ● Processor Information (Informasi Prosesor) ● Device Information (Informasi Perangkat)
Battery Information Menampilkan status pengisian baterai.
Urutan Booting Memungkinkan Anda mengubah urutan upaya yang dilakukan komputer untuk menemukan sistem operasi. Semua opsi di bawah dipilih.
● Diskette Drive (Drive Disket) ● Internal HDD (HDD Internal) ● Onboard NIC (NIC pada Board)
● USB Storage Device (Perangkat Penyimpanan USB) ● CD/DVD/CD-RW Drive (Drive CD/DVD/CD-RW)
Anda juga dapat memilih opsi Boot List (Daftar Booting). Opsinya adalah:
● Legacy (Pengaturan Standar) ● UEFI
Advanced Boot Options Memungkinkan Anda mengonfigurasi sistem Anda untuk modus boot legacy. Opsi ini diaktifkan secara bawaan.
Date/Time Memungkinkan Anda untuk menetapkan tanggal dan waktu.
Tabel 3. System Configuration (Konfigurasi Sistem) (lanjutan)
Opsi Deskripsi
Integrated NIC Memungkinkan Anda untuk mengonfigurasikan pengontrol jaringan terintegrasi. Opsinya adalah:
● Disabled (Dinonaktifkan) ● Enabled (Diaktifkan)
● Enabled w/PXE (Dinonaktifkan dengan PXE) (Pengaturan Bawaan)
Parallel Port Memungkinkan Anda menentukan dan mengatur cara beroperasi port paralel pada stasiun dock. Anda dapat mengatur port paralel agar:
● Disabled (Dinonaktifkan) ● AT (Pengaturan Bawaan) ● PS2
● ECP
Serial Port Mengidentifikasi dan menetapkan setelan port serial. Anda dapat menetapkan port serial ke:
● Disabled (Dinonaktifkan) ● COM1 (Pengaturan Bawaan) ● COM2
● COM3 ● COM4
CATATAN: Sistem operasi dapat mengalokasikan sumber daya walaupun setelan dinonaktifkan. SATA Operation Memungkinkan Anda untuk mengonfigurasikan kontroler hard disk SATA. Opsinya adalah:
● Disabled (Dinonaktifkan) ● ATA
Tabel 3. System Configuration (Konfigurasi Sistem)
Opsi Deskripsi
● RAID On (RAID Aktif) (Pengaturan Bawaan)
CATATAN: SATA dikonfigurasikan untuk mendukung modus RAID.
Drives Memungkinkan Anda untuk mengonfigurasikan drive SATA yang terpasang pada board. Opsinya adalah:
● SATA-0 ● SATA-1 ● SATA-4 ● SATA-5
Setelan Bawaan: All drives are enabled. (Semua drive diaktifkan.)
SMART Reporting Bidang ini mengontrol jika galat hard disk untuk drive terintegrasi dilaporkan selama startup sistem. Teknologi ini merupakan bagian dari spesifikasi SMART (Self Monitoring Analysis and Reporting Technology). Pilihan ini dinonaktifkan secara bawaan.
● Enable SMART Reporting (Aktifkan Pelaporan SMART)
USB Configuration Memungkinkan Anda untuk menetapkan konfigurasi USB. Opsinya adalah:
● Enable Boot Support (Aktifkan Dukungan Boot) ● Enable External USB Port (Aktifkan Port USB Eksternal)
Setelan Bawaan: Kedua opsi diaktifkan.
USB PowerShare Memungkinkan Anda mengonfigurasi perilaku fitur USB PowerShare. Opsi ini dinonaktifkan secara bawaan.
● Enable USB PowerShare (Aktifkan USB PowerShare)
Audio Memungkinkan Anda untuk mengaktifkan atau menonaktifkan pengontrol audio terintegrasi. Opsi ini diaktifkan secara bawaan.
Keyboard Illumination Memungkinkan Anda memilih modus operasi fitur pencahayaan keyboard. Opsinya adalah:
● Disabled (Dinonaktifkan) (Pengaturan Bawaan) ● Level is 25% (Tingkat 25%)
● Level is 50% (Tingkat 50%) ● Level is 75% (Tingkat 75%) ● Level is 100% (Tingkat 100%)
Unobtrusive Mode Memungkinkan Anda menentukan modul yang akan mematikan semua lampu dan suara dari sistem. Opsi ini dinonaktifkan secara bawaan.
Miscellaneous Devices Memungkinkan Anda mengaktifkan atau menonaktifkan berbagai perangkat board. Opsinya adalah:
● Enable Internal Modem (Aktifkan Modem Internal) ● Enable Microphone (Aktifkan Mikrofon)
● Enable Camera (Aktifkan Kamera)
● Enable Module Bay (Aktifkan Tempat Modul) ● Enable ExpressCard (Aktifkan ExpressCard)
● Hard Drive Free Fall Protection (Pelindung Hard Disk Jatuh)
Pengaturan Bawaan: Semua perangkat diaktifkan.
Anda dapat memilih jika Anda ingin mangaktifkan atau menonaktifkan kartu media. Opsinya adalah:
● Enable Media Card (Aktifkan Kartu Media) (Default Setting) ● Disable Media Card (Nonaktifkan Kartu Media)
Tabel 4. Video
Opsi Deskripsi
LCD Brightness Memungkinkan Anda menentukan kecerahan panel dengan sensor sekitar Off (Padam)
Tabel 5. Security (Keamanan) (lanjutan)
Opsi Deskripsi
Admin Password Memungkinkan Anda untuk menetapkan, mengubah, atau menghapus kata sandi administrator (admin).
CATATAN: Anda harus menetapkan sandi admin sebelum menetapkan sistem atau sandi hard disk.
CATATAN: Kata sandi yang berhasil diubah akan langsung aktif.
CATATAN: Menghapus sandi admin secara otomatis menghapus sandi sistem dan sandi hard disk.
CATATAN: Kata sandi yang berhasil diubah akan langsung aktif. Pengaturan Bawaan: Not set (Tidak Disetel)
System Password Memungkinkan Anda untuk menetapkan, mengubah, atau menghapus kata sandi sistem.
CATATAN: Kata sandi yang berhasil diubah akan langsung aktif. Pengaturan Bawaan: Not set (Tidak Disetel)
Internal HDD-0 Password Memungkinkan Anda untuk menetapkan, mengubah, atau menghapus sandi pada hard disk drive (HDD) internal sistem. Perubahan pada sandi ini akan berlaku saat itu juga. Setiap perubahan pada opsi ini akan membutuhkan booting ulang saat Anda keluar dari penyiapan. Pengaturan Bawaan: Not set (Tidak Disetel)
Strong Password Memungkinkan Anda untuk menerapkan opsi untuk selalu menetapkan kata sandi yang kuat. Pengaturan Bawaan: Enable Strong Password (Aktifkan Sandi Kuat) tidak dipilih. Password Configuration Anda dapat menentukan panjang kata sandi Anda. Min = 4 , Max = 32
Password Bypass Memungkinkan Anda untuk mengaktifkan atau menonaktifkan izin untuk melewati kata sandi Sistem dan HDD Internal, jika ditetapkan. Opsinya adalah:
● Disabled (Dinonaktifkan) (Pengaturan Bawaan) ● Reboot bypass (Lewati Booting Ulang)
Password Change Memungkinkan Anda mengaktifkan atau menonaktifkan izin untuk mengubah kata sandi Sistem dan Hard Disk jika kata sandi admin ditetapkan.
Allow Non-Admin Password Changes (Izinkan Perubahan Sandi Non-Admin) (Pengaturan Bawaan)
Non-Admin Setup Changes Memungkinkan Anda menentukan apakah perubahan pada opsi setelan diperbolehkan jika sandi administrator ditetapkan. Opsi ini dinonaktifkan secara bawaan.
TPM Security Memungkinkan Anda mengaktifkan Trusted Platform Module (Modul Platform Tepercaya) (TPM) selama POST. Opsi ini dinonaktifkan secara bawaan.
Computrace Memungkinkan Anda untuk mengaktifkan atau menonaktifkan perangkat lunak Computrace bawaan. Opsinya adalah:
● Deactivate (Nonaktifkan) (Pengaturan Bawaan) ● Disable (Nonaktifkan)
● Activate (Aktifkan)
CATATAN: Opsi Activate (Aktifkan) dan Disable (Nonaktifkan) secara permanen akan mengaktifkan atau menanonaktifkan fitur tersebut dan tidak akan diizinkan untuk melakukan perubahan lebih lanjut
CPU XD Support Memungkinkan Anda untuk mengaktifkan modus Execute Disable (Eksekusi Penonaktifan) dari prosesor.
Enable CPU XD Support (Aktifkan Dukungan CPU XD) (Pengaturan Bawaan)
OROM Keyboard Access Memungkinkan Anda untuk menetapkan akses untuk masuk ke layar Konfigurasi ROM Opsi menggunakan tombol cepat saat booting. Opsinya adalah:
Tabel 5. Security (Keamanan)
Opsi Deskripsi
● Enable (Aktifkan) (Pengaturan Bawaan) ● One Time Enable (Aktifkan Sekali) ● Disable (Nonaktifkan)
Admin Setup Lockout Memungkinkan Anda mencegah pengguna memasuki Setup jika sandi administrator ditetapkan. Opsi ini dinonaktifkan secara bawaan.
Tabel 6. Secure Boot
Opsi Deskripsi
Secure Boot Enable Memungkinkan Anda untuk mengaktifkan atau menonaktifkan fitur secure boot. Opsinya adalah:
● Disabled (Dinonaktifkan) (Pengaturan Bawaan) ● Enabled (Diaktifkan)
Tabel 7. Performance (Kinerja)
Opsi Deskripsi
Multi Core Support Bidang ini menetapkan secara khusus apakah proses akan mengaktifkan satu atau semua core. Kinerja beberapa aplikasi akan meningkat dengan core tambahan. Opsi ini diaktifkan secara bawaan. Memungkinkan Anda untuk mengaktifkan atau menonaktfikan dukungan multi-core untuk prosesor. Opsinya adalah:
● All (Semua) (Pengaturan Bawaan) ● 1
● 2
Intel SpeedStep Memungkinkan Anda untuk mengaktifkan atau menonaktifkan fitur Intel SpeedStep. Pengaturan Bawaan: Enable Intel SpeedStep (Aktifkan Intel SpeedStep)
C States Control Memungkinkan Anda untuk mengaktifkan atau menonaktifkan kondisi tidur prosesor tambahan. Opsi ini diaktifkan secara bawaan.
Limit CPUID Memungkinkan Anda membatasi nilai maksimum yang akan didukung fungsi CPUID standar prosesor. Opsi ini dinonaktifkan secara bawaan.
Intel TurboBoost Memungkinkan Anda untuk mengaktifkan atau menonaktifkan mode Intel TurboBoost dari prosesor.
Pengaturan Bawaan: Enable Intel TurboBoost (Aktifkan Intel TurboBoost)
Hyper-Thread Control Memungkinkan Anda untuk mengaktifkan atau menonaktifkan HyperThreading dalam prosesor. Pengaturan Bawaan: Enabled (Diaktifkan)
Rapid Start Technology Memungkinkan Anda menetapkan waktu start yang cepat. Opsi ini diaktifkan secara bawaan.
Tabel 8. Power Management (Pengelolaan Daya) (lanjutan)
Opsi Deskripsi
AC Behavior Memungkinkan komputer untuk aktif secara otomatis, jika adaptor AC disambungkan. Opsi ini dinonaktifkan.
● Wake on AC (Aktif pada arus AC)
Auto On Time Memungkinkan Anda untuk menetapkan kapan waktunya komputer menyala secara otomatis. Opsinya adalah:
● Disabled (Dinonaktifkan) (Pengaturan Bawaan) ● Every Day (Setiap Hari)
● Weekdays (Hari Kerja)
Deep Sleep Control Memungkinkan Anda menetapkan tempat diaktifkannya tidur dalam. Opsinya adalah:
Tabel 8. Power Management (Pengelolaan Daya)
Opsi Deskripsi
● Enabled in S5 only (Diaktifkan dalam S5 saja) ● Enabled in S4 and S5 (Diaktifkan dalam S4 dan S5)
USB Wake Support Memungkinkan Anda mengaktifkan perangkat USB untuk ,mengaktifkan komputer dari modus standby. Opsi ini dinonaktifkan.
● Enable USB Wake Support (Aktifkan Dukungan Pengaktifan USB)
Wireless Radio Control Memungkinkan Anda mengontrol radio WLAN dan WWAN. Opsinya adalah:
● Control WLAN radio (Kontrol radio WLAN) ● Control WWAN radio (Kontrol radio WWAN)
Setelan Bawaan: kedua opsi dinonaktifkan.
Wake on LAN/WLAN Pilihan ini memungkinkan komputer menjadi aktif dari kondisi nonaktif jika dipicu oleh sinyal LAN khusus. Pengaktifan dari kondisi Standby tidak terpengaruh oleh setelan ini dan harus diaktifkan dalam sistem operasi. Fitur ini hanya berfungsi ketika komputer tersambung ke catu daya AC.
● Disabled (Dinonaktifkan) - Tidak membolehkan sistem untuk aktif oleh sinyal LAN khusus
ketika menerima sinyal pengaktifan dari LAN atau LAN nirkabel (Pengaturan Bawaan)
● LAN Only (Hanya LAN) - Memungkinkan sistem diaktifkan oleh sinyal LAN khusus. ● WLAN Only (Hanya WLAN)
● LAN atau WLAN
Block Sleep Memungkinkan Anda memblokir komputer masuk ke status tidur. Opsi ini dinonaktifkan secara bawaan.
● Block Sleep (Blokir Tidur) (S3)
Peak Shift Memungkinkan Anda menetapkan pergeseran puncak. Opsi ini dinonaktifkan secara bawaan. Advanced Battery Charge
Configuration
Memungkinkan Anda menetapkan modus pengisian baterai lanjut. Opsi ini dinonaktifkan secara bawaan.
Primary Battery Charge Configuration
Memungkinkan Anda menentukan cara menggunakan pengisi baterai, ketika AC disambungkan. Opsinya adalah:
● Adaptive (Adaptif) (Pengaturan Bawaan) ● Standard (Standar)
● Express Charge (Pengisian Cepat)
● Primarily AC use (Penggunaan Utama Daya AC) ● Custom (Pengisian Sesuai Keinginan)
Battery Slice Charge Configuration
Memungkinkan Anda menentukan cara mengisi baterai. Opsinya adalah:
● Standard Charge (Pengisian Standar) ● Express Charge (Setelan Bawaan)
Module Bay Battery Charge Configuration
Memungkinkan Anda menentukan cara mengisi baterai pada laju standar. Opsinya adalah:
● Standard (Standar)
● Express Charge (Setelan Bawaan)
CATATAN: Nonaktifkan Advanced Battery Charge Mode (Modus Pengisian Baterai Lanjut) untuk mengaktifkan opsi ini.
Intel(R) Smart Connect Technology
Memungkinkan Anda mengaktifkan sistem untuk mendeteksi adanya koneksi nirkabel di dekat ketika sistem tidur. Opsi ini dinonaktifkan secara bawaan.
Tabel 9. POST Behavior (Perilaku POST) (lanjutan)
Opsi Deskripsi
Adapter Warnings Memungkinkan Anda mengaktifkan pesan peringatan adaptor jika adaptor daya tertentu digunakan. Opsi ini diaktifkan secara bawaan.
● Enable Adapter Warnings (Aktifkan Peringatan Adaptor)
Mouse/Touchpad Memungkinkan Anda untuk menetapkan cara sistem menangani mouse dan input panel sentuh. Opsinya adalah:
Tabel 9. POST Behavior (Perilaku POST)
Opsi Deskripsi
● Serial Mouse (Mouse Serial) ● PS2 Mouse (Mouse PS2)
● Touchpad/PS-2 On (Panel sentuh/PS-2 Aktif) (Pengaturan Bawaan)
Numlock Enable Menetapkan jika fungsi NumLock dapat diaktifkan ketika sistem melakukan booting. Opsi ini diaktifkan secara bawaan.
● Enable Numlock (Aktifkan Numlock)
Fn Key Emulation Memungkinkan Anda mencocokkan fitur tombol <Scroll Lock> di keyboard PS-2 dengan fitur tombol <Fn> di keyboard internal. Opsi ini diaktifkan secara bawaan.
● Enable Fn Key Emulation (Aktifkan Emulasi Tombol Fn)
Keyboard Errors Menetapkan apakah galat terkait keyboard dilaporkan saat booting. Opsi ini diaktifkan secara bawaan.
● Enable Keyboard Error Detection (Aktifkan Deteksi Galat Keyboard)
Fastboot Memungkinkan Anda mempercepat proses booting. Opsinya adalah:
● Minimal
● Thorough (Lengkap) (Pengaturan Bawaan) ● Auto (Otomatis)
Extend BIOS POST Time Memungkinkan Anda untuk membuat tambahan tundaan sebelum boot. Opsinya adalah:
● 0 seconds (0 detik) (Pengaturan Bawaan) ● 5 seconds (5 detik)
● 10 seconds (10 detik)
MEBx Hotkey Memungkinkan Anda untuk mengaktifkan fungsi tombol cepat MEBx. Opsi ini diaktifkan secara bawaan.
Tabel 10. Virtualization Support (Dukungan Virtualisasi)
Opsi Deskripsi
Virtualization Menetapkan apakah Virtual Machine Monitor (VMM) dapat memanfaatkan kemampuan perangkat keras tambahan yang disediakan oleh teknologi Intel Virtualization.
● Enable Intel Virtualization Technology (Aktifkan Teknologi Virtualisasi Intel) - Setelan
Bawaan.
VT for Direct I/O Mengaktifkan atau menonaktifkan Virtual Machine Monitor (VMM) dari menggunakan kemampuan perangkat keras tambahan yang disediakan oleh teknologi Intel Virtualization untuk I/O langsung.
● Aktifkan Teknologi Virtualisasi Intel untuk I/O Langsung - Setelan Bawaan.
Trusted Execution Memungkinkan Anda untuk menentukan jika kapabilitas perangkat keras tambahan dapat digunakan. Opsi ini dinonaktifkan secara bawaan.
CATATAN: Pilihan TPM, Virtualization Technology (Teknologi Virtualisasi), dan Virtualization Technology for Direct I/O (Teknologi Virtualisasi untuk I/O Langsung) harus diaktifkan untuk menggunakan fitur ini.
Tabel 11. Nirkabel
Opsi Deskripsi
Wireless Switch Memungkinkan Anda untuk menetapkan perangkat nirkabel yang dapat dikontrol oleh sakelar nirkabel. Opsinya adalah:
● WWAN ● WiGig ● WLAN ● Bluetooth
Tabel 11. Nirkabel
Opsi Deskripsi
Wireless Device Enable Memungkinkan Anda untuk mengaktifkan atau menonaktifkan fitur perangkat nirkabel. Opsinya adalah:
● WWAN ● Bluetooth ● WLAN/WiGig
Semua opsi diaktifkan secara bawaan.
Tabel 12. Maintenance (Pemeliharaan)
Opsi Deskripsi
Service Tag Menampilkan tag servis komputer.
Asset Tag Memungkinkan Anda untuk membuat tag aset sistem jika tag aset belum ditetapkan. Opsi ini tidak ditetapkan secara standar.
Tabel 13. System Logs (Log Sistem)
Opsi Deskripsi
BIOS events Menampilkan log sistem dan mengizinkan Anda untuk mengosongkan log tersebut. Thermal Events Menampilkan log peristiwa termal dan memungkinkan Anda mengosongkan log. Power Events Menampilkan log peristiwa daya dan memungkinkan Anda mengosongkan log.
Memperbarui BIOS
prasyarat
Anda disarankan untuk memperbarui BIOS Anda (Pengaturan Sistem), saat mengganti board sistem atau jika pembaruan tersedia. Untuk laptop, pastikan bahwa baterai komputer Anda telah terisi penuh dan terhubung ke stopkontak
langkah
1. Nyalakan kembali komputer. 2. Buka Dell.com/support.
3. Masukkan Service Tag (Tag Servis) atau Express Service Code (Kode Layanan Ekspres) dan klik Submit (Kirim).
CATATAN: Untuk menemukan Tag Servis, klik Where is my Service Tag? (Di mana Tag Servis saya?)
CATATAN: Jika Anda tidak dapat menemukan Tag Servis Anda, klik Detect My Product (Deteksi Produk Saya). Ikutilah petunjuk di layar.
4. Jika Anda tidak dapat menemukan Tag Servis, klik Product Category (Kategori Produk) dari komputer Anda. 5. Pilih Product Type (Tipe Produk) dari daftar.
6. Pilihlah model komputer Anda lalu halaman Product Support (Dukungan Produk) untuk komputer Anda akan muncul. 7. Klik Get drivers (Dapatkan driver) kemudian klik View All Drivers (Lihat Semua Driver).
Halaman Drivers and Downloads (Driver dan Unduhan) akan terbuka.
8. Pada layar Drivers and Downloads (Driver dan Unduhan), di bawah daftar tarik-turun Operating System (Sistem Operasi), pilih BIOS.
9. Kenali file BIOS terakhir dan klik Download File (Unduh File).
Anda juga dapat menganalisa driver mana yang memerlukan pembaruan. Untuk menganalisa produk Anda, klik Analyze System for Updates (Analisis Sistem yang perlu Pembaruan) dan ikuti petunjuk di layar.
10. Pilih metode pengunduhan yang diinginkan dalam jendela Please select your download method below (Pilih metode pengunduhan Anda di bawah ini); klik Download File (Unduh File).
Jendela File Download (Unduhan File) muncul.
12. Klik Run (Jalankan) untuk memasang pengaturan BIOS yang telah diperbarui di komputer Anda. Ikuti petunjuk yang ada pada layar.
Kata sandi sistem dan pengaturan
Anda dapat membuat kata sandi sistem dan kata sandi pengaturan untuk mengamankan komputer Anda.
Jenis Kata
Sandi
Deskripsi
Kata sandi sistem Kata sandi yang harus Anda masukkan untuk masuk ke sistem Anda. Kata sandi
pengaturan
Kata sandi yang harus dimasukkan untuk mengakses dan membuat perubahan pada pengaturan BIOS komputer Anda.
PERHATIAN: Fitur kata sandi menyediakan tingkat keamanan dasar untuk data di komputer Anda.
PERHATIAN: Siapa saja dapat mengakses data yang tersimpan pada komputer jika komputer tidak dikunci dan tidak diawasi.
CATATAN: Komputer Anda dikirim dengan fitur sandi sistem dan pengaturan dalam keadaan dinonaktifkan.
Menetapkan kata sandi sistem dan kata sandi pengaturan
prasyarat
Anda dapat menetapkan System Password (Kata Sandi Sistem) yang baru dan/atau Setup Password (Kata Sandi Pengaturan) atau mengubah System Password (Kata Sandi Sistem) dan/atau Setup Password (Kata Sandi Pengaturan) saat ini hanya jika Password Status (Status Kata Sandi) dalam keadaan Unlocked (Tidak Terkunci). Jika Password Status (Status Kata Sandi) adalah Locked (Terkunci), Anda tidak dapat mengganti System Password (Kata Sandi Sistem).
CATATAN: Jika jumper kata sandi dinonaktifkan, Kata Sandi Sistem dan Kata Sandi Pengaturan saat ini akan dihapus dan Anda tidak perlu menyediakan kata sandi sistem untuk masuk ke komputer.
tentang tugas ini
Untuk masuk ke pengaturan sistem, tekan <F2> segera pada saat komputer dinyalakan atau re-boot. langkah
1. Pada layar System BIOS (BIOS Sistem) atau System Setup (Pengaturan Sistem), pilih System Security (Keamanan Sistem) dan tekan tombol Enter.
Layar System Security (Keamanan Sistem) muncul.
2. Pada layar System Security (Keamanan Sistem), verifikasikan bahwa Password Status (Status Kata Sandi) dalam keadaan Unlocked (Tidak Terkunci).
3. Pilih System Password (Kata Sandi Sistem), masukkan kata sandi sistem Anda, dan tekan Enter atau Tab. Gunakan panduan berikut untuk menetapkan sandi sistem:
● Panjang sandi boleh mencapai hingga 32 karakter. ● Sandi dapat berisi angka 0 sampai 9.
● Hanya huruf kecil saja yang valid, huruf besar tidak dibolehkan.
● Hanya karakter khusus berikut yang dibolehkan: spasi, (”), (+), (,), (-), (.), (/), (;), ([), (\), (]), (`).
Masukkan kembali sandi sistem saat diminta.
4. Masukkan sandi sistem yang Anda masukkan sebelumnya dan klik OK.
5. Pilih Setup Password (Kata Sandi Pengaturan), ketikkkan kata sandi sistem Anda, dan tekan Enter atau Tab. Sebuah pesan meminta Anda untuk memasukkan kembali sandi pengaturan.
6. Masukkan sandi pengaturan yang Anda masukkan sebelumnya dan klik OK. 7. Tekan Esc dan sebuah pesan meminta Anda untuk menyimpan perubahan tersebut. 8. Tekan Y untuk menyimpan perubahan.
Komputer akan melakukan boot ulang.
Menghapus atau mengganti kata sandi sistem dan/atau kata sandi
pengaturan saat ini
prasyarat
Pastikan bahwa Password Status (Kata Sandi Status) Tidak Terkunci (dalam System Setup) sebelum mencoba untuk menghapus atau mengubah kata sandi Sistem dan/atau Pengaturan saat ini. Anda tidak dapat menghapus atau mengubah kata sandi Sistem atau Pengaturan, jika Password Status (Kata Sandi Status) Terkunci.
tentang tugas ini
Untuk masuk ke Pengaturan Sistem, tekan F2 segera setelah komputer dinyalakan atau di-boot ulang. langkah
1. Pada layar System BIOS (BIOS Sistem) atau System Setup (Pengaturan Sistem), pilih System Security (Keamanan Sistem) dan tekan tombol Enter.
Layar System Security (Keamanan Sistem) ditampilkan.
2. Pada layar Keamanan Sistem, verifikasikan bahwa Status Sandi dalam keadaan Tidak Terkunci.
3. Pilih System Password (Kata Sandi Sistem), ubah atau hapus kata sandi sistem saat ini dan tekan Enter atau Tab. 4. Pilih Setup Password (Kata Sandi Pengaturan), ubah atau hapus kata sandi pengaturan saat ini dan tekan Enter atau Tab.
CATATAN: Jika Anda mengubah kata sandi Sistem dan/atau Pengaturan, masukkan kembali kata sandi baru saat diminta. Jika Anda menghapus kata sandi Sistem dan/atau Pengaturan, konfirmasi penghapusan saat diminta.
5. Tekan Esc dan sebuah pesan meminta Anda untuk menyimpan perubahan tersebut. 6. Tekan Y untuk menyimpan perubahan dan keluar dari System Setup (Pengaturan Sistem).