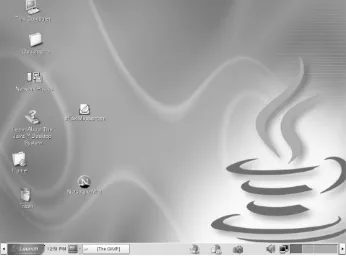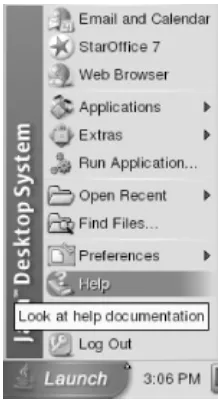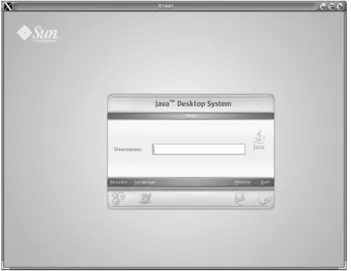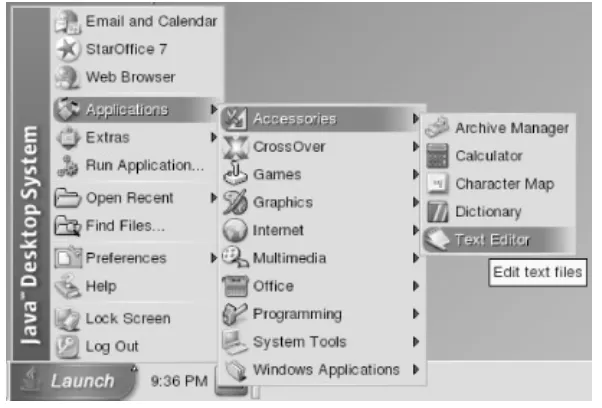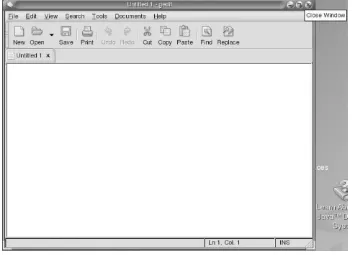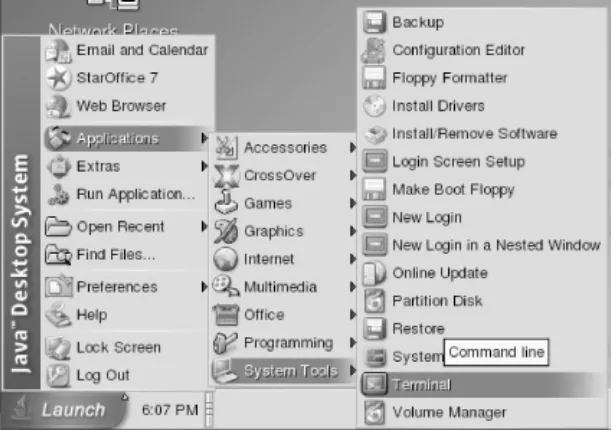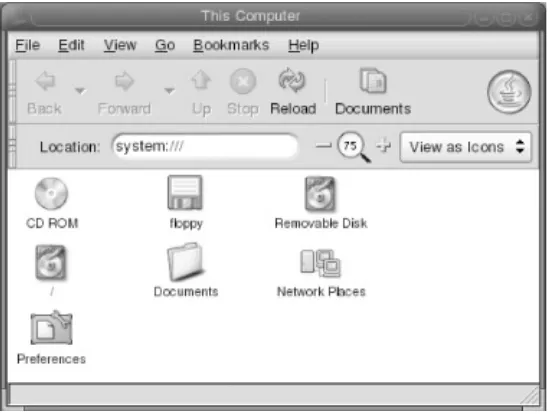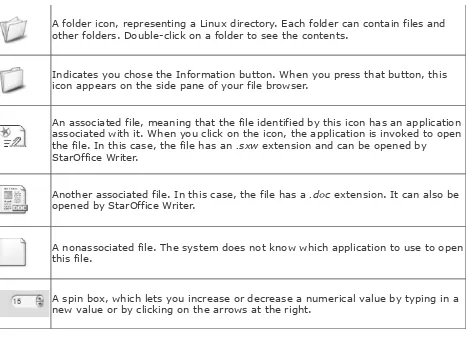• Table of Contents
• Defining the Linux Enterprise
Exploring the JDS Linux Desktop
By Tom Adelstein, Sam Hiser
Publisher : O'Reilly
Pub Date : September 2004 ISBN : 0-596-00752-3 Pages : 406
The ideal guide to JDS, Exploring the JDS
Linux Desktop is clear and direct, and
• Table of Contents
• Defining the Linux Enterprise
Exploring the JDS Linux Desktop
By Tom Adelstein, Sam Hiser
Publisher : O'Reilly
Pub Date : September 2004 ISBN : 0-596-00752-3
Acknowledgments
Chapter 1. Introducing the JDS Linux Desktop
Section 1.1. So What Do You Get?
Section 1.2. How to Use This Book
Section 1.3. System Requirements
Section 1.5. What's on Your JDS Screen
Section 2.5. Accessing Directories (Folders)
Section 2.6. So What Have We Learned?
Chapter 3. Toward JDS Proficiency
Section 3.1. Role of the Operating System
Section 3.2. JDS Printing System
Section 3.3. Gaining JDS Proficiency
Chapter 4. JDS Networking
Section 4.1. Looking at the Internet
Section 4.2. Connecting by Dial-up Modem
Section 4.3. JDS in a Local Network
Section 4.4. Going Wireless
Section 4.5. Public and Private Hotspots
Section 4.6. Joining Wireless Hotspots
Section 4.7. Different Networking Protocols Available in JDS
Section 4.8. JDS Networking Recap
Chapter 5. Maintaining and Supporting JDS
Section 5.1. Using Online Update
Section 5.2. Install/Remove Software
Section 5.3. Backing Up and Restoring Files and Folders
Section 5.4. Maintaining and Supporting JDS
Chapter 6. Using the Internet Applications
Section 7.3. StarOffice Initial Setup
Section 7.4. StarWriter Customizations
Section 7.5. StarWriter's File Format
Section 8.1. StarCalc
Section 8.2. StarCalc Basics
Section 8.3. StarImpress
Section 8.4. StarImpress Basics
Chapter 9. Using Windows Applications with JDS
Section 9.1. Remote Desktop Protocol
Section 9.2. Using Windows Applications with JDS
Chapter 10. Using Other JDS Software
Section 10.1. Adobe Acrobat Reader and StarOffice PDF Creator
Section 10.2. RealPlayer 8 Plug-in
Section 10.3. GNU Image Manipulation Program (GIMP)
Section 10.4. Using Other JDS Software
Appendix A. Linux Commands
Appendix B. Online Documentation
Section B.1. The Linux Documentation Project
Section B.2. JDS Community Support
Section B.3. Java Desktop System (Release2)
Section B.4. Web Browser (Mozilla)
Section B.5. Instant Messenger (gaim)
Section B.6. StarOffice 7
Section B.7. StarOffice Tutorials for Kids
Section B.8. OpenOffice.org Documentation (FAQs)
Appendix C. Secure Connections Through SSH
Section E.2. Problem: Connecting by Modem
Section E.3. Problem: Can't Run File from Remote Directories
Section E.4. Problem: Sound Recorder Slide Bar
Section E.5. Problem: Sound Recorder Stops
Section E.6. Problem: Backspace Is Inserted
Section E.7. Problem: RPMs Don't Recognize the Linux Release on Your Machine
Section E.8. Problem: Clock Settings
Section E.9. Problem: VMWare Failure
Section E.10. Problem: Help
Section E.11. Problem: Sun Java Desktop Doesn't Support DVD Playback
Section E.12. Problem: ATI Video Cards
Section F.1. System Requirements
Section F.2. Installing JDS
Section F.3. Resizing Your Partition
Section F.4. Creating a Custom Partitions Table
Section F.5. Checking for and Installing System Updates
Section F.6. Some Common Troubleshooting
Glossary
Colophon
Copyright © 2004 O'Reilly Media, Inc. All rights reserved. Printed in the United States of America.
Published by O'Reilly Media, Inc., 1005 Gravenstein Highway North, Sebastopol, CA 95472.
O'Reilly books may be purchased for educational, business, or sales promotional use. Online editions are also available for most titles (http://safari.oreilly.com). For more information, contact our corporate/institutional sales department: (800) 998-9938 or [email protected].
Nutshell Handbook, the Nutshell Handbook logo, and the
O'Reilly logo are registered trademarks of O'Reilly Media, Inc. The Linux series designations, Exploring the JDS Linux Desktop, images of the American West, and related trade dress are
trademarks of O'Reilly Media, Inc.
Java and all Java-based trademarks and logos are trademarks or registered trademarks of Sun Microsystems, Inc., in the United States and other countries. O'Reilly Media, Inc. is independent of Sun Microsystems, Inc.
Many of the designations used by manufacturers and sellers to distinguish their products are claimed as trademarks. Where those designations appear in this book, and O'Reilly Media, Inc. was aware of a trademark claim, the designations have been printed in caps or initial caps.
Foreword
Students, software developers, and computer experts from
around the world have used Linux and open source software for years. Finally, Tom Adelstein and Sam Hiser have written a book to help the rest of us get started with Linux and open source applications. In Exploring the JDS Linux Desktop, Adelstein and Hiser take you on a step-by-step tour of Sun Microsystems' Java Desktop System. Beginning with instructions for installing JDS using the included CD-ROM, through the use of all the JDS tools and applications, they share their insight, tips for new Linux users, and enough shortcuts that even experienced Linux users are likely to learn new tricks.
As any Linux user will tell you, there isn't anything particularly challenging about using individual Linux applications. Anyone who can use a web browser can use Mozilla. If you have ever used a word processor or spreadsheet, you should feel right at home with Sun's Star Office suite of applications. Previously, what made Linux difficult was that to get started, you usually needed to download, install, and configure the operating system and your favorite applications from a dozen or more different web sites or CDs. It's no wonder that getting the correct
versions of the correct Linux and open source applications to work together was regarded by many as a black art best left to computer geeks.
client can be configured to connect to almost any standard email server, and StarOffice does a great job reading and writing competing productivity tool file formats.
If you're not quite sure you're ready to jump head-first into the Java Desktop System, don't fear. The included demo CD installs a full copy of JDS into your PC's memory, typically in under 10 minutes, without touching the current operating system
installed on your hard drive. In less time than the average laptop battery lasts, you can use Exploring the JDS Linux Desktop to learn Linux basics, ranging from housekeeping chores such as networking setup to JDS's key productivity tools: email, web browsing, word processing, instant
messaging, and others. When you're ready to return to your original OS, simply reboot your computer, and you're back to where you were before you installed the JDS demo CD.
Thanks to the near infinite flexibility of Linux software, JDS's desktop, menus, icons, file folders, and other user interface
features are so intuitively familiar to other window system users that you might not notice the next time you reboot your
desktop that it has returned to its disk-resident operating
system. At the same time, this should give readers confidence to experiment with JDS at their own pace, working through the chapters knowing they can return to their regular OS to update their anti-virus software whenever they need to. Soon,
however, I expect many readers will be visiting their favorite online store to purchase a full copy of Java Desktop System, installing a permanent copy and saying goodbye forever to the trials and tribulations of proprietary operating systems.
So don't just read this booktry out the included CD as you read each chapter, and start enjoying the benefits of Linux and open source that Adelstein, Hiser, and a growing number of
mainstream PC users running Java Desktop System are experiencing every day.
Preface
Sun Microsystems' Java™ Desktop System (JDS) offers a comfortable and exciting way to use your personal computer. People who use a PC at work and/or at home will find JDS pleasantly surprising. Sun has produced an intuitive desktop that allows you not only to use what you already know about a computer but also to do more than you thought you could. This book focuses on the basics of using the JDS and its
applications, so you can begin using JDS immediately. We help you quickly set up your operating system, connect to the
Internet, and work with many kinds of documents. We offer you a way to learn while you're getting things done on your
computer.
You will like JDS. Although other user-friendly operating
systems for personal computers exist, they do not combine the polish, the wealth of software, the security, and the support from a trusted company that you get with JDS.
Look and Feel
In creating JDS, Sun took the well known and robust GNU/Linux system as a starting point, but they added a higher level of
quality to put JDS on par with Windows XP and Mac OS X when it comes to usability, for a fraction of the cost. Sun added
sophisticated, but unobtrusive, components to the desktop to provide a consistent look and feel across all desktop software. Unlike desktops from other distributions, Sun has added
enhancements so that every folder, application, and interface provides the same quality of presentation.
Aside from adding to the visual appeal of the desktop, Sun's improvements increase the utility of software applications on JDS. One of the programs included allows you to work with photographs and other graphic images in the same way as a professional does. Similarly, Sun's word processor and
Audience
We wrote this book for people who want to use and to learn JDS quickly. We aim to provide you with an immediate
understanding of the computer, while you become familiar with the simplest ways to get things done. You will learn to navigate the desktop and Internet, and to use applications such as the StarWriter word processor.
Whether you have just begun using personal computers or you're a veteran, you will find this book helpful, as it contains plenty of examples and information on how to make the most of a desktop computer environment. Regardless of your
sophistication with computers, there's plenty of material between these covers for you to learn.
You will also discover that this book works as a reference guide. At times we encounter tasks that we rarely use in everyday life. You may do something once on the JDS system and then forget about it. You may want to keep this book handy so that you can quickly find how to do those things which you only use
occasionally.
Conventions Used in This Book
This book uses some typographic conventions that can help you navigate through the text easily. When you see certain kinds of typefaces, you'll know they have special meanings:
Italic
Used to show arguments and variables that should be replaced with user-supplied values. Italic is also used to indicate filenames and directories and to highlight
comments in examples.
Constant Width
Used to show the contents of files or the output from commands.
Constant Width Bold
Used in examples to show commands or other text that should be typed literally by the user.
Constant Width Italic
Used in examples to show text that should be replaced with user-supplied values.
Using Code Examples
This book is here to help you get your job done. In general, you may use the code in this book in your programs and
documentation. You do not need to contact us for permission unless you're reproducing a significant portion of the code. For example, writing a program that uses several chunks of code from this book does not require permission. Selling or
distributing a CD-ROM of examples from O'Reilly books does require permission. Answering a question by citing this book and quoting example code does not require permission.
Incorporating a significant amount of example code from this book into your product's documentation does require
permission.
We appreciate, but do not require, attribution. An attribution usually includes the title, author, publisher, and ISBN. For example: Exploring the JDS Linux Desktop, by Tom Adelstein and Sam Hiser. Copyright 2004 O'Reilly Media, Inc., 0-596-00752-3.
If you feel your use of code examples falls outside fair use or the permission given above, feel free to contact us at
We'd Like to Hear from You
We have tested and verified all the information in this book to the best of our abilities, but you may find that features have changed (or even that we have made mistakes!). Please let us know about any errors you find, as well as your suggestions for future editions, by writing:
O'Reilly Media, Inc.
1005 Gravenstein Highway North Sebastopol, CA 95472
(800) 998-9938 (in the United States or Canada) (707) 829-0515 (international or local)
(707) 829-0104 (fax)
We have a web page for this book, where we list errata,
examples, and any additional information. You can access this page at:
http://www.oreily.com/catalog/jds/
To comment or ask technical questions about this book, send email to:
For more information about books, conferences, resource
Acknowledgments
We realize the production of a book like JDS requires the
cooperative efforts of many people. We wonder how we could have completed this work without our editor, Andy Oram. From inception to completion, Andy demonstrated how important great editing is to the success of any book. He operated much like a producer, director, casting department, and fight manager. In all our years of writing, we have never experienced a more committed person. Thank you, Andy!
Yvonne Adelstein, Tom's wife, helped us from the start by
taking the point of view of the many nontechnical users who will experience JDS. In progressing from a computer newbie to a capable Linux user over the course of this project, Yvonne
provided valuable insights, as well as hands-on editing, to help us better address the needs of readers coming fresh to Linux and to keep us from straying too far into technical jargon. The chapters on StarOffice are animated by the dedication of the developers, marketers and users of OpenOffice.org around the world, including the Sun team in Europe.
Several reviewers, some from O'Reilly, and some working
Chapter 1. Introducing the JDS Linux
Desktop
Welcome to Sun's JavaTM Desktop System. JDS helps you unleash the power of Linux without much of a learning curve. You get the convenience of a familiar and friendly desktop screen along with the secure, stable, and extensible Linux operating system.
In this chapter, you become familiar with the JDS desktop and quickly learn how to be productive. In later chapters, you will discover many useful and exciting features of Linux and Sun's productivity tools.
JDS combines many advances in personal computer technology. Sun engineers blended those advances into a progressive and secure system. While you enjoy email, web browsing, and
editing documents, you can stop worrying about email viruses. From the ground up, Sun built JDS with security in mind.
As you begin to use JDS, you can sense the power and stability of Linux under the hood. But you do not really have to deal with the engine. You just see a user-friendly and attractive desktop that helps you surf the Internet, send email, keep track of your activities, look at your family pictures, watch videos, listen to music, and use your word processor. You can still create and read PDF files and work with graphics in the same way as you do with Photoshop. You can also use your flatbed scanner to send faxes and copy documents the way you have in the past. You can continue utilizing Instant Messaging and chat.
to spring the cash for an expensive new computer and the latest Windows upgrade, you can get a feature-full and secure operating system in JDS. JDS works with the newest hardware, so you can continue to use your flat screen monitor, your DVD drive, and your digital camera. When you balance the
checkbook, you'll notice that, instead of spending $1,200 on software upgrades alone, you'll spend only around $100 for everything that you're likely to need.
If you want to use Windows sometimes, you have several
options. Chapter 9 shows you how to run Windows applications or the entire Windows operating system together with JDS. You can also set up your computer to offer you a choice when you power it on: you can work on JDS for a while and then reboot into Windows.
JDS runs very fast. As you go about your familiar emailing and document editing, you will notice an overall performance
increase on your existing hardware.
1.1 So What Do You Get?
Good question! JDS comes with software applications that differ, but function as well or better, than those distributed by
Microsoft. Let's do a fast recap:
JDS provides an intuitive user interface that enables you to locate documents, access menus, launch applications, and personalize your work environment. JDS comes with a set of development tools and utilities. The desktop has a unified look and feel.
JDS includes a personal information-management tool that combines email, calendaring, scheduling, contact
management, and task lists. This personal organizer works much like a Day-Timer. But it also has workgroup
capabilities and can synchronize and manage information, using the included connector to the Sun ONE Calendar and Messaging servers.
JDS is compatible with many PDAs (personal digital assistants), as well, and offers several tools for keeping your information up to date.
JDS has an Instant Messaging client that supports the Sun ONE Instant Messaging server and other instant messaging clients such as AOL Instant Messenger and Yahoo.
In addition to replacing the Windows operating system, you now have an alternative to Microsoft Office. The JDS comes with the full-function office productivity suite, StarOffice 7. StarOffice 7 provides you with applications for word
processing, developing spreadsheets, making presentations, creating graphics, editing photos, publishing to the Web, and connecting to relational databases.
StarOffice 7 gives you the same features you've found in Microsoft Office. You'll also find that you can save and open your documents in Microsoft formats such as Word, Excel, and PowerPoint. You will find StarOffice to be both user-friendly and compatible with other software.
JDS provides multimedia applications such as CD and media players, sound recording, a movie player called Totem, Real Networks media player, and Macromedia Shockwave Flash. JDS comes with CD-burning software and supports
XCDROAST, one of the better CD/DVD-burning applications. JDS comes with the Java Runtime Environment (JRE) for the Java Programming Language. This allows applications to work in JDS, as well as other operating systems, without having to rewrite the software for each one.
Table 1-1 summarizes the features and benefits of JDS.
Table 1-1. Key features and benefits of JDS
Feature Benefits
Simple,
complete, and open
Integrated desktop environment
Simplified user interface, with familiar desktop themes and file manager views
Full support of open source components and standards
Secure
Linux/Unix strict security system prevents viruses and worms from modifying system files
Utilizes Java sandbox security infrastructure that prevents viruses from infecting the system environment
Interoperable
Leverages common file formats: use/read/edit your Microsoft Office documents
Windows, Macintosh, Unix file and printer sharing
Communicates with standard communications servers: IMAP, POP, SMTP, Sun Java Enterprise System servers (formerly Sun ONE), etc.
Cost-effective
Price is approximately 20 percent of the price of a Windows XP/Pro and Office 2003 upgrade, and even lower with special promotions
Includes the premium StarOffice 7 productivity suite, at no additional cost
Less-demanding hardware requirements that often allow you to extend the life of older existing systems
Compatible with hundreds of free open source applications
If you are a Windows or Macintosh user, many things you do now may seem both familiar and logical as you begin to use JDS. But don't forget that you are using an entirely new
operating system. Some things require a few repetitions before you feel comfortable with them.
1.2 How to Use This Book
This book targets new users of Linux and those having to migrate from existing Windows operating systems. Linux has spread to new parts of the world and to places where personal computers have not been available historically. If you fit into any of these groups, this book can help you become productive quickly. Novices can benefit by reading the chapters in
sequence.
General Linux users, small- and medium-sized businesses, early adopter enterprises, and government offices can also find this book helpful. We have provided a detailed table of contents, appendixes, and an index for finding information you may need if you encounter unfamiliar territory while attempting to use JDS.
Experienced users may want to browse through the book
instead of trying to read it from cover to cover. You can use it as a reference, as well as a user's guide. We also provide
1.3 System Requirements
JDS requires modest hardware resources. Sun Microsystems provides for both a minimum supported configuration and a recommended one. The minimum supported configuration uses an Intel Pentium II 266 MHz-compatible processor and a 4 GB hard disk, and 128 MB RAM and a color monitor with at least an 800 600 screen resolution.
1.4 Installing JDS
Installation of JDS is explained at length in Appendix F. Sun also provides complete installation instructions on the
Documentation CD that comes with JDS.
You can try out all the features of JDS, without actually
installing it on your system. A demo version is provided on the JDS Demonstration CD, included with this book. Simply insert the CD into your CD-ROM drive, power off (shut down) your computer, and restart it.
Make sure you can boot from the CD-ROM drive if you wish to install JDS from either the full installation package or the demonstration CD. See Appendix F if you have trouble.
The JDS Demonstration CD takes about three minutes to start up on a system with an 800 MHz processor. When you are running JDS from the CD, you cannot save documents or settings, or do anything else that affects your hard disk.
However, you can try out all the applications and configuration tools. If you reboot with the CD, all your settings will revert to what you started with. When you reboot your computer without the CD, you will be back in your old operating system as if
1.5 What's on Your JDS Screen
When you start a session for the first time, you will see a startup screen, as in Figure 1-1, with a strip at the bottom of the screen called a panel and various icons, which are small pictures related to particular files or functions of the system.
Figure 1-1. A sample startup screen
When you double-click on an icon, it opens a window that appears to float above the desktop screen. After you open a window, you can usually open items within the window, such as folders, programs, and documents.
simultaneously and maneuver them. Whether you open a
window to run a program, or display the contents of a file or the elements of your computer, some window frame characteristics remain constant. These include the Window menu on the top panel or the scroll bars on the right side and bottom of the
pane. If you have used either Mac OS or Microsoft Windows, the JDS desktop should feel comfortable.
1.5.1 Icons on the Desktop
JDS always starts with at least five icons on the desktop. In this section, we summarize what each one does. You may be able to explore parts of the system right now, but many features may seem confusing until we explain them in later chapters.
Most of the icons run a general-purpose system browser called Nautilus, which we describe in detail in Chapter 3. For now, all you need to know is that you can double-click on anything that appears in the window to work with it. You can also drag
objects around the screen and use the drop-down menus at the top of the Nautilus screen. The Go menu has a number of
interesting features, some of which we describe in upcoming chapters.
1.5.1.1 This Computer
Figure 1-2 shows the icon for the This Computer feature.
When clicked, this icon displays the hard drive icons, the floppy disk and CD icons, a folder for preferences, network places, and documents.
Preferences allow you to manage your environment. For instance, you can change how your display looks, configure devices (such as the keyboard, mouse, printers, PDAs, and sounds), change your password, and determine how you connect to the Internet.
The Display selection allows you to set your desktop's
background or wallpaper. You can also change your default fonts (styles in which text appears), menus, and tool bars. You can alter the themes (aesthetic aspects of how the desktop
appears), the screen resolution, the screen saver, and window behavior.
The System icon also serves an important role on JDS. If you have little or no experience using Linux, you may want to peek at the items here but not try to change anything yet. If you have a working knowledge of Linux, you'll find several
administrative tools you can use under this icon.
1.5.1.2 Documents
Figure 1-3 shows the icon for the Documents feature.
This folder gives you quick access to files stored in the default directory used by the main tools that are utilized on JDS for document manipulation: the StarOffice tools described in Chapters 6-8.
1.5.1.3 Network Places
Figure 1-4 shows the icon for the Network Places feature.
Figure 1-4. Network Places icon
Most people's computers are on a network, whether it is their company's campus or their own home. This icon provides access to the computers on the network, organized into a hierarchical tree of folders, just as documents are on a local system. As you click on each icon, you see smaller subsets of the network, individual systems within the network, and folders on the systems. Details on setting up a network are given in Chapter 4.
Some systems require you to provide a password before
who you are.
1.5.1.4 Trash
Figure 1-5 shows the icon for the Trash feature.
Figure 1-5. Trash icon
When you select documents or other objects and delete them, they go into your Trash and can be viewed using this icon. If you regret deleting them and want them back, you can simply drag them from the Trash into the folder where you want them. If you get low on disk space, you can permanently delete
objects from this window.
1.5.1.5 Learn About the Java Desktop System
Figure 1-6 shows the icon for the Learn About the Java Desktop System feature.
This icon launches a browser from which you can access help to learn about JDS and its applications.
1.5.1.6 Bottom panel
Across the bottom of your screen is a gray strip, or panel, that provides both valuable information and powerful access to features on your system. Figure 1-7 shows this panel.
Figure 1-7. The GNOME panel
The following items appear in the panel by default:
Main menu launch icon
Contains applications and tools to help you configure JDS for your hardware and preferences.
Displays the current time.
Network monitor
Looks like two small monitors and flashes to show when network activity is going on.
Window list
Displays a button for each window that is open on this workspace. You can click on a window list button to minimize and to restore windows.
Workspace Switcher
Displays a visual representation of your workspaces, which are discussed in the following section. You can use
Workspace Switcher to switch between workspaces.
1.5.2 Workspaces
As another example of the use of workspaces, you may find that placing email and the browser on a separate desktop increases your work efficiency. Or perhaps you want to keep one workspace for business and one for family or fun. JDS takes multi-tasking to new levels with this Workspaces feature. As you learn more programs on JDS and increase your workload, you'll discover the value of separating your tasks on multiple workspaces.
The Workspace Switcher is a separate program, known as an applet, and is located on the bottom right bar of the JDS desktop. The Workspace Switcher is a rectangle, divided into four boxes. Each box represents a workspace, or desktop,
miniaturized into a small icon within the box. This miniaturized depiction helps you recognize what you placed in each
workspace for easy switching between workspaces. Each
workspace contains the same desktop background and menus that you are used to seeing. You may run different applications and open different windows in each workspace.
Figure 1-8 shows the Workspace Switcher applet when the user has started up a separate application in each of the four
workspaces. The first workspace, on the left, is running the StarWriter word processor. The second is running email, the third has a folder window (Nautilus), and the fourth contains a web browser. The currently open workspace, the fourth window with the browser occupies your screen, is highlighted with a darker color, as shown in Figure 1-8.
Instead of displaying a pictorial representation of the
workspaces on the JDS desktop, you can change the Workspace Switcher to display the numbers of the workspaces. This is
available if you right-click on the Workspace Switcher and choose Preferences from the menu that pops up. In general, objects displayed by JDS provide a menu when you right-click them, and you can often customize them in radical ways by choosing Preferences.
To switch among workspaces, click on the box that represents the workspace you're interested in. The associated workspace is maximized and occupies your screen. You can start a new
window in that workspace simply by clicking on the document or program you want to open. You can move something from the current workspace to another workspace in two ways. The first is to drag the tiny depiction of the window from one box in the Workspace Switcher to another. The second is to go to the top frame of the window you want to move and right-click on the top strip. Select "Move to another workspace" and select the workspace into which you want to move the window.
1.6 Where to Find the Information You Need
Newcomers may feel a bit overwhelmed at the breadth of new options and features upon venturing into JDS. Consider those feelings natural. This book puts the most important tools for being productive in your hands. Sun also provides
documentation, some on its web site and some right on the system you are using.
Once you are familiar with JDS, you can benefit from the Help application. Start help simply by clicking on the "Learn About the Java Desktop System" icon, discussed earlier in this chapter, or hold down your mouse on the Launch menu at the bottom left of the panel and select Help. The second method is shown in Figure 1-9.
Figure 1-9. Click Launch and then Help
document provided under "Java Desktop System" summarizes some of the same, basic tasks that we discuss in this book. The "GNOME - Desktop" documents describe how to deal with
windows, icons, the mouse, and other features of your desktop. (The desktop's name is GNOME.) Finally, "Additional
documents" contains standard documentation for many Linux-related tools; this is valuable for experienced Linux users. You can jump to a particular topic as long as you know the name of the application. For instance, when you read the
section on email in Chapter 6, you learn that the email program on JDS is called Evolution. To get detailed documentation on Evolution, press the Index icon at the top of the Help window and enter "evolution" into the "Search for" box near the top left. The result is Figure 1-10. In this window, you can scroll down the lefthand pane to view a table of contents and select topics, and scroll down the righthand pane to read the documentation.
Besides the Help window on the desktop, many applications contain their own context-sensitive help menus.
1.6.1 Other Sources of Information You May
Need to Run JDS
In the JDS set of CD-ROMs, Sun has included a documentation CD. Here you can find PDF and HTML versions of the
documentation for JDS. You can find the same documentation online at http://docs.sun.com.
There is also an online support site at
http://supportforum.sun.com/. The initial screen for this site is shown in Figure 1-11.
The forums, Frequently Asked Questions (FAQs), and knowledge base at this site are aimed toward more seasoned veterans of Linux. However, we strongly suggest that newbies join the
1.7 What's Next?
Chapter 2. Essential JDS
Most people can quickly get going with the Java Desktop System, knowing intuitively how to navigate the system and handle its windows. The habits you learned on other computers can usually guide you. But it helps to know the details of
window, file, and application handling on JDS, so you can use the system more efficiently when performing complex tasks. The basics of using a personal computer at home and at work include knowing how to:
Start and stop your system correctly Initiate and terminate programs Manage windows
Access system settings and preferences Manage different users
2.1 Starting JDS
Let's begin by getting acquainted with some terms you will use on a regular basis:
Boot
Computer start-up, during which time the computer loads the operating system and the configuration files into
memory.
Authenticate
Prove your identity through your user name and password so that your computer or network can give you access to files and services.
Log on
Enter your system or attach to a network.
Ending a session
Closing a desktop session, without turning off the computer.
Shutting down
that all background programs close cleanly and data is saved prior to powering down the hardware.
Terminal
A text window which allows one to communicate with the computer through simple commands.
Directories
Collections of files. The terms folder and directory can be used interchangeably.
2.1.1 Booting and Logging In
To start JDS, simply turn on your computer and monitor. If you use a dual-boot environment (See Appendix F.), select the JDS System from the Start menu. As your computer boots, JDS loads the files which it needs to run. Notice the JDS splash screen as the Linux kernel boots.
The information you can see during the boot process includes initializing and testing the hardware on your computer, and starting or stopping software that runs in the background. Few people care about the boot process. You can liken it to an
After the operating system loads, you see a password dialog box asking for your user name and your password (see Figure 2-1). At this point, you are about to put JDS into gear. Once you enter your user name and password, the Java desktop appears, and it's time to start working or playing.
Figure 2-1. The JDS Logon screen
With JDS you must enter your user name and password using the exact combination of upper- and lowercase letters that you specified during setup, or that your administrator provided.
2.1.2 Automatic Login
and password every time they start their computer. If you want to start your computer and have it log you in without the login screen, you can set up JDS in that manner.
However, you should usually keep the login screen for the sake of security. Automatic login presents risks, especially in a work environment, because anyone who has physical access to your computer (a member of the nighttime cleaning crew, for
instance) can procure all your files. But if you work at home or are setting up a multiple-user kiosk setting, with only a
temporary guest user account, you may want to use this option. To start the computer without having to enter your user name and password upon bootup, click on the Launch menu at the bottom left of the JDS panel and follow the menu items
Applications System Tools Administration Login Screen Setup to reach the configuration screen, shown in Figure 2-2. (In the previous JDS Release I, the menu items are Applications
System Tools Login Screen Setup.) Under the General tab in the center of the window appears the term Automatic Login. Click the checkbox next to the term "Login a user automatically on first bootup." Finally, choose your user name from the drop-down box next to the term "Automatic login username" and close the box.
2.2 Ending a Session or Shutting Down JDS
When you finish using your computer and leave the area, you should probably log out so that no one can wander in and gain access to your files, email account, etc. If you have a user
name on a network, everything done on the computer with this identifier is considered your work. Imagine if someone were to enter incorrect data or to conduct improper behavior on your account, and it was traced back to you. Logging out helps keep the system secure.
An alternative to logging out is to lock the screen, as described in the next section, and unlock it when you come back. But logging out gives other people a chance to use your system. Whereas logging out leaves your computer running, shutting down terminates all processing so that the hardware can be powered off. Many people let their Linux workstations run day and night, without shutting them down. In some organizations, your idle workstation joins in as part of a supercomputing grid during the evening hours. Since Linux computers can run
months and even years without having to restart, you may not have to shut down your JDS system.
However, if you want to turn off your computer, you must first shut down JDS to ensure that you don't lose any data or corrupt any files. Some computers automatically turn off the power at the end of the shutdown sequence. (Usually, the monitor is still running, though, and needs to be turned off by hand.) Other computers require that you manually turn off the power switch on the computer box.
down without shutting down JDS first. Many applications
remember what you did between saves, and the next time you run the application they ask you whether you'd like to restore the data that you failed to save. But a clean shutdown is safer. Both logging out and shutting down can be started through the same menu item: click on the Launch menu at the bottom left of the JDS panel and choose Log Out, as shown in Figure 2-3. This will bring you to the same JDS dialog box that is shown in Figure 2-4. It offers the following choices.
Log Out
Choose this option to take you back to the Logon Screen, as shown in Figure 2-1. From there, you can choose to shut down the operating system or log on as another user (explained later in the chapter).
Shut Down
Choose this option when you are ready to finish using your computer for the day and want to switch off the power. If your computer does not have the auto-power control
enabled, JDS displays a message telling you to shut off your computer when it is safe to do so.
Restart the Computer
Choose this option to restart the computer. In JDS, you usually need this option only after you make updates to the operating system. After completion of the update
Cancel
Choose this option if you change your mind and do not want to restart the computer.
Figure 2-3. Choosing Log Out from the Launch
menu
If you would like your applications to restart each time you log in, as you left them when you last logged out, you can set this up from the Launch menu. Select Preferences Advanced Sessions. In the resulting dialog box, click on the "Session options" tab in the upper-left corner. Click on the box
"Automatically save changes to session" and close the box to save the setting.
2.2.1 Locking the Screen
An alternative to logging out is to lock the screen. This choice is usually taken by users when they plan to leave the computer briefly and need a convenient way to secure the screen.
Sometimes JDS even locks the screen automatically when the computer has been idle for a long time; we show you how to control this behavior later in this section.
Locking the screen allows you to keep your session going, while preventing someone else from accessing your desktop. As
discussed earlier, when you are in a work environment, you should leave your desktop protected while you are away. To lock your screen, choose Launch Lock Screen.
Alternatively, if a Lock button exists on your panel, click on the "Lock this computer" button. To add the Lock button to the panel for this convenience, right-click on the panel and choose Add to Panel Actions Lock. When you lock your screen, the screen saver starts.
Figure 2-5. Login screen used when you lock the
screen
To add additional security, some systems lock the screen after the system has been idle for a long time. Therefore, if you forget to lock your screen, while taking a break, helping a coworker, or leaving for any other reason, intruders are shut out.
If it is not already enabled, you can set up automatic locking by choosing Launch Preferences Display Screensaver.
2.3 Running Programs
The JDS provides three ways to start programs:
Click on the Launch menu and follow the menu selections to the desired program. Many JDS users choose this method because it provides an intuitive interface for the large number of JDS programs.
Select icons, called launchers, from the desktop or from the lower bar panel. Those who prefer pictures or symbols like this option; it's also the quickest way to start an application and allows for fewer hand movements.
Enter a command on the command line from a window
called a Terminal. This is necessary for applications that are not available through the other two methods.
2.3.1 Typical Program Behavior
We start by using the Launch menu, which holds most of the common applications you want to use, such as your word processor, email and calendar, and web browser. Let's take a quick look at the menu, shown in Figure 2-6, which appears when you click on the Launch button.
In Figure 2-6, we can see the selections from which to start a program. Beginning at the top, three of the most commonly used programs are listed. Below these is an icon for
Applications, which you will use frequently. Figure 2-7 shows some of the JDS applications listed here. (Please note that the applications listed may differ on your system, depending on the options chosen during installation.) For instance, if you want to use the JDS word processor, select Launch Applications
Office StarOffice 7 Text Document and just start typing your text into the window that appears.
Further down the Launch menu is a Folder icon labeled Open Recent. Most JDS users find this an easy way to start
documents on which they have recently been working, as
illustrated in Figure 2-8. Place the mouse pointer over the icon next to the document you want to open, click once, and the document opens in the appropriate application.
When you open an application on the JDS desktop, it has several buttons in an outer frame around the edges. These buttons, along with scrollbars for windows displaying large amounts of data, are the same for every application. In addition, inside this outer frame, each application displays a variety of buttons that are specific to that application. In this section, we look at a simple application to give you a feel for how to manipulate applications on the JDS desktop.
This application, called gedit, may also be useful to you if you have to edit plain text files. For instance, suppose you want to compose a long email message in plain text. The word
processor saves its text with extra formatting, so it's better as an email attachment than as a source of plain text for email. The gedit utility lacks the formatting that a word processor
provides but offers powerful features and convenient keystrokes for editing plain text. Another use of gedit is to edit
configuration files (software settings), in the rare cases when your desktop does not let you configure something through dialog boxes.
Start the editor with Launch Applications Accessories Text Editor, as shown in Figure 2-9. The window, shown in Figure 2-10, is the result. We've typed some text into the window to show what it looks like while you're working.
Figure 2-10. Using the JDS Text Editor
2.3.2 General Window Tips
A window is any box on the desktop that shows a running program, a file, an icon, a dialog box, or some other graphical element. Windows can move around the desktop, so you can manage your space. Many of the window components and
commands are the same in all the most popular JDS programs, which makes it easy for you to manage your work. Yet keep in mind that, although most windows appear similar, some of the menu bars may vary, depending on what tasks need to be done in that window.
As we have already demonstrated in this chapter, you can open, close, reduce, enlarge, and move most windows on the desktop. Let's practice these.
With the window open for gedit or any other program of your choice, you can perform the following operations:
To move the window, press the mouse over the top bar that contains the window's title and move it. If necessary, first reduce the window from full screen size.
To maximize the window (to make it take up the entire screen of your monitor), press the middle button of the
three that appear at the top right. Press this button again to return the window to its previous size.
Press the button to the immediate left to minimize the window. It disappears from the screen, and the title of the window is placed in a box on the lowest panel of the
desktop. Click on this small box to bring the window back on to the desktop to its original size.
so that you can work on one window at a time. With more of your desktop screen open, you can see the icons on your desktop that were hidden by the larger windows. For
beginners, it is easy to confuse the two concepts of
minimize and unmaximize. Just practice it a bit, and the two become familiar to you.
If you want to view a window that is partially covered by another, click anywhere within the bottom window, and it will move to the top, possibly covering other windows. All the windows open in the current workspace have icons that appear on the panel on the bottom of the screen. You can bring any window to the forefront by clicking on its icon.
All these functions are also accessible by right-clicking on a window or icon. The menu that comes up contains some other functions that you may also find useful, such as menu items that move the window or icon to a different
workspace.
If you open a number of windows, notice that their
identifying boxes fill up the bottom panel; the boxes get smaller and smaller, and the titles are harder to see. This is one of the many reasons to use the Workspace Switcher, located on the bottom right panel. This feature is described in Chapter 1. It lets you place your windows in a more
organized fashion for retrieval.
Most windows have scrollbars and arrows on one or two sides of the frame. These allow you to roll up and down the screen or pane, as needed, when the full page within the window is not visible. Place your mouse pointer over arrows and click them to move the window's content in the
drag the scrollbar in the same manner. But sometimes resizing or maximizing a window is better than using scrollbars to see all the content.
To resize a window, place the mouse pointer anywhere on the edge or corner of the window. You know that your mouse pointer is in the right position when the pointer
arrow changes into an arrow pointing in both directions. You may want to practice sizing a number of windows to fit on the desktop.
Applications offer toolbars just below the title bar. Some toolbars have menu items such as File and Window, while others show the same features as icons. The main toolbars' contents vary from window to window, so it is a good idea to click on the toolbars and explore your options as you begin to use the various applications. Some windows have only one
toolbar, whereas others have two or three rows, and even a side toolbar. The toolbars for the main programs are discussed at greater length in following chapters.
The major operations provided by gedit, like most applications, are available from a menu bar at the top. For example, choose Edit Preferences to see some of this program's options. The result is Figure 2-11. Feel free to explore the various options available in gedit through the drop-down menus.
2.3.3 Closing an Application
Like other applications and windows in JDS, you can close gedit in several ways. We illustrate three of these methods in Figures Figure 2-12 and Figure 2-13.
Click on the close button at the top, righthand corner of the window.
Click on File Quit, shown in Figure 2-13.
performing tasks are called shortcuts.
Figure 2-12. Terminating an application with the
close button
If you entered any text into gedit before closing it and failed to save the text in a file, you see the dialog box shown in Figure 2-14. Many (but not all) applications under JDS protect you from losing data by reminding you that you haven't saved your
changes.
Figure 2-14. Fail Safe dialog box
2.3.4 Starting a Program with the Terminal
JDS provides an excellent graphical user interface (GUI). In
features made available by JDS's underlying Linux operating system, which you can access through a terminal.
The JDS Terminal is an application that allows you to type
commands to the system. As many Apple Macintosh OS X users have discovered, the Terminal can provide you with many
powerful functions. Linux commands are beyond the scope of this book, but if you know what you want to do, we can show you how to access the Terminal and use it as another
alternative to starting and terminating a program. A selection of useful commands is in Appendix A.
You can access the Terminal through a series of menus, shown in Figure 2-15. Figure 2-16 shows the terminal itself. The
window doesn't have many interesting features because it exists merely as a place to type in your commands.
Figure 2-16. The Linux Terminal
In Figure 2-16, we have opened a Linux terminal, which placed us in our home directory, typed the command gedit, and
pressed the return key. This starts a new window (not shown here) exactly as if we had chosen the text editor from the Launch menu, as in the previous section.
At this point, you do not need to have much understanding of the Linux Terminal other than to know that it exists and that you can start a program using it. If you learn more about Linux, you can learn to do many exciting things you didn't know
What Windowing System Does JDS Use?
The X Window System, developed by Digital Equipment Corporation and MIT in the mid-to-late 1980s, provided the first graphical environment for Unix
computer systems. This system, often just called X, allowed users to open multiple windows to perform various tasks simultaneously. For instance, you could send a large file across the network in one window, while editing a document in another and answering your mail in a third.
Most of the features we discuss in this chapter are provided by another layer on top of X, called the window manager. This window manager is responsible for recognizing launchers, moving and closing windows, and so on.
2.3.5 Accessing System Settings and
Preferences
The icon on the desktop labeled This Computer provides access to disks, files, and folders throughout your computer. For
instance, if you want to open files on a floppy disk or CD-ROM, you can find them on the appropriate icon under This Computer. It also contains tools needed to set up, manage, and control your user settings. So let's take a look at this folder by clicking on the This Computer icon, located on the desktop. It typically looks like Figure 2-17.
If you have used Microsoft Windows, notice that JDS's This Computer somewhat differs in its look and feel from Microsoft's My Computer, but the functions are similar. The icons in JDS look different, which you can see by comparing Figures Figure 2-17 and Figure 2-18.
Another difference between the two systems is in the names of the items used to configure systems elements. JDS's
Preferences, shown in Figure 2-19, behave similarly to the Control Panel found in Windows's My Computer. Figure 2-20 shows a Windows XP Control Panel.
Figure 2-19. The Preferences window
2.4 Managing Users
JDS allows many users to share a computer, keeping their files separate and making sure nobody can step on anybody else's files or activities.
On your system, one user, called root, always exists. The root user has administrative rights to all the resources on a
computer system. In Linux, we also refer to root as superuser. You can always log on to your computer as root if you have the password. When you perform certain advanced tasks affecting the functioning of the computer system, such as adding a user, you are prompted for a root password. In addition,
knowledgeable users of Linux and JDS can run programs as root from the Terminal window that was discussed earlier. We cover this subject in greater detail later in another chapter. For now, do not access the root account unless you have extensive experience using Linux. The root user can alter critical system resources, and you could accidently make your system
unusable.
To manage users, navigate to the Systems-settings window by selecting Launch Preferences System. You see an icon called Users and Groups. Double-click on the icon and you are prompted for the root password.
Once you enter the root password and click OK, you see a Java Desktop Configuration Screen that allows you to add, edit, and delete users.
2.5 Accessing Directories (Folders)
The final topic in our discussion of the basics of the JDS deals with accessing directories, which many people also call folders. JDS runs on top of Linux and uses the conventions of the Linux Operating System. As with most operating systems, all files and directories are arranged in a hierarchy. Forward slashes are used to separate names as you go down the treelike hierarchy. Thus, the name /home/tom/documents means "the directory documents under the directory tom under the directory home." Unlike other systems, which provide a separate hierarchy for each disk drive (hard drive), Linux provides a single hierarchy that includes every drive and partition. We call the topmost directory of the directory tree the root directory, which is written as just a forward slash (/). All directories and files are below this root directory.
When you log in to Linux, the system places you in a special directory, known as your home directory. Each user has a distinct home directory, where the user creates personal files. This makes it simple for the user to find files previously created, because they are isolated from the files of other users.
Figure 2-21 shows a typical portion of a JDS file hierarchy. Notice the box called "home." This box represents the area within the Linux directory structure in which a user's home directory exists. So the home directory for user tom is
/home/tom. If the user has a file in his Documents directory, in the subdirectory text, we can refer to it as
/home/tom/Documents/text/filename.
2.5.1 Common Linux Directories
If you have to poke around the Linux directory structure to carry out some administrative task that was not done through dialog boxes, you may find the information in Table 2-1 helpful.
Table 2-1. Linux directories
Directory Contents
bin
This directory contains most of the executable files of applications. The name is short for "binary," which describes most executable files. An executable file in Linux does not necessarily have an extension by which you can identify it. In Nautilus, you can often find out what the file is by right-clicking on the file and selecting Properties.
boot This directory contains the Linux kernel and the files used by the bootloader tostart Linux.
dev This directory contains files representing devices such as hard disks andfloppies.
etc
had to manually edit these configuration files (usually plain text files).
home This directory contains the home directories of the users. Note that the root(administrator) home directory does not exist within home. The root's home directory is /root.
lib This directory contains libraries used by numerous programs and applications.
mnt This directory commonly contains the mount points. A mount point is the placewhere you can access other data devices such as CDs and floppies.
opt This directory can be used by third-party applications (those that come fromoutside JDS) as their installation directory.
proc This directory contains information about the Linux kernel and files andsometimes permits system administrators to dynamically change kernel behavior.
sbin This directory is where JDS places applications or commands used by thesystem administrator.
tmp This directory is used by applications for storing their temporary files.
usr This directory is where most Linux applications usually get installed.
var This directory is used for storing material headed for the printer, log files, cachefiles, etc.
Table 2-1 contains the names of the Linux directory tree. People new to Linux or Unix may find the naming conventions of the directory to be strange. If you do, please do not feel concerned; we have all struggled with these conventions.
just having some recognition of the information in Table 2-1 can help you get around or recognize where you end up by
2.6 So What Have We Learned?
Navigating around JDS can have a similar look and feel to
systems you may have used in the past, like Windows 98 or XP. However, a big difference lies underneath the user interface where you find Linux: a powerful, stable and secure operating system.
Knowing the JDS system of files and their associated directories (folders) allows you to proceed with more confidence. The Linux directory structure differs from other operating systems, by using a hierachical structure, regardless of what partitions or disk drive it covers. As a user, you have complete control over your home directory and can create other directories within your home directory.
From this point forward, we discover additional powerful
Chapter 3. Toward JDS Proficiency
In this chapter, you learn how to:
Master the Nautilus browser, which provides convenient access to files and applications
Do some customizations that can put some conveniences at your fingertips
Set up printers, if they are not recognized automatically by JDS when it is installed
The first section of this chapter, Section 3.1, offers you some background that can help you handle situations that are just a bit out of the ordinary, such as when you've forgotten where some application placed a file, or when someone sends you a file that you don't know how to handle. The material we present in this section is not critical for your immediate use. If
3.1 Role of the Operating System
Regardless of the operating system you use, you need to know where things exist in the system, what they mean, and how to use them. If you switch to JDS from another desktop system, you won't find everything in the same place. For example,
Games has its own extended menu, unlike Windows, where it is often placed under Accessories. When you look for the Word Count in the Word Processor, you can find it under File
Properties, instead of Tools Word Count.
But different systems have much deeper differences that can puzzle you until you are aware of them. For example, consider how different systems handle characters in filenames and
folders:
On Windows and the Macintosh, the case of letters does not matter. Mydoc and MYDOC refer to the same file. But on Linux, and therefore JDS, the names refer to two different files. If you save a file under one name and try to open it using the other, you find yourself with a new, empty file. Windows separates the names of directories with
backslashes, as in Documents\Mydoc, whereas Linux uses forward slashes, as in Documents/Mydoc.
Spaces are common in Windows and Macintosh names, such as My Documents, whereas they are rarely used and hard to include in Linux names.
3.1.1 Under the Desktop
In Appendix A, we said that JDS is based on Linux, which provides key system functions such as handling users, files, memory, and networking. We also mentioned that the desktop (the graphical user interface) was GNOME, heavily customized by Sun Microsystems to provide its own branded look. GNOME, in turn, is built on more basic GUI functions provided by the X Window System.
Separating critical system functions from the desktop is not unusual. Mac OS X offers a GUI called Aqua and an underlying operating system called Darwin that is very similar to Linux. Microsoft Windows used to have the same structure: the
graphical interface was layered on top of an operating system called MS-DOS. While Microsoft gradually brought all the
functions into an integrated graphical operating system, it still provides a command-line interface, known as the MS-DOS prompt.
When we speak about a computer interface, we mean the layer between the language that the machine understands and human language. Some researchers call a computer interface a human-computer interface, or HCI. In particular, a graphical user interface employs pictures to represent text commands to the operating system. When you click on an icon to open a folder or application, this executes a text command. In turn, the computer interprets the text command and changes it to computer code or machine language. This chain of events, starting with the mouse click, takes little time and is invisible to the user. But if you are curious to see what command is run by an icon, right-click on the icon and choose Properties; the window that pops up shows the associated command along with other information.
first only to batch jobs written in programming languages. Then command-line interfaces were added. Desktops came even
later.
But there are other reasons for the separation. One is to
facilitate the development of new and better desktops. Another is to allow access by the command line, which is a very
powerful and efficient interface for advanced users. (Users with even more training can write scripts or programs that
manipulate the operating system functions very efficiently.)
3.1.2 The Nautilus File Manager
The Nautilus file manager works a lot like a web browser. But Nautilus lets you see your operating system and other
computers on your network, while your web browser finds web pages.
Nautilus makes it easy to manage files and the rest of your system. Figure 3-1 presents an example of a window displayed by Nautilus.
Files reside on your hard drive or on the drive of a remote system you have rights to.Think of your computer and
operating system as a downtown office building and think of Nautilus as an elevator with a full view of each floor. With the elevator's monitor, you can see thumbnails of everything on each floor as you reach it and therefore everything in the building.
For example, if you work in a forty-story office building, your company may be on the twentieth floor, and your office may be in suite 2050. Your desk sits in corridor D, in the third cubicle from door 2 on the right. Your project files reside in your lower-righthand desk drawer, in alphabetical order. This is an example of a hierarchy, an inverted tree structure describing everything in the building.
Now think of the JDS files and folders as your office building. The contractors created a hierarchical addressing scheme, with the penthouse at the top. The penthouse is the root of the tree, represented by / (a slash). Figure 2-21 in Chapter 2 showed a part of the hierarchy.
which do not require your attention. You do not need to know much about the shipping docks, maintenance areas, security, air-conditioning, etc. Even on your company's floor, you may not need to know what goes on in the executive offices, in recruiting, or in the conference rooms. And you may not be given access to these areas.
Similarly, with JDS, you know that other things occur in the operating system that don't concern you. You probably do not need to know the hard drive locations of the files that connect you to the Internet. But Nautilus is there to take you
throughout the hierarchy where you do want to go, if you have access rights (permissions).
To explore Nautilus, double-click on the icon called Documents on your desktop. A window opens and you can see the contents of this folder. It may be empty if you have not yet used
StarOffice to create any documents. In that case, you can find another folder that has something in it. Click your mouse in the Location box, erase the word Documents, and press the Enter key. Nautilus will display your home directory with all its
contents.
The window contains icons that represent the files and folders under the current location. For example, if you created a folder called work and saved a file in it, you can find the file by
clicking on the work icon. You can then click on the icon for the file, and JDS opens it, using an application that it chooses based on the filename's suffix.
The Nautilus file manager helps you:
Find files and folders quickly Add and delete files and folders