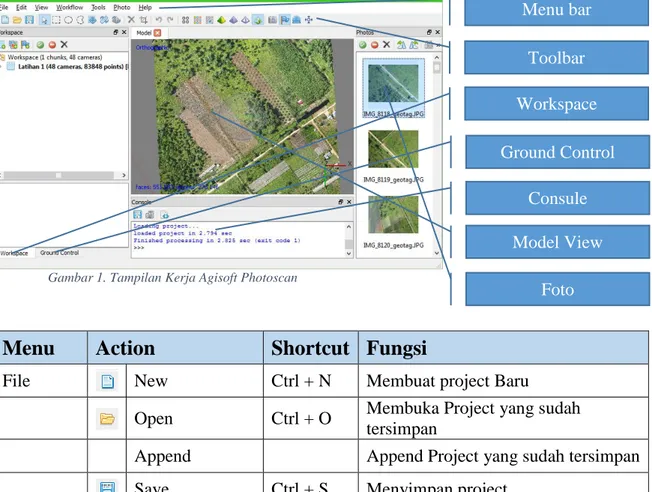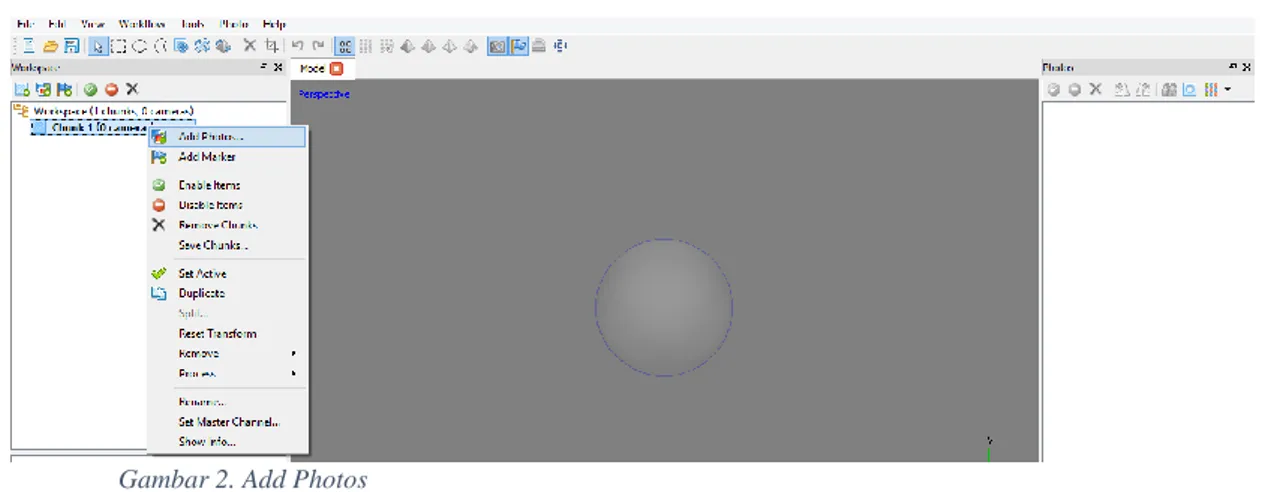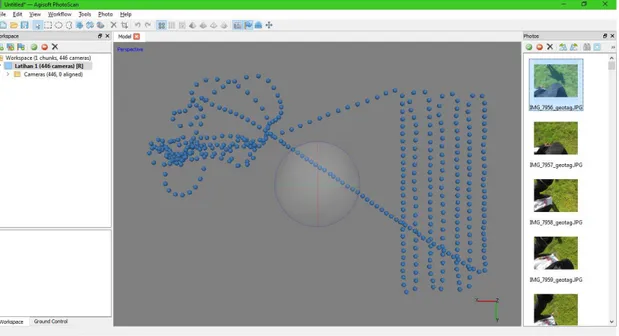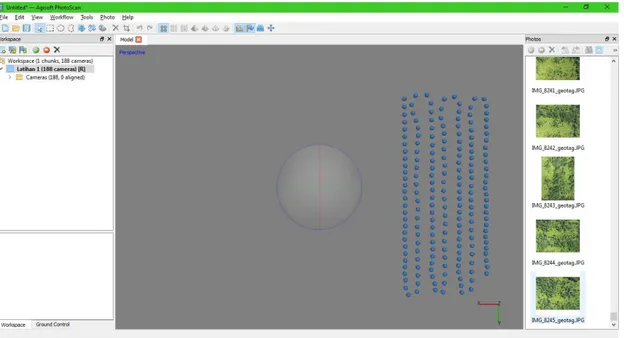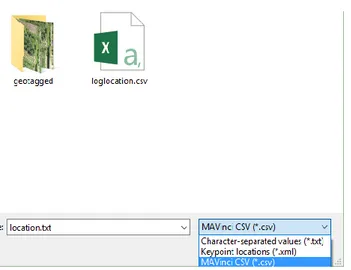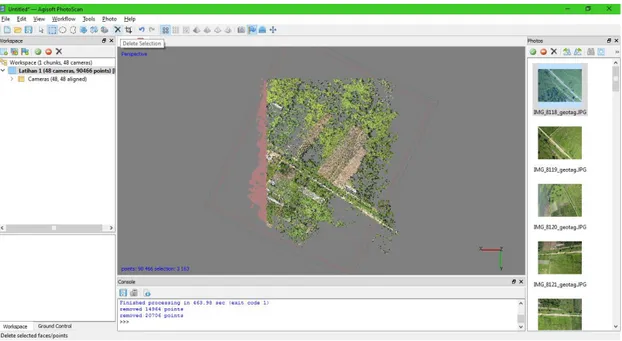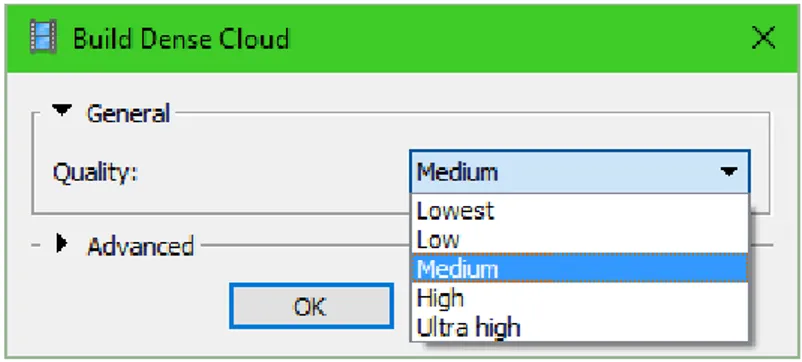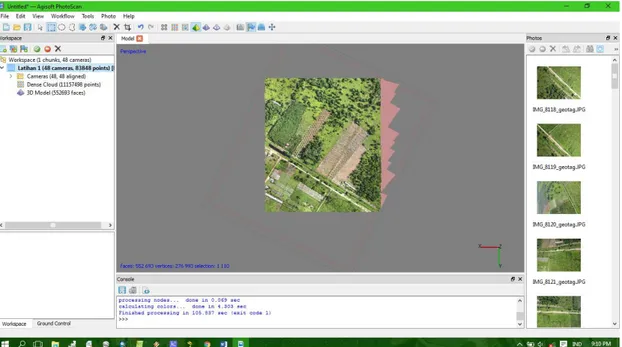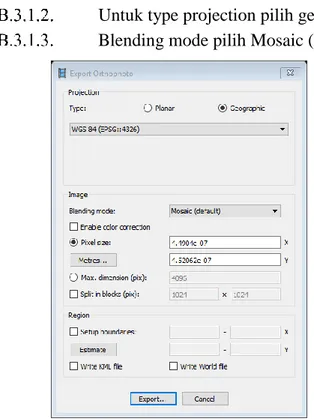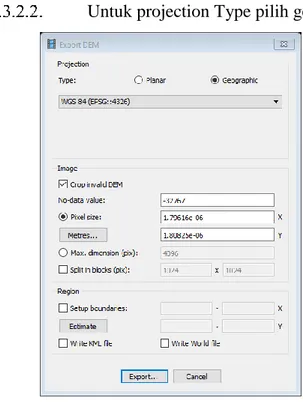MODUL AGISOFT
PHOTOSCAN
Pengolahan data drone
MODUL AGISOFT PHOTOSCAN Berisi pembahasan lengkap mengenai cara prossesing data hasil perekaman drone.
www.liupurnomo.com www.liupurnomo.com
MODUL AGISOFT PHOTOSCAN WWW.LIUPURNOMO.COM MOSAIKING FOTO MENGGUNAKAN AGISOFT PHOTOSCAN
Oleh : @liupurnomo www.liupurnomo.com
MODUL AGISOFT PHOTOSCAN WWW.LIUPURNOMO.COM
A.
PENGENALAN AGISOFT
Agisoft Photoscan adalah software 3D modelling menggunakan citra / foto yang direkam secara stereo/multi sudut, sehingga dari paralaks antar foto yang dihasilkan dapat disusun sebuah model tiga dimensi dari foto.
Agisoft dapat digunakan untuk mengolah foto udara yang direkam menggunakan UAV/Drone, sehingga dari hasil perekamannya dapat dihasilkan mosaic orthofoto, titik tinggi (elevation point clouds) dan DEM resolusi tinggi serta dapat ditampilkan secara tiga dimensi.
Agisoft Photoscan tergolong lengkap dan mampu mengakomodir kebutuhan pengolahan data drone, selain kemampuannya dalam melakukan mosiakin foto, Agisoft Photoscan juga mampu menghasilkan gambar yang memiliki Geographic Refrence.
Gambar 1. Tampilan Kerja Agisoft Photoscan
Menu
Action
Shortcut Fungsi
File New Ctrl + N Membuat project Baru
Open Ctrl + O Membuka Project yang sudah tersimpan
Append Append Project yang sudah tersimpan
Save Ctrl + S Menyimpan project
Save As Menyimpan project dengan nama
baru
Export Model Untuk mengexport 3D model Toolbar Menu bar Workspace Ground Control Consule Model View Foto
MODUL AGISOFT PHOTOSCAN WWW.LIUPURNOMO.COM Export Point Untuk mengexport sparse atau dense
point cloud Export
Orthophoto Untuk meng export file orthophoto Export DEM Untuk mengexport digital elevation
model
Generate Report Mendownlaod laporan prossesing dalam bentuk PDF
Upload Models Fitur untuk berbagi 3D model kita secara online
Edit Undo Mengembalikan aktivitas sebelumnya
Redo Memajukan aktivitas yang sudah di undo Delete Selection Crop Selection Invert Selection Grow Selection Shrink Selection Gradual Selection View Point Cloud
Dense Cloud Dense Cloud Classes Shaded Solid Wireframe Textures Show/Hide Items Show Camera Show Markers Show Aligned Chunk Reset View Predefined Views Top 7 Buttom Ctrl + 7
MODUL AGISOFT PHOTOSCAN WWW.LIUPURNOMO.COM Left Ctrl + 3 Right 3 Front 1 Back Ctrl + 1 Perspective / Orthographic 5 Panes Workspace Timeline Ground Control
Photos Untuk melihat foto
Consule Log aktivitas
Workflow Add Chunks Menambah chunk
MODUL AGISOFT PHOTOSCAN WWW.LIUPURNOMO.COM
B.
Langkah – langkah pemrosesan data
Untuk memastikan proses ini bisa berjalan dengan baik, setidaknya ada 3 tahapan utama, yaitu : Persiapan, Prosessing dan Export data, dibawah ini kita akan bahas satu persatu tahapan tersebut.
B.1.
Persiapan
Dalam tahapan ini, kalian harus menyiapkan bahan dan alat yang kalian butuhkan, hal ini penting diperhatikan, sebab proses pengolahan data ini cukup lama, jadi perlu persiapan yang matang. adapun bahan dan alat yang harus disiapkan adalah sebagai berikut adalah seperti dibawah ini :
B.1.1.
Bahan
Foto yang sudah di Geotagged File location.txt
B.1.2.
Alat yang digunakan
Laptop / PCAplikasi Agisoft Photoscan Professional Listrik agar laptop tidak lowbat
MODUL AGISOFT PHOTOSCAN WWW.LIUPURNOMO.COM
B.2.
Proses Pengolahan Data
Setelah proses persiapan selesai, saatnya untuk mengolah data, silahkan buka dulu aplikasi agisoft photoscan professional.
B.2.1.
Import Foto dan Rekonstruksi Jalur Terbang
Add Chunk dan Rename Chunk Pada halaman kerja (workspace) , klik
Add Chunk, secara default, bernama Kalian
bisa mengganti nama chunk dengan nama yang kalian inginkan, misalkan diberi nama latihan 1.
Untuk import photos, Klik Add Photos. Kemudian pilihlah foto – foto yang sudah memiliki refrensi geografi tadi.
Gambar 2. Add Photos
Setelah foto terinput ke Photoscan lakukan proses seleksi foto dengan pendekatan posisi dan ketinggian pengambilan gambar.
MODUL AGISOFT PHOTOSCAN WWW.LIUPURNOMO.COM Gambar 3. Foto yang sudah di input seperti jalur terbang
Jika anda perhatikan dengan seksama, proses missi hanya pada jalur tertentu saja, sisanya adalah jalur pergi dan jalur pulang pesawat, pada jalur pergi dan pulang inilah akan kita buang, pada jendela sebelah kanan, kalian bisa melihat ada barisan foto disana, foto yang paling atas adalah foto terakhir, artinya itu adalah foto jalur pulang, sedangkan foto paling bawah adalah foto pertama, artinya foto itu adalah foto saat pergi. Kalian bisa arahkan kursor dan klik pada photo paling atas, kemudian klik shift dan arrow down pada keyboar kalian sampai semua foto pada jalur pulang terseleksi semua. Contoh pada gambar dibawah ini.
Gambar 4. Seleksi photo diluar misi Jalur Pulang
Kemudian klik Remove Camera, kemudian arahkan kursor ke foto terakhir di paling bawah, kalian akan melihat, kemudian klik kembali shift + Arrow Up, kemudian klik Remove Camera. Jika anda melakukannya dengan benar, maka yang tersisa pada workspace anda hanyalah misi anda saja seperti dibawah ini
MODUL AGISOFT PHOTOSCAN WWW.LIUPURNOMO.COM Gambar 5. Sisa hasil remove jalur pergi dan pulang
Kemudian anda bisa memilih memotong foto – foto yang berada di overshoot dengan fitur Rectangle Selection, dan menseleksi bagian ujung atas dan bawah misi. Kemudian klik Remove Camera untuk menghapusnya.
Gambar 6. Hasil Rectangle selection
Seleksi data yang akan diolah dengan menghapus overshoot, gambar blur, dan foto yang relatif tidak flat/Tegak lurus.
B.2.2.
Import Log Location
log location dapat dimanfaatkan pada tahap pairing pre-selection untuk mempercepat proses penyusunan foto. Pilih icon import pada tab ground control
MODUL AGISOFT PHOTOSCAN WWW.LIUPURNOMO.COM untuk mengimport file log location dari hasil proses geotagging yang telah dilakukan. file ini tersimpan dengan ekstensi .csv.
Gambar 7. File Log Location yang berada satu folder dengan Foto
B.2.3.
Align Foto
Align photo dilakukan untuk mengidentifikasi titik—titik yang ada di masing— masing foto dan melakukan proses matching titik yang sama di dua atau lebih foto. Proses align photos akan menghasilkan model 3D awal, posisi kamera dan foto disetiap perekaman, dan sparse point clouds yang akan digunakan di tahap berikutnya.
Dari tab Workspace, Klik kanan pada Chunk, arahkan ke process dan pilih align photos. Tunggu Prosesnya sampai selesai.
Pilih kualitas yang akan digunakan, tersedia tiga pilihan akurasi, yaitu High, Medium dan Low. Semakin tinggi akurasinya, maka data yang akan dihasilkan akan semakin bagus, namun prosesnya juga akan semakin lama, karena ini untuk latihan saya hanya akan menggunakan Accuracy Medium.
MODUL AGISOFT PHOTOSCAN WWW.LIUPURNOMO.COM Set Ground Control pada pair preselection untuk menggunakan log location sebagai parameter alignment.
Gambar 9. Pilihan Pair preselection
Setelah itu, klik tombol untuk memulai proses Align Photos. Tunggu prosesnya sampai selesai
Setelah proses Alignment selesai gunakan tools rectangle selection untuk menseleksi hamparan gambar yang telah terbentuk dari proses alignment.
Gambar 10. Seleksi Aligment
B.2.4.
Build Dense Cloud
Dense Clouds adalah kumpulan titik tinggi dalam jumlah ribuan hingga jutaan titik yang dihasilkan dari pemrosesan fotogrametri foto udara. Dense clouds nantinya dapat diolah secara lebih lanjut untuk menghasilkan Digital Surface Model, Digital Terrain Model, bahan masukan dalam proses pembuatan orthofoto dan kepentingan pemetaan lainnya.
MODUL AGISOFT PHOTOSCAN WWW.LIUPURNOMO.COM Pada tab Workspace, klik kanan pada chunk, arahkan pada process dan pilih Build dense Cloud.
Sama seperti sebelumnya, kalian bisa memilih kualitas sesuai keinginan kalian, tersedia mulai dari Lowest, sampai dengan Ultra high, supaya tidak terlalu lama saya menggunakan kualitas medium saja.
Gambar 11. Pilihan Kualitas pada saat build dense cloud
Pilih OK untuk memulai proses build dense cloud, tunggu prosesnya sampai selesai
Setelah proses selesai, klik pada dense cloud view untuk melihat hasilnya Lakukan proses cutting pada bagian ujung supaya gambar hasil terlihat rapi dengan cara seleksi menggunakan Rectangle Selection.
B.2.5.
Build Mesh
Model 3D atau mesh adalah salah satu keluaran utama dari pemrosesan foto udara di Agisoft. Model 3D nanti digunakan sebagai dasar pembuatan DEM baik DSM maupun DTM dan juga orthofoto. Mesh yang dihasilkan juga dapat dieksport ke format lain untuk diproses lanjutan di software lain seperti Google Sketchup, AutoCAD atau ArcGIS.
Pada tab Workspace, klik kanan pada chunk, arahkan pada process dan pilih Build Mesh.
Untuk Surface Type silahkan pilih hight Field Untuk sumber data pilih Dense Cloud
Untuk Polygon Count sesuaikan dengan kondisi dan situasi, kalau hanya untuk latihan gunakan saja yang medium
Klik OK untuk memulai proses Build Mesh Tunggu sampai selesai Setelah Proses selesai, Hasil Mesh processing dapat dilihat melalui Shaded View
Untuk merapikan bagian sisi – sisi gambar mesh, bisa dilakukan cutting menggunakan rectangle selection pada shadded view, dan klik remove.
MODUL AGISOFT PHOTOSCAN WWW.LIUPURNOMO.COM Gambar 12. Shadded view dan proses cutting untuk merapikan sisi gambar
B.2.6.
Build Texture
Model texture adalah model fisik 3D dari kenampakan - kenampakan yang ada di area liputan foto. Model texture dapat dieksport ke dalam berbagai format model 3D. Pada tab Workspace, klik kanan pada chunk, arahkan pada process dan pilih Build Texture.
Untuk mapping mode pilih Orthophoto Untuk Blending Mode pilih mosaic (default) Count size biarkan default saja
Pilik OK untuk memulai proses build texture
Gambar 13. Build Texture
MODUL AGISOFT PHOTOSCAN WWW.LIUPURNOMO.COM
B.3.
Export Data
Jika sudah selesai melakukan proses pengolahan data, tahapan selanjutnya adalah mengexport data tersebut sehingga bisa diolah di software data analys seperti arcgis dan lain lain. Ada dua jenis data yang akan kita export, yang pertama berupa mosaic orthophoto dan data DEM.
B.3.1.
Export Orthophoto
Pada halaman utama Agisoft, klik File, Pilih menu export Orthophoto kemudian Dan pilih Export JPEG/TIFF/PNG
Gambar 14. Pilihan Export Photo
Untuk type projection pilih geographic Blending mode pilih Mosaic (default)
MODUL AGISOFT PHOTOSCAN WWW.LIUPURNOMO.COM Letakkan hasil didalam folder yang kita inginkan, biar lebih mudah ditemukan, saya sarankan untuk menyatukan dalam folder project kita tadi.
Pilih type file Tiff/Geotiff yang memiliki informasi spasial (Posisi)
Gambar 16. Type file
Klik dan tunggu prosesnya selesai
B.3.2.
Export DEM
DEM adalah singkatan dari Digital Elevation Models, DEM merupakan data digitall yang memiliki informasi ketinggian, dengan fitur DEM ini, kita bisa membangun sebuah data foto 3 Dimensi (3D).
Pada halaman utama agisoft Klik File kemudian pilih menu Export DEM Untuk projection Type pilih geographic
MODUL AGISOFT PHOTOSCAN WWW.LIUPURNOMO.COM Sisanya biarkan default saja, kemudian klik , Beri nama yang sama dengan orthophoto tadi dengan ditambah DEM diujungnya. Untuk type file pilih TIFF/GoeTIFF dan tunggu prosesnya sampai selesai
MODUL AGISOFT PHOTOSCAN WWW.LIUPURNOMO.COM Lampiran Project Report Agisoft
MODUL AGISOFT PHOTOSCAN WWW.LIUPURNOMO.COM
MODUL AGISOFT PHOTOSCAN WWW.LIUPURNOMO.COM
Credit
Modul ini bebas di publikasi atau di sebarkan selama bukan untuk tujuan komersial dengan ketentuan harus menyebutkan sumber www.liupurnomo.com. Jika digunakan untuk kebutuhan komersial maka harus berkonsultasi kepada Liu Purnomo via email di liupurnomo@gmail.com
Hp : 0822 5047 6545
Email : liupurnomo@gmail.com
Twitter : @liupurnomo Instagram : @liupurnomo