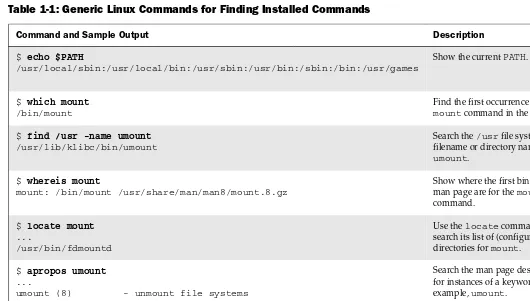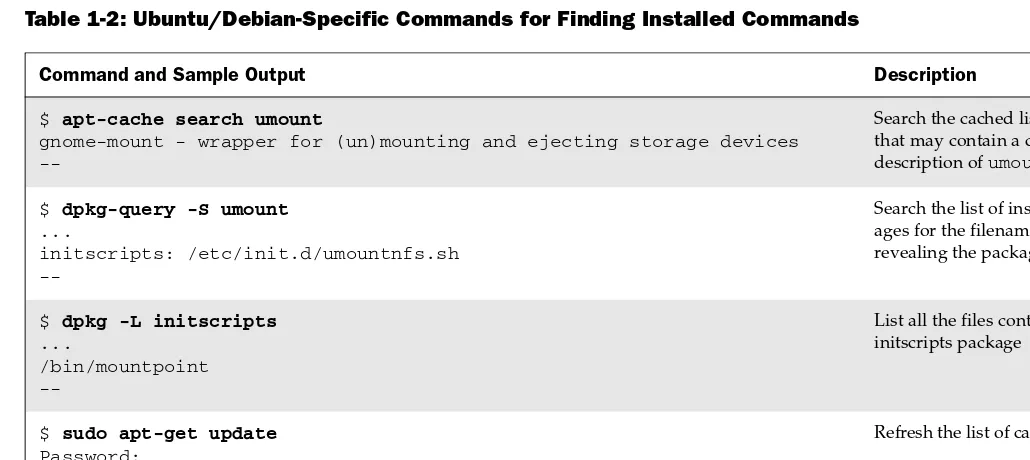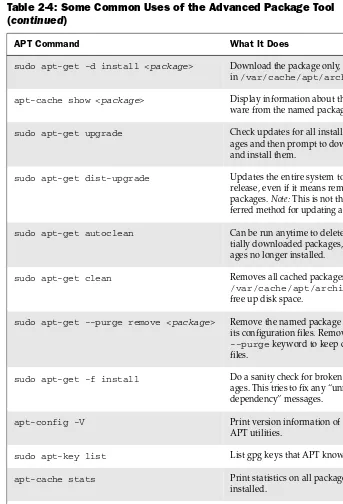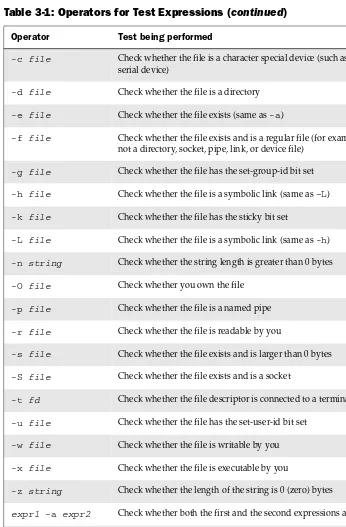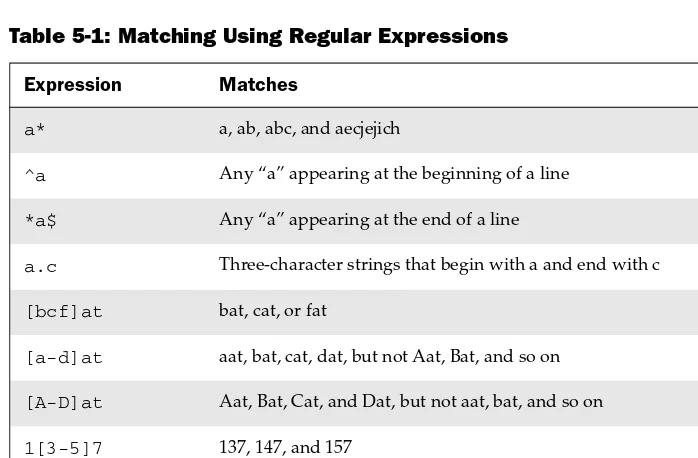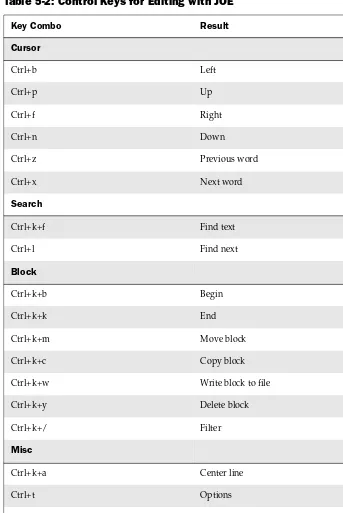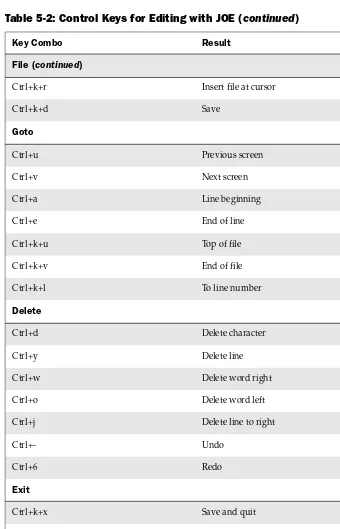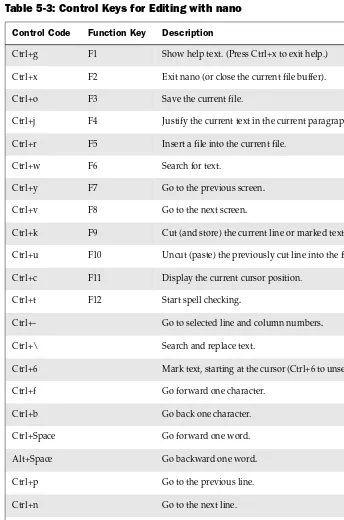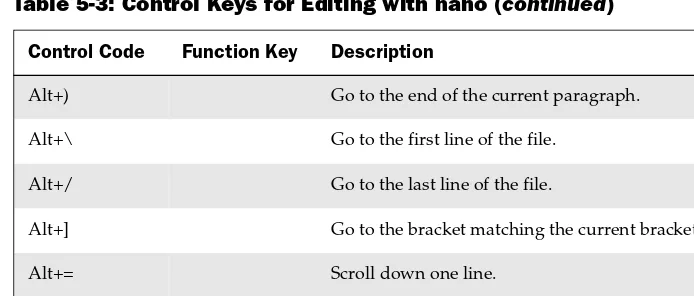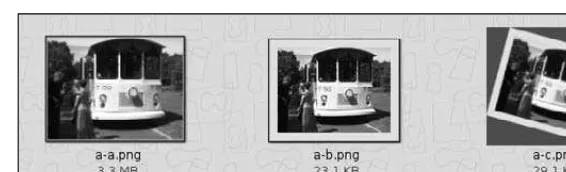T O O L B O X
1000+ Commands for Ubuntu
and Debian Power Users
Christopher Negus
François Caen
T O O L B O X
1000+ Commands for Ubuntu
and Debian Power Users
Christopher Negus
François Caen
1000+ Commands for Ubuntu and Debian Power Users
Copyright © 2008 by Wiley Publishing, Inc., Indianapolis, Indiana Published simultaneously in Canada
ISBN: 978-0-470-08293-5
Manufactured in the United States of America 10 9 8 7 6 5 4 3 2 1
Library of Congress Cataloging-in-Publication Data Negus, Chris, 1957–
Ubuntu Linux toolbox : 1000+ commands for Ubuntu and Debian power users / Christopher Negus, François Caen.
p. cm. Includes index.
ISBN 978-0-470-08293-5 (pbk.)
1. Linux. 2. Operating systems (Computers) I. Caen, François. II. Title. QA76.76.O63N42676 2007
005.4'32—dc22
2007041567
No part of this publication may be reproduced, stored in a retrieval system or transmitted in any form or by any means, electronic, mechanical, photocopying, recording, scanning or otherwise, except as permitted under Sections 107 or 108 of the 1976 United States Copyright Act, without either the prior written permission of the Publisher, or authorization through payment of the appropriate per-copy fee to the Copyright Clearance Center, 222 Rosewood Drive, Danvers, MA 01923, (978) 750-8400, fax (978) 646-8600. Requests to the Publisher for permis-sion should be addressed to the Legal Department, Wiley Publishing, Inc., 10475 Crosspoint Blvd., Indianapolis, IN 46256, (317) 572-3447, fax (317) 572-4355, or online at http://www.wiley.com/go/permissions. Limit of Liability/Disclaimer of Warranty: The publisher and the author make no representations or warranties with respect to the accuracy or completeness of the contents of this work and specifically disclaim all warranties, including without limitation warranties of fitness for a particular purpose. No warranty may be created or extended by sales or promotional materials. The advice and strategies contained herein may not be suitable for every situation. This work is sold with the understanding that the publisher is not engaged in rendering legal, accounting, or other professional services. If professional assistance is required, the services of a competent pro-fessional person should be sought. Neither the publisher nor the author shall be liable for damages arising here-from. The fact that an organization or Website is referred to in this work as a citation and/or a potential source of further information does not mean that the author or the publisher endorses the information the organization or Website may provide or recommendations it may make. Further, readers should be aware that Internet Websites listed in this work may have changed or disappeared between when this work was written and when it is read.
For general information on our other products and services please contact our Customer Care Department within the United States at (800) 762-2974, outside the United States at (317) 572-3993 or fax (317) 572-4002.
Trademarks:Wiley and the Wiley logo are trademarks or registered trademarks of John Wiley & Sons, Inc. and/or its affiliates, in the United States and other countries, and may not be used without written permission. Ubuntu, Canonical, and Canonical Ltd. are trademarks of Canonical, Inc. Linux is a registered trademark of Linus Torvalds. All other trademarks are the property of their respective owners. Wiley Publishing, Inc. is not associated with any product or vendor mentioned in this book.
—
Christopher Negus
Christopher Negus is the author of the best-selling Fedora and Red Hat Linux Bibles, Linux Toys, Linux Troubleshooting Bible, and Linux Bible 2007 Edition. He is a member of the Madison Linux Users Group. Prior to becoming a full-time writer, Chris served for eight years on development teams for the Unix operating system at AT&T, where Unix was created and developed. He also worked with Novell on Unix development and Caldera Linux.
Acquisitions Editor
Jenny Watson
Development Editor
Sara Shlaer
Technical Editor
Thomas Blader
Copy Editor
Michael Koch
Editorial Manager
Mary Beth Wakefield
Production Manager
Tim Tate
Vice President and Executive Group Publisher
Richard Swadley
Vice President and Executive Publisher
Joseph B. Wikert
Project Coordinator, Cover
Lynsey Osborn
Compositor
Laurie Stewart,
Happenstance Type-O-Rama
Proofreader
Kathryn Duggan
Indexer
Melanie Belkin
Anniversary Logo Design
Chapter 1: Starting with Ubuntu Linux . . . .1
Chapter 2: Installing Ubuntu and Adding Software . . . .17
Chapter 3: Using the Shell . . . .49
Chapter 4: Working with Files . . . .69
Chapter 5: Manipulating Text . . . .89
Chapter 6: Playing with Multimedia . . . .109
Chapter 7: Administering File Systems . . . .123
Chapter 8: Backups and Removable Media . . . .151
Chapter 9: Checking and Managing Running Processes . . . .169
Chapter 10: Managing the System . . . .187
Chapter 11: Managing Network Connections . . . .211
Chapter 12: Accessing Network Resources . . . .235
Chapter 13: Doing Remote System Administration . . . .255
Chapter 14: Locking Down Security . . . .273
Appendix A: Using vi or Vim Editors . . . .289
Appendix B: Shell Special Characters and Variables . . . .297
Appendix C: Getting Information from /proc . . . .301
Acknowledgments
xix
Introduction xxi
Chapter 1: Starting with Ubuntu Linux
1
Ubuntu, Debian, and Linux
2
Ubuntu Compared to Other Linux Distributions
3
Finding Ubuntu Resources
4
Ubuntu Software
6
Focusing on Linux Commands
7
Finding Commands
8
Reference Information in Ubuntu
11
Using help Messages
11
Using man Pages
12
Using info Documents
14
Summary
15
Chapter 2: Installing Ubuntu and Adding Software
17
Obtaining and Installing Ubuntu
17
Preparing to Install
19
Choosing Installation Options
19
Answering Installation Questions
20
Working with Debian Software Packages
21
Working with Software Packages
23
Enabling More Repositories for apt
24
Managing Software with APT
25
Adding an APT Repository and Third-Party Signature Key
27
Finding Packages with APT
28
Installing Packages with APT
28
Upgrading Packages with APT
29
Upgrading a Single Package with APT
29
Removing Packages with APT
30
Cleaning Up Packages with APT
30
Managing Software with dpkg
31
Extracting Files from a .deb File with dpkg
33
Querying Information about .deb Packages
33
Managing Software with aptitude
36
Updating and Upgrading Packages with aptitude
37
Querying Information about Packages with aptitude
38
Installing Packages with aptitude
38
Removing Packages with aptitude
39
Cleaning Up Packages with aptitude
39
Useful Combinations of Options with aptitude
40
Verifying Installed Packages with debsums
41
Building deb Packages
45
Summary
48
Chapter 3: Using the Shell
49
Terminal Windows and Shell Access
49
Using Terminal Windows
49
Using Virtual Terminals
51
Using the Shell
52
Using Bash History
52
Using Command Line Completion
54
Redirecting stdin and stdout
54
Using alias
57
Watching Commands
58
Watching Files
58
Acquiring Super User Power
59
Using the su Command
59
Delegating Power with sudo
60
Using Environment Variables
62
Creating Simple Shell Scripts
63
Editing and Running a Script
63
Adding Content to Your Script
64
Summary
68
Chapter 4: Working with Files
69
Understanding File Types
69
Using Regular Files
69
Using Symbolic and Hard Links
71
Using Device Files
72
Using Named Pipes and Sockets
73
Setting File/Directory Permissions
73
Changing Permissions with chmod
74
Setting the umask
76
Changing Ownership
76
Traversing the File System
77
Copying Files
78
Changing File Attributes
80
Searching for Files
81
Finding Files with locate
82
Locating Files with find
82
Using Other Commands to Find Files
85
Finding Out More About Files
85
Listing Files
85
Verifying Files
86
Summary
87
Chapter 5: Manipulating Text
89
Matching Text with Regular Expressions
89
Editing Text Files
90
Using the JOE Editor
91
Using the Pico and nano Editors
94
Graphical Text Editors
96
Listing, Sorting, and Changing Text
96
Listing Text Files
97
Paging Through Text
98
Paginating Text Files with pr
98
Searching for Text with grep
99
Replacing Text with sed
102
Translating or Removing Characters with tr
103
Checking Differences Between Two Files with diff
104
Using awk and cut to Process Columns
105
Converting Text Files to Different Formats
106
Chapter 6: Playing with Multimedia
109
Working with Audio
109
Playing Music
109
Adjusting Audio Levels
111
Ripping CD Music
112
Encoding Music
113
Streaming Music
115
Converting Audio Files
117
Transforming Images
118
Getting Information about Images
118
Converting Images
119
Converting Images in Batches
120
Summary
122
Chapter 7: Administering File Systems
123
Understanding File System Basics
123
Creating and Managing File Systems
125
Partitioning Hard Disks
125
Working with File System Labels
129
Formatting a File System
130
Viewing and Changing File System Attributes
131
Creating and Using Swap Partitions
133
Mounting and Unmounting File Systems
134
Mounting File Systems from the fstab File
134
Mounting File Systems with the mount Command
136
Unmounting File Systems with umount
139
Checking File Systems
140
Checking RAID Disks
141
Finding Out About File System Use
143
Logical Volume Manager (LVM)
145
Creating LVM Volumes
145
Using LVM Volumes
148
Growing the LVM Volume
148
Shrinking an LVM Volume
149
Removing LVM Logical Volumes and Groups
150
Chapter 8: Backups and Removable Media
151
Backing Up Data to Compressed Archives
151
Creating Backup Archives with tar
151
Using Compression Tools
153
Listing, Joining, and Adding Files to tar Archives
156
Deleting Files from tar Archives
157
Backing Up Over Networks
157
Backing Up tar Archives Over ssh
158
Backing Up Files with rsync
159
Backing Up with unison
160
Backing Up to Removable Media
161
Creating Backup Images with mkisofs
162
Burning Backup Images with cdrecord
165
Making and Burning DVDs with growisofs
166
Summary
167
Chapter 9: Checking and Managing Running Processes
169
Listing Active Processes
170
Viewing Active Processes with ps
170
Watching Active Processes with top
175
Finding and Controlling Processes
177
Using pgrep to Find Processes
177
Using fuser to Find Processes
178
Changing Running Processes
179
Summary
185
Chapter 10: Managing the System
187
Monitoring Resources
187
Monitoring Memory Use
188
Monitoring CPU Usage
191
Monitoring Storage Devices
194
Mastering Time
196
Managing the Boot Process
200
Using the GRUB Boot Loader
201
Repairing the initial ramdisk (initrd)
202
Controlling Startup and Run Levels
203
Straight to the Kernel
205
Poking at the Hardware
207
Summary
209
Chapter 11: Managing Network Connections
211
Configuring Networks from the GUI
211
Managing Network Interface Cards
212
Managing Network Connections
216
Starting and Stopping Ethernet Connections
216
Viewing Ethernet Connection Information
218
Using Wireless Connections
220
Using Dial-up Modems
222
Checking Name Resolution
225
Troubleshooting Network Problems
227
Checking Connectivity to a Host
227
Checking Address Resolution Protocol (ARP)
228
Tracing Routes to Hosts
229
Displaying netstat Connections and Statistics
231
Other Useful Network Tools
232
Summary
233
Chapter 12: Accessing Network Resources
235
Running Commands to Browse the Web
235
Transferring Files
237
Downloading Files with wget
237
Transferring Files with cURL
238
Transfering files with FTP Commands
239
Using SSH Tools to Transfer Files
241
Using Windows File Transfer Tools
242
Sharing Remote Directories
243
Chatting with Friends in IRC
249
Using Text-Based E-mail Clients
250
Managing E-mail with mail
251
Managing E-mail with mutt
252
Summary
253
Chapter 13: Doing Remote System Administration
255
Doing Remote Login and Tunneling with SSH
255
Configuring SSH
256
Logging in Remotely with ssh
257
Using screen: A Rich Remote Shell
263
Using a Remote Windows Desktop
265
Connecting to a Windows Desktop with tsclient
266
Connecting to a Windows Desktop with rdesktop
267
Using Remote Linux Desktop and Applications
267
Sharing Desktops Using VNC
268
Setting Up the VNC Server
269
Starting Up the VNC Client
269
Using VNC on Untrusted Networks with SSH
270
Sharing a VNC Desktop with Vino
270
Summary
271
Chapter 14: Locking Down Security
273
Working with Users and Groups
273
Managing Users the GUI Way
274
Adding User Accounts
274
Modifying User Accounts
276
Deleting User Accounts
277
Managing Passwords
277
Adding Groups
279
Checking on Users
280
Configuring the Built-In Firewall
282
Working with System Logs
286
Using Advanced Security Features
286
Appendix A: Using vi or Vim Editors
289
Starting and Quitting the vi Editor
289
Moving Around in vi
291
Changing and Deleting Text in vi
292
Using Miscellaneous Commands
293
Modifying Commands with Numbers
294
Using Ex Commands
295
Working in Visual Mode
296
Appendix B: Shell Special Characters and Variables
297
Using Special Shell Characters
297
Using Shell Variables
298
Appendix C: Getting Information from /proc
301
Viewing /proc information
301
Changing /proc information
305
I would like to acknowledge Canonical Ltd. and the Ubuntu community for their ongoing excellent work producing the Linux-based Ubuntu operating system.
Special thanks to François Caen for giving up most of his free time over the past year, while juggling his existing professional obligations, to co-author the book with me. Thomas Blader went far beyond his technical editor title, providing excellent insights and meticulous testing throughout the book. Eric Foster-Johnson came in near the end of the process and provided Ubuntu feature enhancements throughout the book.
At Wiley, I’d like to thank Jenny Watson for sticking with us through the development of the book. And, last but not least, thanks to Sara Shlaer for keeping us on track with schedules and supplying the never-ending ToDo lists we needed to accomplish to get this book published.
—Christopher Negus
I would like to thank Chris Negus for giving me the opportunity to co-author this book with him. We had wanted to write together for the last couple of years, and this Toolbox series was the perfect fit for our collaboration.
I couldn’t have worked on this book without the unrelenting support from my wife, Tonya. Thank you for emptying the dishwasher all these times even though we both know it’s my job.
Thanks to Thomas Blader for his detailed tech editing. Thanks to Eric Foster-Johnson for adding his Ubuntu expertise to this book. Thanks to Sara Shlaer for her guidance throughout the authoring process, and to Jenny Watson for being the most patient cat-herder out there. Special thanks to Wayne Tucker for sharing his Debian experience with me over the years, especially when it came to cutting-edge features like kernel 2.4.
Finally, I would like to express my gratitude to Mark Shuttleworth, Canonical Ltd., and the Ubuntu community for making Ubuntu possible and helping spread Linux to the masses.
The huge, enthusiastic Ubuntu community has swept up thousands and thousands of new Ubuntu Linux users. If you are one of them, you will probably soon find yourself wanting to dig beneath the surface of Ubuntu’s applications and graphical tools. You’ll want to become a power user.
Becoming a power user with any Linux system means being able to work from the command line. Few graphical interfaces will provide you with the options and flexi-bility you get with commands that address the same features.
Ubuntu Linux Toolboxprovides you with more than 1000 specific command lines to help you dig deeply into Linux. Whether you are a systems administrator or desktop user, the book will show you commands to create file systems, troubleshoot networks, lock down security, and dig out almost anything you care to know about your Linux system.
This book’s focus for your Linux command-line journey is Ubuntu, the community-based Linux distribution sponsored by Canonical Ltd., and the Debian GNU/Linux system on which it is based. Tapping into the skills needed to run those systems can help you to work with your own Linux systems and to learn what you need as a Linux professional.
Ubuntu Takes Linux by Storm
Since its inaugural release in 2004, Ubuntu (www.ubuntu.com) has become the most popular and, arguably, best loved of the Linux distributions. From its name, which translates to humanity toward others, to its focus on support for many languages and special needs, Ubuntu has reflected its ideals of spreading free software beyond the standard Linux target markets of geeks and corporate servers.
The Ubuntu project does everything it can to help ease new users into using its Linux-based Ubuntu operating system. Ubuntu live CDs let a new user try out Ubuntu before installing it. If the user likes Ubuntu, a single click can start an Ubuntu install to hard disk. And because Ubuntu is based on Debian GNU/Linux, Ubuntu has been able to make massive amounts of software from the Debian software repositories available free to Ubuntu users.
Who Should Read This Book
This book is for anyone who wants to access the power of a Linux system as a systems administrator or user. You may be a Linux enthusiast, a Linux professional, or possibly a computer professional who is increasingly finding the Windows systems in your data center supplanted by Linux boxes.
The bottom line is that you want to find quick and efficient ways of getting Ubuntu and other Debian-based systems working at peak performance. Those systems may be a few desktop systems at work, a file and print server at your school, or a home web server that you’re doing just for fun.
In the best case, you should already have some experience with Linux. However, if you are a computer professional with skills managing other types of operating systems, such as Windows, you should be able to easily adapt your knowledge to be able to use the specific commands we cover in the book.
What This Book Covers
This is not a beginner’s Linux book. Before you jump in, it would be best if you have a basic working knowledge of what Linux is, how the shell works, and what processes, files systems, and network interfaces are. The book will then supplement that knowl-edge with information you need to do the following activities:
❑ Get software— Ubuntu offers the Add/Remove Applications GUI tool for getting software. With tools such as apt-get, you’ll learn the best ways to search for, down-load, install, update, and otherwise manage software from the command line.
❑ Use the shell— Find neat techniques and tips for using the shell.
❑ Play with multimedia— Play and stream multimedia content from your computer. You can also modify audio and image files, and then convert the content of those files to different formats.
❑ Work with files— Use, manipulate, convert, and secure a wide range of file types in Linux.
❑ Administer file systems— Access, format, partition, and monitor your file stor-age hardware (hard disks, CD/DVD drives, floppy disks, USB flash drives, and so on). Then create, format, and check the file systems that exist on those hard-ware devices.
❑ Backup and restore data— Use simple commands to gather, archive, and com-press your files into efficient backup archives. Then store those archives locally or on remote computers.
❑ Manage the system— Run commands to check system resources, such as memory usage, run levels, boot loaders, and kernel modules.
❑ Monitor networks— Bring wired, wireless, and dial-up network connections up and down. Check routing, DNS, and host information. Keep an eye on network traffic.
❑ Get network resources— Connect to Linux and Windows remote file systems using FTP, NFS, and Samba facilities. Use shell-based commands to browse the Web.
❑ Do remote administration— Access and administer other computers using remote login (ssh, telnet, and so on), and screen. Learn about remote administration inter-faces, such as Webmin, SWAT, and CUPS.
❑ Lock down security— Set up firewalls and system logging to secure your Linux systems.
❑ Get reference information— Use the appendixes at the end of this book to get more information about the shell (such as metacharacters and shell variables) and the state of the system (from /proc).
Hopefully, if we have done it right, it will be easier to use this book than to Google for the command lines or GUI tools you need.
After you have mastered many of the features described in this book, you’ll have gained the following advantages:
❑ Hundreds of commands— By compressing a lot of information into a small space, you will have access to hundreds of useful commands, in over 1000 command lines, in a handy form to carry with you.
❑ Critical Linux information— This book lists connections to the most critical infor-mation on the Web for succeeding with Linux in general and Ubuntu in particular.
❑ Transferable knowledge— Most of the same commands and options you use in Ubuntu will work exactly the same way on other Linux systems. Different Linux distributions, on the other hand, offer different graphical administration tools. And even within a particular distribution, graphical tools change more often than commands do.
❑ Quick problem solving— By the time others have started up a desktop and launched a graphical administration tool, you will have already run a half dozen commands and solved the problem.
❑ Enduring value— Many of the commands described in this book were used in early Unix systems. So you are gaining tools that reflect the experience of thousands of computer experts for more than 30 years.
How This Book Is Structured
This book is neither a pure reference book (with alphabetically listed components) nor a guide (with step-by-step procedures for doing tasks). Instead, the book is organized by topics and aimed at including as many useful commands and options as we could fit.
Chapter 1 starts by giving you a basic understanding of what Ubuntu is and how it relates to other Linux systems, such as various Debian-based distributions. Then it describes some of the vast resources available to support your experience with this book (such as man pages, info material, and help text). Chapter 2 provides a quick overview of installation and then describes useful commands such as apt-getfor getting and managing your Ubuntu software.
Commands that a regular user may find useful in Linux are described in Chapters 3, 4, 5, and 6. Chapter 3 describes tools for using the shell, Chapter 4 covers commands for working with files, and Chapter 5 describes how to manipulate text. Chapter 6 tells how to work with music and image files.
Starting with Chapter 7, we get into topics relating to system administration. Creating and checking file systems are covered in Chapter 7, while commands for doing data backups are described in Chapter 8. Chapter 9 describes how to manipulate running processes, and Chapter 10 describes administrative tools for managing basic compo-nents, such as hardware modules, CPU use, and memory use.
Chapter 11 begins the chapters devoted to managing network resources by describ-ing how to set up and work with wired, wireless, and dial-up network interfaces. Chapter 12 covers text-based commands for web browsing, file transfer, file shar-ing, chats, and email. Tools for doing remote system administration are included in Chapter 13.
The last chapter (Chapter 14) tells you how to lock down security using features such as firewalls and logging. After that there are three appendixes that provide reference information for text editing, shell features (metacharacters and variables), and system settings (from the /procfile system).
What You Need to Use This Book
Although we hope you enjoy the beauty of our prose, this is not meant to be a book you curl up with in front of a nice fire with a glass of wine. We expect you will be sit-ting in front of a computer screen trying to connect to a network, fix a file system, or add a user. The wine is optional.
All of the commands in this book have been tested against Ubuntu on x86 or x86_64 architecture. However, because many of these commands have been around for a long time (some dating back over 30 years to the original Unix days), most will work exactly as described here on Debian systems, regardless of CPU architecture.
Many of the commands described in this book will work on other Linux and Unix systems as well. Because this book focuses on Ubuntu, descriptions will differ from other Linux systems most prominently in the areas of packaging, installation, and GUI administration tools.
Conventions
To help you get the most from the text and keep track of what’s happening, we’ve used a number of conventions throughout the book. In particular, we have created styles for showing commands that allow us to fit as many command lines as possible in the book.
With command examples, computer output (shell prompts and messages) is shown in regular monofont text, computer input (the stuff you type) is shown in bold monofont text, and a short description (if included) appears in italics. Here is an example:
$ ls *jpg List all JPEG files in the current directory
hat.jpg dog.jpg ...
To save space, output is sometimes truncated (or skipped altogether). Three dots (...) are used to indicate that additional output was cut. If a command is particularly long, backslashes will appear at the end of each line to indicate that input is continuing to the next line. Here is an example:
# oggenc NewSong.wav -o NewSong.ogg \ -a Bernstein -G Classical \ -d 06/15/1972 -t “Simple Song” \ -l “Bernsteins Mass” \ -c info=”From Kennedy Center”
In the example just shown, you can literally type the backslashes to have all that infor-mation included in the single command. Or, you can simply put all the inforinfor-mation on a single line, excluding the backslashes.
Although a regular user can run many commands in Ubuntu, to run some commands the user must have root privilege. Because Ubuntu is installed without a root pass-word, you are expected to use the sudocommand from an Ubuntu user session to run administrative commands. Here’s an example:
For clarity, and to save space, we typically show a regular user prompt as simply a dollar sign ($):
$ Indicates a regular user prompt
On occasion, you will also see a pound sign prompt (#), indicating that you probably need to run the command with root privilege. So, if you see a #prompt you can either type the sudocommand in front of the command line or gain root privilege using one of the ways described in Chapter 3.
Notes and warnings appear as follows:
NOTE Warnings, notes, and tips are offset and placed in italic like this.
As for styles in the text:
❑ We highlightnew terms and important words with italics when we introduce them.
❑ We show keyboard combinations like this: Ctrl+a. If the command requires you to type an uppercase letter, the combination will show this: Ctrl+Shift+a.
❑ We show file names, URLs, and code within the text like so: persistence.properties.
Ubuntu Linux
Whether you make extensive use of Ubuntu Linux at work every day, or just putter around with it once in a while, a book that presents efficient and comprehensive ways to maintain, monitor, secure, and enhance Ubuntu can be an invaluable resource.
Ubuntu Linux Toolboxis that resource.
Ubuntu Linux Toolboxis aimed primarily at power users and systems administrators. To give you what you need, we will show you how to quickly find and install software for Ubuntu, as well as how to update, maintain, and monitor the health and security of your system. In short, we will show you the most efficient ways of using Ubuntu by working with some of the powerful tools that are at your fingertips.
The goal of this book is to pack as much useful information as possible into a small package that you can carry around with you. To that end, we describe:
❑ Commands— Tons of command line examples demonstrate clever and useful ways to navigate the often daunting command line.
❑ GUI tools— Quick tips for using graphical interface tools to admin-ister and configure your Ubuntu system.
❑ Software repositories— Methods for downloading and installing the software which is custom made for your Ubuntu system.
❑ Online resources— Where to find useful and helpful information about Ubuntu, such as mailing lists that you can subscribe to, IRC channels, and other online resources.
❑ Local documentation— Tools for working with the man pages, the standard Linux and Unix reference volumes, as well as specific docu-mentation for the software you install.
IN THIS CHAPTER
Introducing Ubuntu Linux
Finding Ubuntu resources
Learning quick and powerful commands
Referencing useful utilities
Because this book is for people already familiar with Linux, there won’t be a lot of screenshots of icons and menus. What you get instead is the quickest path to using your Ubuntu system to its fullest extent.
What you learn in this book will help you become more adept at working with your Ubuntu or Debian system, as well as Linux in general. If this sounds useful to you, please read on.
Ubuntu, Debian, and Linux
Ubuntu is an operating system based on Debian GNU/Linux (www.debian.org/). Debian has been around since the early 1990s, and because of its maturity, is regarded as a leading Linux distribution in terms of stability and security. Debian is also known for its strict adherence to free software (www.debian.org/intro/free). It is on this foundation that Ubuntu has been formed.
If you think of Linux as a cake in a bakery, the Linux kernel and operating system files would compose the soft spongy cake material itself. Not a whole lot to look at, but extremely functional as far as cake goes. Linux distributions, in contrast, take that spongy cake and add top and bottom borders, colors, tiers, side trim, frostings, flavors, decorations, designs, candles, nuts, and sprinkles. As diverse as cakes are in a bakery window, so are Linux distributions. Ubuntu, designed by the Canonical Group (www.canonical.com/), is the icing and color of a Linux distribution built on top of a Debian cake center.
Debian has given rise to not only Ubuntu, but many other Linux distributions (www.debian.org/misc/children-distros):
❑ Xubuntu — An Xfce-based desktop system based on Ubuntu.
❑ Kubuntu — A KDE-based desktop system based on Ubuntu.
❑ Edubuntu — An Ubuntu derivative focused on schools.
❑ Knoppix — A KDE desktop-oriented live CD based on Debian.
❑ Kanotix — A Debian-based live CD.
❑ Damn Small Linux — A tiny (50MB) live CD based on Knoppix.
❑ Mepis — A desktop live CD based on Ubuntu and Debian.
Because Debian and Ubuntu are open source systems with many parts built on the GNU General Public License (www.gnu.org/copyleft/gpl.html), anyone is free to take the GPL-based source code, or any part of the GPL’d system, and modify, strip down, build upon, extend, embed, reverse-engineer, and freely distribute those changes or modifica-tions. Generally, the only requirement is that you abide by the terms of the GPL, which basically states that any changes you make to existing GPL works must be made avail-able for others to utilize in the same way (see www.debian.org/social_contractfor other licenses Debian recognizes).
In the end, you have not only a superior system with a free, online, worldwide support base, but a product which is constantly evolving and driven by people with a passion for what they do. Many other Linux distributions offer these same advantages; how-ever, Ubuntu has certainly pulled out in front in terms of popularity.
NOTE Ever wonder where Ubuntu (Edgy Eft) and Debian (Woody) get those odd naming conventions from? Find out at https://wiki.ubuntu.com/ DevelopmentCodeNamesor www.debian.org/doc/manuals/project-history/ch-releases.en.html.
Ubuntu Compared to
Other Linux Distributions
If you log into the command line of both an Ubuntu system and a Red Hat Enterprise Linux or Fedora system, very little will look different. There are common directories and utilities between the two, and functionality is fundamentally the same. So what makes Ubuntu different from other Linux distributions? One difference is the installer.
The complexity of booting and installing Ubuntu has been narrowed down to a hand-ful of mouse clicks, making many of the install decisions automatic based on assump-tions as to what the average user may need and want. In contrast, a Red Hat system presents the user with many install options, such as setting up a workstation or server, individually selecting packages to install, and setting administrative options.
Another major difference among Linux distributions is in software management tools. The aim of the utilities and packaging systems is the same for Debian as for other Linux distributions, however the operation and implementations are significantly different. Ubuntu and most other Debian-based systems use the APT (Advanced Package Tool) family of utilities for managing software. You use APT to install, remove, query, and update Debian (deb) packages. Red Hat uses an RPM packaging system to handle the same tasks with its rpm packages.
The login screen and autumn-colored theme of a default Ubuntu system set it apart from other distributions as well. When you drop down the menus of an Ubuntu desk-top, you are not presented with a huge list of applications and utilities. What you get is a rather simple and elegant mixture of some of the best and most functional appli-cations available for the Linux desktop. This approach is characteristic of Ubuntu and is done with the intent of keeping the user from feeling overwhelmed.
Another unique characteristic of a Ubuntu system is the intentional practice of locking the root user account, and instead implementing the use of sudo(www.gratisoft .us/sudo/intro.html), which allows you to run one command with root permis-sions, for system administration tasks (see Chapter 3 for details on the sudocommand). The root login on a Linux system has privileges that allow unrestrained access to nearly every component of the system. It would be trivial to remove an entire file system as the root user, so Ubuntu tries to limit use of this account to only times when it is prudent. Most Linux distributions require the user to log in or suto root to perform administra-tion tasks, however a user on a Ubuntu does this through sudousing their own login password, and not a separate one for the root user.
Ubuntu has unique features that have their advantages and disadvantages, but they are far from limiting. Ubuntu has the tools in place to allow you to customize, modify, experiment, and hack to your heart’s content if that is what you want to do. Otherwise, the idea is to be an easily maintainable, secure system with a clear and concise applica-tion set which is neither limiting nor overwhelming. This makes Ubuntu a very fluid system so you can jump right in and become familiar with it very quickly.
Finding Ubuntu Resources
The Ubuntu community has a vast pool of knowledge you can draw from in the form of online resources. The following is a list of links to some of the most popular and useful venues.
❑ http://ubuntuforums.org— In this searchable web forum and moderated social network is a diverse, talented, and moderated community of Ubuntu users and support staff. Here people share their success and setbacks with each other as well as offering assistance and guidance. Chances are good that if you’re having difficulty with something in Ubuntu, someone has already run into the same prob-lem and found a solution.
❑ www.ubuntu.com/support— This site offers paid support from Canonical Ltd., the company behind Ubuntu. If you don’t want to spend time searching through the forums, or waiting for responses, Canonical Ltd. is one avenue for telephone, e-mail, and web support costing around $20 a month. There is also Ubuntu train-ing available aimed at companies and corporate users.
❑ http://screencasts.ubuntu.com— View recorded desktop sessions on how to do different things with Ubuntu, from setting up a printer, to setting up Samba file sharing, to installing updates to keep your Ubuntu system in top shape. Ubuntu users are encouraged to join the Ubuntu Screencasts Launchpad Team (https:// launchpad.net/~ubuntu-screencasts) to contribute.
❑ https://lists.ubuntu.com/mailman/listinfo/ubuntu-users— Join the Ubuntu-users mailing list and interact with Ubuntu users over e-mail to discuss and solve problems that come up with everything from implementing mysql databases to setting up a problematic network devices. An archive of past threads can be viewed at https://lists.ubuntu.com/archives/ubuntu-users.
❑ https://wiki.ubuntu.com/IRCResourcePage— If you are interested in live IRC chat support, you can visit the Ubuntu IRC resource page to find guidelines, clients, and chat servers which are an available source of support, free at any time. It is advisable to visit the Ubuntu Code of Conduct page (www.ubuntulinux.org/ community/conduct/) if you have not taken part in IRC chat before.
If you plan on buying hardware to use with your Ubuntu or other Linux system, these sites may be helpful in determining where to spend your money:
❑ www.linux-usb.org— This web site aims to maintain a working knowledge of USB devices known to be Linux-friendly. There is a search utility where you can plug in the name or model of a manufacturer and get an instant status report on the usability of that device with Linux.
❑ www.linux-foundation.org/en/OpenPrinting— The CUPS (http://cups .org) printing system is the standard printing system used on most Linux systems these days. If your printer model is not listed when you attempt to add a new printer to your Ubuntu system, you may need to search this site for an updated PPD file to add to your CUPS system. Vendors who make Linux-friendly print-ers can also be found at www.linux-foundation.org/en/OpenPrinting/ Database/SuggestedPrinters.
❑ www.sane-project.org— Scanner Access Now Easy (SANE) is a site devoted to the topic of document scanning on Linux. If you are looking for a scanner or multifunction printer, check here to see how well the vendors stack up in terms of Linux support.
❑ http://tldp.org— The Linux Documentation Project is a culmination of Guides, How-To articles, and FAQS covering everything from how to make coffee with Linux to setting up QoS and Traffic Control.
Lastly, look for a local Linux User’s Group (LUG) in your area. A LUG is a local com-munity of people keenly interested in Linux and its implementations. You will find people with a wide range of experience, from system administrators to casual Linux users, to distro maintainers, to CEOs of companies. LUGs generally meet on a regular basis for group discussions and hold presentations to demonstrate ways they’ve found to implement Linux and other related technology.
Some LUGs sponsor local events like install fests (http://en.wikipedia.org/ wiki/Install_fest) or other Linux advocacy–type events. Chances are good that if you ask a question at a LUG meeting, someone (but more likely several) will have an answer. A search engine should help you locate a LUG in your area if you decide to pur-sue this. Most LUGs have web sites or mailing lists that can be easily found online.
Ubuntu Software
Most Ubuntu software can be found on the Ubuntu package web site (http:// packages.ubuntu.com). The standard tools — Synaptic, APT, and Update Manager — are the most common ways of installing software on your Ubuntu system (Chapter 2 provides details on finding and installing software).
Someday though, you may want to experiment and look for software that is not avail-able in the Ubuntu packages. Most packages will have an MD5sum or GPG key you can use to verify that downloaded software hasn’t been tampered with ( www.debian-administration.org/articles/375). You can also run into compatibility issues with non-standard software, making upgrades a difficult task. The key to experiment-ing with non-standard software is to test it out in ways that do not alter your system. The following list includes some web sites you can check out to see what other soft-ware is out there.
WARNING! You should be careful about how you go about mixing the software on your Ubuntu system with software from non-Ubuntu sources. We advise you to check carefully the authenticity of anything you download.
❑ www.happypenguin.org— The Linux Game Tome. A collection of games, games, and more games for Linux, varying from experimental demos to commercial game companies that have provided source code or binaries to run their games under Linux. (Thanks, commercial game companies!)
❑ www.freshmeat.net— Boasts the Web’s largest collection of Unix and cross-platform software, themes, eye-candy, and Palm-OS software. It also sports a discussion board for each software entry to facilitate discussions and feedback. These guys have been around for a very long time.
❑ www.linux.org/apps— Linux.org has been around since 1994; it was born out of the need for housing information about the Linux movement. This web site is a growing source of information on everything Linux. The apps section of Linux.org will direct you to a wide variety of software available for Linux systems.
Focusing on Linux Commands
These days, many important tasks in Linux can be done from both graphical interfaces and from commands. However, the command line has always been, and still remains, the interface of choice for Linux power users.
Graphical user interfaces (GUIs) are meant to be intuitive. With some computer expe-rience, you can probably figure out, for example, how to add a user, change the time and date, and configure a sound card from a GUI. For cases such as these, we’ll men-tion which graphical tool you could use for the job. For the following cases, however, you will probably need to rely on the command line:
❑ Almost any time something goes wrong— Ask a question at an online forum to solve some Linux problem you are having and the help you get will almost always come in the form of commands to run. Also, command line tools typically offer much more feedback if there is a problem configuring a device or accessing files and directories.
❑ Remote systems administration— If you are administering a remote server, you may not have graphical tools available. Although remote GUI access (using X appli-cations or VNC) and web-based administration tools may be available, they usually run more slowly than what you can do from the command line.
❑ Features not supported by GUI— GUI administration tools tend to present the most basic ways of performing a task. More complex operations often require options that are only available from the command line.
❑ GUI is broken or not installed— If no graphical interface is available, or if the installed GUI isn’t working properly, you may be forced to work from the com-mand line. Broken GUIs can happen for lots of reasons, such as when you use a third-party, binary-only driver from NVIDIA or ATI and a kernel upgrade makes the driver incompatible.
The bottom line is that to unlock the full power of your Linux system, you must be able to use shell commands. Thousands of commands are available for Linux to monitor and manage every aspect of your Linux system.
But whether you are a Linux guru or novice, one challenge looms large. How do you remember the most critical commands and options you need, when a command shell might only show you this:
Ubuntu Linux Toolboxis not just another command reference or rehash of man pages. Instead, this book presents commands in Ubuntu Linux by the way you use them. In other words, instead of listing commands alphabetically, we group commands for working with file systems, connecting to networks, and managing processes in their own sections, so you can access commands by what you want to do, not only by how they’re named.
Likewise, we won’t just give you a listing of every option available for every command. Instead, we’ll show you working examples of the most important and useful options to use with each command. Then, we’ll show you quick ways to find more options, if you need them, from man pages, the info facility, and help options.
Finding Commands
Some of the commands in this book may not be installed by default on your Ubuntu distro, but will certainly be available through APT or other sources. When you type a command that the bash shell cannot find, you will see an error message similar to this:
$ sillycommand
-bash: sillycommand: command not found
There are a few reasons why the command not foundmessage is returned:
❑ You may have mistyped the command name (“fat-fingered” it).
❑ The command is not in any of the directories the shell has been instructed to look in (PATHvariable).
❑ The command may only be available to root (through the use of sudoor a similar method).
❑ The command, or Ubuntu package containing the command, is simply not installed.
Table 1-1 shows some shell commands you can run on any Linux distribution to check whether the command you typed is on the system. Table 1-2 shows similar commands specific to Ubuntu and Debian systems.
NOTE You may see an ellipsis (…) used in code output to note where non-essential information has been omitted for the sake of brevity.
If you find a command listed in the output of apt-cache searchor suspect that the command you want is not installed, you can install it from the Internet by running the command
$ sudo apt-get install packagename
Command and Sample Output Description
$ echo $PATH
/usr/local/sbin:/usr/local/bin:/usr/sbin:/usr/bin:/sbin:/bin:/usr/games
Show the current PATH.
$ which mount /bin/mount
Find the first occurrence of the
mountcommand in the PATH.
$ find /usr -name umount /usr/lib/klibc/bin/umount
Search the /usrfile system for a filename or directory named
umount.
$ whereis mount
mount: /bin/mount /usr/share/man/man8/mount.8.gz
Show where the first binary and man page are for the mount
command.
$ locate mount ...
/usr/bin/fdmountd
Use the locatecommand to search its list of (configurable) directories for mount.
$ apropos umount ...
umount (8) - unmount file systems
Search the man page descriptions for instances of a keyword; in this example, umount.
$ man 8 umount
Reformatting umount(8), please wait...
View section 8 of the man page for
Command and Sample Output Description
$ apt-cache search umount
gnome-mount - wrapper for (un)mounting and ejecting storage devices
--Search the cached list of packages that may contain a command or description of umount.
$ dpkg-query -S umount ...
initscripts: /etc/init.d/umountnfs.sh
--Search the list of installed pack-ages for the filename umount, revealing the package it is in.
$ dpkg -L initscripts ...
/bin/mountpoint
--List all the files contained in the initscripts package
$ sudo apt-get update Password:
Get:1 http://security.ubuntu.com feisty-security Release.gpg [191B] …
Reference Information in Ubuntu
Original Linux and Unix documentation was all done on manual pages, generally referred to as man pages. A slightly more sophisticated documentation effort came a bit later with the GNU infofacility. Within each command itself, help messages are almost always available.
This reference information is component oriented. There are separate man pages for nearly every command installed on the system. Man pages also document devices, file formats, system, developer info, and many other components of a Linux system. Documentation more closely aligned to whole software packages is typically stored in a subdirectory of the /usr/share/docdirectory.
Ubuntu compresses much of this documentation, so it needs to be uncompressed before it can be read. You can use the gzip program to do this, but instruct gzip to only print the contents of the file and not decompress the files to disk. Here’s the command to unzip the documentation for the mountcommand:
$ gzip -dc /usr/share/doc/mount/README.mount.gz mount/umount for Linux 0.97.3 and later. ...
The man pages, info facility, and /usr/share/docdirectories are all available on most Linux systems.
Using help Messages
Nearly all commands on a Linux system print some form of brief usage information if asked to. Frequently, the way to ask for this usage info is by way of the –hor --help argument to the command, and nothing more. The following command shows how to ask the lscommand to print its usage information.
$ ls --help
Usage: ls [OPTION]... [FILE]...
List information about the FILEs (the current directory by default). ...
Since there is so much information printed by the --helpflag, you can again use a pager to limit the output to one screen at a time:
$ ls --help | more ...
NOTE The morecommand is a popular pager command, which you will find on nearly every Unix system in use. Linux systems favor a command called less
The preceding examples show how to output the lscommand help to the screen. You can also format the help output with the use of the cardcommand, which will print directly to the default printer, or can be saved to a Postscript file to be viewed later with something like the evinceutility, or converted into a PDF file with the ps2pdfutility.
Using man Pages
Table 1-1 briefly covered using the aproposcommand for finding the man page section for the umountcommand. You can use the aproposcommand to search the man page database for any keyword or group of characters. The output will show man page sec-tions which contain the word you supply to apropos.
$ apropos crontab
/etc/anacrontab (5) [anacrontab] - configuration file for anacron anacrontab (5) - configuration file for anacron
crontab (1) - maintain crontab files for individual users (V3) crontab (5) - tables for driving cron
The aproprosoutput here shows the section and man page where the word crontab was found. Sections of man pages are ways of grouping man pages by topic. Man pages in section 1 are Executable programs or shell commands. Man pages in section 5 fall under the topic of File formats and conventions. The man page sections will be the same on all Linux systems, but may vary a bit on other Unix-type systems. You should be able to view the man page for manto find out which sections are represented on the system you’re on:
$ man man
Reformatting man(1), please wait... ...
Table 1-3 shows the section numbers of the manual followed by the types of pages they contain.
Table 1-3: man Page Sections
Number Types of Pages
Table 1-3: man Page Sections (
continued
)
Given this information, we can see the crontabword we searched for has an entry in section 1 (Executable programs or shell commands) as well as section 5 (File formats and conventions). We can view the man pages from those sections by passing the section number as an argument to the mancommand.
$ man 5 crontab
Reformatting crontab(5), please wait...
CRONTAB(5) CRONTAB(5)
NAME
crontab - tables for driving cron
DESCRIPTION
A crontab file contains instructions to the cron(8) daemon of the general form: ``run this command at this time on this date’’. ...
If we omit the section number, manwill return the man page from the first section it finds. In the next example, manreturns section 1 of the crontabman pages.
$ man crontab
Reformatting crontab(1), please wait...
CRONTAB(1) CRONTAB(1)
NAME
crontab - maintain crontab files for individual users (V3) ...
In addition to section numbers, the mancommand takes several arguments to perform different tasks. Table 1-4 shows some examples.
Number Types of Pages
5 File formats and conventions such as /etc/passwd
6 Games
7 Miscellaneous (including macro packages and conventions), such as man(7), groff(7)
8 System administration commands (usually only for root) 9 Kernel routines [Non standard]
Table 1-4: man Command Options
The whatiscommand is another man page searching utility. It is different from aproposin that it only prints man page descriptions that match the keyword you type in. Running the aproposcommand for the routecommand returns three dif-ferent man pages where a reference to the word routewas found:
$ apropos route
NETLINK_ROUTE (7) - Linux IPv4 routing socket
route (8) - show / manipulate the IP routing table traceroute6 (8) - traces path to a network host
In running whatisfor the routecommand, only the section 8 man page for the routecommand is returned:
$ whatis route
route (8) - show / manipulate the IP routing table
Using info Documents
In some cases, developers have put more complete descriptions of commands, file for-mats, devices, or other Linux components in the info database, a sort of linked set of online manual pages. You can enter the info database by simply typing the info com-mand or by opening a particular component (use the q key to quit the info utility).
$ info ls
The previous command shows information on the lscommand. You can navigate around the info utility using the up, down, left, and right arrow keys, as well as the Page Up and Page Down keys. Table 1-5 shows more about navigating in info.
Software packages that have particularly extensive text available in the info database include gimp, festival, libc, automake, zsh, sed, tar, and bash. Files used by the info database are stored in the /usr/share/infodirectory.
Option Description
man –a crontab Shows all man page sections, in succession, for crontab man 5 crontab Shows the section 5 man page for crontab
man crontab –P more Uses the pager program morefor paging through the crontabman page
Table 1-5: Moving through the info Screen
Summary
In one short chapter, we’ve covered some of the differences and similarities of Ubuntu Linux as compared to other Linux distributions and other Unix-like systems. You’ve learned about several online resources specifically for Ubuntu as well as those for Linux in general.
You found out where to find Ubuntu-specific software as well as other Linux soft-ware. You installed a few packages using the Debian Advanced Package Tool (APT) and worked with ways of searching for commands and man pages on the system. You also worked with the stdinand stdoutI/O streams by redirecting command output (stdout) to temporary files as well as the input streams (stdin) of other commands.
While you certainly can read this book from cover-to-cover if you like, it was designed to be a reference to hundreds of features in Ubuntu and Debian Linux that are the most useful to power users and systems administrators. Because information is organized by topic, instead of alphabetically, you don’t have to know the commands in advance to find what you need to get the job done.
Most of the features described in this book will work equally well in all Linux-based systems, and many will carry over to legacy Unix systems as well.
Keystroke Movement
? Display the basic commands to use in info screens. Shift+l Go back to the previous node you were viewing. n , p, u Go to the node that is next, previous, or up, respectively. Enter Go to the hyperlink that is under the cursor.
and Adding Software
Time-tested tools for initially installing Ubuntu, and later adding and managing software, include the APT (Advanced Package Tool) and dpkg (Debian package) utilities. These are some of the standard packaging utilities that serve as a back-end to the more familiar Desktop GUI tools for managing software on Ubuntu and other Debian-based systems. These package utilities interact with .debfiles from online repositories, or local .debfiles you’ve downloaded and have sitting on your hard disk.
This chapter highlights critical issues you need to know during Ubuntu initial installation. It covers information about online Ubuntu software reposi-tories. Detailed examples of APT, dpkg, and related command line utilities including aptitude are given later in this chapter.
Obtaining and Installing Ubuntu
Ubuntu and its close cousins Kubuntu, Xubuntu, and Edubuntu are all designed with ease of use and familiarity in transition in mind. These distributions focus on keeping things simple and clean to help smooth out the learning curves when you are adapting to a new system.
The Ubuntu installer (Ubiquity) is a prelude to the simplicity of the Ubuntu system, breaking down the install process into about 10 clicks. Canonical Ltd., the support company behind Ubuntu, has even made it easy for people to obtain installation media by offering to mail CD-ROMs, free of charge if needed (https://shipit.ubuntu.com/login). If you have a fast Internet connection however, you can download one of the many ISO images for free from one of the many mirrors around the world (www.ubuntu.com/ getubuntu/downloadmirrors). The list of mirrors is huge to make sure there are plenty of servers available for people to download from. If one is not available, or unresponsive, try another.
IN THIS CHAPTER
Installing Ubuntu
Working with software repositories
Getting software with APT
Managing software with Debian package tools
The download mirrors can be a bit confusing, so there is also an enhanced download page (www.ubuntu.com/getubuntu/download) available to make things more clear. The current, stable offering at the time of this writing is Ubuntu 7.04 (Feisty Fawn). Ubuntu 7.10 is scheduled for October 2007, so you may have that option available instead. The enhanced download page currently offers the following Ubuntu install media in both Desktop and Server options. The Server option is geared towards people who do not need a full-blown Desktop system.
❑ Ubuntu 7.04— The current stable release of Ubuntu. This is the most commonly selected version.
❑ Ubuntu 6.06 LTS— The Long Term Support offering of Ubuntu for people who purchase three-year Desktop support, or five-year Server support options.
Other options you need to select on the enhanced download page are:
❑ Standard personal computer— This option is the typical choice for most users. 64-bit desktop and laptop CPUs from both AMD and Intel will run this fine if you don’t have special RAM or application requirements.
❑ 64-bit AMD and Intel computers— This option is for computers that have a need for large amounts of RAM, or specifically, a 64-bit platform to run applications.
❑ Sun UltraSPARC–based— This is Ubuntu for hardware based on the Sun Micro -systems UltraSPARC RISC platform. A nice alternative to Sun Solaris (works fine on an Ultra 60).
The Alternate Desktop CD option has some extra functionality built in, such as Logical Volume Management (LVM) support (LVM is covered in Chapter 7). If you need LVM, at least at the time of this writing, you will need to check this box. Lastly, click the Download button.
After your download is complete, you may want to browse through the list of mir-rors above and obtain the MD5SUM file for the version of Ubuntu you downloaded (https://help.ubuntu.com/community/HowToMD5SUM). This can help verify the integrity of the ISO image. Most open source software will have such a digital signa-ture available, and we recommend that you verify this prior to installation, or before burning the ISO image to CD-ROM or DVD.
Preparing to Install
If you are going to erase everything on your computer's hard disk and install Ubuntu, you don't have to make preparations for your install in advance. If you want to keep any data from your hard disk, back up that data before proceeding. To keep existing data on your hard disk and add Ubuntu, you may need to resize existing disk parti-tions and repartition your disk. See Chapter 7 for information on disk resizing and partitioning commands.
Choosing Installation Options
After booting from the Standard Install CD, you will be presented with a menu of options as shown in Table 2-1.
Table 2-1: Boot Options When Installing Ubuntu (Standard CD)
The alternate install CD has neither safe graphics mode nor the driver update CD option. Instead it offers the menu items in Table 2-2.
Boot Option Description
Start or Install Ubuntu Begin the installation process immediately. Start Ubuntu in safe graphics mode Boot your system from CD without using your hard
drive if you need to fix something, or want to per-form maintenance on drive partitions.
Install with driver update CD Ubuntu will interrupt the install process to allow you to insert a special driver CD before continuing with the rest of the install.
Check CD for defects Test the CD for problems, reading the CD to find problems now instead of in the middle of the install. Memory test If you suspect there are problems with your RAM,
Ubuntu allows you to run Memtest86 (www.memtest .org/) to stress test your RAM to look for errors.
Table 2-2: Boot Options When Installing Ubuntu (Alternate CD)
You can find out more about the Ubuntu install methods on the Ubuntu wiki at https://wiki.ubuntu.com/Testing/InstallMethods.
Answering Installation Questions
The most common question after booting from an Ubuntu CD is, what next? Most Ubuntu downloads are live CD images. That is, you can run Ubuntu from the CD without installation on your hard disk. When Ubuntu starts up, the next step is to try it out. If you decide to install Ubuntu, click on the Install icon on the desktop. This launches the Ubuntu installation program.
Most of the screens you see during Ubuntu installation are quite intuitive. Table 2-3 offers a quick review of those screens, along with tips where you might need some help.
Table 2-3: Ubuntu Installation Screen Summary
Install Screen Description
Install welcome Select your language.
Where are you? Select your location for a time zone. Keyboard layout Select the keyboard layout you want to use.
Prepare disk space Select Guided partitioning if you want Ubuntu to guess how to layout the disk. Select Manual if you want to determine the partitions yourself. (Note that you will need the Alternate install CD to work with LVM.) Migrate Documents and Settings This will save your important information (and users)
from Windows and migrate it into Ubuntu.
Boot Option Description
Install in text mode Install using text mode when a VGA subsystem is unavailable or not desired.
Text mode install for manufacturers Install Ubuntu with an oem (original equipment manufacturer) user account that is used to customize the system. After running a command to remove the oem login, the system is then triggered to ask the user to create an account on the next boot.