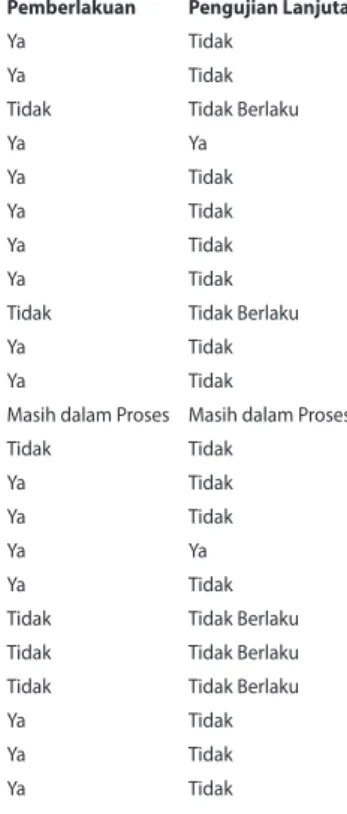Edisi Pertama Januari 2015 ID9837
PC Notebook
Panduan Pengguna Elektronik
(E-Manual)
Informasi Hak Cipta
Dilarang memperbanyak, mengirim, merekam, menyimpan sebagian atau keseluruhan panduan ini, termasuk produk dan perangkat lunak yang dijelaskan di dalamnya dalam sistem pengambilan, atau menerjemahkannya ke dalam bahasa apapun dalam bentuk dan cara apapun, tanpa izin tertulis ASUSTeK COMPUTER INC. (“ASUS”), kecuali dokumentasi yang disimpan oleh pembeli untuk tujuan pengarsipan.
PANDUAN INI DISEDIAKAN OLEH ASUS “SEBAGAIMANA ADANYA”, TANPA JAMINAN APAPUN, BAIK SECARA TERSURAT MAUPUN TERSIRAT, TERMASUK NAMUN TIDAK TERBATAS PADA JAMINAN TERSIRAT ATAU KETENTUAN ATAS KELAYAKAN UNTUK DIPERDAGANGKAN MAUPUN KESESUAIAN UNTUK TUJUAN TERTENTU. DALAM KONDISI APAPUN, ASUS, DIREKTUR, STAF, KARYAWAN, ATAU AGENNYA TIDAK BERTANGGUNG JAWAB ATAS KERUSAKAN TIDAK LANGSUNG, KHUSUS, INSIDENTAL, ATAU KONSEKUENSIAL (TERMASUK KERUSAKAN AKIBAT KERUGIAN, KEGAGALAN BISNIS, ATAU KEHILANGAN MANFAAT ATAU DATA DAN LAIN-LAIN), MESKIPUN ASUS TELAH DIPERINGATKAN TENTANG KEMUNGKINAN ADANYA KERUSAKAN TERSEBUT AKIBAT DARI CACAT ATAU KESALAHAN PANDUAN ATAU PRODUK INI.
Nama produk dan nama perusahaan yang tercantum dalam panduan ini mungkin merupakan atau mungkin bukan merupakan merek dagang terdaftar maupun hak cipta dari masing-masing perusahaan, dan hanya digunakan sebagai keterangan atau penjelasan dan demi kepentingan pemiliknya, tanpa bermaksud melakukan pelanggaran.
SPESIFIKASI DAN INFORMASI YANG TERCANTUM DALAM PANDUAN INI HANYA SEBAGAI PETUNJUK DAN REFERENSI, DAN DAPAT BERUBAH SEWAKTU-WAKTU TANPA PEMBERITAHUAN SEBELUMNYA, DAN TIDAK DAPAT DIANGGAP SEBAGAI JAMINAN YANG DIBERIKAN ASUS. ASUS MENYATAKAN TIDAK BERKEWAJIBAN ATAU BERTANGGUNG JAWAB ATAS KESALAHAN ATAU KEKURANGAN APAPUN YANG TERDAPAT DALAM PANDUAN INI, TERMASUK PRODUK DAN PERANGKAT LUNAK YANG DIJELASKAN DI DALAMNYA.
Hak Cipta © 2015 ASUSTeK COMPUTER INC. Semua Hak Dilindungi Undang-Undang.
Batasan Kewajiban
Kondisi yang dapat terjadi karena kecacatan komponen atau kewajiban ASUS lainnya, Anda berhak meminta ganti rugi dari ASUS. Pada setiap kondisi tersebut, tanpa mengabaikan dasar hak Anda untuk mengklaim kerugian dari ASUS, maka tanggung jawab ASUS tidak lebih dari kerugian untuk cedera diri (termasuk kematian) dan kerugian terhadap properti pribadi berwujud maupun tidak berwujud; atau kerugian aktual dan langsung lainnya akibat dari kelalaian maupun kegagalan menjalankan kewajiban hukum berdasarkan Pernyataan Jaminan ini, hingga sebesar harga kontrak yang tercantum untuk setiap produk.
ASUS hanya akan bertanggung jawab atas maupun mengganti kerugian, kerusakan, atau klaim Anda atas dasar kontrak, wanprestasi, atau pelanggaran yang sesuai dengan Pernyataan Jaminan ini.
Pembatasan ini juga berlaku untuk penyedia beserta peritel ASUS. Ini adalah tanggung jawab bersama yang
Panduan Pengguna Elektronik PC Notebook 3
Batasan Kewajiban
Batasan Kewajiban ...3
Tentang panduan pengguna ini ...7
Konvensi yang digunakan dalam panduan pengguna ini ...9
Ikon ...9
Tipografi ...9
Tindakan Pengamanan ...10
Menggunakan PC Notebook ...10
Memelihara PC Notebook ...11
Pembuangan yang tepat ...12
Bab 1: Konfigurasi Perangkat Keras Mengenal PC Notebook ...14
Tampilan Atas ...14
Bawah ...17
Tampilan Kanan ...19
Tampilan Kiri ...20
Tampilan Depan ...22
Bab 2: Menggunakan PC Notebook Persiapan ...26
Mengisi daya PC Notebook. ...26
Angkat untuk membuka panel layar. ...28
Tekan tombol daya...28
Gerakan pada panel sentuh ...29
Memindahkan penunjuk ...29
Menggunakan ASUS Smart Gesture ...34
Mengaktifkan gerakan putar posisi ...34
Mengaktifkan gerakan tiga jari ...36
Menggunakan putar posisi dan gerakan tiga jari ...38
Menggunakan keyboard ...39
Tombol fungsi ...39
Tombol Windows® 8.1 ...40
Keyboard sebagai keypad angka ...40
Menggunakan drive optis* ...41
Bab 3: Bekerja dengan Windows® 8.1
Menghidupkan untuk pertama kalinya ...46
Windows® UI ...47
Layar Mulai ...47
Hotspot...48
Tombol Start (Mulai) ...51
Menyesuaikan layar Start (Mulai) ...53
Bekerja dengan aplikasi Windows® ...54
Menjalankan aplikasi ...54
Menyesuaikan aplikasi ...54
Mengakses layar Aplikasi ...56
Charms bar (Panel universal) ...58
Fitur Snap ...61
Cara pintas keyboard lainnya ...63
Menyambungkan ke jaringan nirkabel ...65
Wi-Fi ...65
Bluetooth ...66
Mode pesawat (Airplane mode) ...67
Menyambungkan ke jaringan kabel ...68
Mengonfigurasi sambungan jaringan IP/PPPoE dinamis ...68
Mengonfigurasi sambungan jaringan IP statis ...69
Mematikan PC Notebook...70
Mengalihkan PC Notebook ke mode tidur ...70
Layar penguncian Windows® 8.1 ...71
Untuk memulai dari layar penguncian ...71
Menyesuaikan layar penguncian ...72
Panduan Pengguna Elektronik PC Notebook 5
Bab 4: Aplikasi ASUS
USB Charger+ ...76
Menetapkan batas pengisian daya cepat ...76
ASUS FingerPrint ...78
Menggunakan aplikasi ASUS FingerPrint ...78
Pengaturan ASUS FingerPrint ...83
Trusted Platform Module (TPM) ...85
Aplikasi TPM ...85
Mengaktifkan Dukungan TPM ...86
ASUSPRO Business Center ...87
Mengakses ASUS Business Center ...87
Layar awal ASUSPRO Business Center (Pusat Bisnis ASUSPRO) ...88
Bab 5: Pengujian Otomatis Pengaktifan Daya (POST) Pengujian Otomatis Pengaktifan Daya (POST) ...94
Menggunakan POST untuk mengakses BIOS dan Pemecahan Masalah ....94
BIOS ...94
Mengakses BIOS ...94
Pengaturan BIOS ...95
Memulihkan sistem...105
Mengaktifkan opsi pemulihan ...107
Tips dan Tanya Jawab Tips bermanfaat untuk PC Notebook ...110
Tanya Jawab Perangkat Keras ...111
Tanya Jawab Perangkat Lunak ...114
Lampiran
Informasi tentang Drive DVD-ROM (pada model tertentu) ...118
Informasi tentang Drive Blu-ray ROM (pada model tertentu) ...120
Kesesuaian Modem Internal ...120
Ikhtisar ...121
Deklarasi Kompatibilitas Jaringan ...121
Peralatan Nonsuara ...121
Pernyataan FCC (Federal Communications Commission) ...123
Pernyataan Peringatan Pemaparan RF (Frekuensi Radio) FCC ...124
Pernyataan Kepatuhan (Petunjuk R&TTE 1999/5/EC) ...125
Penandaan CE ...125
Saluran Operasi Nirkabel untuk Domain Berbeda ...126
Pita frekuensi Nirkabel Terbatas Perancis ...126
Catatan Keselamatan UL ...128
Persyaratan Keamanan Daya ...129
Informasi tentang TV Tuner ...129
Pemberitahuan REACH ...129
Informasi tentang Produk Macrovision Corporation ...129
Mencegah Kerusakan Pendengaran ...129
Peringatan tentang Lithium di Nordik (untuk baterai lithium-ion) ...130
Informasi tentang Keamanan Drive Optik ...131
Persetujuan CTR 21(untuk PC Notebook dengan Modem terintegrasi)...132
Produk telah sesuai dengan ENERGY STAR ...134
Label Ramah Lingkungan Uni Eropa ...134
Kesesuaian dan Deklarasi Terhadap Peraturan Lingkungan Hidup Global ...135
Daur Ulang ASUS/Layanan Ambil Kembali ...135
Panduan Pengguna Elektronik PC Notebook 7
Tentang panduan pengguna ini
Panduan ini memberikan informasi mengenai fitur perangkat keras dan perangkat lunak dari PC Notebook Anda, yang disusun menurut urutan bab berikut ini:
Bab 1: Konfigurasi Perangkat Keras
Bab ini merinci komponen perangkat keras pada PC Notebook Anda.
Bab 2: Menggunakan PC Notebook
Bab ini menyajikan cara penggunaan berbagai komponen berbeda dari PC Notebook Anda.
Bab 3: Bekerja dengan Windows® 8.1
Bab ini menyediakan ikhtisar mengenai cara menggunakan Windows® 8.1 pada PC Notebook Anda.
Bab 4: Aplikasi ASUS
Bab ini berisi tentang aplikasi ASUS yang disertakan bersama sistem operasi Windows® 8.1 PC Notebook.
Bab 5: Pengujian Otomatis Pengaktifan Daya (POST) Bab ini menyajikan cara penggunaan POST untuk mengubah pengaturan pada PC Notebook Anda.
Tips dan Tanya Jawab
Bagian ini berisi beberapa tips yang direkomendasikan, Tanya Jawab perangkat keras dan perangkat lunak yang dapat digunakan untuk memelihara dan memperbaiki masalah umum PC Notebook.
Lampiran
Bagian ini menyediakan pemberitahuan dan pernyataan keselamatan untuk PC Notebook Anda.
Panduan Pengguna Elektronik PC Notebook 9
Konvensi yang digunakan dalam panduan pengguna ini
Untuk menegaskan informasi penting pada panduan pengguna ini, pesan akan ditampilkan sebagai berikut:
PENTING! Pesan ini mengandung informasi vital yang harus diikuti untuk menyelesaikan tugas.
CATATAN: Pesan ini mengandung informasi tambahan dan tips yang dapat membantu Anda menyelesaikan tugas.
PERINGATAN! Pesan ini mengandung informasi penting yang harus diikuti untuk menjaga Anda tetap aman saat menjalankan tugas tertentu dan mencegah kerusakan data dan komponen PC Notebook Anda.
Ikon
Ikon di bawah ini menunjukkan perangkat yang dapat digunakan untuk menyelesaikan serangkaian tugas atau prosedur pada PC Notebook Anda.
= Gunakan panel sentuh.
= Gunakan keypad.
Tipografi
Cetak Tebal =Menunjukkan menu atau item yang harus dipilih.
Cetak Miring = Ini menunjukkaan bagian yang dapat Anda lihat dalam panduan ini.
Tindakan Pengamanan Menggunakan PC Notebook
PC Notebook ini hanya boleh digunakan di lingkungan dengan suhu ruang antara 5°C (41°F) hingga 35°C (95°F).
Lihat label arus di bagian bawah PC Notebook dan pastikan adaptor daya Anda sesuai dengan arus tersebut
Jangan letakkan PC Notebook di pangkuan Anda atau di dekat bagian tubuh manapun untuk mencegah ketidaknyamanan atau cedera akibat panas yang timbul.
Jangan gunakan kabel daya, aksesori, dan periferal lain yang rusak bersama PC Notebook Anda.
Sewaktu dihidupkan, pastikan Anda tidak membawa atau menutupi PC Notebook Anda dengan bahan yang dapat mengurangi sirkulasi udara.
Jangan letakkan PC Notebook Anda pada permukaan yang miring atau tidak stabil.
Anda dapat membawa PC Notebook melalui mesin sinar x bandara (digunakan untuk barang yang
Panduan Pengguna Elektronik PC Notebook 11
Memelihara PC Notebook
Lepaskan sambungan daya AC dan keluarkan unit baterai (jika ada) sebelum membersihkan PC Notebook Anda. Gunakan spons selulosa bersih atau kain tanpa serabut yang dilembabkan dengan larutan deterjen non-abrasif dan beberapa tetes air hangat.
Bersihkan sisa kelembaban di PC Notebook Anda menggunakan kain kering.
Jangan gunakan pelarut keras seperti thinner, benzena, atau bahan kimia lainnya pada atau di dekat PC Notebook Anda.
Jangan letakkan benda di atas PC Notebook Anda.
Jangan letakkan PC Notebook di dekat medan magnet atau listrik yang kuat.
Jangan gunakan atau letakkan PC Notebook Anda di dekat cairan, hujan, atau lembab. Jangan gunakan modem saat terjadi badai petir.
Jangan letakkan PC Notebook Anda di lingkungan yang berdebu.
Jangan gunakan PC Notebook Anda di dekat gas yang bocor.
Pembuangan yang tepat
Buang pc notebookini ke dalam sampah umum.
Produk ini dirancang agar komponennya dapat digunakan kembali dengan layak dan didaur ulang.
Simbol tempat sampah disilang menunjukkan bahwa produk ini (listrik, peralatan listrik, dan baterai sel koin yang mengandung merkuri) tidak boleh dibuang di tempat sampah umum. Untuk membuang produk elektronik, patuhi peraturan yang berlaku di kota anda.
Buang baterai ke dalam sampah umum. Simbol tempat sampah disilang menunjukkan bahwa baterai ini tidak boleh dibuang di tempat sampah umum.
Panduan Pengguna Elektronik PC Notebook 13
Bab 1:
Konfigurasi Perangkat Keras
Mengenal PC Notebook Tampilan Atas
CATATAN: Tampilan keypad mungkin beragam menurut wilayah atau negara.
Tampilan Notebook juga dapat berbeda, tergantung model PC Notebook.
Panduan Pengguna Elektronik PC Notebook 15 Kamera
Kamera internal memungkinkan Anda mengambil gambar atau merekam video menggunakan PC Notebook.
Indikator Kamera
Indikator kamera akan menyala saat kamera internal digunakan.
Mikrofon
Mikrofon internal dapat digunakan untuk konferensi video, narasi suara, atau perekaman suara sederhana.
Panel Layar
Panel layar definisi tinggi ini menyediakan fitur penayangan luar biasa untuk foto, video, dan file multimedia lainnya di PC Notebook Anda.
Tombol Daya
Tekan tombol daya untuk menghidupkan atau mematikan PC Notebook Anda. Anda juga dapat menggunakan tombol daya untuk mengaktifkan mode tidur atau hibernasi pada PC Notebook dan beralih kembali ke siaga dari mode tidur atau hibernasi.
Jika PC Notebook Anda tidak merespons, tekan terus tombol daya selama 10 (sepuluh) detik hingga PC Notebook mati.
Keyboard
Keyboard menyediakan tombol QWERTY lengkap dengan kedalaman yang nyaman untuk mengetik di manapun. Dengan keyboard ini, Anda juga dapat menggunakan tombol fungsi, mengakses Windows® dengan cepat, dan mengontrol fungsi multimedia lainnya.
CATATAN: Tata letak keyboard beragam menurut model atau kawasan.
Indikator Huruf Besar
Indikator ini akan menyala bila fungsi kunci huruf besar sedang diaktifkan. Penggunaan kunci huruf besar memungkinkan Anda mengetik huruf besar (misalnya A, B, C) menggunakan keyboard PC Notebook.
Bidang sentuh
Bidang sentuh memungkinkan penggunaan banyak gerakan untuk menavigasi pada layar, sehingga pengalaman pengguna lebih intuitif. Bidang sentuh juga menyerupai fungsi mouse biasa.
CATATAN: Untuk info lebih rinci, lihat bagian Gerakan pada panel sentuh pada panduan pengguna ini.
Sensor sidik jari
Sensor sidik jari internal ini akan menangkap sidik jari dan menggunakannya sebagai otentikasi biometrik untuk log on ke sistem PC Notebook dan program lainnya di Windows® 8.1.
CATATAN: Untuk info lebih rinci, lihat bagian sidik jari ASUS panduan pengguna ini.
Panduan Pengguna Elektronik PC Notebook 17
Bawah
CATATAN: Tampilan bawah mungkin berbeda (tergantung model).
PERINGATAN! Bagian bawah PC Notebook dapat menjadi hangat hingga panas saat digunakan atau sewaktu mengisi daya unit baterai. Sewaktu bekerja dengan PC Notebook, jangan letakkan pada permukaan yang dapat menghalangi ventilasi.
PENTING! Usia baterai beragam sesuai penggunaan dan spesifikasi untuk PC Notebook ini.Unit baterai tidak boleh dibongkar.
Unit Baterai
Unit baterai secara otomatis diisi ketika PC Notebook Anda tersambung ke sumber daya. Saat diisi, unit baterai memasok daya ke PC Notebook Anda.
Kunci baterai berpegas
Kunci baterai berpegas secara otomatis mengunci unit baterai pada tempatnya setelah dimasukkan ke dalam slot baterai.
PENTING! Kunci ini harus dipegang dalam posisi tidak terkunci saat melepaskan unit baterai.
Speaker audio
Speaker audio internal dapat digunakan untuk mendengar audio langsung dari PC Notebook. Fitur audio pada PC Notebook ini dikontrol oleh perangkat lunak.
Kunci baterai manual
Kunci baterai manual digunakan untuk menjaga unit baterai tetap aman. Kunci ini harus digeser secara manual ke posisi terkunci atau terbuka untuk memasukkan atau mengeluarkan unit baterai.
Ventilasi Udara
Ventilasi udara memungkinkan udara sejuk masuk dan udara hangat keluar dari PC Notebook.
Panduan Pengguna Elektronik PC Notebook 19
Tampilan Kanan
Port soket combo output headphone/input mikrofon Port ini juga dapat digunakan untuk menyambungkan PC Notebook Anda ke speaker atau headphone dengan suara yang diperkuat. Anda juga dapat menggunakan port ini untuk menyambungkan PC Notebook ke mikrofon eksternal.
Port USB 3.0
Port USB 3.0 (Universal Serial Bus 3.0) ini menyediakan kecepatan transfer hingga 5 Gbit/detik dan kompatibel juga dengan USB 2.0.
Drive Optik
Drive optik PC Notebook Anda mungkin mendukung beberapa format disk seperti CD, DVD, disk yang dapat direkam, atau disk yang dapat ditulis ulang.
Tombol pelepas drive disk optik
Tekan tombol ini untuk mengeluarkan baki drive optik.
Lubang pelepas manual drive disk optik
Lubang pelepas manual digunakan untuk mengeluarkan baki drive jika tombol pelepas elektronik tidak berfungsi.
PERINGATAN! Gunakan lubang pelepas manual hanya bila tombol pelepas elektronik tidak berfungsi.
CATATAN: Untuk informasi lebih lanjut, lihat bab Menggunakan drive disk optik dalam panduan ini.
Tampilan Kiri
Slot keamanan Kensington®
Slot keamanan Kensington® dapat digunakan untuk
mengamankan PC Notebook menggunakan produk keamanan PC Notebook yang kompatibel dengan Kensington®.
Masukan Daya (DC)
Pasang adaptor daya yang disertakan ke port ini untuk mengisi daya unit baterai dan menyediakan daya bagi PC Notebook Anda.
PERINGATAN! Adaptor mungkin menjadi hangat hingga panas saat digunakan. Pastikan Anda tidak menutupi adaptor dan jauhkan dari tubuh Anda sewaktu tersambung ke stopkontak.
PENTING! Hanya gunakan adaptor daya yang disertakan untuk mengisi daya unit baterai dan menyediakan daya bagi PC Notebook Anda.
Ventilasi Udara
Panduan Pengguna Elektronik PC Notebook 21 Port VGA
Port ini dapat digunakan untuk menyambungkan PC Notebook ke layar eksternal.
Port LAN
Pasang kabel jaringan ke port ini untuk menyambung ke jaringan area lokal.
Port HDMI
Port ini ditujukan untuk konektor High-Definition Multimedia Interface (HDMI) dan kompatibel dengan HDCP untuk DVD HD, Blu-ray, serta pemutaran konten lainnya yang dilindungi.
Port USB 3.0
Port USB 3.0 (Universal Serial Bus 3.0) ini menyediakan kecepatan transfer hingga 5 Gbit/detik dan kompatibel juga dengan USB 2.0.
Port USB 3.0 dengan USB Charger+
Port USB 3.0 (Universal Serial Bus 3.0) ini menyediakan kecepatan transfer hingga 5 Gbit/detik dan kompatibel juga dengan USB 2.0. Ikon menunjukkan fitur Pengisi Daya+ USB pada port yang memungkinkan Anda mengisi daya perangkat bergerak dengan cepat sewaktu PC Notebook dimatikan.
CATATAN: Untuk info lebih rinci, lihat bagian USB Charger+
panduan pengguna ini.
Tampilan Depan
Pembaca Kartu Memori Flash
PC Notebook ini memiliki satu slot pembaca kartu memori internal yang mendukung format kartu MMC dan SD.
Indikator Status
Indikator status membantu mengidentifikasi status perangkat keras PC Notebook saat itu.
Indikator Daya
Indikator daya akan menyala bila PC Notebook dihidupkan dan berkedip perlahan bila PC Notebook berada dalam modus tidur.
Indikator pengisian daya baterai dua warna LED dua warna memberikan indikator visual tentang status pengisian daya baterai. Untuk informasi rinci,
Panduan Pengguna Elektronik PC Notebook 23
Warna Status
Menyala Hijau PC Notebook tersambung ke catu daya, mengisi daya baterainya, dan daya baterai antara 95% hingga 100%.
Menyala Oranye PC Notebook tersambung ke catu daya, mengisi daya baterainya, dan daya baterai kurang dari 95%.
Berkedip Oranye PC Notebook berjalan menggunakan mode baterai dan daya baterai kurang dari Lampu MATI 10%.PC Notebook berjalan
menggunakan mode baterai dan daya baterai adalah antara 10% hingga 100%.
Indikator aktivitas driver
Lampu indikator ini akan menyala bila PC Notebook Anda mengakses perangkat penyimpanan internal.
Indikator Nirkabel/Bluetooth
Indikator ini akan menyala untuk menunjukkan bahwa fungsi Bluetooth atau LAN nirkabel PC Notebook Anda sedang diaktifkan.
Panduan Pengguna Elektronik PC Notebook 25
Bab 2:
Menggunakan PC Notebook
Persiapan
PENTING! Jika unit baterai belum terpasang pada PC Notebook Anda, lakukan prosedur pemasangan berikut.
Mengisi daya PC Notebook.
A. Sambungkan kabel daya AC ke konverter AC-DC.
B. Pasang adaptor daya AC ke catu daya 100 V~240 V.
C. Pasang konektor daya DC ke input daya (DC) di PC Notebook Anda.
Isi daya PC Notebook selama 3 jam sebelum menggunakannya untuk pertama kali..
CATATAN: Tampilan adaptor daya mungkin berbeda, tergantung pada model dan kawasan Anda.
PENTING!
Panduan Pengguna Elektronik PC Notebook 27 PENTING!
• Mencari label arus input/output di PC Notebook dan pastikan label tersebut sama dengan informasi arus input/output di adaptor daya.
Model PC Notebook tertentu mungkin memiliki beberapa arus output nilai berdasarkan SKU yang tersedi.
• Pastikan PC Notebook Anda tersambung ke adaptor daya sebelum menghidupkannya untuk pertama kali. Kami sangat menyarankan Anda untuk menggunakan stopkontak yang telah diarde saat menggunakan PC Notebook dalam mode adaptor daya.
• Stopkontak harus dapat diakses dengan mudah dan terjangkau dari PC Notebook.
• Untuk memutuskan sambungan PC Notebook dari catu daya utama, lepas PC Notebook dari stopkontak.
PERINGATAN!
Baca tindakan pencegahan berikut untuk baterai PC Notebook Anda.
• Baterai yang digunakan di perangkat ini dapat menimbulkan risiko timbulnya api atau luka bakar jika dikeluarkan atau dibongkar.
• Ikuti label peringatan untuk keselamatan diri.
• Risiko ledakan jika baterai diganti dengan jenis yang salah.
• Jangan buang ke dalam api.
• Jangan coba untuk melakukan hubungan arus pendek pada baterai PC Notebook Anda.
• Jangan coba membongkar dan merakit baterai.
• Hentikan penggunaan jika terjadi kebocoran.
• Baterai beserta komponennya harus didaur ulang atau dibuang dengan semestinya.
• Jauhkan baterai dan komponen kecil lainnya dari jangkauan anak- anak.
Angkat untuk membuka panel layar.
Tekan tombol daya.
Panduan Pengguna Elektronik PC Notebook 29
Memindahkan penunjuk
Anda dapat menyentuh atau mengeklik di manapun pada panel sentuh untuk mengaktifkan penunjuk, lalu menggeser jari pada panel sentuh tersebut untuk memindahkan penunjuk di layar.
Gerakan pada panel sentuh
Gerakan memungkinkan Anda menjalankan program dan mengakses pengaturan PC Notebook Anda. Lihat gambar berikut sewaktu menggerakkan tangan pada panel sentuh.
Geser horizontal
Geser vertikal
Geser menyamping
Gerakan satu jari
Klik-kiri Klik-kanan
• Pada layar Mulai, klik salah satu aplikasi untuk menjalankannya.
• Pada mode Desktop, klik dua kali pada salah satu aplikasi untuk menjalankannya.
• Pada layar Mulai, klik salah satu aplikasi untuk dipilih dan jalankan bilah pengaturan. Anda juga dapat menekan tombol ini untuk menjalankan bilah All Apps (Semua Aplikasi).
• Pada mode Desktop, gunakan tombol ini untuk membuka menu klik-kanan.
Panduan Pengguna Elektronik PC Notebook 31 Menyentuh satu/dua kali
• Di layar Start (Mulai), sentuh aplikasi untuk mengaktifkannya.
• Dalam mode Desktop, sentuh dua kali item untuk mengaktifkannya.
Menarik dan melepas
Sentuh dua kali item, lalu geser jari yang sama tanpa mengangkatnya dari panel sentuh. Untuk melepas item ke lokasi baru, angkat jari dari panel sentuh.
Menggeser ke tepi atas
• Di layar Start (Mulai) , geser dari tepi atas untuk mengaktifkan panel All apps (Semua aplikasi).
• Dalam aplikasi yang sedang berjalan, geser dari tepi atas untuk menampilkan menu.
Menggeser ke tepi kiri Menggeser ke tepi kanan
Geser dari tepi kiri untuk
mengacak aplikasi yang sedang Geser dari tepi kanan untuk mengaktifkan Charms bar (Panel
Panduan Pengguna Elektronik PC Notebook 33
Gerakan dua jari Menggulir dengan dua jari
(atas/bawah) Menggulir dengan dua jari (kiri/
kanan)
Menggulir dengan dua jari (atas/
bawah) Menggulir dengan dua jari (kiri/
kanan)
Memperkecil tampilan Memperbesar tampilan
Dekatkan dua jari pada panel
sentuh. Jauhkan dua jari pada panel
sentuh.
Menarik dan melepas
Pilih item, lalu tekan terus tombol klik kiri. Menggunakan jari lainnya, geser ke bawah panel sentuh untuk menarik dan melepas item ke lokasi baru.
Menggunakan ASUS Smart Gesture
Aplikasi ASUS Smart Gesture pada PC Notebook ini memungkinkan Anda mengaktifkan gerakan panel sentuh lainnya atau menonaktifkan gerakan yang dipilih, sesuai keinginan Anda.
Mengaktifkan gerakan putar posisi
1. Dari taskbar pada Desktop, klik .
2. Klik dua kali ikon untuk mengaktifkan aplikasi ASUS Smart Gesture.
Panduan Pengguna Elektronik PC Notebook 35 4. Klik Apply (Terapkan) untuk menyimpan perubahan, lalu klik OK
untuk menutup jendela ASUS Smart Gesture.
3. Di jendela ASUS Smart Gesture, centang Rotate(Putar Posisi).
Mengaktifkan gerakan tiga jari
1. Dari taskbar pada Desktop, klik .
2. Klik dua kali ikon untuk mengaktifkan aplikasi ASUS Smart Gesture.
Panduan Pengguna Elektronik PC Notebook 37 4. Klik Apply (Terapkan) untuk menyimpan perubahan, lalu klik
OK untuk menutup jendela ASUS Smart Gesture.
3. Pada jendela ASUS Smart Gesture, centang gerakan yang ingin Anda gunakan dalam Tiga Jari.
Memutar posisi Menggeser ke kiri atau kanan
Dengan satu jari pada panel sentuh, putar posisi salah satu jari searah atau berlawanan arah putaran jarum jam.
Geser tiga jari ke kiri atau kanan untuk menavigasi halaman.
Geser ke atas Geser ke bawah
Geser tiga jari ke atas untuk menampilkan semua aplikasi yang sedang berjalan.
Geser tiga jari ke bawah untuk menampilkan mode Desktop.
Menggunakan putar posisi dan gerakan tiga jari
Panduan Pengguna Elektronik PC Notebook 39
Tombol fungsi
Tombol fungsi pada keyboard PC Notebook Anda dapat memicu perintah berikut:
Menggunakan keyboard
Mengatur pc notebook ke sleep mode (mode tidur)
Mengaktifkan atau menonaktifkan airplane mode (mode pesawat)
CATATAN: saat diaktifkan, airplane mode (mode pesawat) akan menonaktifkan semua sambungan nirkabel.
Mengurangi kecerahan tampilan
Menambah kecerahan tampilan Menonaktifkan panel tampilan
Mengalihkan mode tampilan
CATATAN: pastikan layar kedua telah tersambung ke pc notebook.
Mengaktifkan atau menonaktifkan panel sentuh.
Mengaktifkan atau menonaktifkan speaker
Mengurangi volume speaker
Menambah volume speaker
Tombol Windows® 8.1
Terdapat dua tombol khusus Windows® pada keyboard PC Notebook yang digunakan sebagai berikut:
Tekan tombol ini untuk kembali ke layar Start (Mulai). Jika Anda telah membuka layar Start (Mulai) , tekan tombol ini untuk kembali ke aplikasi yang terakhir dibuka.
Tekan tombol ini untuk mensimulasikan fungsi klik kanan.
PC Notebook ini dilengkapi 15 tombol tertentu yang juga dapat digunakan untuk input numerik.
Keyboard sebagai keypad angka
Panduan Pengguna Elektronik PC Notebook 41
Menggunakan drive optis*
Memasukkan disk optis
1. Saat PC Notebook diaktifkan, tekan tombol pengeluar elektronik untuk mengeluarkan sebagian baki drive optis.
CATATAN:
• Lokasi sebenarnya dari tombol pengeluar elektronik dapat berbeda- beda bergantung pada model PC Notebook Anda.
• Tampilan sebenarnya drive optik PC Notebook juga dapat beragam menurut model, namun prosedur penggunaan tetap sama.
2. Tarik baki drive secara perlahan.
PENTING! Berhati-hatilah agar tidak menyentuh lensa drive optis.
Pastikan bahwa tidak ada benda yang mungkin tersangkut di bawah baki drive.
3. Pegang disk pada tepinya, dengan bagian cetak di sebelah atas, lalu tempatkan secara perlahan di dalam hub.
4. Dorong hub plastik disk hingga terpasang pada hub drive optis.
Panduan Pengguna Elektronik PC Notebook 43 5. Dorong baki drive secara perlahan untuk menutup drive optis.
CATATAN: Sementara data dibaca, akan terdengar suara yang biasa terjadi yaitu berputarnya dan bergetarnya drive optis.
Lubang pengeluar manual
Lubang pengeluar manual terletak pada pintu drive optis dan digunakan untuk mengeluarkan baki drive optik jika tombol pengeluar elektronik tidak berfungsi.
Untk mengeluarkan bagi drive optik secara manual, masukkan klip kertas yang diluruskan ke dalam lubang penngeluar manual hingga baki terbuka.
PERINGATAN! Gunakan lubang pengeluar manual hanya jika tombol pengeluar elektronik tidak berfungsi.
Panduan Pengguna Elektronik PC Notebook 45
Bab 3:
Bekerja dengan Windows® 8.1
Menghidupkan untuk pertama kalinya
Saat menghidupkan komputer Anda untuk pertama kalinya, serangkaian layar akan ditampilkan guna memandu Anda mengonfigurasi pengaturan dasar sistem operasi Windows® 8.1.
Untuk menghidupkan PC Notebook untuk pertama kalinya:
1. Tekan tombol daya pada PC Notebook Anda. Tunggu beberapa menit hingga layar pengaturan ditampilkan.
2. Dari layar pengaturan, pilih bahasa yang akan digunakan pada PC Notebook.
3. Baca Persyaratan Lisensi dengan saksama. Pilih I accept (Saya terima).
4. Ikuti petunjuk pada layar untuk mengonfigurasi item dasar berikut:
• Personalisasi
• Dapatkan secara online
• Pengaturan
• Akun Anda
5. Setelah mengkonfigurasi item dasar, Windows® 8.1 akan menginstal aplikasi dan pengaturan yang dipilih. Pastikan PC Notebook Anda tetap hidup selama proses konfigurasi.
6. Setelah proses konfigurasi selesai, layar Mulai akan muncul.
Panduan Pengguna Elektronik PC Notebook 47
Windows® UI
Windows® 8.1 hadir dengan antarmuka pengguna berbasis ubin yang memungkinkan Anda mengatur dan mengakses aplikasi Windows® dengan mudah dari Layar Mulai. Selain itu juga dilengkapi berbagai fitur yang dapat Anda gunakan sewaktu bekerja menggunakan PC Notebook.
Layar Mulai
Layar Mulai muncul setelah Anda berhasil masuk ke account pengguna.
Layar ini membantu mengatur semua program dan aplikasi yang Anda butuhkan cukup dari satu tempat.
Aplikasi Windows®
Ini adalah aplikasi yang telah disematkan pada layar Mulai dan ditampilkan dengan format berbasis ubin guna memudahkan akses.
CATATAN: Beberapa aplikasi akan meminta Anda untuk masuk dengan account Microsoft sebelum dapat dijalankan secara penuh.
Hotspot
Hotspot pada layar memungkinkan Anda menjalankan program dan mengakses pengaturan PC Notebook Anda. Fungsi hotspot ini dapat diaktifkan dengan menggunakan panel sentuh.
Hotspot pada aplikasi yang berjalan
Hotspot pada layar Mulai
Panduan Pengguna Elektronik PC Notebook 49
Hotspot Tindakan
sudut kiri atas Arahkan penunjuk mouse Anda ke sudut kiri atas, lalu klik thumbnail aplikasi terakhir untuk menampilkan kembali aplikasi yang berjalan tersebut.
IJika Anda menjalankan lebih dari satu aplikasi, geser ke bawah untuk melihat.
sudut kiri bawah Dari layar aplikasi yang sedang berjalan:
etakkan kursor mouse di sudut kiri bawah, lalu sentuh untuk beralih kembali ke layar Mulai.
CATATAN: Anda juga dapat menekan tombol Windows pada keyboard untuk kembali ke layar Mulai.
Dari layar Mulai:
Letakkan kursor mouse di sudut kiri bawah, lalu sentuh untuk beralih kembali ke aplikasi tersebut.
Hotspot Tindakan
sudut atas Arahkan penunjuk mouse Anda ke sudut atas hingga berubah menjadi ikon tangan. Tarik dan lepas aplikasi pada lokasi yang baru.
CATATAN: Fungsi hotspot ini hanya berfungsi pda aplikasi yang sedang berjalan saat Anda ingin menggunakan fitur Snap.
Untuk detail lebih lanjut, lihat fitur Snap pada Menggunakan aplikasi Windows®.
sudut kanan atas dan
bawah Arahkan penunjuk mouse Anda ke sudut kanan atas atau bawah untuk menjalankan Charms bar (Panel universal).
Panduan Pengguna Elektronik PC Notebook 51
Tombol Start (Mulai)
Windows 8.1 dilengkapi tombol Start (Mulai) yang dapat digunakan untuk beralih di antara aplikasi yang terakhir kali dibuka.Tombol Mulai dapat diakses dari layar Mulai, ketika berada pada mode Desktop dan aplikasi lain yang sedang dibuka di layar.
Tombol Mulai di layar Mulai
CATATAN: Warna tombol Mulai yang sebenarnya dapat berbeda, tergantung pada pengaturan tampilan yang dipilih untuk layar Mulai.
Arahkan penunjuk mouse ke sudut kiri atas di layar Mulai atau aplikasi yang terbuka untuk menampilkan tombol Mulai.
Tombol Mulai dalam mode Desktop
Menu Konteks
Menu konteks ditampilkan sebagai kotak berisi akses cepat ke beberapa program di Windows® 8.1 saat Anda mengetuk dan menahan tombol Start (Mulai).
Menu konteks juga mencakup pilihan penonaktifan berikut untuk PC Notebook: sign out, tidur, mati, hidupkan ulang.
Panduan Pengguna Elektronik PC Notebook 53
Menyesuaikan layar Start (Mulai)
Windows® 8.1 juga memungkinkan Anda menyesuaikan layar Start (Mulai) untuk menjalankan boot langsung ke mode Desktop dan menyesuaikan susunan aplikasi di layar.
Untuk menyesuaikan pengaturan layar Start (Mulai):
1. Akses Desktop.
2. Klik kanan di mana pun pada taskbar, kecuali tombol Mulai, untuk mengakses jendela pop-up.
3. Klik Properties (Properti), lalu pilih tab Navigation (Navigasi) untuk mencentang pilihan layar Navigasi dan Mulai yang ingin digunakan.
4. Sentuh/klik Apply (Terapkan) untuk menyimpan pengaturan baru, lalu keluar.
Bekerja dengan aplikasi Windows®
Gunakan panel sentuh atau keyboard PC Notebook untuk menjalankan dan menyesuaikan aplikasi Anda.
Menjalankan aplikasi
Posisikan penunjuk mouse Anda di atas aplikasi, lalu klik kiri atau sentuh bidang sentuh sekali untuk menjalankannya.
Tekan dua kali, lalu gunakan tombol panah untuk menelusuri aplikasi. Tekan untuk menjalankan aplikasi.
Menyesuaikan aplikasi
Anda dapat memindahkan, mengubah ukuran, atau melepaskan aplikasi dari layar Mulai menggunakan tindakan berikut:
Sentuh dan tahan ubin aplikasi, lalu tarik ke lokasi baru.
Memindahkan aplikasi
Mengubah ukuran aplikasi
Panduan Pengguna Elektronik PC Notebook 55
Menutup aplikasi
1. Erakan penunjuk mouse anda ke bagian atas aplikasi yang berjalan, lalu tunggu penunjuk berubah menjadi ikon tangan.
2. Tarik, lalu lepas aplikasi ke bagian bawah layar untuk menutupnya.
Dari layar aplikasi yang berjalan, tekan . Klik kanan aplikasi untuk mengaktifkan panel Customize (Sesuaikan), lalu sentuh . Melepaskan aplikasi
Mengakses layar Aplikasi
Selain dari aplikasi yang telah disematkan di layar Mulai, Anda juga dapat membuka aplikasi lain melalui layar Aplikasi.
Menjalankan layar Aplikasi
Menjalankan layar Aplikasi menggunakan panel sentuh atau keyboard PC Notebook.
Di layar Mulai, klik tombol .
CATATAN: Aplikasi sebenarnya yang ditampilkan di layar dapat berbeda, tergantung pada tiap model. Gambar layar berikut hanya sebagai acuan.
Panduan Pengguna Elektronik PC Notebook 57
Menyematkan aplikasi lain pada layar Mulai Anda dapat menyematkan aplikasi lainnya pada layar Mulai menggunakan panel sentuh.
1. Akses layar Semua Aplikasi
2. Klik kanan aplikasi yang ingin ditambah di layar Mulai.
3. Sentuh/klik ikon untuk menyematkan aplikasi yang dipilih ke layar Mulai.
Charms bar (Panel universal)
Charms bar (Panel universal) adalah panel alat yang dapat diaktifkan pada sisi kanan layar Anda. Fitur ini terdiri atas beberapa alat yang memungkinkan Anda berbagi aplikasi dan menyediakan akses cepat untuk penyesuaian pengaturan PC Notebook Anda.
Charms bar (Panel universal)
Panduan Pengguna Elektronik PC Notebook 59
Menjalankan Charms bar (Panel universal)
CATATAN: Saat dijalankan, Charms bar (Panel universal) awalnya muncul sebagai satu set ikon putih. Gambar di atas menunjukkan bagaimana Charms bar (Panel universal) terlihat saat diaktifkan.
Gunakan panel sentuh atau keyboard PC Notebook untuk menjalankan Charms bar (Panel universal).
Gerakkan penunjuk mouse Anda pada ke sudut kanan atau kiri atas layar.
Tekan Tombol
Search (Cari)
Alat ini memungkinkan Anda mencari file, aplikasi, atau program pada PC Notebook Anda.
Share (Bagi)
Alat ini memungkinkan Anda berbagi aplikasi melalui situs jaringan sosial atau email.
Start (Mulai)
Alat ini akan menampilkan kembali layar Mulai. Dari layar Mulai, Anda dapat menggunakan alat ini untuk menampilkan kembali aplikasi yang baru dibuka.
Devices (Perangkat)
Alat ini memungkinkan Anda mengakses dan berbagi file dengan perangkat yang tersambung pada PC Notebook seperti layar eksternal atau printer.
Settings (Pengaturan)
Alat ini memungkinkan Anda mengakses pengaturan PC dari PC Notebook Anda.
Di dalam Charms bar (Panel universal)
Panduan Pengguna Elektronik PC Notebook 61
Fitur Snap
Fitur Snap menampilkan dua app side-by-side sehingga memungkinkan Anda untuk bekerja atau beralih diantara app.
PENTING! Pastikan bahwa resolusi layar PC Notebook Anda ditetapkan ke 1366 x 768 piksel atau lebih tinggi sebelum menggunakan fitur Snap.
Snap bar
Menggunakan Snap
Gunakan panel sentuh atau keyboard PC Notebook untuk mengaktifkan dan menggunakan Snap.
1. Membuka app yang Anda ingin snap.
2. Geser mouse pointer di sisi atas layar.
3. Setelah mouse pointer merubah menjadi ikon tangan langsung ditarik, kemudian menaruh app ke sisi kiri atau kanan panel display.
4. Membuka app lain..
1. Membuka app yang Anda ingin snap.
2. Tekan dan tombol panah kiri atau kanan untuk memindahkan aplikasi ke panel kiri atau kanan.
3. Buka aplikasi lain. Aplikasi ini akan diletakkan secara otomatis di panel yang kosong.
Panduan Pengguna Elektronik PC Notebook 63
Cara pintas keyboard lainnya
Menggunakan keyboard, Anda dapapt menggunakan cara pintas berikut untuk membantu Anda memluncurkan aplikasi dan menavigasi Windows®8.1.
\ Beralih antara layar Mulai dan aplikasi yang terakhir dijalankan
Meluncurkan desktop
Mengakses jendela This (PC ini) dalam mode Desktop
Membuka pilihan File dari panel Search (Cari)
Membuka panel berbagi
Membuka panel Pengaturan
Membuka panel Perangkat
Mengaktifkan layar Kunci
Memperkecil jendela yang sedang aktif
Mengakses panel Project (Proyek)
Membuka pilihan Everywhere (Di mana saja) dari panel Search (Pencarian)
Membuka jendela Run (Jalankan)
Membuka Pusat Kemudahan Akses Membuka pilihan Settings (Pengaturan) melalui panel Search (Pencarian)
Membuka menu konteks tombol Mulai
Meluncurkan ikon kaca pembesar dan memperbesar layar
Memperkecil layar
Membuka Pengaturan Narator
Panduan Pengguna Elektronik PC Notebook 65
Menyambungkan ke jaringan nirkabel Wi-Fi
Mengakses email, berselancar di Internet, dan berbagi aplikasi melalui situs jaringan sosial menggunakan sambungan PC Notebook Anda.
PENTING! Pastikan Airplane mode (Mode pesawat) dinonaktifkan untuk mengaktifkan fungsi Wi-Fi pada PC Notebook. Untuk detail lebih lanjut, lihat bagian Mode pesawatpada panduan pengguna ini.
Mengaktifkan Wi-Fi
Aktifkan Wi-Fi pada PC Notebook Anda menggunakan langkah berikut:
1. Mengaktifkan Charms bar (Panel universal).
2. Sentuh dan sentuh
3. Pilih jalur akses dari daftar sambungan Wi-Fi yang tersedia.
4. Sentuh Connect (Sambungkan) untuk memulai sambungan jaringan.
CATATAN: Anda mungkin akan diminta memasukkan sandi keamanan untuk mengaktifkan sambungan Wi-Fi.
5. Jika Anda ingin mengaktifkan fungsi berbagi antara PC Notebook dan sistem nirkabel lainnya, sentuh/
klik Yes (Ya). Sentuh/klik No (Tidak) jika Anda tidak ingin mengaktifkan fungsi berbagi.
Bluetooth
Gunakan Bluetooth untuk memfasilitasi transfer data dengan perangkat lain dengan Bluetooth diaktifkan.
PENTING! Pastikan Airplane mode (Mode pesawat) dinonaktifkan untuk mengaktifkan fungsi Bluetooth pada PC Notebook. Untuk detail lebih lanjut, lihat bagian Mode pesawatpada panduan pengguna ini.
Memasangkan dengan perangkat lain dengan Bluetooth aktif Anda harus memasangkan PC Notebook dengan perangkat lain dengan Bluetooth aktif untuk mengaktifkan transfer data. Untuk melakukan ini, gunakan panel sentuh sebagai berikut:
1. Mengaktifkan Charms bar (Panel universal).
2. Sentuh lalu sentuh Change PC Settings (Ubah Pengaturan PC).
3. Pada PC Settings (Pengaturan PC), pilih Devices (Perangkat) lalu sentuh Add a Device (Tambahkan Perangkat) untuk mencari perangkat dengan Bluetooth aktif.
4. Pilih perangkat dari daftar. Bandingkan kode sandi pada PC Notebook dengan kode sandi yang dikirimkan ke perangkat terpilih. Jika sama, sentuh Yes (Ya) untuk
Panduan Pengguna Elektronik PC Notebook 67 1. Membuka Charms bar.
2. Klik dan klik .
3. Geser panel geser ke kanan untuk mengaktifkan Mode pesawat.
Tekan .
Mode pesawat (Airplane mode)
Airplane mode (Mode pesawat) menonaktifkan komunikasi nirkabel, memungkinkan Anda menggunakan PC Notebook dengan aman sewaktu dalam pesawat.
Mengaktifkan Mode pesawat
Menonaktifkan Mode pesawat 1. Membuka Charms bar.
2. Klik dan klik .
3. Geser panel geser ke kiri untuk menonaktifkan Mode pesawat.
Tekan .
CATATAN: Tanyakan kepada maskapai penerbangan Anda untuk mengetahui layanan penerbangan terkait yang dapat digunakan dan batasan yang harus diikuti bila menggunakan PC Notebook saat penerbangan.
Menyambungkan ke jaringan kabel
Anda juga dapat menyambungkan ke jaringan kabel, seperti jaringan area lokal dan Internet pita lebar, menggunakan port LAN PC Notebook.
CATATAN: Hubungi Penyedia Layanan Internet (ISP) Anda untuk rincian mengenai administrator jaringan guna membantu dalam mengatur sambungan Internet.
Untuk mengonfigurasi pengaturan Anda, lihat prosedur berikut.
PENTING! Pastikan bahwa kabel jaringan tersambbung antara port LAN PC Notebook dan jaringan area lokal sebelum melakukan tindakan berikut.
Mengonfigurasi sambungan jaringan IP/PPPoE dinamis
1. Jalankan Desktop.
2. Dari panel tugas Windows®, klik kanan ikon jaringan lalu sentuh Open Network and Sharing Center (Buka Pusat Jaringan dan Berbagi).
3. Dalam jendela Pusat Jaringan dan Berbagi, sentuh Change adapter settings (Ubah Pengaturan Adaptor).
Panduan Pengguna Elektronik PC Notebook 69 CATATAN: Lanjutkan ke langkah selanjutnya jika Anda menggunakan sambungan PPPoE.
7. Kembali ke jendela Network and Sharing Center (Pusat Jaringan dan Berbagi) lalu sentuh Set up a new connection or network (Konfigurasikan sambungan atau jaringan baru).
8. Pilih Connect to the Internet (Sambungkan ke Internet) lalu sentuh Next (Berikutnya).
9. Sentuh Broadband (PPPoE).
10. Ketik Nama pengguna, Sandi, dan nama Sambungan lalu sentuh Connect (Sambungkan).
11. Sentuh Close (Tutup) untuk menyelesaikan konfigurasi.
12. Sentuh pada panel tugas lalu sentuh sambungan yang barus saja dibuat.
13. Ketik nama pengguna dan sandi lalu sentuh Connect (Sambungkan) untuk mulai menyambungkan ke Internet.
Mengonfigurasi sambungan jaringan IP statis
1. Ulangi langkah 1 hingga 5 pada Menyambungkan ke jaringan IP/PPPoE dinamis.
2 Sentuh Use the following IP address (Gunakan alamat IP berikut).
3. Ketik alamat IP, pelindung sub jaringan, dan alamat gateway dari penyedia layanan Anda.
4. Jika diperlukan, Anda juga dapat mengetik alamat server DNS dan alamat server DNS alternatif lalu sentuh OK.
Mematikan PC Notebook
Anda dapat mematikan PC Notebook dengan melakukan salah satu prosedur berikut ini:
• Sentuh/klik dari Charms bar (panel
Universal) lalu sentuh/klik > Shut down (Matikan) untuk mematikan secara normal.
• Dari layar login, sentuh/klik > Shut down (Matikan).
• Anda juga dapat mematikan PC Notebook menggunakan mode Desktop. Untuk melakukannya, luncurkan desktop lalu tekan alt + f4 untuk meluncurkan jendela Matikan. Pilih Shut Down (Matikan) dari daftar drop-down lalu pilih OK.
• Jika PC Notebook tidak merespons, tekan terus tombol daya selama minimal sepuluh (10) detik hingga PC Notebook mati.
Mengalihkan PC Notebook ke mode tidur
Untuk mengalihkan PC Notebook ke mode Sleep (Tidur), tekan tombol
Panduan Pengguna Elektronik PC Notebook 71
Layar penguncian Windows® 8.1
Layar penguncian Windows® 8.1 akan muncul jika Anda
membangunkan PC Notebook dari mode tidur atau hibernasi. Layar penguncian juga akan muncul jika Anda mengunci atau membuka kunci Windows® 8.1.
Layar penguncian dapat disesuaikan untuk mengatur akses ke sistem operasi Anda. Anda dapat mengubah tampilan latar belakang dan mengakses beberapa aplikasi saat PC Notebook masih terkunci.
Untuk memulai dari layar penguncian
1. Sentuh/Klik panel sentuh atau tekan tombol mana pun pada keyboard PC Notebook Anda.
2. (opsional) Jika akun Anda dilindungi sandi, Anda harus memasukkan sandi untuk melanjutkan ke layar Mulai.
Menyesuaikan layar penguncian
Anda dapat menyesuaikan layar penguncian untuk menampilkan foto yang diinginkan, tampilan slide foto, pembaruan aplikasi, dan secara cepat mengakses kamera PC Notebook. Untuk mengubah pengaturan layar penguncian, Anda dapat melihat informasi berikut:
1. Aktifkan panel Universal > Settings (Pengaturan).
2. Pilih Change PC Settings (Ubah Pengaturan PC) >
Lock screen (Layar Penguncian).
3. Pada Lock screen preview (Pratinjau layar penguncian), klik Browse (Telusuri) untuk memilih foto yang akan Anda gunakan sebagai latar belakang pada layar penguncian.
Memutar tampilan slide
1. Aktifkan panel Universal > Settings (Pengaturan).
2. Pilih Change PC Settings (Ubah Pengaturan PC) >
Lock screen (Layar Penguncian).
3. Pada Lock screen preview (Pratinjau layar penguncian), pindahkan panel geser Play a slide show on the lock screen (Putar tampilan slide pada layar penguncian) ke On (Aktif).
4. Gulir ke bawah untuk menyesuaikan pilihan berikut untuk tampilan slide layar penguncian Anda:
Memilih foto
Panduan Pengguna Elektronik PC Notebook 73
Menambahkan pembaruan aplikasi
1. Aktifkan panel Universal > Settings (Pengaturan).
2. Pilih Change PC Settings (Ubah Pengaturan PC) >
Lock screen (Layar Penguncian).
3. Gulir ke bawah hingga Anda melihat pilihan Lock screen apps (Aplikasi layar penguncian).
4. Gunakan pilihan berikut untuk menambahkan aplikasi yang pembaruannya ingin Anda lihat dari layar penguncian:
Mengaktifkan kamera PC Notebook dari layar penguncian Dari layar penguncian, Anda dapat menggeser ke bawah untuk mengaktifkan dan menggunakan kamera PC Notebook Lihat langkah berikut untuk mengaktifkan fitur ini:
1. Aktifkan panel Universal > Settings (Pengaturan).
2. Pilih Change PC Settings (Ubah Pengaturan PC) >
Lock screen (Layar Penguncian).
3. Gulir ke bawah hingga Anda melihat pilihan Camera (Kamera).
4. Pindahkan panel geser ke On (Aktif).
Panduan Pengguna Elektronik PC Notebook 75
Bab 4:
Aplikasi ASUS
USB Charger+
USB Charger+ memungkinkan Anda mengisi daya perangkat dengan cepat menggunakan port pengisi daya USB 3.0 PC Notebook dengan ikon .
PERINGATAN:Jika perangkat yang terhubung terasa sangat panas, harap segera mencabut perangkat dari PC Notebook.
Menetapkan batas pengisian daya cepat
Secara default, PC Notebook dapat mendukung pengisian daya cepat melalui port USB Charger+ sewaktu menggunakan adaptor daya.
Dengan pengaturan Pengisi Daya USB Charger+, Anda dapat menetapkan batas pengisian daya cepat agar dapat melanjutkan pengisian daya cepat perangkat menggunakan port yang sama sewaktu PC Notebook aktif dalam mode baterai atau dinonaktifkan.
CATATAN: Mode PC Notebook tertentu mendukung pengisian daya cepat bahkan sewaktu tidur, hibernasi, atau mati, tergantung pada SKU.
1. Dari taskbar pada Desktop, klik .
2. Klik kanan ikon , lalu klik Settings (Pengaturan).
Panduan Pengguna Elektronik PC Notebook 77 3. Gerakkan panel geser persentase ke kiri atau
kanan untuk menetapkan batasan pengisian daya perangkat.
CATATAN: Batas default diatur ke 40% namun Anda dapat mengatur batas pengisian daya cepat mulai dari 20% hingga 99%.
4. Klik OK untuk menyimpan dan keluar.
ASUS FingerPrint
Biometrik sidik jari ditangkap oleh sensor sidik jari PC Notebook menggunakan aplikasi ASUS FingerPrint app. Aplikasi ini
memungkinkan Anda menggunakan biometrik sidik jari sebagai akses terotentikasi pengguna ke sistem dan aplikasi PC Notebook.
Dengan aplikasi ini, Anda dapat mengaktifkan fitur berikut:
• Geser jari pada sensor sidik jari untuk log on dari boot langsung ke sistem operasi Windows® tanpa memasukkan sandi secara manual.
• Konfigurasikan tombol book sebagai akses cadangan untuk biometrik sidik jari.
• Impor atau cadangkan biometrik sidik jari lainnya yang ingin Anda gunakan untuk log on ke PC Notebook dan program sistemnya.
Menggunakan aplikasi ASUS FingerPrint
Lakukan langkah-langkah di bawah ini untuk membuat biometrik sidik jari:
1. Buka layar Aplikasi, lalu klik ikon ASUS FingerPrint dari daftar aplikasi pada ASUS.
Panduan Pengguna Elektronik PC Notebook 79 2. Klik Register (Daftar) untuk membuat akun sidik jari baru.
3. Masukkan sandi account pengguna, lalu klik OK.
4. Klik pada gambar jari yang terkait dengan jari yang ingin Anda gunakan sebagai data biometrik sidik jari
5. Geser jari yang digunakan dua kali pada sensor sidik jari untuk membuat data biometrik sidik jari.
Panduan Pengguna Elektronik PC Notebook 81 6. 1 dan 2 akan berubah ke biru untuk menunjukkan bahwa
sidik jari berhasil ditangkap. Klik Next (Berikutnya) untuk melanjutkan.
7. Buat sandi kunci boot pada jendela berikutnya yang berfungsi sebagai akses cadangan untuk data biometrik sidik jari.
8. Klik Enable (Aktifkan) untuk mengaktifkan menggunakan data biometrik sidik jari saat ini untuk log on ke sistem.
9. Jendela pengaturan ASUS FingerPrint akan muncul berikutnya.
Anda dapat menutup jendela ini atau mengubah pengaturan data biometrik sidik jari.
CATATAN: Untuk informasi lebih lanjut tentang cara mengkonfigurasi pengaturan biometrik sidik jari, lihat bagian Pengaturan ASUS FingerPrint dalam panduan ini.
Panduan Pengguna Elektronik PC Notebook 83
Pengaturan ASUS FingerPrint
Konfigurasikan pengaturan kunci boot dan biometrik sidik jari menggunakan pilihan dasar dan lanjutan pada pengaturan ASUS FingerPrint.
Mengakses pengaturan ASUS FingerPrint
Jendela pengaturan ASUS FingerPrint muncul tepat setelah membuat data biometrik sidik jari pertama. Berikutnya, Anda juga dapat mengakses jendela ini dengan mengaktifkan aplikasi ASUS FingerPrint dari Layar Mulai
Basic(Dasar)
Pengaturan Dasar pada ASUS FingerPrint memungkinkan Anda mengkonfigurasi biometrik sidik jari saat ini, menambahkan biometrik sidik jari lainnya, dan mengubah rincian kunci boot. Juga menampilkan status aktif sensor sidik jari PC Notebook.
Advanced(Lanjutan)
Pengaturan Lanjutan pada ASUS FingerPrint memungkinkan Anda mengkonfigurasi pilihan kunci bila sandi salah atau sidik jari terdeteksi, mencadangkan maupun mengimpor informasi account, dan menghapus sidik jari atau menjalankan boot data kunci dari sistem.
Panduan Pengguna Elektronik PC Notebook 85
Trusted Platform Module (TPM)
TPM, atau Trusted Platform Module, adalah perangkat keamanan untuk perangkat keras pada board sistem yang akan menahan tombol dari komputer untuk enkripsi. Modul ini adalah solusi berbasis perangkat keras yang dapat menghindari serangan oleh peretas yang ingin menangkap sandi dan kunci enkripsi untuk data sensitif.
Fitur keamanan yang disediakan TPM didukung secara internal oleh kemampuan kriptografi berikut pada masing-masing TPM:
• hashing
• pembuatan angka acak
• pembuatan kunci asimetris
• enkripsi/dekripsi asimetris
Masing-masing TPM pada setiap sistem komputer memiliki tanda tangan unik yang diinisialisasi saat proses manufaktur silikon yang lebih lanjut akan meningkatkan efektivitas kepercayaan atau keamanannya.
Masing-masing TPM harus memiliki Pemilik agar dapat digunakan sebagai perangkat keamanan.
Aplikasi TPM
TPM bermanfaat bagi semua pelanggan yang tertarik menyediakan lapisan keamanan tambahan ke sistem komputer. TPM, bila digabungkan dengan paket perangkat lunak keamanan opsional, dapat memberikan keamanan sistem secara keseluruhan, kemampuan perlindungan file, dan memberikan perlindungan terhadap
kekhawatiran email/privasi.
TPM akan membantu memperkuat keamanan dibandingkan yang terdapat dalam BIOS sistem, sistem operasi, atau aplikasi non-TPM.
CATATAN: TPM dinonaktifkan secara default. Gunakan BIOS untuk mengaktifkan fitur ini.
Mengaktifkan Dukungan TPM
Hidupkan ulang PC Notebook, lalu tekan selama POST. Atur TPM Support(Dukungan TPM) ke [Enable(Aktifkan)] dalam konfigurasi BIOS Advanced (Lanjutan) > Trusted Computing (Komputasi Terpercaya).
Configuration
Security Device Support [Enabled]
TPM State [Enabled]
Pending operation [None]
Current TPM Status Information TPM Enabled Status:
TPM Active Status:
TPM Owner Status:
Enables or disables TPM Support. O.S.
will not show TPM.
Reset of platform is required.
Aptio Setup Utility - Copyright (C) 2012 American Megatrends, Inc.
Main Advanced Boot Security Save & Exit
→← : Select Screen
↑↓ : Select Item Enter: Select +/— : Change Opt.
F1 : General Help F9 : Optimized Defaults F10 : Save & Exit ESC : Exit Version 2.15.1226. Copyright (C) 2012 American Megatrends, Inc.
TPM Support Disabled Enabled
CATATAN: Untuk info lebih rinci, lihat bagian Bab 5: Pengujian Otomatis Pengaktifan Daya (POST) pada panduan pengguna ini.
Panduan Pengguna Elektronik PC Notebook 87
ASUSPRO Business Center
ASUSPRO Business Center adalah hub aplikasi yang dilengkapi sejumlah aplikasi ASUS eksklusif dan Intel® Small Business Advantage (SBA) untuk meningkatkan kemampuan pengelolaan saat menggunakan PC Notebook untuk produktivitas bisnis.
Mengakses ASUS Business Center
Aktifkan layar Aplikasi, lalu klik ikon ASUSPRO Business Center dari daftar aplikasi.
pilihan menu
Klik salah satu dari ikon tersebut untuk mengaktifkan aplikasi.
Layar awal ASUSPRO Business Center (Pusat
Bisnis ASUSPRO)
Panduan Pengguna Elektronik PC Notebook 89
Pilihan menu ASUSPRO Business Center
Login/Logout - Pilihan ini memungkinkan Anda log in atau log out dari ASUSPRO Business Center menggunakan sandi ASUSPRO Business Center.
Home (Beranda)- Pilihan ini memungkinkan Anda kembali ke halaman awal ASUSPRO Business Center.
Alert Center (Pusat Peringatan)- Pilihan ini memungkinkan Anda melihat daftar peringatan yang dikirim ke PC Notebook.
Settings (Pengaturan)- Pilihan ini memungkinkan Anda
mengkonfigurasi pengaturan sandi, mengirim pengaturan e-mail, dan mengekspor/mengimpor pengaturan.
Update (Pembaruan)- Pilihan ini memungkinkan Anda memeriksa pembaruan yang tersedia untuk ASUSPRO Business Center.
About (Tentang)- Pilihan ini dilengkapi sejumlah rincian penting tentang ASUSPRO Business Center seperti tanggal hak cipta dan nomor versi aplikasi.
Contact (Kontak)- Pilihan ini menampilkan link yang dapat digunakan untuk menghubungi ASUS tentang aplikasi.
Help (Bantuan)- Pilihan ini memberikan informasi rinci tentang Intel®
Small Business Advantage (SBA) beserta aplikasinya.
Aplikasi ASUSPRO Business Center
USB Blocker
Aplikasi ini memungkinkan Anda membatasi perangkat USB yang diperkenankan mengakses PC Notebook. Dengan aplikasi ini, Anda dapat mencegah akses PC Notebook tidak sah dari kategori perangkat USB berikut: audio/video, hiburan, penyimpanan, office, dan lainnya.
Software Monitor
Aplikasi ini memungkinkan Anda memantau aplikasi sistem yang terkait dengan keamanan agar Anda dapat menerima peringatan bila terhenti.
Panduan Pengguna Elektronik PC Notebook 91 Health Center
Aplikasi ini memungkinkan Anda menjadwalkan tugas pemeliharaan yang dapat membantu menjaga performa sistem. Selain itu juga memungkinkan Anda menerima pemberitahuan e-mail setiap kali PC Notebook menerima peringatan sebagai pesan balon atau seperti yang dikirim ke panel sistem Windows®.
Date Backup and Restore
Aplikasi ini memungkinkan Anda mencadangkan data tertentu secara otomatis berdasarkan jadwal yang ditetapkan. Proses pencadangan ini akan secara otomatis berjalan di latar belakang meskipun Anda menggunakan PC Notebook.
Panduan Pengguna Elektronik PC Notebook 93