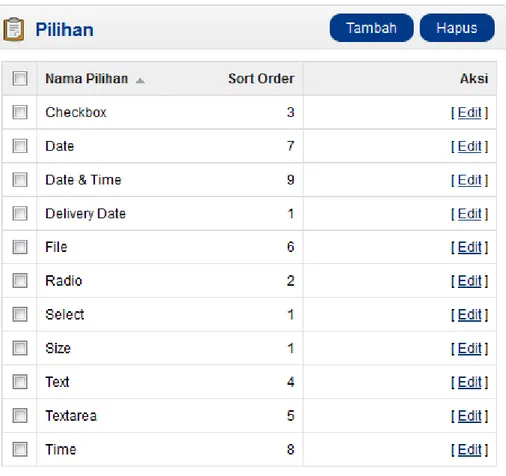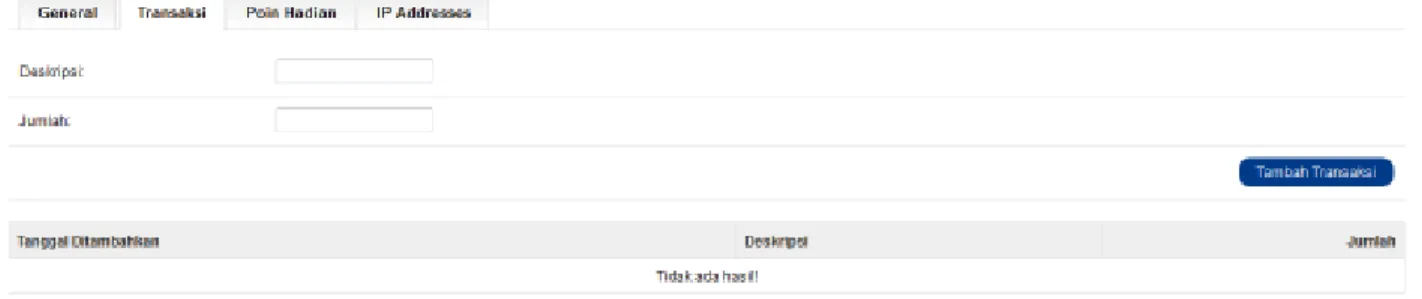USER GUIDE
TOKO ONLINE
Page 1 of 122
DAFTAR ISI
Front-End Store (Public)
Default Theme ... 4
Anatomi Halaman Depan ... 7
Header ... 7
Top Menu ... 8
WB Product Tab With Carousel ... 9
Carousel ... 9 WB HTML ... 10 WB Footer Html ... 10 Footer ... 10 Halaman Produk ... 11 Category product ... 13 Product Compare ... 14
Shopping Cart page. ... 15
Creating an account ... 16 1. Checkout ... 16 2. Header- "daftar" ... 16 Checkout ... 17 DASHBOARD ... 18 KATALOG ... 19 KATEGORI ... 19
Cara Menambah, Mengubah, dan Menghapus Kategori Produk ... 21
PRODUK ... 24
Cara Menambah, Mengubah, dan Menghapus Produk ... 24
Cara Menambah Produk ... 26
ATRIBUT ... 32
Membuat atribut dan kelompok atribut untuk Perbandingan Produk ... 34
Menentukan atribut untuk produk ... 35
Page 2 of 122
PILIHAN ... 37
EKSTENSI ... 39
MODUL ... 39
Cara Mengubah/Edit, Install, dan Uninstalling Modul ... 42
Cara Mengubah SlideShow/WB Coustom Slider ... 44
Cara Mengubah/Edit Carousel ... 45
Cara Mengubah WB Product Tab With Carousel ... 46
Cara Mengubah WB HTML ... 47
Cara Mengubah WB Footer Html ... 48
Cara Mengubah atau Menambah Akun Bank ... 49
Cara Mengubah atau Menambah Bantuan Online ... 51
PENGIRIMAN ... 53 PEMBAYARAN ... 56 TOTAL PESANAN ... 59 PENJUALAN ... 63 PESANAN ... 63 RETUR ... 68 PELANGGAN ... 69 Pelanggan ... 69 GRUP PELANGGAN ... 73 IP BLACKLIST ... 74 AFILIASI ... 75 KUPON... 77 VOUCHER HADIAH ... 80 MAIL ... 82 SISTEM ... 83 PENGATURAN ... 83 Pengaturan :: General ... 83 Pengaturan :: Toko ... 84 Pengaturan :: Local... 85 Pengaturan :: Option ... 86 Pengaturan :: Gambar ... 93
Page 3 of 122
Pengaturan :: Mail ... 95
Pengaturan :: Penipuan ... 96
Pengaturan :: Server ... 97
Cara mengaktifkan/menonaktifkan Website ke Mode Maintenance/Perawatan ... 98
DESAIN ... 100 TATA LETAK ... 100 BANNER ... 100 PENGGUNA ... 102 PENGGUNA ... 102 GRUP PENGGUNA ... 102 PENGATURAN LOKAL ... 104 BAHASA ... 104 MATA UANG ... 105 STATUS PERSEDIAAN ... 106 STATUS PESANAN ... 106 RETUR ... 107 NEGARA ... 108 WILAYAH ... 108 RUJUKAN WILAYAH ... 109 PAJAK ... 110 SATUAN PANJANG ... 112 SATUAN BERAT... 112 LOG KESALAHAN ... 113 BACKUP / RESTORE ... 113 LAPORAN ... 114 PENJUALAN ... 114
Penjualan – Laporan Penjualan ... 114
Penjualan – Laporan Pajak ... 114
Penjualan – Laporan Pengiriman ... 115
Penjualan – Laporan Retur ... 115
Penjualan – Laporan Kupon ... 116
Page 4 of 122
Pelanggan – Laporan Pesanan Pelanggan ... 118
Pelanggan – Laporan Kredit Pelanggan... 119
Afiliasi – Komisi ... 120
BANTUAN ... 121
Front-End Store (Public)
Default Theme
Page 5 of 122 Produk yang terlihat di atas dimasukkan sebagai data sampel atau dummy. Produk-produk ini dengan mudah dapat dihapus dan diganti dengan produk toko anda nantinya.
Page 7 of 122
Anatomi Halaman Depan
Halaman Depan ini bisa dibilang halaman yang paling penting di toko, dalam hal presentasi. Dalam kebanyakan kasus, ini akan menjadi halaman pertama bahwa pelanggan berinteraksi (terutama jika mereka diarahkan ke situs toko dari mesin pencari). Halaman Depan toko harus user-friendly (mudah digunakan), juga pada saat yang sama saat melihat produk toko.
Langkah pertama untuk menjadi lebih familiar (akrab) dengan depan toko adalah memahami anatomi Halaman Depan standar Toko online.
Header
Header akan ditampilkan di bagian atas halaman, pada setiap halaman toko, tidak hanya halaman depan saja.
Header memiliki pilihan navigasi sebagai berikut:
• Logo Toko: Mengklik pada logo ini akan mengarahkan pelanggan kembali ke halaman depan toko.
• Blok Mata uang: Pelanggan dapat memilih mata uang produk toko akan berada di dengan mengklik salah satu ikon mata uang.
• Keranjang Belanja: Menampilkan jumlah barang yang dibeli, dan harga total pesanan. Mengklik pada ikon akan menampilkan kotak drop-down yang berisi semua produk yang ditambahkan ke Keranjang dan pilihan untuk "Lihat Keranjang" atau "Checkout".
• Kotak Pencarian: Para pelanggan dapat mengetik di kotak pencarian untuk mencari produk dalam kategori produk toko.
• Teks Selamat Datang: Menyambut pengunjung dan memberikan mereka pilihan untuk "login" atau "daftar".
• Link: Link pelanggan ke halaman Beranda, Daftar Belanja, Akun saya, Keranjang Belanja, dan Checkout.
Untuk Mengganti Logo Toko, lihat cara mengubah/mengganti Logo Toko pada halaman berikutnya. Halaman 88
Page 8 of 122
Top Menu
Kategori Top menu hanya menampilkan kategori induk atas produk. Lihat halaman Kategori untuk informasi lebih lanjut, tentang cara membuat dan menetapkan kategori produk.
Seperti header, menu utama akan ditampilkan pada setiap halaman. Ketika mouse pelanggan yang diarahkan keatas kategori, menu drop-down akan menampilkan sub-kategori untuk kategori induk.
Ketika kategori induk diklik, pelanggan akan diarahkan ke halaman kategori, yang menampilkan semua produk dalam kategori tersebut.
Untuk mengganti, menambah atau menghapus kategori pada Top Menu, lihat Cara Menambah, Mengubah, dan Menghapus Kategori Produk pada halaman berikutnya. Halaman 21
WB custom Slider
Slideshow ini menampilkan spanduk atau banner beberapa produk pilihan Anda dengan selingan gambar dalam tayangan slide. Setelah jangka waktu tertentu, satu banner akan bergeser ke banner berikutnya. Banner di tayangan slide ini berguna untuk menyoroti produk tertentu agar mudah diakses oleh pelanggan. Ketika banner diklik, pelanggan akan diarahkan ke produk pada halaman banner tersebut.
Berbeda dengan Top menu dan header, slideshow dalam standar Toko Online hanya dapat dilihat di halaman depan pada posisi ini.
Untuk Mengganti Image Slider, lihat Cara Mengubah/Edit WB Custom Slider Toko pada halaman berikutnya. Halaman 39
Page 9 of 122
WB Product Tab With Carousel
Toko online anda memberikan pilihan untuk menampilkan produk tertentu (unggulan) yang telah anda tentukan.
Bagian Feature (unggulan) meliputi gambar produk, nama, harga, dan pilihan untuk menambahkan produk langsung ke Keranjang Belanja. Selain Feature juga terdapat Tab Lastest, Special, dan Bestsellers Products Tab ini hanya terletak pada Halaman depan pada tema default.
Untuk Mengganti tampilan Tab Product, lihat Cara Mengubah/Edit Wb Product Tab With Carousel Toko pada halaman berikutnya. Halaman 41
Carousel
Carousel pada toko online anda menampilkan produsen atau merk produk dalam bentuk ikon gambar. Fitur ini memungkinkan pelanggan menelusuri produsen ditampilkan dalam toko.
Ketika ikon produsen diklik, pelanggan akan diarahkan ke halaman daftar semua produk dalam kategori produsen/merk.
Carousel hanya terletak pada Halaman depan pada tema default.
Untuk Mengganti Carousel, lihat Cara Mengubah/Edit Carousel Toko pada halaman berikutnya. Halaman 40
Page 10 of 122
WB HTML
WB Html pada toko online anda menampilkan berita dan event, brands, trend dan belanja. Fitur ini memungkinkan pelanggan menelusuri trend yang ditampilkan dalam toko.
Products Tab ini hanya terletak pada Halaman depan pada tema default.
Untuk Mengganti tampilan Tab Product, lihat Cara Mengubah/Edit Wb Product Tab With Carousel Toko pada halaman berikutnya. Halaman 42
WB Footer Html
WB Footer Html ini terletak di bagian bawah setiap halaman, bukan hanya Halaman Depan pada default toko online anda.
Untuk Mengganti tampilan Footer Html, lihat Cara Mengubah/Edit Wb Footer Html Toko pada halaman berikutnya. Halaman 43
Footer
Footer ini terletak di bagian bawah setiap halaman, bukan hanya Halaman Depan dan tidak dapat dirubah pada default toko online anda. link ini berguna dalam memilah halaman yang relevan bagi pelanggan.
Page 11 of 122 • Informasi: "Tentang Kami", "Pengiriman", "Kebijakan Privasi", "Syarat & Kondisi"
• Layanan Pelanggan: "Hubungi Kami", "Retur Produk", "Peta Situs" • Program eEkstra: "Merek", " Voucher Hadiah", "Afiliasi", "Special" • Akun Saya: "Akun Saya", "Riwayat Pesanan", "Daftar Belanja", "Berita"
Halaman Produk
Standar halaman produk akan mengikuti format struktural dilihat di bawah ini (header / top menu / footer).
Page 12 of 122 Halaman produk dapat dibagi menjadi beberapa bagian sebagai berikut:
• Kategori: Semua produk di toko akan disusun dalam kategori. Link Kategori di sebelah kiri pada sisi halaman produk akan memungkinkan pelanggan untuk menelusuri produk lainnya berdasarkan kategori.
• Gambar Produk: Gambar produk dapat ditampilkan di bawah judul di sisi kiri, bersama dengan pemandangan alternatif dari produk dibawahnya dalam kotak kecil. Ketika mengklik pada gambar utama akan memperluas gambar dalam jendela bagi pelanggan untuk melihatnya secara lebih rinci.
• Rincian Produk: Kode produk, ketersediaan, dan harga yang ditampilkan sesuai untuk gambar produk.
• Beli/Keranjang: Pelanggan dapat memilih jumlah dan menambahkan produk ke keranjang wish list mereka, , atau membandingkan.
• Penilaian / Bagikan: Di bawah kerajang belanja anda dapat menilai produk / berbagi produk di berbagai situs media sosial.
• Keterangan: Area untuk informasi produk utama untuk memberikan penjelasan rinci tentang produk.
Page 13 of 122
Category product
Kategori produk memungkinkan pelanggan untuk melihat-lihat produk yang mirip dengan produk lain dalam kategori yang sama. Hal ini sangat membantu bagi pelanggan yang ingin membandingkan produk, fitur yang akan dijelaskan dalam Kategori. Halaman kategori dapat diakses dengan beberapa cara. Hal ini dapat diakses dari Top Menu, ketika seorang pelanggan mengklik salah satu kategori induk., pada halaman produk pelanggan dapat mengakses halaman kategori produk dengan mengklik kategori yang berada pada kolom sisi kiri.
Seperti yang terlihat di atas, kolom kategori ditampilkan di sisi kiri halaman produk. Ada ruang di bawah judul Kategori di bagian atas untuk menambahkan keterangan untuk kategori. "Ulangi Pencarian" link tersebut menuju sub-kategori untuk penelusuran bagi pengguna. Produk dapat ditampilkan sesuai dengan preferensi pelanggan: dalam daftar atau kotak. Gambar di atas diurutkan dalam daftar format. Produk dapat diurutkan menurut nama, harga, rating, atau dalam "Urut berdasarkan". Jumlah produk yang ditampilkan dalam daftar produk dapat diubah dalam "Tampil" dari 15 sampai dengan 100.
Ada bagian yang memberikan ruang untuk masing-masing produk dalam kategori, menyediakan gambar produk, deskripsi, harga, dan pilihan beli. Ada pilihan untuk menambahkan produk ke daftar Wish list. Pilihan lain untuk produk ini adalah "Bandingkan".
Page 14 of 122
Product Compare
" Bandingkan" adalah fitur di bagian produk yang memungkinkan pelanggan untuk membandingkan spesifikasi yang berbeda, fitur, dan harga sejumlah produk .
Pelanggan diberi pilihan untuk menambahkan salah satu produk dalam keranjang belanja jika mereka ingin membandigkan. Klik "Lanjutkan" akan membawa pengguna kembali ke halaman depan.
Page 15 of 122
Shopping Cart page
.
Setelah pelanggan menambah produk ke keranjang, mereka dapat mengakses keranjang belanja di header di bawah "Keranjang Belanja".
Keranjang belanja memberikan gambaran produk yang dipilih dengan memasukkan kategori "Gambar", "Nama Produk", "Model", "Kuantitas", "Harga per Unit", dan "Total". Pelanggan memiliki opsi untuk menambahkan Kupon Diskon atau Voucher Hadiah, (apabila ada) atau Simulasi Biaya Kirim, sebelum Selesai. Klik tombol "Lanjut Berbelanja" akan kembali ke halaman depan.
Page 16 of 122
Creating an account
Sebelum pelanggan dapat terus memeriksa produk dari keranjang belanja, pelanggan perlu untuk memilih checkout tamu atau login ke account mereka. Checkout tamu tidak memerlukan log-in detail. Ada beberapa cara pelanggan dapat membuat account:
1. Checkout
Langkah 1 dari proses check out memungkinkan pengguna untuk membuat account sebelum melanjutkan dengan pembayaran. Setelah Langkah 2 selesai, pelanggan dapat melanjutkan proses checkout.
2. Header- "daftar"
Mengklik "daftar" di header akan mengarahkan pelanggan ke halaman "Daftar Account". Rincian pribadi yang sama termasuk dalam checkout akan perlu diisi di sini.
Mengklik "Akun Saya" di header akan mengarahkan pelanggan ke halaman " Login Akun ". Halaman ini memberikan pelanggan pilihan untuk log in jika mereka sudah memiliki account, atau buat akun baru. Pada bagian " Daftar Akun" pelanggan dapat klik "Lanjutkan" untuk diarahkan ke halaman "Daftar Akun".
Page 17 of 122
Checkout
Setelah produk telah ditambahkan ke keranjang, pelanggan dapat melanjutkan ke checkout untuk melakukan pembelian produk mereka. Halaman Checkout dapat diakses di bagian header dari setiap halaman (dapat juga ditemukan di bawah kotak pencarian). Checkout Pelanggan adalah proses sederhana yang dapat diselesaikan dalam 6 langkah.
Langkah 1: Pilihan Checkout
Pelanggan dapat login ke akun mereka atau mendaftar (seperti yang dijelaskan di atas), atau pilih checkout tamu.
Langkah 2: Rincian Penagihan
Rincian pribadi termasuk "Nama Depan", "Nama Belakang", "E-mail", dan "Telephone" yang diisi ke dalam formulir. Hal ini juga memerlukan rincian alamat pelanggan.
Langkah 3: Pengiriman Rincian
Dalam Rincian Penagihan, pengguna dapat memeriksa kotak untuk menunjukkan bahwa rincian pengiriman dan rincian penagihan sama. Hal ini akan menyebabkan ia melewatkan langkah ini ke Metode Pengiriman. Jika rincian pengiriman berbeda dari rincian tagihan pelanggan dapat memasukkan dalam bentuk informasi di bagian ini.
Langkah 4: Pengiriman Cara
Sebuah metode pengiriman yang dipilih di sini. Sebuah kotak komentar ditambahkan bagi pelanggan untuk menambahkan komentar tentang pesanan mereka.
Langkah 5: Cara Pembayaran
Pelanggan memilih metode pembayaran mereka di sini dan dapat menambahkan komentar di kotak komentar.
Langkah 6: Konfirmasi Pesanan
Pada langkah terakhir, pelanggan akan melihat gambaran dari pembelian mereka, termasuk deskripsi produk, jumlah, dan harga (dengan pajak & pengiriman).
Semua fitur yang tercantum di atas dapat disesuaikan di panel administrasi. Administrator dapat mengubah posisi produk tertentu, menonaktifkan kategori, mengedit harga dan deskripsi, meng-upload banner, dll. Ada banyak pekerjaan yang bisa dilakukan di admin Toko online untuk mengelola toko.
Page 18 of 122
Back-End Store = Administrasi
(Private)
DASHBOARD
Dashboard adalah hal pertama yang akan anda lihat ketika memasuki halaman administrasi Toko Online. Fungsi utama dari dashboard adalah untuk memberikan gambaran kepada pemilik atau pengelola toko. Ada 3 bagian dari dashboard yang dapat membantu Anda memahami data statistik yang dikumpulkan oleh toko online anda:
• Overview: Toko Online menghitung nilai numerik untuk "Total Penjualan", "Total Penjualan Tahun Ini", "Total Pemesanan", "Jumlah Pelanggan", "Pelanggan yang Menunggu Persetujuan", "Review Menunggu Persetujuan", "Jumlah Afiliasi" , "Afiliasi yang Menunggu Persetujuan", untuk mengingatkan Anda untuk persetujuan dan melacak penjualan.
• Statistik: Sebuah grafik disediakan untuk melacak kemajuan toko untuk jumlah pesanan dan pelanggan dari waktu ke waktu. Nilai x adalah waktu, yang dapat jam, hari, atau bulan tergantung pada kisaran yang dipilih. Nilai y menampilkan jumlah total pemesanan (kuning) dan total pelanggan (biru).
• 10 Pesanan Terakhir: Sebuah daftar yang menampilkan 10 pesanan terakhir dan rincian mereka ("ID Pesanan", "Pelanggan", "Status", "Tanggal Ditambahkan", "Total", dan "Aksi")
Di atas dashboard pada top menu adalah navigasi administrasi. Anda dapat menavigasi antara "Katalog", "Ekstensi", "Penjualan", "Sistem", "Laporan", dan "Bantuan".
Page 19 of 122
KATALOG
Untuk mengelola toko dengan berbagai produk, pengorganisasian data produk mungkin tampak seperti tugas yang menakutkan. Untungnya, bagian Katalog Toko Online di panel administrasi membuatnya menjadi sangat sederhana dan sangat mudah untuk mengelola Toko anda.
Bagian Katalog terletak di menu atas panel admin. Jika Anda belum mengakses panel admin, Anda belum dapat mengunjungi Antarmuka Admin untuk informasi lebih lanjut.
Panduan ini akan memberikan gambaran kepada organisasi fitur yang tersedia di bagian katalog. Kami akan memandu Anda melalui cara menambahkan produk toko dan kategori produk untuk administrasi dalam Produk dan Kategori.
KATEGORI
Kategori terdapat pada Top menu halaman depan, dan posisinya di kiri halaman produk. Fitur navigasi digunakan untuk memandu pelanggan untuk produk serupa dalam kategori yang sama. Mengekspose pelanggan untuk produk yang berbeda dalam suatu kategori memungkinkan pelanggan membandingkan persamaan dan perbedaan antara produk untuk melakukan pembelian paling informatif. Ketika menambahkan produk ke toko, Anda akan diminta untuk menyortir kategori produk. Ini adalah ide yang baik untuk membangun kategori ini sebelum menambahkan produk.
Ketika menambahkan produk tanpa dimasukkan ke dalam salah satu kategori produk, produk tersebut tidak akan muncul di bawah setiap kategori pada depan toko. Halaman produk hanya dapat diakses jika jenis nama produk termasuk salah satu dari kategori produk yang dicari dengan kotak pencarian, atau mengunjungi produk melalui halaman induk. Jika Anda ingin produk ini agar lebih terlihat untuk pelanggan Anda di depan toko, kami sarankan bahwa kategori dibuat sebelum menambahkan produk.
Untuk mengakses halaman Kategori pada admin, arahkan pada tombol katalog dan klik pada Kategori. Anda akan diarahkan ke halaman yang menampilkan nama kategori dari produk toko (seperti terlihat di bawah).
Page 20 of 122 Kategori di atas dimasukkan dengan produk standar yang diberikan sebagai contoh atau data dummy untuk memudahkan anda. Anda dapat menghapus mereka untuk membuat ruang untuk kategori produk baru anda. Untuk menghapus, centang kotak di sebelah baris kategori yang tercantum. Ketika produk yang dipilih untuk penghapusan, tombol "Hapus" dapat diklik di sudut kanan atas. Penghapusan kategori telah selesai.
Mengklik "Edit" pada kolom "Aksi" akan mengarahkan administrator untuk mengubah kategori informasi . Mengklik "Tambah" akan memungkinkan pemilik toko untuk memasukkan lebih banyak produk ke dalam situs.
Page 21 of 122
Cara Menambah, Mengubah, dan Menghapus Kategori Produk
• Pada Halaman Administration masuk ke – katalog - kategori a. Untuk menambah kategori pilih Tambah
b. Untuk mengubah kategori, pilih kategori yang akan diubah kemudian klik Edit c. Untuk menghapus kategori, pilih kategori yang akan di hapus kemudian klik Hapus
Jika anda ingin memasukkan/menambah kategori kaos kedalam website anda :
• Pilih menu katalog – kategori – klik tambah seperti gambar diatas • Dalam menu kategori terdapat tab General, tab Data, tab Desain.
• Pada Tab general isi Nama Kategori yang ingin ditampilkan, pada Meta Tag Description dan Meta Tag Keywords isi nama kategori . Meta Tag biasanya digunakan untuk search engine optimization (SEO).
• Pada tab general terdapat tab Indonesia dan English, dan pada tab English juga harus diisi seperti pada tab Indonesia.
Page 22 of 122 • Pada tab Data, anda dapat memposisikan kategori yang anda inginkan. Jika anda ingin menjadikan
kategori yang anda buat sebagai kategori induk atas maka pada isian induk kategori pilih none. Dan jika anda ingin menjadikan sebagai sub-kategori maka anda dapat memilih kategori yang telah anda buat sebelumnya . misalnya anda telah membuat kategori kaos lalu anda ingin membuat sub kategori yaitu kaos anak, maka saat membuat kategori kaos anak anda pilih kaos pada isian induk kategori.
• Dan anda dapat mengatur urutan kategori dan beberapa pilihan lainnya. Jangan lupa untuk mencheck “Atas” jika ingin kategori anda tampil di menu bagian atas dan pilih status ‘aktif’.
Page 23 of 122 • Setelah selesai, klik Save di kanan atas.
Page 24 of 122
PRODUK
Bagaimana mengelola produk dan persediaan toko menggunakan administrasi Toko Online. Sebelum menambahkan produk, Anda harus memastikan bahwa Anda memiliki semua informasi yang diperlukan tentang produk yang Anda tambahkan ke toko. Semakin banyak informasi yang diberikan tentang produk anda akan semakin baik dalam menarik minat pengunjung toko online anda untuk membeli. Kolom pertama adalah kotak untuk memilih produk. Setelah dipilih, Anda dapat memilih untuk "Copy" atau " Hapus " produk. "Copy" akan menduplikasi produk pada kategori yang sama. " Hapus " akan menghapus produk.
Jika Anda ingin mencari produk dalam daftar produk, Anda dapat menggunakan "Filter" sebagai jalan pintas untuk mencarinya.
Cara Menambah, Mengubah, dan Menghapus Produk
• Pada Halaman Administration masuk ke menu Catalog – Products.
a. Untuk mengubah produk, pilih produk yang akan diubah kemudian klik Edit. b. Untuk menambah produk, pilih Insert.
c. Untuk menghapus produk, pilih Delete. d. Untuk mengcopy produk, pilih Copy.
Page 25 of 122 • Kemudian isi detail produk pada halaman General, Data, Links, Attribute, Option, Discount,
Special, Image, Reward Point, dan Design.
• Biasanya yang harus diisi untuk di tampilkan adalah nama produk, Harga, Berat dan dimensi produk karena berhubungan dengan biaya pengiriman, deskripsi, image dan status stok.
Page 26 of 122
Cara Menambah Produk
• Pada Halaman Administration masuk ke menu Catalog – Products.
Untuk menambah produk, pilih produk yang akan diubah kemudian klik Tambah
• Kemudian isi detail produk pada Tab General, Data, Links, Attribute, Option, Discount, Special, Image, Reward Point, dan Design
Page 27 of 122
Tab General
• Pada Tab General isikan Nama Produk, Deskripsi Tag Meta, Kata Kunci Tag Meta, Deskripsi, dan Tag Produk .
• Pada tab general terdapat tab Indonesia dan tab English . tab English harap di isi juga sesuai data yang akan anda masukkan
Page 28 of 122
Tab Data
• Pada Tab Data berisikan data pada produk yang ingin di tampilkan dan perlu untuk di tampilkan yaitu model, harga, jumlah produk, gambar produk, status untuk mengaktifkan produk, dll.
Page 29 of 122
Tab Links
• Pada Tab Links ini untuk menentukan produk akan masuk kedalam kategori yang di inginkan dan sebelumnya telah dibuat pada menu Katalog – Kategori .
Page 30 of 122
Tab Opsi / Pilihan
• Pada Tab Opsi digunakan untuk menambah pilihan produk misalnya pilihan warna, ukuran, dll. Pemilihan opsi ini harus di buat terlebih dahulu sebelumnya pada menu Katalog – Pilihan .
Tab Spesial
Page 31 of 122
Tab Gambar
• Pada Tab gambar ini untuk menambah gambar pada suatu produk. • Setelah selesai, klik Save di kanan atas.
Page 32 of 122
ATRIBUT
Bagian atribut memungkinkan Anda mengedit atribut membandingkan diantara produk dalam " Perbandingan Produk ". Saat melihat produk di Toko Online, pelanggan memiliki pilihan untuk menambahkan produk ke " Bandingkan " untuk menganalisis persamaan dan perbedaan antara produk di toko. Atribut dapat digunakan untuk menggambarkan ukuran, berat, warna, dan setiap spesifikasi lain dari produk yang memiliki potensi untuk perbandingan
• Grup Atribut
Sebuah kelompok atribut berisi atribut terkait yang dapat membandingkan Perbandingan produk atribut
Cara Menambah, Mengubah, dan Menghapus Grup Atribut
Pada Halaman Administration masuk ke menu Katalog – Atribut – Grup Atribut.
a. Untuk mengubah Grup Atribut, pilih Grup Atribut yang akan diubah kemudian klik Edit. b. Untuk menambah Grup Atribut, pilih Tambah.
c. Untuk menghapus Grup Atribut, pilih hapus.
• Kemudian pengisian formulir ini hanya membutuhkan nama atribut kelompok "Nama Grup Atribut". Dan penambahkan "Sort Order" pada opsional.
Page 33 of 122 • Atribut
Pada Halaman Administration masuk ke menu Katalog – Atribut – Atribut.
• Untuk membuat atribut baru, klik "Tambah". Tombol ini akan mengarahkan Anda ke halaman yang meminta untuk mengisi "Nama Atribut", "Grup Atribut", and "Sort Order".
• "Sort Order" menentukan posisi atribut jika produk memiliki beberapa atribut yang ditugaskan untuk itu. "Grup Atribut" adalah kelompok yang lebih besar dari semua atribut ketika di tugaskan.
Page 34 of 122
Membuat atribut dan kelompok atribut untuk Perbandingan Produk
• Langkah pertama untuk membuat grup atribut yang lebih luas untuk menyimpan atribut pribadi kita, rasio aspek dan ukuran monitor. Kami akan menciptakan 'Display' sebagai kelompok atribut kami.
• Langkah selanjutnya adalah membuat atribut yang spesifik, Aspek Rasio dan Dimensi Monitor.
• Kami beri nama, Aspek Rasio, kemudian menetapkan " Display " ke atribut grup yang telah dibuat. Kami menetapkan Sort Order 1 untuk pemesanan karena kami ingin atribut ini harus di atas semua atribut lain dalam tampilan pada atribut grup. Ketika kita klik Simpan, " Aspek Rasio " akan ditambahkan ke daftar atribut. Lalu kami membuat aspect ratio lain yang bernama "Monitor Dimensions", tapi kami akan mengubah urutan ke 2, sehingga muncul di bawah " Aspek Rasio" pada Perbandingan Produk.
Page 35 of 122
Menentukan atribut untuk produk
• Kita telah memiliki atribut yang dibuat, kita perlu mengedit produk individu yang mengandung atribut. Agar konsisten, kami akan menambahkan " Aspek Rasio " dan "Monitor Dimensions" untuk semua produk laptop kami. Kami tidak ingin sebuah skenario di mana pelanggan kami perlu membandingkan produk laptop yang berbeda, tetapi hanya satu atau dua dari laptop yang kita memiliki dan " Aspek Rasio " terdaftar untuk membandingkan.
• Untuk menambahkan atribut langsung ke produk pergi Katalog – Produk, dan klik edit untuk produk laptop HP. Pada Atribut tab, tambahkan Aspek Rasio dan atribut individual ukuran monitor, Deskripsi teks harus ditambahkan secara manual, jadi kita tambahkan 16:10 untuk " Aspek Rasio " dan 19,3 "x 27,2" untuk ukuran monitor. Seperti yang terlihat di bawah ini, ketika mulai mengetik "Monitor", baik kelompok atribut dan nama atribut ditampilkan dalam drop down box.
• Kemudian akan dilanjutkan dengan menambahkan kedua atribut individual untuk semua produk laptop
Page 36 of 122
Melihat atribut dalam Perbandingan Produk
• Pelanggan anda sekarang dapat membuat keputusan yang lebih tepat dengan pembelian mereka dengan membandingkan Display attributes dalam Perbadingan Produk. Memahami bagaimana menggunakan kelompok atribut dan atribut dengan produk dapat membantu meningkatkan tingkat kepuasan pelanggan.
Page 37 of 122
PILIHAN
Pada bagian Pilihan, di bawah katalog, memungkinkan Anda menyesuaikan apa rincian pelanggan ketika memeriksa produk. Pada halaman produk, " Pilihan " bagian ditampilkan di bawah harga. Pilihan untuk produk yang harus dipilih sebelum pelanggan dapat menambahkan produk ke keranjang belanja.
Gambar di bawah ini menampilkan pilihan default, tetapi Anda dapat memilih untuk mengedit atau menghapus salah satu dari mereka. Pada dasarnya, pilihan dapat dibuat agar sesuai spesifikasi apapun dalam penambahan yang diperlukan pelanggan untuk membeli produk. Tekan tombol "Tambah" maka akan mengarahkan Anda untuk menciptakan pilihan baru.
Misalnya, jika Anda ingin pelanggan untuk memilih ukuran untuk produk tertentu sebelum memeriksa, Anda dapat menciptakan sebuah pilihan “Size”.
Page 38 of 122 • Untuk pilihan "Size", tiga pilihan ukuran nilai yang diciptakan: "Small", "Medium", dan "Large". • Gambar dapat ditambahkan untuk pilihan
Page 39 of 122
EKSTENSI
MODUL
Ekstensi berisi aplikasi tambahan untuk meningkatkan fungsionalitas dari Toko online. Modul misalnya, adalah cara lain untuk menampilkan produk utama, mengatur halaman toko, membuat pesan khusus, dan banyak lagi. Bila digunakan dengan baik, bagian Modul dapat meningkatkan tampilan, kegunaan toko online.
Modul dapat bervariasi dalam tujuan dan fungsi, sehingga menyesuaikan modul untuk menyesuaikan toko tertentu mungkin berbeda antara modul satu dengan lainnya. Secara umum, ada 4 fitur utama dari modul yang dapat bermain-main dengan di bagian Modul:
- Tata Ruang - Posisi - Status - Urutan Sortir
Tata Ruang
Tata Ruang halaman yang mempengaruhi modul akan disertakan pada halaman-halaman yang tersedia dalam gambar di bawah. Jika modul harus disertakan atau ditampilkan pada beberapa halaman, Anda harus secara spesifik "Tambah Modul" untuk setiap halaman. Layout hanya dapat memilih satu halaman pada satu waktu.
Page 40 of 122 Gambar di bawah ini menunjukkan modul Feature, yang menampilkan daftar produk tertentu di sisi kiri halaman Kategori acak. Hal ini dicapai dengan memilih "Kategori" di bawah Layout. Kotak Produk Utama akan tersedia pada setiap halaman Kategori. Memilih jenis tata letak halaman akan menambahkannya ke setiap halaman dari tipe tersebut. Modul inti dapat ditugaskan ke halaman tata letak, tetapi halaman bukan individual.
Page 41 of 122 Posisi
Pemilihan Posisi menentukan mana modul akan ditampilkan pada halaman. Pada jenis halaman yang dipilih pada Layouts, kotak modul dapat berada di bagian atas, bawah, kiri, atau samping kanan halaman.
Menggunakan modul yang sama dari bagian Tata Letak, kita akan mengubah kotak Feature di halaman kategori dari kolom kiri, ke atas, dengan memilih " Konten Atas" pada Posisi.
Kotak Feature dengan produk tertentu yang tercantum di atas produk kategori di halaman kategori, pindah dari posisi semula di sisi kiri.
Page 42 of 122 Status
Menonaktifkan atau memungkinkan status modul akan mempengaruhi visibilitas dari modul pada website toko. Menonaktifkan modul berbeda meng-uninstall modul. Menonaktifkan modul menyimpan semua informasi modul yang tersedia untuk diedit dalam administrator, sementara itu hanya tidak terlihat dari depan toko. Memilih "Diaktifkan" akan membuat modul ini tersedia untuk umum pada halaman dipilih untuk toko.
Sort Order
Sort Order mempengaruhi urutan modul dalam kaitannya dengan modul lain dalam posisi yang sama. Sebuah urutan penyortiran 1 untuk modul akan menempatkannya di atas modul lain ditempatkan di " Konten Bawah " dengan urutan penyortiran 2. Jika dua modul berada dalam posisi yang sama dan memiliki nomor semacam urutan yang sama, mereka akan diatur menurut abjad sesuai dengan nama modul. Sebuah modul bernama "Feature" akan ditempatkan di atas modul Spesial
Cara Mengubah/Edit, Install, dan Uninstalling Modul
• Pada Halaman Administration masuk ke – Ekstensi - Modul a. Untuk mengubah Modul, pilih Edit
b. Untuk menginstall Modul, pilih Install c. Untuk Uninstall Modul, pilih Uninstall
• Di dalam Modul terdapat beberapa item modul yang dapat di setting yaitu :
Account: Link akun pemakai (Akun Saya, Sunting Akun, Riwayat pesanan, dll) box bagi pelanggan untuk mengakses.
Afiliasi: Link untuk program afiliasi toko yang tersedia dalam kotak afiliasi untuk mengakses.
Banner: Menambahkan sebuah banner gambar dengan ikon yang menghubungkan ke produk berbeda atau produsen di toko.
Terlaris: Menambahkan jendela menampilkan penjual terbaik dimanapun posisi / halaman itu ditentukan.
Page 43 of 122 Carousel: Menampilkan banner yang dapat navigasikan melalui sebagai slide.
Kategori: Menampilkan modul berisi semua kategori dan subkategori dari toko. Unggulan: Menampilkan kotak berisi fitur produk yang dipilih.
Google Talk: Sebuah chat box yang digunakan dengan akun Google untuk berinteraksi dengan pelanggan.
Informasi: Menambahkan tab Informasi berisi halaman Informasi (Tentang Kami, Info Pengiriman, Kebijakan Privasi, Syarat & Kondisi)
Terbaru: Menambahkan terbaru, atau paling baru ditambahkan, produk dalam bentuk ikon produk ke kotak produk di halaman.
Spesial: Menampilkan semua produk dengan Spesial dalam kemasan produk. Spesial dapat ditambahkan ke produk dalam tab khusus.
Toko: Menciptakan sebuah kotak bagi pelanggan untuk memilih toko lain untuk mengunjungi jika ada beberapa toko dikelola dengan Toko online.
Selamat Datang: Membuat kustom "Welcome" pesan untuk pelanggan untuk melihat pada halaman rumah.
Page 44 of 122
Cara Mengubah SlideShow/WB Coustom Slider
• Pada Halaman Administration masuk ke – Ekstensi – Modul
• Kemudian klik Edit pada baris SlideShow untuk mengubah tampilan SlideShow
• Setelah masuk pada menu edit pada tab Slideshow, anda dapat mengatur Banner, Dimensi/Ukuran, Tampilan, Posisi, Status, dan Sort Order.
Page 45 of 122
Cara Mengubah/Edit Carousel
• Pada Halaman Administration masuk ke – Ekstensi – Modul
• Kemudian klik Edit pada baris Carousel untuk mengubah tampilan Carousel
• Setelah masuk pada menu edit pada tab Carousel, anda dapat mengatur Banner, Batas, Scroll, Gambar (LxT), Posisi, status , dan Sort Order.
Page 46 of 122
Cara Mengubah WB Product Tab With Carousel
• Pada Halaman Administration masuk ke – Ekstensi – Modul
• Kemudian klik Edit pada baris WB Product Tab With Carousel untuk mengubah tampilan Tab Product
• Setelah masuk pada menu edit pada tab, anda dapat mengatur produk type anda dengan menngganti status dan mengatur, Batas, Scroll, Gambar (LxT), Tampilan, Posisi, status , dan Sort Order.
Page 47 of 122
Cara Mengubah WB HTML
• Pada Halaman Administration masuk ke – Ekstensi – Modul
• Kemudian klik Edit pada baris WB html untuk mengubah tampilan WB html
Page 48 of 122
Cara Mengubah WB Footer Html
• Pada Halaman Administration masuk ke – Ekstensi – Modul
• Kemudian klik Edit pada baris WB Footer Html untuk mengubah tampilan Footer Html
• Setelah masuk pada menu edit pada tab, anda dapat mengatur Heading Title, Status dan HTML area.
Page 49 of 122
Cara Mengubah atau Menambah Akun Bank
• Tampilan Akun Bank sebelum diubah.
• Untuk mengubah Akun bank masuk ke menu Ekstensi - Modul – HTML Module – edit - pilih tab HTML 2 .
Page 51 of 122
Cara Mengubah atau Menambah Bantuan Online
• Tampilan Yahoo Messenger sebelum diubah.
Page 52 of 122 • Klik source pada baris HTML seperti yang terlihat di gambar bawah ini.
• Ganti 3 nama untuk satu ID yahoo berikut yang terlihat seperti gambar di bawah dengan ID yahoo messanger anda.
Page 53 of 122
PENGIRIMAN
Metode pengiriman ekstensi dapat diakses pada Halaman Administration masuk ke Ekstensi - Pengiriman. Metode pengiriman inti dapat dilihat pada gambar dibawah ini disertakan dengan package Toko online yang telah disediakan.
Metode pengiriman perlu diinstal sebelum mereka dapat diaktifkan atau dinonaktifkan. Install metode pengiriman, klik "Install" pada kolom "Aksi". Setelah metode pengiriman terinstal, Anda dapat mengedit spesifikasi bahwa metode pengiriman, atau uninstall untuk menonaktifkan informasi metode pengiriman.
Mengedit Metode Pengiriman
Setiap metode pengiriman perlu diedit secara individual untuk memenuhi persyaratan pengiriman toko Anda dan untuk menentukan harga untuk layanan tersebut. Ada beberapa rincian yang hadir di semua metode pengiriman:
Geo Zone/Rujukan Wilayah: bahwa zona geografis untuk metode pengiriman tersedia. GeoZone dapat dibuat atau dikonfigurasi di Sistem> Pengaturan Lokal> Rujukan Wilayah dalam administrator.
Status: Status menentukan apakah metode pengiriman akan tersedia di depan toko.
Sort Order: Urutan mempengaruhi penempatan metode pengiriman antara lain metode pengiriman yang tersedia. Sebuah metode pengiriman dengan urutan dari 1 akan diposisikan di atas metode lain pengiriman dengan urutan penyortiran 2 di depan toko.
Metode Pengiriman di depan toko
Mengedit metode pengiriman dalam administrasi akan mempengaruhi metode pengiriman yang tersedia untuk pelanggan di kedua Keranjang Belanja depan toko dan halaman Checkout. Daftar Belanja
Keranjang belanja memiliki fitur khusus yang disebut "Perkiraan Pengiriman & Pajak" yang akan menghitung pembayaran pengiriman untuk pesanan pelanggan. Lihat Total Order untuk mengaktifkan atau menonaktifkan fitur ini. Ketika pelanggan memasukkan informasi daerah mereka, sebuah jendela pop-up akan meminta pelanggan untuk memilih metode pengiriman. Dalam jendela ini, setiap metode pengiriman yang diaktifkan di bawah Metode Pengiriman akan terdaftar sesuai dengan urutan pemilahan mereka. Toko di bawah ini diaktifkan Tarif Pengiriman Gratis Pengiriman dan datar sebagai dua mereka metode pengiriman yang tersedia.
Page 54 of 122 Setelah pelanggan menerapkan pengiriman, metode pengiriman dan biaya itu akan ditampilkan di bawah Total.
Checkout
Pada Langkah 4 dari Checkout, pelanggan akan perlu memilih metode pengiriman sebelum menyelesaikan pembelian mereka. Metode Pengiriman akan menampilkan setiap metode pengiriman yang diaktifkan dalam administrasi. Metode pengiriman yang diposisikan sesuai dengan urutan pemilahan mereka, dengan harga mereka disertakan di sisi kanan.
Page 55 of 122 Cara Mengubah/Edit Pengiriman
• Pada Halaman Administration masuk ke – Ekstensi – Pengiriman
• Kemudian klik Edit pada baris SlideShow untuk mengubah settingan Pengiriman
• Setelah masuk pada menu edit pada tab Tarif Flat, anda dapat mengatur Biaya, Nilai Pajak, Wilayah Geografis, Status, dan Sort Order.
Page 56 of 122
PEMBAYARAN
Toko online menawarkan berbagai metode pembayaran, dari transfer bank melaluai pembayaran online. Metode inti berikut pembayaran yang tersedia dalam instalasi Toko online:
- Authorize.Net (AIM) - Transfer Bank
- Cheque / Money Order - Cash On Delivery - Free Checkout - LIQPAY - Moneybookers - NOCHEX - Paymate - PayPoint - Perpetual Payments
- PayPal Website Payment Pro - PayPal Website Payment Pro (UK) - PayPal Standard
- SagePay - SagePay Direct - SagePay (US) - 2Checkout
- Web Payment Software - WorldPay
Mengedit Cara Pembayaran
Mengedit metode pembayaran dalam administrasi untuk transaksi prosesor yang berbeda, seperti Paypal, akan memerlukan akun dibuat sebelumnya. Account dan informasi pembayaran harus diperoleh dari perusahaan-perusahaan sebelum mengedit metode pembayaran dalam administrasi. Anda akan perlu untuk membuat account dengan perusahaan-perusahaan untuk menggunakan proses transaksi mereka untuk Toko online. Informasi yang dibutuhkan untuk setiap metode pembayaran akan ditampilkan di bagian Edit. Di seluruh metode pembayaran, ada beberapa rincian yang diminta untuk konsisten:
Order Status: status default administrasi setelah modul pembayaran telah selesai. Tertunda dianggap sebagai salah satu dari status standar terbaik karena memberikan administrator beberapa kelonggaran untuk memproses pesanan.
Page 57 of 122 Status: Menonaktifkan atau memungkinkan metode pembayaran.
Sort Order: posisi metode pembayaran di depan toko ketika terdaftar di antara semua metode pembayaran yang tersedia.
Cara Pembayaran di Checkout
Mengaktifkan metode pembayaran dalam administrasi akan membuatnya tersedia dalam Checkout. Pada Langkah 5 dari kasir, pelanggan akan diberikan pilihan untuk memilih jenis metode pembayaran pilihan mereka.
Pembayaran Metode dalam Riwayat Pesanan
Setelah pelanggan telah mengkonfirmasi pesanan, mereka dapat mengunjungi Riwayat Pesanan mereka di halaman account mereka untuk melihat statusnya. Segera setelah checkout, status akan menampilkan status default urutan yang Anda pilih saat mengedit rincian pembayaran metode. Dalam gambar di bawah, Anda dapat memilih "Cash On Delivery" sebagai status pesanan.
Page 58 of 122 Cara Mengubah/Edit Metode Pembayaran
• Pada Halaman Administration masuk ke – Ekstensi – Pembayaran
• Kemudian klik Edit pada salah satu Metode Pembayaran Cash On Delivery.
• Setelah masuk pada menu edit pada tab Slideshow, anda dapat mengatur Total, Order Status, Geo Zone, Status, dan Sort Order.
Page 59 of 122
TOTAL PESANAN
Total Pesanan adalah total biaya tambahan yang ditambahkan ke jumlah total pesanan dalam keranjang belanja.
Pada gambar di atas kita dapat melihat bahwa Kupon, Kredit Toko, Poin Hadiah, Pengiriman, Sub-Total, Pajak, Total, dan ekstensi Voucher hadiah diaktifkan. Total Pesanan ini diaktifkan karena akan dimasukkan dalam bagian kasir. Untuk menonaktifkan salah satu ekstensi total order, klik "Edit". Jika Anda ingin menghapus ekstensi, klik "Uninstall".
Kupon
Kupon dapat ditambahkan ke halaman order total dengan memilih "aktif" di bawah "Status". Urutan pemilahan mempengaruhi agar ekstensi masuk.
Kredit Toko
Kredit toko dapat ditambahkan dengan perintah dengan ekstensi ini. Status dan ketertiban penyortiran dapat dipilih untuk checkout.
Perhitungan Biaya
Untuk mencakup biaya dengan perhitungan biaya pesanan, mengisi informasi berikut: Urutan Jumlah
Biaya Pajak Kelas Status Urutan Sortir
Page 60 of 122 Biaya Pesanan Rendah
Untuk menyertakan biaya jika jumlah pesanan terlalu rendah, termasuk informasi berikut: Urutan Jumlah Biaya Pajak Kelas Status Urutan Sortir Point Hadiah
Anda ingin pilihan untuk menambahkan poin reward untuk total order, memungkinkan dalam status dan pilih urutan penyortiran.
Pengiriman
Estimator pengiriman otomatis akan memperkirakan berapa banyak pengiriman akan biaya dan menambahkan biaya ke total pesanan.
Sub-Total
Page 61 of 122 Pajak
Pilih status dan urutan dari pajak di checkout. Total
Pilih urutan status dan semacam jumlah total pesanan di checkout. Hadiah-Voucher
Pilih status dan tata urutan dari pilihan hadiah voucher di checkout. Urutan Total dalam Keranjang Belanja
Gambar di bawah menampilkan keranjang belanja dasar dengan beberapa ekstensi spesifik diaktifkan. Kupon, Voucher Hadiah, Pengiriman, Sub-total, dan Total diaktifkan (seperti terlihat di bawah).
Page 62 of 122 Cara mengedit Perhitungan Biaya
• Pada Halaman Administration masuk ke – Ekstensi – Total Pesanan • Kemudian klik Edit pada salah baris Perhitungan Biaya.
• Setelah masuk pada menu edit pada tab Perhitungan Biaya, anda dapat mengatur Total Pesanan, Biaya, Nilai Pajak, Status, dan Sort Order.
Page 63 of 122
PENJUALAN
PESANAN
Mengelola Pesanan
Ketika seorang pelanggan sudah melewati checkout, informasi tentang pesanan mereka secara otomatis ditransfer ke bagian Pesanan Anda. Dalam administrasi, Anda dapat melihat semua perintah yang dibuat, secara manual menambahkan perintah, atau mengedit rincian perintah yang ada.
Rincian berikut akan ditampilkan untuk setiap pesanan dalam daftar:
ID Pemesan : nomor yang ditentukan oleh Toko Online selama konfirmasi checkout Pelanggan: nama pelanggan yang membuat pesanan.
Status: update dari status pesanan. Setelah perintah tersebut awalnya dibuat status akan "Pending". Pilihan default yang Hilang Orders, Dibatalkan, Pembalikan Dibatalkan, Chargeback, Lengkap, Ditolak, Expired, Gagal, Pending, Olahan, Pengolahan, Dikembalikan, Terbalik, Dikirimkan, dan Berlaku. Total: harga total pesanan.
Tanggal Ditambahkan Tanggal Diubah
Dengan perintah dalam daftar, ada pilihan untuk mengedit, menambah, menghapus, mencari, atau mencetak faktur pesanan.
Filter
Tombol "Filter" di bawah Aksi membantu Anda menemukan perintah berdasarkan informasi yang ditentukan. Hal ini dapat membantu Anda menemukan perintah berdasarkan tanggal ditambahkan atau pelanggan. "Filter" tidak dapat mencari pesanan atau produk yang belum dibeli.
Page 64 of 122 Menambahkan / memodifikasi perintah
Pesanan pelanggan akan secara otomatis diperbarui ke bagian Pesanan setelah pelanggan menegaskan checkout. Meskipun secara otomatis diperbarui, Anda mungkin ingin mengedit atau menambahkan perintah secara manual untuk menambahkan informasi baru seperti voucher hadiah, atau menambahkan poin hadiah. Untuk secara manual menambahkan pesanan baru, klik tombol "Insert". Untuk mengubah tatanan yang sudah ada, lalu klik "Edit" di bawah Aksi.
Rincian Customer
Bagian pertama untuk memodifikasi order disebut Rincian Customer. Mengetikkan nama pelanggan yang telah membuat rekening dengan toko akan otomatis mengisi formulir dengan mengisi informasi.
Detail Pembayaran
Jika alamat telah ditambahkan kepada pelanggan, pilih opsi alamat mereka di bawah "Pilih Alamat". Jika alamat pelanggan akan perlu diisi secara manual ke dalam formulir.
Page 65 of 122 Detail Pengiriman
Bagian ini melacak alamat pengiriman untuk urutan tertentu. pengiriman dan alamat pembayaran sudah tertulis sama dengan informasi di atas ketika menambahkan secara manual.
Produk
Pada menu "Produk", ketika di klik, sebuah daftar drop-down akan muncul dengan produk yang mengandung nama itu. Memilih produk dari daftar ini akan memunculkan pilihan produk tertentu untuk pesanan ini.
Page 66 of 122 Voucher
Jika pelanggan ingin menambahkan perintah voucher hadiah, maka akan meminta untuk informasi berikut.
Total
Di bawah Total, faktor lainnya yang berkontribusi pembayaran, seperti kupon dan voucher, ditambahkan / dikurangi dengan total pesanan.
Pengiriman dan metode pembayaran harus sudah dibentuk untuk memilih metode dalam formulir pemesanan. Jika tidak, tidak akan ada di bawah untuk memilih Cara Pengiriman dan Cara Pembayaran.
Page 67 of 122 Bagian yang terlihat di atas (seperti kupon, Voucher, Hadiah) merupakan ekstensi yang memungkinkan khusus untuk formulir ini. Ada pilihan untuk menyesuaikan rincian pesanan termasuk dalam total dengan mengedit, menghapus, atau memungkinkan ekstensi total pesanan tertentu.
Print faktur
Untuk mencetak faktur, kembali ke halaman Pesanan di atas daftar pesanan di sudut kanan atas adalah tombol "Print Faktur". Pilih urutan yang akan dicetak, dan klik " Print Faktur". Tindakan ini akan mengarahkan Anda ke halaman Print faktur. Faktur dapat dicetak dan termasuk dengan pengiriman.
Page 68 of 122
RETUR
Retur Produk
Memungkinkan Anda mengelola kembali barang dagangan. Anda harus secara manual memasukkan produk dan informasi retur untuk membuat retur baru. Untuk memasukkan Retur baru, klik "Tambah" tombol di sudut kanan atas daftar retur.
Detail Retur
Mengisi tab Rincian Retur adalah langkah pertama dalam menciptakan retur baru. Rincian berikut diperlukan untuk mengisi suatu retur:
ID Pesanan Tanggal Pesanan Pelanggan Nama Depan Nama Belakang E-mail Telepon Produk
Bagian Produk mengisi informasi lebih lanjut tentang produk yang dikembalikan, dan mengapa hal itu dikembalikan. Anda akan perlu mengetik secara manual produk yang dikembalikan pelanggan. Anda juga perlu mengecek kuantitas, alasan kembali, apakah produk tersebut dibuka, komentar pelanggan, pengembalian tindakan (kredit yang diterbitkan, dikembalikan, penggantian dikirim), dan status pengembalian (produk menunggu, lengkap, pending).
Page 69 of 122
PELANGGAN
Mengelola pelanggan
Pemilik toko harus tahu siapa pelanggan mereka dan bagaimana mengelola informasi mereka. Dalam administrasi, informasi pelanggan akan perlu disimpan secara efisien untuk mengingat setiap transaksi yang dilakukan dengan account mereka. Untuk mengakses informasi pelanggan, Anda dapat login ke panel administrasi Toko Online. Bagian Manajemen Pelanggan ditempatkan pada Penjualan> Pelanggan. Ada tiga bagian yang digunakan untuk mengelola informasi pelanggan: Pelanggan, Grup Pelanggan, dan Blacklist IP.
Pelanggan
Ketika seorang pelanggan membuat account atau menyelesaikan proses checkout, Toko Online akan menyimpan informasi mereka secara otomatis dalam administrasi yang akan diakses pada Penjualan> Pelanggan> Pelanggan. Sebuah daftar lengkap dari pelanggan akan ditampilkan di halaman ini, bersama dengan informasi berikut:
Nama Pelanggan
E-mail: Menyimpan alamat email untuk email konfirmasi, pemberitahuan, newsletter, dll
Grup Pelanggan: Sebuah kelompok yang ditunjuk pelanggan digunakan untuk menerapkan diskon / spesial dan mengirim email kelompok.
Status: Menolak atau menyetujui masuk rekening nasabah. Disetujui: Menyetujui rekening nasabah setelah penciptaan. IP: Sebuah alamat yang mengungkapkan lokasi pelanggan.
Page 70 of 122 Pencarian pelanggan
Dalam hal pencarian jenis pelanggan, yang spesifik dalam informasi pelanggan diperlukan dalam kotak isian. Mengklik "Filter" akan menemukan pelanggan yang spesifik yang cocok dengan informasi yang diketik ini menghemat waktu dari pada memilah-milah halaman pelanggan untuk menemukan orang tertentu.
Menambahkan pelanggan baru secara manual
Data akun atau nasabah biasanya tidak perlu dibuat dalam panel administrasi, karena informasi akun disimpan secara otomatis setelah pembuatan pengguna di depan toko. Anda mungkin menemukan diri Anda perlu secara manual memasukan informasi pelanggan ke Pelanggan. Mengklik "Tambah" tombol pada halaman Pelanggan akan membawa Anda ke sebuah bentuk di mana informasi pelanggan dapat terisi
Tab General
Tab General meminta informasi dasar pelanggan: "Nama Depan", "Nama Belakang", "E-Mail", dan "Telephone". Sandi harus diserahkan bagi pelanggan untuk mengakses situs pribadi. Di bawah "Konfirmasi", ketik kembali password. Mengaktifkan "Newsletter" akan menempatkan pelanggan ini pada daftar buletin e-mail. Kemudian, Anda dapat mengkategorikan pelanggan ini menjadi kelompok pelanggan tertentu. Pelanggan akan dikategorikan ke dalam "Default" jika tidak ada kelompok pelanggan didefinisikan tersedia. Status menentukan apakah atau tidak pelanggan ini akan diizinkan untuk mengakses login toko.
Page 71 of 122 Menambahkan alamat
Mendapatkan alamat pelanggan adalah penting untuk pengiriman produk ke pelanggan. Mengklik tombol Hijau '+' akan menambahkan "Alamat 1" bentuk alamat. Anda dapat menambahkan alamat sebanyak yang diperlukan dengan tombol hijau, atau menghapusnya dengan merah tombol '-'. "Nama Depan", "Nama Belakang", "Alamat 1", "Kota", "Negara", dan "Daerah / Negara" diperlukan bidang dalam bentuk alamat.
Ketika bidang di atas telah diisi, klik "Simpan" untuk menyimpan formulir administrasi. Anda tidak perlu khawatir tentang alamat IP pelanggan untuk melacak transaksi, kecuali jika Anda perlu tahu lokasi regional pelanggan Anda.
Memodifikasi informasi pelanggan yang ada
Bagian Pelanggan sebagian besar akan digunakan untuk memodifikasi informasi pelanggan yang sudah ada, untuk operasi seperti mengubah Grup Pelanggan, daripada menambahkan pelanggan baru. Saat mengedit informasi pelanggan, Anda dapat memodifikasi informasi umum, termasuk alamat baru, mengelola transaksi, dan menambahkan poin hadiah. Dalam Aksi, klik "Edit" untuk pelanggan yang tercantum pada halaman Pelanggan akan mengarahkan Anda ke halaman informasi pelanggan. Anda dapat mengubah informasi pelanggan di tab General.
Page 72 of 122 Mengelola transaksi
Tab Transaksi adalah di mana Anda secara manual dapat menambahkan transaksi untuk pelanggan. Untuk melakukannya, masukkan dalam deskripsi transaksi, jumlah yang dibayarkan, dan klik "Tambah Transaksi". Setiap transaksi ditambahkan akan terdaftar di tab Transaksi.
Menambahkan poin hadiah
Jika Anda memilih untuk mengaktifkan poin hadiah untuk toko, poin dapat secara manual ditambahkan ke pelanggan tertentu di sisi admin dari toko Anda. Poin hadiah dapat ditambahkan ke produk, yang akan ditugaskan kepada pelanggan setelah mereka membeli produk itu. Jika Anda memilih untuk menambahkan poin hadiah langsung kepada pelanggan, Anda dapat menyertakan alasan dalam deskripsi dan jumlah poin di bawah tab Poin Hadiah. Jika Anda perlu untuk mengurangi poin dari pelanggan, Anda dapat memasukkan angka negatif ke bidang poin.
Sebuah daftar akan ditampilkan dari setiap penambahan dan pengurangan acara dalam profil pelanggan. Keseimbangan akan menampilkan total akumulasi poin hadiah pelanggan. Toko Online menghitung keseimbangan angka negatif dan positif untuk mengurangi atau menambah dari total. Alamat IP
Sebuah Alamat IP akan mengungkapkan lokasi jaringan komputer pelanggan. Ada layanan website yang tersedia untuk pemilik toko, yang akan memberikan lokasi untuk alamat IP.
Page 73 of 122 Alamat IP tidak dapat ditambahkan atau dimodifikasi untuk pelanggan di Toko Online. Alamat IP akan dikumpulkan dari pelanggan secara otomatis oleh Toko Online dan ditambahkan ke informasi pelanggan mereka.
Menyetujui Pelanggan Baru
Rekening nasabah harus disetujui sebelum mereka dapat mengakses account mereka di toko. Pada halaman Dashboard, jumlah pelanggan membutuhkan persetujuan ditabulasikan di bagian Ikhtisar. Lihat di menu Penjualan> Pelanggan> Pelanggan, dan menemukan pelanggan yang daftar "Tidak" di bawah kolom Disetujui. Periksa pelanggan tersebut, dan klik "Setuju" tombol di sudut kanan.
GRUP PELANGGAN
Grup Pelanggan menyediakan skema organisasi yang lebih besar untuk daftar pelanggan. Hal ini sangat membantu dalam memilih grup pelanggan untuk produk diskon dan spesial di toko, dan untuk mengirimkan email untuk memilih pelanggan.
Menambahkan grup pelanggan baru
Pelanggan kelompok standar untuk Toko Online disebut "Default". Untuk membuat nama kelompok pelanggan baru, pergi ke Penjualan> Pelanggan> Grup Pelanggan. Di atas daftar, klik tombol "Tambah". Anda akan diarahkan ke halaman di mana Anda dapat mengisi informasi tentang grup pelanggan. Anda dapat memberikan " Nama Grup Pelanggan " dan "Deskripsi" untuk grup. Dalam grup ini, Anda dapat menyetujui atau menolak login ke account pelanggan toko mereka. Ada juga pilihan untuk memungkinkan pelanggan untuk memilih perusahaan mereka no. atau Pajak ID. Jumlah pemilahan menentukan posisi kelompok ini antara grup pelanggan lain.
Menambahkan grup pelanggan
Dalam rangka menerapkan grup pelanggan kepada sekelompok pelanggan, setiap pelanggan harus secara manual ditambahkan ke grup di bawah Penjualan> Pelanggan. Untuk menambah grup pelanggan, pilih pelanggan dan klik "Edit" di bawah "Aksi". Pada tab General ada drop-down seleksi untuk "Grup Pelanggan". Pilih grup pelanggan dan klik "Simpan" di sudut kanan atas.
Menerapkan diskon kepada kelompok pelanggan untuk produk
Dalam rangka untuk menambah potongan harga produk kepada kelompok pelanggan tertentu, informasi produk harus diedit terlebih dahulu. Dalam Katalog > Produk, menemukan produk dalam daftar dan klik "Edit" di bawah "Aksi". Sebuah kelompok pelanggan dapat dipilih di bawah "Diskon" atau "Special" tab. Sebuah potongan harga harus ditentukan, serta tanggal awal / akhir ini diskon / khusus.
Page 74 of 122
IP BLACKLIST
Toko Online menyediakan fitur yang disebut " IP Blacklist " yang akan melarang alamat IP tertentu untuk login ke toko. Langkah ini mungkin menjadi perlu jika toko sedang dilecehkan oleh "pelanggan" penipuan. Jika Anda mengalami pelecehan dari orang tertentu, alamat IP mereka dapat disalin dari daftar pelanggan di bawah Penjualan > Pelanggan > Pelanggan. Salin alamat IP dan pergi ke Penjualan > Pelanggan > IP Blacklist. Klik "Tambah" tombol dan paste di alamat IP untuk melarang pelanggan dari toko. Ini akan menghentikan pengguna dari alamat IP dari login ke toko lagi.
Page 75 of 122
AFILIASI
Toko Online memberi Anda kesempatan untuk membangun sebuah program afiliasi untuk mempromosikan produk anda dan menciptakan lalu lintas ke toko Anda. Afiliasi akan menerima komisi untuk setiap kali mereka mengarahkan lalu lintas atau penjualan ke situs Anda. komisi % dapat disesuaikan dalam administrasi di bawah Penjualan > Afiliasi.
Membuat Afiliasi Baru
Untuk membuat afiliasi baru, Anda bisa mengklik tombol Tambah pada halaman Afiliasi.
General Tab
Bentuk pertama meminta informasi umum mengenai afiliasi. Informasi ini dapat diperoleh langsung dari afiliasi melalui email, atau akan ditambahkan secara otomatis jika mereka mengisi formulir pada halaman Afiliasi:
Page 76 of 122 Tab Detail Pembayaran
Tab Detail Pembayaran mengkonfigurasi komisi dan metode pembayaran yang harus dibayarkan kepada afiliasi:
Mengedit Afiliasi
Halaman Afiliasi dapat diakses dari Ekstra > Afiliasi di bagian footer dari setiap halaman. Afiliasi akan perlu untuk membuat account afiliasi menggunakan halaman ini. Ketika afiliasi selesai, formulir informasi afiliasi akan diisi ke dalam tab General dan Pembayaran bagi Anda untuk mengedit. Mengklik "Edit" di bawah Penjualan > Afiliasi akan memungkinkan Anda untuk mengedit pembayaran tertentu atau informasi afiliasi umum.
Menyetujui Afiliasi
Setelah Akun afiliasi dibuat memalui halaman depan toko, afiliasi perlu disetujui oleh administrator di bagian Afiliasi administrasi.
Page 77 of 122
KUPON
Anda dapat membuat dan menetapkan kupon untuk produk tertentu atau kategori produk di bawah Penjualan > Kupon. Halaman Kupon akan menampilkan daftar semua kupon yang diciptakan dalam administrasi.
General Tab
Mengedit atau memasukkan kupon akan memimpin administrator untuk formulir yang berisi bidang-bidang berikut:
Nama Kupon : Sebuah nama deskriptif untuk kupon.
Kode : Sebuah kode yang dimasukkan pelanggan untuk mendapatkan diskon. Tipe : Diskon dapat menjadi jumlah yang tetap atau persentase dari jumlah total. Diskon : Jumlah yang diambil dari total pembelian.
Jumlah Total : Jumlah total yang harus dicapai sebelum kupon tersebut valid..
Login Pelanggan: Memilih 'ya' memerlukan pelanggan untuk login ke akun toko mereka untuk
menggunakan kupon. Memilih 'tidak' akan membiarkan pelanggan menggunakan kupon sebagai tamu. Gratis Pengiriman: Memilih 'ya' memberikan pengiriman gratis untuk pelanggan menggunakan kode diskon.
Kategori : Memilih kategori produk akan menerapkan diskon untuk semua produk dalam kategori tersebut. Lihat Kategori untuk informasi lebih lanjut tentang cara membuat kategori produk baru. Produk : produk individu dapat dipilih dengan memasukkan nama produk di tempat yang disediakan. Untuk menghapus produk dari diskon, klik tombol merah dikurangi dalam daftar produk di bawah ini.
Tanggal Mulai : Hari pertama bahwa diskon dapat digunakan. Tanggal akhir : Hari terakhir diskon dapat digunakan.
Penggunaan per Kupon: Batas berapa kali kupon dapat digunakan oleh pelanggan.
Penggunaan per Pelanggan: Batas berapa kali pelanggan tertentu dapat menggunakan kupon. Status : Mengaktifkan atau menonaktifkan kupon untuk digunakan di depan toko.
Page 78 of 122 Histori Kupon
Tab Kupon Daftar riwayat semua penggunaan kupon ini di toko. Informasi tentang penggunaan masing-masing akan ditampilkan:
ID Pesanan Pelanggan Jumlah
Page 79 of 122 Kupon di halaman depan toko
Menambah dan mengedit kupon dalam pemerintahan mempengaruhi penggunaan kupon dalam Keranjang Belanja dan Checkout di halaman depan toko.
Keranjang Belanja
Untuk mengaktifkan penggunaan Kupon di depan toko, perpanjangan kupon harus diaktifkan oleh Anda di bawah ekstensi Total Pesanan. Untuk pelanggan untuk menggunakan "-10.00 Diskon" kupon, mereka harus terlebih dahulu menambahkan produk ke keranjang mereka dari halaman produk, kemudian masukkan kode di Keranjang Belanja. Mereka dapat memilih "Gunakan Kupon Diskon", masukkan kode kupon di tempat yang disediakan, kemudian menambahkan "Gunakan Coupon".
Menerapkan kupon akan kurangi kupon diskon dari total aslinya. diskon baru akan ditampilkan di bawah total (kode) Kupon di bagian urutan total.
Pemeriksaan
Page 80 of 122
VOUCHER HADIAH
Voucher hadiah dapat secara individual dikirim ke pelanggan melalui email mereka dengan pelanggan lain via halaman depan toko. Pelanggan yang menerima hadiah dapat menggunakan kode yang tersedia dalam email pada keranjang belanja untuk mengurangi jumlah voucher hadiah dari total pesanan. Untuk mengelola Gift Voucher tersebut dari toko, pergi ke Penjualan> Voucher hadiah > Voucher hadiah. Voucher hadiah hanya untuk satu per pelanggan. Jika pelanggan menggunakan kode yang sama untuk pesanan yang lain, Toko Online akan menampilkan peringatan " Peringatan: Voucher Hadiah tidak valid atau telah habis digunakan!"
General Tab
Untuk membuat voucher hadiah baru, klik "Tambah". Informasi berikut akan diperlukan: Kode: Kode pelanggan harus masuk dalam Keranjang Belanja untuk menggunakan voucher hadiah. Nama Pengirim: Nama orang yang mengirimkan hadiah sertifikat.
E-Mail Pengirim: The email dari orang yang mengirimkan hadiah sertifikat. Nama Penerima: Nama orang yang menerima hadiah sertifikat.
E-Mail Penerima: Email dari orang yang menerima hadiah sertifikat. Tampilan: Tema email voucher hadiah.
Pesan: Pesan ditambahkan dalam email voucher hadiah. Jumlah: Jumlah sertifikat hadiah yang akan digunakan di toko. Status: Mengaktifkan atau menonaktifkan voucher hadiah.
Page 81 of 122 Tab Voucher Histori
Tab Voucher Histori menampilkan penggunaan kode voucher hadiah di kasir. Order ID, Nama Pelanggan, Jumlah, dan Tanggal Ditambahkan akan ditampilkan.
Voucher Tema/Tampilan
Voucher Tema/Tampilan Bagian mengubah gambar yang ditampilkan dalam email sesuai dengan tema. Di depan toko, pelanggan membeli voucher untuk seseorang dapat memilih tema untuk voucher. Email Voucher Hadiah untuk Nasabah
Setelah hadiah voucher telah dibuat, Anda bertanggung jawab untuk mengirimkan email kepada pelanggan yang menerima hadiah voucher. Setelah Anda memastikan informasi email pelanggan telah diisi di Tab General, Anda dapat mengirim email dengan mengklik "Kirim" di bawah "Aksi". Jika email itu dikirim, Toko Online akan menampilkan pesan: "Sukses: Voucher hadiah e-mail telah dikirim!". Membeli Voucher Hadiah di halaman depan toko
Pelanggan memiliki pilihan untuk membeli voucher hadiah untuk teman dan keluarga mereka. Mereka dapat membeli sertifikat hadiah dengan mengakses Akun Saya> Voucher hadiah dari halaman akun mereka, atau melalui Ekstra Voucher hadiah> di bagian footer dari halaman manapun.
Informasi yang ditambahkan dalam bidang di atas akan secara otomatis disimpan dalam administrasi, sekali pelanggan menegaskan pembelian voucher hadiah. Jumlah minimum dan maksimum voucher dapat dibeli untuk dikendalikan di bawah pengaturan toko. Lihat Pengaturan untuk informasi lebih lanjut.