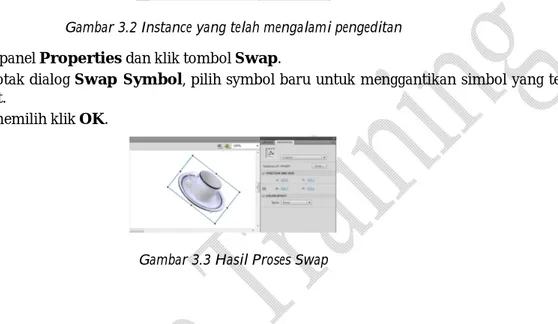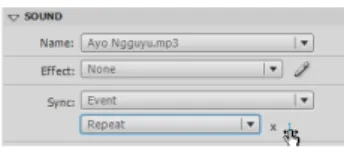Bab 3. Bekerja dengan Symbol, Instance dan Sound
Symbol adalah objek berupa gambar (vektor maupun bitmap), teks, file sound, maupun clip animasi yang sifatnya reusable (dapat digunakan berkali-kali). Setiap objek yang berada di stage, akan diconversi menjadi symbol dan akan tersimpan di dalam Library.Symbol sangat memudahkan Anda dalam pengeditan dokumen, saat Anda mengedit simbol maka secara otomatis semua instance simbol di dalam stage juga ikut berubah. Jenis-jenis symbol dapat dikategorikan ke dalam 4 bagian berdasarkan fungsi dan penerapannya masing-masing, yaitu:
Graphic, symbol jenis ini digunakan untuk objek yang bersifat gambar statis.
Button, symbol jenis ini digunakan untuk membuat tombol yang sifatnya interaktif
akibat respon terhadap aktifitas mouse.
Movie clip, symbol jenis ini digunakan untuk beragam jenis animasi atau gambar
bergerak.
Font, symbol jenis ini untuk mewakili semua objek yang terkait dengan tulisan atau
teks.
Instance
Instance adalah Symbol yang berada di dalam stage dan dimungkinkan berbeda karakteristik dengan symbol aslinya. Jadi, jika Anda memodifikasi bentuk instance symbol maka tidak akan mempengaruhi bentuk symbol di dalam Library.
Membuat Instance Symbol
Untuk membuat tombol instance symbol berikut langkah-langkahnya: 1. Pilih layer atau keyframe di panel Timeline.
2. Buka panel Library, tempatkan symbol dari panel Library ke dalam stage dengan cara drag and drop.
Gambar 3.1 Pemindahan Objek dari Library ke stage
Mengubah Warna dan Transparansi Instance
1. Aktifkan panel Properties, kemudian pilih Instance yang akan Anda ubah warnanya pada stage.
2. Klik pada combo Style, lalu pilih salah satu opsi yang ditawarkan:
Brightness, untuk mengubah tingkat kecerahan dari instance, diukur dari skala
-100 (hitam) sampai +100 (putih).
Tint, untuk mewarnai instance, gunakan Tint Slider untuk mengubah tingkat
ketajaman.
Advanced, untuk mengubah warna, kecerahan dan ketajaman instance. Alpha, untuk mengubah tingkat transparansi/opacity dari suatu instance.
Mengganti Symbol pada Sebuah Instance
Sebuah instance yang telah mengalami pengeditan, misalnya dimiringkan, diputar posisinya, dan sebagainya, dapat diganti dengan symbol lain tanpa melakukan pengeditan kembali. Untuk melakukan hal tersebut, berikut langkah-langkahnya:
1. Pilihlah instance yang sebelumnya telah Anda edit.
Gambar 3.2 Instance yang telah mengalami pengeditan 2. Aktifkan panel Properties dan klik tombol Swap.
3. Dalam kotak dialog Swap Symbol, pilih symbol baru untuk menggantikan simbol yang telah Anda edit.
4. Setelah memilih klik OK.
Gambar 3.3 Hasil Proses Swap
Library
Library adalah lokasi dimana semua elemen yang dibutuhkan dalam sebuah dokumen flash disimpan. Elemen-elemen seperti teks, gambar, suara, video, symbol akan tersimpan dalam library sehingga dapat digunakan sewaktu-waktu.
Menggandakan Objek atau Symbol di Panel Library
Anda dapat mengikuti langkah-langkah berikut ini untuk menggandakan objek atau symbol di panel Library:
1. Klik kanan pada symbol atau objek yang ada di panel Library. 2. Pada menu yang muncul pilih Duplicate.
Gambar 3.4 Pilihan Duplicate saat klik kanan pada symbol
3. Setelah muncul kota dialog Duplicate Symbol, tulis nama Symbol pada kolom Name. 4. Jika perlu Anda dapat mengubah jenis symbol dengan memilih pada combo Type. 5. Klik OK.
Mengimpor Objek Antar Library Dokumen
Untuk mengimpor objek-objek yang sudah dibuat dalam dokumen flash lain, ikuti langkah-langkah berikut:
1. Pilih menu File > Import > Open External Library.
2. Setelah muncul kotak dialog Open as Library, pilih file dokumen flash yang akan Anda impor. 3. Klik Open.
4. Dengan cara mendrag objek, Anda dapat menambahkannya ke dalam stage atau ke dalam panel Library.
Common Libraries
Common Libraries adalah library yang disediakan Flash dengan isi yang siap pakai. Flash menyediakan 3 buah Common Libraries yaitu:
Buttons. Classes. Sounds.
Untuk menampilkan Common Libraries, ikuti langkah-langkah berikut:
1. Pilih menu Window > Common Libraries dan pilih salah satu dari ketiga menu Common Libraries yang ada.
2. Sebagai contoh diklik menu Button untuk sehingga Anda dapat melihat koleksi Button yang ada.
3. Drag ke dalam stage.
Cara Membuat Commond Libraries
Selain memanfaatkan Common Libraries yang ada, Anda juga dapat membuat sendiri Common Libraries. Berikut langkah-langkahnya:
1. Siapkan file Flash yang berisi koleksi symbol pada librarynya.
2. Simpan dokumen yang tadi sudah Anda siapkan pada direktory Libraries yang berada di c:\Program Files\Adobe\Adobe Flash CS4\en\Configuration\Libraries atau Anda simpan di My Document lalu copykan melalui Window Explorer ke direktori c:\Program Files\Adobe\Adobe Flash S4\en\Configuration\Libraries
3. Maka ketika Anda memilih menu Window>Commond Libraries akan terdapat pilihan baru sesuai dengan yang Anda simpan.
Perilaku dan pembuatan symbol
Untuk membuat symbol gunakan langkah-langkah berikut ini: 1. Tempatkan objek dalam stage untuk diubah menjadi symbol.
Gambar 3.5 Objek Cangkir
2. Klik menu Modify > Convert to Symbol untuk menampilkan kotak dialog Convert to Symbol.
3. Setelah kotak dialog Convert to Symbol muncul ketikkan nama symbol pada kotak Name. 4. Klik kotak combo Type dan pilih jenis symbol yang diinginkan.
6. Gambar cangkir pada stage berubah menjadi instance dari simbol grafis cangkir. Panel Property menunjukkan property untuk instance symbol grafis.
7. Buka panel Library untuk melihat simbol tersebut.
Gambar 3.6 Tampilan Symbol yang baru dibuat
Membuat symbol Baru
Membuat sebuah symbol tidak harus diawali dengan adanya objek di stage, tetapi symbol dapat dibuat tanpa adanya objek apapun di dalam stage. Objek dapat Anda buat setelah symbol dibuat. Agar lebih jelas, Anda dapat memperhatikan langkah-langkah berikut ini:
1. Klik menu Insert > New Symbol.
2. Pada kotak dialog Create New Symbol tuliskan nama symbol pada kolom Name dan pilih symbolnya pada combo Type.
3. Akhiri dengan menekan tombol OK.
4 Untuk membuat isi symbol, Anda dapat menggunakan Timeline, klik dua kali icon jenis symbol. Buatlah objek dari alat-alat gambar dalam panel Tool atau mengimpor media, atau membuat instance-instance dari symbol-symbol lain.
5. Jika Anda telah selesai memuat isi dari symbol maka ilih Edit > Edit Document atau klik tombol panah di sebelah kanan nama Timeline.
Gambar 3.7 Tampilan panel Library
Mengedit Konten Symbol dan Instance
Pada dasarnya cara memodifikasi atau mengedit konten sebuah Symbol atau Instance tidak berbeda. Perbedaannya terletak pada cara mengakses kedua unsur tersebut dan menampilkannya ke dalam stage.
Cara Mengedit Melalui Panel Library
Berikut merupakan cara untuk mengedit melalui panel Library: 1. Klik kanan pada symbol yang akan Anda edit, lalu pilih Edit.
2. Selanjutnya flash akan menampilkan objek-objek dalam symbol ke dalam stage.
3. Setelah melakukan perubahan, tekan kembali tombol panah di sebelah kanan nama Timeline.
Mengubah Jenis Symbol
Langkah-langkah untuk mengubah jenis symbol adalah sebagai berikut:
1. Klik kanan salah satu symbol yang akan diganti jenis symbolnya, atau klik icon Properties di sisi bawah panel.
2. Klik combo Type dan ubah jenisnya, semisal dipilih Movie Clip. 3. Klik tombol OK.
Import gambar
Flash adalah suatu program animasi yang tidak hanya berfungsi untuk menggambar atau menghasilkan suatu objek baik bitmap maupu vektor. Anda juga dapat meng-import objek gambar dari program lain ke dalam flash.
Untuk mengimport gambar Anda gunakan perintah File > Import, dimana ada 2 pilihan yaitu mengimpor gambar ke dalam Stage atau ke dalam Library.
Format atau ekstensi file yang dapat Anda import ke dalam Flash, antara lain sebagai berikut: Adobe Illustrator ( *.ai ).
FreeHand ( *.fh, *.ft ).
Adobe Photoshop ( *.psd ).
Autocad DXF ( *.dxf ).
Window Metafile ( *.wmf ).
Bitmap ( *.bmp, *.dib ).
Enhanced Metafile ( *.emf ).
GIF Image ( +.gif ).
JPEG Image ( *.JPG ).
Windows Metafile ( *.wmf ).
Animasi Alpha
Animasi Alpha adalah animasi yang membuat perubahan tampilan objek menjadi transparan atau sebaliknya.
Untuk membuatnya, ikuti langkah-langkah berikut ini:
1. Buat atau impor objek (symbol, objek yang sudah di-grup) pada stage, karena dasar dari animasi jenis ini adalah Motion Tween.
2. Klik kanan pada frame 1, pilih Create Motion Tween. 3. Klik kanan pada frame 20, pilih Insert Keyframe > All.
4. Klik objek tersebut, pada Panel Properties pilih combo Style > Alpha dan geser rollout Color Effects nilai Alpha : 10 % sehingga objek akan terlihat transparan.
5. Untuk melihat hasil animasi tekan Ctrl + Enter.
Animasi Tint
Animasi Tint digunakan jika Anda akan membuat suatu animasi, dimana objek yang dihasilkan dapat berubah warna. Untuk membuatnya ikuti langkah-langkah berikut ini:
1. Buat atau impor objek (symbol, objek yang sudah di-grup) pada stage, karena dasar dari animasi jenis ini adalah Motion Tween.
2. Klik kanan pada frame 1, pilih Create Motion Tween. 3. Klik kanan pada frame 20, pilih Insert Keyframe > All.
4. Klik objek tersebut, pada Panel Properties, pilih combo Style > Tint dan geser pada rollout Tint, Red, Green, Blue untuk memberi warna baru.
5. Untuk melihat animasinya tekan Ctrl+Enter.
Animasi Masking
Animasi Masking adalah animasi yang menggunakan layer Masking. Dengan cara ini Anda dapat membuat efek spotlight yang timbul seolah-olah sedang menyorot suatu objek.
1. Buatlah objek lingkaran dengan menggunakan Oval Tool, beri warna merah dan jangan lupa Anda grup.
2. Double klik pada layer 1 dan berikan nama “lingkaran”.
3. Klik New Layer untuk menambah layer baru dan beri nama “teks”.
Gambar 3.8 Tombol untuk menambah layer
4. Aktifkan layer teks dan buatlah tulisan “spotlight” pada stage dengan menggunakan Text Tool.
Gambar 3.9 Pembuatan teks Spotlight
5 Aktifkan layer “lingkaran”, klik kanan frame 1 dan pilih Create Motion Tween.
6. Klik kanan pada frame 24, pilih Insert Keyframe > Position, lalu geser objek lingkaran ke kanan.
7. Aktifkan layer teks dan klik kanan pada frame 24, pilih Insert Frame. 8. Selanjutnya klik kanan pada layer teks, pilih Mask.
9. Untuk melihat hasil animasi tekan Ctrl+Enter.
Mengimpor suara
Anda dapat menambahkan suara untuk melengkapi animasi yang Anda buat. Format atau ekstensi file yang dapat Anda impor ke dalam Flash, antara lain sebagai berikut:
ASND (Windows atau Macintosh). Ini merupakan format asli dari Adobe® Soundbooth™.
WAV (Windows)
AIFF (Macintosh)
mp3 (Windows atau Macintosh).
Jika Anda memiliki QuickTime® versi 4 ke atas di komputer Anda, Anda dapat mengimpor file suara dengan format tambahan berikut ini:
AIFF (Windows atau Macintosh)
Sound Designer® II (Macintosh)
Sound Only QuickTime Movies (Windows atau Macintosh)
Sun AU (Windows atau Macintosh)
System 7 Sounds (Macintosh)
WAV (Windows or Macintosh)
Jenis-Jenis Unsur Media Suara
Di dalam Flash, unsur atau objek Sound dibagi menjadi 2 tipe:
Event Sound, pada tipe ini, suara akan sepenuhnya dapat didengar setelah suara
terdownload secara utuh. Dengan menggunakan tipe ini, user akan dimanjakan dengan kualitas suara/sound yang lancar tanpa terputus-putus ketika didengar.
Suara pada tipe ini, hanya akan berhenti ketika suara (biasanya berupa musik) sudah berakhir, tanpa pengulangan, kecuali memang suaranya tersebut diatur untuk berulang terus, atau akan berhenti ketika ditekan tombol Stop (jika disediakan). Namun, seperti yang disampaikan sebelumnya, untuk bisa menikmati kelancaran ini, user harus terlebih dahulu bersabar untuk mendownloadnya sampai selesai.
Stream Sound, berbeda dari Event Sound, pada tipe ini, suara akan segera
dimainkan dan dapat diperdengarkan begitu data yang telah terdownload (walaupun sebagian) dirasa mencukupi untuk beberapa frame awal. Stream Sound disinkronisasikan pada timeline supaya dapat dimainkan pada website. Oleh karena itu, suara yang dihasilkan akan benar-benar habis jika animasi pada timeline telah selesai.
Menambahkan Efek Pada Sound
Sebelumnya telah disampaikan bahwa Flash memiliki fasilitas untuk mengolah sound sehingga menjadi sesuai dengan kebutuhan untuk animasi Anda. Pada pembahasan ini, akan dibahas bagaimana menambahkan efek pada sound atau suara. Langkah-langkahnya adalah sebagai berikut:
1. Pada panel Timeline, seleksilah frame yang berisi objek suara. Pada latihan sebelumnya, frame yang diisi oleh suara adalah frame pertama. Oleh karena itu, klik frame pertama.
2. Perhatikan pada panel Properties. Pastikan di kotak combo Name terlihat nama file suara yang telah Anda masukkan sebelumnya.
3. Klik combo Effect untuk melihat daftar efek yang tersedia.
Berikut ini merupakan penjelasan masing-masing efek yang telah tersedia:
None, pilihan ini berarti Anda tidak menggunakan satu pun efek suara pada
objek suara Anda yang aktif saat ini.
Left Channel, dengan pilihan ini, objek suara hanya akan terdengar di speaker
kiri saja.
Right Channel, kebalikan dengan Left Channel, pada pilihan ini Anda hanya
akan mendengarkan suara di speaker kanan saja.
Fade Left to Right, pilihan ini akan memberikan efek suara yang berpindah
secara perlahan dari speaker kiri ke kanan. Di speaker kiri, suara akan menurun secara perlahan. Seiring dengan itu, di speaker kanan justru suara semakin meningkat secara perlahan pula.
Fade Right to Left, pilihan ini berkebalikan dengan pilihan Fade Left to Right,
yaitu akan munculnya pergerakan suara dari speaker kanan ke kiri.
Fade In, pilihan ini akan menghasilkan efek suara yang mendekat. Semula
seolah-olah suara tampak pelan dan jauh, dimulai dari nol (tidak terdengar). Namun perlahan suara akan menjadi semakin keras dan seolah-olah terasa dekat.
Fade Out, kebalikan dengan Fade In, pada pilihan ini suara seolah-olah akan
pergi menjauh. Dimulai dari suara normal, kemudian secara perlahan suara itu akan berkurang dan pada akhirnya akan hilang, tak terdengar lagi.
Custom, dengan menggunakan pilihan ini, Anda akan diberi kebebasan dalam
mengatur ukuran volume suara. Selain itu, Anda juga dapat mengatur sendiri volume suara di masing-masing speaker (kanan dan kiri), termasuk perpindahan atau pergerakan suaranya. Pembahasan lebih lanjut tentang opsi ini akan dilakukan di pembahasan berikutnya.
Pilih salah satu efek sesuai dengan yang Anda kehendaki.
4. Selanjutnya, coba Anda dengarkan suaranya, apakah sudah sesuai dengan yang Anda harapkan atau belum. Untuk melakukannya, Anda dapat mengikuti salah satu petunjuk berikut ini:
Geser Playhead pada Timeline, secara manual menggunakan mouse, sepanjang frame tempat objek suara berada.
Aktifkan frame pertama, sekaligus untuk meletakkan playhead di frame tersebut. Kemudian, pilih menu Control Play, atau tekan Enter pada keyboard.
Mengimpor Suara ke dalam Library
Setelah Anda mengetahui format atau ekstensi file suara yang dapat diimport ke Flash, maka berikut akan dijelaskan langkah-langkah untuk mengimport file suara kedaalam Library:
1. Pilih menu File > Import > Import To Library untuk memunculkan kotak dialog Import to Library.
2. Pada kotak dialog Import to Library yang muncul, pilih file suara yang dikehendaki. 3. Setelah menemukan file suara yang akan Anda import, klik tombol Open.
4. Hasilnya, secara otomatis file suara akan masuk ke dalam panel Library.
Pengaturan Suara di dalam Panel Timeline
Agar file suara yang diimpor ke dalam Library dapat dipergunakan dalam dokumen Flash, maka terlebih dahulu Anda buat layer yang berisi file suara melalui menu Insert > Timeline > Layer. Kemudian ikuti langkah-langkah berikut ini:
1. Pindahkan file Suara dalam panel Library dengan cara men-drag ke dalam Stage. 2. Klik Frame 1 di panel Timeline.
3. Pada panel Properties, klik combo Effects di bagian Sound dan pilih efek suara yang diinginkan.
None, untuk menonaktifkan efek suara.
Left Channel, untuk memainkan efek suara di channel sebelah kiri. Right ChannelB, untuk memainkan efek suara di channel sebelah kanan.
Fade to Right, untuk memindahkan suara di channel sebelah kiri ke cannel
sebelah kanan.
Fade to Left, untuk memindahkan suara di channel sebelah kiri ke cannel
sebelah kiri.
Fade In, untuk menaikkan volume secara bertahap hingga menjadi normal
sesuai pengaturan durasi.
Fade Out, untuk menurunkan volume secara bertahap hingga durasi akhir file
suara.
Custom, untuk meng-custom pengaturan file suara.
4. Pada combo Sync, Anda pilih salah satu pilhan sinkronisasi yang dikehendaki.
Event, musik tetap berjalan serta akan mengulang dari awal meskipun frame
animasi sudah habis.
Start, musik tetap berjalan dan tidak akan mengulang lagi ketika frame animasi
sudah habis.
Stop, musik akan berhenti ketika frame animasi sudah habis.
Stream, musik akan berhenti dan mengulang dari awal ketika frame animasi
sudah habis.
5. Untuk mengatur cara pemutaran file suara, ada beberapa opsi yang dapat dipilih.
Repeat, untuk mengatur berapa kali file suara dimainkan dengan cara
mengubah angka Number of times to loop.
Gambar 3.10 Menu combo pilihan cara pemutaran Gambar 3.11 Cara pemutaran metode Repeat
Mengedit file suara
Ikuti langkah-langkah berikut untuk mengedit file suara:
1. Aktifkan frame yang berisi file suara dan klik tombol Edit sound envelope di panel Properties.
2. Setelah kotak dialog Edit Envelope muncul, lakukan beberapa perubahan berikut:
Untuk mengatur panjang durasi suara, Anda geser slider Time In dan Time Out. Untuk mengatur volume, Anda bisa mengaturnya dengan meletakkan titik-titik
handle sesuai keinginan Anda.
Untuk memperbesar/memperkecil tampilan dalam kotak dialog, gunakan tombol
Zoom In atau tombol Zoom Out yang berada di sisi bawah sebelah kanan
kotak dialog.
Untuk mengatur satuan yang dipakai Anda pilih tombol Second untuk satuan per detik dan tombol Frames untuk satuan per frame.
3. Akhiri dengan menekan tombol Ctrl+Enter untuk mendengarkan hasilnya.
Mengkompres File Suara untuk Diekspor
Cara ini digunakan untuk memperkecil ukuran file suara tanpa banyak mempengaruhi kualitas suara aslinya. Untuk meng-kompres file suara, ikuti langkah-langkah berikut ini:
1. Double klik icon file suara di panel Library.
2. Pilih tombol Update yang terdapat di kotak dialog Sound Properties. 3. Pada combo Compression, pilih opsi sesuai jenis yang Anda diinginkan.
ADCPM, untuk mengkompres file suara 8 hingga 16 bit.
Raw, untuk mengekspor suara tanpa kompresi.
MP3, untuk mengubah ke format file MP3.
Speech, pilihan ini dikhususkan untuk mengekspor suara yang bersumber dari
suara manusia.
4. Tekan tombol Test untuk melihat hasil perubahan dan untuk menghentikan Anda tekan tombol StopB.
5. Setelah selesai Anda klik OK.
Membuat Tombol
Tombol dapat Anda gunakan sebagai navigasi agar animasi terlihat lebih interaktif. Flash CS4 menyediakan tombol yang dapat Anda gunakan secara langsung, akan tetapi Anda juga bisa membuat sendiri secara manual sesuai dengan kreasi dan kreatifitas Anda. Pembuatan tombol sangat fleksibel karena semua objek dalam Flash CS4 dapat Anda gunakan sebagai tombol. Untuk membuat tombol, ikuti langkah-langkah berikut ini:
2. Ketikkan “Enter” pada kolom Name untuk memberi nama symbol dan pilih Button pada pilihan Type.
3. Pada tampilan di panel Timeline, terdapat empat macam pengaturan.
Up, tampilan tombol saat tidak disentuh pointer mouse.
Over, tampilan saat pointer mouse berada di atas tombol.
Down, tampilan saat tombol di-klik.
Hit, merupakan area klik pada tombol.
4. Klik pada frame Up dan buat objek kotak dengan menggunakan Rectangle Tool, beri warna hijau dengan warna garis hitam.
5. Klik kanan frame Over, pilih Insert Keyframe dan ubah warna dasar dengan biru. 6. Klik kanan frame Down, pilih Insert Keyframe dan ubah warna dasar dengan merah. 7. Klik kanan frame Hit, pilih Insert Frame.
8. Setelah itu berikan teks pada tombol dengan cara klik Insert layer dan ganti namanya dengan ”Teks”.
9. Klik frame Up pada layer “Teks” dan ketikkan “Enter” dengan warna font hitam.
10. Klik kanan frame Over pada layer “Teks”, pilih Insert Keyframe dan ganti warna teks menjadi putih.
11. Warna teks pada frame Down dan Hit sama dengan di frame Over. 12. Setelah selesai, klik Scene 1 untuk kembali ke lembar kerja movie utama. 13. Selanjutnya sisipkan symbol “Enter” ke dalam Stage.
14. Tekan Ctrl+Enter untuk melihat hasilnya.
Animasi Movie Clip
Movie clip merupakan sebuah symbol yang dapat menampung animasi. Movie clip akan tersimpan di dalam Library sehingga dapat dipergunakan berulang-ulang.
Untuk membuat animasi Movie Clip, ikuti langkah-langkah berikut ini: 1. Pilih menu Insert > Symbol.
2. Ketikkan “Oval” pada kolom Name untuk memberi nama symbol dan pilih Movie Clip pada pilihan Type.
3. Aktifkan frame 1 lalu letakkan objek lingkaran pada posisi awal (jangan lupa di grup). Klik kanan kemudian pilih Create Motion Tween.
4. Langkah selanjutnya Anda akan menggerakkan objek lalat dari frame 1 sampai frame 24. 5. Klik kanan pada frame 24, pilih Insert Keyframe > Position.
6. Pastikan frame 24 aktif, geser objek lingkaran ke tempat yang ingin dituju. Saat Anda pindahkan objek lingkaran maka terdapat satu jalur berwarna hijau.
7. Setelah selesai, klik Scene 1 untuk kembali ke lembar kerja movie utama. 8. Selanjutnya sisipkan symbol “Oval” ke dalam stage.
9. Tekan Ctrl+Enter untuk melihat hasilnya.
Rangkuman
Dengan memahami Symbol, Instance dan Library maka Anda dapat membuat animasi yang lebih baik dalam arti kata Anda dapat memanfaatkan Symbol yang disimpan dalam panel Library yang dapat dipakai berulangkali.
Dengan memahami jenis animasi Alpha, Animasi Tint dan animasi Masking Anda dapat mengembangkan kemampuan membuat animasi dengan permainan warna. Dengan membuat symbol dengan jenis Movie Clip maka Anda dapat banyak menghemat ukuran file dokumen flash yang Anda buat, karena Anda dapat memanfaatkan animasi di dalamnya secara berulang kali sesuai kebutuhan.