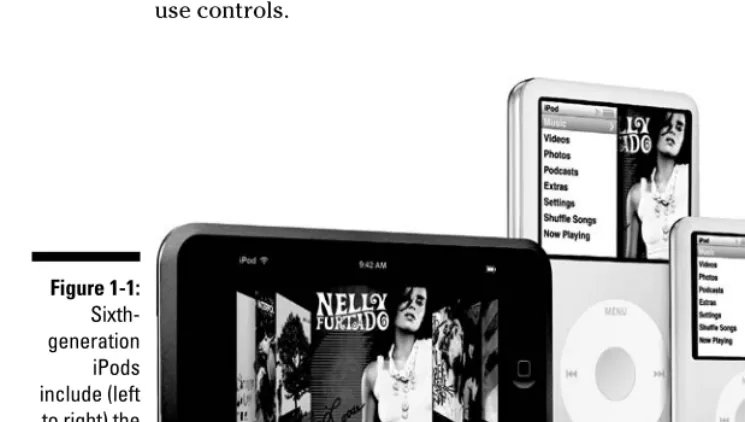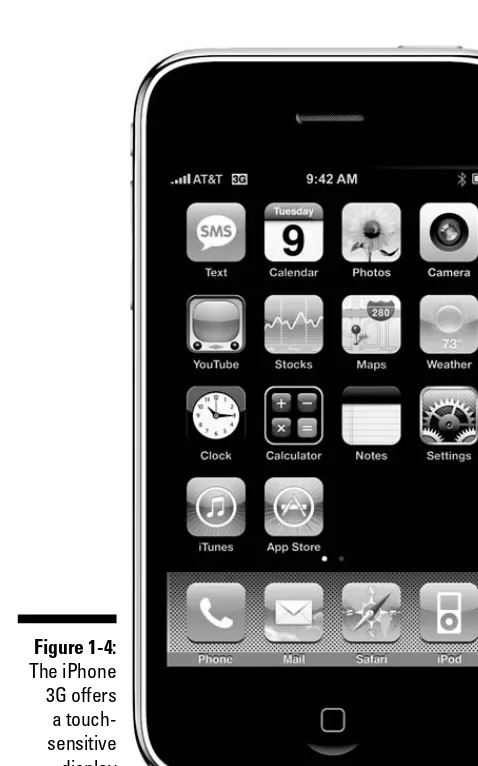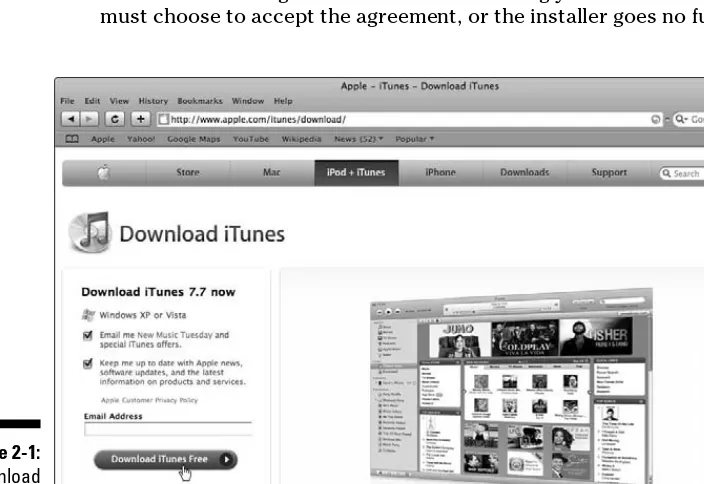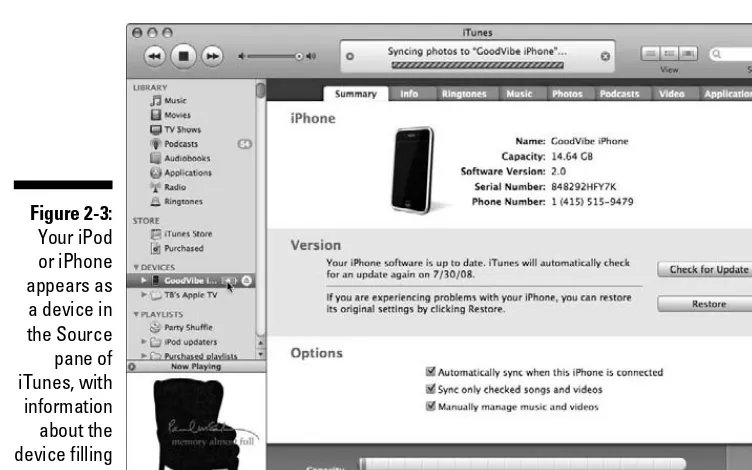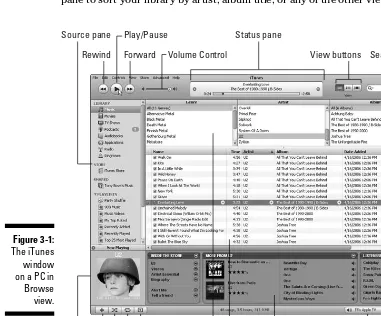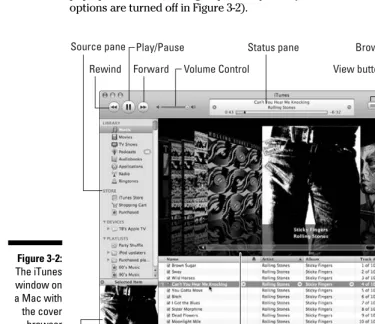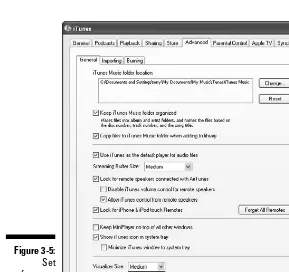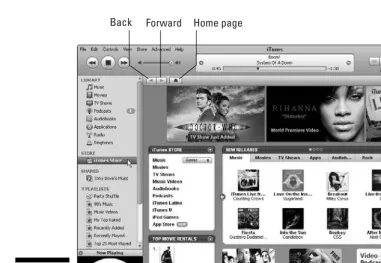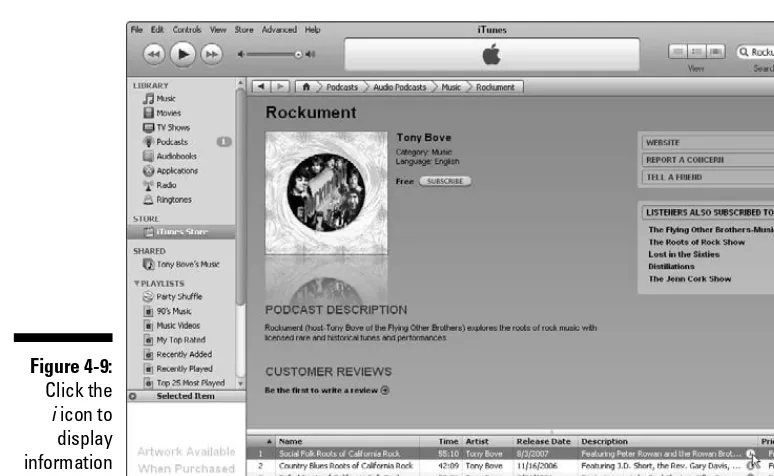by Tony Bove
iPod
& iTunes
FOR
DUMmIES
‰iPod
®
& iTunes
®
FOR
DUMmIES
‰by Tony Bove
iPod
®
& iTunes
®
FOR
DUMmIES
‰111 River Street Hoboken, NJ 07030-5774
www.wiley.com
Copyright © 2008 by Wiley Publishing, Inc., Indianapolis, Indiana Published by Wiley Publishing, Inc., Indianapolis, Indiana Published simultaneously in Canada
No part of this publication may be reproduced, stored in a retrieval system or transmitted in any form or by any means, electronic, mechanical, photocopying, recording, scanning or otherwise, except as permitted under Sections 107 or 108 of the 1976 United States Copyright Act, without either the prior written permission of the Publisher, or authorization through payment of the appropriate per-copy fee to the Copyright Clearance Center, 222 Rosewood Drive, Danvers, MA 01923, (978) 750-8400, fax (978) 646-8600. Requests to the Publisher for permission should be addressed to the Legal Department, Wiley Publishing, Inc., 10475 Crosspoint Blvd., Indianapolis, IN 46256, (317) 572-3447, fax (317) 572-4355, or online at http://www.wiley.com/go/permissions.
Trademarks: Wiley, the Wiley Publishing logo, For Dummies, the Dummies Man logo, A Reference for the Rest of Us!, The Dummies Way, Dummies Daily, The Fun and Easy Way, Dummies.com, Making Everything Easier,and related trade dress are trademarks or registered trademarks of John Wiley & Sons, Inc. and/ or its affiliates in the United States and other countries, and may not be used without written permission. All other trademarks are the property of their respective owners. Wiley Publishing, Inc., is not associated with any product or vendor mentioned in this book.
LIMIT OF LIABILITY/DISCLAIMER OF WARRANTY: THE PUBLISHER AND THE AUTHOR MAKE NO REPRESENTATIONS OR WARRANTIES WITH RESPECT TO THE ACCURACY OR COMPLETENESS OF THE CONTENTS OF THIS WORK AND SPECIFICALLY DISCLAIM ALL WARRANTIES, INCLUDING WITH-OUT LIMITATION WARRANTIES OF FITNESS FOR A PARTICULAR PURPOSE. NO WARRANTY MAY BE CREATED OR EXTENDED BY SALES OR PROMOTIONAL MATERIALS. THE ADVICE AND STRATEGIES CONTAINED HEREIN MAY NOT BE SUITABLE FOR EVERY SITUATION. THIS WORK IS SOLD WITH THE UNDERSTANDING THAT THE PUBLISHER IS NOT ENGAGED IN RENDERING LEGAL, ACCOUNTING, OR OTHER PROFESSIONAL SERVICES. IF PROFESSIONAL ASSISTANCE IS REQUIRED, THE SERVICES OF A COMPETENT PROFESSIONAL PERSON SHOULD BE SOUGHT. NEITHER THE PUBLISHER NOR THE AUTHOR SHALL BE LIABLE FOR DAMAGES ARISING HEREFROM. THE FACT THAT AN ORGANIZA-TION OR WEBSITE IS REFERRED TO IN THIS WORK AS A CITAORGANIZA-TION AND/OR A POTENTIAL SOURCE OF FURTHER INFORMATION DOES NOT MEAN THAT THE AUTHOR OR THE PUBLISHER ENDORSES THE INFORMATION THE ORGANIZATION OR WEBSITE MAY PROVIDE OR RECOMMENDATIONS IT MAY MAKE. FURTHER, READERS SHOULD BE AWARE THAT INTERNET WEBSITES LISTED IN THIS WORK MAY HAVE CHANGED OR DISAPPEARED BETWEEN WHEN THIS WORK WAS WRITTEN AND WHEN IT IS READ.
For general information on our other products and services, please contact our Customer Care Department within the U.S. at 800-762-2974, outside the U.S. at 317-572-3993, or fax 317-572-4002.
For technical support, please visit www.wiley.com/techsupport.
Wiley also publishes its books in a variety of electronic formats. Some content that appears in print may not be available in electronic books.
Library of Congress Control Number: ISBN: 978-0-470-39062-7
About the Author
Dedication
This book is dedicated to my siblings and cousins, and my sons and their cousins and children . . . the iPod generation.
Author’s Acknowledgments
I want to thank John Paul Bove and Jimi Eric Bove for providing technical expertise and performing valuable testing. I also want to thank Rich Tennant for his wonderful cartoons, and Geoff Coryell for technical expertise. And let me not forget my Wiley editors Paul Levesque and Virginia Sanders for ongoing assistance that made my job so much easier. A book this timely places a con-siderable burden on a publisherís production team, and I thank the production crew at Wiley for diligence beyond the call of reason.
Some of the people who helped bring this book to market include the following:
Acquisitions, Editorial, and Media Development
Senior Project Editor: Paul Levesque Executive Editor: Bob Woerner Copy Editor: Virginia Sanders Technical Editor: Geoff Coryell Editorial Manager: Leah Cameron Media Development Project Manager:
Laura Moss-Hollister
Media Development Assistant Project Manager: Jenny Swisher
Media Development Assistant Producers: Angela Denny, Josh Frank, Kit Malone, and Shawn Patrick,
Editorial Assistant: Amanda Foxworth Sr. Editorial Assistant: Cherie Case Cartoons: Rich Tennant
(www.the5thwave.com)
Composition Services
Project Coordinator: Patrick Redmond Layout and Graphics: Reuben W. Davis,
Melissa K. Jester, Ronald Terry
Proofreaders: Context Editorial Services, and Amanda Steiner
Indexer: Broccoli Information Management
Publishing and Editorial for Technology Dummies
Richard Swadley, Vice President and Executive Group Publisher Andy Cummings, Vice President and Publisher
Mary Bednarek, Executive Acquisitions Director Mary C. Corder, Editorial Director
Publishing for Consumer Dummies
Diane Graves Steele, Vice President and Publisher Composition Services
Contents at a Glance
Introduction ... 1
Par t I: Set ting Up and Acquiring Media Content ... 7
Chapter 1: Firing Up Your iPod and iPhone ... 9
Chapter 2: Setting Up iTunes and Your iPod and iPhone ... 35
Chapter 3: Getting Started with iTunes ... 45
Chapter 4: Shopping at the iTunes Store ... 57
Chapter 5: Bringing Content into iTunes ... 87
Chapter 6: Playing Content in iTunes ... 105
Chapter 7: Sharing Content Legally ... 127
Par t II: Managing Your Media ... 141
Chapter 8: Searching, Browsing, and Sorting in iTunes ... 143
Chapter 9: Adding and Editing Information in iTunes... 159
Chapter 10: Organizing iTunes Content with Playlists ... 171
Chapter 11: Synchronizing Devices with iTunes ... 183
Chapter 12: Gimme Shelter for My Media ... 209
Chapter 13: Fine-Tuning the Sound ... 225
Par t III: Playing Your iPod or iPhone ... 235
Chapter 14: Playing Content on Your iPod or iPhone ... 237
Chapter 15: Surfin’ Safari on the Web ... 269
Chapter 16: Using iPod and iPhone Applications ... 283
Par t IV: The Traveling iPod and iPhone ... 303
Chapter 17: Going Mobile ... 305
Chapter 18: Changing Your Clock, Lock, and Display Settings ... 315
Chapter 19: Synchronizing Personal Info with Your iPod or iPhone ... 331
Chapter 20: Updating and Troubleshooting ... 343
Par t V: The Par t of Tens ... 353
Chapter 21: Ten Problems and Solutions ... 355
Chapter 22: Eleven Tips for the Equalizer ... 363
Table of Contents
Introduction ...
About This Book ... 2
Conventions Used in This Book ... 3
And Just Who Are You? ... 3
A Quick Peek Ahead ... 4
Part I: Setting Up and Acquiring Media ... 4
Part II: Managing Your Media ... 4
Part III: Playing Your iPod or iPhone ... 5
Part IV: The Traveling iPod and iPhone ... 5
Part V: The Part of Tens ... 5
Bonus Chapters ... 5
Icons Used in This Book ... 6
Par t I: Set ting Up and Acquiring Media Content ... 7
Chapter 1: Firing Up Your iPod and iPhone . . . .9
Introducing the iPod and iPhone ... 10
Comparing iPod Models ... 11
Earlier-generation iPods... 11
Sixth-generation iPods ... 12
Fingering the iPod touch ... 13
Twirling the iPod classics ... 13
Mano a mano with iPod nano ... 14
Doing the iPod shuffle ... 15
The Innovative iPhone ... 16
Thinking Inside the Box ... 18
Powering Up Your iPod and iPhone ... 19
Facing Charges of Battery ... 21
Maintaining battery life ... 23
Saving power ... 24
Thumbing Through the iPod and iPhone Menus ... 25
Touching iPod touch and iPhone displays ... 25
Tapping keys on the iPod touch or iPhone on-screen keyboard ...28
Scrolling iPod classic and nano wheels ... 30
Activating iPod Playback Functions ... 31
Setting the Language ... 32
Chapter 2: Setting Up iTunes and Your iPod and iPhone . . . .35
Installing iTunes on a Windows PC ... 35
Installing iTunes on a Mac ... 38
Setting Up Your iPod or iPhone ... 40
Chapter 3: Getting Started with iTunes . . . .45
What You Can Do with iTunes ... 46
Opening the iTunes Window ... 47
Playing CD Tracks in iTunes ... 50
Rearranging and repeating tracks ... 52
Skipping tracks ... 52
Repeating a song list... 52
Displaying visuals ... 52
Using the iTunes MiniStore ... 55
Chapter 4: Shopping at the iTunes Store . . . .57
Visiting the iTunes Store ... 58
Setting Up an Account ... 60
Browsing and Previewing Songs ... 63
Power searching... 64
Browsing celebrity and published playlists ... 66
Browsing and Previewing Movies, TV Shows, Videos, and Audio Books ... 66
Browsing and Subscribing to Podcasts ... 69
Browsing Applications and Games ... 72
Buying and Downloading Content ... 73
Using 1-Click ... 73
Using the shopping cart ... 74
Changing your iTunes Store preferences ... 75
Resuming interrupted downloads ... 76
Redeeming gift certificates and prepaid cards ... 77
Renting Movies ... 78
Renting from your computer ... 79
Renting directly on Apple TV ... 79
Managing Your iTunes Store Account ... 81
Viewing and changing account information ... 81
Viewing your purchase history ... 81
Setting up allowances ... 82
Sending gift certificates ... 83
Setting parental controls ... 83
Authorizing computers to play purchased music ... 84
Accessing the Store from Your iPod touch or iPhone ... 85
Browsing and previewing songs ... 85
Purchasing songs ... 86
Chapter 5: Bringing Content into iTunes . . . .87
Adding Music ... 88
Setting the importing preferences ... 89
Don’t fall into the gaps ... 93
Ripping music from CDs... 95
Adding music files ... 96
xiii
Table of Contents
Adding Podcasts ... 98
Subscribing to podcasts ... 99
Updating podcasts ... 102
Scheduling podcast updates ... 102
Adding Videos ... 103
Chapter 6: Playing Content in iTunes . . . .105
Changing the Computer’s Output Volume ... 106
Adjusting the sound on a Mac ... 106
Adjusting the sound in Windows ... 108
Using AirTunes or Apple TV for Wireless Stereo Playback ... 109
Playing Songs ... 113
Queuing up tunes with Party Shuffle ... 113
Cross-fading song playback ... 116
Playing Podcasts ... 117
Playing Audio Books ... 119
Playing Videos ... 119
Playing a video in a separate window ... 121
Playing a video in the iTunes window ... 122
Playing a video full-screen ... 123
Playing videos through iTunes on your TV ... 124
Chapter 7: Sharing Content Legally. . . .127
Sharing Content from the iTunes Store ... 128
Sharing Content on a Network ... 129
Sharing your library with other computers ... 131
Accessing a shared library ... 132
Sharing Content with Your Apple TV ... 134
Setting up Apple TV ... 135
Choosing an iTunes library for Apple TV ... 136
Copying Media Files ... 138
Par t II: Managing Your Media ... 141
Chapter 8: Searching, Browsing, and Sorting in iTunes. . . .143
Browsing Your Library Content ... 144
Browsing by cover art with Cover Flow ... 146
Browsing songs by artist and album ... 147
Browsing audio books ... 149
Browsing podcasts ... 149
Browsing movies, videos, and TV shows... 149
Browsing applications and iPod games ... 150
Displaying Content in List View ... 151
Understanding the content indicators ... 152
Changing the List view options ... 152
Searching for Content ... 155
Finding the Content’s Media File ... 156
Showing Duplicate Items ... 157
Deleting Content ... 157
Chapter 9: Adding and Editing Information in iTunes . . . .159
Retrieving Song Information from the Internet ... 160
Retrieving information automatically ... 160
Retrieving information manually ... 160
Entering Content Information ... 161
Editing the Information ... 162
Editing multiple items at once ... 163
Editing fields for a single item ... 164
Adding a rating ... 168
Adding Cover Art ... 169
Chapter 10: Organizing iTunes Content with Playlists . . . .171
Creating Playlists ... 172
Song playlists... 172
Album playlists... 173
Podcast playlists ... 174
Video playlists ... 176
Rearranging and managing playlists ... 176
Deleting items from a playlist... 177
Using Smart Playlists ... 178
Creating a smart playlist ... 178
Editing a smart playlist ... 180
Creating an iMix ... 180
Chapter 11: Synchronizing Devices with iTunes . . . .183
Synchronizing Your iPod or iPhone ... 184
Synchronizing Your Apple TV ... 187
If Your Library Won’t Fit ... 189
Synchronizing Content Selectively ... 190
Selecting items to ignore when synchronizing ... 191
Choosing playlists to synchronize... 192
Choosing movies to synchronize ... 194
Choosing TV shows to synchronize ... 196
Choosing podcasts to synchronize ... 198
Choosing photo albums to synchronize ... 199
Managing Content on Your iPod or iPhone Manually ... 202
Copying items directly ... 203
Deleting items on your iPod or iPhone ... 204
Synchronizing an iPod shuffle ... 205
Using Autofill ... 205
xv
Table of Contents
Chapter 12: Gimme Shelter for My Media . . . .209
Burning Your Own Discs ... 210
Using recordable CDs and DVDs ... 210
Creating a disc burn playlist ... 211
Setting the burning preferences ... 214
Burning a disc ... 216
Troubleshooting burns ... 217
Studying Files in an iTunes Library ... 219
Finding the iTunes library ... 219
Changing how files are stored in the library ... 219
Locating a media file ... 221
Backing Up an iTunes Library ... 222
Backing up to DVD-Rs or CD-Rs ... 222
Backing up to another hard drive ... 223
Chapter 13: Fine-Tuning the Sound . . . .225
Adjusting the Sound in iTunes First ... 226
Setting the volume in advance ... 226
Enhancing the sound ... 226
Sound-checking the iTunes library ... 227
Sound-checking the iPod ... 229
Equalize It in iTunes ... 230
Adjusting the preamp volume ... 230
Adjusting frequencies... 231
Using the iTunes presets ... 231
Equalize It in Your iPod ... 232
Par t III: Playing Your iPod or iPhone ... 235
Chapter 14: Playing Content on Your iPod or iPhone. . . .237
Locating Songs ... 238
By cover art (using Cover Flow) ... 238
By artist name ... 239
By album title ... 240
By playlist ... 241
Playing a Song ... 242
Controlling playback on an iPod classic or iPod nano ... 242
Controlling playback on an iPod touch or iPhone ... 243
Repeating songs ... 244
Shuffling song order ... 245
Playing Podcasts ... 247
Playing Audio Books ... 248
Playing Movies, TV Shows, and Videos ... 249
iPod classic and iPod nano video playback controls ... 252
Viewing YouTube on Your iPod touch or iPhone ... 253
Viewing Photos ... 255
Setting up a slide show ... 257
Playing a slide show ... 259
Creating an On-The-Go Playlist ... 260
Selecting and playing items in an On-The-Go playlist ... 261
Deleting items from an On-The-Go playlist ... 262
Clearing an On-The-Go playlist ... 263
Saving an On-The-Go playlist in your iPod classic or nano ... 264
Playing an iPod shuffle ... 265
Adjusting and Limiting the Volume ... 266
Chapter 15: Surfin’ Safari on the Web . . . .269
Choosing a Wi-Fi Network for Your iPod touch or iPhone ... 270
Browsing Web Sites ... 272
Entering Web site addresses ... 272
Using your bookmarks ... 274
Searching with Google or Yahoo! ... 275
Opening multiple Web pages... 276
Sending a Web page address by e-mail ... 277
Navigating by Touch ... 278
Scrolling and zooming ... 278
Following links and playing media ... 278
Moving to the previous or next page ... 279
Entering information with Web pages ... 279
Saving and Editing Bookmarks ... 280
Adding Web Clips to Your Home Menu ... 282
Chapter 16: Using iPod and iPhone Applications. . . .283
Checking Your E-Mail with Your iPod touch or iPhone ... 284
Viewing e-mail ... 284
Sending e-mail ... 286
Changing e-mail message settings and sending options ... 288
Using Your Calendars ... 289
Using Calendar on an iPod touch or iPhone ... 289
Checking your calendars on an iPod classic or nano ... 290
Using Your Contacts ... 290
Using Contacts on an iPod touch or iPhone ... 290
Viewing and sorting your contacts on an iPod classic or nano ... 291
Adding Information Manually with Your iPod touch or iPhone ... 292
Entering calendar entries ... 292
Entering contacts ... 294
Entering stocks and weather locations ... 296
Using Maps on Your iPod touch or iPhone ... 297
Entering and saving locations ... 298
Getting directions ... 299
xvii
Table of Contents
Par t IV: The Traveling iPod and iPhone ... 303
Chapter 17: Going Mobile . . . .305
Connecting Headphones and Portable Speakers ... 306
Playing Car Tunes ... 307
Using cassette and power adapters for your car ... 308
Integrating an iPod or iPhone with your car stereo ... 310
Connecting by Wireless Radio ... 311
Dressing Up Your iPod and iPhone for Travel ... 313
Using Power Accessories ... 314
Chapter 18: Changing Your Clock, Lock, and Display Settings . . . .315
Setting the Date and Time ... 315
Using the Clock ... 318
Displaying multiple clocks ... 319
Setting alarms ... 320
Using the timer (iPod touch and iPhone) ... 322
Setting the sleep timer ... 323
Using the stopwatch ... 324
Choosing Display Settings ... 325
Backlight timer ... 325
Brightness and contrast ... 326
Wallpaper for your iPod touch or iPhone... 327
Setting the Combination Lock ... 327
Chapter 19: Synchronizing Personal Info
with Your iPod or iPhone . . . .331
Synchronizing Contacts and Calendars ... 332
Managing E-Mail Accounts on Your iPod touch or iPhone ... 336
Synchronizing e-mail accounts automatically ... 336
Setting up and deleting e-mail accounts manually ... 338
Changing e-mail account settings manually ... 339
Synchronizing Web Bookmarks with Your iPod touch or iPhone ... 341
Chapter 20: Updating and Troubleshooting . . . .343
Taking Your First Troubleshooting Steps ... 343
Checking the Hold switch ... 343
Checking the power ... 344
Resetting an iPod classic, iPod nano, or older iPod ... 344
Resetting an iPod shuffle ... 346
Resetting an iPod touch or iPhone ... 346
Draining the battery ... 347
Updating Your iPod, iPhone, or Apple TV ... 347
Checking the software version ... 348
Updating with newer software ... 348
Restoring Your iPod, iPhone, or Apple TV ... 349
Restoring previous iPod touch, iPhone, or Apple TV settings ... 350
Restoring to factory conditions ... 351
Par t V: The Par t of Tens ... 353
Chapter 21: Ten Problems and Solutions . . . .355
How Do I Get My iPod or iPhone to Wake Up? ... 355
How Do I Get My Battery to Last Longer? ... 356
How Do I Keep My Scroll Wheel or Touch Display from Going Crazy? ... 357
How Do I Get My Computer to Recognize My iPod or iPhone? ... 358
What Are These Strange Icons on My iPod? ... 358
How Do I Restore My iPod or iPhone to Its Factory Condition? ... 359
How Do I Update My iPod or iPhone Software? ... 359
How Do I Synchronize My iPod or iPhone When My Library Is Larger Than Its Capacity? ... 359
How Do I Cross-Fade Music Playback with My iPod or iPhone? ... 360
How Do I Decrease Distortion or Set a Lower Volume? ... 361
Chapter 22: Eleven Tips for the Equalizer . . . .363
Setting the Volume to the Right Level ... 363
Adjusting Another Equalizer ... 364
Setting Booster Presets ... 364
Reducing High Frequencies ... 364
Increasing Low Frequencies ... 364
Setting Presets for Trucks and SUVs ... 365
Setting Presets When You’re Eight Miles High ... 365
Reducing Tape Noise and Scratch Sounds ... 365
Reducing Turntable Rumble and Hum ... 366
Reducing Off-Frequency Harshness and Nasal Vocals ... 366
Cranking Up the Volume to Eleven ... 366
Introduction
Y
ou don’t need much imagination to see why so many people are so happy with their iPods and iPhones, or why hundreds of millions of iPods and millions of iPhones have been sold as of this writing. Imagine no longer needing to take CDs or DVDs with you when you travel — your favor-ite music and videos fit right in your pocket, and you can leave your precious content library at home.What’s more, this library is stored in electronic form (and easily backed up to other media), so it never deteriorates — unlike CDs, DVDs, and other physical media that may last only a few decades.
When I first encountered the iPod, it came very close to fulfilling my dream as a road warrior — in particular, the dream of filling up a car with music as easily as filling it up with fuel. For example, I use a fully loaded iPod with my car using a custom in-vehicle interface adapter that offers an iPod con-nector; or I use a cassette adapter, or even FM radio transmitter, in a rental car or boat (see Chapter 17). Whether you want to be On the Road with Jack Kerouac (in audio book form) or “Drivin’ South” with Jimi Hendrix, just fill up your iPod or iPhone and go!
But first, learn about the iTunes application, which is the center of my media universe and the software that manages content on my iPods, my iPhone, and my Apple TV. I bring all my content into iTunes — from CDs, the online iTunes Store, and other sources — and then parcel it out to various iPods, iPhones, and Apple TV for playback. Even though I occasionally use Apple TV rather than my computer running iTunes to enter the iTunes Store to rent or buy movies or buy other content, that content is automatically synchronized with my main iTunes library. All my content is stored in my main iTunes library on my computer, and backed up to another hard drive and to DVD discs. You can manage all these activities with iTunes.
sorting options, and support for purchasing higher-quality audio tracks with-out the Digital Rights Management (DRM) copy protection. And of course, as everybody knows, Apple introduced the iPhone and iPod touch in 2007, and the iPhone 3G in July, 2008.
Do you need all these features, such as gapless playback? Of course, you do: Concert CDs and albums such as The Beatles’ Sgt. Pepper’s Lonely Hearts Club Band should be played in a seamless fashion. The tracks are separate, but the end of one song merges into the beginning of the next song. With similar albums, you probably don’t want an annoying gap between the songs after ripping the CD into iTunes, so you can now set the Gapless Album option.
Gapless playback is just one of many overlooked features of iTunes that can improve your music library and your iPod or iPhone experience. All the important new features are covered in this book. iTunes is getting better all the time, and this book gets you started.
About This Book
The publishers are wise about things like this, and they helped me design
iPod & iTunes For Dummies, 6th Edition, as a reference. You can easily find the information you need when you need it. I wrote it so that you can read from beginning to end to find out how to use iTunes and your iPod, iPhone, and Apple TV from scratch. But this book is also organized so that you can dive in anywhere and begin reading the info you need to know for each task.
I don’t have enough pages to cover every detail of every function of the soft-ware, and I intentionally leave out some detail so that you’re not befuddled with technospeak when it’s not necessary. (Really, engineers can sometimes provide too many obscure choices that no one ever uses; on the other hand, I did need gapless playback.) I write brief but comprehensive descriptions and include lots of cool tips on how to get the best results from using iTunes and your iPod, iPhone, and Apple TV.
3
Introduction
Conventions Used in This Book
Like any book that covers computers and information technology, this book uses certain conventions:
⻬ Choosing from a menu: When I write “Choose iTunes➪Preferences in
iTunes,” you click iTunes on the toolbar and then choose Preferences from the iTunes menu.
With the iPod, when you see “Choose Settings➪Brightness from the iPod
main menu,” you highlight Settings in the main menu with the scroll wheel and press the Select button to choose Settings, and then highlight and choose Brightness from the Settings menu. With an iPod touch or iPhone, touch Settings on the Home menu and then touch Brightness.
⻬ Clicking and dragging: When you see “Drag the song over the name of the playlist,” I mean you need to click the song name, hold the mouse button down, and then drag the song with the mouse over to the name of the playlist before lifting your finger off the mouse button.
⻬ Keyboard shortcuts: When you see Ô-I, press the Ô key on a Mac key-board along with the appropriate shortcut key. (In this case, press I, which opens the Song Information window in iTunes.) In Windows, the same keyboard shortcut is Ctrl-I (which means press the Ctrl key along with the I key).
⻬ Step lists: When you come across steps that you need to do in iTunes or on the iPod or iPhone, the action is in bold, and the explanatory part fol-lows. If you know what to do, read the action and skip the explanation. But if you need a little help along the way, check out the explanation.
⻬ Pop-up menus: I use the term pop-up menu for menus on the Mac that literally pop up from dialogs and windows; in Windows, the same type of menu actually drops down and is called a drop-down menu. I use the term pop-up menu for both.
And Just Who Are You?
However, I do make some honest assumptions about your computer skills:
⻬ You know how to use Mac Finder or Windows Explorer. I assume that
you already know how to locate files and folders and that you can copy files and folders from one hard drive to another on the computer of your choice: a Mac or a Windows PC.
⻬ You know how to select menus and applications on a Mac or a Windows PC. I assume that you already know how to choose an option from a menu; how to find the Dock on a Mac to launch a Dock applica-tion (or use the Start menu in Windows to launch an applicaapplica-tion); and how to launch an application directly by double-clicking its icon.
For more information on these topics, see these excellent books, all by Wiley: Mac OS X Leopard All-in-One Desk Reference For Dummies (Mark L. Chambers), Windows Vista All-in-One Desk Reference For Dummies (Woody Leonhard), or Windows XP GigaBook For Dummies (Peter Weverka).
A Quick Peek Ahead
This book is organized into six parts, and each part covers a different aspect of using your iPod or iPhone and iTunes. Here’s a quick preview of what you can find in each part.
Part I: Setting Up and Acquiring
Media Content
This part gets you started with your iPod or iPhone: powering it up, recharging its battery, using its menus, and connecting it to your computer. You install and set up iTunes on your Mac or your Windows PC. I then show you what you can do with iTunes. To acquire music, you can buy music from the iTunes Store or rip audio CDs. You can also find podcasts, audio books, movies, TV shows, and music videos in the iTunes Store or import them into iTunes from other sources.
Part II: Managing Your Media
5
Introduction
Part III: Playing Your iPod or iPhone
I show you how to locate and play all types of content — music, audio books, podcasts, movies, TV shows, and videos — on your iPod, and on the iPod section of your iPhone. I also describe how to use your iPod touch or iPhone to connect wirelessly to the Internet and surf the Web, play YouTube videos, check and send e-mail, and even check your stocks and the weather in your city. With an iPod touch or iPhone you can also add personal contacts and calendar information, display maps and driving directions, and run thou-sands of applications.
Part IV: The Traveling iPod and iPhone
This part covers how to use your iPod or iPhone on the road with car stereos and portable speakers. You find out all the techniques of an iPod road war-rior: setting your alarm clock, keeping time with your stopwatch, changing your display settings, and synchronizing your iPod or iPhone with all your personal information. I also provide initial troubleshooting steps and details about updating and restoring your iPod, iPhone, or Apple TV.
Part V: The Part of Tens
In this book’s Part of Tens chapters, I outline common problems and solu-tions for most iPods, iPhones, and Apple TV models, and I provide tips about the iTunes and iPod equalizer settings. I also list some Web resources for even more information on iPod and iPhone products and services.
Bonus Chapters
This book includes a number of bonus chapters on the companion Web site at www.dummies.com/go/ipod6e. Scattered through those chapters you’ll
find even more great informational nuggets. Topics include:
⻬ Earlier iPod models and the cables for connecting them to your computer
⻬ Choosing audio encoders and quality settings for importing music
⻬ Preparing photo libraries, videos, address books, and calendars for your iPod or iPhone
⻬ Managing multiple iTunes libraries and making a backup of your library
Icons Used in This Book
The icons in this book are important visual cues for information you need.
Remember icons highlight important things you need to remember.
Technical Stuff icons highlight technical details you can skip unless you want to bring out the technical geek in you.
Tip icons highlight tips and techniques that save you time and energy — and maybe even money.
Warning icons save your butt by preventing disasters. Don’t bypass a Warning without reading it. This is your only warning!
Par t I
Set ting Up and
Acquiring Media
P
art I shows you how to do all the essential tasks with your iPod or iPhone and iTunes.✓ Chapter 1 gets you started with your iPod or
iPhone. Here you find out how to get the most from your battery, how to use the menus and buttons, and how to connect your iPod or iPhone to your Mac or Windows PC.
✓ Chapter 2 describes how to install iTunes,
including the iPod and iPhone software, on a Mac or Windows PC.
✓ Chapter 3 gets you started with iTunes on a Mac
or Windows PC.
✓ Chapter 4 covers purchasing content online
from the iTunes Store from your computer and purchasing songs directly from your iPod touch or iPhone.
✓ Chapter 5 describes how to get music, audio
books, videos, and podcasts into your iTunes library.
✓ Chapter 6 describes how to play music, audio
books, videos, and podcasts in your iTunes library.
✓ Chapter 7 shows how you can share content (legally)
Chapter 1
Firing Up Your iPod and iPhone
In This Chapter
䊳 Comparing iPod and iPhone models 䊳 Powering up your iPod or iPhone 䊳 Using and recharging your battery
䊳 Scrolling through the iPod and iPhone menus
T
he B-52’s sing, “Roam if you want to, roam around the world” through your headphones as you take off. The flight is just long enough to watch Tom Cruise in the movie Vanilla Sky and the “Mr. Monk and the Airplane” episode from the first series of the Monk TV show, as well as catch up on the latest episodes of The Daily Show with Jon Stewart and The Colbert Report. It’s so easy to hold and watch your iPod or iPhone that you don’t have to put it away when your flight dinner arrives. You even have time to listen to the NFL Rants and Raves podcast to catch up on American football.As the plane lands, you momentarily forget where you’re going, so you read your destination information on your iPod or iPhone without even pausing the podcast and you queue up a playlist of songs to get you through the terminal. If Chicago is your kind of town, you might choose Frank Sinatra. If you’re in San Francisco, you might choose anything from Tony Bennett to the Grateful Dead. You have so much content on your iPod or iPhone (that you can select and play so easily) that you probably could land anywhere in the world with appro-priate music in your ear and convenient eye candy in your hand.
Albums, music videos, TV shows, and movies — you might never stop buying CDs and DVDs, but you won’t have to buy all your content that way. And you’ll never again need to replace the content that you already own.
As an iPod or iPhone owner, you’re on the cutting edge of entertainment technology. This chapter introduces iPods and iPhones and tells you what to expect when you open the box. I describe how to power up your iPod or iPhone and connect it to your computer, both of which are essential tasks that you need to know how to do — your iPod or iPhone needs power, and it needs audio and video, which it gets from your computer.
Introducing the iPod and iPhone
An iPod is, essentially, a hard drive or flash memory drive as well as a digital music and video player in one device. An iPod is such a thing of beauty and style — and so highly recognizable by now — that all Apple needs to do in an advertisement is show one all by itself. The iPhone is everything an iPod is, plus a cell phone!
The convenience of carrying music on an iPod or iPhone is phenomenal. For example, the 160GB iPod classic can hold around 40,000 songs. That’s more than two months of nonstop music played around the clock — or about two new songs per day for the next 54 years. And with built-in skip protection in every model, you won’t miss a beat as you jog through the park or when your car hits a pothole.
A common misconception is that your iPod or iPhone becomes your music and video library. Actually, your iPod or iPhone is simply another player for your content library, which is safely stored on your computer. One consid-erable benefit of using your computer to organize your content is that you can make perfect-quality copies of music, videos, movies, podcasts, and audio books. You can then copy as much of the content as you want, in a more compressed format, onto your iPod or iPhone and take it on the road. Meanwhile, your perfect copies are stored safely on your computer. Your favorite albums, audio books, TV shows, movies, and podcast episodes can be copied over and over forever, just like the rest of your information, and they never lose their quality. If you save your content in digital format, you’ll never see your songs or videos degrade, and you’ll never have to buy the content again.
11
________________________________________ Chapter 1: Firing Up Your iPod and iPhone
An iPod is also a data player, and in the case of the iPod touch and iPhone, a complete personal digital assistant that lets you enter data as well as play it. With an iPod touch or iPhone you can check and send e-mail, visit your favorite Web sites, get maps, obtain driving directions, check the current weather, and even check your stock portfolio, to name a just a few things. You can transfer your calendar and address book to an iPod or iPhone, and you can keep your calendar and address book automatically synchronized to your computer, no matter which device you use to add and edit information (as I describe in Chapter 19).
Comparing iPod Models
Introduced way back in the Stone Age of digital music (2001), the iPod family has grown by six generations as of this writing, with custom versions for the band U2 and offshoots such as the popular iPod nano as well as the tiny iPod shuffle that lets you wear up to 500 songs on your sleeve. Even from the beginning, iPod models were truly innovative for their times. With the MP3 music players of 2001, you could carry about 20 typical songs (or a single live Phish set) with you, but the first iPods could hold more than 1,000 typical songs (or a 50-hour Phish concert).
Earlier-generation iPods
Today’s iPod models and iPhone work with iTunes on either Windows com-puters or Macs, but that wasn’t always the case. The first-generation iPods worked only with Macs. In 2002, Apple introduced the second generation — one version for Windows and another for the Mac, using the same design for both. For the third generation (2003), Apple changed the design once again.
Third-, fourth-, fifth-, and sixth-generation iPods — as well as offshoots, such as iPod mini, iPod nano, and iPod shuffle — work with either Windows or Mac and come in a variety of hard drive or flash memory sizes. By design, you can hold an iPod in your hand while you thumb the scroll wheel (my generic term for scroll wheel, scroll pad, touch wheel, or click wheel). The LCD screen on full-size models offers backlighting so that you can see it in the dark. The iPhone and iPod touch let you tap the sensitive display with your finger to select items and functions, and flick with your finger to scroll or move the display.
Sixth-generation iPods
Apple shook the world once again in late 2007 by introducing a new genera-tion of iPod models (see Figure 1-1) with attractive enclosures and easier-to-use controls.
Figure 1-1:
Sixth-generation
iPods include (left to right) the iPod touch, iPod classic, iPod nano, and iPod shuffle.
The sixth-generation iPod models include
⻬ The iPod touch: This spectacular model, which shares the design characteristics and many of the features of the iPhone, offers a touch-sensitive display and Wi-Fi Internet connectivity so that you can pur-chase music and applications wirelessly from your iPod and surf the Web. (Wi-Fi, which is short for wireless fidelity, is a popular connection method for local area networks; you can set up your home or office with Wi-Fi using an inexpensive Wi-Fi hub, such as Apple’s AirPort Extreme.)
⻬ The iPod classic: The original iPod design is slimmer and offers more capacity and longer battery life than previous generations, with 80GB and 160GB models.
⻬ The iPod nano (“the fatty”): The new fatter, shorter iPod nano now
plays video as well as music, podcasts, and audio books.
13
________________________________________ Chapter 1: Firing Up Your iPod and iPhone
You can put videos on your iPhone, iPod touch, iPod classic, or iPod nano models using iTunes. You can even get some of your favorite TV shows, plus music videos and full-length movies, directly from the iTunes Store. The color display provides crisp definition for the iPod’s menus, making them easier to read, even in sunlight.
Like third-, fourth-, and fifth-generation iPods, the sixth generation also uses a dock adapter cable to connect the iPod or iPhone to a computer or power supply. You can also use an Apple or third-party dock with your iPod or iPhone, and use the dock adapter cable to connect the dock to your com-puter or power supply. The dock keeps your iPod or iPhone in an upright position while connected and lets you connect a home stereo or headphones. This makes the dock convenient as a base station when you’re not traveling with your iPod or iPhone, because you can slip it into the dock without con-necting cables. You can pick one up at an Apple Store or order one online, or take advantage of third-party dock offerings.
Fingering the iPod touch
The iPod touch, like the iPhone, lets you access the Web over a Wi-Fi Internet connection. You can use the built-in Safari Web browser to interact with Web services and applications, and the YouTube application to play videos. The iPod touch offers an on-screen keyboard for typing login entries, pass-words, and text of any kind, including numbers and punctuation symbols. The innovative touch-sensitive display provides a rich set of navigation con-trols and menus controlled by software. You can use the cover browser with your finger to browse your music and video collection. You can even access Apple’s iTunes Store and App Store directly from your iPod touch and pur-chase content, as I describe in Chapter 4.
Less than a third of an inch thick and weighing only 4.2 ounces, the iPod touch is slightly smaller than an iPhone and offers the same single menu button on the front. Apple offers 8GB, 16GB, and 32GB models as of this writing. The 8GB model holds about 1,750 songs, 10,000 photos, or about 10 hours of video. The 16GB model holds about 3,500 songs, 20,000 photos, or about 20 hours of video. The 32GB model holds about 7,000 songs, 25,000 photos, or about 40 hours of video. All three models use the same battery that offers up to 22 hours of music playback, or 5 hours of video playback.
Twirling the iPod classics
The 80GB model holds about 20,000 songs or about 100 hours of video, and its battery offers up to 30 hours of music playback, or 5 hours of video playback. The 160GB model holds about 40,000 songs or about 200 hours of video, and its battery offers up to 40 hours of music playback or 7 hours of video playback. Both models hold up to 25,000 photos.
Mano a mano with iPod nano
Nicknamed “the fatty” by Apple fans, the new iPod nano, pencil thin and a little over two inches wide by less than three inches high, weighs only 1.74 ounces but packs a punch: video. This mini marvel (see Figure 1-2) offers a 2-inch color LCD display that crisply displays video, iPod menus, and album artwork. Apple offers a 4GB model that holds about 1,000 songs or up to 4 hours of video (or 3,500 photos), and an 8GB model that holds about 2,000 songs or up to 8 hours of video (or 7,000 photos).
Each model offers a battery that can play up to 24 hours of music — all day and all night — or 5 hours of video.
Figure 1-2:
iPod nano is the smallest iPod that can display video.
The iPod nano is the smallest iPod that can serve up videos, podcasts, photos, and musical slide shows as well as your personal calendar and con-tacts. Unlike the smaller iPod shuffle, iPod nano is a full-featured iPod with loads of accessories tailored specifically for it.
15
________________________________________ Chapter 1: Firing Up Your iPod and iPhone
Doing the iPod shuffle
If the regular iPod models aren’t small enough to fit into your lifestyle, try iPod shuffle — either the 1GB or 2GB model. The 0.55-ounce iPod shuffle, as shown in Figure 1-3, is shaped like a money clip and is about the same size — 1.07 x 1.62 inches with a depth of 0.41 inch. In several different flashy colors and convenient for clipping to just about anything, the iPod shuffle is fast becoming a fashion statement.
However, the current iPod shuffle that clips to your clothing was not the first iPod that you could wear. That honor belongs to the original iPod shuffle, which is 3.3 inches long, less than 1 inch wide, and about one-third of an inch thick. It weighs only 0.78 ounce, which is little more than a car key or a pack of gum. You can hang it from your ears with the supplied earbuds and wear it around your neck like a necklace. You can still find them for sale in retail outlets and used ones on eBay, but Apple replaced the original with the much smaller clip-on model.
iPod shuffle models have no display, but that’s actually a good thing because this design keeps the size and weight down to a minimum, and you don’t need a display to play a couple hundred songs in random or sequential order. You can also use your iPod shuffle to hold data files, just like an external flash memory drive.
The 1GB iPod shuffle holds about 240 songs, and the 2GB shuffle holds about 500 songs. The older iPod shuffle, at 512MB, holds 120 songs, assuming an average of 4 minutes per song, using the AAC format at the High Quality set-ting for adding music (as described in Chapter 5). Remember, iPod shuffle is not meant to store music permanently. Instead, you use it just to play selec-tions from your iTunes library on your computer.
With skip-free playback, lightweight design, and no need for a display, you can easily use it while skiing, snowboarding, or even skydiving. That’s because it uses flash memory rather than a hard drive: You can shake it as hard as you want without a glitch. An iPod shuffle battery offers up to 12 hours of power between charges.
Unlike other iPods, iPod shuffle can’t play tunes in the highest-quality Audio Interchange File Format (AIFF) or Apple Lossless formats, which consume a lot of storage space. See Chapter 5 for details on adding music to your iTunes library.
Figure 1-3:
An iPod shuffle weighs less than an ounce and offers skip-free playback.
The current iPod shuffle models built to resemble a money clip connect to power and to your computer by using a special mini-dock supplied in the box. The mini-dock includes a cable that links your iPod shuffle to a com-puter or to an optional power supply and supplies power for recharging its battery. You don’t need a separate cable. iPod shuffle charges its battery from your computer, so you don’t need the optional power supply. You can also get the optional $29 iPod shuffle External Battery Pack, which provides 20 additional hours of playtime with two AAA batteries.
The Innovative iPhone
17
________________________________________ Chapter 1: Firing Up Your iPod and iPhone
Figure 1-4.) The iPhone, which includes all the features of an iPod touch, can not only phone home but also monitor all your e-mail and browse the Internet with full page display, using a Wi-Fi network when it senses one.
The iPhone 3G, introduced in July of 2008, is slimmer and more powerful than the original iPhone, adding fast 3G wireless technology, GPS mapping, and the capability for enterprises to push virtual private network (VPN) and WiFi configurations out to all their iPhones in the field. It comes in 8GB ($199) or 16GB ($399) models and incorporates flash memory just like an iPod touch, iPod shuffle or iPod nano. Its 3.5-inch, widescreen, multi-touch display offers 480-x-320–pixel resolution at 160 dots per inch for crisp video pictures, and it can display multiple languages and characters simultaneously.
Figure 1-4:
The iPhone 3G offers a touch-sensitive
The iPhone’s built-in rechargeable lithium-ion battery offers up to 10 hours of talk time (300 hours on standby), up to 6 hours browsing the Internet or 7 hours playing video, and up to 24 hours playing music. It also offers Bluetooth for using wireless headphones and microphones. And the iPhone is no slouch when it comes to acting like an iPod: It can play music, audio books, videos (such as TV shows, music videos, and even feature-length movies), and even podcasts. You can also display photos and slide shows set to music.
Thinking Inside the Box
Don’t destroy the elegantly designed box while opening it; you might want to place it prominently in your collection of Technology That Ushered in the 21st Century. Before going any further, check the box and make sure that all the correct parts came with your iPod or iPhone. Keep the box in case, heaven forbid, you need to return the iPod or iPhone to Apple — the box ensures that you can safely return it for a new battery or replacement.
The iPod touch, iPod classic, iPod nano, and iPhone are each supplied with a stereo headset, a dock adapter cable to connect your computer to a dock or to the iPod or iPhone itself, and a dock adapter for Apple’s Universal Dock. The iPod shuffle comes with earphones and a special smaller dock to connect to a power adapter or your computer.
You will want to get a power adapter (not in the box but available from the Apple Store) if you want to use AC power, rather than your computer, to supply power to recharge your iPod or iPhone.
You can get accessories, including Apple’s Universal Dock and an AC power adapter, separately, from the Apple Store (physical or online). For example, the iPod AV Connection Kit offers the adapter, AV cables, Apple Remote, and the Universal Dock with adapters for all models.
The accessories don’t stop there. Docks of various sizes, shapes, and func-tions are available from vendors, such as Belkin, Monster, and Griffin. Some docks are combined with home speaker systems. You might also want a carrying case and some other goodies, many of which are described in this book. They’re available at the online Apple Store (www.apple.com/store)
or the physical Apple Store or other consumer electronics stores.
You also need a few things that don’t come with the iPod or iPhone:
19
________________________________________ Chapter 1: Firing Up Your iPod and iPhone
With a Mac, iTunes version 7.7 will run on the newest version of Mac OS X (Leopard) as well as versions as old as 10.3.9 (Panther), but requires Mac OS X 10.4.9 (Tiger) or newer to play video (version 10.4.10 or newer required for iPhone); a 500 MHz G3 processor or better; and at least 256MB of RAM. If you intend to watch video, you need a 1GHz G4 proces-sor or better, and 16MB of video RAM.
⻬ USB connection: PCs must have USB 2.0 (also called a high-powered USB) for iPod classic, iPod nano, iPod shuffle, and fifth-generation iPods. However, you can use FireWire (IEEE 1394) with older iPod models. All current-model Macs provide USB 2.0, and all Macs provide FireWire. For details about using USB or FireWire cables, visit this book’s
compan-ion Web site.
⻬ Internet connection: Apple recommends a broadband Internet con-nection to buy content and stream previews from the iTunes Store, although it is possible with a dialup connection. At a minimum, you need some kind of Internet connection to download iTunes itself.
⻬ CD-R or DVD-R drive: Without a disc burner, you can’t burn your own
discs. On a PC, you need a CD-R or DVD-R drive. On a Mac, you need a Combo or Super Drive to burn your own discs.
⻬ iTunes: Make sure you have the current version of iTunes — use the automatic update feature, which I describe in Chapter 2, to keep your iTunes software up to date. You can also download iTunes for Windows or the Mac from the Apple site (www.apple.com/itunes/download);
it’s free. See Chapter 2 for instructions.
Older iPod models, still available in stores and online, might include ver-sions of iTunes on CD-ROM as old as version 4.5, which is fine because version 4.5 works. (It just doesn’t have all the features of 7.7) You can download a newer version at any time to replace it.
⻬ QuickTime: QuickTime (required for video) comes with iTunes. The iTunes installer for the PC installs the newest version of QuickTime for Windows (version 7.5 as of this writing), replacing any older version you might have. Macs have QuickTime preinstalled (version 7.5 as of this writing), and Mac OS X automatically updates QuickTime if you use the Software Update feature of System Preferences in the Apple menu.
Powering Up Your iPod and iPhone
Current models (iPod classic, iPod nano, iPod touch, iPod shuffle, and iPhone) — as well as the older iPod mini and third-, fourth-, and fifth-generation iPods — offer a dock connection. You can connect these models to a dock that offers USB 2.0 connections for power and synchronizing (or FireWire for third-generation models). Docks for full-size iPods can also con-nect to your home stereo through a line-out concon-nection.
To find out more about previous generations of iPods, including detailed information about power cables and connections, visit this book’s companion Web site.
The dock adapter cable has a USB connector on one end and a flat dock con-nector on the other end to connect to a dock or directly to an iPod or iPhone. You can connect the USB end to either the Apple (or third-party USB) power supply or the computer’s USB 2.0 port.
The connection on the bottom of the iPod or iPhone is the same as the con-nection on the back of the iPod or iPhone dock. To connect your iPod or iPhone to your computer, plug the flat connector of the cable into the device or dock (press the buttons on both sides of the flat connector to fit it snugly into the connection), and then plug the USB connector on the other end into the USB port on your computer. (Press the same buttons on both sides of the flat connector to disconnect it.)
Most PCs already have USB 2.0, which is all you need to provide power and synchronize an iPod or iPhone with your PC. Although you can use a low-powered USB 1.0 or 1.1 connection, it doesn’t supply power to most iPod or iPhone models. iPod and iPhone models can use FireWire connections to charge their batteries but not for synchronizing with a computer.
The iPod shuffle is supplied with a mini-dock with a USB cable attached and draws power from the USB port on the computer or from a USB power adapter.
An older USB 1.0 or 1.1 port works for synchronizing your iPod or iPhone, but it doesn’t provide power. If all you have is an older USB port, you can use it to synchronize your iPod or iPhone, and then use a FireWire cable (avail-able from the Apple Store) to provide power by connecting it to a FireWire– compatible AC power adapter.
Don’t use another USB device in a chain and don’t use a USB 2.0 hub to con-nect your iPod or iPhone unless the hub is a powered hub. Note that a USB keyboard typically acts like a USB 1.1 hub, but it’s not powered, so it can’t pro-vide power to the iPod or iPhone and might slow down performance.
21
________________________________________ Chapter 1: Firing Up Your iPod and iPhone
If your iPod shows a display but doesn’t respond to your touch, don’t panic. Just check the Hold switch on top or bottom of the unit and make sure that it’s set to one side so that the orange bar disappears (the normal position). You use the Hold switch for locking the buttons, which prevents accidental activation.
You might notice that an iPod classic or iPod nano display turns iridescent when it gets too hot or too cold, but this effect disappears when its tem-perature returns to normal. iPods can function in temtem-peratures as cold as 50 degrees and as warm as 95° F (Fahrenheit), but they work best at room tem-perature (closer to 68° F).
If you leave your iPod or iPhone out in the cold all night, it might have trou-ble waking from sleep mode, and it might even display a low-battery message. Plug the iPod or iPhone into a power source, wait until it warms up, and try it again. If it still doesn’t wake up or respond properly, try resetting the iPod or iPhone as I describe in Chapter 20.
Facing Charges of Battery
You can take a six-hour flight from New York City to California and listen to your iPod the entire time — and with some models, listen all the way back on the return flight — without recharging. All iPod models use the same type of built-in, rechargeable lithium-ion (Li-Ion) battery with the following power specs:
⻬ The first-, second-, and third-generation iPod models offer up to 8 hours of battery power.
⻬ The fourth-generation models and the iPod shuffle offer up to 12 hours.
⻬ The iPod mini offers up to 18 hours.
⻬ The color-display fourth-generation models offer 15 hours of music play-ing time or 5 hours of photo display with music.
⻬ The fifth-generation iPod models offer between 14 and 20 hours of music playing time, between 3 and 6 hours of video playing time, or between 4 and 6 hours of photo display with music.
⻬ The iPod nano offers 24 hours of music playing time or 5 hours of video or photo display with music. (Older models offered 14 hours of music and 4 hours of photo display with music.)
⻬ The iPod touch offers 22 hours of music playing time or 5 hours of video or photo display with music.
⻬ The iPhone models offer up to 24 hours of music playing time, 7 hours of video playing time, or between 4 and 6 hours of photo display with music.
However, keep in mind that playback battery time varies with the type of encoder you use when you add music to your iTunes library, as I describe in Chapter 5. It also varies depending on how you use your iPod or iPhone con-trols and settings.
The iPod or iPhone battery recharges automatically when you connect it to a power source. For example, it starts charging immediately when you insert it into a dock that’s connected to a power source (or to a computer with a pow-ered FireWire or USB connection). It takes only four hours to recharge the battery fully for all models, and only three hours for an iPod nano.
Need power when you’re on the run? Look for a power outlet in the airport ter-minal or hotel lobby and plug in your iPod with your AC power adapter — the battery fast-charges to 80 percent capacity in 1.5 hours. After the first hour and a half, the battery receives a trickle charge for the next hour and a half, until fully charged.
Don’t fry your iPod or iPhone with some generic power adapter. Use only
the power adapter from Apple or a certified iPod adapter, such as the power accessories from Belkin, Griffin, Monster, XtremeMac, and other vendors.
A battery icon with a progress bar in the top-right corner of the iPod or iPhone display indicates how much power is left. When you charge the bat-tery, the battery icon displays a lightning bolt. If the icon doesn’t animate, the battery is fully charged. You can also use your iPod or iPhone while the battery is charging, or you can disconnect it and use it before the battery is fully charged.
To check the battery status of an iPod shuffle, slide the Off switch to the on position. If the battery status light is
⻬ Green: The iPod shuffle is fully charged. ⻬ Yellow: The charge is low.
⻬ Red: Very little charge is left, and you need to recharge it.
23
________________________________________ Chapter 1: Firing Up Your iPod and iPhone
Maintaining battery life
The iPod or iPhone built-in, rechargeable battery is, essentially, a life-or-death proposition. After it’s dead, it can be replaced, but Apple charges a replace-ment fee plus shipping. If your warranty is still active, you should have Apple replace it under the warranty program (which may cost nothing except per-haps shipping). Don’t try to replace it yourself because opening your iPod or iPhone invalidates the warranty. If your warranty is no longer active, compare Apple’s prices and service to others. Some services may charge less than Apple, especially for older iPod models. For what it’s worth, I’ve had very good (if more expensive) experiences with Apple’s services.
Fortunately, the battery is easy to maintain. I recommend calibrating the
bat-tery once soon after you get your iPod or iPhone; that is, run it all the way down (a full discharge) and then charge it all the way up (which takes four hours). Although this doesn’t actually change battery performance, it does improve the battery gauge so that the gauge displays a more accurate reading.
Unlike nickel-based batteries that require you to fully discharge and then recharge in order to get a fuller capacity, an iPod or iPhone battery prefers a partial rather than a full discharge, so avoid frequent full discharges after the initial calibration. (Frequent full discharges can lower battery life.)
Lithium-ion batteries typically last three years or more and are vulnerable to high temperatures, which decrease their life spans considerably. Don’t leave your iPod or iPhone in a hot place, such as on a sunny car dashboard, for very long.
For a complete description of how Apple’s batteries work, see the Apple Lithium-ion Batteries page at www.apple.com/batteries.
The bottom of an iPod warms up when it’s powered on. The bottom functions as a cooling surface that transfers heat from inside the unit to the cooler air outside. A carrying case acts as an insulator, so be sure to remove the iPod or iPhone from a carrying case before you recharge it.
Keeping an iPod or iPhone in a snug carrying case when charging is tempting but also potentially disastrous. An iPod or iPhone needs to dissipate its heat, and you could damage the unit by overheating it and frying its circuits, ren-dering it as useful as a paperweight. To get around this problem, you can pur-chase one of the heat-dissipating carrying cases available in the Apple Store. Alternatively, MARWARE (www.marware.com) offers a variety of sporty cases
for about $30 to $40. See Chapter 17 for more on accessories.
If your iPod or iPhone isn’t responding after a reset, follow the troubleshoot-ing steps in Chapter 20. If these steps don’t restore your iPod or iPhone to working condition, you might have a battery problem. Go to the Apple sup-port page for the iPod (www.apple.com/support/ipod) or the iPhone
(www.apple.com/support/iphone) and click the Service FAQ link to
read frequently asked questions and answers about support. Then click the Battery Service Request Form link on the support page and follow the instruc-tions to request service and return your iPod or iPhone for a replacement.
Saving power
iPod classic, iPod touch, and iPhone models include a hard drive, and what-ever causes the hard drive to spin causes a drain on power. Your iPod or iPhone also has a cache — a memory chip holding the section of music to play next. An iPod or iPhone uses the cache not only to eliminate skipping when something jostles the hard drive, but also to conserve power because the drive doesn’t have to spin as much.
If you use the AIFF or WAV formats for adding music to your iTunes library, don’t use them with your iPod or iPhone. AIFF and WAV take up way too much space on the iPod or iPhone and fill up the cache too quickly, causing skips when you play them and using too much battery power because the drive spins more often. (See Chapter 5 for details on adding music.)
To find out more about audio encoding formats and about converting music from one format to another, visit this book’s companion Web site.
The following are tips on saving power while using your iPod or iPhone:
⻬ Pause. Pause playback when you’re not listening. Pausing (stopping) playback is the easiest way to conserve power.
⻬ Lock it. Press the Sleep/Wake button on top of the iPod touch or iPhone
to immediately put it to sleep and lock its controls to save battery power. You can set your iPod touch or iPhone to automatically go to sleep by choosing Settings➪General➪Auto-Lock from the Home menu,
and choosing 1 Minute, 2 Minutes, 3 Minutes, 4 Minutes, or 5 Minutes (or Never, to prevent automatic sleep).
⻬ Back away from the light. Use the backlight sparingly in iPod classic and iPod nano models. Select Backlight Timer from the iPod Settings menu to limit backlighting to a number of seconds, or to Off, in the iPod’s Settings menu. (Choose Settings from the main menu.) Don’t use the backlight in daylight if you don’t need it.
⻬ Hold it. Flip the Hold switch on iPod classic and iPod nano models to
25
________________________________________ Chapter 1: Firing Up Your iPod and iPhone
⻬ You may continue. Play songs continuously without using the iPod or iPhone controls. Selecting songs and using Previous/Rewind and Next/ Fast-Forward require precious energy. Not only that, but the hard drive has to spin more often when searching for songs, using more power than during continuous playback.
Always use the latest iPod and iPhone software and update your software when updates come out. Apple constantly tries to improve how your iPod and iPhone models work, and many of these advancements relate to power usage.
Thumbing Through the iPod
and iPhone Menus
After you bring content into iTunes and synchronize your iPod or iPhone, you’re ready to play. The design of the iPod classic and iPod nano lets you hold the iPod in one hand and perform simple operations by thumb. Even if you’re all thumbs when pressing small buttons on tiny devices, you can still thumb your way to iPod heaven.
The iPod touch, like the iPhone, offers a multi-touch interface that lets you tap your way into iPod heaven even faster. With an iPod touch, your fingers do the walking. You can make gestures, such as flicking a finger to scroll a list quickly, sliding your finger to scroll slowly or drag a slider (such as the volume slider), pinching with two fingers to zoom out of a Web page in Safari, or pulling apart with two fingers (also known as un-pinching) to zoom in to the page to see it more clearly.
Touching iPod touch and iPhone displays
The first message you see on an iPod touch or iPhone display (besides the time of day and the date) is “Slide to unlock” — slide your finger across this message to unlock your iPod touch or iPhone.
Your content is now immediately available at the touch of a finger. On an iPhone (refer to Figure 1-4),
⻬ Use the iPod button in the lower-right corner of the Home menu to play your music and videos.
⻬ Use the Photos button in the top row to view your photos.
On an iPod touch (refer to Figure 1-5),
⻬ Use the Music button on the far-left side of the bottom row of the Home menu to play your music.
⻬ Use the Videos button next to the Music button in the bottom row to play your videos.
⻬ Use the Photos button on the right side of the bottom row to view your photos.
⻬ Use the iTunes button on the far-right side of the bottom row to access the iTunes store.
After touching a button on the iPod touch or iPhone display, a new page appears with more selections you can touch. In fact, you can touch every menu or button you see on the display. The iPod touch and iPhone run appli-cations (Safari, Contacts, Calendar, YouTube, and so on), and the multi-touch interface changes for each application.
For example, touch the Music button on an iPod touch to view a list of art-ists. After touching Music, buttons appear along the bottom of the display that you can touch to view a list of playlists, artists, songs, albums, and more. With a flick of your finger, you can scroll the list and touch selections to view the albums of an artist or the contents of an album or playlist. Touch any song to start playing it, and control buttons appear to control playback: Previous/Rewind, Play/Pause, Next/Fast-Forward, and a volume slider. The physical button on the front of the iPod touch or iPhone returns you to the Home menu.
The iPod touch and iPhone applications respond to gestures you make with your fingers. For example, you make the following gestures to perform the following functions:
⻬ Drag with finger: Scroll up or down lists slowly.
⻬ Flick: Quickly scroll up or down lists.
⻬ Touch and hold: While scrolling, touch and hold to stop the moving list.
⻬ Flick from left to right (swipe): Change panes on the iPhone (Safari, weather, iPod) and delete items (Mail, SMS).
⻬ Single tap: Select an item.
⻬ Double tap: Zoom in or out with Safari, Maps, and other applications. ⻬ Two-finger single tap: Zoom out.
⻬ Pinch: Zoom out.
27
________________________________________ Chapter 1: Firing Up Your iPod and iPhone
Figure 1-5:
Touch buttons on the iPod touch main menu.
The iPod touch menu (refer to Figure 1-5) offers the following selections:
⻬ Safari: Use the Safari Web browser. ⻬ Calendar: View your calendar. ⻬ Mail: Check and send e-mail.
⻬ Contacts: View your contacts.
⻬ YouTube: List and select videos from YouTube.