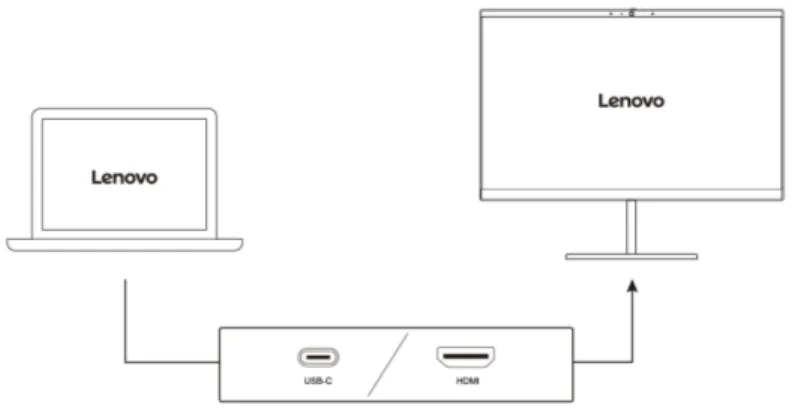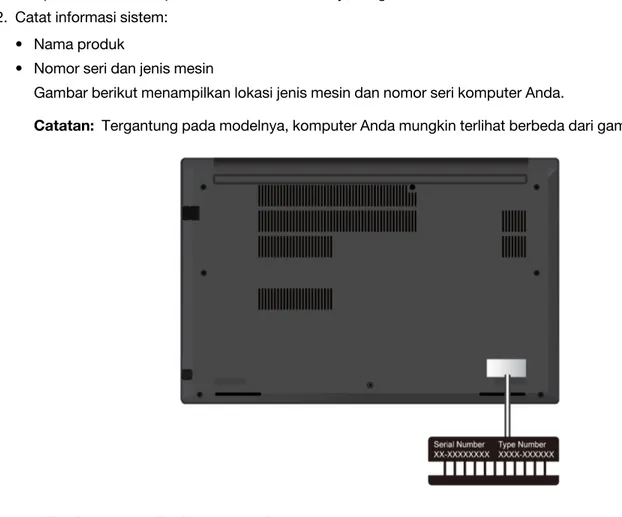Panduan Pengguna
E14 Gen 3 / E15 Gen 3
Baca bagian ini terlebih dulu
Sebelum menggunakan dokumen ini dan produk yang terkait, pastikan Anda membaca dan memahami:
• Panduan Keamanan dan Garansi
• Panduan Persiapan
• Pemberitahuan Keselamatan dan Kepatuhan Umum
Edisi Kedua (September 2021)
© Copyright Lenovo 2021.
PEMBERITAHUAN TENTANG HAK YANG TERBATAS DAN TIDAK BEBAS: Jika data atau perangkat lunak diberikan sesuai dengan kontrak Administrasi Layanan Umum/General Services Administration "GSA", maka penggunaan, penggandaan, atau pengungkapannya tunduk terhadap pembatasan yang ditetapkan dalam Kontrak No. GS-35F-05925.
Daftar Isi
Temukan notebook Lenovo Anda . . . . iii
Bab 1. Komputer Anda . . . . 1
Tampak depan . . . 1
Tampak samping . . . 5
Spesifikasi . . . 5
Spesifikasi USB . . . 5
Bab 2. Memulai komputer . . . . 7
Jaringan akses . . . 7
Sambungkan ke jaringan Wi-Fi . . . 7
Menyambung ke Ethernet kabel (untuk model tertentu) . . . 7
Aktifkan Mode pesawat terbang . . . 7
Berinteraksi dengan komputer . . . 7
ThinkPad Integrated Earbuds (untuk model E15 Gen 3 tertentu) . . . 8
Menggunakan pintasan keyboard . . . 8
Menggunakan perangkat penunjuk TrackPoint . . . 10
Menggunakan trackpad . . . 11
Menyambungkan display eksternal . . . 13
Bab 3. Menjelajahi komputer . . . 15
Aplikasi Vantage . . . 15
Lenovo Smart Appearance (untuk model tertentu) . . . 15
AI Meeting Manager . . . 16
Menggunakan mode Cahaya malam. . . 16
Pendinginan pintar . . . 17
Mengelola daya . . . 17
Memeriksa status baterai . . . 18
Isi baterai komputer . . . 18
Ubah pengaturan daya . . . 19
Mentransfer data . . . 19
Membuat koneksi Bluetooth . . . 19
Membeli aksesori . . . 20
Bab 4. Mengamankan komputer dan informasi Anda . . . 21
Mengunci komputer . . . 21
Masuk dengan sidik jari . . . 21
Masuk dengan ID wajah Anda (untuk model tertentu) . . . 22
Lindungi data terhadap hilangnya daya (untuk model tertentu) . . . 22
Sandi UEFI BIOS . . . 22
Jenis sandi . . . 22
Membuat, mengubah, dan menghapus sandi . . . 23
Bab 5. Mengonfigurasikan pengaturan lanjutan . . . 25
UEFI BIOS . . . 25
Membuka menu UEFI BIOS . . . 25
Menavigasi antarmuka UEFI BIOS . . . 25
Mengatur tanggal sistem dan waktu sistem . . 25
Mengubah urutan startup . . . 25
Memperbarui UEFI BIOS . . . 25
Instal driver dan sistem operasi Windows . . . 26
Bab 6. CRU penggantian . . . 29
Daftar CRU . . . 29
Menonaktifkan Pengaktifan Cepat dan baterai terintegrasi. . . 29
Mengganti CRU . . . 30
Unit penutup bawah . . . 30
Modul memori diskret (untuk model tertentu) . . . 31
M.2 solid-state drive . . . 33
Bab 7. Bantuan dan dukungan . . . . 35
Pertanyaan yang sering diajukan . . . 35
Pesan kesalahan . . . 36
Kesalahan beep. . . 37
Sumber daya bantuan mandiri . . . 38
Label Windows . . . 39
Menghubungi Lenovo . . . 39
Sebelum menghubungi Lenovo . . . 40
Pusat Dukungan Pelanggan Lenovo . . . 40
Membeli layanan tambahan . . . 41
Lampiran A. Informasi kepatuhan. . . 43
Lampiran B. Pemberitahuan dan merek dagang . . . 47
© Copyright Lenovo 2021 i
Temukan notebook Lenovo Anda
Terima kasih telah memilih notebook Lenovo®! Kami berusaha untuk memberikan solusi terbaik bagi Anda.
Sebelum memulai tur, silakan baca informasi berikut:
• Gambar yang ditampilkan dalam dokumentasi ini mungkin berbeda dengan produk.
• Tergantung pada model, beberapa pilihan aksesori, fitur, program software, dan instruksi antarmuka pengguna mungkin tidak berlaku untuk komputer Anda.
• Konten dokumentasi dapat berubah tanpa pemberitahuan. Untuk mendapatkan dokumentasi terbaru, buka https://pcsupport.lenovo.com.
© Copyright Lenovo 2021 iii
Bab 1. Komputer Anda
Tampak depan
E14 Gen 3
Kamera inframerah* / Kamera* Katup privasi webcam
Mikrofon Tombol daya/Tombol daya dengan
fungsi pembaca sidik jari
© Copyright Lenovo 2021 1
Stik penunjuk TrackPoint® Speaker
Trackpad Tombol TrackPoint
E15 Gen 3
Kamera inframerah* / Kamera* Katup privasi webcam
Mikrofon Tombol daya/Tombol daya dengan
fungsi pembaca sidik jari
Stik penunjuk TrackPoint® Speaker
Trackpad Tombol TrackPoint
* untuk model tertentu
Katup privasi webcam
Geser katup privasi webcam untuk menutup atau membuka lensa kamera. Ini dirancang untuk melindungi privasi Anda.
Bab 1. Komputer Anda 3
Topik terkait
• "Masuk dengan ID wajah Anda (untuk model tertentu)" pada halaman 22
• "Masuk dengan sidik jari" pada halaman 21
• "Menggunakan perangkat penunjuk TrackPoint" pada halaman 10
• "Menggunakan trackpad" pada halaman 11
Tampak samping
Konektor daya USB-C® (3.2 Gen 1) Konektor Always On USB 3.2 Gen 1
Konektor HDMI™ Konektor audio
ThinkPad Integrated Earbuds (untuk
model E15 Gen 3 tertentu) Konektor USB 2.0
Konektor Ethernet (untuk model
tertentu) Slot kunci pengaman
Topik terkait
• "Isi baterai komputer" pada halaman 18
• "Spesifikasi USB" pada halaman 5
• "Mengunci komputer" pada halaman 21
• "ThinkPad Integrated Earbuds (untuk model E15 Gen 3 tertentu)" pada halaman 8
Spesifikasi
Untuk detail spesifikasi komputer Anda, buka https://psref.lenovo.com dan cari berdasarkan produk.
Spesifikasi USB
Catatan: Tergantung pada modelnya, beberapa konektor USB mungkin tidak tersedia pada komputer Anda.
Bab 1. Komputer Anda 5
Nama konektor Deskripsi
Konektor USB 2.0
Sambungkan perangkat yang kompatibel dengan USB, seperti keyboard USB, mouse USB, atau perangkat penyimpanan USB, atau printer USB.
Konektor USB-C (3.2 Gen 1)
• Mengisi daya komputer.
• Mengisi daya perangkat yang kompatibel dengan USB-C dengan keluaran voltase dan arus 5 V dan 3 A.
• Transfer data dengan kecepatan USB 3.2, hingga 5 Gbps.
• Sambungkan ke layar eksternal:
– USB-C ke VGA: hingga 1.920 x 1.080 piksel, 60 Hz – USB-C ke DP: hingga 3.840 x 2.160 piksel, 60 Hz
• Menyuplai daya ke komputer lain yang menggunakan fungsi pengisian daya P-to-P (Peer to Peer) 2.0. Lihat "Gunakan fungsi pengisian daya P-to-P 2.0 (peer to peer 2.0)" pada halaman 18.
• Sambungkan ke aksesori USB-C untuk membantu
mengembangkan fungsi komputer Anda. Untuk membeli aksesori USB-C, kunjungi https://www.lenovo.com/accessories.
Pernyataan mengenai tingkat transfer USB
Bergantung pada banyak faktor seperti kemampuan pemrosesan host dan perangkat periferal, atribut file, dan faktor lain yang terkait dengan konfigurasi sistem dan lingkungan pengoperasian, kecepatan transfer aktual menggunakan berbagai konektor USB pada perangkat ini akan bervariasi dan akan lebih lambat daripada laju data yang tercantum di bawah ini untuk setiap perangkat yang sesuai.
USB device Laju data (Gbit/s)
3.2 Gen 1 / 3.1 Gen 1 5
3.2 Gen 2 / 3.1 Gen 2 10
3.2 Gen 2 × 2 20
Konektor USB-C (Thunderbolt 3) 40 Konektor USB-C (Thunderbolt 4) 40
Bab 2. Memulai komputer
Jaringan akses
Bagian ini membantu Anda terhubung ke jaringan nirkabel atau kabel.
Sambungkan ke jaringan Wi-Fi
Klik ikon jaringan di area pemberitahuan Windows®, lalu pilih jaringan untuk koneksi. Masukkan informasi yang diminta, bila diperlukan.
Menyambung ke Ethernet kabel (untuk model tertentu)
Sambungkan komputer ke jaringan lokal melalui konektor Ethernet di komputer dengan kabel Ethernet.
Aktifkan Mode pesawat terbang
Saat Airplane mode (Mode pesawat terbang) diaktifkan, semua fitur nirkabel dinonaktifkan.
1. Klik ikon pusat tindakan di area pemberitahuan Windows.
2. Klik Airplane mode (Mode pesawat) untuk mengaktifkan Airplane Mode.
Berinteraksi dengan komputer
Komputer menyediakan bermacam cara untuk menavigasi layar.
© Copyright Lenovo 2021 7
ThinkPad Integrated Earbuds (untuk model E15 Gen 3 tertentu)
ThinkPad Integrated Earbuds (selanjutnya disebut sebagai earbud) membantu Anda bekerja lebih nyaman dan efisien dengan panggilan dan rapat.
Dorong Versa Bay (baki) bawaan, lalu tarik Versa Bay keluar dari slotnya dengan hati-hati untuk mengakses earbud.
Lenovo Bud’dy memungkinkan Anda mengetahui status earbud dengan mudah dan menyesuaikan
pengaturan earbud. Untuk mengakses Lenovo Bud’dy, buka menu Start (Mulai) dan klik . Untuk mendapatkan informasi lebih lanjut tentang ThinkPad Integrated Earbuds, buka https://
support.lenovo.com/docs/thinkpad_earbuds_manual.
Menggunakan pintasan keyboard
Tombol khusus pada keyboard membantu Anda bekerja lebih efektif.
+
Aktifkan fungsi khusus yang tercetak sebagai ikon pada setiap tombol atau fungsi standar tombol fungsi F1-F12.
Indikator FnLock menyala: fungsi standar Indikator FnLock mati: fungsi khusus Mengaktifkan / menonaktifkan speaker
Memperkecil volume
Meningkatkan volume
Aktifkan / nonaktifkan mikrofon
Menggelapkan layar
Mencerahkan layar
Mengelola display eksternal
Mengaktifkan / menonaktifkan nirkabel
Buka / tutup pusat pemberitahuan
Jawab panggilan masuk di Microsoft Teams®
Tolak panggilan masuk di Microsoft Teams
Buka aplikasi Vantage. Anda dapat menyesuaikan fungsi tombol ini pada aplikasi Vantage.
+ (hanya untuk E15 Gen 3)
Buka kalkulator
+ (hanya untuk E15 Gen 3)
Masuk mode sleep
+
Buka Snipping Tool
+ (untuk model tertentu)
Tombol lampu latar keyboard
+
Operasi Break
+
Operasi Jeda
+
Menggulir konten
+
Mengirim permintaan sistem
+
Masuk mode sleep
Untuk membangunkan komputer, tekan tombol Fn atau daya.
Bab 2. Memulai komputer 9
+
Menuju ke awal
+
Menuju akhir
Menggunakan perangkat penunjuk TrackPoint
Perangkat penunjuk TrackPoint memungkinkan Anda untuk melakukan semua fungsi mouse konvensional, seperti menunjuk, mengklik, dan menggulir.
Menggunakan perangkat penunjuk TrackPoint
Stik penunjuk TrackPoint
Tekan tutup anti slip di stik penunjuk ke arah mana pun, paralel dengan keyboard. Penunjuk di layar bergerak sebagaimana mestinya. Semakin tinggi tekanan yang diberikan, semakin cepat penunjuk bergerak.
Tombol TrackPoint
Tombol klik kiri dan tombol klik kanan sesuai dengan tombol kiri dan kanan pada mouse tradisional. Tekan terus tombol tengah dengan titik menonjol sambil menggunakan jari untuk menekan stik penunjuk ke arah vertikal atau horizontal. Selanjutnya, Anda dapat menggulir di seluruh dokumen, situs Web, atau aplikasi.
Menonaktifkan perangkat penunjuk TrackPoint
Perangkat penunjuk TrackPoint aktif secara default. Untuk menonaktifkan perangkat:
1. Buka menu Start (Mulai), lalu klik Settings (Pengaturan) ➙ Devices (Perangkat) ➙ Mouse.
2. Ikuti instruksi di layar untuk menonaktifkan TrackPoint.
Mengganti tutup antislip stik penunjuk
Catatan: Pastikan tutup yang baru memiliki alur a.
Menggunakan trackpad
Anda dapat menggunakan trackpad untuk melakukan semua fungsi menunjuk, mengklik, dan menggulir dari mouse konvensional.
Menggunakan trackpad
Zona klik kiri Zona klik kanan
Bab 2. Memulai komputer 11
Menggunakan gerakan sentuh
Ketuk sekali untuk memilih atau membuka item. Ketuk dua kali dengan cepat untuk menampilkan menu pintasan.
Fungsi dua jari untuk zoom in atau zoom out. Menggulir ke seluruh item.
Buka tampilan tugas untuk melihat semua jendela yang terbuka.
Tampilkan desktop.
Catatan:
• Ketika menggunakan dua jari atau lebih, pastikan posisi jari Anda sedikit menjauh antara satu sama lain.
• Beberapa gerakan tidak tersedia jika tindakan terakhir dilakukan dari perangkat penunjuk TrackPoint.
• Beberapa gerakan hanya tersedia ketika Anda menggunakan aplikasi tertentu.
• Jika permukaan trackpad terkena minyak, matikan komputer terlebih dahulu. Selanjutnya, seka perlahan permukaan trackpad dengan kain lembut dan bebas serat yang dibasahi air hangat atau cairan pembersih komputer.
Untuk gerakan lainnya, lihat informasi bantuan perangkat penunjuk.
Menonaktifkan trackpad
Trackpad aktif secara default. Untuk menonaktifkan perangkat:
1. Buka menu Start (Mulai), kemudian klik Settings (Pengaturan) ➙ Devices (Perangkat) ➙ Touchpad (Bantalan Sentuh).
2. Di bagian Touchpad (Bantalan Sentuh), nonaktifkan kontrol Touchpad (Bantalan Sentuh).
Menyambungkan display eksternal
Sambungkan komputer ke proyektor atau monitor untuk memberikan presentasi atau memperluas area kerja Anda.
Sambung ke display berkabel
Jika komputer tidak dapat mendeteksi tampilan eksternal, klik kanan area kosong di desktop, lalu pilih pengaturan tampilan. Selanjutnya, ikuti instruksi di layar untuk mendeteksi tampilan eksternal.
Resolusi yang didukung
Tabel berikut berisi resolusi display eksternal maksimum yang didukung.
Menyambungkan display eksternal ke Resolusi yang didukung
Konektor USB-C Hingga 4.096 x 2.160 piksel / 60 Hz
Konektor HDMI Hingga 4.096 x 2.160 piksel / 24 Hz
Sambung ke display nirkabel
Untuk menggunakan display nirkabel, pastikan komputer dan display eksternal mendukung fitur Miracast®. Tekan tombol logo Windows + K, lalu pilih layar nirkabel untuk tersambung.
Mengatur mode display
Tekan atau lalu pilih mode layar pilihan Anda.
Mengubah pengaturan display
1. Klik kanan area kosong di desktop dan pilih pengaturan tampilan.
2. Pilih tampilan yang Anda ingin konfigurasikan dan ubah pengaturan tampilan sesuai preferensi Anda.
Anda dapat mengubah pengaturan untuk display komputer dan display eksternal. Misalnya, Anda dapat menentukan mana yang akan ditetapkan sebagai display utama dan display sekunder. Anda juga dapat mengubah resolusi dan orientasi.
Bab 2. Memulai komputer 13
Bab 3. Menjelajahi komputer
Aplikasi Vantage
Aplikasi Vantage yang diinstal secara bawaan merupakan solusi lengkap khusus untuk membantu Anda mengelola komputer dengan pembaruan dan perbaikan otomatis, mengonfigurasikan pengaturan perangkat keras, dan mendapatkan dukungan yang dipersonalisasi.
Catatan:
• Fitur yang tersedia dapat bervariasi tergantung model komputer.
• Aplikasi Vantage melakukan pembaruan secara berkala untuk fitur-fiturnya, guna meningkatkan
pengalaman Anda dalam menggunakan komputer. Deskripsi fitur mungkin berbeda dari yang ada pada antarmuka pengguna yang sebenarnya.
Untuk mengakses aplikasi Vantage, ketik Vantage di kotak pencarian Windows.
Fitur utama
Aplikasi Vantage memungkinkan Anda untuk:
• Mengetahui status perangkat dengan mudah dan menyesuaikan pengaturan perangkat.
• Unduh dan instal pembaruan UEFI BIOS, firmware, dan driver agar komputer selalu terkini.
• Memantau kesehatan komputer, dan mengamankan komputer terhadap ancaman luar.
• Pindai perangkat keras komputer Anda dan lakukan diagnosis masalah pada perangkat keras.
• Mencari status garansi (online).
• Mengakses Panduan Pengguna dan artikel bermanfaat.
Lenovo Smart Appearance (untuk model tertentu)
Lenovo Smart Appearance adalah aplikasi kamera cerdas yang membantu meningkatkan dan mempercantik tampilan Anda dalam panggilan video. Aplikasi ini bekerja dengan beberapa aplikasi rapat video utama, seperti Microsoft Teams. Lenovo Smart Appearance memungkinkan Anda untuk memburamkan/
menyesuaikan latar belakang, memperhalus efek kulit, dan mempercantik efek wajah Anda.
Untuk mengakses Lenovo Smart Appearance, ketik Lenovo Smart Appearance di kotak pencarian Windows.
Catatan:
• Fitur yang tersedia dapat bervariasi tergantung model komputer.
• Lenovo Smart Appearance melakukan pembaruan fitur secara berkala untuk terus meningkatkan pengalaman Anda berkomputer. Deskripsi fitur mungkin berbeda dari yang ada pada antarmuka pengguna yang sebenarnya.
© Copyright Lenovo 2021 15
AI Meeting Manager
AI Meeting Manager membantu Anda menjadi lebih produktif dan efisien dalam rapat antarbudaya tanpa hambatan bahasa. Aplikasi ini mengonversi suara menjadi teks, membuat terjemahan real-time (dari suara ke teks), merekam ucapan audio dan menerjemahkan teks untuk membantu Anda membuat catatan rapat.
Mengakses aplikasi
Untuk mengakses AI Meeting Manager, lakukan salah satu dari berikut:
• Buka menu Start (Mulai) dan klik AI Meeting Manager.
• Ketik AI Meeting Manager di kotak pencarian.
Penerjemah/Subtitle
Fungsi ini menerjemahkan suara atau audio ke dalam teks di layar secara real time selama rapat.
Fungsi subtitle memungkinkan Anda untuk menonton video asing dengan subtitle terjemahan.
Suara-ke-teks
Fungsi ini mengonversi suara menjadi teks. Pilih bidang ketik apa pun (seperti area pengeditan dokumen, bidang input di browser situs web, dan bilah input Windows) untuk memasukkan teks menggunakan suara, bukan mengetik.
Editor
Setelah rapat, semua audio dan teks yang diterjemahkan disimpan di komputer Anda. Buka Editor dan Anda dapat melihat rekaman. Fungsi ini memudahkan untuk mengedit catatan rapat. Anda dapat menyalin, mencari, mengoreksi, mengekspor, atau menghapus teks, dan Anda juga dapat menghapus atau memutar audio kembali.
Catatan:
• Untuk mengunduh AI Meeting Manager versi terbaru, buka Microsoft Store dan cari nama aplikasi tersebut.
• Fitur dan bahasa yang didukung bervariasi tergantung model komputer dan negara dan wilayah pengiriman.
• AI Meeting Manager melakukan pembaruan fitur secara berkala untuk terus meningkatkan pengalaman Anda berkomputer. Deskripsi fitur mungkin berbeda dari yang ada pada antarmuka pengguna yang sebenarnya.
Menggunakan mode Cahaya malam
Layar komputer Anda memancarkan cahaya biru. Paparan cahaya biru yang berkepanjangan dapat menyebabkan kelelahan visual sementara. Aktifkan mode cahaya malam untuk melindungi mata dan mencegah kelelahan visual. Ketika mode Cahaya Malam diaktifkan, layar Anda akan menampilkan warna yang lebih hangat dan jumlah cahaya biru yang dipancarkan akan berkurang.
2. Klik ikon Night light (Cahaya malam) untuk mengaktifkan mode Cahaya malam.
Catatan: Klik Expand (Perluas) jika Anda tidak dapat menemukan ikon Cahaya malam.
Untuk panduan selengkapnya tentang mengurangi kelelahan mata, buka https://www.lenovo.com/us/en/
compliance/visual-fatigue
Menyesuaikan temperatur warna
1. Klik kanan ikon Night light (Cahaya malam) lalu pilih Go To Settings (Buka Pengaturan).
2. Klik Night light settings (Pengaturan Cahaya malam). Aktifkan sakelar Night light (Cahaya malam).
3. Pindahkan penggeser untuk menyesuaikan temperatur warna layar.
Catatan: Komputer Anda bersertifikat cahaya biru rendah TUV. Temperatur warna komputer Anda diatur ke nilai default, yaitu 48.
Menjadwalkan mode cahaya malam
1. Klik Night light settings (Pengaturan Cahaya malam). Aktifkan sakelar Night light (Cahaya malam).
2. Aktifkan sakelar Schedule night light (Jadwalkan cahaya malam).
3. Pilih opsi berdasarkan preferensi Anda.
Pendinginan pintar
Fitur Pendinginan Cerdas memungkinkan komputer bekerja dalam tiga mode berikut:
• Mode Senyap: kecepatan kipas terendah
• Mode Seimbang: keseimbangan kinerja dan kecepatan kipas
• Mode Kinerja: kinerja tertinggi dan kecepatan kipas normal
menggunakan daya ac menggunakan daya baterai
Lakukan hal berikut untuk memilih mode yang diinginkan:
1. Klik ikon status baterai di area pemberitahuan Windows.
2. Gerakkan penggeser ke kiri atau kanan untuk memilih mode yang Anda inginkan.
Mengelola daya
Gunakan informasi di bagian ini untuk mencapai keseimbangan maksimal antara kinerja dan efisiensi daya.
Bab 3. Menjelajahi komputer 17
Memeriksa status baterai
Klik ikon baterai di area pemberitahuan Windows untuk memeriksa status baterai, melihat rencana daya saat ini, mengubah mode daya, dan mengakses pengaturan baterai dengan cepat. Untuk detail lebih lanjut tentang baterai Anda, buka aplikasi Vantage.
Isi baterai komputer
Gunakan daya ac
Sumber listrik adaptor daya ac:
• Input gelombang sinus pada 50 Hz hingga 60 Hz
• Nilai input adaptor daya ac: 100 V hingga 240 V ac, 50 Hz hingga 60 Hz
Catatan: Untuk memaksimalkan masa pakai baterai, gunakan baterai hingga daya habis dan isi penuh baterai sebelum menggunakannya. Setelah baterai terisi penuh, persentase daya baterai harus 94% atau lebih rendah sebelum dapat diisi ulang lagi.
Gunakan fungsi pengisian daya P-to-P 2.0 (peer to peer 2.0)
Konektor USB-C pada komputer memiliki fitur fungsi pengisian daya P-to-P 2.0 Lenovo yang unik. Untuk menggunakan fungsi tersebut, pastikan bahwa Always On USB dan Charge in Battery Mode diaktifkan pada UEFI BIOS komputer Anda, sehingga fungsi tersebut berjalan bahkan ketika komputer nonaktif atau pada mode hibernasi.
Untuk mengaktifkan Always On USB dan Charge in Battery Mode:
1. Tekan F1 untuk membuka menu UEFI BIOS.
2. Klik Config ➙ USB, dan kemudian untuk mengaktifkan Always On USB dan Charge in Battery Mode.
• Saat tidak tersedia daya ac:
Catatan: Sisa daya baterai komputer A setidaknya 30% dan 3% lebih tinggi dari komputer B. Untuk memeriksa status baterai, lihat.
• Saat tersedia daya ac:
Catatan: Kecepatan pengisian aktual dari komputer Anda tergantung pada banyak faktor, seperti sisa daya baterai komputer, watt adaptor daya ac, dan apakah Anda sedang menggunakan komputer.
Ubah pengaturan daya
Untuk komputer yang memenuhi standar ENERGY STAR®, rencana daya berikut berlaku saat komputer telah siaga selama jangka waktu yang ditentukan:
• Matikan display: Setelah 10 menit
• Beralih ke mode sleep: Setelah 30 menit Untuk mengatur ulang rencana daya:
1. Klik kanan ikon status baterai dan pilih Power Options (Opsi Daya).
2. Pilih atau atur rencana daya sesuai keinginan.
Untuk mengatur ulang fungsi tombol daya:
1. Klik kanan ikon status baterai dan pilih Power Options (Opsi Daya) ➙ Change what the power buttons do (Mengubah apa yang tombol power lakukan).
2. Ubah pengaturan sesuai yang diinginkan.
Mentransfer data
Berbagi fail dengan cepat menggunakan teknologi Bluetooth yang terintegrasi di antara perangkat dengan fitur yang sama.
Membuat koneksi Bluetooth
Anda dapat menyambungkan semua jenis perangkat yang berkemampuan Bluetooth ke komputer, seperti keyboard, mouse, smartphone, atau speaker. Untuk memastikan koneksi berhasil, tempatkan perangkat paling jauh 10 meter dari komputer.
1. Ketik Bluetooth di kotak Windows Search, lalu tekan Enter.
Bab 3. Menjelajahi komputer 19
2. Aktifkan Bluetooth, jika sedang mati.
3. Pilih perangkat Bluetooth, lalu ikuti instruksi di layar.
Membeli aksesori
Lenovo memiliki sejumlah aksesori dan upgrade perangkat keras untuk membantu meningkatkan
fungsionalitas komputer Anda. Opsi mencakup modul memori, perangkat penyimpanan, kartu jaringan, port replicator atau stasiun dok, baterai, adaptor daya, keyboard, mouse, dan sebagainya.
Untuk berbelanja di Lenovo, kunjungi https://www.lenovo.com/accessories.
Bab 4. Mengamankan komputer dan informasi Anda
Mengunci komputer
Kunci komputer ke meja atau benda tetap lainnya melalui kunci kabel pengaman yang kompatibel.
Catatan: Anda bertanggung jawab untuk mengevaluasi, memilih, dan mengimplementasikan perangkat pengunci dan fitur keamanan. Lenovo tidak bertanggung jawab atas perangkat penguncian dan fitur keamanan. Anda dapat membeli kunci kabel di https://smartfind.lenovo.com.
Masuk dengan sidik jari
Pembaca sidik jari diintegrasikan dengan tombol daya pada model tertentu. Setelah mendaftarkan sidik jari, Anda dapat menyalakan dan masuk ke komputer dengan hanya menekan tombol daya, atau membuka kunci layar dengan satu sentuhan. Sehingga Anda tidak perlu memasukkan sandi yang kompleks, menghemat waktu dan meningkatkan produktivitas Anda.
1. Ketik Sign-in options (Opsi Masuk) di kotak Windows Search, lalu tekan Enter.
2. Pilih pengaturan sidik jari dan kemudian ikuti petunjuk di layar untuk meregistrasi sidik jari Anda.
Catatan: Disarankan agar Anda meletakkan jari Anda di tengah pembaca sidik jari selama pendaftaran dan mendaftarkan lebih dari satu sidik jari jika ada cedera pada jari Anda. Selama pendaftaran, sidik jari dihubungkan dengan password Windows secara otomatis.
3. Masuk dengan sidik jari Anda. Ketika indikator pembaca sidik jari berwarna hijau solid, ketukkan jari Anda pada pembaca sidik jari untuk autentikasi.
Saran perawatan:
• Jangan menggores permukaan pembaca sidik jari dengan benda keras dan tajam apa pun.
• Jangan menggunakan atau menyentuh pembaca sidik jari dengan jari basah, kotor, keriput, atau terluka.
© Copyright Lenovo 2021 21
Masuk dengan ID wajah Anda (untuk model tertentu)
Untuk model yang dilengkapi dengan katup privasi webcam, geser katup privasi webcam untuk membuka lensa kamera sebelum menggunakan pengenalan wajah Windows Hello.
Buat ID wajah Anda dan buka komputer Anda dengan memindai wajah Anda:
1. Ketik Sign-in options (Opsi Masuk) di kotak Windows Search, lalu tekan Enter.
2. Pilih pengaturan ID Wajah dan kemudian ikuti petunjuk di layar untuk membuat ID wajah Anda.
Lindungi data terhadap hilangnya daya (untuk model tertentu)
NVMe (Non-Volatile Memory express) M.2 solid-state drive menggunakan teknologi PLP (Power Loss Protection) unik milik Lenovo untuk menghindari kehilangan data atau kerusakan. Jika komputer Anda tidak merespons dan Anda mungkin harus mematikan komputer Anda dengan menekan dan menahan tombol daya selama beberapa detik. Dalam hal ini, fungsi PLP memungkinkan data komputer Anda untuk tersimpan tepat waktu. Namun, tidak ada jaminan bahwa semua data disimpan dalam situasi apa pun. Untuk
memeriksa jenis M.2 solid-state drive:
1. Aktifkan ulang komputer. Saat layar logo ditampilkan, tekan F10 untuk masuk ke jendela diagnostik Lenovo.
2. Pada tab TOOLS (Alat), pilih SYSTEM INFORMATION ➙ STORAGE dengan menggunakan tombol panah.
3. Temukan bagian Device Type untuk memeriksa informasi.
Sandi UEFI BIOS
Anda dapat mengatur password di UEFI (Unified Extensible Firmware Interface) BIOS (Basic Input/Output System) untuk memperkuat keamanan komputer Anda.
Jenis sandi
Anda dapat menetapkan power-on password, supervisor password, sandi manajemen sistem, atau sandi NVMe di UEFI BIOS untuk mencegah akses tidak resmi ke komputer Anda. Namun, Anda tidak diminta untuk memasukkan sandi UEFI BIOS saat komputer kembali beroperasi dari mode sleep.
Power-on Password
Jika Anda menetapkan sandi power-on, sebuah jendela akan ditampilkan di layar setiap kali komputer diaktifkan. Masukkan sandi yang benar untuk menggunakan komputer.
Supervisor Password
Supervisor password melindungi informasi sistem yang tersimpan di UEFI BIOS. Saat memasuki menu UEFI BIOS, masukkan sandi pengawas yang benar di jendela yang diminta. Anda juga dapat menekan Enter untuk melewati perintah password. Namun, Anda tidak dapat mengubah sebagian besar opsi konfigurasi sistem di UEFI BIOS.
Jika Anda telah menetapkan kedua supervisor password dan power-on password, Anda dapat
menggunakan supervisor password untuk mengakses komputer ketika Anda mengaktifkannya. Supervisor password mengesampingkan power-on password.
Sandi manajemen sistem
dapat diatur melalui menu UEFI BIOS atau melalui Windows Management Instrumentation (WMI) menggunakan antarmuka manajemen klien Lenovo.
Anda dapat mengaktifkan sandi manajemen sistem untuk memiliki otoritas yang sama seperti supervisor password untuk mengontrol fitur yang terkait dengan keamanan. Untuk menyesuaikan otoritas sandi manajemen sistem melalui menu UEFI BIOS:
1. Aktifkan ulang komputer. Saat layar logo ditampilkan, tekan F1 untuk masuk ke menu UEFI BIOS.
2. Pilih Security ➙ Password ➙ System Management Password Access Control.
3. Ikuti instruksi di layar.
Jika Anda telah menetapkan baik itu supervisor password maupun sandi manajemen sistem, supervisor password akan mengesampingkan sandi manajemen sistem. Jika Anda telah menetapkan baik itu sandi manajemen sistem maupun power-on password, sandi manajemen sistem akan mengesampingkan power- on password.
Sandi NVMe
Sandi NVMe mencegah akses yang tidak sah ke data di drive penyimpanan. Bila sandi NVMe ditetapkan, Anda diminta untuk mengetikkan sandi yang benar setiap kali Anda mencoba mengakses drive
penyimpanan.
• Sandi Tunggal
Saat sandi NVMe Tunggal diatur, pengguna harus memasukkan sandi NVMe pengguna untuk mengakses file dan aplikasi di drive penyimpanan.
• Sandi Ganda (Pengguna + Admin)
Sandi NVMe admin ditetapkan dan digunakan oleh administrator sistem. Password ini memungkinkan administrator untuk mengakses ke setiap drive penyimpanan dalam sistem atau komputer yang tersambung dalam jaringan yang sama. Administrator juga dapat menetapkan sandi NVMe pengguna untuk setiap komputer dalam jaringan. Pengguna komputer dapat mengubah sandi NVMe pengguna sesuai keinginan mereka, namun hanya administrator yang dapat menghapus sandi NVMe pengguna.
Ketika diminta untuk memasukkan sandi NVMe, tekan F1 untuk beralih antara sandi NVMe admin dan sandi NVMe pengguna.
Catatan: Sandi NVMe tidak tersedia dalam situasi berikut:
• Drive penyimpanan yang kompatibel dengan TCG (Trusted Computing Group) Opal dipasang atau program perangkat lunak manajemen TCG Opal diinstal di komputer, dan program perangkat lunak manajemen TCG Opal diaktifkan, maka hard disk password tidak tersedia.
• Drive penyimpanan eDrive diinstal di komputer yang diprainstal dengan sistem pengoperasian Windows.
Membuat, mengubah, dan menghapus sandi
Sebelum Anda mulai, cetak instruksi ini.
1. Aktifkan ulang komputer. Saat layar logo ditampilkan, tekan F1 untuk masuk ke menu UEFI BIOS.
2. Pilih Security ➙ Password dengan menggunakan tanda panah.
3. Pilih jenis sandi. Kemudian, ikuti instruksi di layar untuk menetapkan, mengubah, atau menghapus sandi.
Anda harus mencatat semua kata sandi dan menyimpannya di tempat yang aman. Jika Anda lupa kata sandi, setiap potensi tindakan perbaikan yang diperlukan tidak dicakup dalam garansi.
Bab 4. Mengamankan komputer dan informasi Anda 23
Apa yang harus dilakukan jika Anda lupa power-on password
Jika Anda lupa power-on password, lakukan hal berikut untuk menghapus power-on password:
• Jika Anda telah menetapkan supervisor password dan mengingatnya:
1. Aktifkan ulang komputer. Saat layar logo ditampilkan, segera tekan F1.
2. Ketik supervisor password untuk masuk menu UEFI BIOS.
3. Pilih Security ➙ Password ➙ Power-On Password dengan menggunakan tombol panah.
4. Ketikkan supervisor password saat ini di bagian Enter Current Password. Kemudian, biarkan bagian Enter New Password kosong, dan tekan Enter dua kali.
5. Di jendela Changes have been saved (Perubahan telah disimpan), tekan Enter.
6. Tekan F10 untuk menyimpan perubahan dan keluar menu UEFI BIOS.
• Jika Anda belum menentukan supervisor password, hubungi penyedia layanan resmi Lenovo untuk meminta power-on password dihapus.
Yang harus dilakukan jika Anda lupa sandi NVMe
Jika Anda lupa sandi NVMe (Sandi tunggal) atau sandi NVMe pengguna dan admin (Sandi ganda), Lenovo tidak dapat mengatur ulang sandi atau memulihkan data Anda dari drive penyimpanan. Anda dapat menghubungi penyedia layanan resmi Lenovo untuk melakukan penggantian drive penyimpanan. Akan dikenakan biaya untuk suku cadang dan jasa. Jika drive penyimpanan adalah CRU (Customer Replaceable Unit), Anda juga dapat menghubungi Lenovo untuk membeli drive penyimpanan yang baru untuk mengganti sendiri drive lama Anda. Untuk memeriksa apakah drive penyimpanannya adalah CRU dan prosedur
penggantian yang relevan, lihat Bab 6 "CRU penggantian" pada halaman 29.
Apa yang harus dilakukan jika Anda lupa supervisor password
Jika Anda lupa supervisor password, tidak ada prosedur layanan untuk menghapus sandi. Anda harus menghubungi penyedia layanan resmi Lenovo untuk melakukan penggantian system board. Akan dikenakan biaya untuk suku cadang dan jasa.
Apa yang harus dilakukan jika Anda lupa sandi manajemen sistem
Jika Anda lupa sandi sistem manajemen, lakukan hal berikut untuk menghapus sandi sistem manajemen:
• Jika Anda telah menetapkan supervisor password dan mengingatnya:
1. Aktifkan ulang komputer. Saat layar logo ditampilkan, segera tekan F1.
2. Ketik supervisor password untuk masuk menu UEFI BIOS.
3. Pilih Security ➙ Password ➙ System Management Password dengan menggunakan tombol panah.
4. Ketikkan supervisor password saat ini di bagian Enter Current Password. Kemudian, biarkan bagian Enter New Password kosong, dan tekan Enter dua kali.
5. Di jendela Changes have been saved (Perubahan telah disimpan), tekan Enter.
6. Tekan F10 untuk menyimpan perubahan dan keluar menu UEFI BIOS.
• Jika Anda belum menentukan supervisor password, hubungi penyedia layanan resmi Lenovo untuk meminta sandi manajemen sistem dihapus.
Bab 5. Mengonfigurasikan pengaturan lanjutan
UEFI BIOS
UEFI BIOS adalah program pertama yang dijalankan komputer. Ketika komputer menyala, UEFI BIOS melakukan pengujian diri untuk memastikan bahwa berbagai perangkat di komputer berfungsi.
Membuka menu UEFI BIOS
Aktifkan ulang komputer. Saat layar logo ditampilkan, tekan F1 untuk masuk ke menu UEFI BIOS.
Menavigasi antarmuka UEFI BIOS
Anda dapat menavigasi di antarmuka UEFI BIOS dengan menekan tombol berikut:
• F1: Bantuan Umum
• F9: Pengaturan Default
• F10: Simpan dan Keluar
• F5 / F6: Ubah urutan prioritas boot
• ↑ ↓ atau PgUp / PgDn: Pilih / Gulir Halaman
• ← →: Pindahkan fokus keyboard
• Esc: Kembali/Tutup dialog
• Enter: Pilih/Buka submenu
Mengatur tanggal sistem dan waktu sistem
1. Aktifkan ulang komputer. Saat layar logo ditampilkan, tekan F1.
2. Pilih Date/Time dan tetapkan tanggal dan waktu sistem yang diinginkan.
3. Tekan F10 untuk menyimpan perubahan dan keluar.
Mengubah urutan startup
1. Aktifkan ulang komputer. Saat layar logo ditampilkan, tekan F1.
2. Pilih Startup ➙ Boot. Selanjutnya, tekan Enter. Daftar urutan perangkat default ditampilkan.
Catatan: Tidak ada perangkat yang dapat di-booting ditampilkan jika komputer tidak dapat memulai dari perangkat apa pun, atau sistem operasi tidak dapat ditemukan.
3. Atur urutan pengaktifan sesuai yang diinginkan.
4. Tekan F10 untuk menyimpan perubahan tersebut dan keluar.
Untuk mengubah urutan startup secara sementara.
1. Aktifkan ulang komputer. Saat layar logo ditampilkan, tekan F12.
2. Pilih perangkat yang Anda inginkan untuk memulai komputer dan tekan Enter.
Memperbarui UEFI BIOS
Saat Anda menginstal program baru, driver perangkat, atau komponen perangkat keras, Anda mungkin perlu untuk memperbarui UEFI BIOS.
© Copyright Lenovo 2021 25
Unduh dan instal paket pembaruan UEFI BIOS terkini dengan melakukan salah satu metode berikut:
• Buka aplikasi Vantage untuk memeriksa paket pembaruan yang tersedia. Jika paket pembaruan UEFI BIOS tersedia, ikuti petunjuk di layar untuk mengunduh dan menginstal paket tersebut.
• Buka https://pcsupport.lenovo.comdan pilih entri untuk komputer Anda. Kemudian, ikuti instruksi di layar untuk mengunduh dan menginstal paket pembaruan UEFI BIOS terkini.
Untuk mengetahui lebih lanjut tentang UEFI BIOS, kunjungi Knowledge Base komputer Anda di https://
pcsupport.lenovo.com.
Instal driver dan sistem operasi Windows
Bagian ini berisi instruksi tentang cara menginstal sistem operasi Windows dan driver perangkat.
Menginstal sistem operasi Windows
Microsoft secara berkelanjutan melakukan pembaruan untuk sistem operasi Windows. Sebelum menginstal versi Windows tertentu, periksa daftar kompatibilitas untuk versi Windows. Untuk lebih jelasnya, kunjungi https://support.lenovo.com/us/en/solutions/windows-support.
Perhatian:
• Direkomendasikan untuk memperbarui sistem operasi Anda melalui saluran resmi. Pembaruan tidak resmi dapat menimbulkan risiko keamanan.
• Penginstalan sistem operasi yang baru akan menghapus semua data di drive penyimpanan internal, termasuk data yang tersimpan di folder tersembunyi.
1. Jika Anda menggunakan fitur BitLocker® Drive Encryption Windows dan komputer memiliki Trusted Platform Module, pastikan Anda telah menonaktifkan fitur tersebut.
2. Pastikan security chip diatur ke Active.
a. Aktifkan ulang komputer. Saat layar logo ditampilkan, tekan F1 untuk masuk ke menu UEFI BIOS.
b. Pilih Security ➙ Security Chip dan tekan Enter. Submenu Security Chip akan terbuka.
c. Pastikan security chip untuk TPM 2.0 diatur ke Active.
d. Tekan F10 untuk menyimpan pengaturan dan keluar.
3. Sambungkan perangkat yang berisi program penginstalan sistem operasi ke komputer.
4. Aktifkan ulang komputer. Saat layar logo ditampilkan, tekan F1 untuk masuk ke menu UEFI BIOS.
5. Pilih Startup ➙ Boot untuk menampilkan submenu Boot Priority Order.
6. Pilih drive yang berisi program penginstalan sistem operasi, misalnya, USB HDD. Selanjutnya, tekan Esc.
Perhatian: Setelah Anda mengubah urutan pengaktifan, pastikan Anda memilih perangkat yang benar selama proses salin, simpan, atau format. Jika Anda memilih perangkat yang salah, data di perangkat tersebut dapat terhapus atau tertimpa.
7. Pilih Restart dan pastikan OS Optimized Defaults diaktifkan. Lalu, tekan F10 untuk menyimpan pengaturan dan keluar.
8. Ikuti petunjuk di layar untuk menginstal driver perangkat dan program yang diperlukan.
9. Setelah menginstal driver perangkat, jalankan Windows Update untuk mendapatkan pembaruan terbaru, misalnya patch keamanan.
Instal driver perangkat
Anda harus men-download driver versi terbaru untuk komponen jika Anda memperhatikan ada performa yang buruk dari komponen tersebut atau jika Anda menambahkan komponen. Tindakan ini mungkin akan menghapus kemungkinan driver sebagai penyebab masalah. Unduh dan instal driver terbaru dengan melakukan salah satu metode berikut:
• Buka aplikasi Vantage untuk memeriksa paket pembaruan yang tersedia. Pilih paket pembaruan yang Anda inginkan, kemudian ikuti petunjuk di layar untuk mengunduh dan menginstal paket tersebut.
• Buka https://pcsupport.lenovo.comdan pilih entri untuk komputer Anda. Selanjutnya, ikuti instruksi di layar untuk mengunduh dan menginstal driver dan perangkat lunak yang diperlukan.
Bab 5. Mengonfigurasikan pengaturan lanjutan 27
Bab 6. CRU penggantian
Customer Replaceable Unit (CRU) adalah komponen yang dapat di-upgrade atau diganti oleh pelanggan.
Komputer berisi jenis CRU berikut:
• CRU Layanan Mandiri: Merujuk pada unit yang dapat dipasang atau diganti dengan mudah oleh pelanggan sendiri atau oleh teknisi servis terlatih tanpa biaya tambahan.
• CRU layanan Opsional: Merujuk pada unit yang dapat dipasang atau diganti oleh pelanggan tanpa tingkat keterampilan tinggi. Teknisi servis berpengalaman juga dapat memasang atau mengganti komponen jika tercakup dalam jenis garansi yang diberikan untuk mesin pelanggan.
Jika Anda ingin memasang CRU, Lenovo akan mengirimkan CRU tersebut kepada Anda. Informasi CRU dan petunjuk penggantian dikirimkan bersama dengan produk Anda dan dapat diperoleh dari Lenovo kapan pun sesuai permintaan. Anda mungkin akan diminta untuk mengembalikan komponen rusak yang diganti dengan CRU. Jika komponen harus dikembalikan: (1) instruksi pengembalian, label pengiriman prabayar, dan kontainer akan disertakan bersama CRU pengganti; dan (2) Anda mungkin akan dikenakan biaya untuk CRU pengganti jika Lenovo tidak menerima CRU yang rusak dalam waktu 30 (tiga puluh) hari sejak Anda
menerima CRU pengganti. Untuk rincian lebih lanjut, baca dokumentasi Lenovo Limited Warranty (Garansi Terbatas Lenovo) di https://www.lenovo.com/warranty/llw_02.
Daftar CRU
Berikut adalah daftar CRU komputer Anda:
CRU servis mandiri
• Adaptor daya ac
• Kabel daya CRU servis opsional
• Unit penutup bawah
• Modul memori diskret *
• Braket modul memori
• M.2 solid-state drive
• ThinkPad Integrated Earbuds (untuk model E15 Gen 3 tertentu)
* untuk model tertentu
Catatan: Penggantian komponen apa pun yang tidak tercantum di atas, termasuk baterai isi ulang internal, harus dilakukan di fasilitas reparasi atau teknisi resmi Lenovo. Kunjungi https://support.lenovo.com/
partnerlocationuntuk informasi lebih lanjut.
Menonaktifkan Pengaktifan Cepat dan baterai terintegrasi
Sebelum mengganti CRU, pastikan Anda menonaktifkan Fast Startup (Pengaktifan Cepat) terlebih dulu, lalu menonaktifkan baterai terintegrasi.
Untuk menonaktifkan Pengaktifan Cepat:
1. Buka Control Panel (Panel Kontrol) dan lihat menurut Ikon besar atau Ikon kecil.
© Copyright Lenovo 2021 29
2. Klik Power Options (Opsi Daya), lalu klik Choose what the power buttons do (Pilih fungsi tombol daya) di panel kiri.
3. Klik Change settings that are currently unavailable (Ubah pengaturan yang saat ini tidak tersedia) di bagian atas.
4. Jika diminta oleh User Account Control (UAC/Kontrol Akun Pengguna), click Yes (Ya).
5. Hapus centang di kotak Turn on fast startup (Aktifkan pengaktifan cepat), kemudian klik Save changes (Simpan perubahan).
Untuk menonaktifkan baterai terintegrasi:
1. Aktifkan ulang komputer Anda. Saat layar logo ditampilkan, segera tekan F1 untuk masuk ke menu UEFI BIOS.
2. Pilih Config ➙ Power. Submenu Power ditampilkan.
3. Pilih menu Disable Built-in Battery dan tekan Enter.
4. Pilih Yes di jendela Setup Confirmation. Baterai terintegrasi dinonaktifkan dan komputer dimatikan secara otomatis. Tunggu tiga hingga lima menit agar komputer mendingin.
Mengganti CRU
Ikuti prosedur penggantian untuk mengganti CRU.
Unit penutup bawah
Prasyarat yang diperlukan
Sebelum Anda mulai, baca Pemberitahuan Keselamatan dan Kepatuhan Umumdan cetak instruksi berikut.
Catatan: Jangan lepaskan unit penutup bawah saat komputer tersambung ke daya ac. Jika hal ini diabaikan, kemungkinan ada risiko korsleting.
Untuk akses, lakukan hal berikut:
1. Nonaktifkan baterai terintegrasi. Baca "Menonaktifkan Pengaktifan Cepat dan baterai terintegrasi" pada halaman 29.
2. Matikan komputer dan putuskan komputer dari sambungan daya ac dan lepaskan semua kabel yang tersambung.
3. Tutup display komputer dan balikkan komputer.
Prosedur pelepasan E14 Gen 3
E15 Gen 3
Pemecahan masalah
Jika komputer tetap tidak menyala setelah Anda memasang kembali unit penutup bawah, lepaskan adaptor daya ac, kemudian sambungkan kembali ke komputer.
Modul memori diskret (untuk model tertentu)
Prasyarat yang diperlukan
Sebelum Anda mulai, baca Pemberitahuan Keselamatan dan Kepatuhan Umumdan cetak instruksi berikut.
Perhatian: Jangan sentuh tepi kontak modul memori. Jika tidak, modul memori bisa rusak.
Untuk akses, lakukan hal berikut:
Bab 6. CRU penggantian 31
1. Nonaktifkan baterai terintegrasi. Baca "Menonaktifkan Pengaktifan Cepat dan baterai terintegrasi" pada halaman 29.
2. Matikan komputer dan putuskan komputer dari sambungan daya ac dan lepaskan semua kabel yang tersambung.
3. Tutup display komputer dan balikkan komputer.
4. Lepaskan unit penutup bawah. Lihat "Unit penutup bawah" pada halaman 30.
Prosedur pelepasan
Prosedur pemasangan
M.2 solid-state drive
Prasyarat yang diperlukan
Sebelum Anda mulai, baca Pemberitahuan Keselamatan dan Kepatuhan Umumdan cetak instruksi berikut.
Perhatian: Jika Anda mengganti M.2 solid-state drive, Anda mungkin perlu menginstal sistem operasi baru.
Untuk detail tentang cara menginstal sistem operasi baru, baca "Instal driver dan sistem operasi Windows"
pada halaman 26.
Solid-state drive M.2 sangat sensitif. Penanganan yang tidak tepat dapat menyebabkan kerusakan dan kehilangan data secara permanen.
Saat menangani solid-state drive M.2, ikuti panduan berikut:
• Ganti solid-state drive M.2 hanya untuk upgrade atau perbaikan. Solid-state drive M.2 tidak didesain untuk mengalami pertukaran atau penggantian yang rutin.
• Sebelum mengganti solid-state drive M.2, buat salinan cadangan semua data yang ingin disimpan.
• Jangan tekan solid-state drive M.2.
• Jangan sentuh tepi kontak atau papan sirkuit solid-state drive M.2. Jika hal ini diabaikan, M.2 solid-state drive bisa rusak.
• Jangan biarkan solid-state drive M.2 atau terkena guncangan fisik atau getaran. Letakkan solid-state drive M.2 di atas bahan yang lembut, seperti kain, untuk menyerap guncangan fisik.
Untuk akses, lakukan hal berikut:
1. Nonaktifkan baterai terintegrasi. Baca "Menonaktifkan Pengaktifan Cepat dan baterai terintegrasi" pada halaman 29.
2. Matikan komputer dan putuskan komputer dari sambungan daya ac dan lepaskan semua kabel yang tersambung.
3. Tutup display komputer dan balikkan komputer.
4. Lepaskan unit penutup bawah. Lihat "Unit penutup bawah" pada halaman 30.
Bab 6. CRU penggantian 33
Prosedur pelepasan
M.2 solid-state drive panjang
M.2 solid-state drive pendek
Bab 7. Bantuan dan dukungan
Pertanyaan yang sering diajukan
Bagaimana cara mengakses
Control Panel (Panel Kontrol)? Ketik Control Panel (Panel Kontrol) di kotak Windows Search, lalu tekan Enter.
Bagaimana cara mematikan
komputer? Buka menu Start (Mulai) lalu klik Power (Daya). Selanjutnya, klik Shut down (Matikan).
Bagaimana cara mempartisi drive
penyimpanan? https://support.lenovo.com/solutions/ht503851
Apa yang harus dilakukan jika komputer berhenti merespons?
1. Tekan dan tahan tombol daya hingga komputer mati. Selanjutnya, aktifkan ulang komputer.
2. Jika langkah 1 tidak berhasil:
• Untuk model dengan lubang reset darurat: Masukkan klip kertas yang diluruskan ke lubang reset darurat untuk memotong catu daya secara sementara. Selanjutnya, aktifkan ulang komputer dengan daya ac tersambung.
• Untuk model tanpa lubang reset darurat:
– Untuk model dengan baterai yang dapat dilepas, lepaskan baterai yang dapat dilepas dan putuskan semua sumber listrik. Selanjutnya,
sambungkan kembali ke daya ac dan aktifkan ulang komputer.
– Untuk model dengan baterai terintegrasi, lepaskan semua sumber listrik. Tekan dan tahan tombol daya selama sekitar tujuh detik.
Selanjutnya, sambungkan kembali ke daya ac dan aktifkan ulang komputer.
Apa yang harus saya lakukan jika saya menumpahkan cairan di komputer?
1. Secara perlahan, lepaskan adaptor daya ac dan segera matikan komputer.
Semakin cepat Anda menghentikan aliran arus ke komputer, maka semakin besar kemungkinan Anda dapat mengurangi kerusakan akibat hubung singkat.
Perhatian: Meskipun Anda mungkin akan kehilangan sejumlah data atau pekerjaan dengan segera mematikan komputer, namun membiarkannya tetap aktif dapat berakibat komputer tidak dapat digunakan kembali.
2. Jangan mengeringkan cairan dengan membalikkan komputer. Jika komputer memiliki lubang pengeringan pada keyboard di bawah, cairan akan keluar melalui lubang tersebut.
3. Tunggu hingga Anda yakin semua cairan kering sebelum komputer diaktifkan.
Bagaimana cara masuk ke menu UEFI BIOS?
Aktifkan ulang komputer. Saat layar logo ditampilkan, tekan F1 untuk masuk ke menu UEFI BIOS.
Di mana saya dapat mengunduh driver perangkat dan UEFI BIOS terbaru?
• Dari aplikasi Vantage. Lihat "Instal driver dan sistem operasi Windows" pada halaman 26 dan "Memperbarui UEFI BIOS" pada halaman 25.
• Unduh dari Situs Web Dukungan Lenovo di https://pcsupport.lenovo.com.
© Copyright Lenovo 2021 35
Pesan kesalahan
Jika Anda melihat pesan yang tidak termasuk dalam tabel berikut, catat pesan kesalahan terlebih dahulu, kemudian matikan komputer dan hubungi Lenovo untuk mendapatkan bantuan. Lihat "Pusat Dukungan Pelanggan Lenovo" pada halaman 40.
Pesan Solusi
0190: Kesalahan daya baterai sangat rendah
Komputer dimatikan karena daya baterai rendah. Sambungkan adaptor daya ac ke komputer dan isi baterai.
0191: Keamanan Sistem - Perubahan jarak jauh yang tidak valid diminta
Konfigurasi sistem gagal diubah. Konfirmasikan pengoperasian dan coba lagi.
0199: Keamanan Sistem - Jumlah percobaan password keamanan telah terlampaui.
Pesan ini ditampilkan saat Anda memasukkan supervisor password yang salah lebih dari tiga kali. Konfirmasikan supervisor password dan coba lagi.
0271: Periksa pengaturan Tanggal dan Waktu.
Tanggal atau waktu belum ditetapkan di komputer. Buka menu UEFI BIOS dan tetapkan tanggal dan waktu.
210x/211x: Kesalahan
Pendeteksian/Baca pada HDDx/
SSDx
Drive penyimpanan tidak berfungsi. Menginstal kembali drive penyimpanan. Jika masalah masih terjadi, ganti drive penyimpanan.
Kesalahan: Penyimpanan variabel UEFI sistem non-volatil hampir penuh.
Catatan:
Kesalahan ini mengindikasikan bahwa sistem operasi atau program tidak dapat membuat, memodifikasi, atau menghapus data dalam penyimpanan variabel UEFI sistem non-volatil karena ruang penyimpanan tidak mencukupi setelah POST.
Penyimpanan variabel UEFI sistem non-volatil digunakan oleh UEFI BIOS dan oleh sistem operasi dan program. Kesalahan ini terjadi bila sistem operasi atau
program menyimpan data dalam jumlah yang besar di penyimpanan variabel.
Semua data yang dibutuhkan untuk POST, seperti pengaturan konfigurasi UEFI BIOS, data konfigurasi chipset, atau platform, disimpan dalam penyimpanan variabel BIOS UEFI yang terpisah.
Tekan F1 setelah pesan kesalahan ditampilkan untuk masuk ke menu UEFI BIOS.
Ada dialog untuk menanyakan konfirmasi untuk membersihkan penyimpanan.
Jika Anda memilih "Yes", semua data yang dibuat oleh sistem operasi atau program akan dihapus, kecuali variabel global yang ditentukan oleh Spesifikasi Unified Extensible Firmware Interface. Jika Anda memilih "No", semua data akan disimpan, namun sistem operasi atau program tidak akan dapat membuat, memodifikasi, atau menghapus data dalam penyimpanan.
Jika kesalahan ini terjadi di pusat servis, staf servis resmi Lenovo akan membersihkan penyimpanan variabel UEFI sistem non-volatil menggunakan solusi yang dijelaskan di atas.
Kesalahan kipas. Tekan ESC untuk memulai dengan performa terbatas.
Kipas termal mungkin tidak berfungsi dengan benar. Setelah pesan kesalahan ditampilkan, tekan ESC dalam waktu lima detik untuk memulai komputer dengan performa terbatas. Jika tidak, komputer akan segera dimatikan. Jika masih mengalami masalah ketika menyalakan, komputer Anda perlu diservis.
Kesalahan beep
Teknologi Lenovo SmartBeep memungkinkan Anda membuka sandi kesalahan biip dengan smartphone apabila layar hitam terjadi dengan biip dari komputer. Untuk membuka sandi kesalahan bip dengan teknologi Lenovo SmartBeep:
1. Buka https://support.lenovo.com/smartbeepatau pindai Kode QR berikut.
2. Unduh aplikasi diagnostik yang sesuai lalu instal di smartphone.
3. Jalankan aplikasi diagnostik dan letakkan smartphone di dekat komputer.
4. Tekan Fn di komputer untuk mengeluarkan lagi bunyi bip. Aplikasi diagnostik akan membuka sandi kesalahan biip dan menampilkan kemungkinan solusinya di smartphone.
Catatan: Jangan mencoba memperbaiki sendiri produk, kecuali bila diminta oleh Pusat Dukungan Pelanggan atau dokumentasi produk. Gunakan hanya penyedia layanan resmi Lenovo untuk memperbaiki produk Anda.
Bab 7. Bantuan dan dukungan 37
Sumber daya bantuan mandiri
Menggunakan sumber daya bantuan mandiri berikut untuk mempelajari lebih lanjut tentang komputer dan pemecahan masalah.
Sumber Daya Bagaimana cara mengakses?
Pemecahan masalah dan FAQ • https://www.lenovo.com/tips
• https://forums.lenovo.com
Informasi aksesibilitas https://www.lenovo.com/accessibility
Mengatur ulang atau memulihkan Windows
• Gunakan opsi pemulihan Lenovo.
1. Buka https://support.lenovo.com/
HowToCreateLenovoRecovery. 2. Ikuti instruksi di layar.
• Gunakan opsi pemulihan Windows.
1. Buka https://pcsupport.lenovo.com.
2. Deteksi komputer atau pilih model komputer secara manual.
3. Klik Diagnostics (Diagnostik) ➙ Operating System Diagnostics (Diagnostik Sistem Operasi), kemudian ikuti petunjuk di layar.
Gunakan aplikasi Vantage untuk:
• Mengonfigurasi pengaturan perangkat.
• Mengunduh dan menginstal pembaruan UEFI BIOS, driver, dan firmware.
• Mengamankan komputer Anda dari ancaman luar.
• Mendiagnosis masalah perangkat keras.
• Memeriksa status garansi komputer.
• Mengakses Panduan Pengguna dan artikel bermanfaat.
Catatan: Fitur yang tersedia dapat bervariasi tergantung model komputer.
Ketik Vantage di kotak Windows Search, lalu tekan Enter.
Dokumentasi produk:
• Panduan Keamanan dan Garansi
• Pemberitahuan Keselamatan dan Kepatuhan Umum
• Panduan Persiapan
• Panduan Pengguna Ini
• Regulatory Notice
Buka https://pcsupport.lenovo.com. Lalu, ikuti instruksi pada layar untuk memfilter dokumentasi yang Anda inginkan.
Sumber Daya Bagaimana cara mengakses?
Situs Web Dukungan Lenovo (Dukungan Lenovo) dengan informasi dukungan terakhir, seperti:
• Driver dan peranti lunak
• Solusi diagnostik
• Garansi produk & layanan
• Detail produk dan komponen
• Database informasi komunitas dan pertanyaan yang sering diajukan
https://pcsupport.lenovo.com
Informasi bantuan Windows
• Buka menu Start (Mulai) dan klik Get Help (Dapatkan Bantuan) atau Tips (Kiat).
• Gunakan Windows Search atau asisten pribadi Cortana®.
• Situs web dukungan Microsoft: https://
support.microsoft.com
Label Windows
Komputer Anda mungkin memiliki label Microsoft Asli Windows yang ditempel pada penutupnya, tergantung pada faktor-faktor berikut:
• Lokasi geografis Anda
• Edisi Windows prainstal
Kunjungi https://www.microsoft.com/en-us/howtotell/Hardware.aspxuntuk gambar berbagai jenis label Microsoft Asli.
• Di Republik Rakyat Tiongkok, label Microsoft Asli diwajibkan pada semua model komputer yang diprainstal dengan edisi sistem operasi Windows apa pun.
• Di negara dan wilayah lain, label Microsoft Asli diwajibkan hanya pada model komputer yang dilisensikan untuk edisi Windows Pro.
Ketiadaan label Microsoft Asli tidak menunjukkan bahwa versi Windows yang diprainstal bukanlah versi asli.
Untuk perincian tentang cara mengetahui apakah produk Windows yang diprainstal milik Anda asli atau tidak, lihat informasi yang diberikan oleh Microsoft di https://www.microsoft.com/en-us/howtotell/default.aspx.
Tidak ada indikator eksternal dan visual dari ID Produk atau versi Windows yang dilisensikan untuk komputer. Sebagai gantinya, ID Produk dicatat dalam firmware komputer. Setiap kali produk Windows diinstal, program penginstalan akan memeriksa firmware komputer untuk ID Produk yang valid dan cocok untuk menyelesaikan aktivasi.
Pada beberapa kasus, versi Windows yang lebih awal mungkin diprainstal menurut persyaratan hak downgrade dari lisensi edisi Windows Pro.
Menghubungi Lenovo
Jika Anda telah mencoba memperbaiki masalah sendiri dan masih membutuhkan bantuan, Anda dapat menghubungi Pusat Dukungan Pelanggan Lenovo.
Bab 7. Bantuan dan dukungan 39
Sebelum menghubungi Lenovo
Mempersiapkan hal berikut sebelum menghubungi Lenovo:
1. Mencatat gejala dan detail masalah:
• Apa masalahnya? Apakah terjadi terus-menerus atau kadang kala?
• Ada kesalahan pesan atau kode kesalahan?
• Sistem operasi apa yang Anda gunakan? Versi berapa?
• Aplikasi peranti lunak apa yang beroperasi saat masalah terjadi?
• Apakah masalah dapat muncul kembali? Jika ya, bagaimana?
2. Catat informasi sistem:
• Nama produk
• Nomor seri dan jenis mesin
Gambar berikut menampilkan lokasi jenis mesin dan nomor seri komputer Anda.
Catatan: Tergantung pada modelnya, komputer Anda mungkin terlihat berbeda dari gambar berikut.
Pusat Dukungan Pelanggan Lenovo
Selama periode garansi, Anda dapat menghubungi Pusat Dukungan Pelanggan Lenovo untuk mendapatkan bantuan.
Nomor telepon
Untuk daftar nomor telepon Lenovo Support untuk negara atau wilayah Anda, buka https://
pcsupport.lenovo.com/supportphonelistuntuk nomor telepon terbaru.
Catatan: Nomor telepon dapat berubah tanpa pemberitahuan. Jika tidak ada nomor telepon untuk negara atau wilayah Anda, hubungi penjual atau perwakilan pemasaran Lenovo.
Layanan tersedia selama masih dalam masa garansi
• Identifikasi masalah - Staf yang telah terlatih siap membantu Anda untuk menentukan apakah masalahnya terletak di peranti keras dan kemudian menentukan tindakan apa yang perlu diambil untuk menyelesaikan masalah.
• Perbaikan peranti keras Lenovo - Jika masalahnya terletak pada peranti keras Lenovo yang masih bergaransi, staf layanan yang terlatih siap untuk memberikan tingkat layanan yang sesuai.
• Manajemen perubahan teknik - Kadang kala, perubahan teknik mungkin diperlukan setelah produk dijual.
Lenovo atau dealer resmi Lenovo, akan menyediakan Engineering Changes/Perubahan Teknik (EC) tertentu yang dapat diterapkan pada peranti keras Anda.
Layanan tidak tercakup
• Penggantian atau penggunaan komponen yang tidak diproduksi untuk atau oleh Lenovo atau komponen yang tidak bergaransi
• Identifikasi sumber masalah peranti lunak
• Konfigurasi UEFI BIOS sebagai bagian dari penginstalan atau upgrade
• Perubahan, modifikasi, atau upgrade driver perangkat
• Penginstalan dan perawatan Network Operating System/Sistem Operasi Jaringan (NOS)
• Penginstalan dan perawatan program
Untuk mengetahui syarat dan ketentuan Garansi Terbatas Lenovo yang berlaku pada produk perangkat keras Lenovo, kunjungi:
• https://www.lenovo.com/warranty/llw_02
• https://pcsupport.lenovo.com/warrantylookup
Membeli layanan tambahan
Selama dan setelah masa garansi, Anda dapat membeli layanan tambahan dari Lenovo di https://
pcsupport.lenovo.com/warrantyupgrade.
Ketersediaan layanan dan nama layanan mungkin berbeda di setiap negara atau kawasan.
Bab 7. Bantuan dan dukungan 41
Lampiran A. Informasi kepatuhan
Catatan: Untuk informasi kepatuhan lainnya, lihat Regulatory Notice di https://pcsupport.lenovo.comdan Pemberitahuan Keselamatan dan Kepatuhan Umum di https://pcsupport.lenovo.com/docs/generic_notices.
HATI-HATI:
Saat dioperasikan, komputer harus diletakkan di permukaan yang keras dan datar dengan area bawahnya tidak mengenai langsung kulit pengguna. Dalam kondisi pengoperasian normal, temperatur permukaan bawah akan tetap berada dalam kisaran yang dapat diterima seperti yang didefinisikan dalam IEC 62368-1, namun temperatur tersebut masih dapat cukup tinggi untuk
menyebabkan ketidaknyamanan atau bahaya bagi pengguna jika disentuh langsung selama lebih dari satu menit sekali. Dengan demikian, pengguna disarankan untuk tidak menyentuh langsung bagian bawah komputer dalam jangka waktu lama.
Informasi terkait sertifikasi
Nama produk ID kepatuhan Jenis mesin
ThinkPad E14 Gen 3
• TP00116E
• TP00116E01
• TP00116E11
• TP00116E21
• TP00116E31
• TP00116E41
• TP00116E51
20Y7, 20YD, 20YE dan 20YF
ThinkPad E15 Gen 3
• TP00117E
• TP00117E01
• TP00117E11
• TP00117E21
• TP00117E31
• TP00117E41
• TP00117E51
20YG, 20YH, 20YJ dan 20YK
1 hanya untuk India
Informasi kepatuhan lebih lanjut terkait produk Anda tersedia di https://www.lenovo.com/compliance.
Menemukan lokasi antena nirkabel UltraConnect
Komputer Anda dilengkapi sistem antena nirkabel UltraConnect™. Anda dapat mengaktifkan komunikasi nirkabel ini di mana pun Anda berada.
© Copyright Lenovo 2021 43
Gambar berikut menampilkan lokasi antena di komputer Anda:
1 Antena LAN nirkabel (tambahan)
2 Antena LAN nirkabel (utama)
Federal Communications Commission (FCC) Pernyataan Kesesuaian Pemasok
Catatan:
• The statements below regarding FCC are only valid for products that are shipping to the United States.
• Refer to the product label information to identify the specific model name and number of your product.
Informasi berikut merujuk pada ThinkPad E14 Gen 3 dan ThinkPad E15 Gen 3.
Nama produk Jenis mesin
ThinkPad E14 Gen 3 20Y7, 20YD, 20YE dan 20YF
ThinkPad E15 Gen 3 20YG, 20YH, 20YJ dan 20YK
This equipment has been tested and found to comply with the limits for a Class B digital device, pursuant to Part 15 of the FCC Rules. These limits are designed to provide reasonable protection against harmful interference in a residential installation. This equipment generates, uses, and can radiate radio frequency energy and, if not installed and used in accordance with the instructions, may cause harmful interference to radio communications. However, there is no guarantee that interference will not occur in a particular installation. If this equipment does cause harmful interference to radio or television reception, which can be determined by turning the equipment off and on, the user is encouraged to try to correct the interference by one or more of the following measures:
• Reorient or relocate the receiving antenna.
• Increase the separation between the equipment and receiver.
• Connect the equipment into an outlet on a circuit different from that to which the receiver is connected.
• Consult an authorized dealer or service representative for help.
Lenovo is not responsible for any radio or television interference caused by using other than recommended cables and connectors or by unauthorized changes or modifications to this equipment. Unauthorized changes or modifications could void the user’s authority to operate the equipment.
This device complies with Part 15 of the FCC Rules. Operation is subject to the following two conditions: (1) this device may not cause harmful interference, and (2) this device must accept any interference received, including interference that may cause undesired operation.
Responsible Party:
Lenovo (United States) Incorporated 7001 Development Drive
Morrisville, NC 27560 Email: [email protected]
Lingkungan pengoperasian
Ketinggian maksimum (tanpa tekanan) 3.048 m
Temperatur
• Pengoperasian: 5°C hingga 35°C (41°F hingga 95°F)
• Penyimpanan dan transportasi dalam kemasan pengiriman asli -20°C hingga 60°C (-4°F hingga 140°F)
• Penyimpanan tanpa kemasan: 5°C hingga 43°C (41°F hingga 109°F)
Catatan: Saat mengisi daya baterai, temperatur baterai tidak boleh kurang dari 10°C (50°F).
Kelembapan relatif
• Pengoperasian: 8% hingga 95% pada temperatur bohlam basah 23°C (73°F)
• Penyimpanan dan transportasi: 5% hingga 95% pada temperatur bohlam basah 27°C (81°F)
Lampiran A. Informasi kepatuhan 45