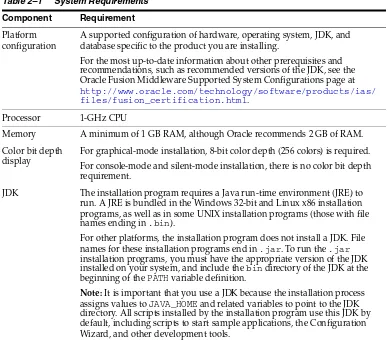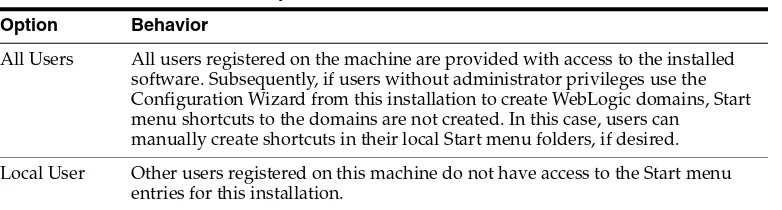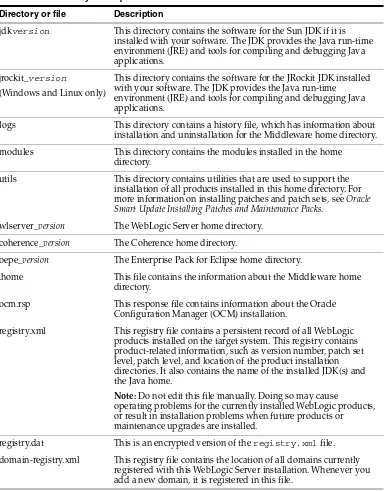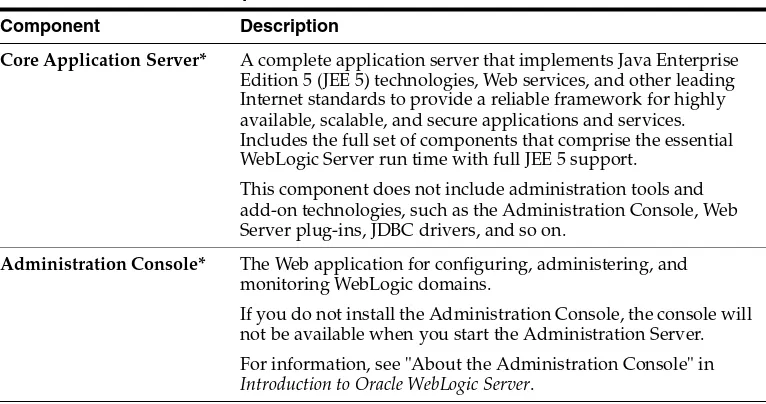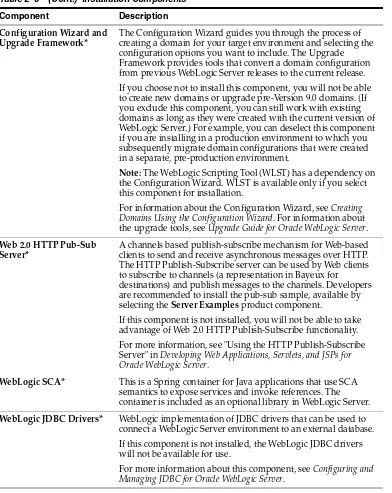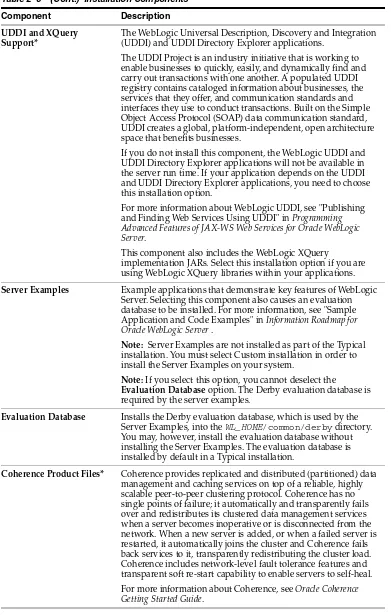Oracle® Fusion Middleware
Installation Guide for Oracle WebLogic Server
11g Release 1 (10.3.5)
E14142-06
April 2011
Oracle Fusion Middleware Installation Guide for Oracle WebLogic Server, 11g Release 1 (10.3.5) E14142-06
Copyright © 2007, 2011, Oracle and/or its affiliates. All rights reserved.
This software and related documentation are provided under a license agreement containing restrictions on use and disclosure and are protected by intellectual property laws. Except as expressly permitted in your license agreement or allowed by law, you may not use, copy, reproduce, translate, broadcast, modify, license, transmit, distribute, exhibit, perform, publish, or display any part, in any form, or by any means. Reverse engineering, disassembly, or decompilation of this software, unless required by law for interoperability, is prohibited.
The information contained herein is subject to change without notice and is not warranted to be error-free. If you find any errors, please report them to us in writing.
If this software or related documentation is delivered to the U.S. Government or anyone licensing it on behalf of the U.S. Government, the following notice is applicable:
U.S. GOVERNMENT RIGHTS Programs, software, databases, and related documentation and technical data delivered to U.S. Government customers are "commercial computer software" or "commercial technical data" pursuant to the applicable Federal Acquisition Regulation and agency-specific supplemental regulations. As such, the use, duplication, disclosure, modification, and adaptation shall be subject to the restrictions and license terms set forth in the applicable Government contract, and, to the extent applicable by the terms of the Government contract, the additional rights set forth in FAR 52.227-19, Commercial Computer Software License (December 2007). Oracle USA, Inc., 500 Oracle Parkway, Redwood City, CA 94065.
This software is developed for general use in a variety of information management applications. It is not developed or intended for use in any inherently dangerous applications, including applications which may create a risk of personal injury. If you use this software in dangerous applications, then you shall be responsible to take all appropriate fail-safe, backup, redundancy, and other measures to ensure the safe use of this software. Oracle Corporation and its affiliates disclaim any liability for any damages caused by use of this software in dangerous applications.
Oracle is a registered trademark of Oracle Corporation and/or its affiliates. Other names may be trademarks of their respective owners.
Contents
Preface
... viiAudience... vii
Document Organization ... vii
Documentation Accessibility ... viii
Conventions ... viii
1
Installation Overview
1.1 Installable Products ... 1-1 1.2 Installation Roadmap ... 1-1
2
Preparing for Installation
2.1 Types of Installers ... 2-1 2.2 Product Distribution... 2-2 2.2.1 Downloading the Installer From Oracle E-Delivery... 2-3 2.2.2 Downloading the Installer From Oracle Technology Network ... 2-3 2.2.3 Downloading an Upgrade Installer From My Oracle Support... 2-3 2.3 Installation Prerequisites ... 2-4 2.3.1 System Requirements... 2-5 2.3.2 WebLogic Server Installation User... 2-5 2.3.3 Before You Start the Installation Program ... 2-5 2.3.4 Temporary Disk Space Requirements ... 2-6 2.3.5 Administrator Privileges ... 2-7 2.3.6 About Installing Node Manager as a Windows Service ... 2-7 2.4 Selecting Directories for Installation ... 2-8 2.4.1 Choosing a Middleware Home Directory... 2-9 2.4.2 Choosing Product Installation Directories... 2-11 2.5 Installation Modes ... 2-12 2.6 Choosing the Type of Installation ... 2-12 2.7 Installable Product Components ... 2-13 2.8 Generating a Verbose Installation Log ... 2-17
3
Running the Installation Program in Graphical Mode
3.1.3 Starting .jar installation Programs in Graphical Mode ... 3-2 3.1.3.1 Installing WebLogic Server on 64-Bit Platforms Using a 64-Bit JDK ... 3-3 3.2 Installation Screens ... 3-3 3.3 Running the Upgrade Installer in Graphical Mode ... 3-5
4
Running the Installation Program in Console Mode
4.1 Starting the Installation Program in Console Mode ... 4-1 4.1.1 Starting the Installation Program in Console Mode on Windows ... 4-1 4.1.2 Starting .bin Installation Programs in Console Mode ... 4-2 4.1.3 Starting .jar Installation Programs in Console Mode ... 4-2 4.1.3.1 Installing WebLogic Server on 64-Bit Platforms Using a 64-Bit JDK ... 4-3 4.2 Installing WebLogic Server in Console Mode ... 4-3 4.3 Running the Upgrade Installer in Console Mode ... 4-7
5
Running the Installation Program in Silent Mode
5.1 What Is Silent-Mode Installation? ... 5-1 5.2 Overview of Silent-Mode Installation Steps ... 5-1 5.3 Creating a silent.xml File for Silent-Mode Installation... 5-2 5.3.1 Guidelines for Component Selection ... 5-5 5.4 Starting Silent Mode Installation ... 5-5 5.4.1 Starting the Installation Program in Silent Mode on Windows... 5-6 5.4.2 Starting .bin Installation Programs in Silent Mode... 5-6 5.4.3 Starting .jar installation programs in Silent Mode ... 5-7 5.4.3.1 Installing WebLogic Server on 64-Bit Platforms Using 64-Bit JDK ... 5-7 5.5 Exit Codes for Silent Mode Installation ... 5-8 5.6 Sample silent.xml File for Silent Mode Installation ... 5-9 5.7 Running the Upgrade Installer in Silent Mode ... 5-10 5.7.1 Sample silent.xml File for Upgrade Installation... 5-11
6
Post-Installation Information
6.1 Using QuickStart ... 6-1 6.2 Determining Which JDK Version You Are Using... 6-2 6.3 Creating a WebLogic Domain ... 6-2 6.4 Installing and Uninstalling the Node Manager Service ... 6-3 6.5 Understanding the Windows Shortcuts ... 6-3 6.6 Upgrading WebLogic Server... 6-4 6.7 Installing Patches ... 6-4 6.8 Configuring Domains to Use the Latest Version of JRockit ... 6-5
7
Uninstalling the Software
7.2.2 Reverting to a Previous Version Using Console Mode... 7-6 7.2.3 Upgrading the Embedded LDAP Schema ... 7-7 7.3 Reinstalling Your Software... 7-7
A
Oracle WebLogic Server Installation Screens
A.1 Welcome ... A-2 A.2 Choose Middleware Home Directory... A-2 A.3 Register for Security Updates... A-3 A.4 Choose Install Type ... A-4 A.5 Choose Products and Components ... A-5 A.6 JDK Selection ... A-6 A.7 Choose Product Installation Directories... A-7 A.8 Confirm Product Installation Directory... A-8 A.9 Install Windows Service... A-9 A.10 Choose Shortcut Location ... A-10 A.11 Installation Summary ... A-11 A.12 Status... A-11 A.13 Installation Complete ... A-12
B
Development-Only Installation
B.1 Getting Started with the Development-only Installation... B-2 B.2 Creating Domains ... B-3 B.3 Upgrading an Existing Installation ... B-3 B.4 Removing an Existing Installation ... B-3
Preface
This document describes how to use the WebLogic installation program on Windows and UNIX platforms.
Audience
This document is intended for system administrators or application developers who are installing WebLogic Server. It is assumed that readers are familiar with Web technologies and have a general understanding of Windows and UNIX platforms.
Document Organization
The document is organized as follows:
■ Chapter 1, "Installation Overview," lists the products that can be installed with the WebLogic Server installer, and describes the high-level tasks that are required for installation.
■ Chapter 2, "Preparing for Installation," describes the basic information you must know before installing your software.
■ Chapter 3, "Running the Installation Program in Graphical Mode," describes how to install your software on Windows and UNIX platforms, using a Java-based graphical user interface (GUI).
■ Chapter 4, "Running the Installation Program in Console Mode," discusses how to install your software on Windows and UNIX platforms, using a text-based interface.
■ Chapter 5, "Running the Installation Program in Silent Mode," describes how to install your software, without user intervention by using an XML properties file to specify the installation options.
■ Chapter 6, "Post-Installation Information," provides information about post-installation tasks.
■ Chapter 7, "Uninstalling the Software," provides procedures for uninstalling your software in graphical, console, and silent modes.
■ Appendix A, "Oracle WebLogic Server Installation Screens," describes each of the WebLogic Server installation program screens.
■ Appendix B, "Development-Only Installation," provides information about the WebLogic Server installer that is used only for development purposes.
Documentation Accessibility
Our goal is to make Oracle products, services, and supporting documentation accessible to all users, including users that are disabled. To that end, our
documentation includes features that make information available to users of assistive technology. This documentation is available in HTML format, and contains markup to facilitate access by the disabled community. Accessibility standards will continue to evolve over time, and Oracle is actively engaged with other market-leading
technology vendors to address technical obstacles so that our documentation can be accessible to all of our customers. For more information, visit the Oracle Accessibility Program Web site at http://www.oracle.com/accessibility/.
Accessibility of Code Examples in Documentation
Screen readers may not always correctly read the code examples in this document. The conventions for writing code require that closing braces should appear on an
otherwise empty line; however, some screen readers may not always read a line of text that consists solely of a bracket or brace.
Accessibility of Links to External Web Sites in Documentation
This documentation may contain links to Web sites of other companies or
organizations that Oracle does not own or control. Oracle neither evaluates nor makes any representations regarding the accessibility of these Web sites.
Access to Oracle Support
Oracle customers have access to electronic support through My Oracle Support. For information, visit http://www.oracle.com/support/contact.html or visit http://www.oracle.com/accessibility/support.html if you are hearing impaired.
Conventions
The following text conventions are used in this document:
Convention Meaning
boldface Boldface type indicates graphical user interface elements associated with an action, or terms defined in text or the glossary.
italic Italic type indicates book titles, emphasis, or placeholder variables for which you supply particular values.
1
1
Installation Overview
This chapter contains the following sections:
■ Section 1.1, "Installable Products"
■ Section 1.2, "Installation Roadmap"
1.1 Installable Products
You can install the following products using the Oracle WebLogic Server installer:
■ WebLogic Server and optional sub-components ■ Oracle Coherence and optional sub-components
■ Oracle Enterprise Pack for Eclipse (available only with some installers) To get started with the installation, refer to Section 1.2, "Installation Roadmap."
1.2 Installation Roadmap
Table 1–1 describes the high-level tasks that are required to install WebLogic Server, and the optional Coherence and Enterprise Pack for Eclipse products.
Table 1–1 Tasks WebLogic Server Product Installation Procedure
Task Description Documentation
Step 1 - Obtain the appropriate installation file for your platform
If you ordered a WebLogic Server kit, it includes a DVD for installation. Otherwise, there are several ways for you to download the software. The installer you use depends on your platform and the products you want to install.
For information about the types of installers that are available, see
Section 2.1, "Types of Installers."
For information about how to download the software, see
Section 2.2, "Product Distribution."
Step 2 - Complete the installation planning requirements
Ensure that your system environment meets the requirements for the installation. Also determine your Oracle Middleware home directory, and product
installation home directories.
For installation requirements, see
Section 2.3, "Installation Prerequisites."
For information about installation home directories, see Section 2.4, "Selecting Directories for
There are three installation modes: graphical mode, console mode, or silent mode.
Installation Roadmap
Step 4 - Determine the type of installation
There are two types of
installation Typical or Custom. The type of installation depends on the products and sub-components you want to install.
For information about the installation types, see Section 2.6, "Choosing the Type of Installation."
For information about each product and component, see Section 2.7, "Installable Product Components."
Step 5 - Install the software
Run the installation program in the desired installation mode. In each installation mode, you have the option to create a detailed installation log.
For instructions on how to create a detailed installation log, see
Section 2.8, "Generating a Verbose Installation Log."
For installation instructions, see the following chapter that is appropriate for the installation mode you want to use:
■ Section 3, "Running the
Installation Program in Graphical Mode."
■ Section 4, "Running the
Installation Program in Console Mode."
■ Section 5, "Running the
Installation Program in Silent Mode."
Step 6 - Create a WebLogic domain
Use the Fusion Middleware Configuration Wizard,
WebLogic Scripting Tool, or the unpack command to create a WebLogic domain.
See Section 6.3, "Creating a WebLogic Domain."
Table 1–1 (Cont.) Tasks WebLogic Server Product Installation Procedure
2
2
Preparing for Installation
This section discusses the following topics:
■ Section 2.1, "Types of Installers"
■ Section 2.2, "Product Distribution"
■ Section 2.3, "Installation Prerequisites"
■ Section 2.4, "Selecting Directories for Installation"
■ Section 2.5, "Installation Modes"
■ Section 2.6, "Choosing the Type of Installation"
■ Section 2.7, "Installable Product Components"
■ Section 2.8, "Generating a Verbose Installation Log"
2.1 Types of Installers
The following types of WebLogic Server installers are available:
■ OS-specific Package installer—This type of installer is a standalone version of the installation program that includes the JDKs for the selected platform. The installer may be either an .exe file or a .bin file, depending on the selected platform.
■ Generic Package installer—This type of installer is a .jar file. It does not include the JRockit SDK and Sun JDK. You can use this type of installer to install the product on any supported platform on which Java is already installed.
■ Upgrade installer—Upgrade installers allow you to upgrade an existing WebLogic Server installation to the current patch release. For example, if you have WebLogic Server 10.3.0 installed, you can use an Upgrade installer to upgrade your
installation to WebLogic Server 10.3.5. If a patch release is available for your current WebLogic Server installation, you can download an Upgrade installer from My Oracle Support.
Product Distribution
Depending on your platform, the Upgrade installer is either an OS-specific Package installer (.bin or .exe file) or a Generic Package installer (.jar file). Upgrade installers are available only from My Oracle Support. For information about how to download from this site, see Section 2.2.3, "Downloading an Upgrade Installer From My Oracle Support."
■ Development-only and supplemental installers—The development-only installer is a ZIP file that you extract to a Middleware home directory to create a WebLogic Server installation. It contains a WebLogic Server installation that includes all of the artifacts needed for development. You must not use this WebLogic Server installation for production.
A supplemental installer ZIP file is also available to provide additional features, such as server examples, for a development-only installation.
For more information about these installers, see Appendix B, "Development-Only Installation."
For a complete list of the available installers, see Appendix C, "WebLogic Server Installers." For information on how to obtain the appropriate installer for your platform, see Section 2.2, "Product Distribution."
2.2 Product Distribution
The WebLogic Server installers are distributed in the following ways:
■ WebLogic Server installation DVD.
■ Download from the Oracle E-Delivery Web site at
http://edelivery.oracle.com/. Only the OS-specific Package installers and Generic Package installers are available from this site; Upgrade installers are not available here. These files are downloaded as ZIP files. For information about how to download from this site, see Section 2.2.1, "Downloading the Installer From Oracle E-Delivery."
■ Download from the Oracle Technology Network Web site. The OS-specific Package and Generic Package installers are available from this site; Upgrade installers are not available here. The downloaded file is a .bin, .jar, or .exe
file, depending on your platform. For information about how to download from this site, see Section 2.2.2, "Downloading the Installer From Oracle Technology Network."
■ Download from My Oracle Support at
https://support.oracle.com/CSP/ui/flash.html. Upgrade installers are available from this Web site. You must have a current My Oracle Support account to access this site. For information about how to download from this site, see Section 2.2.3, "Downloading an Upgrade Installer From My Oracle Support."
Product Distribution
2.2.1 Downloading the Installer From Oracle E-Delivery
To download the installer from the Oracle E-Delivery Web site:
1. Enter the Oracle E-Delivery URL (http://edelivery.oracle.com/) in a Web browser.
2. Choose your language and click Continue.
3. Complete the Export License Agreement as instructed on the site, and then click Continue.
4. On the Media Pack Search page, select Oracle Fusion Middleware from the Select a Product Pack drop-down list.
5. Select your platform from the Platform drop-down list and click Go. The Results list shows all products that match your selections.
6. Click the Oracle Fusion Middleware 11g Media Pack link.
7. Click the Download link for the WebLogic Server installer you want to download. 8. Click Save.
9. Browse to the directory where you want to save the file. Click Save to start the file download. A compressed ZIP file is downloaded.
10. Extract the ZIP file, which contains only the appropriate installer executable for the selected platform, to a directory of your choice. The installer is located in the ZIP file part number directory.
2.2.2 Downloading the Installer From Oracle Technology Network
To download the installer from the Oracle Technology Network:
1. Enter the Oracle Technology Network URL (http://download.oracle.com) in a Web browser.
2. In the Middleware section, click Oracle Fusion Middleware 11g Release 1. 3. Click OTN License Agreement and read the license agreement.
4. Select the Accept License option. You must accept the license agreement before you can download the installer.
5. Follow the on-screen instructions to access the list of available installers for the current release and download the appropriate installer for your operating system.
2.2.3 Downloading an Upgrade Installer From My Oracle Support
Installation Prerequisites
To download an Upgrade installer:
1. Enter the My Oracle Support URL (https://support.oracle.com/) in a Web browser.
2. Click Sign In and enter your My Oracle Support username and password. 3. Select the Patches and Updates tab.
4. In the Patch Search pane, click Product or Family (Advanced Search). 5. From the Product Is: drop-down list, select Oracle WebLogic Server.
6. From the Release Is: drop-down list, click the arrow next to the Oracle WebLogic Server folder, select the release you want to download, and click Close. (To upgrade to WebLogic Server 10.3.5, select WLS 10.3.5.0 from the list.)
7. From the Platform drop-down list, select your platform and click Close. You can select multiple platforms. Selected platforms are indicated by a check mark.
8. Click Search. The search results list displays all available patches and Upgrade installers for the selected release for all of the selected platforms.
9. Click the Patch ID or patch description to select a patch. The description for an upgrade installer patch includes the text WEBLOGIC SERVER 11GR1(10.3.4) UPGRADE INSTALLER.
10. Click the Download button on the right to begin the download. 11. Click Save.
12. Browse to the directory where you want to save the installer, and click Save again to start the file download. A compressed file downloads for the selected platform.
13. After the download completes, extract the compressed file, which contains only the appropriate installer executable for the selected platform.
2.3 Installation Prerequisites
The following sections describe the installation prerequisites:
■ Section 2.3.1, "System Requirements"
■ Section 2.3.2, "WebLogic Server Installation User"
■ Section 2.3.3, "Before You Start the Installation Program"
■ Section 2.3.4, "Temporary Disk Space Requirements"
■ Section 2.3.5, "Administrator Privileges"
■ Section 2.3.6, "About Installing Node Manager as a Windows Service." Notes: You must have an active My Oracle Support account in order to download an Upgrade installer.
Installation Prerequisites
2.3.1 System Requirements
The system requirements for running the installation program are listed in Table 2–1.
2.3.2 WebLogic Server Installation User
The user account you use when installing WebLogic Server is important. Please review the following information before deciding which user account to use:
■ When installing WebLogic Server on a UNIX or Linux operating system, do not run the installation program as the root user.
■ When using a WebLogic Server Upgrade installer to upgrade an existing
WebLogic Server installation on Linux or UNIX operating systems, you must run the Upgrade installer using the same user ID as was used to perform the initial WebLogic Server installation.
■ On Windows systems, if you want the option to create the Start menu shortcuts in the All Users folder, or in the Local User's Start menu folder, you must use an account that has administrator privileges when you log in to the target system. See Section 2.3.5, "Administrator Privileges," for more information.
2.3.3 Before You Start the Installation Program
Before you start the installation program, review the following information:
■ If you are installing the software in graphical mode on a UNIX or Linux machine, you must set the DISPLAY environment variable before running the installer.
Table 2–1 System Requirements
Component Requirement
Platform configuration
A supported configuration of hardware, operating system, JDK, and database specific to the product you are installing.
For the most up-to-date information about other prerequisites and recommendations, such as recommended versions of the JDK, see the Oracle Fusion Middleware Supported System Configurations page at
http://www.oracle.com/technology/software/products/ias/ files/fusion_certification.html.
Processor 1-GHz CPU
Memory A minimum of 1 GB RAM, although Oracle recommends 2 GB of RAM.
Color bit depth display
For graphical-mode installation, 8-bit color depth (256 colors) is required. For console-mode and silent-mode installation, there is no color bit depth requirement.
JDK The installation program requires a Java run-time environment (JRE) to run. A JRE is bundled in the Windows 32-bit and Linux x86 installation programs, as well as in some UNIX installation programs (those with file names ending in .bin).
For other platforms, the installation program does not install a JDK. File names for these installation programs end in .jar. To run the .jar installation programs, you must have the appropriate version of the JDK installed on your system, and include the bin directory of the JDK at the beginning of the PATH variable definition.
Installation Prerequisites
■ If you are using a .jar installer, replace JAVA_HOME with the installation location of the supported JDK you installed for your platform.
■ Make sure that you are installing your product on a supported hardware or software configuration. For more information, see the Oracle Fusion Middleware Supported System Configurations page at
http://www.oracle.com/technology/software/products/ias/files/ fusion_certification.html.
■ You cannot reinstall a product on top of a previously installed version of the same product, either in the same Middleware home directory or in the same file
location.
You can, however, add products and product components to an existing
installation. For example, you can install Core Application Server, Administration Console, and Configuration Wizard Upgrade Framework during one installation, and add WebLogic JDBC Drivers and Server Examples during a separate
installation. To reinstall the same version of a product, however, you must first uninstall the previous installation, as described in Chapter 7, "Uninstalling the Software."
You can also install patches to an existing installation using an Upgrade installer or Smart Update. For example, you can use a WebLogic Server 10.3.5 Upgrade installer to upgrade an existing version 10.3.0 installation to version 10.3.5.
■ If you are adding components to an existing installation of WebLogic Server, you should shut down any running servers before starting the installation.
2.3.4 Temporary Disk Space Requirements
The installation program uses a temporary directory into which it extracts the files that are needed to install the software on the target system. During the installation process, your temporary directory must contain sufficient space to accommodate the
compressed Java Run-time Environment (JRE) bundled with the installation program and an uncompressed copy of the JRE that is expanded into the temporary directory. The extracted files are deleted from the temporary directory after the installation process. The files in the temporary directory require approximately 2.5 times the space that is ultimately required for the installation.
By default, the installation program uses the following temporary directories:
■ Windows platforms—directory referenced by the TMP system variable ■ UNIX platforms—system-dependent temporary directory
To make sure that you have adequate temporary space, you may want to allocate an alternate directory for this purpose. To do so, follow the instructions provided in Table 2–2.
Installation Prerequisites
2.3.5 Administrator Privileges
On Windows systems, if you want the option to create the Start menu shortcuts in the All Users folder, or in the Local User's Start menu folder, you must use an account that has administrator privileges when you log in to the target system.
Table 2–3 describes the available options.
If a user without administrator privileges installs the software, the Start menu entries are created in the user's local Start menu folder.
2.3.6 About Installing Node Manager as a Windows Service
When installing your software on a Windows platform, you can optionally install WebLogic Server Node Manager as a Windows service. The WebLogic Server Node Manager is used to:
■ Start and stop server instances—both Administration Servers and Managed Servers—remotely.
■ Monitor the self-reported health of servers and automatically kill server instances whose health state is FAILED.
■ Migrate servers in a WebLogic Server cluster.
■ Automatically restart servers that have the "failed" health state, or have shut down unexpectedly due to a system crash or reboot.
Table 2–2 Setting Up the Temporary Directory
Platform Procedure
Windows Do one of the following:
■ Set the TMP system variable to a directory of your choice.
■ If you run the installation program from the command line, include the -Djava.io.tmpdir=tmpdirpath option, replacing tmpdirpath with the full path of the directory you want to designate as a temporary storage area for the installation program.
For example, to set up the temporary directory while running the WebLogic Server Package installer for Windows, execute this command: wls1035_win32.exe -mode=console -Djava.io.tmpdir=C:\Temp
UNIX Enter the following option on the command line when you start the installation program:
-Djava.io.tmpdir=tmpdirpath
Here, tmpdirpath is the full path of the directory you want to designate as a temporary storage area for the installation program.
Table 2–3 Available Shortcut Options
Option Behavior
All Users All users registered on the machine are provided with access to the installed software. Subsequently, if users without administrator privileges use the Configuration Wizard from this installation to create WebLogic domains, Start menu shortcuts to the domains are not created. In this case, users can
manually create shortcuts in their local Start menu folders, if desired.
Selecting Directories for Installation
In a multi-machine environment, you must install Node Manager on each machine that hosts Managed Server and Administration Server instances of WebLogic Server.
To install the Node Manager Windows Service during an initial installation, you must select a Custom installation. For more information, refer to the chapter that is
appropriate for the type of installation you are performing:
■ Chapter 3, "Running the Installation Program in Graphical Mode"
■ Chapter 4, "Running the Installation Program in Console Mode"
■ Chapter 5, "Running the Installation Program in Silent Mode"
If you do not install the service during the initial installation, you can install it after installation using the installNodeMgrSvc.cmd command. You can also uninstall it at any time using the uninstallNodeMgrSvc.cmd command. For more information, see Section 6.4, "Installing and Uninstalling the Node Manager Service.".
2.4 Selecting Directories for Installation
During the installation process, you must specify locations for the following home directories:
■ Oracle Fusion Middleware
■ WebLogic Server, Coherence (if applicable), and Enterprise Pack for Eclipse (if applicable)
The following illustration shows the basic Middleware home and Middleware products directory structure. Additional directories and files are also located in the Middleware home directory, as described in Table 2–4. The user_projects directory is not present until you create your first WebLogic domain.
Note: You must have Administrator privileges to install Node Manager as a Windows service.
Selecting Directories for Installation
2.4.1 Choosing a Middleware Home Directory
When you install WebLogic Server, you are prompted to specify a Middleware home directory. This directory serves as a repository for common files that are used by multiple Fusion Middleware products installed on the same machine. For this reason, the Middleware home directory can be considered a central support directory for all the Fusion Middleware products installed on your system.
The files in the Middleware home directory are essential to ensuring that WebLogic Server operates correctly on your system. They facilitate checking of cross-product dependencies during installation.
When you are installing WebLogic Server, you are prompted to choose an existing Middleware home directory or specify a path to create a new Middleware home directory. If you choose to create a new directory, the installation program automatically creates it for you.
The Middleware home directory is referenced as MW_HOME in Fusion Middleware documentation.
Middleware Home Considerations
Consider the following information when creating the Middleware home directory and installing Fusion Middleware products:
■ Do not include spaces in the name of your Middleware home directory. If the name of this directory contains spaces, the CLASSPATH may not be resolved properly.
■ You can install only one instance of each version of a WebLogic Server product in a single Middleware home directory. If you need to maintain separate versions of WebLogic Server on the same machine, each version must be in its own
Middleware home directory.
For example, you can install only one instance of the current version of WebLogic Server in a Middleware home directory, but you can have an earlier version of WebLogic Server in a separate Middleware home directory.
■ If the home directory is not empty and it does not contain registry.xml, or if any of the product installation directories are not empty, one of the following messages is displayed:
– For home directory selection task—Middleware home directory is not empty. Proceed with installation?
– For product installation directory selection task—One or more installation directories are not empty. Proceed with installation?
Functions of the Home Directory
The directories in the Middleware home directory vary depending on the installer that you are using and the products you selected for installation.
Selecting Directories for Installation
Table 2–4 Directory Description for Middleware Home
Directory or file Description
jdkversion This directory contains the software for the Sun JDK if it is installed with your software. The JDK provides the Java run-time environment (JRE) and tools for compiling and debugging Java applications.
jrockit_version
(Windows and Linux only)
This directory contains the software for the JRockit JDK installed with your software. The JDK provides the Java run-time
environment (JRE) and tools for compiling and debugging Java applications.
logs This directory contains a history file, which has information about installation and uninstallation for the Middleware home directory.
modules This directory contains the modules installed in the home directory.
utils This directory contains utilities that are used to support the installation of all products installed in this home directory. For more information on installing patches and patch sets, see Oracle Smart Update Installing Patches and Maintenance Packs.
wlserver_version The WebLogic Server home directory.
coherence_version The Coherence home directory.
oepe_version The Enterprise Pack for Eclipse home directory.
.home This file contains the information about the Middleware home directory.
ocm.rsp This response file contains information about the Oracle Configuration Manager (OCM) installation.
registry.xml This registry file contains a persistent record of all WebLogic products installed on the target system. This registry contains product-related information, such as version number, patch set level, patch level, and location of the product installation directories. It also contains the name of the installed JDK(s) and the Java home.
Note: Do not edit this file manually. Doing so may cause
operating problems for the currently installed WebLogic products, or result in installation problems when future products or maintenance upgrades are installed.
registry.dat This is an encrypted version of the registry.xml file.
Selecting Directories for Installation
Creating Multiple Home Directories
Although in most situations, a single Middleware home directory is sufficient, it is possible to create more than one Middleware home directory. For example, you need to maintain multiple Middleware home directories in the following situations:
■ You prefer to maintain separate development and production environments, with a separate product stack for each. With two directories, you can update your development environment without modifying the production environment until you are ready to do so.
■ You want to maintain two different versions of WebLogic Server at the same time. For example, you may want to install a new version of WebLogic Server while keeping your existing version of WebLogic Server intact. In this case, you must install each WebLogic Server version in its own Middleware home directory.
■ The registry.xml file in your WebLogic Server installation is corrupted. ■ After installation, the shared modules directory would contain multiple versions
of one or more of the same third-party products.
2.4.2 Choosing Product Installation Directories
On the Choose Product Installation Directories screen of the installation program, you are prompted to enter the home directories for the following products:
■ Oracle WebLogic Server
■ Oracle Coherence (only if you selected this component for installation)
■ Enterprise Pack for Eclipse (only if you are using an installer that includes this product)
The WebLogic Server home directory contains all the WebLogic Server components that you choose to install on your system, including program files and examples.The
Notes: Once you create WebLogic domains and applications, the Middleware home directory also contains a directory in which they are stored (the default location is user_projects). This directory contains applications and domains sub-directories. The
applications directory contains a sub-directory for each application you create, and the domains directory contains a sub-directory for each domain you create.
You may want to create all domains for your environment outside of the Middleware home directory. This makes it easier for you to remove an existing installation, or upgrade to a newer version of WebLogic Server, without having to recreate your domains and applications.
Installation Modes
default installation directory for WebLogic Server 10.3.5 is C:\MW_HOME\wlserver_ 10.3. This directory path is referenced as the WL_HOME directory in Fusion
Middleware documentation.
The default installation directory for Coherence is C:\MW_HOME\coherence_
version.
The default installation directory for Enterprise Pack for Eclipse is C:\MW_ HOME\oepe_10.3.
2.5 Installation Modes
You can run the installation program in the following modes:
■ Graphical mode
Graphical-mode installation is an interactive, GUI-based method for installing your software. It can be run on both Windows and UNIX systems. For installation procedures, see Chapter 3, "Running the Installation Program in Graphical Mode."
■ Console mode
Console-mode installation is an interactive, text-based method for installing your software from the command line, on either a UNIX system or a Windows system. For information about using this method, see Chapter 4, "Running the Installation Program in Console Mode."
■ Silent mode
Silent-mode installation is a non-interactive method of installing your software. You use an XML properties file to specify the installation options. You can run silent-mode installation from either a script or from the command line.
Silent-mode installation allows you to define the installation configuration only once, and then use that configuration to duplicate the installation on many machines. For more information about silent mode installation, see Chapter 5, "Running the Installation Program in Silent Mode."
2.6 Choosing the Type of Installation
When performing a graphical mode or console mode installation, the installation program provides two types of installation (Typical and Custom).
■ In a Typical installation, most of the components that are included in the installation program are installed.
■ In a Custom installation, you can choose the software components you want to install on your system. On Windows machines, if you want to install the Node Manager Windows Service, select a Custom installation. See Section 2.3.6, "About Installing Node Manager as a Windows Service," for more information about tis service.
For a list of the software components provided with your product distribution, and which are included in a Typical installation, see Section 2.7, "Installable Product Components."
Sample domains preconfigured to use the Derby database are created only for the installed components.
Installable Product Components
On Windows and Linux systems, two JDKs are installed:
■ JRockit 1.6.0 JDK ■ Sun JDK 1.6.0
2.7 Installable Product Components
Table 2–5 describes the components that are available for installation. Components that are installed in a Typical installation are indicated by an asterisk (*). If you do not want to install some of these components, or if you want to install additional
components, perform a Custom installation.
Notes: As of WebLogic Server 10.3.2, Workshop for WebLogic no longer ships with WebLogic Server. When upgrading from a prior WebLogic release to WebLogic Server 10.3.2 or 10.3.3, however, you can continue to use previously installed Workshop components. Oracle recommends that you use JDeveloper instead.
You can also use Oracle Enterprise Pack for Eclipse as a replacement for WorkShop. This requires a WebLogic Server installer that includes this component. See Appendix C, "WebLogic Server Installers." As of WebLogic Server 10.3.4, Workshop for WebLogic is no longer supported.
Table 2–5 Installation Components
Component Description
Core Application Server* A complete application server that implements Java Enterprise Edition 5 (JEE 5) technologies, Web services, and other leading Internet standards to provide a reliable framework for highly available, scalable, and secure applications and services. Includes the full set of components that comprise the essential WebLogic Server run time with full JEE 5 support.
This component does not include administration tools and add-on technologies, such as the Administration Console, Web Server plug-ins, JDBC drivers, and so on.
Administration Console* The Web application for configuring, administering, and monitoring WebLogic domains.
Installable Product Components
Configuration Wizard and Upgrade Framework*
The Configuration Wizard guides you through the process of creating a domain for your target environment and selecting the configuration options you want to include. The Upgrade Framework provides tools that convert a domain configuration from previous WebLogic Server releases to the current release. If you choose not to install this component, you will not be able to create new domains or upgrade pre-Version 9.0 domains. (If you exclude this component, you can still work with existing domains as long as they were created with the current version of WebLogic Server.) For example, you can deselect this component if you are installing in a production environment to which you subsequently migrate domain configurations that were created in a separate, pre-production environment.
Note: The WebLogic Scripting Tool (WLST) has a dependency on the Configuration Wizard. WLST is available only if you select this component for installation.
For information about the Configuration Wizard, see Creating Domains Using the Configuration Wizard. For information about the upgrade tools, see Upgrade Guide for Oracle WebLogic Server.
Web 2.0 HTTP Pub-Sub Server*
A channels based publish-subscribe mechanism for Web-based clients to send and receive asynchronous messages over HTTP. The HTTP Publish-Subscribe server can be used by Web clients to subscribe to channels (a representation in Bayeux for destinations) and publish messages to the channels. Developers are recommended to install the pub-sub sample, available by selecting the Server Examples product component.
If this component is not installed, you will not be able to take advantage of Web 2.0 HTTP Publish-Subscribe functionality. For more information, see "Using the HTTP Publish-Subscribe Server" in Developing Web Applications, Servlets, and JSPs for Oracle WebLogic Server.
WebLogic SCA* This is a Spring container for Java applications that use SCA semantics to expose services and invoke references. The container is included as an optional library in WebLogic Server.
WebLogic JDBC Drivers* WebLogic implementation of JDBC drivers that can be used to connect a WebLogic Server environment to an external database. If this component is not installed, the WebLogic JDBC drivers will not be available for use.
For more information about this component, see Configuring and Managing JDBC for Oracle WebLogic Server.
Table 2–5 (Cont.) Installation Components
Installable Product Components
Third-Party JDBC Drivers* Other JDBC drivers bundled with WebLogic Server that can be used to connect a WebLogic Server environment to an external database.
If this component is not installed, the following JDBC drivers and files bundled with WebLogic Server will not be available for use:
■ The following Oracle Thin driver files:
ojdbc5_g.jar (debug version)
ojdbc6_g.jar (debug version for use with JDK 6) orai18n.jar (internationalization support) oraci18n-mapping.jar
ojdbc6dms.jar ojdbc5.jar
■ The following third-party MySQL driver file:
mysql-connector-java-commercial-5.0.3-bin.jar
For more information about this component, see "Using JDBC Drivers with WebLogic Server" in Configuring and Managing JDBC for Oracle WebLogic Server.
WebLogic Server Clients* Thin-client JARs required for connecting to a WebLogic Server instance. Includes the JARs for the Web Services, JMS, Store and Forward, WebLogic RMI, JMS .NET, and JMX clients.
If you do not install this component, there is no effect on the server run time or deployed applications. However, if you have a thin client and need to distribute a smaller set of JARs, instead of all WebLogic JARs, you need to choose this installation option.
For more information about this component, see "Overview of Stand-alone Clients" in Programming Stand-alone Clients for Oracle WebLogic Server.
WebLogic Web Server Plug-Ins*
The WebLogic plug-ins for the Apache, Sun One and IIS Web servers used for connecting to WebLogic Server.
If you do not install this component, there is no effect on the server run time or your deployed applications.
For more information about this component, see Using Web Server Plug-Ins with Oracle WebLogic Server.
Table 2–5 (Cont.) Installation Components
Installable Product Components
UDDI and XQuery Support*
The WebLogic Universal Description, Discovery and Integration (UDDI) and UDDI Directory Explorer applications.
The UDDI Project is an industry initiative that is working to enable businesses to quickly, easily, and dynamically find and carry out transactions with one another. A populated UDDI registry contains cataloged information about businesses, the services that they offer, and communication standards and interfaces they use to conduct transactions. Built on the Simple Object Access Protocol (SOAP) data communication standard, UDDI creates a global, platform-independent, open architecture space that benefits businesses.
If you do not install this component, the WebLogic UDDI and UDDI Directory Explorer applications will not be available in the server run time. If your application depends on the UDDI and UDDI Directory Explorer applications, you need to choose this installation option.
For more information about WebLogic UDDI, see "Publishing and Finding Web Services Using UDDI" in Programming Advanced Features of JAX-WS Web Services for Oracle WebLogic Server.
This component also includes the WebLogic XQuery
implementation JARs. Select this installation option if you are using WebLogic XQuery libraries within your applications.
Server Examples Example applications that demonstrate key features of WebLogic Server. Selecting this component also causes an evaluation database to be installed. For more information, see "Sample Application and Code Examples" in Information Roadmap for Oracle WebLogic Server .
Note: Server Examples are not installed as part of the Typical installation. You must select Custom installation in order to install the Server Examples on your system.
Note: If you select this option, you cannot deselect the
Evaluation Database option. The Derby evaluation database is required by the server examples.
Evaluation Database Installs the Derby evaluation database, which is used by the Server Examples, into the WL_HOME/common/derby directory. You may, however, install the evaluation database without installing the Server Examples. The evaluation database is installed by default in a Typical installation.
Coherence Product Files* Coherence provides replicated and distributed (partitioned) data management and caching services on top of a reliable, highly scalable peer-to-peer clustering protocol. Coherence has no single points of failure; it automatically and transparently fails over and redistributes its clustered data management services when a server becomes inoperative or is disconnected from the network. When a new server is added, or when a failed server is restarted, it automatically joins the cluster and Coherence fails back services to it, transparently redistributing the cluster load. Coherence includes network-level fault tolerance features and transparent soft re-start capability to enable servers to self-heal. For more information about Coherence, see Oracle Coherence Getting Started Guide.
Table 2–5 (Cont.) Installation Components
Generating a Verbose Installation Log
2.8 Generating a Verbose Installation Log
If you launch the installation from the command line or from a script, you can specify the -log option to generate a verbose installation log. The installation log stores messages (informational, warning, error, and fatal) about events that occur during the installation process. This type of file can be especially useful for silent installations.
To create a verbose log file during installation, include the -log=full_path_to_ log_file option in the command line.
For example, to create a verbose log file for the WebLogic Server Package installer for Windows, enter:
wls1034_win32.exe -log=C:\logs\server_install.log
The path must specify a file. You cannot create a folder simply by including a name for it in a pathname; your path should specify only existing folders. If your path includes a nonexistent folder when you execute the command, the installation program does not create the log file.
Coherence Examples Examples that demonstrate how to use the features of Coherence in all supported languages (Java, .NET, and C++). The examples are organized collections of code that show how to use one or more features, and provide a single common way (per language) to build and run all examples. Source code for the examples is included.
Oracle Enterprise Pack for Eclipse*
A certified set of Eclipse plug-ins designed to help develop, deploy, and debug applications for WebLogic Server. It installs as a plug-in to your existing Eclipse, or will install Eclipse for you. It enhances Eclipse capabilities for Java, Java EE, Spring, ORM and Web services.
Note: This product is available only if you use an installer for which the file name starts with oepe. See Appendix C, "WebLogic Server Installers," for a list of available installers.
Note: You may see a few warning messages in the installation log. However, unless a fatal (irrecoverable) error occurs, the installation program completes the installation successfully. The installation user interface indicates the success or failure of each installation attempt, and the installation log file includes an entry indicating that the installation was successful.
Table 2–5 (Cont.) Installation Components
3
3
Running the Installation Program in
Graphical Mode
This chapter describes how to start the installation program in graphical mode in different environments, and describes the sequence of screens that may appear in the installation process, depending on the type of installer you are using and the
components you select.
This chapter contains the following sections:
■ Section 3.1, "Starting the Installation Program in Graphical Mode"
■ Section 3.2, "Installation Screens"
■ Section 3.3, "Running the Upgrade Installer in Graphical Mode"
3.1 Starting the Installation Program in Graphical Mode
The following sections describe how to start the installation program in graphical mode in different environments:
■ Section 3.1.1, "Starting the Installation Program in Graphical Mode on Windows"
■ Section 3.1.2, "Starting .bin Installation Programs in Graphical Mode on UNIX Machines"
■ Section 3.1.3, "Starting .jar installation Programs in Graphical Mode"
3.1.1 Starting the Installation Program in Graphical Mode on Windows
To start the installation program in graphical mode on a Windows platform, follow these steps.
1. Log in to the Windows system.
2. Go to the directory that contains the installation program. 3. Double-click the installation file.
Note: In order to run the installation program in graphical mode, the console attached to the machine on which you are installing the software must support a Java-based GUI. All consoles for Windows systems support Java-based GUIs, but not all consoles for UNIX systems do. If you attempt to start the installation program in
Starting the Installation Program in Graphical Mode
For example, the name of the installation program for the WebLogic Server Package installer for Windows 32-bit is wls1035_win32.exe.
The installation program begins to install the software.
See Section 3.2, "Installation Screens" for a description of each installation program screen.
3.1.2 Starting .bin Installation Programs in Graphical Mode on UNIX Machines
To start the graphical-mode installation process with .bin installation files, follow these steps.
1. Log in to the target UNIX system.
2. Go to the directory that contains the installation program. 3. Launch the installation by entering the following commands:
chmod a+x file_name.bin
./file_name.bin
file_name.bin is the name of your installation program. For example, for WebLogic Server 10.3.5, the name of the Package installer file for Solaris is
wls1035_solaris32.bin.
The installation program begins to install the software.
See Section 3.2, "Installation Screens" for a description of each installation program screen.
3.1.3 Starting .jar installation Programs in Graphical Mode
To start the installation program in graphical mode for installation files with names ending in .jar, perform the following steps.
1. Log in to the target system.
2. Add the directory of the appropriate JDK to the PATH variable definition on the target system. For example, on UNIX or Linux systems, add the bin directory to the beginning of the PATH variable:
Note: If you plan to install the Server Examples, you must include the following parameter in the installation command. Otherwise, the installation may take longer than expected.
-Djava.security.egd=file:/dev/./urandom
Notes: If you are installing WebLogic Server on a 64-bit platform, see Section 3.1.3.1, "Installing WebLogic Server on 64-Bit Platforms Using a 64-Bit JDK," for more information.
If you are installing WebLogic Server on a UNIX or Linux operating system, you must include the following parameter in the installation command if you plan to install the Server Examples. Otherwise, the installation may take longer than expected.
Installation Screens
PATH=$JAVA_HOME/bin:$PATH; export PATH
3. Go to the directory where you downloaded the installation program. 4. Launch the installation program by entering the following command (this
example shows the Generic installer):
java -jar wls1035_generic.jar
The installation program begins to install the software.
See Section 3.2, "Installation Screens" for a description of each installation program screen.
3.1.3.1 Installing WebLogic Server on 64-Bit Platforms Using a 64-Bit JDK
If you are installing WebLogic Server on a 64-bit platform using a .jar installation program:
■ Add the directory of the appropriate JDK to the PATH variable definition on the target system. For example, on UNIX, add the bin directory of the appropriate 64-bit JDK to the beginning of the PATH variable definition on the target system:
JAVA_HOME=path_to_64-bit_JDK; export JAVA_HOME PATH=$JAVA_HOME/bin:$PATH; export PATH
■ (UNIX or Linux only) Include the -d64 flag in the installation command when using a 32/64-bit hybrid JDK (such as for the HP-PA, HPIA, and Solaris64 platforms). For example, if installing in graphical mode using the Package installer:
java -d64 -jar wlsversion_generic.jar
■ Run the java -version command (or java -d64 -version command on UNIX or Linux platforms using a 32/64-bit hybrid JDK) to ensure that your JAVA_ HOME refers to a 64-bit JDK.
■ If you are using the Sun 64-bit JDK, use the following command to install WebLogic Server:
java -Xmx1024m -jar wlsversion_generic.jar
3.2 Installation Screens
The installation program displays a series of screens, in the order listed in Table 3–1. Some screens are displayed only in certain situations, as noted in the table.
If you need additional help with any of the installation screens, see Appendix A, "Oracle WebLogic Server Installation Screens," or click the link in the Screen column of the following table.
Table 3–1 Running the Installation Program in Graphical Mode
No. Screen
When Does This
Screen Appear? Perform the Following Action
Installation Screens
2 Choose Middleware Home Directory
Always Specify the Middleware home directory that will serve as the central support directory for all Fusion Middleware products installed on the target system, including WebLogic Server.
Click Next to continue.
3 Register for Security Updates
Always Specify whether you want to register the product installation with My Oracle Support. By registering, Oracle Support notifies you immediately of any security updates that are specific to your installation.
If you chose not to register, an Are You Sure? dialog box appears. Click Yes to continue.
Click Next to continue.
4 Choose Install Type This screen is displayed only during an initial installation.
Select the installation type. Click Next to continue.
5 Choose Products
This screen displays a tree view of all the components available for installation. Specify the components to be installed by selecting or clearing the appropriate check boxes.
Click Next to continue.
6 JDK Selection This screen is displayed only if you selected a Custom installation. It is not displayed if you are running an Upgrade installer.
This screen displays a list of JDKs. This list contains JDKs that are available for (and common across) previous installations of all the selected WebLogic Server
components.
Select the JDK that you want to install with the product.
Click Next to continue.
7 Choose Product
Specify the directories in which you want to install the products (WebLogic Server and Enterprise Pack for Eclipse). Click Next to continue.
8 Confirm Product or you are running an Upgrade installer.
Click Next to continue.
Table 3–1 (Cont.) Running the Installation Program in Graphical Mode
No. Screen
When Does This
Running the Upgrade Installer in Graphical Mode
3.3 Running the Upgrade Installer in Graphical Mode
If you are using an Upgrade installer, use the following steps to upgrade your installation in graphical mode.
9 Install Windows Service
This screen is displayed only if all of the following
Choose whether you want to install the Windows services indicated, specifically the WebLogic Server Node Manager service. Node Manager is used to monitor, start, and stop server instances in a WebLogic domain.
Click Next to continue.
10 Choose Shortcut
Specify the Start menu folder in which you want the Start menu shortcuts to be created.
Click Next to continue.
11 Installation
12 Status Always When the installation program has finished copying the specified files to your system, click Next to continue.
13 Installation Complete
Always Click Done to exit the installation program and, if selected, launch QuickStart.
Table 3–1 (Cont.) Running the Installation Program in Graphical Mode
No. Screen
When Does This
Running the Upgrade Installer in Graphical Mode
1. Make backup copies of any files or applications that you have created in the WebLogic Server home directory. As part of the upgrade procedure, the
installation program automatically overwrites any files, including applications, that you have created in this directory.
2. Shut down any servers that are running.
3. Start the Upgrade installer as described in one of the following sections:
■ Section 3.1.1, "Starting the Installation Program in Graphical Mode on Windows"
■ Section 3.1.2, "Starting .bin Installation Programs in Graphical Mode on UNIX Machines"
■ Section 3.1.3, "Starting .jar installation Programs in Graphical Mode"
4. Click Next on the Welcome screen.
5. On the Choose Middleware Home Directory screen, select an existing Middleware home directory or browse to an existing Middleware home that contains the WebLogic Server installation you want to upgrade. Click Next.
6. On the Register for Security Updates screen, make your selection and click Next. 7. On the Confirm Product Installation Directory screen, click Next.
8. The Status screen is displayed to indicate the progress of the installation. When the installation completes, the Installation Complete screen is displayed.
9. If you are using the JRockit SDK, Oracle recommends that you upgrade your domains to use the latest production version. See Section 6.8, "Configuring Domains to Use the Latest Version of JRockit."
Notes: If you have an existing WebLogic Server 10.3.0, 10.3.1, 10.3.2, or 10.3.3 installation that includes Workshop for WebLogic, and you want to use an Upgrade installer to upgrade that installation to WebLogic Server 10.3.5, you must uninstall Workshop for WebLogic before running the Upgrade installer. See Chapter 7.1, "Uninstalling the Software," for more information.
If you do not remove Workshop prior to running the Upgrade installer, you can remove it after the upgrade only by reverting to the previous installation and running the WebLogic uninstall program to remove the WebLogic components. WebLogic Server 10.3.5 does not support removal of Workshop components.
When using an Upgrade installer to upgrade an existing WebLogic Server installation on Linux or UNIX operating systems, you must run the Upgrade installer using the same user ID as was used to perform the initial WebLogic Server installation.
Note: In some cases, changes are made in each domain’s
4
4
Running the Installation Program in Console
Mode
When installing WebLogic Server in console mode, respond to the prompts in each section by entering the number associated with your choice or by pressing Enter to accept the default. To exit the installation process, enter exit (or x) in response to any prompt. To review or change your selection, enter previous (or p) at the prompt. To proceed to the following window, enter next (or n).
This chapter contains the following sections:
■ Section 4.1, "Starting the Installation Program in Console Mode"
■ Section 4.2, "Installing WebLogic Server in Console Mode"
■ Section 4.3, "Running the Upgrade Installer in Console Mode"
4.1 Starting the Installation Program in Console Mode
This section describes how to start the installation program in console mode in different environments. It contains the following sections:
■ Section 4.1.1, "Starting the Installation Program in Console Mode on Windows"
■ Section 4.1.2, "Starting .bin Installation Programs in Console Mode"
■ Section 4.1.3, "Starting .jar Installation Programs in Console Mode"
4.1.1 Starting the Installation Program in Console Mode on Windows
To start the installation program in console mode on a Windows platform, follow these steps:
1. Log in to the target Windows system. 2. Open a command prompt window.
3. Go to the directory that contains the installation program.
Note: In the sample console text and directory path names provided in this section, Windows conventions (such as backslashes in path names) are used, for example, C:\Oracle\MW_HOME\wlserver_
Starting the Installation Program in Console Mode
4. Launch the installation by entering the name of the installation program. For example, to start the WebLogic Server Package installer for Windows in console mode, enter
wls1035_win32.exe -mode=console
After a few moments, the installation program begins to install the software. Proceed to Section 4.2, "Installing WebLogic Server in Console Mode," to continue.
4.1.2 Starting .bin Installation Programs in Console Mode
To start the installation program in console mode using a .bin installation file, follow these steps:
1. Log in to the target UNIX system.
2. Go to the directory that contains the installation program. 3. Launch the installation by entering the following commands:
chmod a+x file_name.bin
./file_name.bin -mode=console
file_name.bin is the name of your installation program. For example, for WebLogic Server 10.3.5, the name of the Package installer file for Solaris is wls1035_
solaris32.bin.
After a few moments, the installation program begins to install the software. Proceed to Section 4.2, "Installing WebLogic Server in Console Mode," to continue.
4.1.3 Starting .jar Installation Programs in Console Mode
To start the installation program in console mode using a .jar installation file, follow these steps.
Note: You can include the -log=full_path_to_log_file option in the command line to create a verbose installation log.
For more information, see Section 2.8, "Generating a Verbose Installation Log."
Note: If you plan to install the Server Examples, you must include the following parameter in the installation command. Otherwise, the installation may take longer than expected.