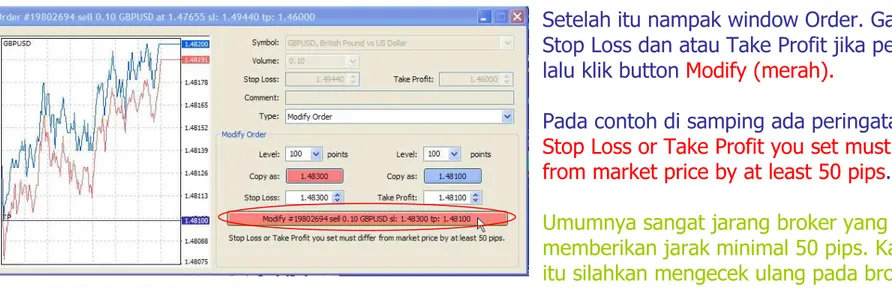Platform Trading Forex MetaTrader
http://www.fcmarket.com memperkenalkan platform trading MetaTrader yang menawarkan beberapa fitur canggih yang didesain untuk meningkatkan performance dalam Trading Forex. Menggunakan teknologi tinggi, program ini memiliki interface yang simple dan mudah digunakan sehingga trader dapat memonitor transaksi yang mereka lakukan serta melakukan analisa menggunakan indikator-indikator yang tersedia dan melakukan pengembangan strategy secara lebih efektif.
Meta Trader adalah salah satu platform terbaik di dunia yang dirancang untuk profesional pada
transaksi Forex & CFD. Saat ini, lebih dari 100 perusahaan broker dan bank-bank di seluruh dunia telah memilih Meta Trader untuk mengakomodasi dan memenuhi standar kinerja bisnis yang tinggi.
MetaTrader juga menyediakan fasilitas trading otomatis yang dapat diprogram menggunakan Bahasa Pemrograman Meta Quotes Language (MQL) Menggunakan bahasa ini, anda dapat membuat Expert Advisor, Custom Indicators dan Scripts. Expert Advisor (Forex Robot) dapat menganalisis situasi di pasar, membuat keputusan, menempatkan pending order, menutup posisi, dan membuka posisi tanpa ada partisipasi trader.
PANDUAN INSTALASI METATRADER
Setelah melakukan download software trading MetaTrader pada broker yang digunakan, klik 2x pada file setup
Pilih bahasa yang anda inginkan, lalu klik Next
Folder instalasi MetaTrader tidak perlu diubah (default), klik Next Program Group tidak perlu diubah (default), klik Next
Mengisi data personal pada instalasi MetaTrader pertama kali & pendaftaran Demo, tick “I agree to subscribe to your newsletters”, lalu klik Next
Klik Next. (Untuk account Demo, jika server ada lebih dari 1, silahkan klik Scan lalu pilih server yang ping timenya semakin kecil)
MetaTrader akan menggenerate Nomer Login dan Password untuk account Demo. Klik Finish Investor adalah password yang dapat digunakan login dan melihat trading, tetapi tidak dapat
melakukan intervensi. Investor password berguna untuk menunjukkan performance trading kepada orang lain.
Ingat data login number dan password di atas adalah untuk Demo Account
Setelah klik Finish, secara otomatis MetaTrader akan melakukan login ke Demo Account yang baru saja dibuat.
Untuk membuat account Demo lain, silahkan mengulang langkah sebagai berikut : Klik klik Tab File => Open An Account atau Alt-F lalu A
LOGIN LIVE ACCOUNT
Bila anda telah memiliki Account Live dan ingin melakukan login. Silahkan melanjutkan dengan langkah sebagai berikut :
Untuk login ke Account Live, setelah anda mendapatkan Nomer Login dan Password dari Broker, masukkan Nomer Login dan Password pada kolom seperti gambar di samping, lalu mengganti Server ke Server Real, klik Login
Password MetaTrader merupakan gabungan huruf besar, huruf kecil, dan angka, sebaiknya anda Copy Paste agar tidak salah.
FUNGSI DARI ICON-ICON METATRADER Buka Chart Baru (New Chart)
Window Price / Market Watch (Ctrl-M) * Demo Account (Account Real tidak mencantumkan tulisan Demo Account)
Window Navigator (Ctrl-N) * AutoScroll *
Window Terminal (Ctrl-T) * GBP/USD 1 Minute
Open Order EA Icon Chart : Bar, Candlestick, Line
Membuat trend line Time Frame
Membuat garis horizontal Strategy Tester Zoom In/Out Indicators Membuat garis vertikal Fibonacci Retracement
Penunjuk harga pada titik tertentu MetaEditor * Penting
WINDOW UTAMA METATRADER
Window 1 : Market Watch (Ctrl-M) Berisi harga sekarang (Bid / Ask), High Low harian (daily), dan jam server
Window 2 : Navigator (Ctrl-N) Berisi List Account (Demo & Live), Indicator, Expert Advisor, dan Script Untuk login ke salah satu account yang ada dalam list silahkan klik 2x pada nomer account.
Untuk attach Expert Advisor atau Script pada pair dan chart yang sedang aktif silahkan klik 2x pada EA atau script yang anda inginkan. Window 3 : Chart
Chart dapat dibuka beberapa sekaligus dengan time frame dan pair yang berbeda. (Klik Tab File => New Chart atau Klik Alt-F, lalu N). Sebagai contoh [GBPUSD, M1] pada gambar di atas menunjukkan chart yang sedang aktif adalah Chart GBP/USD timeframe 1 menit (pada kiri atas chart tampak
GBPUSD, M1 atau tab GBPUSD,M1 berwarna putih). Window 4 : Terminal (Ctrl-T)
Window untuk mengecek Balance, Margin, Free Margin, Margin Level, Open Posisi, Pending Order, History Transaksi (trading/deposit / withdrawal), News Ekonomi terbaru, Alert (Alarm jika harga telah menyentuh titik tertentu), Mailbox (berita / pengumuman dari Broker), Journal (Kronologis trading).
Window Market Watch
adalah window yang menunjukkan Harga Sekarang (Bid/Ask), dan High Low. Untuk subscribe Harga High dan Low, silahkan klik kanan mouse pada Market Watch, lalu
pilih High/Low Jam Server (tidak berjalan berarti Server Broker Off atau tak ada koneksi)
Klik 2x di tabel untuk melakukan order
Window Navigator Account Demo (hijau) Account Real (kuning) List Indicator
List Expert Advisor List Script
Window Terminal
Pending dan Open Order Aktif History Closed Position & Deposit /Withdrawal
Berita / News Ekonomi Terbaru Alert untuk pemberitahuan harga telah menyentuh titik tertentu Mailbox yang berisi pengumuman dari Broker (Penting)
SETTING CHART
Penggantian setting yang berhubungan dengan chart dapat dilakukan dengan cara : Klik kanan mouse pada chart.
Trading :
New Order (F9) : Open order pada harga market (saat ini)
Bila titik tempat anda klik pada chart lebih tinggi dari harga sekarang, akan muncul pilihan Buy Stop dan Sell Limit.
Bila titik tempat anda klik pada chart lebih rendah dari harga sekarang, akan muncul pilihan Sell Stop dan Buy Limit.
Expert Advisor (EA / Robot / Program Trading) : Untuk mengganti properties / setting input Expert
Advisor atau nonaktifkan (remove) EA yang sedang aktif pada chart tersebut.
Ingat, tidak semua EA dapat berjalan bersamaan pada beberapa Chart yang berbeda ! Pastikan anda memahami karateristik EA agar tidak terjadi konflik yang dapat mengacaukan kerja EA.
Indicator List (Ctrl-I) :
List indikator apa saja yang sedang aktif pada chart tersebut Periodicity :
Template :
Chart dan setting indicator favorit dapat disave dalam bentuk template, dan dapat diload kapan saja. Grid :
Setting untuk menampakkan garis horizontal dan vertikal pada chart tersebut Volumes :
Setting untuk menampakkan grafik volume trading pada chart tersebut Zoom In / Out :
Setting zoom untuk memperbesar / memperkecil grafik harga pada chart tersebut Save as picture :
Save chart dalam file gambar (gif atau bmp) Print :
Untuk melakukan print chart tersebut Properties :
Setting untuk mengganti warna elemen chart, menunjukkan garis Ask, Open High Low Close (OHLC), dll
STATUS KONEKSI INTERNET (STATUS BAR)
Status koneksi internet dapat dicek pada grafik sebelah kanan bawah software MetaTrader.
No connection (Grafik merah) menunjukkan bahwa koneksi internet terputus / tidak ada koneksi Invalid account (Grafik merah) menunjukkan nomer login atau password salah. Ataupun account
tidak ada (dihapus)
Warna grafik hijau full menunjukkan koneksi ke datacenter
Warna grafik hijau dan merah menunjukkan koneksi langsung ke server MetaTrader (Ctrl-O => Server => Hilangkan tick / centang pada “Data Center auto configuration”) (setting terbaik) Troubleshooting :
Bila grafik koneksi telah menunjukkan minimal warna hijau merah atau hijau full tetapi pada chart selalu muncul “Waiting for Update” selama lebih dari 10 menit, kemungkinan problem ada pada server broker yang memisahkan account menjadi 2 jenis yaitu, standard dan micro.
Untuk mengatasi masalah chart yang selalu tidak update, silahkan Open New Chart (buka chart baru) dengan cara klik Tab File => New Chart atau Alt-F, lalu N. (Ingat bukan Tab File => Open Deleted, tetapi Open New Chart !).
Bila hanya ada sedikit pilihan currency pair yang nampak, sebelum Open New Chart silahkan klik kanan mouse pada Window Market Watch => Show All.
Setelah open new chart, ketika diperhatikan akan nampak sedikit perbedaan chart yang baru anda buka tersebut dengan chart default. Misalnya GBPUSD.,M1 dengan defaultnya
Jika chart baru sudah ditambahkan dan tetap muncul “Waiting for Update” atau jam server pada Window Navigator TIDAK BERGERAK, klik Ctrl-O => Server => Hilangkan tick / centang pada “Data Center auto configuration” hingga “Waiting for Update” hilang dan jam server normal kembali.
Setting server yang terbaik dan wajib bagi pengguna Expert Advisor adalah selalu menggunakan koneksi langsung ke server MetaTrader (tanpa melalui datacenter).
Klik Tab Tools => Options => Server. Hilangkan tick pada “Data Center auto configuration”
PENTING :
Setting seperti ini sangat disarankan untuk menghindari chart tidak update yang ditandai dengan jam server pada Window Market Watch tidak bergerak. Hal ini dapat terjadi karena jika ada gangguan koneksi, setting “auto configuration” akan melakukan login ke datacenter yang berbeda-beda secara otomatis, padahal data center tersebut belum tentu aktif. Sering-seringlah mengecek jam server di Window Market Watch! (Jika chart tidak update maka dapat berakibat sangat berbahaya bagi trader yang menggunakan Expert Advisor / Robot) Koneksi menggunakan DataCenter :
Untuk mengganti Server MetaTrader, silahkan klik grafik koneksi, lalu pilih server yang anda inginkan. (Jangan diganti bila tidak perlu !)
MetaTrader dapat melakukan pencarian server secara otomatis. Klik Rescan Servers untuk melakukan hal ini.
MENGGANTI PASSWORD METATRADER
Untuk mengganti password metatrader, klik Tab Tools => Options atau Ctrl-O
Pada Tab Server klik Change. Beri dot pada Change Master Password untuk mengganti password utama atau dot pada Change Investor (read only) password. Investor password adalah password untuk diberikan kepada investor / orang lain agar mereka dapat mengecek account mereka tanpa dapat melakukan intervensi (hanya read only password)
Current Password isikan password lama yang ingin diganti. New Password isikan password baru.
Confirm ketik ulang password baru
Password harus minimal 5 karakter, menggunakan kombinasi huruf besar, huruf kecil, atau angka. Contoh : Abcde (gabungan huruf besar dan kecil), abc12 (gabungan huruf kecil dan angka),
ABC12 (gabungan huruf besar dan angka), atau Abc12 (gabungan huruf besar, kecil, dan angka) Apabila password telah sukses diganti, maka akan muncul keterangan penggantian password telah sukses pada Window Terminal => Tab Journal
MENAMBAHKAN INDIKATOR TEKNIKAL
Untuk menambahkan indikator teknikal, klik Tab Insert => Indicator, Lines, Channels, dll
HISTORY TRANSAKSI
Klik Tab Account History lalu pilih Periode History untuk melihat
history transaksi Trading / Deposit / Withdrawal pada waktu tertentu. All History : untuk menampilkan semua history transaksi
Last 3 Months : untuk menampilkan history transaksi 3 bulan terakhir yang tersimpan pada server broker
Last Month : untuk menampilkan history transaksi bulan lalu
Custom Period : untuk menampilkan history transaksi sesuai range waktu yang anda pilih, misalnya hari ini (today), minggu lalu (last week), dll
Save as Detailed Report : untuk save history transaksi secara mendetail (dalam format html) Commissions : untuk menampilkan komisi yang dicharge broker
Taxes : untuk menampilkan pajak yang dicharge broker
Comments : untuk menampilkan komentar misalnya pemberitahuan stop out / so (Margin Call), komentar dari Expert Advisor, dana tak cukup, dll
MELAKUKAN ORDER PADA METATRADER
Untuk melakukan order
silahkan klik 2x pada pasangan mata uang (pair) dalam
Window Market Watch
Pair default dapat diganti jika anda ingin mengubah pair sewaktu order
Cara alternatif adalah klik F9 untuk melakukan order pada chart pair yang sedang aktif.
Contoh : Saat itu yang sedang aktif adalah chart untuk pair GBP/USD, maka jika anda klik F9 defaultnya adalah order untuk pair GBP/USD. Meskipun demikian, pair tetap dapat diganti sesuai pair yang anda inginkan pada Window Order.
Setting pada Window Order :
Symbol : mata uang / pair yang diorder
Volume : jumlah lot dari order. Contoh : 1, 10, 0.1, dll (menggunakan titik untuk desimal, bukan koma!)
Stop Loss : harga stop loss
(menggunakan satuan harga, bukan point ! contoh : 1.4820)
Take Profit : harga take profit (menggunakan satuan harga, bukan point ! contoh : 1.4875)
Comment : Komentar untuk menandai order (tidak harus diisi, bisa dikosongkan)
Type : Tipe dari order, ada 2 type order yang penting, yaitu Instant Execution dan Pending Order:
Instant Execution (default) : Order pada harga market saat itu (Bid 1.4832 / Ask 1.4835).
Untuk toleransi ketika ada slippage / terjadi selisih antara harga yang didapatkan dengan harga yang diorder silahkan tick Enable maximum deviation from quoted price, lalu masukkan jumlah pip toleransi. Langkah melakukan order pada harga sekarang (Instant Execution):
1) Klik 2x pada pair yang diinginkan di Window Market Watch atau klik F9,
2) Isi kolom Volume dengan jumlah lot, gunakan titik untuk desimal (contoh 0.1) 3) Isi kolom Stop Loss dan Take Profit (tidak harus).
4) Pilih Type Instan Execution
5) Tick Enable maximum deviation from quoted price jika perlu
Pending Order : Order pada harga selain harga market saat itu. Sebagai contoh harga sekarang 1.4832. Untuk order di atas atau di bawah 1.4832, silahkan menggunakan Pending Order.
Order Buy di atas harga Ask sekarang 1.4835.
Sebagai contoh order Buy pada harga 1.4850, Pending Order => Buy Stop
Order Buy di bawah harga Ask sekarang 1.4835. Sebagai contoh order Buy pada harga 1.4820, Pending Order => Buy Limit
Order Sell di atas harga Bid sekarang 1.4832. Sebagai contoh order Sell pada harga 1.4850, Pending Order => Sell Limit
Order Sell di bawah harga Bid sekarang 1.4832. Sebagai contoh order Sell pada harga 1.4820, Pending Order => Sell Stop
At Price : Harga pending order yang diinginkan. Sebagai contoh bila anda ingin order Buy pada harga 1.4850, silahkan isi 1.4850 pada at price
Expire : Masa berlaku pending order (tidak harus diisi). Jika anda isi, maka pending order akan dibatalkan (cancel) ketika telah expire (kadaluwarsa).
Langkah melakukan Pending Order :
1) Klik 2x pada pair yang diinginkan di Window Market Watch atau klik F9,
2) Isi kolom Volume dengan jumlah lot, gunakan titik untuk desimal (contoh 0.1) 3) Isi kolom Stop Loss dan Take Profit (tidak harus).
4) Pilih Type Pending Order, Pilih Type Pending Order Stop atau Limit 5) Isi At price dengan harga Pending Order
6) Isi Expire (jika perlu) 7) Klik Place
Penting :
Pada bagian bawah Expiry ada keterangan : “Open price you set must differ from market price by at least 10 pips”. Hal ini dapat menjadi acuan bahwa Pending Order, Stop Loss, dan Take Profit harus berjarak minimal 10 point dari harga sekarang ! Pesan Error Invalid S/L or T/P adalah dikarenakan setting stop loss / take profit yang lebih kecil dari batas minimum yang diperbolehkan oleh broker. Setiap broker memiliki peraturan jarak minimal yang berbeda !
Order Open ataupun Pending Order aktif akan nampak pada Window Terminal dalam Tab Trade. Untuk posisi Open aktif akan berada di sebelah atas kolom Balance, Equity, dll.
Sedangkan Pending Order (Buy Stop, Buy Limit, Sell Stop, atau Sell Limit) dapat dilihat pada bagian bawah kolom Balance, Equity, dll.
Open Order Balance
Pending Order
Order yang sudah ditutup ataupun Pending Order yang telah dicancel akan nampak pada Window Terminal dalam Tab Account History.
Profit / Loss adalah total untung / rugi selama periode yang anda set pada setting Account History
Pada gambar di atas, order Sell 0.1 lot GBP/USD open pada harga 1.48464 pukul 10.44 waktu server dan close pada harga 1.4823 pukul 10.49 pada hari yang sama yaitu 10 Februari 2009
Penjelasan lebih lengkap mengenai cara perhitungan Volume (lot), Perbedaan Tipe order Buy Stop, Sell Stop, Buy Limit dan Sell Limit, Cara setting Stop Loss, Take Profit, Trailing Stop, dan dasar trading forex lainnya dapat dibaca di http://www.fcmarket.com/tutorialforex (Indonesia) atau
http://www.fcmarket.com/tutorialforex_en (English) (Penting dan harus dibaca oleh trade pemula!)
MELAKUKAN CLOSING ATAU EDIT ORDER PADA METATRADER Cara melakukan closing Open Order :
Klik Tab Trade pada Window Terminal, klik kanan mouse pada order yang akan diclose, pilih Close Order.
Setelah itu nampak window Order lalu klik button Close (kuning).
Apabila harga bergerak cepat sewaktu proses closing, akan nampak konfirmasi requote. Artinya harga telah berubah dan apakah anda ingin close pada harga yang baru, jika ya silahkan close, jika tidak bisa anda cancel.
Untuk mengurangi requote pada saat harga bergerak cepat, silahkan tick Enable maximum deviation from quoted price. Lalu set toleransi deviasi dalam pip
Cara melakukan edit Stop Loss / Take Profit Open Order :
Klik Tab Trade pada Window Terminal, klik kanan mouse pada order yang akan diclose, pilih Modify or Delete Order.
Ingat untuk order yang sudah open, tidak dapat diedit harga open dan jumlah lot, tetapi hanya dapat mengedit level Stop Loss / Take Profit!
Setelah itu nampak window Order. Ganti Stop Loss dan atau Take Profit jika perlu, lalu klik button Modify (merah).
Pada contoh di samping ada peringatan : Stop Loss or Take Profit you set must differ from market price by at least 50 pips.
Umumnya sangat jarang broker yang
memberikan jarak minimal 50 pips. Karena itu silahkan mengecek ulang pada broker anda. Jika platform broker memiliki tambahan 1 digit di belakang koma (contoh 4 digit di belakang koma menjadi 5 digit di belakang koma) berarti jarak minimal 50 pips = 5 pips pada platform normal.
Ilustrasi : Buy pada 1.50000 maka untuk TP 50 point tambahkan 500 atau 1.50500. Tips mudah untuk menghitung level TP atau SL adalah dengan memasukkan pada kolom Level. Untuk TP 50 pada platform normal, masukkan level 50 points. Untuk platform 5 digit masukkan Level 500 points. Lalu klik Copy as, lalu klik Modify (merah).
Cara mengaktifkan Trailing Stop pada Open Order:
Klik Tab Trade, klik kanan mouse pada Open Order yang ingin anda tambahkan Trailing Stop, pilih Trailing Stop, lalu pilih berapa point yang anda inginkan Trailing Stop mulai aktif.
Untuk menambahkan jumlah point yang tidak ada dalam pilihan, silahkan klik custom lalu set jumlah yang diinginkan.
Ingat fitur trailing stop hanya aktif jika komputer dan internet terhubung dengan server. Pastikan komputer dan internet tetap ON.
Setting satuan Profit/Loss
Profit/Loss total dari open order aktif (dalam $) Klik kanan mouse pada Window Terminal Tab Trade. Setelah itu akan muncul window yang berhubungan dengan order, pilih Profit.
As Points : menampilkan profit dalam satuan point.
As Term Currency : menampilkan profit dalam satuan Mata Uang yang ditradingkan
As Deposit Currency : menampilkan profit dalam satuan Mata Uang yang digunakan Deposit
Cara melakukan Delete atau Edit Pending Order aktif :
Klik Tab Trade pada Window Terminal, klik kanan mouse pada pending order yang akan didelete atau diedit
Klik kanan mouse pada pending order
Delete Pending Order :
Setelah itu nampak window Order lalu klik button Delete (kuning).
Untuk mengedit, silahkan lanjut ke Edit Pending Order di bagian bawah
Edit Pending Order :
Setelah itu nampak window Order lalu ganti Price. Level Stop Loss / Take Profit juga dapat anda ganti jika perlu, lalu klik button Modify (merah).
PENTING :
Data Take Profit, Stop Loss, dan Pending Order tersimpan dalam server Broker, sehingga meskipun komputer dan internet OFF (tidak terhubung dengan server), order anda akan tetap tereksekusi secara otomatis.
Sedangkan data Trailing Stop tersimpan dalam komputer client (anda), sehingga apabila komputer atau internet mengalami gangguan, maka trailing stop tidak berfungsi. Untuk mengatasi hal ini, selalu
gunakan stop loss sebagai backup dari trailing stop.
PANDUAN INSTALASI EXPERT ADVISOR
Bagi trader yang trading secara otomatis menggunakan Expert Advisor (Robot Forex), sebagai contoh http://www.belajarforexpro.com/expertadvisor.php, dapat melakukan langkah-langkah sebagai berikut :
Copy file Expert Advisor (misalnya super_hedging.ex4) ke dalam directory C:\Program Files\MetaTrader4\experts (folder yang berwarna merah tidak harus MetaTrader4, tetapi tergantung broker)
Apabila MetaTrader sedang berjalan, silahkan close lalu open kembali MetaTrader
Klik Tab Navigator, lalu klik tanda [+] untuk melihat list seluruh Expert Advisors. Bila anda telah benar memasukkan file super_hedging.ex4, maka akan nampak super_hedging dengan warna abu-abu di dalam List Expert Advisors. Jika tidak nampak, maka close MetaTrader, cek ulang folder tempat anda mengcopy file Expert Advisor lalu open MetaTrader kembali.
Klik Ctrl-O => Klik Tab Expert Advisors dan tick pada pilihan seperti gambar di atas. Lalu OK
Untuk menjalankan Expert Advisor pada pair dan timeframe tertentu. Silahkan highlight Chart
Chart yang sedang aktif adalah yang berwarna putih
Klik 2x Expert Advisor atau drag EA ke chart yang sedang aktif. Ingat jangan berkali-kali
melakukan hal ini pada chart yang berbeda kecuali anda paham bahwa beberapa EA dapat berjalan bersamaan tanpa menimbulkan konflik
Setelah melakukan langkah di atas, akan nampak Window sesuai nama Expert Advisor. Klik Tab
Inputs untuk mengganti setting Expert Advisor, klik 2x pada setting yang ingin diganti lalu klik OK untuk menjalankan EA
Load : Untuk load setting Expert Advisor yang telah anda save. Sebagai contoh trader dapat melakukan save setting EA khusus untuk News Non Farm Payroll, dll
Jika EA telah aktif, akan muncul simbol smiley (orang tersenyum) pada sudut kanan atas Chart. Setting yang salah atau kurang akan menampilkan gambar . Button Expert Advisor yang tidak aktif akan menampilkan gambar .
Untuk mengatasi 2 masalah di atas, silahkan klik kanan mouse pada chart tersebut, lalu pilih Expert Advisors => Remove.
Cek ulang setting Expert Advisor pada Ctrl-O => Tab Expert Advisor.
Klik 2x Expert Advisor atau drag EA ke chart yang sedang aktif untuk mengaktifkan ulang EA.
MENGINSTALL BEBERAPA METATRADER
Anda dapat menginstall lebih dari satu MetaTrader di PC yang sama. Cara ini umumnya digunakan trader yang memiliki lebih dari 1 account dengan tujuan untuk menjalankan Robot Forex (Expert
Advisor) yang berbeda, strategi yang berbeda, ataupun membagi modal dalam beberapa account untuk menghindari Margin Call yang bersamaan. (membagi resiko)
Langkah untuk menginstall lebih dari satu MetaTrader :
1) Ulangi langkah instalasi MetaTrader yang telah dijabarkan pada halaman 2, yaitu klik 2x pada file setup MetaTrader. Lanjutkan hingga sampai pada langkah pemilihan folder :
2) Bedakan Folder MetaTrader yang kedua dengan folder sebelumnya misalnya folder yang lama : C:\Program Files\MetaTrader4, ganti menjadi C:\Program Files\MetaTrader-FCM
3) Bedakan pula Program Group MetaTrader Baru dengan Program Group MetaTrader sebelumnya : MetaTrader 4 ganti menjadi MetaTrader FCM