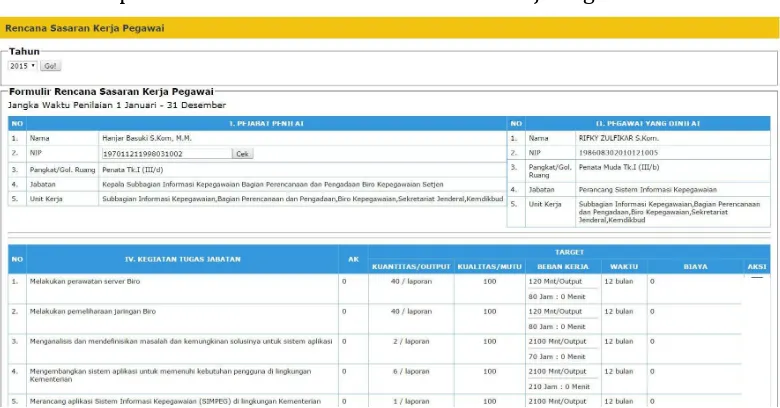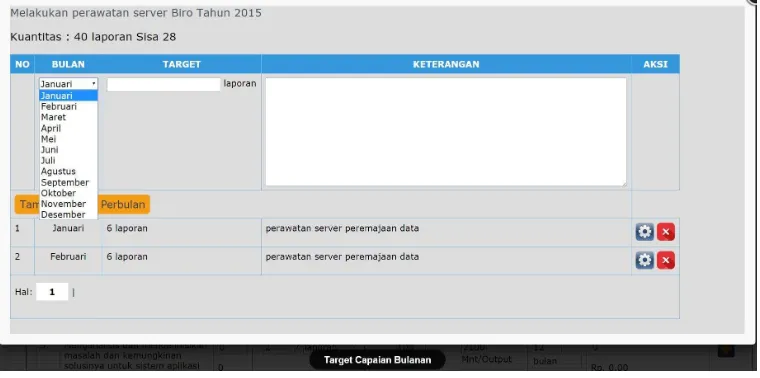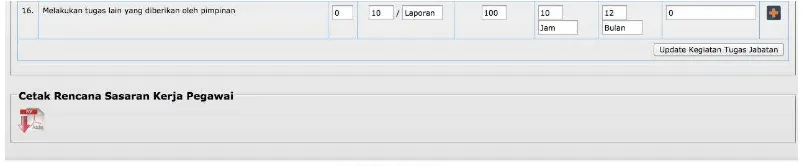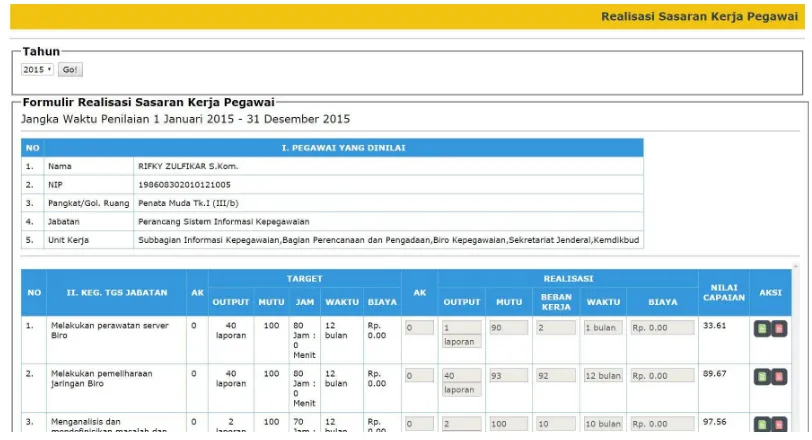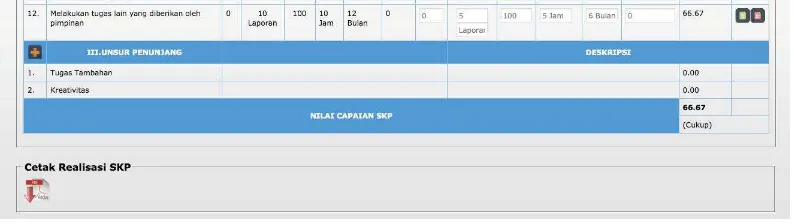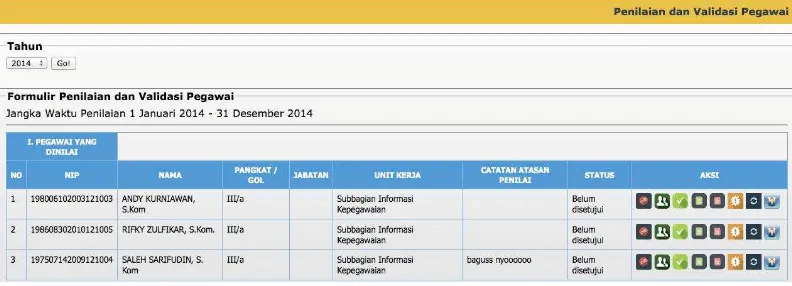PANDUAN PENGGUNAAN
APLIKASI ELEKTRONIK SASARAN KERJA PEGAWAI
(SKPE/e-SKP)
BIRO KEPEGAWAIAN SEKRETARIAT JENDERAL
KEMENTERIAN PENDIDIKAN DAN KEBUDAYAAN
2014
KATA PENGANTAR
Puji syukur kita panjatkan ke hadirat Tuhan Yang Maha Esa atas karunia-Nya dan kebesaran-Nya, Kementerian Pendidikan dan Kebudayaan (Kemendikbud) melalui Biro Kepegawaian Sekretariat Jenderal telah selesai mengembangkan Sistem Aplikasi Elektronik Sasaran Kerja Pegawai (e-SKP) untuk digunakan pegawai di lingkungan Kemendikbud dalam pencatatan Sasaran Kerja Pegawai (SKP) dan realisiasinya secara elektronik.
Panduan ini disusun untuk mempermudah pegawai dalam menggunakan Aplikasi e-SKP tersebut. Panduan disusun menggunakan pendekatan proses dalam membuat SKP sehingga diharapkan mudah diikuti untuk pengoperasian e-SKP. Panduan ini antara lain memuat tentang perekaman data SKP, memulai Aplikasi e-SKP, membuat Rencana SKP, realisasi Capaian SKP, Penilaian dan Validasi Pegawai, dan persetujuan Realisasi Capaian Kerja Pegawai.
Aplikasi e-SKP sebagai aplikasi baru yang dikembangkan tentunya masih banyak terdapat kekurangan, untuk itu masukan terhadap perbaikan dan penyempurnaan Sistem sangatlah diperlukan. Semoga Aplikasi e-SKP ini dapat membantu Unit Kerja di lingkungan Kementerian Pendidikan dan Kebudayaan dalam menyiapkan pekerjaan berbasis kinerja.
Terima kasih dan Selamat menggunakan Aplikasi e-SKP.
Jakarta, Nopember 2014 Kepala Biro Kepegawaian,
Ttd.
DAFTAR ISI
KATA PENGANTAR ... 2
DAFTAR ISI ... 3
A. Aplikasi Sasaran Kerja Pegawai ... 5
B. Memulai Aplikasi e-SKP ... 6
C. Membuat Sasaran Kerja Pegawai ... 7
1. Pengisian Rencana SKP ... 7
2. Pengisian Target Bulanan Rencana SKP ... 9
3. Pencetakan Rencana SKP ... 10
D. Realisasi Capaian Sasaran Kerja Pegawai ... 11
1. Pengisian Realisasi Capaian SKP ... 11
2. Pengisian Unsur Penunjang ... 13
3. Pencetakan Hasil Realisasi SKP ... 15
E. Penilaian dan Validasi Pegawai... 15
1. Penilaian Perilaku... 16
2. Persetujuan SKP ... 17
3. Penilaian Kompetensi ... 17
4. Penilaian Keahlian ... 18
5. Catatan Atasan Pejabat Penilai ... 18
F. Persetujuan Realisasi Capaian Kerja Pegawai ... 19
G. Perubahan Password dan Sinkronisasi Data ... 20
H. Administrator Unit Kerja ... 21
1. Melakukan Perbaikan Data Jabatan Pegawai ... 22
2. Melakukan Reset Password Pegawai ... 22
3. Melakukan Pencetakan Lembar Hasil Penilaian SKP ... 23
4. Memasukkan Data Pejabat Penilai dan Atasan Pejabat Penilai ... 23
5. Melihat Hasil SKP Pegawai ... 23
6. Melakukan Mutasi Pindah Jabatan Pegawai ... 24
DAFTAR GAMBAR
Gambar 1 Halaman Tampilan SKP ... 5
Gambar 2 Kolom Pengisian Login Pegawai ... 6
Gambar 3 Halaman Login ... 6
Gambar 4 Formulir Rencana Sasaran Kinerja Pegawai ... 7
Gambar 5 Formulir Rencana Sasaran Kerja Pegawai setelah proses Update ... 9
Gambar 6 Tampilan Pengisian Target Bulanan ... 9
Gambar 7 Tampilan Edit Target Bulanan ... 10
Gambar 8 Tampilan Ikon untuk pencetakan Rencana SKP ... 10
Gambar 9 Tampilan Pengisian Realisasi SKP ... 11
Gambar 10 Tampilan Pengisian Realisasi Capaian SKP ... 12
Gambar 11 Tampilan Hasil Pengisisan Realisasi Capaian Kegiatan Tugas Jabatan ... 13
Gambar 12 Tampilan untuk Menambah Unsur Penunjang ... 13
Gambar 13 Tampilan Isian Untuk Unsur Penunjang ... 14
Gambar 14 Tampilan untuk Cetak Realisasi SKP ... 15
Gambar 15 Tampilan Formulir Penilaian dan Validasi Pegawai ... 15
Gambar 16 Tampilan Isian Perilaku dan Pencetakan Hasil Penilaian SKP... 16
Gambar 17 Tampilan Konfirmasi untuk Persetujuan SKP ... 17
Gambar 18 Tampilan Isian utuk Penilaian Kompetensi Pegawai ... 17
Gambar 19 Tampilan Isian untuk Penilaian Keahlian Pegawai ... 18
Gambar 20 Tampilan Isian Catatan Atasan Pejabat Penilai ... 18
Gambar 21 Tampilan Usulan Hasil Realisasi SKP Pegawai ... 19
Gambar 22 Contoh Tampilan Log Kegiatan ... 19
Gambar 23 Tampilan isian Perubahan Password... 20
Gambar 24 Tampilan awal menu Administrator ... 21
Gambar 25 Tampilan menu Tabel Pegawai ... 21
Gambar 26 Tampilan Data Pegawai yang akan di perbaiki ... 22
Gambar 27 Tampilan otomatis nama Jabatan yang dicari... 22
Gambar 28 Tampilan Reset Password ... 22
Gambar 29 Tampilan Reset Password ... 23
Gambar 30 Tampilan Data Hasil SKP Pegawai ... 24
Gambar 31 Tampilan Kolom Isian Pindah Jabatan ... 24
PANDUAN PENGGUNAAN
APLIKASI ELEKTRONIK SASARAN KERJA PEGAWAI
(SKPE/e-SKP)
A. Aplikasi Sasaran Kerja Pegawai
Aplikasi Elektronik Sasaran Kerja Pegawai (e-SKP) Kementerian Pendidikan dan Kebudayaan adalah aplikasi yang digunakan untuk menghitung kinerja dari seorang pegawai dalam jabatan yang diampunya di lingkungan Kementerian Pendidikan dan Kebudayaan. Proses perhitungan realisasi SKP mengacu pada Peraturan Pemerintah Nomor 46 Tahun 2011 tentang Penilaian Prestasi Kerja Pegawai Negeri Sipil yang Ketentuan Pelaksanaannya diatur dalam Peraturan Kepala Badan Kepegawaian Nomor 1 Tahun 2013. Aplikasi SKP meliputi proses penyusunan SKP dan realisasinya, penilaian perilaku kerja, dan menampilkan hasil kinerja dari masing-masing pegawai.
Aplikasi SKP dapat diakses menggunakan web browser seperti internet explorer, firefox, dan crhom pada laman http://skp.sdm.kemdikbud.go.id. Pegawai yang dapat menggunakan aplikasi SKP adalah Pegawai Negeri Sipil (PNS) yang tercatat dalam database kepegawaian Kementerian Pendidikan dan Kebudayaan. Untuk melakukan pembaruan database kepegawaian tersebut dapat dilakukan oleh user dari pengelola kepegawaian di
masing-masing unit kerja yang ditunjuk melalui laman
http://data.sdm.kemdikbud.go.id.
Periode Pengisian SKP dilakukan pada awal tahun di bulan Januari yaitu pada minggu 1 s.d. 3 dan Persetujuan Pejabat Penilai dapat dilakukan pada minggu terakhir bulan Januari. Sistem akan secara otomatis menyimpan hasil SKP pada tahun sebelumnya saat berganti tahun penilaian.
Berikut tampilan awal laman http://skp.sdm.kemdikbud.go.id:
B. Memulai Aplikasi e-SKP
Pada gambar 1 di atas tampak kolom Login Pegawai untuk masuk ke dalam aplikasi e-SKP. Silahkan masukkan NIP dan Password kemudian klik tombol Login seperti contoh pada gambar berikut:
Apabila login berhasil maka akan tampil halaman awal seperti gambar berikut:
Pada halaman login awal terdapat tampilan pilihan menu yaitu Beranda, SKP dan Perilaku Kerja, Penilaian & Validasi, User Panel, dan Logout.
Berikut penjelasan masing-masing menu:
Beranda, adalah menu untuk menampilkan halaman awal login pegawai, berisi informasi umum terkait kinerja dari pegawai dan laporan kinerja pegawai;
SKP dan Perilaku Kerja, adalah menu untuk menampilkan halaman pengisian Rencana SKP, Realisasi Capaian SKP, dan Perilaku Kerja:
Gambar 2 Kolom Pengisian Login Pegawai
Rencana SKP, digunakan untuk merekam rencana kerja tahunan dari pegawai;
Realisasi Capaian SKP, digunakan untuk merekam hasil dari realisasi kerja pegawai;
Perilaku Kerja, digunakan untuk melihat hasil penilaian perilaku kerja pegawai;
Penilaian dan Validasi, adalah menu untuk menampilkan hasil penilaian pegawai dan untuk melakukan perekaman hasil penilaian pegawai (khusus bagi pejabat penilai);
User Panel, adalah menu untuk menampilkan hasil penilaian pegawai dan untuk melakukan perekaman hasil penilaian pegawai.
C. Membuat Sasaran Kerja Pegawai
1. Pengisian Rencana SKP
Dalam membuat Rencana Sasaran Kerja, pegawai harus melengkapi isian Formulir Rencana Sasaran Kerja Pegawai yang tersedia pada menu Rencana SKP. Rencana Sasaran Kerja Pegawai merupakan kontrak kerja pegawai dalam 1 tahun anggaran. Sebelum melengkapi isian tersebut pastikan bahwa Jabatan yang tertera sudah sesuai dengan nama Jabatan Anda. Untuk melihat detil data anda silahkan klik pada menu Lihat Profil, jika terdapat data yang tidak sesuai silahkan hubungi unit kepegawaian anda untuk memperbaiki data tersebut.
Berikut tampilan dari Formulir Rencana Sasaran Kerja Pegawai :
Pada bagian pertama formulir, terdapat nama Anda pada kolom Pegawai Yang Dinilai dan nama Atasan Langsung yang menilai atau Pejabat Penilai.
Pada bagian kedua, terdapat kolom isian Kegiatan Tugas Jabatan, AK, Kuantitas/Output, Kualitas/Mutu, Beban Kerja, Waktu, Biaya, dan Aksi.
Berikut penjelasan dari masing-masing kolom isian:
Kegiatan Tugas Jabatan, akan terisi secara otomatis dari uraian kegiatan tugas jabatan sesuai dengan jabatan Anda.
AK, diisi oleh pegawai dengan jabatan fungsional tertentu. Yaitu target angka kredit yang ingin dicapai dari setiap uraian kegiatan tugas jabatan. Masukkan angka dengan decimal point, gunakan tanda . (titik). Contoh: AK: 2.95 .
Kuantitas/Output, diisi dengan nilai target yang ingin dicapai selama 1 tahun dan output dari kegiatan tersebut. Contoh Kuantitas: 50, Output: Laporan/Dokumen/Berkas/Data/Modul/lainnya.
Kualitas/Mutu, diisi dengan kualitas yang dapat dicapai dari target masing-masing uraian kegiatan tugas jabatan. Contoh: Kualitas:100 (1 – 100)
Beban Kerja, diisi dengan rata-rata jumlah waktu yang dibutuhkan untuk menyelesaikan dari setiap output kegiatan dari uraian kegiatan tugas jabatan tersebut. Nilai yang dimasukkan dalam satuan menit. Contoh: kuantitas = 100 data, beban kerja= 5 menit/data, maka akan dihitung oleh sistem menjadi = 100 x 5 menit = 500 menit / 8 jam 30 menit
Waktu, diisi dengan kurun waktu dari kegiatan tugas jabatan tersebut dilaksanakan. Diisi dalam satuan bulan, misal: 1 bulan,2 bulan, 3 bulan …,12 bulan.
Biaya, diisi dengan nilai rupiah yang akan dikelola. Masukkan dalam bentuk angka tanpa tanda . (titik) atau , (koma). Contoh: 1000000.
Setelah selesai melakukan pengisian Formulir Rencana Kerja Sasaran Pegawai, klik menu Update Kegiatan Tugas Jabatan di sebelah kanan bawah pada bagian kedua untuk menyimpan.
2. Pengisian Target Bulanan Rencana SKP
Setelah selesai melakukan pengisian rencana SKP Anda, maka pada bagian kedua kolom paling kanan Formulir Rencana SKP akan tampil ikon Aksi. Klik pada ikon tersebut untuk melakukan pengisian target bulanan dari setiap kegiatan tugas jabatan. Berikut tampilan untuk pengisiannya:
Pada tampilan di atas terdapat kolom isian Bulan, Target, Keterangan, dan Aksi.
Berikut penjelasan dari masing-masing kolom isian:
Bulan, pilih bulan yang menjadi target penyelesaian dari kegiatan tugas jabatan. contoh: Januari, (Januari – Desember).
Target, isikan dengan target penyelesaian tiap bulannya atau pada bulan tertentu dari jumlah total kuantitas yang telah ditetapkan selama 1 (satu)
Gambar 5 Formulir Rencana Sasaran Kerja Pegawai setelah proses Update
tahun. Contoh: Total jumlah kuantitas 300 data, ditetapkan target pada Februari=50 data, Maret=50, April=50, dst. Sampai dengan jumlah total terpenuhi.
Keterangan, isikan keterangan dari output yang akan dihasilkan pada bulan tersebut. Contoh: Laporan Hasil Perawatan Server Persuratan.
Pilih tombol Tambah Target Perbulan, untuk menyimpan target yang telah ditetapkan.
Untuk melakukan perbaikan terhadap target yang telah ditetapkan pilih ikon edit pada kolom Aksi, maka akan tampil gambar berikut:
Lakukan perubahan, lalu klik tombol Edit Target Bulan, untuk menyimpan hasil perbaikan.
3. Pencetakan Rencana SKP
Langkah terakhir dalam Pembuatan Rencana SKP adalah melakukan pencetakan Rencana Sasaran Kerja Pegawai. Untuk melakukan pencetakan dapat memilih menu Cetak Rencana SKP pada bagian ketiga di kolom Formulir Rencana SKP. Berikut tampilan dari menu pencetakan Rencana SKP:
Gambar 7 Tampilan Edit Target Bulanan
Klik pada Ikon pdf, untuk menampilkan file dalam bentuk pdf lalu cetak.
Catatan Penting:
1. Hasil cetakan disampaikan kepada Atasan Langsung untuk mendapatkan persetujuan terhadap Rencana Sasaran Kerja Pegawai yang telah disusun.
2. Persetujuan dilakukan oleh Atasan langsung dengan cara menandatangani Rencana SKP dan memberikan persetujuan secara elektronik melalui Aplikasi SKP.
3. Setelah mendapatkan persetujuan secara elektronik pegawai tidak dapat lagi merubah SKP yang telah ditetapkan.
4. Untuk merubah SKP yang telah disetujui, pegawai harus mengajukan perubahan kepada atasan langsung untuk dilakukan adendum (pembatalan persetujuan) sampai pegawai mengajukan Rencana SKP yang baru.
5. Sepanjang Rencana SKP belum disetujui oleh atasan langsung, maka pegawai tidak dapat memasukkan data laporan hasil pekerjaan pada realisasi rencana SKP.
D. Realisasi Capaian Sasaran Kerja Pegawai
1. Pengisian Realisasi Capaian SKP
Realisasi Capaian SKP dapat dilakukan setelah SKP Anda mendapat persetujuan dari atasan langsung. Untuk melakukan pengisian realisasi capaian SKP pilih submenu Realisasi Capaian SKP pada menu SKP dan Perilaku Kerja. Berikut tampilan dari pengisian realisasi capaian SKP:
Pada tampilan di atas Formulir Realisasi Rencana Sasaran Kerja Pegawai terdapat 4 (empat) bagian, yaitu: bagian pertama berisi informasi nama Anda, bagian kedua berisi kolom Target dan Realisasi SKP, bagian ke tiga isian kolom unsur penunjang, dan bagian keempat kolom Cetak Realisasi SKP.
Berikut penjelasan cara pengisian realisasi capaian SKP:
Pada bagian kedua, terdapat kolom kegiatan tugas jabatan, target dan realisasi. Untuk memasukkan data realisasi capaian SKP Anda dapat mengklik ikon log kegiatan berwarna hijau yang tampak pada kolom paling kanan dari uraian kegiatan tugas jabatan. Berikut tampilan dari pengisian realiasi capaian SKP:
Pada bagian atas terdapat informasi sebagai pengingat pegawai tentang target yang harus dicapai.
Kuantitas/Output, diisi dengan nilai realisasi dari capaian kuantitas uraian kegiatan tugas jabatan. Contoh: 1 Laporan.
Kualitas/Mutu, diisi dengan nilai realisasi dari capaian kualitas dari output yang dihasilkan. Contoh: 100 (1 – 100).
Beban Kerja, diisi dengan nilai realisasi dari waktu pencapaian Output. Satuan isi adalah jam. Contoh: 1 Jam.
Biaya, diisi dengan nilai realisasi dari biaya yang digunakan untuk pencapaian Output. Masukkan nilai angka tanpa titik atau koma. Contoh: 10000000.
Keterangan, diisi dengan keterangan dari capaian output yang dihasilkan. Contoh: Perawatan Server Peremajaan Data.
Selanjutnya setelah melengkapi kolom isian klik tombol Tambah Realisasi Capaian Kegiatan Tugas Belajar untuk menyimpan realisasi. Berikut tampilan setelah dilakukan penyimpanan:
Untuk kembali ke Menu sebelumnya klik pada bagian belakang tampilan log realisasi.
Catatan:
1. Pengisian realisasi tidak langsung menambah hasil realisasi pada Formulir Realisasi Sasaran Kerja Pegawai.
2. Nilai Realisasi pada Formulir Realisasi SKP akan bertambah setelah laporan realisasi disetujui oleh atasan langsung melalui aplikasi e-SKP.
2. Pengisian Unsur Penunjang
Pada bagian ketiga yaitu unsur penunjang. Unsur Penunjang memuat isian Tugas Tambahan dan Kreativitas. Berikut tampilan gambar dari unsur penunjang:
Klik pada Ikon Tambah untuk memasukkan unsur penunjang dan akan tampil kolom isian sebagai berikut:
Untuk mengisi Unsur Penunjang baik pada Tugas Tambahan maupun Kreativitas, Anda dapat memilih masing-masing 3 pilihan.
Untuk Tugas Tambahan 1 s.d. 3, 4 s.d. 6, atau lebih dari 7. Nilai dari tugas tambahan akan tampil secara otomatis sesuai dengan jumlah tugas tambahan yang dipilih. Pada kolom Deskripsi masukkan keterangan dari Tugas Tambahan dimaksud.
Contoh:
1. Sebagai TIM RBI sesuai SK Sesjen Kemdikbud Nomor 11111/A/KP/2014; 2. Melakukan ……
3. dst.
Untuk Kreativitas, pilih diantara 3 pilihan yang sesuai dengan kriteria kreativitas Anda. Nilai dari Kreativitas akan tampil secara otomatis sesuai dengan pilihan kreativitas. Pada kolom Deskripsi masukkan keterangan dari kreativitas.
Catatan:
1. Pengisian pada unsur penunjang tidak langsung menambah hasil realisasi pada
Formulir Realisasi Sasaran Kerja Pegawai.
2. Nilai Realisasi pada Formulir Realisasi SKP akan bertambah setelah laporan terhadap Unsur Penunjang disetujui oleh atasan langsung melalui aplikasi e-SKP.
3. Pencetakan Hasil Realisasi SKP
Untuk melakukan pencetakan terhadap hasil realisasi SKP klik pada Ikon pdf Cetak Realisasi SKP. Berikut tampilan dari pencetakan realisasi SKP:
E. Penilaian dan Validasi Pegawai
Untuk Penilaian dan Validasi Pegawai hanya dapat dilakukan oleh pejabat penilai.
Yang dapat melakukan Persetujuan terhadap Rencana Sasaran Kerja Pegawai adalah atasan langsung pegawai. Sistem Aplikasi e-SKP akan menampilkan secara otomatis pegawai yang berada dibawahnya sesuai dengan unit kerjanya . Untuk itu Unit Kerja pegawai harus terdata dengan benar sampai tingkat organisasi terkecil.
Untuk melakukan persetujuan terhadap Rencana Sasaran Kerja pilih menu Penilaian dan Validasi. Berikut tampilan dari menu Penilaian dan Validasi:
Dalam Formulir Penilaian dan Validasi Pegawai akan tampil nama-nama pegawai yang ada di bawah Pegawai yang akan memberikan penilaian dan validasi. Untuk melakukan penilaian dan validasi dapat dilakukan dengan memilih Ikon Aksi pada sebelah kanan pegawai yang akan di nilai atau di validasi. Berikut penjelasan dari masing-masing Ikon:
Detail, untuk melihat Detail dari SKP dan Realisasi SKP dari Pegawai
Perilaku, untuk melakukan penilaian perilaku pegawai
Untuk Menyetujui/membatalkan Rencana SKP Pegawai.
Untuk melakukan penilaian kompetensi Pegawai
Untuk melakukan Penilaian Keahlian Pegawai
Ikon ini akan tampil di kolom atas pejabat penilai, untuk memberikan catatan terhadap penilaian.
1. Penilaian Perilaku
Isikan masing-masing kolom dengan angka 1 s.d. 100. Untuk cetak hasil penilaian SKP, klik pada Ikon Excel.
2. Persetujuan SKP
Berikut tampilan gambar saat Ikon Persetujuan SKP di klik:
Pilih OK untuk lanjut. Maka pada kolom status akan berubah dari belum disetujui menjadi Disetujui.
3. Penilaian Kompetensi
Berikut tampilan dari pilihan Ikon Penilaian Kompetensi Pegawai:
Gambar 17 Tampilan Konfirmasi untuk Persetujuan SKP
Untuk penilaian Kompetensi Pejabat penilai harus mengisi seluruh kolom isian, tidak diperkenankan ada kolom yang kosong. Jika telah selesai klik tombol Simpan untuk menyimpan.
4. Penilaian Keahlian
Berikut tampilan dari pilihan Ikon Penilaian Keahlian Pegawai:
Untuk penilaian Keahlian, Pejabat penilai dapat mengisi sesuai dengan keahlian yang dimiliki oleh Pegawai. Untuk membatalkan pilih kolom batal. Jika telah selesai klik tombol Simpan untuk menyimpan.
5. Catatan Atasan Pejabat Penilai
Berikut tampilan dari pilihan Ikon Catatan Atasan Pejabat Penilai terhadap Penilaian Pegawai:
Menu ini digunakan oleh Atasan Pejabat Penilai, sebagai catatan atas Penilaian Pejabat Penilai. Caranya dengan memasukkan catatan pada kolom catatan, lalu klik tombol Update untuk menyimpan.
F. Persetujuan Realisasi Capaian Kerja Pegawai
Kolom menu persetujuan akan tampil pada halaman awal Atasan Langsung ketika pertama kali Login. Berikut tampilan dari usulan pegawai yang akan diberikan persetujuan:
Pada kolom Log Pegawai, Pejabat Penilai memberikan persetujuan terhadap setiap Log Kegiatan atau laporan yang disampikan oleh Pegawai dengan cara mengklik tombol Y untuk setuju dan N untuk tidak setuju dengan memberikan catatan.
Catatan:
1. Setiap Log Kegiatan yang disetujui nilainya akan langsung menambah hasil realisasi SKP; 2. Untuk log kegiatan yang tidak disetujui harus diberikan catatan tentang penyebab tidak
disetujuinya laporan pegawai.
3. Log kegiatan yang tidak disetujui tidak akan menambah atau mengurangi nilai Realisasi SKP;
4. Log kegiatan, baik yang disetujui maupun tidak, tidak dapat dihapus, tetapi akan menjadi history dari pegawai, seperti tampak pada gambar berikut:
Gambar 21 Tampilan Usulan Hasil Realisasi SKP Pegawai
G. Perubahan Password dan Sinkronisasi Data
Sebagai pengguna awal aplikasi e-SKP, pengguna disarankan untuk melakukan penggantian password secara berkala, agar password tidak disalahgunakan. Untuk mengganti password pilih menu User Panel dana akan tampil sebagai berikut:
Gambar 23 Tampilan isian Perubahan Password
Masukkan password lama Anda pada kolom Password Lama. Masukkan password baru Anda pada kolom Password Baru.
Masukkan kembali password Anda pada kolom Konfirmasi Password. Lalu Klik tombol Update.
Selain itu anda dapat juga melakukan sinkronisasi data ke database master di Biro Kepegawaian untuk memperoleh data terakhir. JIka data anda ada yang belum benar silahkan hubungi unit kepegawaian anda untuk melakukan
perbaikan melalui aplikasi peremajaan data di
H. Administrator Unit Kerja
Pegawai yang bertugas sebagai administrator aplikasi SKP adalah dari unit kerja pengelola kepegawaian. Untuk saat ini kewenangan administrator meliputi:
1. Melakukan perbaikan data jabatan pegawai; 2. Melakukan reset password pegawai;
3. Melakukan pencetakan lembar hasil penilaian SKP;
4. Memasukkan data pejabat penilai dan atasan pejabat penilai; 5. Melihat detil SKP Pegawai;
6. Melakukan Mutasi Pindah Jabatan Pegawai; dan 7. Penambahan data pegawai baru;
Berikut tampilan awal dari menu administrator unit kerja:
Untuk melihat data pegawai yang ada pada unit kerja pilih menu Tabel Pegawai pada menu Tabel Referensi, akan tampil seperti gambar berikut:
Gambar 24 Tampilan awal menu Administrator
Untuk membantu memudahkan pencarian data pegawai, administrator dapat menggunakan fasilitas pencarian nama yang tersedia.
1. Melakukan Perbaikan Data Jabatan Pegawai
Pilih icon edit data pegawai yang berada pada kolom Aksi, akan tampil data pegawai sebagai berikut:
Untuk melakukan perbaikan data jabatan klik mouse pada kolom isian Jabatan lalu ketik nama jabatan yang dicari seperti pada gambar berikut:
Jika sudah ditemukan klik pada nama jabatan di maksud dan akan tampil kode jabatannya, lalu klik tombol Simpan.
2. Melakukan Reset Password Pegawai
Pilih icon Reset Password pegawai yang berada pada kolom Aksi, akan tampil data pegawai sebagai berikut:
Lalu klik tombol OK, maka password akan kembali ke awal sebelum di ubah.
Gambar 26 Tampilan Data Pegawai yang akan di perbaiki
Gambar 27 Tampilan otomatis nama Jabatan yang dicari
3. Melakukan Pencetakan Lembar Hasil Penilaian SKP
Pilih icon Cetak Penilaian SKP pegawai yang berada pada kolom Aksi, akan tampil format cetakan SKP dalam bentuk file Excel. Cetak dalam satu lembar kertas berukuran A4 secara bolak-balik.
4. Memasukkan Data Pejabat Penilai dan Atasan Pejabat Penilai
Pilih icon Pejabat Penilai pegawai yang berada pada kolom Aksi, akan tampil kolom isian sebagai berikut:
Untuk melakukan mengisi data Pejabat Penilai klik mouse pada kolom isian Pejabat Penilai lalu ketik nama pejabat yang dicari seperti pada gambar di atas.
Jika sudah ditemukan klik pada nama pejabat di maksud, lalu pilih pada kolom Tipe: Pejabat Penilai / Atasan Pejabat Penilai klik tombol Simpan.
5. Melihat Hasil SKP Pegawai
Pilih icon Detil pegawai yang berada pada kolom Aksi, akan tampil Detil hasil SKP pegawai seperti pada gambar berikut:
6. Melakukan Mutasi Pindah Jabatan Pegawai
Pilih icon Pindah Tugas Jabatan pegawai yang berada pada kolom Aksi, akan tampil kolom isian sebagai berikut:
Untuk melakukan mengisi data Jabatan Baru pastikan bahwa yang bersangkutan telah menyelesaikan laporan kinerjanya pada jabatan sebelumnya. Apabila belum maka pegawai tersebut tidak dapat dipindahkan.
Cara pengisianya klik mouse pada kolom isian Jabatan Baru lalu ketik nama pejabat yang dicari seperti pada gambar di atas.
Jika sudah ditemukan klik pada nama Jabatan Baru di maksud, lalu klik tombol Ubah.
Gambar 30 Tampilan Data Hasil SKP Pegawai
7. Penambahan Data Pegawai
Penambahan data pegawai adalah pegawai yang datanya tidak terdapat di dalam database kepegawaian. Maka pegawai tersebut terlebih dahulu harus ditambahkan melalui aplikasi peremajaan data pegawai pada alamat http://data.sdm.kemdikbud.go.id.
Selanjutnya klik tombol Tambah Data Pegawai pada bagian kiri atas tampilan daftar pegawai, akan tampil kolom isian sebagai berikut:
Ketikkan NIP yang akan ditambahkan lalu klik pada tombol Tambah untuk menambahkan.